Как настроить камеру на компьютере . Настройка Web камеры .
Поэтому мы протестировали функции наушников и микрофонов, и теперь не сомневаемся, что они нас не разочаруют. Кроме этого, для полного счастья нам остается только озаботиться тем, что как настроить камеру на компьютере . Если у вас есть возможность использовать обычную видеокамеру в качестве веб камеру (То есть, такая возможность зашита. ее настройках ), считайте, что вам очень повезло. Во-первых, потому что вам не придется тратить деньги на покупку нового оборудования, а во-вторых, потому что качество изображения намного лучше, чем в Интернете. камеры .

Web камера
Работа с настройками камеры Для меня это не сложно, например, они сделаны вот так.
- Сначала необходимо указать, что порт USB является камеры Используется как веб камера .
- Затем подключите его к компьютеру , переключитесь в режим записи и включите его.
- Теперь нужно немного подождать, пока Windows распознает новое оборудование и установит его драйвер. После этого на экране появится сообщение: Новое устройство установлено и готово к работе.
Однако, если вы купили паутину и устанавливаете камеру , то метод подключения немного отличается. Не спешите идти вперед камеру к USB-порту компьютера Потому что Windows немедленно попытается обнаружить его и автоматически установить драйвер, который она считает лучшим, а это не входит в наши планы. Мы купили камеру Официально (за наши тяжело заработанные деньги) и правильно ожидать, что драйвер, поставляемый на компакт-диске, будет работать намного лучше, чем драйвер, встроенный в Windows.
Итак, сначала вам нужно вставить компакт-диск в привод и установить#171;дрова». Обычно вместе с ними устанавливается тестовая программа. Из которого мы можем видеть наше изображение на экране. компьютера И даже регулировать параметры: Яркость, контрастность, разрешение, цветовая гамма и кое-что еще. Кстати, такие программы часто бывают универсальными, то есть они могут работать с любыми веб камерой . Это достигается благодаря тому, что они общаются с камерой Не напрямую, а через водителя, действия которого подчиняются единому стандарту.
После того, как вы установили драйвер и подключили веб камеру к компьютеру Через USB-соединение. Вам необходимо запустить эту тестовую программу и проверить на практике, как работает ваш сайт. камера . Вы можете захотеть программно настроить Некоторые его параметры: Яркость, контрастность и т.д. Дисплей. Все камера на компьютере настроена .
Как осуществить настройку web камеры в Skype — Как настроить камеру в Скайпе
Вопрос, как настроить камеру В Skype, на самом деле это так #160;и редко. Периодически она всплывает #160;на специальный тест, то в социальные группы. Одно правило — это ; что камера Я просто перестал работать в Skype. То есть собеседник сообщает, что вас не видно. Существует несколько причин и способов решения этой проблемы.
- 1 проблемы коммуникации
- 1.1 проблемы в пользу собеседника
- 1.2 камера не установлена в операционной системе
- 1.3 если это не помогает и есть
- 1.4 Как настроить камеру в Скайпе
Неудобства во время общения
Часто камера Только картинка не отправляется , потому что в настоящее время есть проблемы с интернет-соединением. В этом случае нужно просто подождать, пока соединение восстановится.

Проблемы на стороне другой стороны
Если собеседник не видит вас, это вовсе не означает, что проблема в вашем оборудовании. Вы можете попросить его позвонить другому человеку или позвонить самому себе, чтобы исключить этот вариант.
Камера не установлена в операционной системе
Возможно, операционная система была остановлена и является#171;видеть» веб- камеру вызывают проблемы, например, с водителями. Чтобы проверить его, нужно щелкнуть значок « Мой . Должен щелкнуть правой кнопкой мыши на компьютер », & #160 select;#171;Свойства» и нажмите вкладку« Диспетчер устройств». Web камера Раздел« Инструменты обработки изображений »
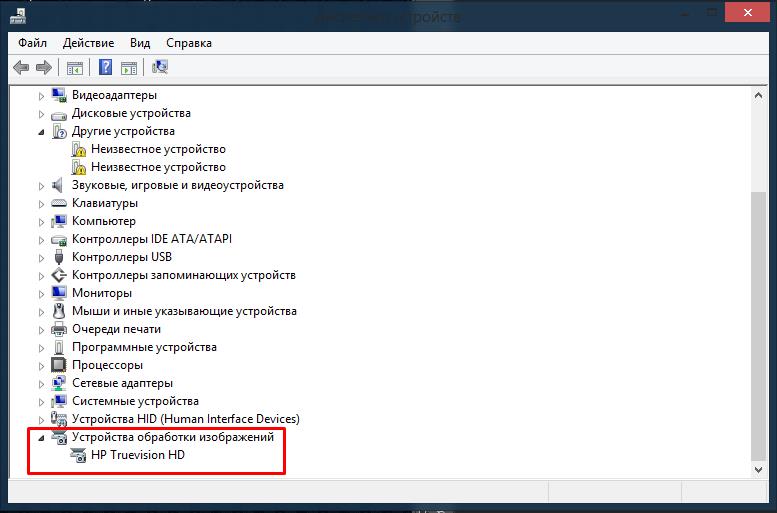
Иконка До камеры Не должно быть никакого другого знака #160;— вопросительный знак, восклицательный знак и т.д.;
Если это не сделано, может потребоваться обновление драйвера устройства для выполнения этого символа. На сайте камеры Щелкните правой кнопкой мыши и выберите« Update Driver » Вам будет предложено найти драйвер или поискать в Интернете’. Вы также можете попробовать удалить устройство из системы и установить его заново
Если нет , то помог .
Если и это помогло, то, скорее всего, веб камера Просто выйдите из системы Или купите новую, или отдайте ее#160;в ремонт, каким бы обычным он ни был, но нужно проверить и сам факт подключения камеры . Вполне возможно, что внешние и#171;вебка» не был подключен к компьютеру .
Как настроить камеру в Скайпе
Непосредственно с помощью стандартных инструментов Skype настроить камеру Для этого вам не нужно много усилий:
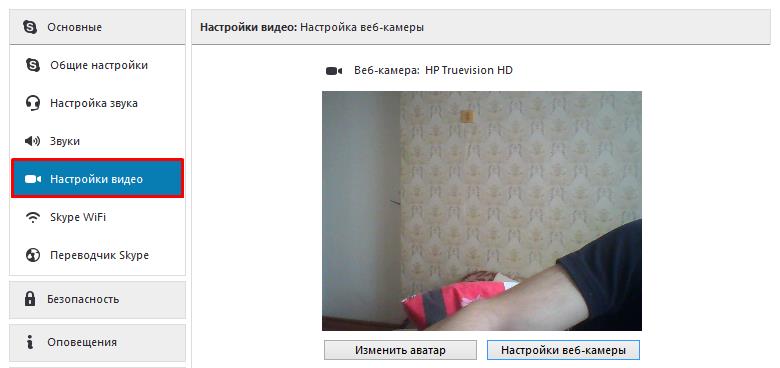
- Запустите Skype;
- Затем в главном меню пункт #171;Инструменты — setting»;
- После этого новое окно . В настроек Вы получаете « настройки видео»;
- Затем в выпадающем меню необходимо выбрать видеокамеру, которая ; компьютеру На этот раз. Если все сделано правильно, то веб камера должны быть заработаны, и#160;в В окне отображается захваченное изображение. камерой ;
- Здесь находится кнопка справа « Веб-настройки. камеры ». Нажав на него, вы можете получить доступ к нему вот так. настройкам Такие как яркость, контрастность, оттенок, насыщенность, резкость, гамма, баланс белого, подсветка, компенсация света, частота мерцания и многие другие, чтобы вы могли настроить ваше изображение наилучшим образом, вы можете регулировать эти параметры, перемещая ползунок вправо или влево
В этом имеют одинаковую секцию настройки Что включить ; камеру Сделайте это сразу после получения звонка от любого пользователя или нет, или в списке контактов только для звонящих Сброс также может быть выполнен настройки От по умолчанию. Однако некоторые функции настроек Могут быть недоступны, если они#160;не модель поддержки камеры . Если знать, как настроить камеру Это Skype правильно, то картинка и настройку Вы
Подключение и настройка веб- камеры (web- камеры )
Первое подключение веб камеры к персональному компьютеру Родился в Англии в 1991 году Эта процедура была проведена сотрудниками Кембриджского университета Однако, если вы думаете, что это событие произошло в рамках большого эксперимента, мы должны вас разочаровать
Установка и настройка веб камеры Служил для той же цели &④; Следите за общественной кофеваркой, чтобы снова не подниматься по лестнице с кофейником, вот и все! Благодаря лени ученых на свет появилось одно из самых интересных устройств для компьютера которые сегодня используются в различных областях человеческой деятельности.
Для чего нужна веб- камера ?
Подключение веб камеры В современном мире она может преследовать самые разные цели, все зависит от фантазии и потребностей руководства человека или компании, к наиболее распространенным чертам можно отнести следующие камер Вот некоторые основные моменты:
X актуальный настройка веб камеры Позволяет использовать это простое устройство в качестве детектора движения. В этом случае основной задачей оборудования является отслеживание перемещения посторонних лиц в зоне наблюдения. С помощью специальных программных установок можно не только следить за перемещением объектов, но и определять их массу. Это необходимо для того, чтобы отфильтровать возможные помехи и уменьшить количество неправильных действий. При необходимости настройка веб камеры Это может быть сделано так, как если бы он был тесно интегрирован с другим оборудованием, например, сигнализацией или записывающим устройством;

* Очень частые соединения веб камеры Он используется для передачи видео- и аудиосигналов по компьютерным сетям. Эта функция необходима нам в тех случаях, когда вы & laquo;живете» и хотите пообщаться с друзьями из других городов или увидеть родственника за границей. Именно в этом качестве веб камеры Используется подавляющим большинством частных пользователей. Кроме того, подходящие настройка веб камеры Позволяет организовывать видеоконференции с участием неограниченного количества людей, что чрезвычайно полезно для крупных компаний, когда головной офис и филиалы согласовывают работу;
* В некоторых случаях соединение веб камеры Требуется для ограничения доступа. Существует очень много способов реализации этой функции, начиная с простого наблюдения за всеми, кто сталкивался с полностью автоматизированными системами.
За исключением функций, упомянутых выше, соединение и настройка веб камеры Также можно отслеживать совершенно разные задачи, например, запись видеоизображений и последующий показ спонтанных фильмов в Интернете.
Многие пользователи, которым требуются широкие функции инструмента, подключают веб камер Преимущества современных разработок позволяют проводить эту процедуру без особых трудностей. Однако неопытных пользователей может ожидать полное разочарование. Камера работает, спору нет, но она не работает так, как ожидалось. Останавливает изображение & laquo;& raquo;, изображение в динамике катится рывками, звук голоса не синхронизирован с видеоизображением. Все эти проблемы возникают из-за того, что соединение веб камеры – об этом и о своей способности настройка – совершенно разные.
Это обстоятельство связано с тем, что, несмотря на кажущуюся простоту, веб камера – это сложное техническое устройство. Он включает такие компоненты, как PZ-MATRIX, OBJECTIVE, оптический фильтр, блок сжатия видео, центральный процессор управления, оперативная память, сетевой интерфейс, оптический фильтр, входной/выходной разъем и встроенная флэш-память. Да, да, все это богатство скрыто в недрах небольшого устройства. В одно и то же время, каждый камера Он имеет свои собственные технические характеристики и поэтому настройка веб камеры Следует учитывать несколько факторов, поскольку они важны для организации эффективной и бесперебойной работы устройств.
Опять же, запросы пользователей увеличиваются с течением времени. Когда вы впервые присоединяетесь к веб камеры Он был создан исключительно в развлекательных целях, после чего пользователи задумались о более практичном использовании своих устройств. Например, многие современные & laquo;видеоблоги»- ведут повествование, где делятся своими мыслями о жизни и происходящих событиях. В этом случае настройка веб камеры Оно должно быть почти идеальным, потому что мы не верим, что хоть кто-то хочет видеть изображение отвратительного качества, какой бы интересной ни была информация с экрана в этот момент.
К сожалению, квалификации большинства пользователей достаточно для подключения веб камеры к персональному компьютеру , а вот грамотная настройка Они больше не способны. Но не стоит отчаиваться, ведь в такой ситуации на помощь могут прийти профессионалы. Достаточно обратиться в специализированную компанию, сотрудники которой грамотно производят настройку веб камеры И все это с помощью программного обеспечения. Подобные услуги предлагают самые разные компании, и из всего этого многообразия выберите наиболее подходящий вариант. Но мы готовы разрешить все ваши сомнения.
Сервисная компания Smart Services уже много лет работает в сфере информационных технологий. За годы работы наши специалисты приобрели огромный практический опыт, и в настоящее время мы способны решать задачи любой сложности в кратчайшие сроки.
Видеосвязь через Интернет
При необходимости мы подключаем веб камеры к персональному компьютеру и интегрировать его с другим техническим оборудованием. Исходя из ваших требований, мы создаем мощный настройка веб- камеры Учитывая все поставленные перед ним задачи. Помимо прочего, наши эксперты дадут вам ценные советы по использованию камеры , а также установят и настроят специальное программное обеспечение. Мы готовы решить все ваши проблемы, начиная от от настройки Заканчивается установкой сложных программных систем для организации По (Skype, ICQ и т.д.) и системы безопасности общения.
Подключение веб- камер и их последующая настройка Они выполняются в кратчайшие сроки и с гарантией 100% качества всех предоставляемых услуг. В соответствии с потребностями наших клиентов, мы можем полностью автоматизировать работу, что приведет к вашему результату веб камера Он сможет функционировать без внешнего вмешательства (например, в качестве HTTP-сервера). Качество наших услуг подтверждается безупречной репутацией и сертификацией каждого вида работ.
С нашей помощью подключение веб камеры Это становится легким и приятным занятием. Если вы, ваши друзья и коллеги хотите увидеть мир не и не в виде иллюстративных картинок, то подойдут аналогичные. настройке веб камеры Ну а толковый обслуживающий персонал поможет вам в этом нелегком деле. Постоянным клиентам мы предлагаем гибкую систему скидок и особо благоприятные условия труда. Позвоните нашим менеджерам для получения дополнительной информации.
Как настроить web камеру

Многие владельцы гаджетов часто задаются вопросом как настроить веб камеру на компьютере । Существует множество различных проблем, которые не позволяют ему работать должным образом:
- устройство попросту не настроено ;
- Отсутствует, устарел или поврежден драйверами;
- Это работает, но не так, как мне хотелось бы.

Основные типы веб камер
Перед тем, как настроить веб камеру Для ноутбуков рассмотрим варианты:
- Внешний. Приобретается отдельно и подключается к монитору. Требуется установка драйверов.
- Построить. Чаще всего встречается в ноутбуках. Посмотрите внимательно на центр верхней части монитора ноутбука и вы увидите его глаз.
В зависимости от типа производимого устройства и их настройки на компьютере . Например, веб камеры Для домашнего общения они настраиваются в основном через Skype, а для мониторинга предоставляется специальное программное обеспечение.
Установка внешней веб камеры
Внешняя веб камера Имеется отдельное устройство, которое необходимо подключить к внешнему периферийному порту компьютера । Мы часто говорим о USB-порте ПК. Большинство этих инструментов являются универсальными и могут использоваться в любой системе. Внешний веб камеры Часто имеется встроенный микрофон и выключатель прямо на корпусе.
При покупке оборудования вы можете найти в комплекте CD или DVD с установочными драйверами. Чтобы добавить его, необходимо выполнить несколько простых шагов:
- камера Подключается к порту USB;
- Включается с помощью кнопки на корпусе;
- Вставлен компакт-диск с программным обеспечением;
- Драйверы установлены.
Вы можете задать параметры записи, включив и выключив всевозможные опции. компьютера . Например, можно отрегулировать громкость микрофона и при необходимости установить пароль для безопасности.
Отдельно стоит прочитать статьи на эту тему как настроить микрофон на веб камере в вашем компьютере . В некоторых моделях используется технология plug & play, которая позволяет отказаться от установки драйверов вручную. Позже веб камера Ноутбук подключается, Windows включается, распознает и выдает правильный драйвер настройки Автоматически.
Что делать, если устройство не распознается
Часто возникают ситуации, когда все сделано правильно, драйверы установлены, но устройство все равно не работает. В этом случае поможет переустановка или обновление.
Переустановка драйверов требует выполнения следующих процедур:
- Сначала необходимо удалить старый драйвер. Для этого сначала нажмите правую кнопку мыши (RMB) и выберите пункт Диспетчер устройств.
- Поиск устройств для визуализации. Щелкните на нем правой кнопкой мыши и выберите «Удалить».
- Следующим шагом будет установка нового драйвера. Для этого вам понадобится дискета с программным обеспечением непосредственно для вашего ноутбука или ПК, не забудьте приложить ее к покупке. Вставив диск, находим папку под названием «Webcam», в которой находятся драйверы. Мы устанавливаем их. Если дискета с драйверами отсутствует, вы можете загрузить их с веб-сайта производителя ноутбука и компьютеров . Например, для ноутбука Lenovo вы https://pcsupport. lenovo. com вы можете загрузить и установить драйверы из
.
Установка в Skype
Здесь мы рассмотрим их подробнее, как настроить веб камеру Какие действия необходимо выполнить в Skype:
- В пункте «Инструменты» выберите вкладку «Настройки»;
- Затем «Настройки видео».
- Если в открывшемся окне есть ваша фотография, то камера Он включается автоматически и не требует от вас никаких дополнительных действий.
- Если фотография отсутствует, возможно, все дело в драйверах. Чтобы проверить это, щелкните правой кнопкой мыши на Пуск и выберите вкладку Диспетчер устройств.
- Выберите имя из появившегося списка. веб камеры И если есть желтый восклицательный знак, вы можете быть уверены, что драйверы не установлены или повреждены. Если такого сигнала нет, попробуйте обновить его.
Устранение неполадок — Опции
Чтобы настроить цвет на компьютере Вам необходимо выполнить следующие простые действия:
- Вам нужно запустить Skype и ввести данные своей учетной записи. Далее вам необходимо активировать веб камеру .
- В пункте «Инструменты» выберите вкладку «Настройки», затем «Настройки видео»; и «Веб-настройки». камеры ».
- После этого откроется окно, в котором будут установлены все необходимые параметры яркости и контрастности.
- На последнем этапе все выбранные изменения сохраняются.
Если проблема с цветопередачей систематически возникает из-за драйверов, в этом случае вам придется обновить и переустановить их. на компьютере . К камерам В редких случаях пишется специальное программное обеспечение. Чаще всего цветопередача настраивается в программе, в которой используется инструмент.

Как настроить веб камеру на компьютере ?

Компьютер под управлением Windows 10
Windows 10 не распознает флэш-накопители

Не работают наушники на компьютере Windows 10
Ноутбук с Windows 10 не показывает наушники
Не видит компьютеры в сети Windows 10
Многие владельцы гаджетов часто задаются вопросом как настроить веб камеру на компьютере । Существует множество различных проблем, которые не позволяют ему работать должным образом:
- устройство попросту не настроено ;
- Отсутствует, устарел или поврежден драйверами;
- Это работает, но не так, как мне хотелось бы.

Основные типы веб камер
Перед тем, как настроить веб камеру Для ноутбуков рассмотрим варианты:
- Внешний. Приобретается отдельно и подключается к монитору. Требуется установка драйверов.
- Построить. Чаще всего встречается в ноутбуках. Посмотрите внимательно на центр верхней части монитора ноутбука и вы увидите его глаз.
В зависимости от типа производимого устройства и их настройки на компьютере . Например, веб камеры Для домашнего общения они настраиваются в основном через Skype, а для мониторинга предоставляется специальное программное обеспечение.
Установка внешней веб камеры
Внешняя веб камера Имеется отдельное устройство, которое необходимо подключить к внешнему периферийному порту компьютера । Мы часто говорим о USB-порте ПК. Большинство этих инструментов являются универсальными и могут использоваться в любой системе. Внешний веб камеры Часто имеется встроенный микрофон и выключатель прямо на корпусе.
При покупке оборудования вы можете найти в комплекте CD или DVD с установочными драйверами. Чтобы добавить его, необходимо выполнить несколько простых шагов:
- камера Подключается к порту USB;
- Включается с помощью кнопки на корпусе;
- Вставлен компакт-диск с программным обеспечением;
- Драйверы установлены.
Вы можете задать параметры записи, включив и выключив всевозможные опции. компьютера . Например, можно отрегулировать громкость микрофона и при необходимости установить пароль для безопасности.
Отдельно стоит прочитать статьи на эту тему как настроить микрофон на веб камере в вашем компьютере . В некоторых моделях используется технология plug-and-play, поэтому от ручной установки драйверов можно отказаться. Позже веб камера Ноутбук подключается, Windows включается, распознает и выдает правильный драйвер настройки Автоматически.
Что делать, если устройство не распознается
Часто возникают ситуации, когда все сделано правильно, драйверы установлены, но устройство все равно не работает. В этом случае поможет переустановка или обновление.
Переустановка драйверов требует выполнения следующих процедур:
- Сначала необходимо удалить старый драйвер. Для этого сначала нажмите правую кнопку мыши (RMB) и выберите пункт Диспетчер устройств.
- Поиск устройств для визуализации. Щелкните на нем правой кнопкой мыши и выберите «Удалить».
- Следующим шагом будет установка нового драйвера. Для этого вам понадобится дискета с программным обеспечением непосредственно для вашего ноутбука или ПК, не забудьте приложить ее к покупке. Вставив диск, находим папку под названием «Webcam», в которой находятся драйверы. Мы устанавливаем их. Если дискета с драйверами отсутствует, вы можете загрузить их с веб-сайта производителя ноутбука и компьютеров . Например, для ноутбука Lenovo вы https://pcsupport. lenovo. com вы можете загрузить и установить драйверы из
.
Установка в Skype
Здесь мы рассмотрим их подробнее, как настроить веб камеру Какие действия необходимо выполнить в Skype:
- В пункте «Инструменты» выберите вкладку «Настройки»;
- Затем «Настройки видео».
- Если в открывшемся окне есть ваша фотография, то камера Он включается автоматически и не требует от вас никаких дополнительных действий.
- Если фотография отсутствует, возможно, все дело в драйверах. Чтобы проверить это, щелкните правой кнопкой мыши на Пуск и выберите вкладку Диспетчер устройств.
- Выберите имя из появившегося списка. веб камеры И если есть желтый восклицательный знак, вы можете быть уверены, что драйверы не установлены или повреждены. Если такого сигнала нет, попробуйте обновить его.
Устранение неполадок — Опции
Чтобы настроить цвет на компьютере Вам необходимо выполнить следующие простые действия:
- Вам нужно запустить Skype и ввести данные своей учетной записи. Далее вам необходимо активировать веб камеру .
- В пункте «Инструменты» выберите вкладку «Настройки», затем «Настройки видео»; и «Веб-настройки». камеры ».
- После этого откроется окно, в котором будут установлены все необходимые параметры яркости и контрастности.
- На последнем этапе все выбранные изменения сохраняются.
Если проблема с цветопередачей систематически возникает из-за драйверов, в этом случае вам придется обновить и переустановить их. на компьютере . К камерам В редких случаях пишется специальное программное обеспечение. Чаще всего цветопередача настраивается в программе, в которой используется инструмент.
Общение через Интернет с каждым годом становится все удобнее и проще. Одним из инструментов, который стал неотъемлемой частью организации видеосвязи, является веб камера . Однако до того, как настроить веб- камеру компьютера В Windows вам нужно ответить на несколько вопросов.
 Узнайте, как вы можете подключиться к компьютеру веб- камеру Абсолютно любой человек может. Это очень простой инструмент. Сеть взаимоотношений камеры к компьютеру Для этого не требуется никаких специальных навыков или знаний.
Узнайте, как вы можете подключиться к компьютеру веб- камеру Абсолютно любой человек может. Это очень простой инструмент. Сеть взаимоотношений камеры к компьютеру Для этого не требуется никаких специальных навыков или знаний.Вопрос о том, как подключиться, более актуален для индивидуальных владельцев компьютеров поскольку ноутбуки обычно оснащены камерами. Построено камера По умолчанию я уже готов к работе, поэтому вам не нужно ничего устанавливать и обновлять, чтобы использовать его. Тем не менее, иногда полезно оснастить ноутбук более качественной веб-камерой.
Процесс веб-соединения камеры к персональному компьютеру И ноутбук такой же. Для этого необходимо взять входящий в комплект поставки USB-шанер и подключить один конец к соответствующему порту на камере второй конец к свободному порту USB. После этого вы услышите характерный звук сообщения Windows о подключении нового устройства. После ожидания полной инициализации машины следует перезагрузиться компьютер Для правильной работы камеры .
Некоторые веб-камеры оснащены кабелем 3,5 мм миниджек в дополнение к USB Shanura. Это означает, что устройство оснащено встроенным микрофоном. Штекер этого кабеля должен быть вставлен в соответствующий разъем. Он аналогичен и находится рядом с разъемом для подключения звуковой колонки. Скорее всего, провод mini-jack 3,5 мм. от камеры , и разъём под него на компьютере Он будет красным или розовым.
Для установки драйверов и & laquo;принудительного» веб камеру работать
Если в комплекте есть установочная дискета
В основном настройка камеры на компьютере Она заканчивается на предыдущем шаге. Драйверы большинства веб камер Устанавливается в автоматическом режиме. Если этого не происходит, поможет компакт-диск, который должен входить в комплект. Вставьте этот диск в дисковод, появится меню установки. Далее, в соответствии с сигналами лидера, необходимо установить драйверы устройств. Для правильной работы сайта камеры Должен быть перезапущен компьютер .
Если установочная дискета не входит в комплект поставки
Но, как настроить веб- камеру на компьютере О вдовах, если они включены с камерой Нет жесткого диска или он был утерян, и драйверы не были установлены автоматически? В этом случае проблема решается тремя способами. Первый — установить специальную программу, которая находит подходящие драйверы в Интернете и устанавливает их автоматически. Существует множество программ, наиболее популярными из которых являются DriverBooster и DriverPack. Эти утилиты очень просты и имеют интуитивно понятный пользовательский интерфейс, так что любой пользователь сможет разобраться в них.

Второй вариант — использовать встроенные средства Windows для поиска драйверов в сети. Для этого щелкните правой кнопкой мыши в меню «Пуск». В открывшемся меню нажмите на «Диспетчер устройств» (для Windows 8 и более ранних версий путь следующий: «Пуск» — «Панель управления» — «Система и безопасность» — «Система»).
Далее необходимо определить устройства с неустановленными драйверами по желтому значку справа. Среди них мы находим веб камеру . После щелчка правой кнопкой мыши на таком устройстве и выбора пункта «Обновить драйвер» из всплывающего меню, в новом окне необходимо нажать на «Автоматически проверять наличие обновленных драйверов». Драйверы будут установлены и камера Будет работать после перезагрузки.
Третий способ решения проблемы — ручной поиск необходимых файлов на сайте производителя камеры .
Настройка веб- камеры для Скайп
Skype — самая популярная в мире программа для видеосвязи через Интернет. Большинство пользователей не знают, как установить Web камеру на компьютер Skype прав. На самом деле, эта программа не требует никаких специальных настройки все веб-камеры настройка Иметь правильную связь камеры к компьютеру И правильная установка драйверов. Таким образом, если пользователь правильно выполнил все предыдущие действия, Skype неизбежно передаст изображение с устройства.

Чтобы проверить, отправлено ли изображение, необходимо сначала запустить программу и войти в свой аккаунт. Далее, «Инструменты» в верхней части окна, в открывшемся меню, «Настройки». Далее «Настройки видео». Если появляется изображение с камеры тогда все будет в порядке, и вы сможете совершать видеозвонки. Если на экране появляется текстовое сообщение, значит, возникла проблема. В большинстве случаев это вызвано что камера Используется другим приложением. Поэтому, чтобы звонить по Skype, необходимо закрыть другие аналогичные приложения.
Таким образом, установка веб камеры Ничего сложного. Все очень просто: подключите кабель, установите необходимые драйверы, установите программу для видеосвязи. Оставляйте свои комментарии и задавайте вопросы, на которые не смогли ответить в статье. Отзывы читателей очень важны для нас. Это повысит качество проекта и статей о нем.
Как настроить камеру на компьютере
Как настроить камеру на компьютере . Настройка Web камеры .
Поэтому мы протестировали функции наушников и микрофонов, и теперь не сомневаемся, что они нас не разочаруют. Кроме этого, для полного счастья нам остается только озаботиться тем, что как настроить камеру на компьютере . Если у вас есть возможность использовать обычную видеокамеру в качестве веб камеру (То есть, такая возможность зашита. ее настройках ), считайте, что вам очень повезло. Во-первых, потому что вам не придется тратить деньги на покупку нового оборудования, а во-вторых, потому что качество изображения намного лучше, чем в Интернете. камеры . Ваш сайт biznesskluch. com вы можете найти курс обмена валют в Украине по адресу
. 
Работа с настройками камеры Для меня это не сложно, например, они сделаны вот так.
- Сначала необходимо указать, что порт USB является камеры Используется как веб камера .
- Затем подключите его к компьютеру , переключитесь в режим записи и включите его.
- Теперь нужно немного подождать, пока Windows распознает новое оборудование и установит его драйвер. После этого на экране появится сообщение: Новое устройство установлено и готово к работе.
Однако, если вы купили паутину и устанавливаете камеру , то метод подключения немного отличается. Не спешите идти вперед камеру к USB-порту компьютера Потому что Windows немедленно попытается обнаружить его и автоматически установить драйвер, который она считает лучшим, а это не входит в наши планы. Мы купили камеру Официально (за наши тяжело заработанные деньги) и правильно ожидать, что драйвер, поставляемый на компакт-диске, будет работать намного лучше, чем драйвер, встроенный в Windows.
Поэтому сначала необходимо вставить компакт-диск в привод и установить родные «дрова». Обычно вместе с ними устанавливается тестовая программа. С помощью которого мы можем видеть наше изображение на экране. компьютера И даже регулировать параметры: Яркость, контрастность, разрешение, цветовая гамма и кое-что еще. Кстати, такие программы часто бывают универсальными, то есть они могут работать с любыми веб камерой . Это достигается благодаря тому, что они общаются с камерой Не напрямую, а через водителя, действия которого подчиняются единому стандарту.
После того, как вы установили драйвер и подключили веб камеру к компьютеру Через USB-соединение. Вам необходимо запустить эту тестовую программу и проверить на практике, как работает ваш сайт. камера . Вы можете захотеть программно настроить Некоторые его параметры: Яркость, контрастность и т.д. Дисплей. Все камера на компьютере настроена .
Как настроить веб- камеру на компьютере
На персональном компьютере Или ноутбуку нужен веб камера Для общения посредством видеосвязи. Для многих пользователей настройка Это сложная операция. Как показывает практика, все делается за несколько кликов. Сначала вам нужно определить. Какой веб камеры стоит у вас на компьютере । Почти все ноутбуки оснащены встроенным устройством. камера Поэтому его не обязательно подключать через порт USB.

Для персонального компьютера Были разработаны специальные модели, которые подключаются через кабель. Купить Web-. камеру Вы можете купить в интернет-магазине SotMarket или в любом компьютерном магазине в вашем городе. Основными преимуществами покупки в интернет-магазинах являются широкий выбор моделей и возможность оплаты покупки электронными деньгами и другими способами с курьерской доставкой на дом.
Для полноценной работы устройства необходимо подключить его с помощью специального кабеля. Как правило, он всегда поставляется вместе с устройством в упаковке. Существует также инструкция, которой вы можете следовать. В настоящее время в Интернете существует множество различных сайтов, предоставляющих такую информацию в режиме реального времени и совершенно бесплатно. Для этого необходимо подключение через Интернет.
Так вот, если у вас камера Для физического подключения вам необходимы настроить Все параметры системы. Для нормальной полноценной работы необходимо установить драйверы. Это специальное программное обеспечение, разработанное отдельно для каждой модели. Обычно вместе с машиной поставляется компакт-диск, на котором имеются эти файлы. Запустите файл установки, чтобы все системные параметры. настроены . Эффект веб камера Ваши ноги вполне возможны, вы увидите — читайте выше, как это исправить. Чтобы получить все функции, необходимы отдельные перезагрузки компьютер । Сделайте это и после проверки работоспособности. камеры .
Кстати, для веб-камеры лучше выбрать хороший микрофон с нормальными параметрами, который позволит записать ваш голос без посторонних шумов.
Как решить проблему со звуком?
Часто возникают проблемы со звуком. Если у вас есть на компьютере Звуковая карта не установлена, вам придется разветвлять ее, так как звука нет вообще. Если все компоненты установлены и в порядке, вы также должны произвести кое-что настройки В системе. Для этого нажмите на ярлык » компьютер » дважды левой кнопкой мыши.
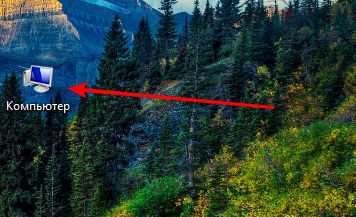
Далее найдите вкладку «Открыть панель управления».
Щелкните на нем дважды и найдите ярлык под названием «Установка звука». Включите звук и проверьте, хотите ли вы записать видео. на камеру Или играть музыку.
Как установить веб камеру ? Пошаговое руководство.
Вы давно обещали позвонить родственникам по видеосвязи типа Skype или Viber вместо того, чтобы переписываться в одноклассниках. И вот, наконец, вы купили веб камеру Принес его домой, возможно, они были связаны к компьютеру И это не работает. И вообще, как вы устанавливаете веб камеру Правильно и с первой попытки? Примерно так.
Порядок установки веб камеры на компьютер
На самом деле, слов больше, чем вещей. Установите веб камеру Нужно сделать два шага:
- Установите физическую связь камеру к компьютеру ;
- Установите (часто) драйверы (программы). камеры , которая позволит компьютеру Назначьте его в качестве инструмента.
Подключаем камеру
 Установим веб камеру Genius FaceCam 1005
Установим веб камеру Genius FaceCam 1005Веб камеры Подключение через порт USB.
 Веб камера Подключение через порт USB
Веб камера Подключение через порт USBНапример, мы подключим веб камеру Ingenious Face Camera 1005. Найдите нужный порт на корпусе системного блока, он может быть спереди и сзади или на передних сторонах ноутбука, и подключите к нему кабель камеры .
 Как выглядит системный блок USB
Как выглядит системный блок USB
 Чтобы камера Заслуживает, подключите его к порту USB
Чтобы камера Заслуживает, подключите его к порту USBДавайте посмотрим. Все ли работало? Для этого зайдем, например, в Skype, если он установлен. Если вы еще не пользовались этой программой, посмотрите видео: Как установить Skype.
Если Skype уже установлен, необходимо зайти в меню «Инструменты» и перейти в раздел «Настройки».
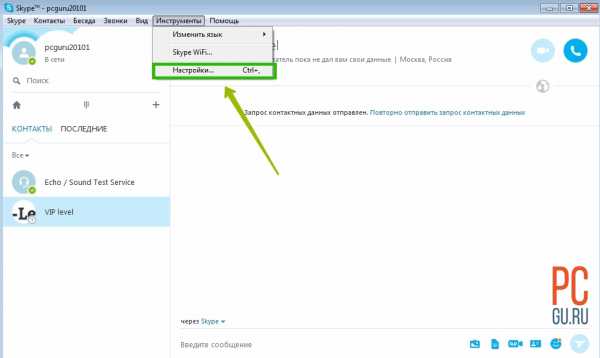 Настройки инструментов Skype
Настройки инструментов SkypeВыберите пункт «Настройки видео» и О чудо, наш веб камера уже показывает изображение.
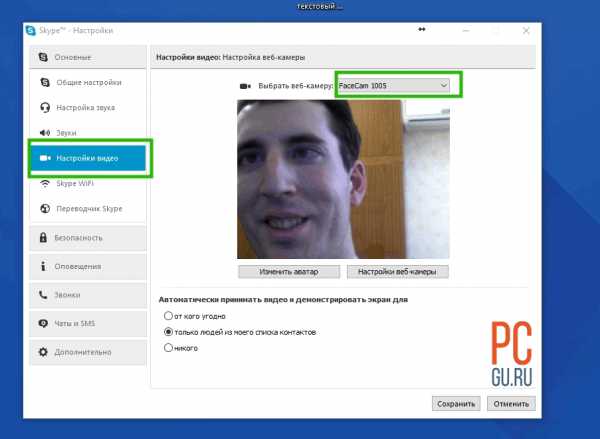 Как видим, наша камера Создано
Как видим, наша камера СозданоПоэтому она уже работает, и вы можете самостоятельно звонить друзьям и знакомым.
Но, если ваша камеру не видна в списке камер Skype, скорее всего, является причиной нехватки водителей.
Как установить драйвер веб камеру ?
Комплект поставки, как и в нашем случае, всегда представляет собой дискету с драйверами веб камеры । Вставляем дискету в дисковод.
Как правило, для работы с дисками всегда существует какая-либо проприетарная программа с камерой но до сих пор нам нужен водитель. Обычно он называется» драйвер «или» драйвер «или» имя. камеры Водитель». В нашем случае они назывались Genius Utility.
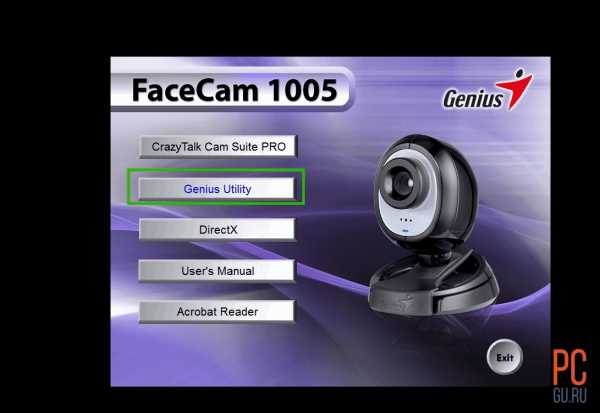 Меню дискотеки с драйверами для веб камеры
Меню дискотеки с драйверами для веб камеры Выберите и установите как обычную программу.
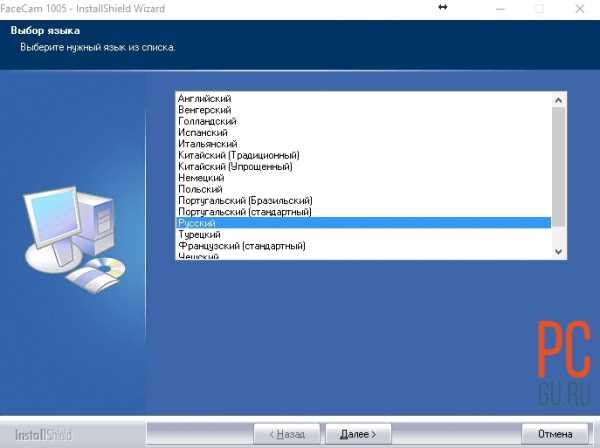 Драйвер камеры Устанавливается как любая другая программа
Драйвер камеры Устанавливается как любая другая программаЕсли до этого камера И не работал, теперь точно будет работать.
Кстати, как я уже говорил, существует программа для работы с жестким диском. с камерой , Здесь же можно крикнуть собеседнику или добавить необычные эффекты для себя, например, в сказочного героя :).
 С помощью Crazytalk Cam Suite Pro вы можете добавлять различные эффекты к изображению.
С помощью Crazytalk Cam Suite Pro вы можете добавлять различные эффекты к изображению.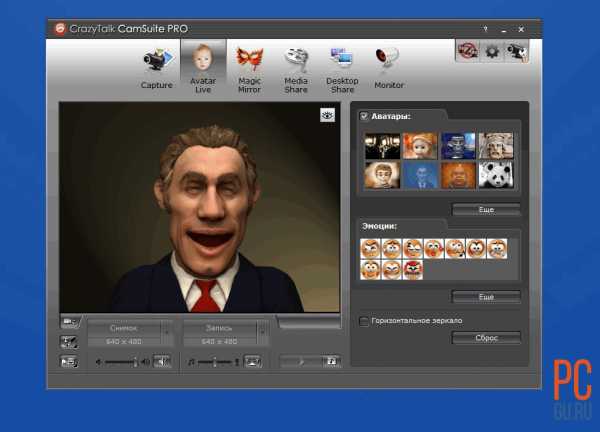
Вопрос в том, как установить веб камеру Можно считать закрытым. Сейчас вы настроили камеру Не только себе, но и вы можете помочь этим друзьям!
Как установить веб- камеру на компьютер

Веб- камера (Также веб-камера) — уменьшенная цифровая видео- или фотокамера, которая может фиксировать изображения, предназначенные для дальнейшей передачи через Интернет (в программах в Skype, Instant Messenger или другом видеоприложении).
Веб- камера Это очень полезно при общении через Skype, одноклассников и т.д. Таким образом, вы сможете видеть собеседника в режиме реального времени. В этой статье мы рассмотрим, как настроить веб камеру на компьютер .
1. У разных веб- камер Различные методы установки. Камера может крепиться к монитору с помощью специальных ручек или просто стоять на столе на ножке.

Веб- камера С помощью кронштейна на мониторе

Настольная web- камера на ножке
2. Сейчас в основном все камеры С входом от USB. Если ваша веб-камера не является исключением, мы подключим ее к USB SAMPLE. Если веб- камеры Имеется дополнительный кабель питания, его также подключаем.


Подсоединяем веб- камеру к USB-разъему
3. Есть камеры Есть те, которые работают без установки драйверов, а есть те, которые никак не реагируют, пока вы не установите драйверы. Для полноценного использования такого сайта камерой Необходимо, чтобы операционная система определила его. Итак, давайте узнаем, как установить драйверы через Интернет. камеру .
В принципе, они должны идти на дискету с веб-камерой. В этом случае давайте возьмем инструкцию и посмотрим, в каком порядке нужно устанавливать вертел, потому что иногда сначала нужно подключить камеру А затем запустите установку, в другом случае нужно сделать наоборот.
Если по какой-то причине у вас нет жесткого диска с драйверами, вам нужно посмотреть, как называется модель вашего веба-. камеры И найти водителей в Интернете.
4. Вы можете найти драйвер по его идентификационному номеру. Для этого необходимо перейти в Панель управления, затем выбрать «Система и безопасность», а затем «Система». Выберите «Диспетчер устройств» слева.
В разделе «Контроллер USB» в поиске по Интернету. камеру .
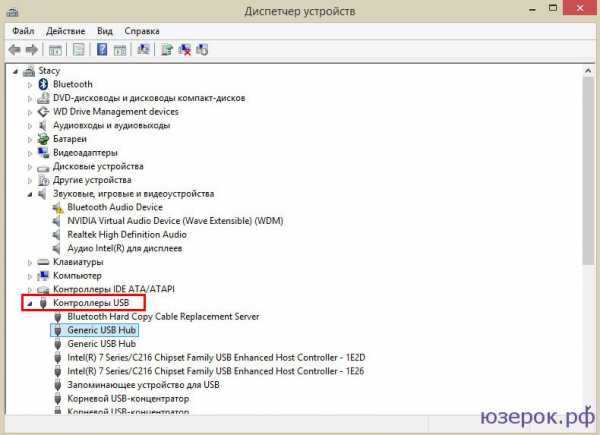
В диспетчере устройств необходимо выполнить поиск в Интернете камеру
Щелкните на нем правой кнопкой мыши и выберите «Свойства».
Открываем свойства паутины камеры
В этом окне нажмите на «Device Details» и выберите «Device Pub».
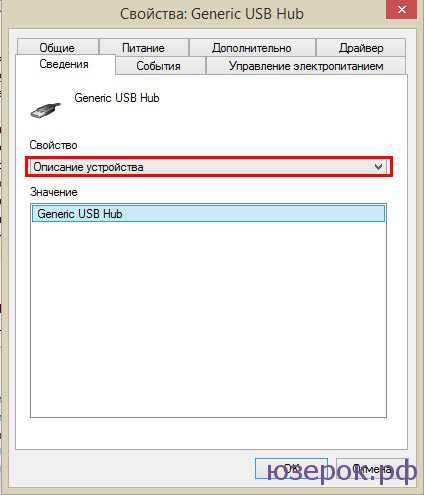
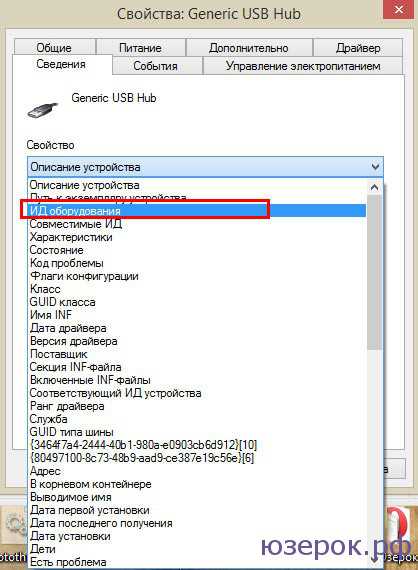
В выпадающем меню нужно выбрать «Публикация инструментов».
Осталось скопировать первую строчку в поисковике!
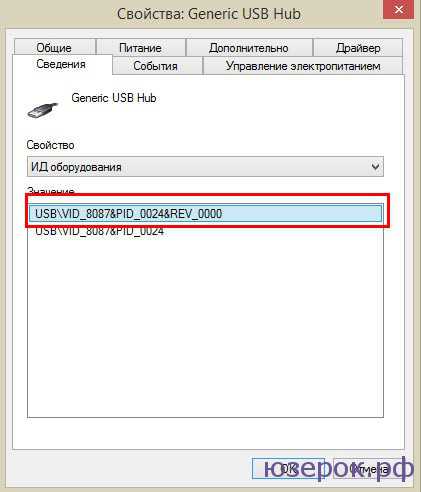
Теперь мы можем увидеть идентификатор устройства
С помощью диспетчера устройств вы также можете обновить драйверы.
- Очень часто включается на жестком диске с камерой Различные приложения, в которых вы можете настроить Добавьте яркость, контрастность, рамки и т.д.
- Skype, ICQ, Mailgent используют их настройки С видеочатом.
- Существует также множество программ, с помощью которых вы можете настроить камеру И разнообразьте общение!
Как настроить веб- камеру на компьютере и ноутбуке |
Сегодня очень популярны видеозвонки, которые позволяют не только слышать собеседника, но и видеть его на экране монитора. Для видеосвязи и их работы используются специальные программы видеосвязи к компьютеру Должны быть подключены и правильно настроена веб- камера .
Веб- камеры Обычно уже встроены в ноутбуки и нетбуки, поэтому дополнительно настройках сама камеры Нет необходимости. С веб-камерой человека ситуация обстоит иначе. компьютеров . Обычно, веб- камера Приобретается и подключается отдельно к компьютеру Через кабель USB. В зависимости от модели камеры Их можно использовать как со встроенным микрофоном, так и без него. Для моделей с микрофоном звуковой разъем также должен быть подключен к соответствующему входу звуковой карты, обычно красному.
После подключения камеры к компьютеру система должна автоматически определить тип устройства и установить необходимые драйверы. Для некоторых моделей может потребоваться установка специальных драйверов и программного обеспечения, в том числе. с камерой И записываются на оптические диски.
Дополнительное программное обеспечение, входящее в комплект, позволяет вам настроить Параметры видеоизображения: Четкость, яркость, контрастность и другие параметры, а также использование всевозможных эффектов и фильтров. Каждая программа от того или иного производителя камеры У него другой интерфейс, поэтому мы не будем подробно останавливаться на том, как им пользоваться.
Для правильной настройки камеры Обратите внимание на освещение в комнате. Свет от окна или настольной лампы должен не попадать в линзу, а освещать вас. Поэтому при необходимости измените местоположение камеры .
Некоторые пользователи могут столкнуться с нечетким или размытым изображением с камеры . Если ваша камера Он имеет ручное управление фокусировкой, необходимо вручную перестраивать фокус. Для этого достаточно повернуть кольцо на веб-объективе. камеры В одном или другом. А учитывая четкость изображения на экране монитора, вы получаете оптимальное качество.
Настройки веб- камеры Skype в такой популярной коммуникационной программе зависит от возможностей самого камеры । Настройки находятся в меню (Настройки)главного окна программы В разделе (Главное окно) откройте подраздел (Настройки видео) и внесите необходимые изменения в параметры видео. затем нажмите кнопку (Сохранить
Для осуществления видеозвонков через Интернет, например, с (одноклассниками), необходимо, чтобы у вас были на компьютере Установлен FlashPlayer последней версии Он распространяется бесплатно и позволяет поддерживать Flash-анимацию в интернет-браузерах (одноклассниках) есть запрос на разрешение доступа при первом видеозвонке к камере И микрофон дать, чтобы вы могли слышать и видеть.
В целом, настройка веб- камеры В большинстве случаев это не представляет никаких трудностей, нет никаких дополнительных действий, кроме как добавить его к компьютеру не требуется.
См. также
Копирование информации, защищенной авторским правом, допускается при условии, что будут даны активные ссылки на источники
Skype настройка камеры — Как настроить Web камеру О Skype? Подключайтесь камеру в Skype. Настройка веб камеры для Skype
Камера является неотъемлемой частью любого ноутбука С ее помощью можно делать фотографии, записывать видео, общаться по Skype и многое другое Skype for the Web-. камера , вообще незаменимая вещь, так как позволяет пользователю совершать видеозвонки Бывает двух типов. камер : Первый встроен в ноутбук сразу, второй — внешний (модель USB), который необходимо подключить. к компьютеру । Если вы хотите приобрести внешний одно… камеру В конце концов, лучше не экономить, дешевые имеют низкое качество и не прослужат долго Сегодня мы расскажем вам, как включить камеру На ноутбуке и через Skype в операционной системе Android.
Как включить web- камеру в Skype
В основном все web- камеры Ноутбуки уже включены по умолчанию, их просто нужно правильно активировать с помощью специальных клавиш (FN, Вкл. или Выкл.)
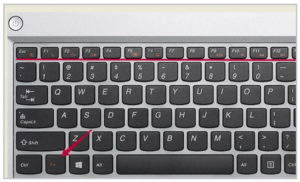
Сначала мы выясним, как включить веб камеру Без Skype первое, что нам нужно сделать, это проверить драйверы камеры । Для этого нажмите правую кнопку «Мой. компьютер » и выберите «Свойства».
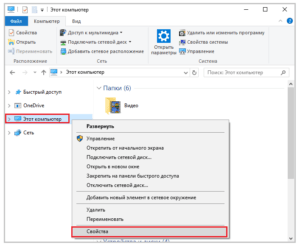
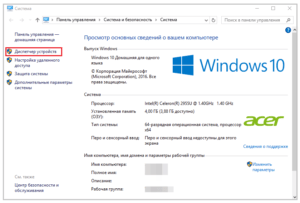
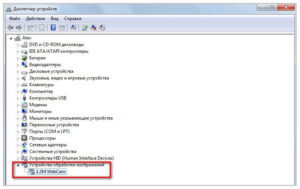
Если возле названия камеры Нет красных крестиков, что означает, что он работает и готов к использованию Далее нам нужно загрузить любое приложение, для которого он нам нужен камера । Это может быть программа для съемки фото или видео Мы рекомендуем программу live webcam, она проста в использовании, имеет удобный интерфейс и самое главное бесплатна После загрузки и установки программы, вам нужно разрешить утилите использовать веб камеру । Запрос появится после первого запуска приложения, вам останется только нажать на кнопку «Разрешить». камера Активные условия труда камеры Вы можете увидеть индикатор (лампочку), который находится рядом с ним В интернете есть много сайтов для проверки. камеры онлайн.
О том, как включить камеру Мы уже рассказали об этом без Skype, и теперь нам нужно включить камеру Сама программа ④ Запускаем и пытаемся позвонить кому-то по видеосвязи Если вы не видны собеседнику, вам необходимо настроить камеру в настройках । Чтобы сделать это:
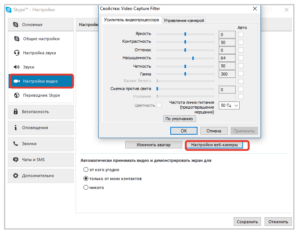
Как включить камеру О Skype на телефоне и планшете
Skype теперь можно увидеть практически на любом гаджете, а функция видеозвонков доступна на каждом из них, для телефонов, имеющих только один камера , вы должны использовать обратно (базовый) камеру Определенно неудобно активировать камеру Чтобы установить Skype на телефон, нужно зайти в приложение и найти «Настройки».» После этого необходимо найти и выбрать пункт «Активировать видео квадрат.».» И как только вы начнете пользоваться Skype, главное. камера । Выключить его можно аналогичным образом.
Website testcam. ru они могут проверить ваш сайт по адресу
. камеру А также микрофон и советы по использованию ваших устройств. Теперь давайте посмотрим, как включить фронтальный (лобовой) камеру При использовании Skype процедура почти такая же, но есть нюанс после их приезда в настройки А активированная видеосвязь включает только заднюю (основную). камера । Чтобы повернуть линию фронта, вы должны пересечь в настройки Skype и выберите «Настройки. камеры «। Для пользователей планшетов процесс включения. камеры Аналогично вышеизложенному. Как включить камеру Для Skype на планшете или телефоне мы выяснили, продолжим рассматривать причины, почему он не работает камера .
Проблемы с веб- камерой И способы их решения
Для некоторых Интернет не работает должным образом камеры Может обернуться настоящей трагедией. Если у вас возникли проблемы с камерой Не покупайте сразу новый. Может быть, вы не можете включить камеру При некоторых технических проблемах (см. также). Прочитайте несколько ценных советов, которые могут помочь:
- Проверьте, установлены ли драйверы. Возможно, стоит обновить или переустановить их. Чаще всего это происходит из-за проблем с драйверами;
- Проверьте использование камеры другой программой – камера Невозможно работать на два фронта одновременно;
- Переустановите Skype или обновите его до последней версии. Возможно, причина не в том. в камере И в самой программе.
Проблемы с камерой на Андроиде
О том, как включить камеру В Skype на Android мы уже разбираемся, но все равно могут возникать различные проблемы из-за кривой прошивки, вирусов, повреждений или ограничений. После обновления операционной системы Android. камера Может перестать работать. Мы должны повернуть систему вспять. Если на вашем устройстве не установлен антивирус, вероятны программные ошибки, в том числе. и камеры । Помните и установите антивирус.
Критически важные модули могут пострадать при ударе по устройству. В этом случае не пытайтесь устранить неполадки самостоятельно, а отнесите его в ремонт. Во время работы в камеру Падает грязь или пыль, устройство нуждается в регулярном обслуживании, отнесите его специалисту для чистки модулей. Наконец, отметим, что она включает в себя и настроить камеру Не так сложно. Причиной неисправности может быть драйвер, вирус, система или вы сами камера । В статье мы рассказали, как включить следующее. камеры На ноутбуке или Android.
Приложение Skype очень популярно среди пользователей, поскольку позволяет отправлять сообщения в режиме онлайн. Однако возникает вопрос о том, как включить камеру Через Skype? Обратите внимание, что проблема может быть не только в программе.
Варианты решений для включения веб камеры Для разговоров в режиме онлайн с собеседником в программе Skype на телефоне, ПК и планшете.
Способ 1: Свернуть Skype на телефоне и планшете
Телефонная программа довольно легко настраивает передачу видео в соответствии с вашими потребностями. Однако есть и недостатки: Если у телефона только одна задняя панель камеры Общение с собеседником становится очень непрактичным.
См. пошаговую инструкцию:
Метод 2: Соблюдение автоматической записи камеры
Прежде чем обвинять компьютерную программу в неисправности, проверьте наличие всех сопутствующих дополнений к веб-устройствам. Это означает, что сначала должна быть отображена служба соответствующего программного обеспечения. Для автоматической записи требуются следующие действия:
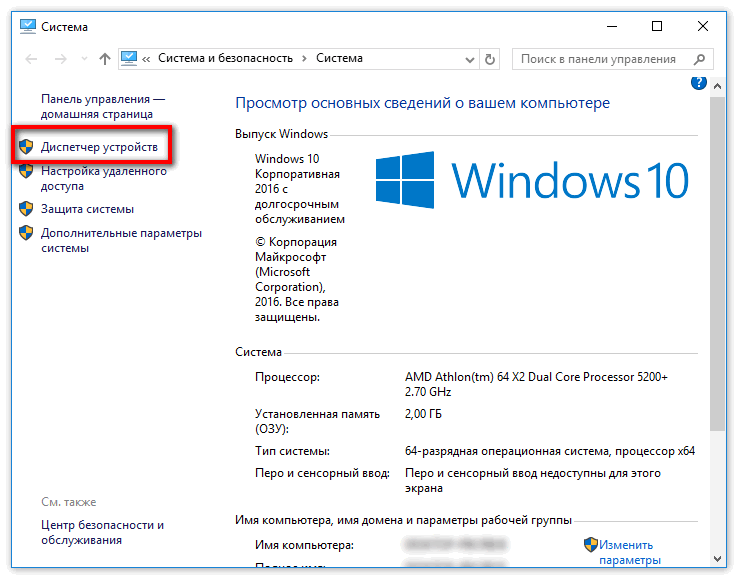
Способ 3: Проверьте наличие необходимых драйверов
Внимание. Если на иконке установленного гаджета стоит знак вопроса или перечеркнут красный крест, ваше программное обеспечение работает неправильно! Вы можете понять это, выполнив следующие действия:
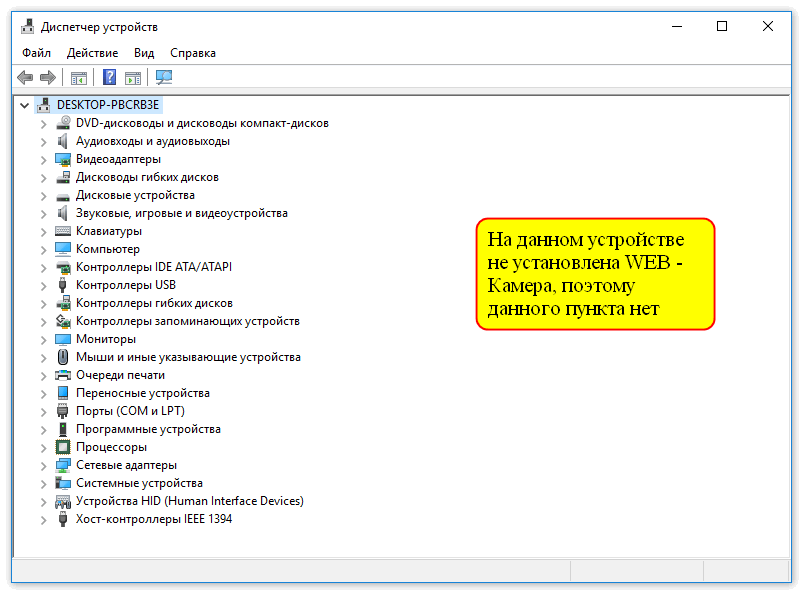
Испытайте веб- камеру И микрофоны, прежде чем использовать их в Skype. Если возникают проблемы, проверьте наличие драйверов. Возможно, их необходимо обновить или переустановить.
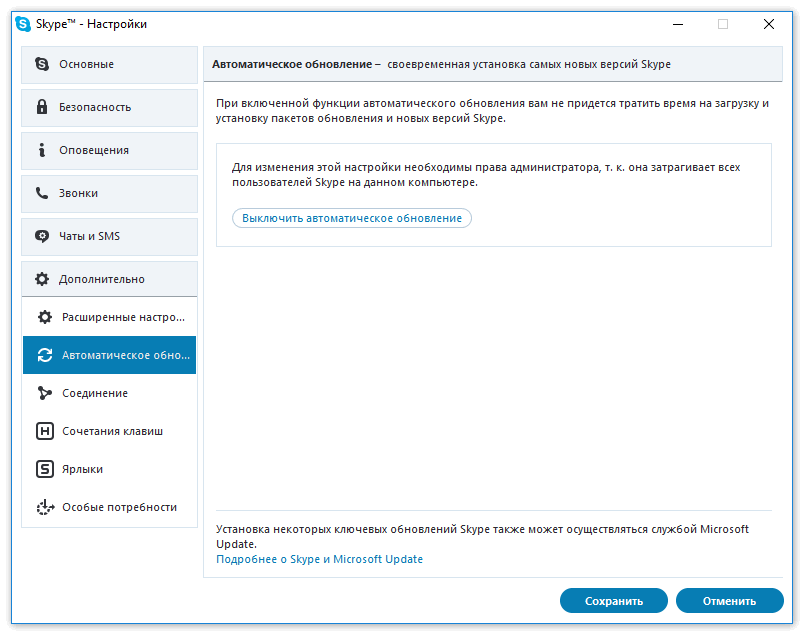
Вполне вероятно, что Skype не пропустит видео. В этом случае перейдите в категорию «Справка» и нажмите на вкладку «Проверить наличие обновлений».
Не все пользователи знают как настроить камеру По скайпу. По этой причине во время общения могут возникать различные проблемы: от замирания изображения до полного прекращения работы. веб камеры . Если проблема не связана с качеством интернет-соединения, следует проверить правильность работы устройства.
Как настроить камеру Skype для настольных компьютеров?
Прежде чем приступить к устранению неполадок, необходимо сначала убедиться, что помещение, в котором вы находитесь, хорошо освещено, так как недостаточная видимость может привести к общему отсутствию необходимого количества света.
При использовании веб камеры Если вы подключены к ПК через порт USB, другие подключенные устройства могут вызвать ухудшение качества видео. Если порт перегружен, приложение может сообщить, что web. камеру используется другим приложением, даже если это не так. Отключите другие устройства или подключите веб-камеру к другому порту. Если вы подключаетесь через концентратор USB, попробуйте подключиться к камеру напрямую к компьютеру .
Настройка камеры Skype в несколько этапов:
- Откройте пункт «Инструменты» и выберите «Настройки видео».
- Когда вы увидите свою фотографию в открывшемся окне, весь процесс будет выполнен автоматически, и вам не нужно будет предпринимать никаких дополнительных действий.
- Если устройство подключено правильно и не используется другими приложениями, причиной проблемы может быть отсутствующий драйвер. Чтобы проверить это, нужно нажать «Пуск» и выбрать «Панель управления / Система / Оборудование / Диспетчер устройств». В появившемся списке найдите название своего сайта. камеры . Если рядом с ним отображается желтый восклицательный знак, то для водителя. веб камеры Не установлено. Если сигнал отсутствует, а видео по-прежнему не воспроизводится, переустановите драйверы, щелкнув правой кнопкой мыши на ярлыке «Обновить».
Как настроить камеру на ноутбуке
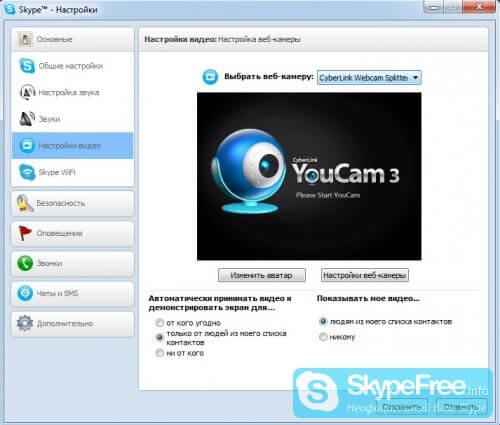
Как правило, устройства уже установлены с этой технологией, поэтому специальные установки являются или настроек не являются необходимыми для них. Все, что требуется, — это правильная установка операционной системы и подключение ноутбука к Интернету, где приложение самостоятельно найдет соответствующее программное обеспечение. Обратите внимание, что произвольные камера Чтобы активировать его, необходимо запустить соответствующее приложение.
Функция видеозвонков в Skype является основным инструментом этого мессенджера. Если вы установили приложение на свое устройство и хотите сделать первый звонок, будьте осторожны настроить видео и проверьте, что оно работает ли камера . В этой статье мы ответим на этот вопрос как настроить Видеозвонки в Skype и по какой причине камера может не работать.
Настройка камеры В новой и старой версии Skype
В предыдущей версии Skype настроить веб- камеру Это возможно следующим образом:
- Откройте раздел «Инструменты» в верхней части экрана.
- Перейдите к подпункту «Настройки».
- В меню слева откройте настройки видео.
- Проверьте модель камеры Который отображается на экране. Это актуально, если к компьютеру Подключено несколько устройств или вы ранее использовали другую веб-камеру.
- Откройте раздел «Веб-настройки» в правой нижней части экрана. камеры ».
- Настройте нужные параметры по своему вкусу — яркость, контрастность, баланс белого и т.д. Затем нажмите кнопку «OK».
- Сохраните настроенные параметры на главном экране.
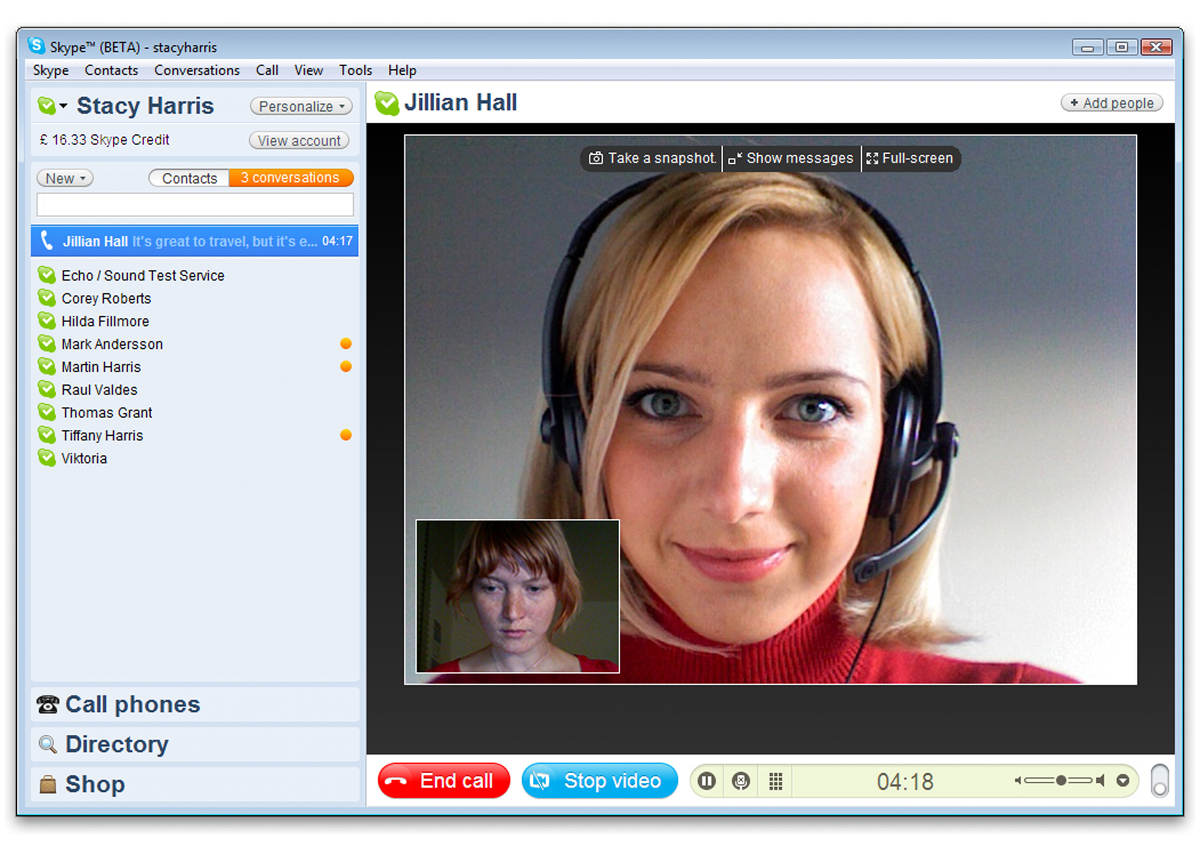
Если вы используете более новую версию Skype для Windows 8 и. 10, настройку камеры Что-то можно сделать по-другому. Он отличается от предыдущих версий Skype Messenger более удобным пользовательским интерфейсом и оптимизацией сенсорного экрана.
- Откройте пункт «Настройки» в меню слева (символ шестеренки).
- В верхней части окна настроек Нажмите на «Видео».
- Активируйте раздел «Проверить видео» (зеленая кнопка).
- Оцените качество изображения на маленьком экране.
Включение камеры И проверка производительности
Прежде чем продолжить к настройкам В самой программе стоит убедиться, что сеть хорошо подключена камера । Если в вашем ноутбуке есть встроенная веб-камера, не волнуйтесь — она есть. все настроено Подключение автоматически В противном случае камеру Подключите к ПК и убедитесь, что штекер плотно вставлен в порт Используйте установочный компакт-диск с драйверами при подключении камеру впервые.

Выбирая камеру Нет смысла переплачивать за дополнительные функции, которые вы не будете использовать.
Решение проблем — установка драйверов
Плохо работает камера во время видеозвонка? Это может быть неправильная установка драйверов Эти «инструменты» помогают работать с устройством на ПК, а настроить Они могут быть следующими:
- Установите «родные» драйверы для веб камеры । При покупке машины подключается жесткий диск, который должен быть запущен при первом подключении камеры । Если эти утилиты установлены некорректно, переустановите их и запустите заново
- Загрузите драйверы для вашей модели камеры Для этого найдите в сети точное название модели веб-камеры и введите его в поисковой системе «Скачать драйвера с официального сайта».»»
Для улучшения качества видео при звонках из Skype
Вы можете улучшить качество видео через меню Manning » Management». камерой «И» Video Processor Enhancer». » Перемещайте ползунки яркости, контрастности, насыщенности и других параметров, пока качество видео не будет вас устраивать.»»» Если вы хотите вернуть все как было, установите значения по умолчанию, и все заданные вами параметры будут сброшены
О проблемах со Skype и особенностях установки Messenger на ПК и мобильных устройствах см. на нашем сайте
Здравствуйте, дорогие друзья! Сегодня говорят о том, что люди могут легко общаться дистанционно и видеть друг друга за несколько километров. В этой статье мы расскажем вам. как настроить веб камеру в новом скайпе на компьютере , ноутбук, телефон, планшет Эта тема освещена очень подробно именно потому, что теперь различные проблемы с видеозвонками решены — работать удобно и без него Все это, однако, относится к самой старой версии Messenger Информация о работе в новой пока довольно скудна
Настройка камеры В новой версии Skype на компьютере, ноутбуке, телефоне и планшете.
Настроить коммуникационные устройства для него не так сложно, не обязательно приглашать специалиста, можно сделать это самостоятельно
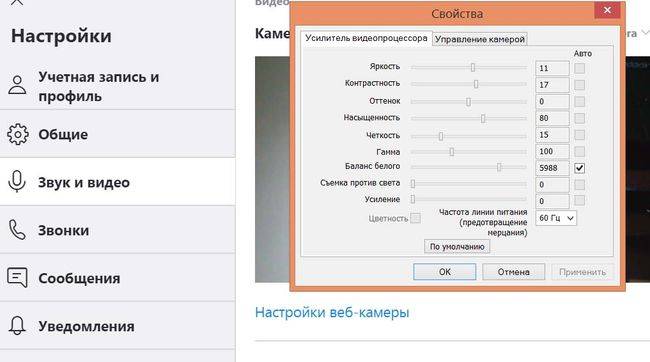
Перед началом работы к настройке , Необходимо:
- Подключите к устройству внешнюю веб-камеру или убедитесь, что работает встроенная;
- Установите драйвер
Обе темы подробно рассматриваются в отдельных статьях
Настройку веб-камеры для видеосвязи в Skype можно выполнить в самом мессенджере.
Это можно сделать только в версии для ПК, в мобильной версии такой возможности нет.
Чтобы настроить вебкамеру:
- Заходим в «Настройки» (три точки над меню с контактами);
- Нажмите на «Звук и видео».» Перед вами появляется небольшое окно с вашей фотографией в режиме реального времени;
- Под изображением вы увидите «Web settings». камеры «, Не стесняйтесь нажимать эту функцию;
- В открывшемся окне на вкладке «Video Processor Enhancer» измените яркость, контрастность, тени, насыщенность, четкость, цветовое пространство, баланс белого и даже частоту Дополнительная опция улучшает качество изображения при съемке против света;
- Выберите изображение, которое вы считаете лучшим, и нажмите «Применить»».
Один момент — несмотря на то, что веб-камера передает видеоизображение, она не является видеокамерой У этих двух устройств разные функции и возможности
Как настроить сразу 2 камеры в новом skype
Для видеосвязи в реальном времени иногда требуется одновременно отправить два разных изображения Сразу оговоримся, что в Skype можно использовать только один камеру Поэтому, если делать это через силы посланника, то ничего не получится.
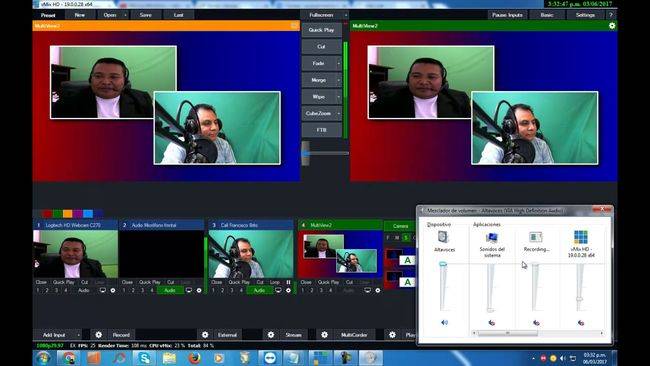
Как обычно, решение предлагает программы сторонних производителей.
Две камеры в Skype на Windows позволяют использовать VMIX.
Вы можете скачать видеомайнер бесплатно и за деньги. В платной версии вы можете передавать видео в HD-качестве.
Настраивая веб- камеру В Skype вы должны выбрать в качестве vmix камеры .
Как изменить фон в камере Skype и уменьшить масштаб
Как вы заметили, настройки Веб-камеры влияют только на изображение и его передачу. В приложении нет возможности изменять фон и внешний вид собеседников. Чтобы сделать общение более интересным, настроить эффекты, можно установить программу Webcamax. Вы можете скачать его бесплатно.

С помощью приложения Splitcam можно менять фон и добавлять эффекты.
По вашему желанию программа также изменяет форму самого любимого человека — делает его меньше, тоньше или, наоборот, толще.
Но если серьезно, если есть проблемы с масштабированием, например, если угол обзора большой, вот что вам нужно увидеть. настройки Переустановите веб-камеру или ее драйвер.
Как изменить цвет камеры Сделайте зеркало в Skype и посмотрите на себя
Как мы уже видели, в настройках веб- камеры В Skype можно изменить цветовую схему, яркость и насыщенность изображения.
При обычном видеозвонке веб-камера показывает свою цель, будь то человек или предмет. Вы можете просмотреть его в любое время.
Изменяя некоторые настройки камеры изображение может быть зеркальным, т.е. перевернутым по горизонтали или вертикали. В первом случае то, что было слева, отображается справа. Во втором случае изображение переворачивается вверх ногами.
Другая возможность зеркалирования — использование уже упомянутой программы Webcamax.
Заключение
Для настройки веб- камеры В новом Skype просто перейдите в соответствующее меню. Если вариантов нет, проблема решается установкой дополнительных программ обработки видео. Большое их количество доступно для работы в Windows.