Как настроить iPad 2 под себя
Ваш новый iPad второго поколения — это, конечно, не настольный ПК и даже не ноутбук, и все же есть много вещей, которые вы используете для улучшения впечатлений от работы с вашей новой игрушкой.

Загрузите бесплатное руководство пользователя для вашего iPad: Не предоставляйте клиентам подробное руководство пользователя — это не в стиле Apple. Однако в этом случае Ie могут проверить веб-сайт компании http://manuals.info.apple.com/en_us/ipad_2_user_guide.pdf и загрузить PDF-версию этого документа в полном объеме с сайта
Бесплатный тур: Apple предлагает видеотуры для каждого из предустановленных приложений, чтобы вы могли наглядно увидеть, как работает то или иное приложение.
Расширение функциональности боковых кнопок: боковые кнопки iPad 2 можно использовать для включения и выключения звука (это не влияет на воспроизведение аудио- или видеоконтента), для установки положения экрана в альбомном или портретном режиме. Вы можете настроить функции боковых кнопок, перейдя в & laquo;Настройки& raquo; (Settings) на главном экране, выбрав & laquo;Основные& raquo; (General), а затем – нужную функцию в разделе & laquo;Использование бокового переключателя как& raquo; (Use the side switch).
Использование многозадачности в IOS: Вы, вероятно, уже знаете, что двойное нажатие клавиши & laquo;домой& raquo; (home) открывает список запущенных и приостановленных приложений. Кроме того, вы можете прокручивать панель управления многозадачностью слева направо для быстрого доступа к элементам управления аудио и видео, включая регулировку громкости и ссылки на приложение iTunes.
Повышение скорости обмена текстовыми сообщениями: При двойном нажатии кнопки «Разница» при наборе текста сообщения вы получаете полную остановку и разницу, что экономит время. Отделить автоматическую замену слов: Раздражающую функцию автозамены слов можно в & laquo;Настройках& raquo; (Settings) — & laquo;Основные& raquo; (General) & ndash; & laquo;Язык и текст& raquo ;; чтобы добавить новые слова в исходный словарь автокоррекции, нужно напечатать слово и нажать крестик в появившемся окне после облака с предложенным вариантом. Если вы хотите использовать опцию автоподбора, просто нажмите на & laquo;пробел& raquo;, пунктуацию или & laquo;возврат& raquo ;;
Безопасное резервное копирование: Вы можете зашифровать данные резервного копирования iPad в iTunes. Просто откройте iPad в iTunes, выберите вкладку & laquo;Обзор& raquo;.
Узнайте о таком же отключении автоматической синхронизации: бывает, что iPad не нужно синхронизировать, когда он подключен к компьютеру. В этом случае нажмите и удерживайте клавиши управления Shift (или Command-dial на Mac) при активном приложении iTunes.
Сделайте свой пароль более сложным: По умолчанию iOS генерирует четырехзначные пароли. Если вас не устраивает такая ситуация, зайдите в «Настройки»; (Preferences) — «Основные» (General) – «Защита паролем» — «Простой пароль» и просто снимите галочку. Теперь вы можете использовать любой полный пароль для блокировки клавиатуры iPad, шифрования электронной почты и вложений.
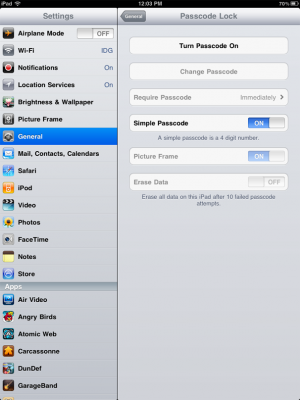
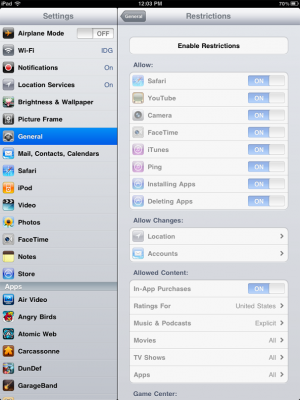
Установите защиту от кражи: Конечно, потеря или кража вашего iPad — это худший вариант развития событий. Однако вы можете застраховать себя на этот случай, активировав опцию «Стереть данные». В разделе «Настройки» — «Основные» – «Защита паролем». В этом случае, после 10 неудачных попыток ввести пароль для активации устройства, вся содержащаяся в нем информация будет автоматически уничтожена в течение 10 секунд.
Используйте автозаполнение для форм: Вы можете включить автозаполнение форм в Safari, перейдя в Параметры. — Safari – «автозаполнение». Затем браузер автоматически заполнит форму контактной информацией, которую вы предоставите, и запомнит имена и пароли, которые вы использовали на этом сайте в прошлом.
Синхронизация закладок: Вы можете синхронизировать закладки Safari с закладками браузера, установленного на вашем компьютере. Для этого откройте вкладку iPad в iTunes, перейдите на вкладку О программе, прокрутите вниз список Другое и выберите опцию Синхронизировать с закладками, где указан браузер, используемый на ПК.
Легко отправляйте фотографии по электронной почте: Самый простой способ отправить фотографии по электронной почте на iPad — открыть приложение «Фото», выделить нужную фотографию, нажать кнопку в правом верхнем углу (прямоугольник со стрелкой) и отправить ее по электронной почте, выбрав опцию «Отправить фото». Используйте iPad в качестве фоторамки: Конечно, не для физических фотографий, а для электронных. Нажмите кнопку «Фотографии» в правом нижнем углу экрана блокировки — и ваши любимые фотографии появятся на дисплее устройства.
Поделитесь подкастом с друзьями: Если вы думаете, что нашли отличный подкаст, который понравится вашим друзьям, вы можете поделиться ссылкой на него во время прослушивания, просто нажав кнопку «Email».
Убедите iPad «забыть» о сети Wi-Fi: Как только вы случайно подключитесь через wifi, ваш iPad запомнит это на всю жизнь — хотите вы этого или нет. Чтобы отключить эту функцию, перейдите в «Настройки» — WLAN – «Выбрать сеть», нажмите на синюю стрелку рядом с сетью, которую вы хотите удалить, и нажмите на кнопку вверху, чтобы «забыть» устройство этой сети.
Измените подпись электронной почты: Не будьте одним из тех пользователей, которые сохраняют подпись электронной почты по умолчанию «Отправлено с моего iPad». Измените его в «Настройках» — «Почта, контакты, календарь» — «Подпись».
Выберите поисковую систему, которая вам подходит: Если вас не устраивает что-то, установленное Google в настройках по умолчанию, то вы можете изменить его на Bing или Yahoo: Перейдите в «Настройки» — Safari — «Поисковая система» и выберите нужную.
Сделать снимок экрана: Вы можете сделать полный снимок экрана в любое время: Одновременно нажмите кнопку & laquo; & laquo; Режим сна / бодрствования& raquo; — Изображение на экране автоматически отображается в папке Фото.
Легенда планшетов во втором поколении
События Эппла уже вошли в традицию. И все «яблочные» фанаты с нетерпением ждут компанию новых гаджетов и максимум инноваций. На одном из своих мероприятий американская компания анонсировала Apple iPad 2. В то время в этом сегменте ИТ-индустрии не было равных, но это продолжалось недолго. Поэтому в этой статье мы постараемся поближе познакомить вас с этим планшетом и рассказать о его конфигурации.
Основные характеристики планшета
- Привлекательный дизайн
- Отличная производительность
- Поддержка Apple
- Хорошая фронтальная камера
- Отличное качество сборки

Корпоративный дизайн Apple
Характеристики
Компания Apple выделяется фирменным дизайном, который она устанавливает на свои устройства. За ним не остался в стороне и наш планшет Apple 2. Вы можете узнать его по красивому карбоновому корпусу, он кажется очень удобным, и его будет очень трудно перепутать с чем-либо другим. Более того, даже блондинки знают о запатентованной разработке Apple — квадратике для переключения на основное рабочее пространство. Вот еще один аргумент, по которому признаются все устройства «Apple».

Основную камеру устройства нельзя назвать положительным моментом в планшете. Компании не сообщили, сколько мегапикселей в нем, и все же люди разгадывают эту загадку. Многочисленные отзывы рассказывают об ужасном качестве фотографий, а в видеороликах это обычно заметно, так как пользователи говорят о посторонних шумах, шарканье и т.д.
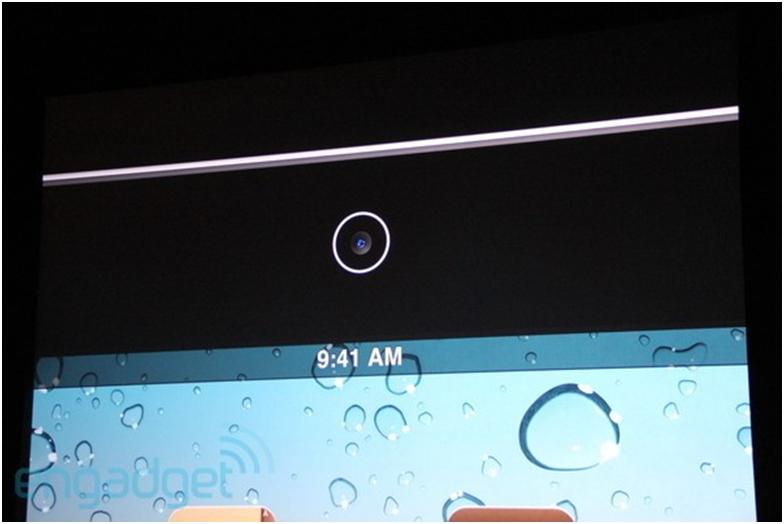
О фронтальном сенсоре устройства можно сказать совсем другое. Главная и передняя камеры полностью противоположны друг другу. Конечно, ведь вы не просыпаетесь где-нибудь в горах с фронтальной матрицей, вам достаточно посмотреть на свое лицо с ней. Фронтальная камера справляется с этой задачей на ура. Для развлечения пользователей предустановлена программа Photobooth, которая искажает ваше лицо и лица ваших друзей. В этой программе можно полностью оценить качество изображения передней матрицы.
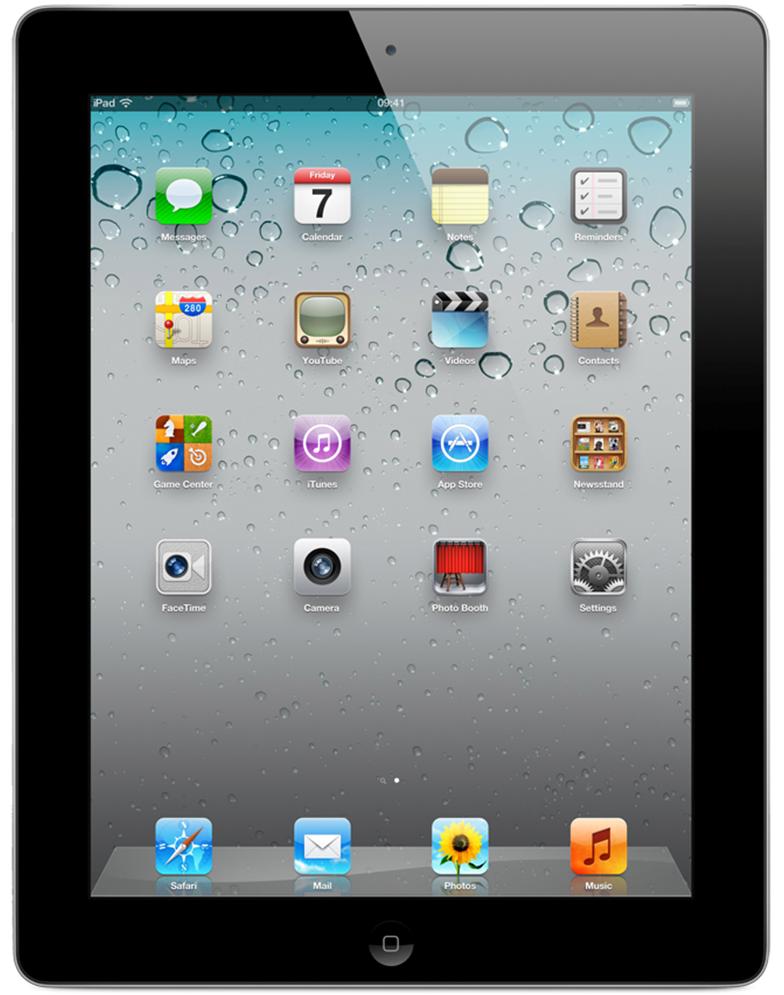
Отрицательные оценки также идут по экрану. Его устройство было унаследовано от своего предшественника — планшета Apple iPad. Дисплей представляет собой TFT IPS матрицу с 1024 × 768 точками и диагональю 9,7 дюйма. Согласитесь, он не впечатляет, PPI экрана разочаровывает, всего 132 пикселя на дюйм. Не волнуйтесь, этот недостаток будет улучшен со следующим поколением планшетов, и можно ли считать его недостатком при всех достоинствах этого гаджета. Стоит отметить замечательную особенность матрицы TFT IPS. Вы также можете использовать планшеты с большими углами наклона, или вы можете видеть каждую деталь на экране планшета с углом наклона 170°. Без сомнения, впечатляет.

На рисунке показана ключевая особенность экрана
Стоит отметить высокую производительность устройства — его процессор был разработан компанией Apple, Apple A5. Компания первой открыла тенденцию производства собственных чипов. За ней последовали такие корпорации, как Huawei и Samsung. Устройство оснащено двухъядерным процессором A1 с тактовой частотой 512 ГГц, 543 гигабайтами оперативной памяти и видеоускорителем PowerVR SGX2MP5. При легкой прошивке IOS и такой небольшой диагонали экрана планшет показывает довольно высокую производительность. Кроме того, пользователю предоставлено не так много встроенной памяти, как хотелось бы. Гаджет оснащен 16 Гб встроенной памяти, без карты памяти для ее расширения. Это дало планшету кодовое название — планшет Apple iPad 2 16GB.
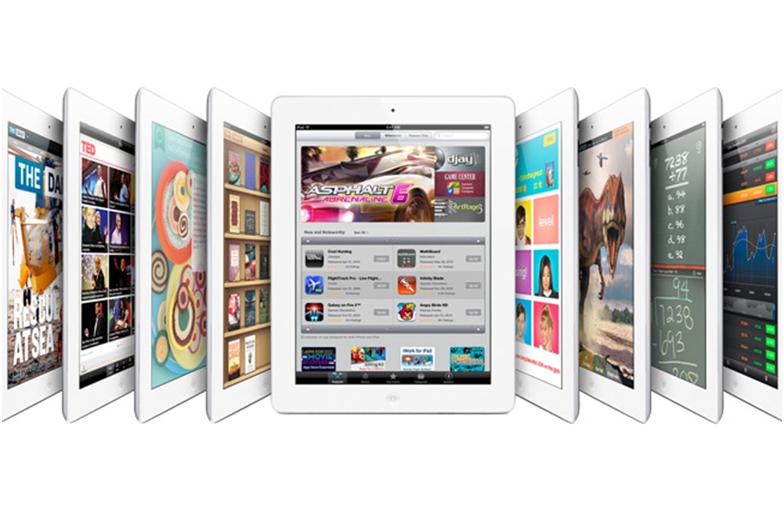
Различные полезные применения
Аккумулятор планшета EPPL 2 заслуживает особого внимания. Емкость составляет 6930 мАч (25 Втч), что обеспечивает среднюю яркость и 10 часов непрерывного видео в наушниках. Не такой уж маленький результат. Вы можете смотреть MPEG-4, H.видео в таких популярных форматах, как H. 264, MOV, MP4 и M-JPEG. И аудио в форматах AAC, Apple Lossless, WAV, MP3. Функциональность обеспечивается 3G, Edge, HSDPA, HSUPA, GPRS, GSM900, GSM1800, GSM1900, WI-FI 802.11 N. В качестве SIM-карты можно использовать Micro-SIM. Планшет поддерживает GPS и в роли основного датчика акселерометр, гироскоп, компас и датчик освещенности.
Оборудование

Коробка от планшета
Каждый производитель старается придать своему бренду особое значение. Apple не осталась в стороне. Они также должны тщательно упаковать планшет, чтобы каждая мелочь поместилась в коробку. Первое, что приходит нам в голову, — это непосредственно коробка для хранения планшета. Она выглядит очень объемной и громоздкой. Он был создан для того, чтобы собрать все аксессуары для нашего планшета для зерновых.

Устройства iPad 2
Далее идет сам iPad. Обратите внимание, что он довольно тяжелый. После этого вы увидите три брошюры. Предоставляется информация о первой гарантии. Второй — небольшой справочник, третий — правила безопасности. Многие «опытные» пользователи не видят никакого смысла в этих брошюрах. Но производитель думает иначе. Следующее, о чем следует поговорить, — это зарядка планшета. Он сразу же подходит к нашим розеткам, поэтому не забудьте приобрести адаптер при покупке. В комплект входит USB-кабель для зарядки. Это позволяет не только заряжать устройство, но и подключать планшет к компьютеру. Своего рода дизайнер, как говорят пользователи. Такой «трюк» уже широко используется между устройствами Android и Windows Phone.
Как настроить iPad
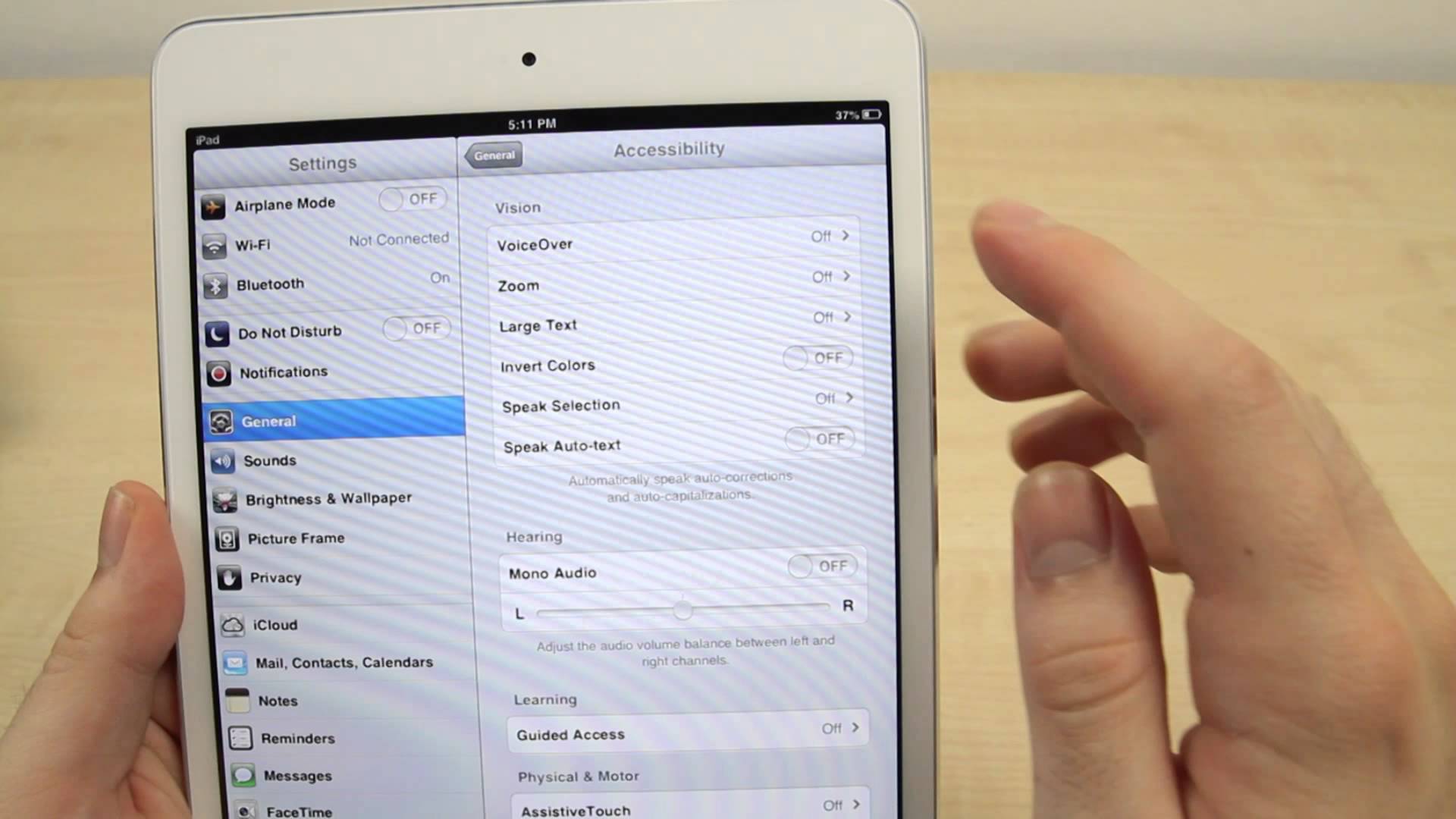
iPad — это устройство нового поколения, которое произвело революцию в мире мобильных технологий. Высокое качество и отличная функциональность обеспечили устройству большую популярность на рынке. Но, возможно, каждый новый владелец сталкивается с вопросом, как настроить iPad?
Всем новым пользователям iPad рекомендуется загрузить User Management с сайта Apple, поскольку Paper Management не поставляется вместе с устройством. Вы также можете найти и бесплатно скачать ее в iBooks (сама программа устанавливается через App Store).
Переключатель на боковой панели имеет двойную функциональность. С его помощью можно отключить звук или остановить вращение изображения на экране при повороте планшета. На настроить Функциональность этой клавиши должна быть введена в «Настройки», выберите » Basic » (общие) и затем выберите нужную функцию в настройках Боковой выключатель «Use Side Switch» (использовать боковой выключатель).
При двойном нажатии клавиши «Home» открывается список дополнительных приложений Нажатие на разницу экономит время при наборе текста, одновременно ставя точку и делая разницу
Хотите использовать свой ⑦ в качестве фоторамки для электронных фотографий? Затем нажмите на кнопку «Изображение», расположенную в правом нижнем углу экрана блокировки Часто возникает необходимость сделать скриншот экрана ④ С этим проблем не возникает, так как достаточно одновременно нажать кнопки «Сон/Пробуждение» и «Домой».
Теперь вопрос о том, как настроить ❶ самостоятельно не так больно, это совсем не сложно!
Чтобы сбросить ⑦ к заводским настройкам. настроек: советы и рекомендации
К сожалению, даже такие дорогие ④ устройства могут выйти из строя, от этого никто не застрахован, но если такие проблемы возникли со смартфоном или планшетом, не стоит сразу паниковать, можно попробовать разобраться, как сбросить ④ до заводского состояния настроек. Это решение часто помогает владельцам Android-устройств, хотя нельзя считать его панацеей от всех проблем
Что это такое.
Сброс до заводских настроек — Это сложный процесс, особенно когда речь идет об ④-устройствах. — Так сложилось, что компания работает над защитой своих устройств, поэтому полное удаление не так просто, как в случае с другими смартфонами и планшетами.
Тем не менее, разряд на завод. настроек Это аналогичный алгоритм После этого пользователь получает совершенно новую систему Все личные данные пользователя стираются с устройства, его настройки Данные учетной записи конфигурации также удаляются

Зачем?
Чтобы сбросить ⑦ к заводским настройкам. настроек, Не все это знают, но при возникновении ошибок в программном обеспечении необходимо разобраться в этом вопросе
В основном, такие кардинальные меры требуются в случае серьезных системных ошибок ④ Если система перестала отвечать на команды, система живет своей жизнью и т.д. Этот вариант помогает особенно в случае дисбаланса вируса.
Кроме того, такая операция необходима, если вы продаете устройство или покупаете подержанное устройство, чтобы новый владелец не получил ваши данные.Вам необходимо полностью очистить устройство Этот метод является наиболее применимым
Сброс
Чтобы сбросить ⑦ к заводским настройкам. настроек? Это можно сделать несколькими способами, все зависит от ситуации, с которой столкнулось подразделение
Это можно сделать через стандартное меню устройства Этот вариант самый простой и не требует дополнительного оборудования Вам понадобится только планшет и, возможно, зарядное устройство
Сбросить настройки Вы можете сделать это через новый профиль Этот вариант не самый простой, поэтому его следует выбирать как всегда. Вы можете решить проблему с помощью ⑦ или использовать режим восстановления.

Однако перед его запуском необходимо сохранить все личные данные
Синхронизация
Неважно, знаете вы об этом или нет ④ как опустить его в фабрику настроек, Первое, что вы должны выяснить, это то, что при синхронизации устройства, как упоминалось ранее, процедура приводит к удалению всех данных с устройства, чтобы сохранить их, необходимо сделать резервную копию
Вы можете сделать это с помощью ❶ или ⑦.
⑤ синхронизация через
Для этого необходимо подключить планшет к компьютеру и запустить программу Не забудьте предварительно проверить обновление, так как оно может работать некорректно Далее выберите &❶; проверить & ❶ ; в главном окне;
Информация будет отображаться справа Необходимо найти & ⑦ ;; Create a copy now&⑦ ; резервную копию можно зашифровать, просто введите пароль Не забудьте записать его, иначе вы не сможете загрузить какую-либо информацию на восстановленное устройство после его загрузки
⑤ синхронизация через
В этом случае вам не нужно использовать компьютер. Достаточно подключиться к Интернету, предпочтительно Wi-Fi. Теперь вам нужно пересечь в настройки Таблетка. Там мы ищем имя учетной записи, в которой зарегистрировано устройство, а затем переходим непосредственно в IClud.
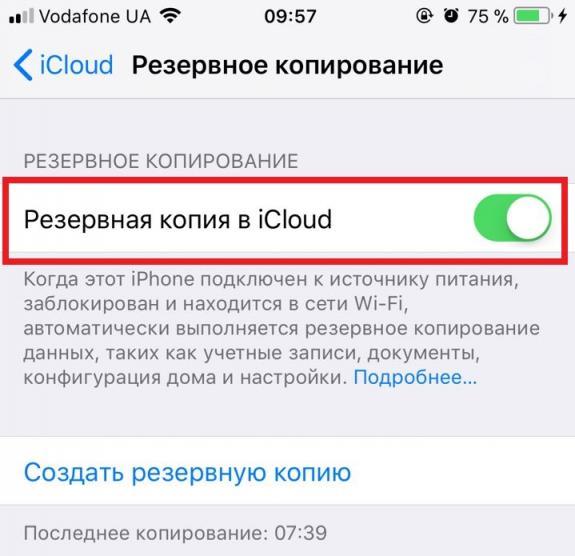
Ниже вы можете отметить данные, которые необходимо сохранить и которые будут безвозвратно удалены. В разделе списка & laquo;Резервная копия& raquo; нужно перейти туда, включить переключатель и нажать & laquo;Создать& raquo;;
Сброс через меню
Сброс до заводских настроек iPad 2 можно создать через меню устройства. Для этого перейдите в раздел в настройки, А затем выберите вкладку & laquo;главная& raquo;. Здесь доступно множество вариантов. Нужно выбрать те, которые вам нужны.
Для полного удаления необходимо выбрать раздел и laquo; и настроек& raquo;; таким образом, вся информация будет уничтожена. Сразу же можно удалить данные в сети, GE.настройку И конфигурация устройства.
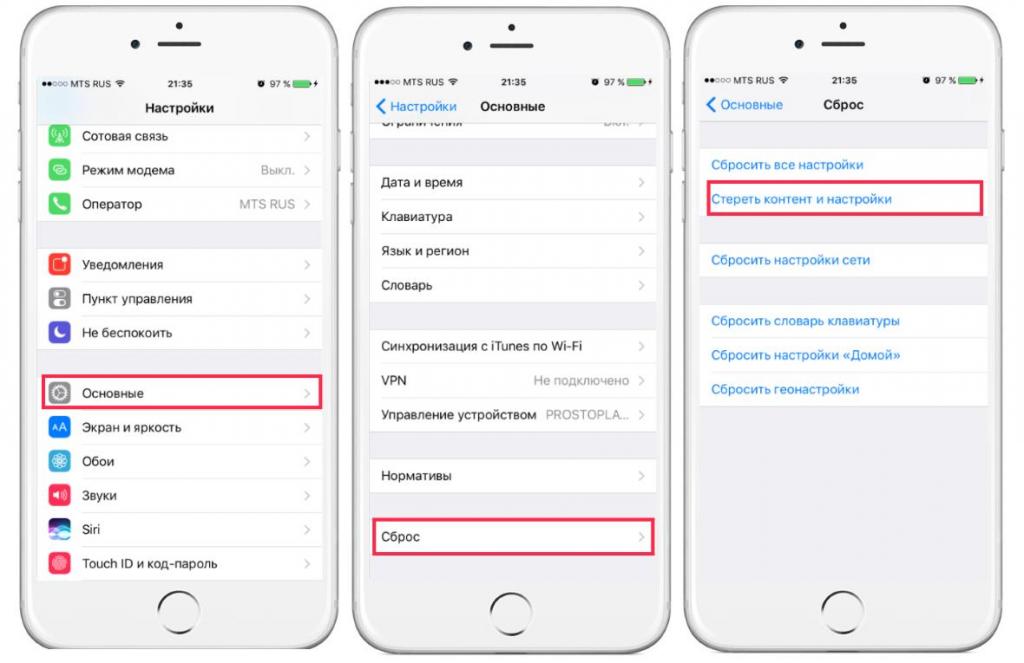
Новый профиль
Сброс до заводских настроек iPad Mini возможно после создания нового профиля. Стоит сразу сказать, что эта опция не удаляет данные телефона. Он только создает новый профиль с фабрикой настройкамИ. Стоит также отметить, что опция подходит для тех, у кого есть устройство с джейлбрейком. Без прав администратора ничего не работает.
Вам нужно установить любой файловый менеджер и перейти в папку библиотеки. В списке найдите папку Settings и переименуйте ее.
Используйте программу iTunes
Иногда случается так, что планшет не включается и не реагирует на действия пользователя. В этом случае вам необходимо выгрузить на завод настроек Кнопки iPad. Для этого необходимо воспользоваться программой iTunes.
Это приложение от компании Apple. Это основной инструмент для работы и управления устройством. Через него можно синхронизировать данные, передавать контент, создавать резервные копии или менять прошивку. Поэтому в этом случае также помогает создание перезагрузки.
Перед запуском программы ее необходимо обновить. Затем подключите устройство к компьютеру. В некоторых случаях необходимо ввести пароль устройства. В окне программы появится планшет, с которым можно работать. Для этого нажмите на него, перейдите в меню и нажмите & laquo;Восстановить& raquo-;
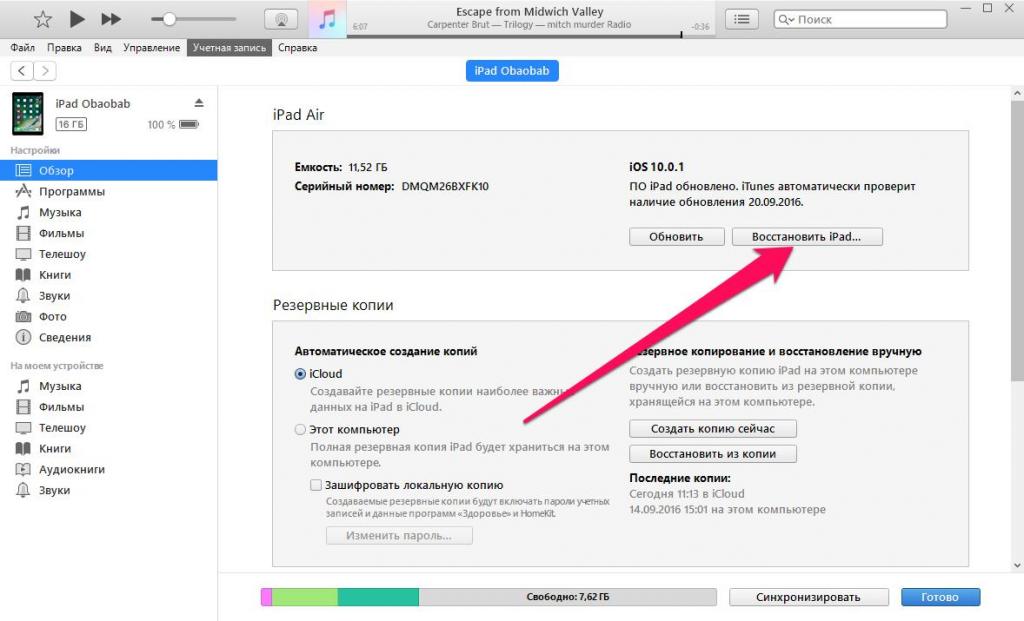
Если все в порядке, выполните заводскую разрядку iPad 2. настроек кнопки не понадобятся. Однако на этом этапе часто происходят сбои, поэтому вам придется использовать другой метод.
Режим восстановления
Этот вариант подходит для различных случаев. Чаще всего им пользуются, когда забыли пароль устройства. Для этого закройте планшет и подождите несколько минут.
Теперь необходимо запустить режим восстановления. Вы можете сделать это в различных вариантах. Все зависит от модели устройства. Обычно для этого нужно зажать кнопку «Домой», удерживать ее нажатой и подключить планшет к ПК. В открытой программе iTunes отобразится устройство.
Далее можно выбрать опцию & laquo;Восстановить& raquo ;. После этого появится окно, в котором нужно выбрать & laquo;Проверить& raquo;. После этого необходимо переустановить и обновить & raquo; Обычно этот процесс не занимает много времени. Все зависит от скорости вашего интернета и производительности компьютера.
Альтернативные варианты
Сброс iPad 3 к заводским настройкам настроек Это можно сделать с помощью iCloud. Этот вариант используется реже, поскольку использование iTunes более выгодно. Однако, поскольку существует альтернатива, невозможно не упомянуть о ней.
Для этой процедуры необходимо зайти на сайт iCloud с любого подходящего вам устройства. Затем вам нужно войти в систему под своей учетной записью Apple ID. На вкладке «Устройства» необходимо найти подключенное устройство. Чтобы это сработало, функция find my iPad должна быть включена на вашем планшете.
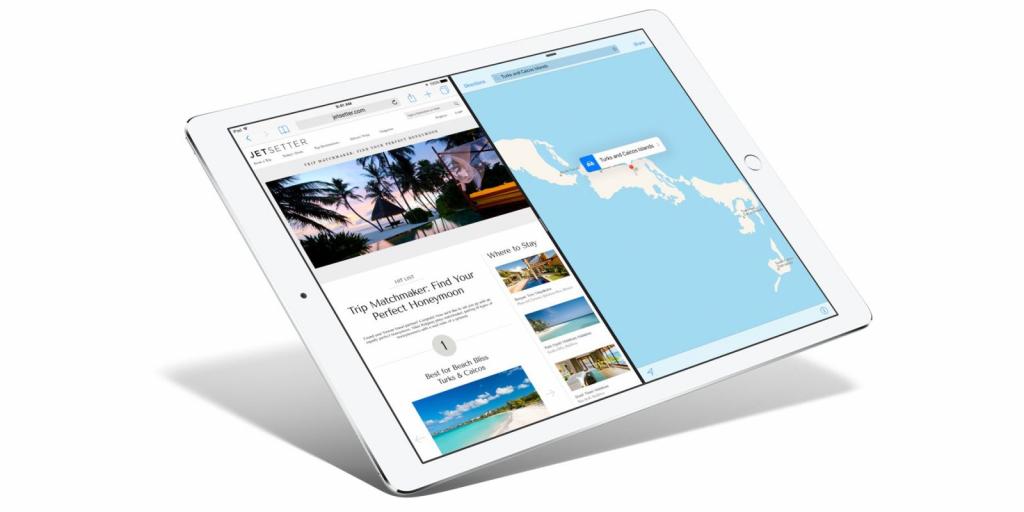
После того как ваше устройство отобразится на сайте, просто нажмите на кнопку «Сброс». Затем подтвердите действие, введя пароль. Начнется обновление, и устройство будет сброшено к заводским настройкам. настроек.
Если вы не введете пароль, планшет станет «кирпичом», и вам придется отнести его в сервисный центр. Поэтому важно следить за тем, чтобы не повредить систему во время этого процесса.
Внимание
Восстановление системы или сброс к заводским настройкам настроек — Серьезный вопрос. Если у вас нет опыта или вы делаете все, засучив рукава, вы можете испортить машину. Чтобы предотвратить это, постарайтесь исследовать эту проблему до начала данной процедуры. Изучите учебные пособия и различные обзоры. Если вы не хотите обращаться в сервисный центр, попросите помощи у друзей, которые уже знают, как это сделать.
Важно быть очень внимательным и никуда не спешить. Иначе вместо планшета в руках вы получите «кирпич», с которым не справятся даже специалисты.
Чтобы сбросить ⑦ к заводским настройкам. настроек
iPad должен быть сброшен к заводским настройкам. настроек Может возникать в различных ситуациях. Например, сброс может потребоваться в случае сбоя программного обеспечения или продажи устройства. В этой статье описаны одновременно три способа сброса iPad к заводским настройкам. настроек.
Но сначала несколько слов о безопасности. Перед сбросом iPad необходимо проверить уровень заряда батареи. Необходимо, чтобы он был заряжен хотя бы на 30 процентов, а лучше — на все 100. С момента выключения устройства во время сброса. настроек Может привести к поломке. Перед сбросом настроек также рекомендуется сделать резервную копию в iTunes. Он восстановит все, если вы передумаете. А если у вас iPad с джейлбрейком, то с перезагрузки. настроек Как правило, лучше отказаться, так как это может привести к проблемам с зарядкой.
Сброс настроек iPad через настройки
Если вы хотите сбросить настройки iPad до заводских. настроек, Самый простой способ — использовать соответствующую функцию в настройках. Для этого нужно зайти в настройки iPad и перейти в раздел «Основные».
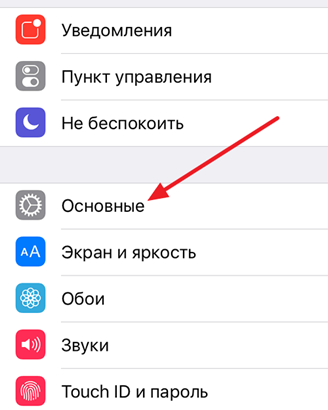
Затем необходимо прокрутить список вниз и открыть подраздел «Сброс».
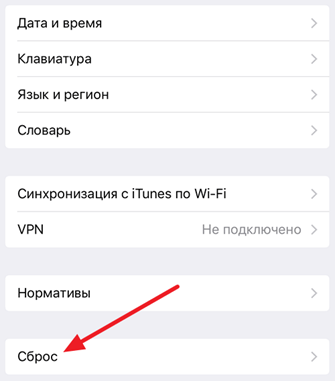
Это приведет вас к разделу с настройкамЧто касается сброса настроек настроек На iPad. Здесь доступны следующие функции: сброс все настройки, стереть контент и настройки, стереть настройки сети, сбросить настройки домашняя кнопка, сброс словаря клавиатуры, сброс настройки геолокация, если вы хотите вернуть iPad к заводским настройкам. настроек, Затем «Сброс все настройки»Или» Удалить содержимое и настройки» . Выберите один из этих вариантов и следуйте инструкциям на экране.
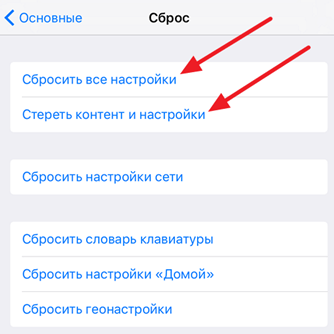
- Функция «Стереть все настройки’Приводит к удалению настроек Айпада. Все настройки Сброс к заводским настройкам с сохранением данных. Эта функция полезна, если у вас возникли проблемы с настройкамИ. Например, что-то замерзает или работает не так, как должно.
- Функция «Очистить содержимое и настройки» — Это полный заводской сброс iPad. настроек. При использовании этой функции все настройки Заводские настройки сбрасываются, а пользовательский контент, который был на iPad, удаляется. Этот вариант сброса подходит, если вы хотите продать свой iPad или передать его в пользование кому-то другому.
Сброс iPad через iTunes
Вы также можете сбросить настройки iPad до заводских. настроек С помощью iTunes. В этом случае сначала необходимо отключить функцию «Поиск iPad iPad». Для этого зайдите в настройки iPad, откройте раздел iCloud и отключите там функцию «Поиск iPad iPad». Вы должны ввести пароль от Apple ID. Без этой опции отключите и перезагрузите Search iPad. настроек Это не работает через iTunes.
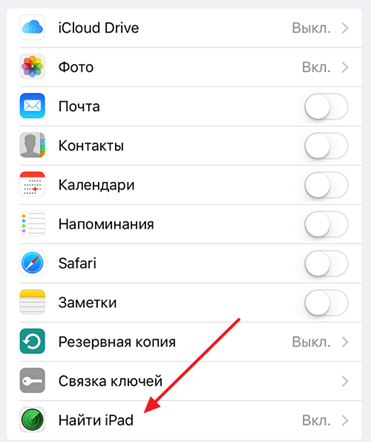
После отключения функции «Поиск iPad iPad» можно сбросить iPad к заводским настройкам настроек. Для этого запустите программу iTunes на компьютере и подключите iPad к компьютеру с помощью кабеля. После подключения iPad нажмите на значок устройства, который появится в левом верхнем углу окна iTunes.
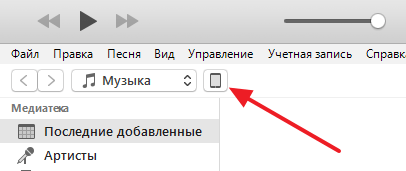
Затем нужно перейти на вкладку «Отзывы».
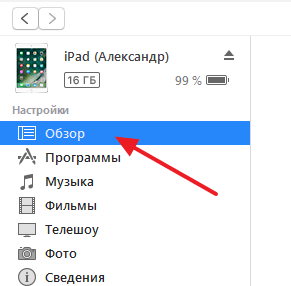
И нажмите там кнопку «Восстановить iPad». Следует отметить, что рядом есть еще одно восстановление с помощью кнопки «Копировать». Эта кнопка отвечает за восстановление iPad из предварительной резервной копии и не имеет ничего общего со сбросом к заводским настройкам. настроек. Поэтому не путайте кнопки «Восстановить iPad» и «Восстановить из копии».
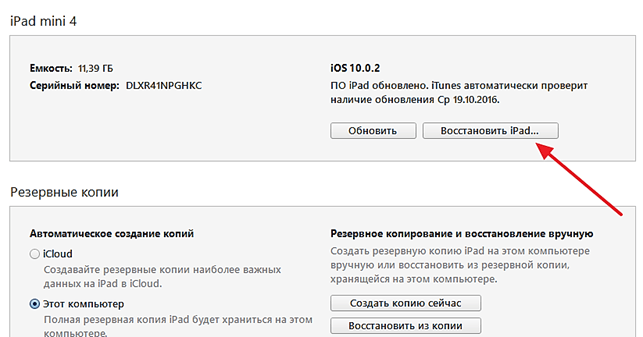
После нажатия кнопки «Восстановить iPad» откроется небольшое окно, в котором вас попросят подтвердить, что вы хотите выгрузить iPad на заводе настроек. В этом окне необходимо нажать кнопку «Восстановить», после чего программа iTunes запустит процесс сброса. настроек на вашем Айпаде.
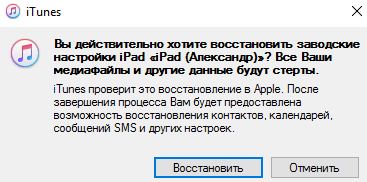
Сброс iPad через iTunes без пароля
Если вы забыли пароль от Apple ID, приведенные выше инструкции не сработают, потому что вы просто не сможете отключить функцию «Найти iPad». Если вы оказались в такой ситуации, вы можете попробовать сбросить настройки iPad до заводских по умолчанию настройкам Использование режима восстановления.
Переход в режим восстановления довольно прост. Для этого выполните следующие действия:
- Закройте iPad и подождите несколько минут, пока все приложения завершат свою работу и iPad полностью выключится;
- Нажмите кнопку «Домой» и, не отпуская ее, подключите iPad к компьютеру с помощью кабеля;
- Вы должны нажать и удерживать кнопку «Home», пока на экране iPad не появится значок iTunes и кабеля;
- После этого кнопку «Home» можно отпустить, что свидетельствует об успешном входе в режим восстановления.
После входа в режим восстановления необходимо запустить программу iTunes на компьютере и нажать кнопку «Восстановить iPad». Чтобы оставить iPad в заводских условиях настроек Без пароля от Apple ID.
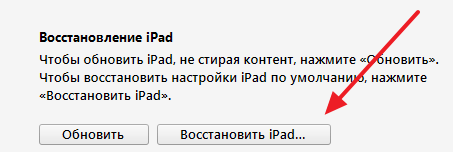
Если вам нужно выйти из режима восстановления без использования восстановления, просто нажмите и удерживайте кнопку iPad, пока она не загрузится.
Новичкам. Как настроить новый iPad Air или iPad Air 2
«Воздушный» планшет от Apple — один из самых знаковых гаджетов 2015 года. Если вы купили или получили в подарок iPad Air или iPad Air 2, но не знаете, с чего начать — просто прочитайте эту статью. Из нее вы узнаете все, что вам нужно знать о ключевых настройках, Применение, аксессуары и персонализация.

Процесс настройки Это занимает от 15 до 30 минут — в зависимости от того, какие из этих действий вам необходимо выполнить.
Первоначальная настройка iPad Air / iPad Air 2
В большинстве случаев аккумулятор вашего iPad уже частично заряжен, поэтому вы можете смело включать его. Нажмите кнопку питания вверху справа (если iPad находится в портретном режиме, то «Домой» — ниже). Зарядите его до 100% — либо сейчас, либо сразу после того, как планшет будет заряжен. настроен.
Планшет включается и здоровается. Перемещайте экран слева направо (это движение называется и.#171;свайп»)। Далее Apple попросит вас выбрать соответствующие параметры: Язык, Страна использования, Подключение к беспроводной сети Wi-Fi для активации устройства.
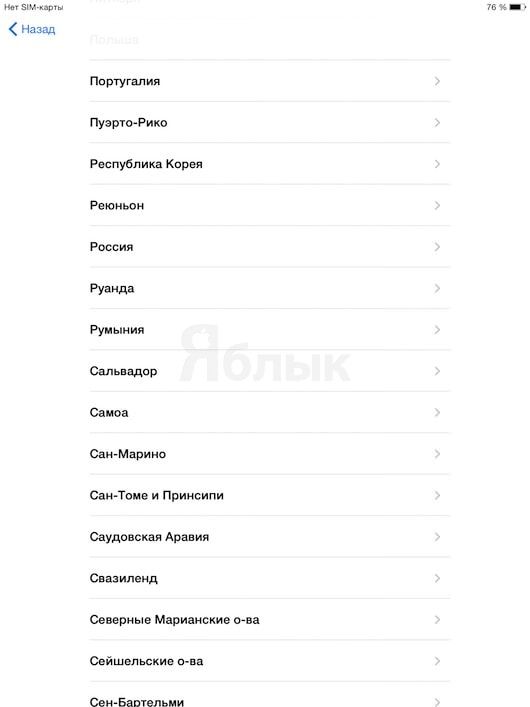
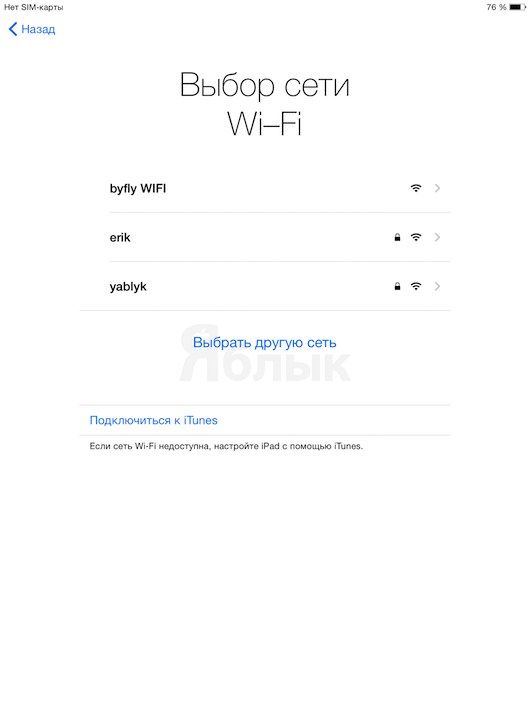
Должны ли вы активировать геолокацию? Да, если вы хотите использовать iPad Air в качестве навигатора в автомобиле или боитесь его потерять и хотите воспользоваться сервисом Find My iPad. Если планшет постоянно находится дома и не представляет опасности, лучше не включать его — тогда вы сэкономите заряд батареи.
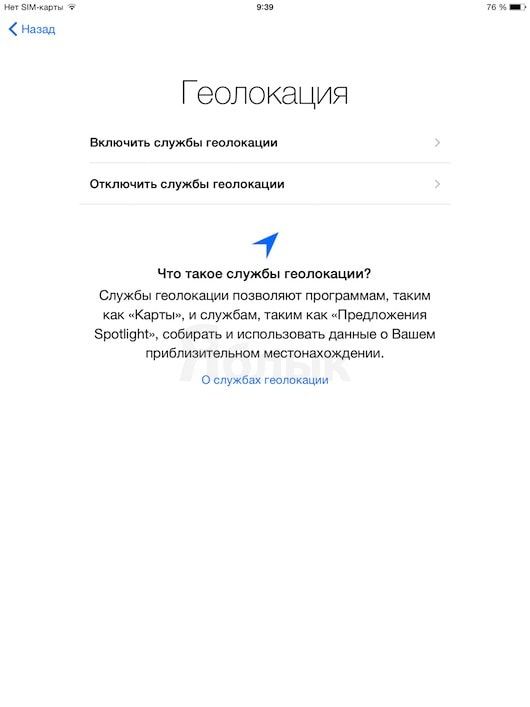
Далее Apple спросит вас, хотите ли вы вы настроить Восстановите iPad как новое устройство или из резервной копии (iCloud или iTunes). Если это — ваш первый iPad, если вам — лучше выбрать один из двух вариантов восстановления.
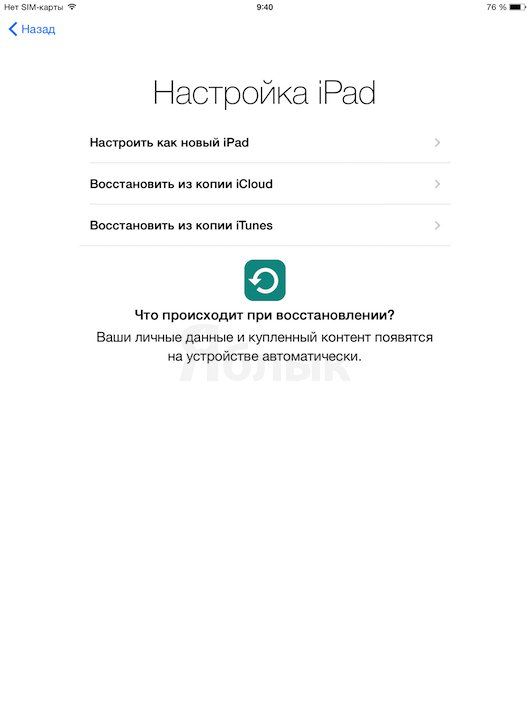
В идеале эта опция iTunes — позволит вернуть все содержимое и. все настройки, (В iCloud сохраняются только исходные данные). Похожие статьи:
Сейчас самое время исправить проблему с Apple ID. Если у вас раньше был ноутбук, смартфон или плеер Apple, вы наверняка знаете, о чем идет речь. Это имя пользователя (адрес электронной почты) и пароль, которые вы используете для покупки игр, приложений и музыки в iTunes и App Store. Если у вас есть Apple ID, просто выберите Войти с Apple ID и введите свои данные. Если нет, пропустите этот шаг и создайте Apple ID позже, используя эти инструкции.
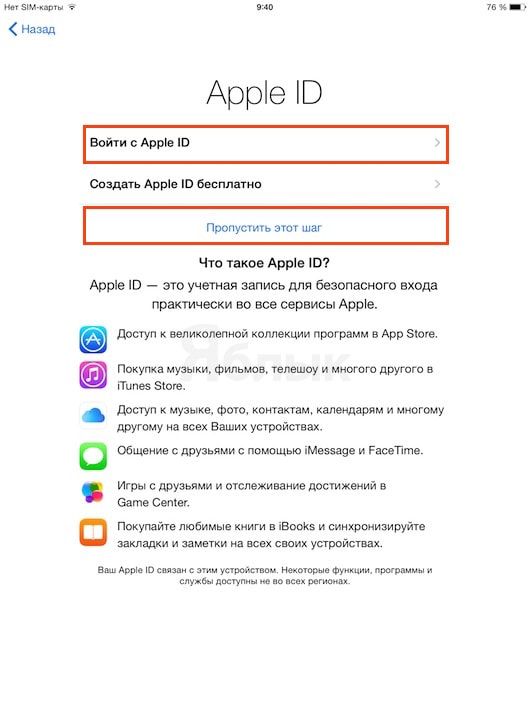
Следующий на очереди — сканер отпечатков пальцев Touch ID. Хотите, чтобы ваш iPad Air / iPad Air 2 был доступен только вам? Выберите Настроить Touch ID! Для начала Apple попросит вас создать и запомнить 4-значный пароль. Это необходимо для входа в систему, если Touch ID упорно не распознает ваши отпечатки пальцев, или для входа в систему впервые после перезагрузки планшета.
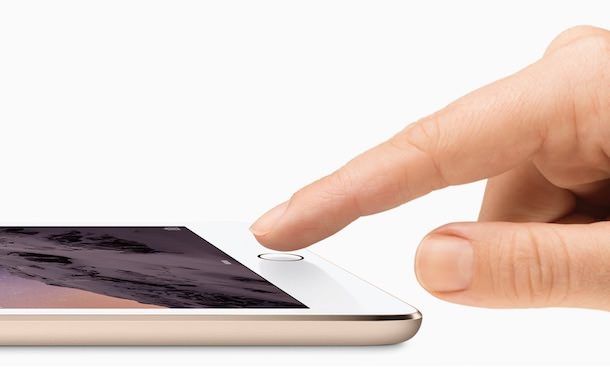
Затем поместите палец на кнопку Home (можно создать, добавить и удалить 5 отпечатков разных пальцев). Поднимайте и опускайте палец, когда почувствуете легкую вибрацию или не увидите системного сообщения. Сканируйте сначала подушечку пальца, а затем кончик пальца.
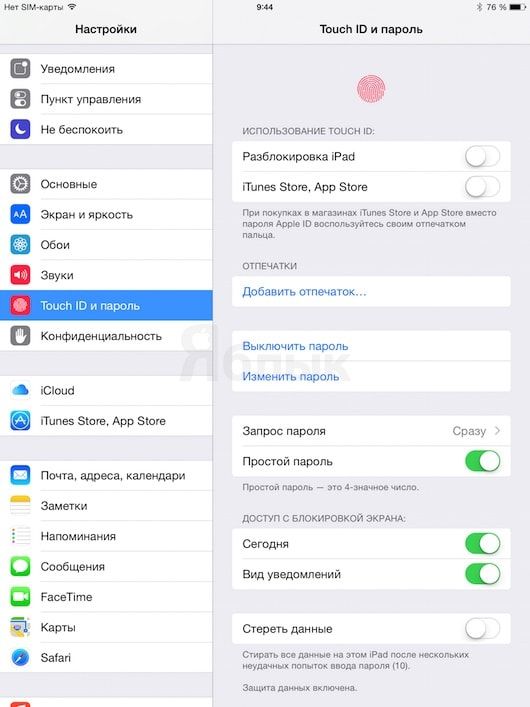
Apple представила Touch ID в 2014 году — iPad Air 2 и iPad Mini 3. Если у вас первый iPad Air или первый или второй iPad Mini, вы можете защитить свое устройство от посторонних, введя обычный 4-значный (или более сложный) цифровой пароль.
Полезные свойства
Современные iPad обладают некоторыми очень полезными функциями, о которых вы должны узнать как можно скорее.
Первый — контрольная точка. Чтобы открыть его, положите палец на нижнюю часть экрана (где заканчивается белый, черный или золотой пластик и начинается экран) и проведите по экрану вверх. Вы увидите ценные значки переключения настроек — Wi-Fi, Bluetooth, режим самолета и режим «не беспокоить».
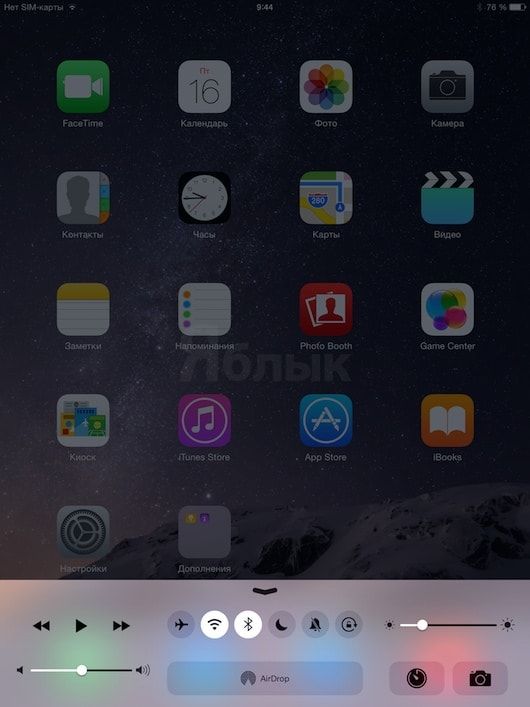
Здесь также можно настроить Управляйте яркостью и громкостью экрана, звуком музыки и получайте мгновенный доступ к камере планшета. Помните, что чем четче экран, тем быстрее разряжается батарея вашего iPad. Зарядка происходит гораздо быстрее при использовании Wi-Fi, Bluetooth и служб определения местоположения. Если они вам не нужны здесь и сейчас — их следует отключить.
Еще одна важная вещь — Центр уведомлений. Для этого проведите пальцем от верхней части экрана к центру. Здесь вы увидите уведомления (сообщения о чем-то важном) от игр и приложений, установленных на iPad Air / iPad Air 2 — сообщения из социальных сетей, записи календаря и напоминания. В iOS 8 вы также можете добавлять виджеты в Центр уведомлений (например, калькулятор, которого нет на iPad).
Основные настройки iPad Air / iPad Air 2
Перейдите к настройкам планшета, нажав на соответствующий значок (нарисовать темные цвета с «шестеренками»).
Вкл. Подключитесь к сети Wi-Fi (самостоятельно или в общественном месте). Может потребоваться пароль. 2। На iPad с модулем 4G (LTE) можно изменить пароль для режима модема. 3। Отключите уведомления для ненужных приложений. Например, если вы не пользуетесь встроенным в iOS 8 календарем, вы сможете избежать получения «лишних» и отвлекающих уведомлений. Также предлагаем ознакомиться со статьей об оптимизации потребления мобильного трафика. Четыре Если вы считаете, что экран блокировки КПП не должен работать на iPad — Отключите доступ (Настройки — & gt; КПП).
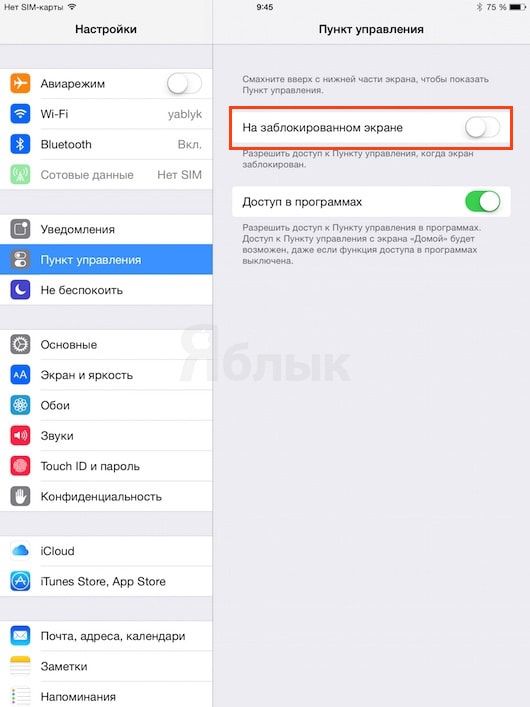
5। Установите временной интервал так, чтобы функция не нарушалась. В назначенное время iPad не будет отвлекать вас уведомлениями от работы или сна. Выберите расписание и укажите время, когда вас нельзя беспокоить — например, с 10 вечера до 7 утра.
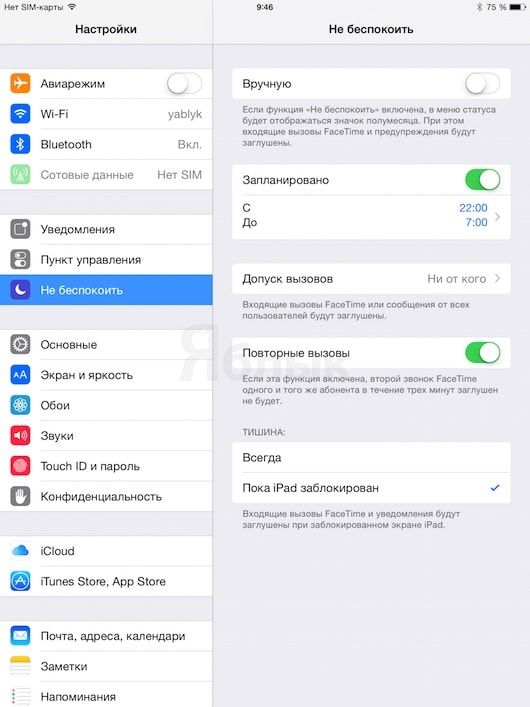
6 . В разделе настроек Основные Выберите то, что наиболее удобно для вас: a) Активируйте или деактивируйте Siri, разрешите запуск голосового помощника командой O Siri, выберите язык (к сожалению, русского нет; но можете ли вы говорить на английском или других основных языках мира?), мужской или мужской или мужской или женский голос.
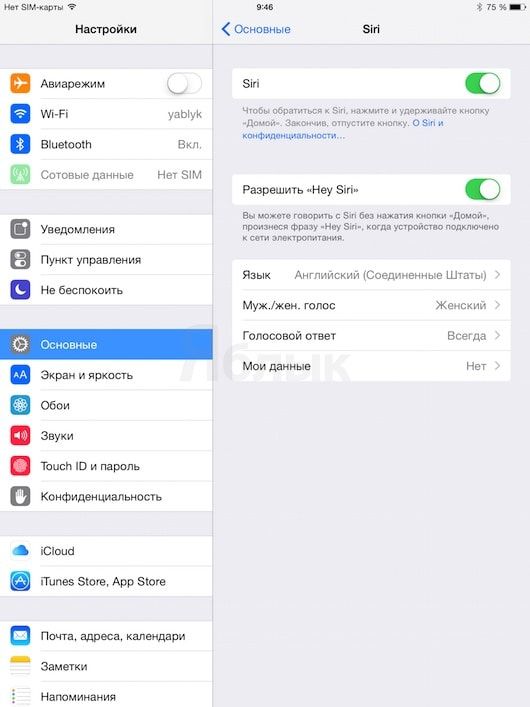
B) Прочитайте информацию о жестах многозадачности (иногда, например, в Safari — очень удобно!)।.
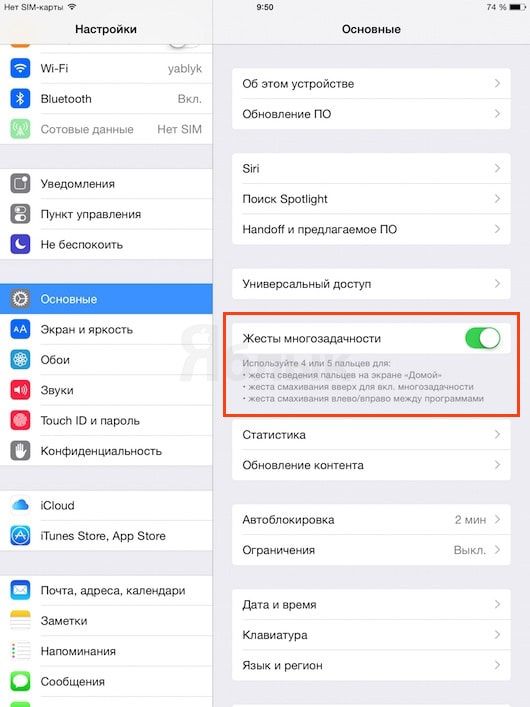
C) Настройте время автоблокировки (как быстро автоматически блокируется экран вашего iPad). По умолчанию это 2 минуты.
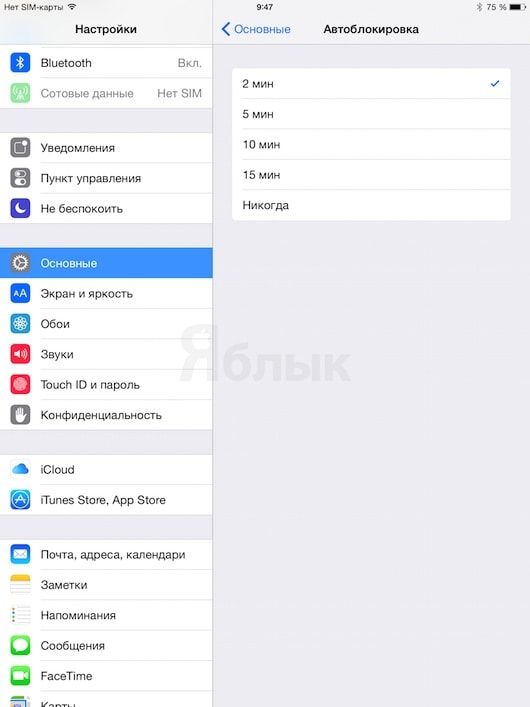
D) Клавиатура — здесь iOS 8. может использовать сторонние клавиатуры для D. D add) Добавить клавиатурные сокращения (клавиатура -& gt; горячие клавиши). Например, если вы часто набираете адрес своей электронной почты, вы можете быть уверены, что после набора первых букв система добавит остальные за вас. 7। Вы также можете изменить фоновое изображение «по умолчанию» для новых.
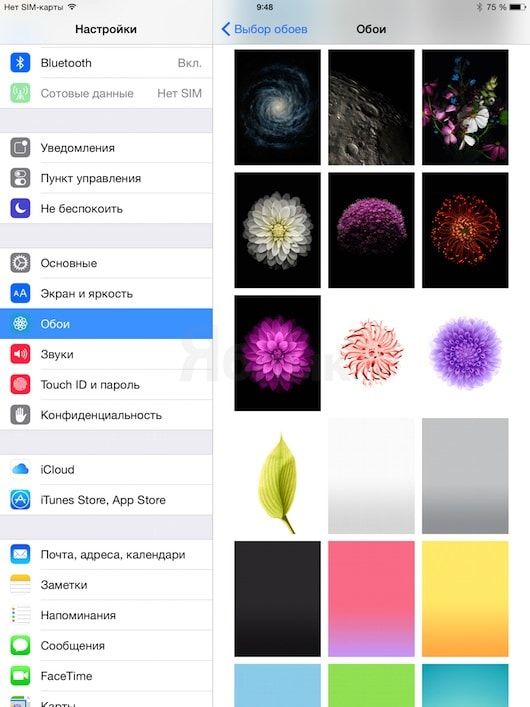
8 . … И настроить Угадайте. 9। Если у вас iPad Air 2 — введите пароль и создайте Touch ID. Десять Настройте iTunes и App Store «под себя». Полезные функции — автоматическая загрузка. Если активировать соответствующие «ползунки» (зеленые, а не серые), iPad будет самостоятельно загружать новые покупки, сделанные на других устройствах, и загружать новые версии программ. Стоит иметь в виду: иногда автоматическое обновление программ нежелательно, так как разработчики могут либо лишить программу прежних преимуществ, либо случайно «сломать» — ее до потери работоспособности. Поэтому лучше не включать пункт обновления — так вы всегда сможете самостоятельно прочитать описание обновления для игры/программы и решить, что обновить. Одиннадцать Настройка отдельных приложений Apple и (о них ниже) игр и приложений сторонних производителей. Просмотрите интересующие вас разделы (например, вы почти уверены в своих интересах, адреса, календарь, сафари и карты) и выберите соответствующие опции.
До последней версии IOS
Одна из вещей, которую следует сделать немедленно — установить обновления IOS. Чем «старше» версия операционной системы, тем меньше ошибок будет возникать. На момент написания этой статьи наиболее актуальная версия — iOS 8.1.2. Убедитесь, что iPad Air / iPad Air 2 подключен к сети WI-FI, а аккумулятор заряжен не менее чем на 50%.
Ваш iPad попытается найти обновление на серверах Apple. Если он доступен, появится окно с информацией об обновлениях и кнопками для их загрузки и установки. При установке нового на планшет он перезагрузится. На все про все уходит 15 минут.
iPad Air Для добавления в учетную запись электронной почты, контакты и календарь
Используйте соответствующие инструкции:
Для переноса фотографий, музыки и книг iPad Air / iPad Air 2 с компьютера.
Знаком с магазином App Store
Перейдите в магазин приложений App Store (синий значок с нарисованными карандашом, кистью и горизонтальной полосой с буквой «a»). На открывшейся странице есть несколько способов найти то, что вам нужно.
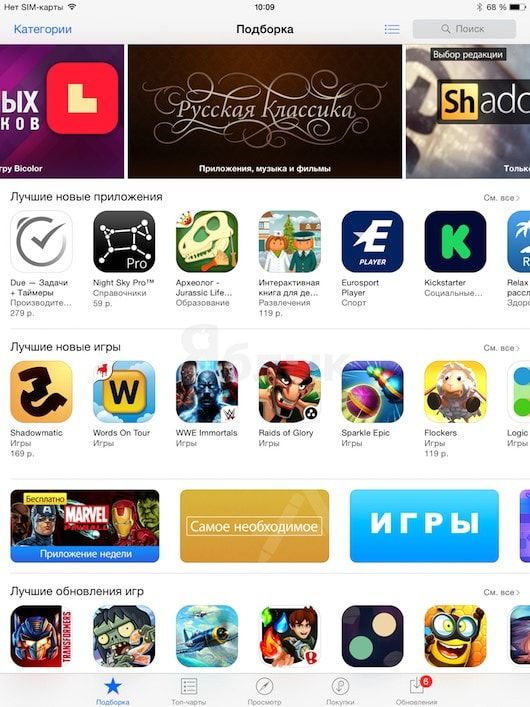
Мы смотрим на нижнюю часть экрана:
A . выбор. Именно сюда редакторы App Store загружают самое интересное: коллекции приложений (слайд-шоу в верхней части экрана), лучшие новые приложения, лучшие новые игры, популярные игры и приложения, категории и другие. 2। Топ-чарты — самые популярные приложения (платные и бесплатные), самые кассовые. 3। Посмотрите — еще несколько коллекций Apple и популярные приложения у людей поблизости (показываются, если вы разрешили App Store использовать ваше местоположение). Здесь вы можете начать поиск по категории 4. Приобретайте — те игры и приложения, которые у вас уже есть. Здесь вы можете снова установить удаленное приложение уже с iPad. 5। На планшете доступны обновления игр и программ.
Вверху находится строка поиска (справа), список желаний и — если вы находитесь в выборе или верхней таблице — категории приложений. Чтобы добавить приложение в список желаний, выберите нужную вам игру или программу, нажмите на значок поделиться в правом верхнем углу (кроме квадратика со стрелкой) и выберите Добавить в список желаний. В этом же меню можно отправить приложение в подарок.
Настройка iPad Air / iPad Air 2 для звонков и отправки сообщений (для владельцев iPhone).
Благодаря IOS 8 iPad приобрел функцию Continuity — возможность создавать и принимать звонки и SMS-сообщения. Чтобы активировать эту опцию, зайдите в Настройки, найдите FaceTime (не забудьте и про настройку iMessage) и активируйте мобильную связь iPhone.
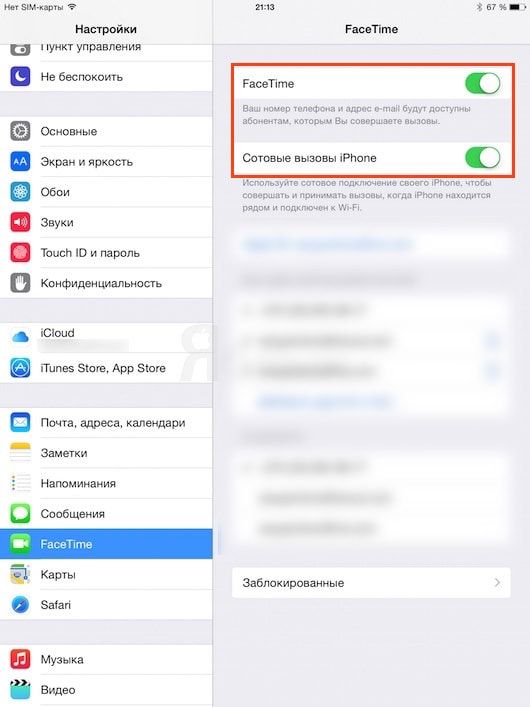
Узнайте больше о звонках с iPad и компьютеров Mac в этой статье:
Выбор чехла для iPad
Чехол для iPad Air / iPad Air 2 может не только защитить корпус устройства от повреждений, но и добавить новые функции. Узнайте больше о лучших чехлах для планшетов Apple в наших тематических материалах: