Как настроить интернет в Windows 10
 Как правильно подключиться и настроить интернет О ПК с операционной системой Windows 10 — тема статьи. Это особенно полезно для не вышедших пользователей, которые обновили ПК до последней версии, но еще не разобрались со всеми тонкостями настроек । Некоторые пользователи не знают, где и что подключать. интернета , А у других он вообще не работает, даже с правильно указанными параметрами.
Как правильно подключиться и настроить интернет О ПК с операционной системой Windows 10 — тема статьи. Это особенно полезно для не вышедших пользователей, которые обновили ПК до последней версии, но еще не разобрались со всеми тонкостями настроек । Некоторые пользователи не знают, где и что подключать. интернета , А у других он вообще не работает, даже с правильно указанными параметрами.
Вы узнаете о четырех различных способах подключения — стандартная сеть Ethernet, высокоскоростное подключение через PPPoE, WLAN, WLAN, подключение по технологии и с помощью модема.
Итак, как установить правильные параметры или сбросить соединение, когда интернет не подключился.
Существует несколько способов подключения компьютера к глобальной сети. Вы узнаете о четырех основных структурах:
- Что касается стандартного соединения Ethernet, которое подключается с помощью кабеля. В этом случае используется прямое подключение, модемная технология или маршрутизатор.
- Через высокоскоростное соединение, поддерживающее туннельный протокол PPPOE.
- С помощью беспроводной технологии, WLAN.
- О подключении к интернету Использование USB-модемов 3G / 4G.
Ethernet-подключение к интернету В Windows 10 через сетевой кабель (маршрутизатор, модем).
Технологию пакетной передачи данных Ethernet называют простейшим соединением. Поставщик услуг интернета Мы прокладываем сетевые кабели к домам и подключаем отдельные квартиры. Благодаря этой связи интернет Его можно подключить напрямую или через маршрутизатор, ADSL-модем. Это один, а это же интернет — соединение, но подключенные к разным устройствам. Точнее, сетевой кабель используется везде, различается только способ подключения — напрямую или через специальные устройства для пакетной передачи данных.
Чтобы настроить Ethernet-подключение, подключение кабеля от маршрутизатора, модема или поставщика услуг к специальному порту для специального компьютера к специальному порту:

Если статус соединения изменился в окне уведомления, то интернет Заработано. Что делать, если сетевой кабель подключен нормально, но компьютер его не видит? Причину нужно искать в драйверах для сетевой карты.
Это распространенная проблема после обновления системы. При обновлении драйвера на карте автоматически устанавливается сама операционная система, но по какой-то причине она не работает. И вы можете решить проблему, установив правильный драйвер. Для этого необходимо скачать его с официального сайта, выбрать модель вашего ПК и установить на устройство.
Что делать, если после подключения кабеля соединение стало активным, но статус «ограничено»? Причины могут скрываться в неправильных параметрах адаптера Ethernet.
Для проверки чистоты настроек и установите необходимые параметры, выполните следующие действия:
- Нажмите на значок подключения на панели уведомлений, а оттуда перейдите на панель управления, которая контролирует сеть и общий доступ.
- Когда откроется новое окно, измените параметры адаптера, выбрав соответствующий пункт.
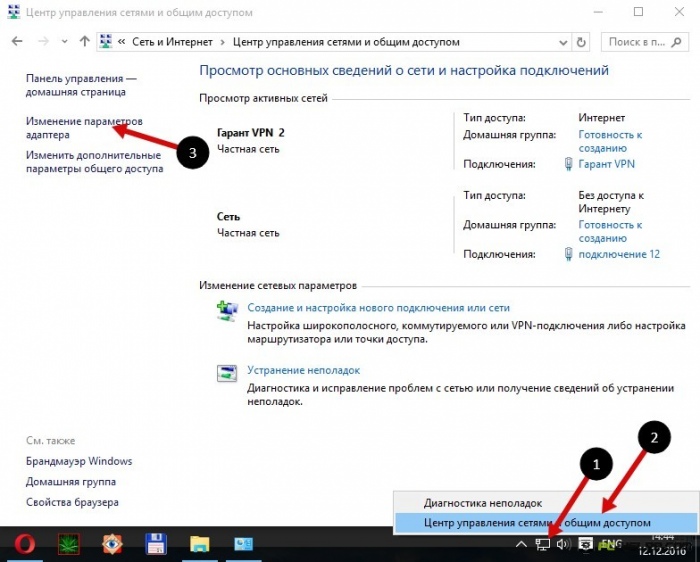
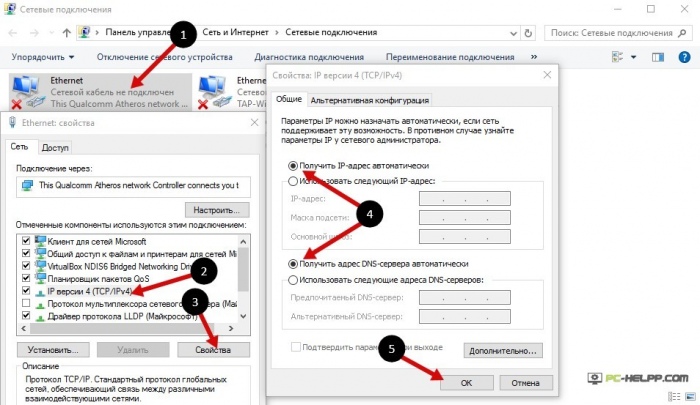
Если все параметры верны, статус подключения к Интернету активен. Если ситуация не изменится, попробуйте перезагрузиться. Если после перезапуска сеть по-прежнему не найдена, не идентифицирована или ограничена, убедитесь, что сетевой кабель, маршрутизатор и модем подключены правильно. Также обратитесь в службу технической поддержки вашего оператора связи — возможно, проблемы на их стороне.
Настройка высокоскоростного соединения (PPPOE) в Windows 10
PPPOE или высокоскоростные Ethernet-соединения имеют мало нюансов. Поставщик услуг интернета Они также прокладывают кабели в домах и подключают отдельные квартиры. Однако для подключения к Интернету в этом случае необходимы пароль, логин и, возможно, некоторые дополнительные настройки на ПК или маршрутизаторе при использовании беспроводной технологии. Но это не самое главное. Самозагар интернет он должен быть подключен, т.е. сначала создать соединение и только потом ввести имя пользователя и пароль.
Если вы для интернет — Подключения Используйте маршрутизаторы с настроенными подключениями (включая PPPoE), вам не нужно изменять какие-либо параметры на ПК. Просто подключите кабель к вашей машине и настройте Как и при подключении к сети Ethernet.
Если вы подключаетесь к сети напрямую, без устройств, с паролями и логинами через кабель, сначала необходимо выполнить это подключение.
Чтобы подключиться, выполните следующие действия:
- Откройте Центр управления сетями и общим доступом.
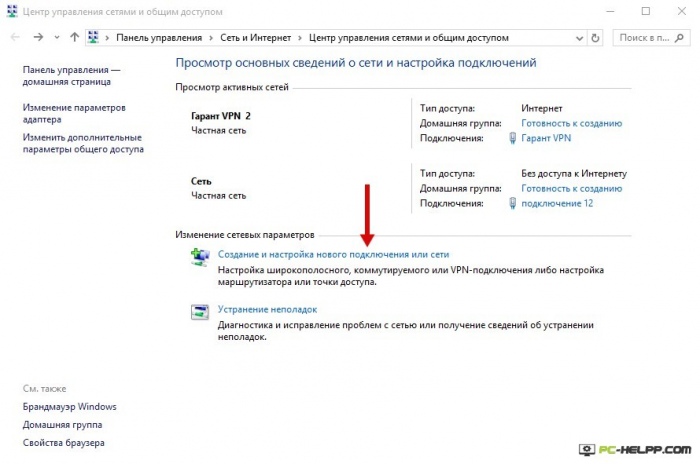
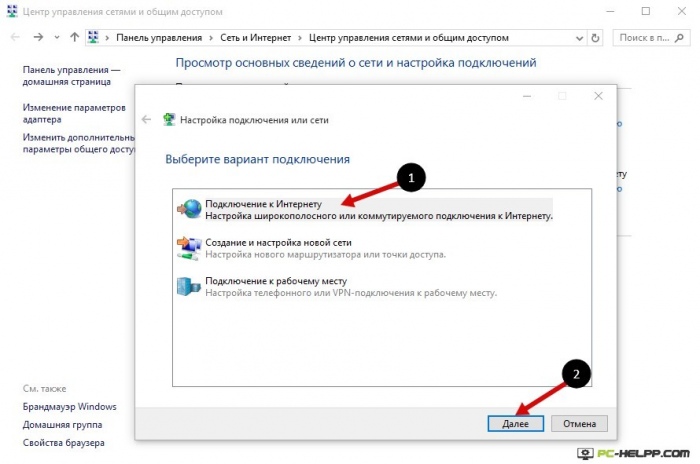
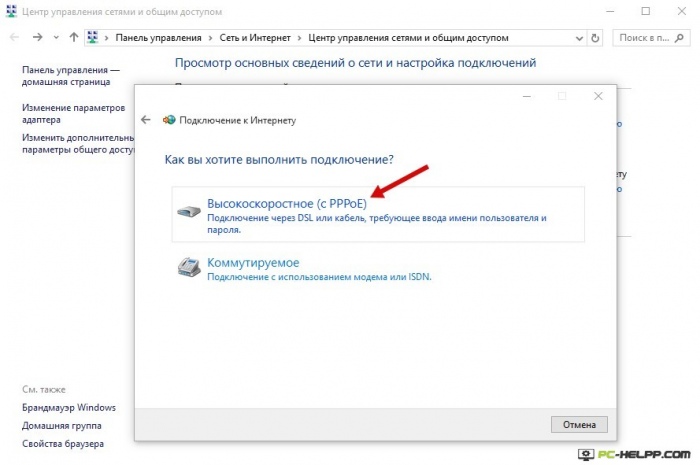
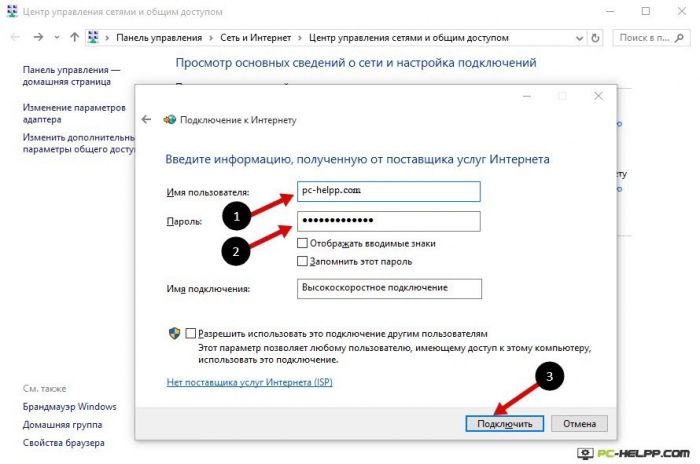
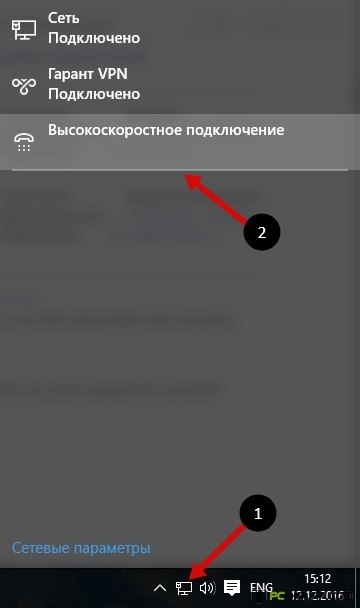
Подключение к интернету по Wi-Fi
Если у вас есть маршрутизатор WLAN, вы можете подключить к интернету С помощью беспроводной технологии. Вы также можете подключить свой ПК к сети друзей и другим местам, где есть свободный доступ. Первое, что необходимо использовать, это это интернет — Подключения — проверьте драйвер. После установки система обычно делает это автоматически, открывает доступные сети, выбирает вашу WLAN и наслаждается соединением. При наличии защиты может потребоваться сначала ввести пароль.
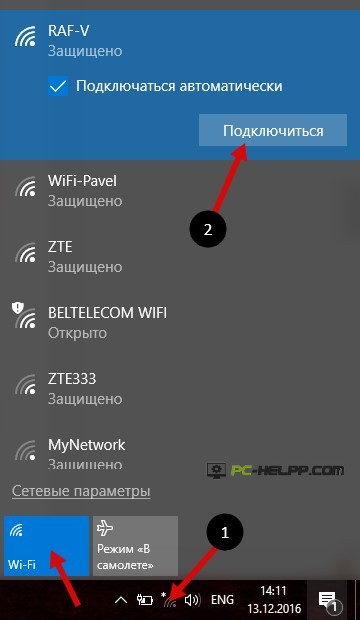
Настраиваем интернет Window 10 . 3G / 4G модемы
И, наконец, четвертый способ подключения к интернету, при котором используются модемы 3G/4G (третье и четвертое поколение мобильной связи). Первым шагом является подключение модема к компьютеру. Однако, чтобы устройство работало, для него должен быть установлен практичный и подходящий драйвер.
Лучше загружать драйверы из официальных источников — это более надежно. Это на случай, если вы не нашли диск с ними в коробке с модемом. При поиске драйвера ориентируйтесь на модель модема. Если он еще не выпущен производителем для Windows 10, загрузите его для других версий операционной системы. Должен приехать.
Модем подключен, драйвер установлен и запущен. настройка . Забегая вперед: соединение настроено почти так же, как высокоскоростное PPPoE-. интернет .
Сделайте следующее:
- Откройте Центр управления сетями и общим доступом.
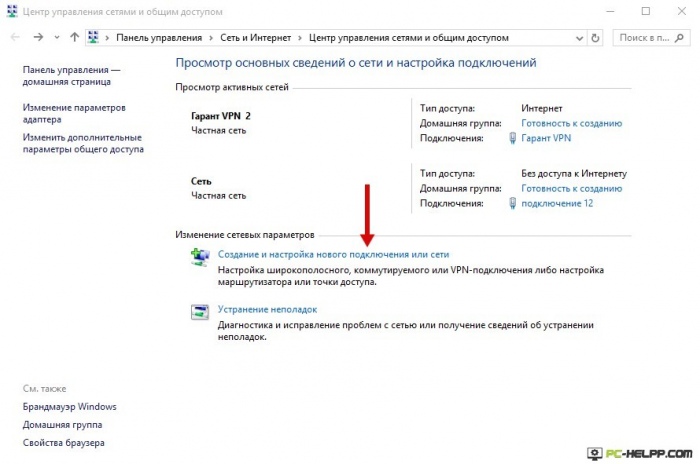
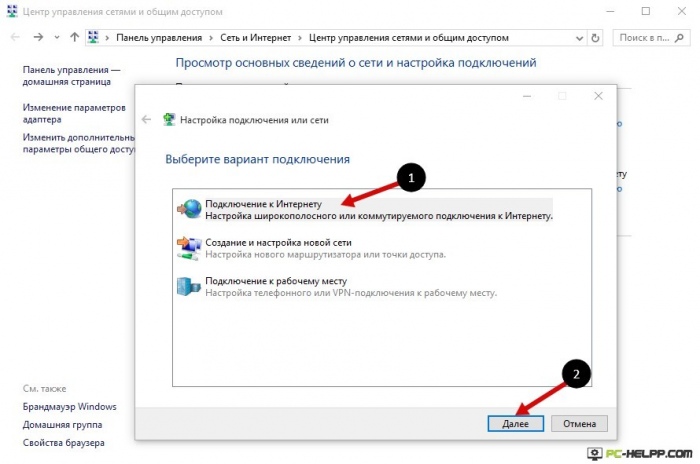
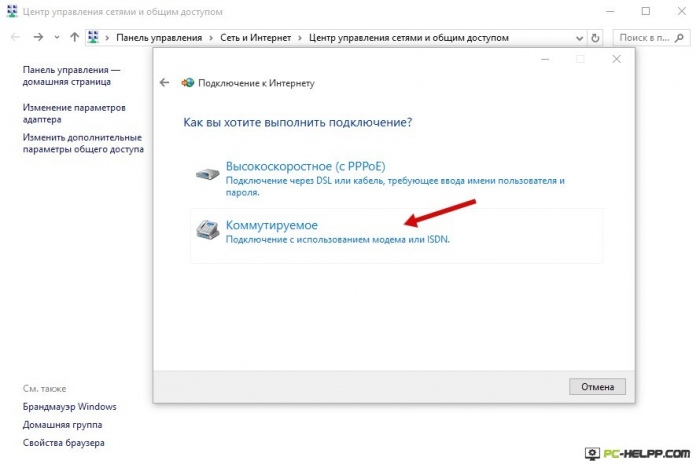
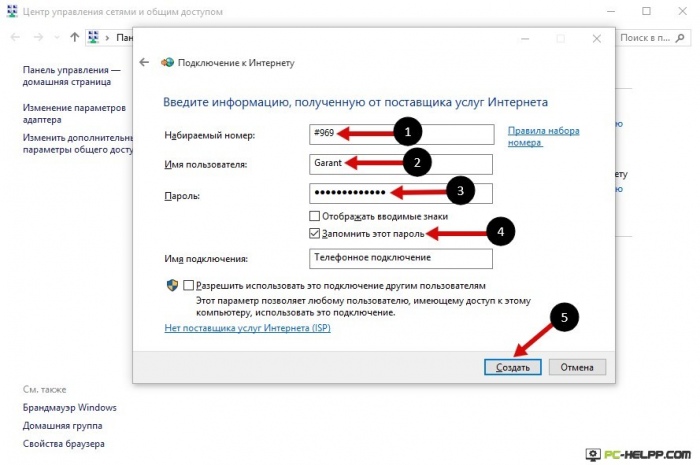
Если параметры заданы правильно, вы увидите, что соединение создано и активно. В противном случае может быть настройки Неправильно или модем неправильно подключен к ПК. Если это не поможет, обратитесь в службу технической поддержки за разъяснениями. При плохом покрытии и слабом уровне сигнала, интернет Будет работать медленно или не будет работать вообще. Иногда это помогает увеличить уровень сигнала, но лучше всего рассмотреть возможность приобретения антенны для модема.
Созданное вами соединение можно редактировать, удалять и т.д. Для изменения настроек и другие действия, нажмите на соответствующий значок.
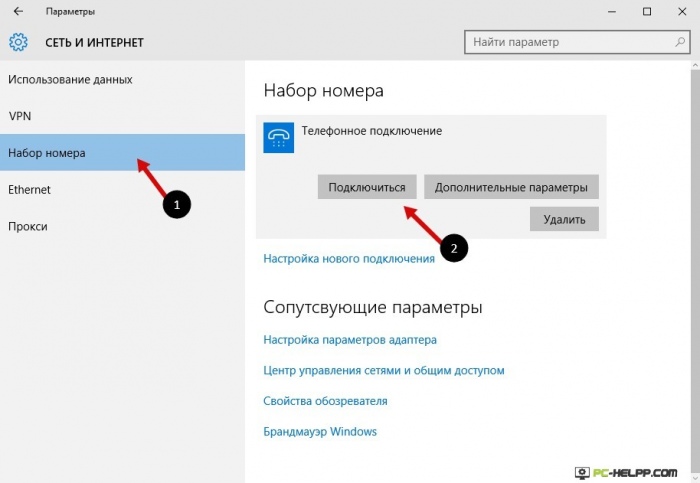
На панели с уведомлениями есть значок вашего подключения. Следите за состоянием, приостанавливайте, переподключайтесь, при необходимости устанавливайте новые параметры и т.д.
Все очень просто, подключение и настройка занимает немного времени. интернет на Windows 10.
И еще несколько слов
Теперь, подключив компьютер/ноутбук к интернету Вы можете превратить его в маршрутизатор WLAN и распространять его интернет Для периферийных устройств — других ПК, смартфонов, планшетов. Для этого вам не нужно покупать специальное оборудование. Вам просто нужно создать точку доступа на своем компьютере с помощью одной из бесплатных специальных утилит. Чтобы создать горячую точку для распространения интернета Для других устройств есть тема для отдельной статьи. Поймите это под принуждением и неподготовленным пользователем.
Правильно ли выполнено подключение через кабель или беспроводную сеть настройки , но интернет Я не заработал, но видите ли вы индикацию ограниченного соединения и желтый восклицательный знак? Эта ошибка часто возникает на компьютерах с операционной системой семейства Windows, как новых, так и старых версий …
Как настроить интернет в Windows 10?
Здравствуйте, друзья! Мы продолжаем понимать в настройке интернета И решение различных проблем в Windows 10. Я уже подготовил несколько полезных статей на эту тему, ссылку дам ниже. Итак, в этой статье мы настроим интернет В Windows 10, давайте поговорим о настройке Простое подключение к сети, высокоскоростное подключение (PPPOE), сеть WLAN и модем 3G / 4G. Думаю, статья будет полезна многим. Ведь после обновления Windows 10 не каждый может сразу разобраться, где и что настраивать и как это делать. Да, и бывают случаи, когда после обновления Windows. 10 интернет Это просто не работает. Скорее всего, вам понадобится только один раз. настроить соединение.
Мы знаем, что наши компьютеры имеют различные варианты подключения к интернету । В этой статье я постараюсь рассказать вам о том. о настройке Основные соединения:
- Настройте обычное соединение Ethernet. Подключите кабель напрямую от провайдера к компьютеру через маршрутизатор или ADSL-модем.
- Настройка высокоскоростного соединения (PPPOE) в Windows 10.
- Подключение к интернету по Wi-Fi.
- Настройка интернета Через USB-модем 3G / 4G.
Теперь мы подробно рассмотрим настройку подключения к интернету Через вышеуказанные соединения. Вы должны знать, что интернет Вы и вы можете сразу перейти к правильному подзаголовку в этой статье. Мы, вероятно, начнем с Ethernet — очень популярного метода подключения. к интернету .
Ethernet-подключение к интернету В Windows 10 через сетевой кабель (маршрутизатор, модем).
Сначала рассмотрим самое простое соединение. Если вас интернет Провайдер просто проложил сетевой кабель в доме, и провайдер не указал логин и пароль для подключения к интернету , то у вас обычное соединение с технологией Ethernet.
Для настройки Достаточно подключить такое соединение сетевым кабелем от компьютера (ноутбука) к провайдеру (маршрутизатору или ADSL-модему) в порт сетевой карты:

Если с настройками Ethernet на компьютере все в порядке (никто их не менял), то интернет Я должен заработать немедленно (вы узнаете об этом по статусу соединения в окне уведомлений). Если интернет сетевой кабель не работает, компьютер просто не реагирует на подключение кабеля, то прочитайте эту статью. Я сам сталкивался с такой проблемой.
Если соединение установлено, но статус ограничен или сеть неизвестна, и интернет необходимо проверить параметры Ethernet адаптера.
В Windows 10 это делается следующим образом:
Нажимаем правой кнопкой мыши на статус подключения к Интернету в панели уведомлений и выбираем центр управления и полный доступ к сети. Затем нажмите на точку, в которой вы изменяете параметры адаптера в новом окне.
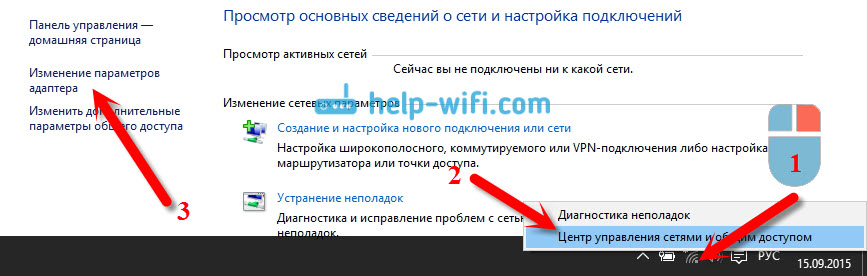
Щелкните правой кнопкой мыши на адаптере Ethernet и выберите Свойства. Выберите IP версии 4 (TCP/IPv4) из списка. В противном случае, если рядом с этим элементом не установлен флажок, обязательно установите его. интернет Не работает. Итак, «IP Version 4 (TCP / IPv4)» был назначен, и была нажата кнопка Properties.
В новом окне мы автоматически проверяем настройки IP- и DNS-адреса и нажмите OK.
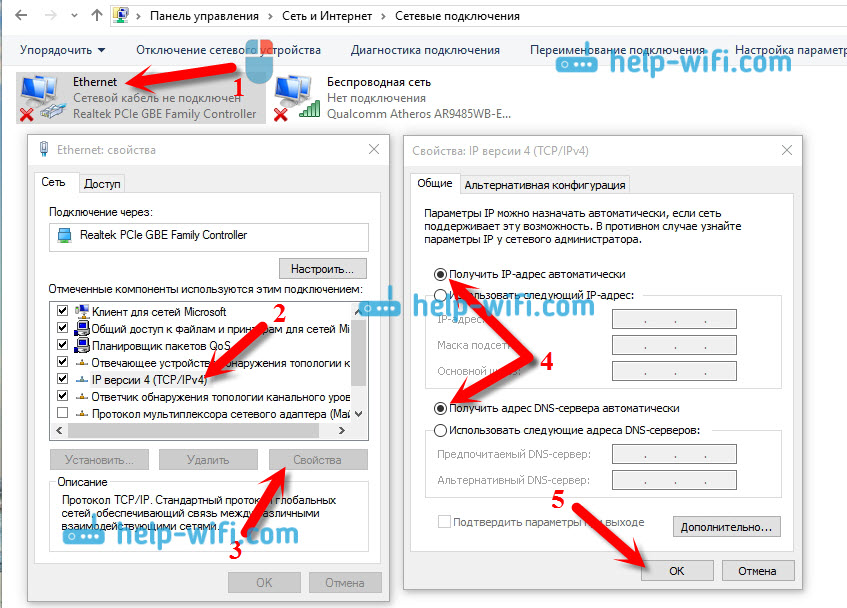
Интернет уже должен работать. Если нет, перезагрузите компьютер. Если соединение не работает, проверьте подключение кабеля, нет ли проблем с провайдером, нормально ли работает маршрутизатор или ADSL-модем, через который вы подключаетесь (если у вас нет прямого подключения к провайдеру).
Получается, что у любого человека, имеющего такой тип подключения, есть высокоскоростное соединение.
Настройка высокоскоростного соединения (PPPOE) в Windows 10
Если у вас интернет Провайдер провел кабель в дом и предоставил вам логин, пароль и, возможно, некоторые другие данные для подключения к интернету Что вам нужно установить в настройках Компьютер или маршрутизатор WLAN, тогда вам нужна Windows 10 настроить Высокоскоростное соединение ( ⑦ ) Что мы будем делать сейчас Фактически, это то же самое, что и Ethernet, только здесь. интернет Он не будет работать, пока мы не установим соединение
Если вы подключаете кабель непосредственно к компьютеру и имеете имя пользователя и пароль для подключения к интернету Тогда вы должны установить связь
Мы открываем сеть сетей и полный доступ:
Щелкните точку строительства и настройка Новое соединение или новая сеть Затем мы отмечаем точку соединения к интернету И нажмите на кнопку «Вперед».
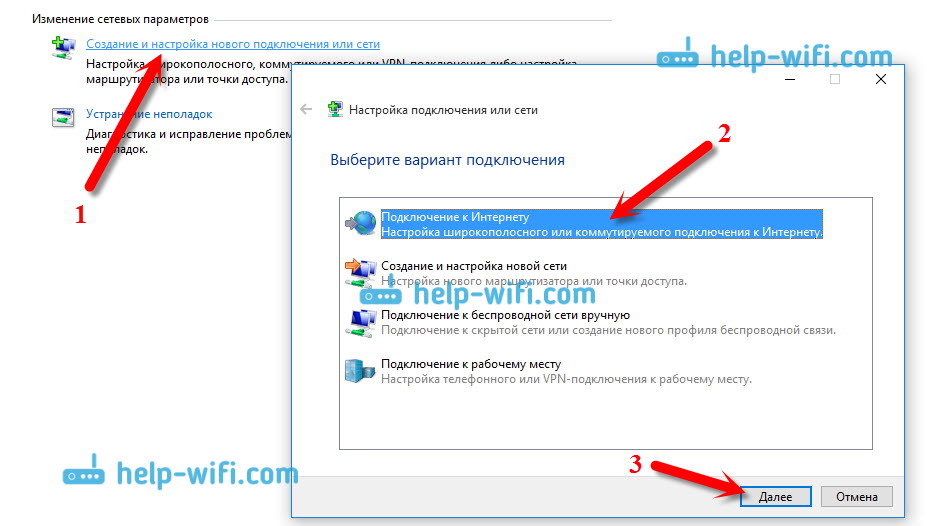
В следующем окне выберите точку: Высокоскоростной (с PPPoE
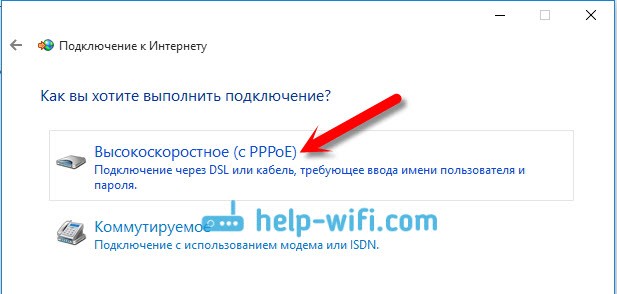
Мы также задаем имя пользователя и пароль, которые вы должны указать интернет — Провайдер Кроме того, вы можете задать имя для соединения, например: «Высокоскоростное соединение Билайн.» «И вы можете продолжать устанавливать чеки рядом с точками хранения паролей, отображать пароль и разрешать другим пользователям использовать это соединение.» Я советую вам поставить галочку напротив пункта помнить этот пароль
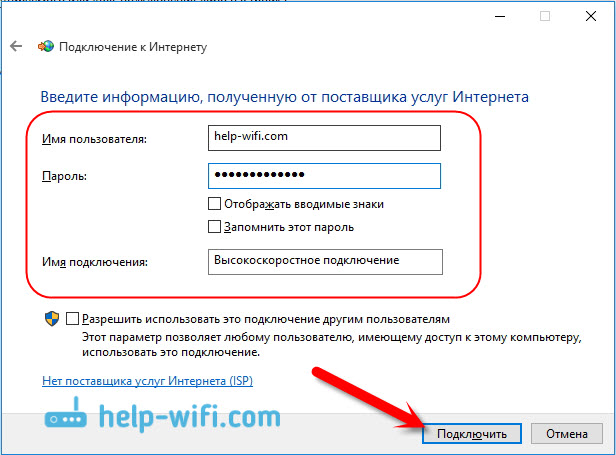
Нажмите кнопку для подключения, и если все подключено правильно и параметры установлены верно, произойдет подключение и будет установлено соединение с интернетом
Для просмотра и управления этим соединением можно нажать значок интернета На панели уведомлений
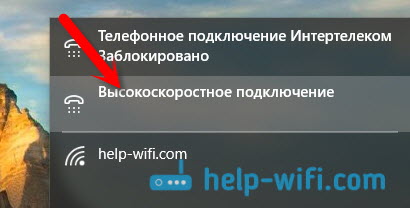
При нажатии на соединение в меню открывается ряд цифр, позволяющих подключить, удалить или отредактировать соединение настройки соединения.
Подключение к интернету по Wi-Fi
Если у вас дома есть маршрутизатор WLAN или вы хотите подключить свой ноутбук к интернету У друзей, в кафе и т.д. для этого можно использовать WLAN, если вы уже установили драйвер на адаптер WLAN, а Windows 10 почти всегда устанавливает его автоматически. Достаточно открыть список доступных сетей, выбрать нужную, ввести пароль (если сеть защищена), и вы уже подключены. к интернету .
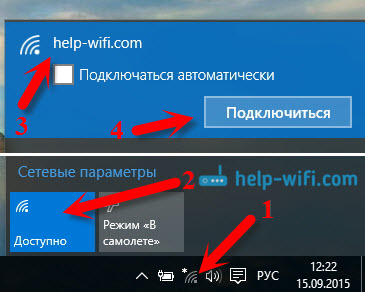
Я уже писал подробную статью на эту тему: Как подключиться к WLAN в Windows 10 Я думаю, что проблем с подключением к беспроводной сети быть не должно.
Настраиваем интернет Window 10 . 3G / 4G модемы
Единственное, что остается рассмотреть, это настройку ❶ 3⁰ или 4⁰ подключение через модем На компьютере под управлением Windows. 10, настройка Такое соединение практически не распадается от настройки 3G интернета В Windows 7 (в статье в качестве примера используется провайдер Интертелеком.
Сначала нам нужно подключить модем к компьютеру и установить драйвер на наш модем Драйвер можно загрузить с сайта производителя модема с сайта интернет провайдера, или просто найти в интернете । Чтобы найти модем по имени и модели Кроме того, драйвер может находиться на жестком диске с модемом или на самом модеме Если драйверы для вашего модема не для операционной системы Windows 10, поищите для Windows 8 или даже Windows 7 Может быть целесообразно
После установки драйвера подключите модем к компьютеру, и вы готовы к работе к настройке 10. 3G соединение на Windows 10. Кстати, все примерно одинаково при настройке Высокоскоростное соединение
Открыть сеть сетей и полный доступ
Нажимаем на Создание и настройка Выберите Новое подключение или Сеть и подключения к интернету .
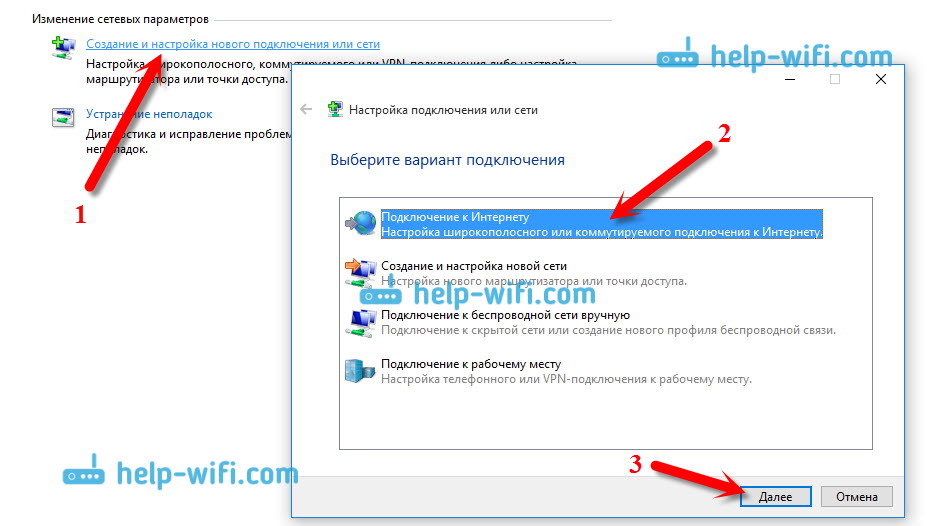
Затем выберите переключатель типа
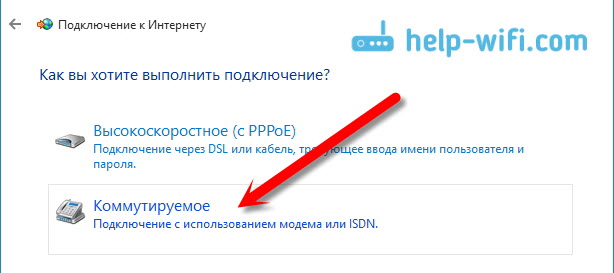
И мы устанавливаем параметры, которые предоставляет провайдер: Номер, Имя пользователя и Пароль Я показал на примере провайдера Интертелеком Рекомендую поставить галочку возле пункта Запомнить пароль Название подключения произвольное Итак, заполните все поля, ④ нажмите на кнопку.
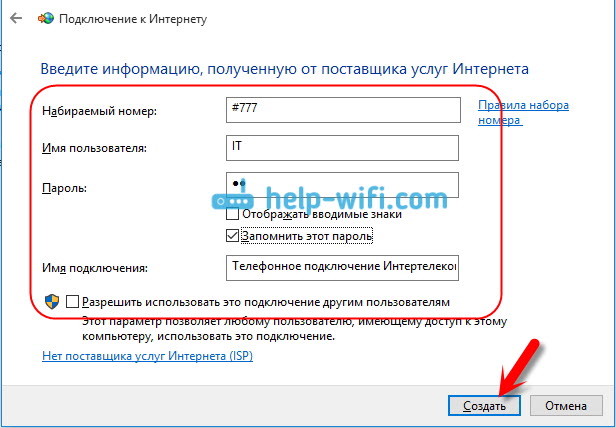
Если все в порядке, соединение устанавливается и происходит подключение к Интернету
Если он не был подключен, проверьте все параметры и ④ ДОБАВЬТЕ модем Также возможно, что у вас очень плохое покрытие от вашего провайдера в таких случаях, интернет Он может вообще не подключаться или работать очень медленно. Как посмотреть, какой у вас уровень сигнала и как его повысить, я писал здесь. В некоторых случаях, если сеть слишком плохая, необходимо установить антенну для модема.
Установите, остановите, удалите или отредактируйте созданное соединение, нажав на значок соединения. к интернету и выбрать установленное соединение.
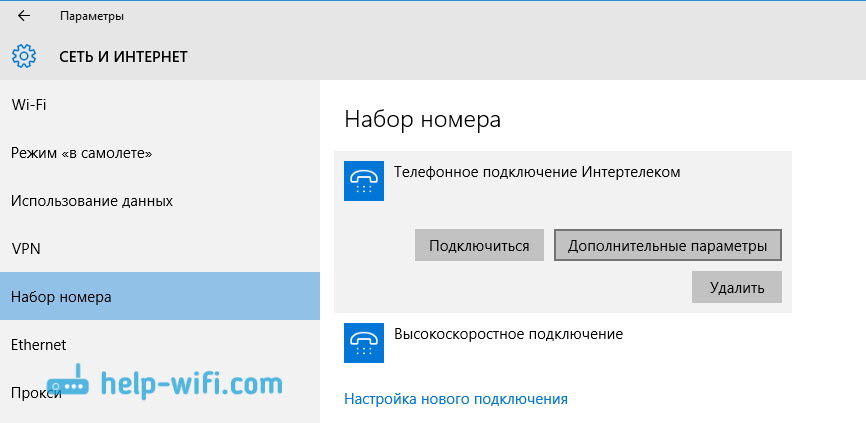
Статус подключения к Интернету всегда отображается в окне уведомлений. Вы можете закрыть его, нажав от интернета Или запустите нужное соединение.
И еще несколько слов
Даю еще одну ссылку на инструкцию по настройке раздачи интернета С ноутбука под управлением Windows 10 на 10. Если у вас есть другие устройства, кроме компьютера, к которым можно подключиться к интернету Через Wi-Fi они могут доставлять интернет даже без роутера.
В каком случае вы бы не настроили интернет Вы можете столкнуться с популярной ошибкой «Ограничение». Если интернет Он не работает, но рядом со статусом подключения желтый восклицательный знак. Мы рассмотрим эту проблему в отдельной статье.
Статья получилась большой, но она не вводит в заблуждение. Я хотел полностью ответить на вопрос, заданный в заголовке. Надеюсь, эта статья дала вам полезную информацию для самостоятельного подключения компьютера к Windows 10 к интернету .
Вы можете задавать вопросы в комментариях. Прежде чем описывать свою проблему, внимательно прочитайте эту статью. Возможно, решение уже написано. Вы также найдете много полезной информации по этой теме в ссылках на другие статьи.
Как настроить Интернет в Windows 10

В наш век цифровых технологий почти в каждом доме есть доступ в интернет — если нет кабеля, то мобильный в безопасности. Но давайте рассмотрим конкретную ситуацию: У вас был старый компьютер с обычными болячками XP, обещающими расширение глобальной паутины. Но пришло время менять его, и вы купили компьютер (или, может быть, ноутбук)#171;Десяткой» Интерфейс совершенно другой, непривычный, и у пользователей часто возникают проблемы с поиском того или иного параметра. Соответственно, может возникнуть вопрос — Как подключиться. и настроить Интернет на Windows 10?! И сейчас я подробно расскажу о каждом из них.
Кабельный интернет
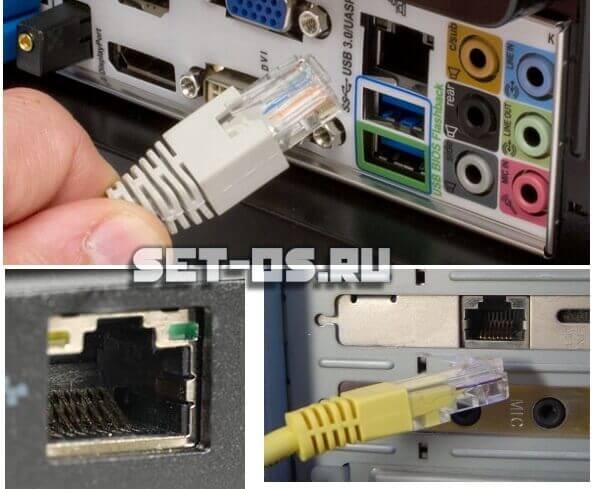
Это самый популярный способ доступа к глобальной сети в России. В каждом многоэтажном доме есть как минимум 2 провайдера кабельного телевидения. Используемые технологии очень разнообразны. Здесь есть оптика ADSL, FTTB и FTTH в виде GPON, GEPON и т.д.
Если у вас есть домашний маршрутизатор, подключить компьютер с Windows 10 к Интернету — дело нескольких минут. Обычно достаточно просто подключить сетевой кабель к компьютеру или получить доступ к его беспроводной сети через WLAN. Он должен автоматически получить IP-адрес и адрес DNS-сервера от маршрутизатора, и обычно не требуется ничего внедрять.
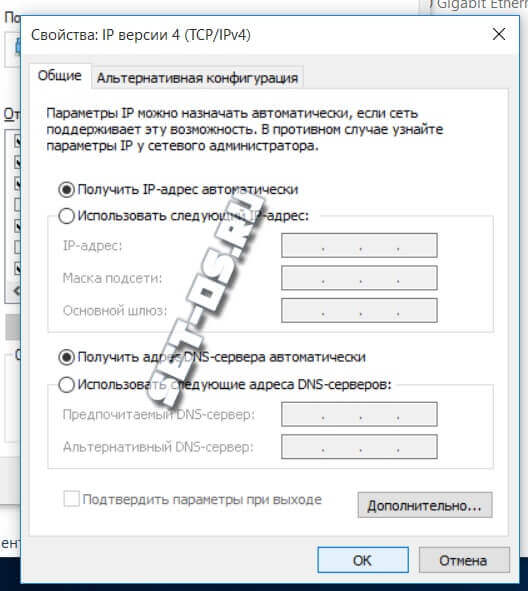
Если модем установлен в кабель от моста или вход, который находится непосредственно в компьютере или ноутбуке, обычно необходимо зайти в параметры Windows 10, открыть раздел « Сеть и интернет » и создать дополнительное высокоскоростное соединение по протоколу, используемому провайдером.
Мобильный интернет

Выход компьютера в глобальную сеть через оператора мобильной связи (Мегафон, МТС, Авиа, Теле2) обычно предполагает использование дополнительного устройства — 3G или 4G модема. Настройка подключения в Windows 10 в этом случае сводится к установке программного обеспечения, поставляемого вместе с модемом. Процедура очень проста: мы подключаем и#171;свисток» В порту USB он распознается как флэш-накопитель. Будет установлен установщик. Он должен запуститься и выполнить все поставленные задачи.

В некоторых случаях вместо модема можно использовать мобильный телефон, подключив его через кабель или включив этот режим. Маршрутизатор WLAN. Однако эта мера носит временный, а не постоянный характер.
Беспроводные наушники
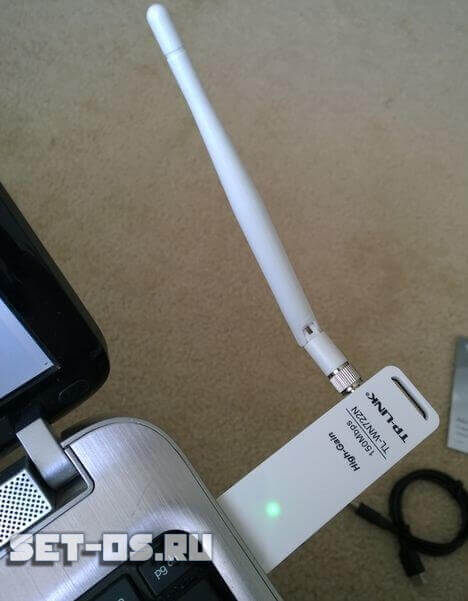
Этот тип доступа с помощью технологий WLAN и WiMAX не так распространен, как два предыдущих, но все же встречается в крупных городах. Такие сети обычно развертываются в небольшом микрорайоне. Чтобы подключить компьютер с Windows 10 к Интернету через них, вам понадобится только адаптер WLAN. Затем, в соответствии с часами, нажмите на значок беспроводной сети в правом нижнем углу экрана. В открывшемся списке доступных сетей выберите нужную и нажмите на нее.
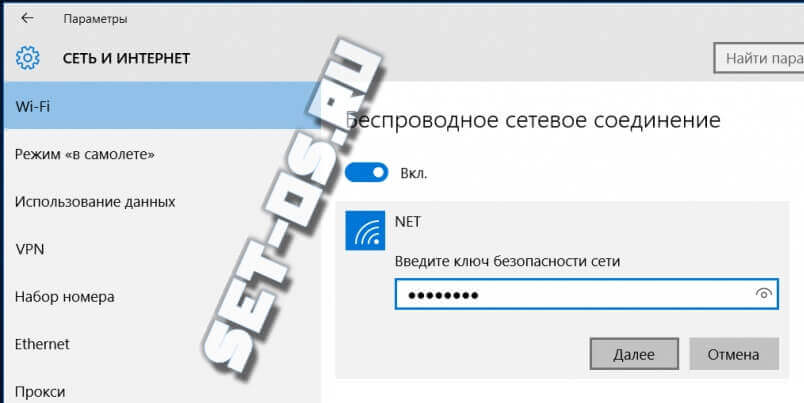
Вам нужно будет ввести пароль. Вы найдете его, как и тариф на использование доступа, в офисе провайдера беспроводной связи, к которому вы хотите подключиться.
Как настроить интернет на Windows7 ?
Чтобы пополнить ряды интернет — Пользователи, вам не просто нужно пользоваться услугами провайдера и подписывать контракт; вам также необходимо и настроить свой компьютер.
Современные провайдеры стремятся предоставлять услуги так, чтобы клиентам не приходилось ничего делать, но некоторые из них еще не настроили автоматическое распределение IP-адресов и требуют всевозможных логинов и паролей для подключения.
В этой статье мы расскажем как настроить интернет на Windows 7.

Настройка интернета на «Семёрке»
Если к компьютеру проложен кабель и если он подключен к системе, рядом со значком с экраном появится восклицательный знак.
При заключении договора он должен предоставить данные о подключении (IP-адрес, маску подсети и DNS-сервер). Ищите их в документах, выданных провайдером, эта информация должна быть.
Если это так, выполните следующие действия:
1. перейдите в панель управления сетью:
Вы также можете сделать это из панели управления:
2. после этого вам нужно идти к настройке адаптеров:
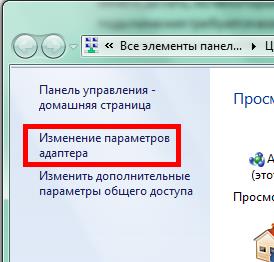
3. щелкните правой кнопкой мыши на используемом соединении для интернета И перейдите к его свойствам:

4. перейдите к конкретному протоколу (двойной щелчок):
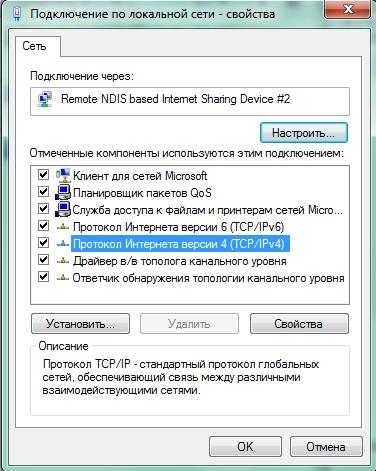
5. мы определим данные, предоставленные вам провайдером:
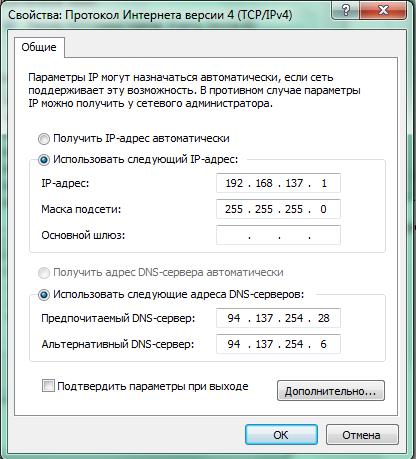
6. сохраните изменения и проверьте доступ к интернету .
У некоторых пользователей значок подключения вообще не отображается, и распространенной причиной этого явления является отсутствие драйверов для сетевых устройств.
В этом случае можно использовать жесткий диск, который вы получили при покупке компьютера, или зайти в Диспетчер устройств (в свойствах папки «Мой компьютер») и найти все устройства, для которых не установлены драйверы.
Создайте новое соединение
Если новое соединение не было создано автоматически, этот процесс можно выполнить вручную. Для этого снова зайдите в Центр управления общим доступом и сетями и выберите пункт для настройки нового подключения:
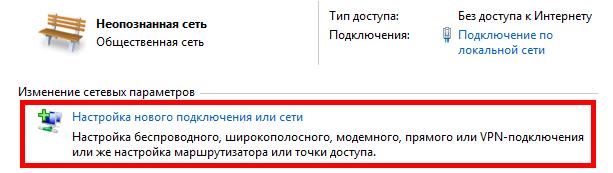
Затем выберите тип соединения «к интернету »:
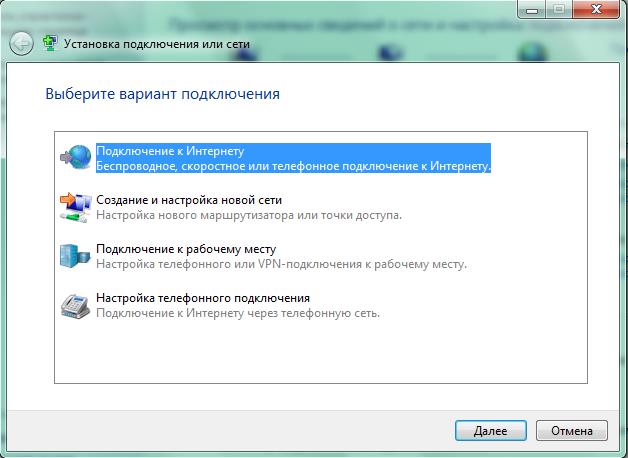
После нажатия кнопки Далее появится следующее окно:
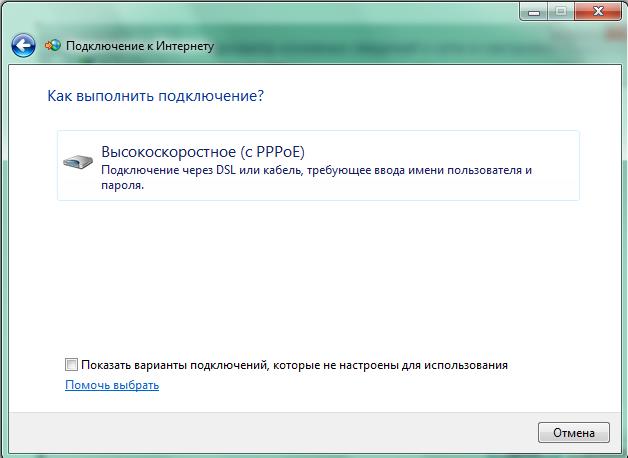
Мы нажимаем на единственный доступный вариант подключения, и нам остается только ввести некоторые данные:
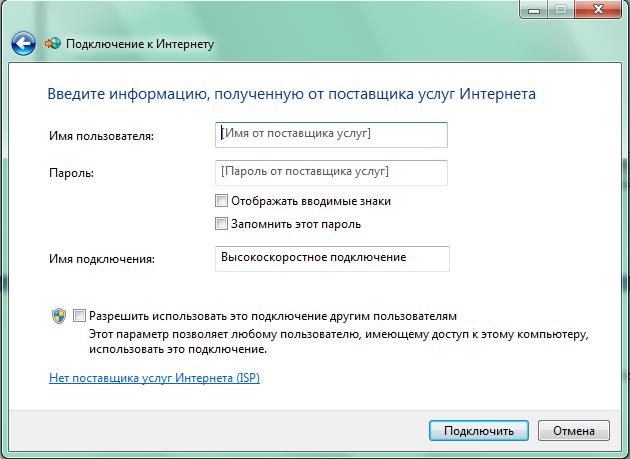
Как вы можете видеть, внизу есть кнопка Connect, указывающая на то, что это последний шаг.
Настроить интернет Даже новичок сможет сделать это на Windows 7, это не сложно, а благодаря таким инструкциям вам не придется ничего понимать. Пожалуйста, оставьте комментарий, если у вас возникли проблемы.
Как быстро настроить проводной интернет на компьютере или ноутбуке
В сегодняшней статье мы расскажем как настроить интернет На компьютере. Конечно, в соответствии с вашими указаниями. интернет Подводя кабель к дому, мастер должен заключить с вами соглашение и ввести настройки На компьютере. В результате вы получите копию договора и настройки । К сожалению, пользователи часто сталкиваются со сбоями различного рода. Windows может слететь, компьютер сломался или в него попали вирусы, при всех этих и многих других проблемах, скорее всего, вам придется переустанавливать систему. И поэтому возникает вопрос: как установить Windows мира после переустановки Windows? Вызвать мастера? И платить пусть небольшие, но все же деньги. Или попробуйте настроить интернет Себя? Мы постараемся сэкономить для вас деньги и подробно покажем все способы, как это сделать правильно настроить интернет .
С чего начать подключение
Начните шаг за шагом изучать процесс. Для начала покажем, как подключить кабель интернет к ноутбуку или ПК.
- На конце сетевого кабеля, который вы протянули интернет Провайдер с разъемом SG-45 должен быть подключен к сетевой карте компьютера. Пример можно увидеть на фотографии ниже. Пожалуйста, будьте осторожны со штекером, его не нужно затягивать и вставлять в разъем, иначе вам придется дополнительно ознакомиться с нашей статьей об обжатии витой пары с разъемом RG 45.
- При выполнении кабельного подключения значок подключения на мониторе изменится с красного крестика на желтый треугольник в правом нижнем углу. Это означает, что ваш компьютер видит изменение вашего провайдера, а интернета Нет. Далее, вам нужно сделать настройки На компьютере то, что вы видите ниже.
Все возможные типы интернет подключения
Конечно, начать нужно с пользовательского договора и памятки, эти документы могут содержать информацию о вас настройках На компьютере. Найдите их. Тщательно проверьте способ подключения и настройки । Бывают случаи, когда хозяин забывает оставить настройки Неслышно от руки в сети или на листе бумаги. В этой ситуации вам необходимо вызвать интернет Спросите провайдера и телефонный режим все настройки Который должен быть введен на компьютере. После изучения всех методов работы с данными и соединениями, давайте приступим к выяснению того, как это можно сделать настроить проводной интернет на компьютере.
Вариант №1: Ethernet (статический IP или динамический IP)
Этот вариант является одним из самых простых способов подключения. Поскольку нет необходимости вводить логин или пароль, вам нужно только знать, есть ли у вас или динамического IP статический IP-адрес.
- Статический IP-адрес — если только на короткое время, то провайдер предоставляет индивидуальный IP-адрес для вашего компьютера, который никогда не меняется.
- Динамический IP-адрес — в этом случае IP-адрес для вашего ПК назначается автоматически. Обычно он меняется при каждой перезагрузке машины. Это означает, что у вас нет ссылки на конкретный IP-адрес.
Настройки для статического IP
- Щелкните правой кнопкой мыши, чтобы выделить сеть в правом нижнем углу. Выберите «Центр управления сетью и общим доступом».
- Появится окно, теперь нажмите на строку «Изменить параметры адаптера».
- Вы увидите все доступные адаптеры. Удерживаем правую кнопку мыши на ярлыке Ethernet. Теперь щелкните на «Свойства a» в списке.
- Дважды щелкните по строке «IP версии 4 (TCP / IPv4)», чтобы войти в нее. Или вы можете выделить эту строку и нажать «Свойства».
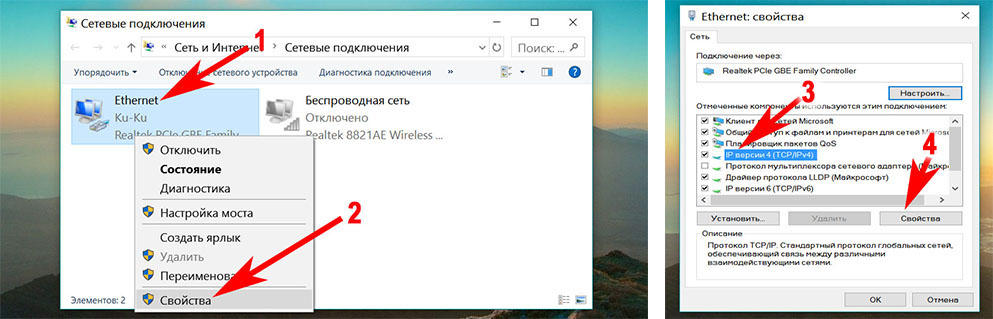
- Устанавливаем пункт «Использовать следующий IP-адрес» и «Использовать следующий адрес DNS …». Остается только выполнить все параметры, предоставленные провайдером.
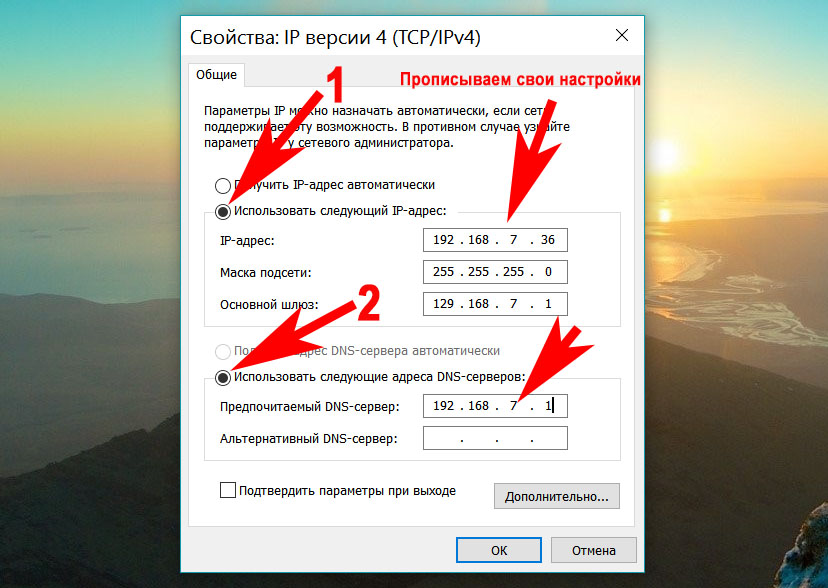
Мы установили динамический IP
- Мы вводим сетевую карту, поэтому именно при стабильном настройке .
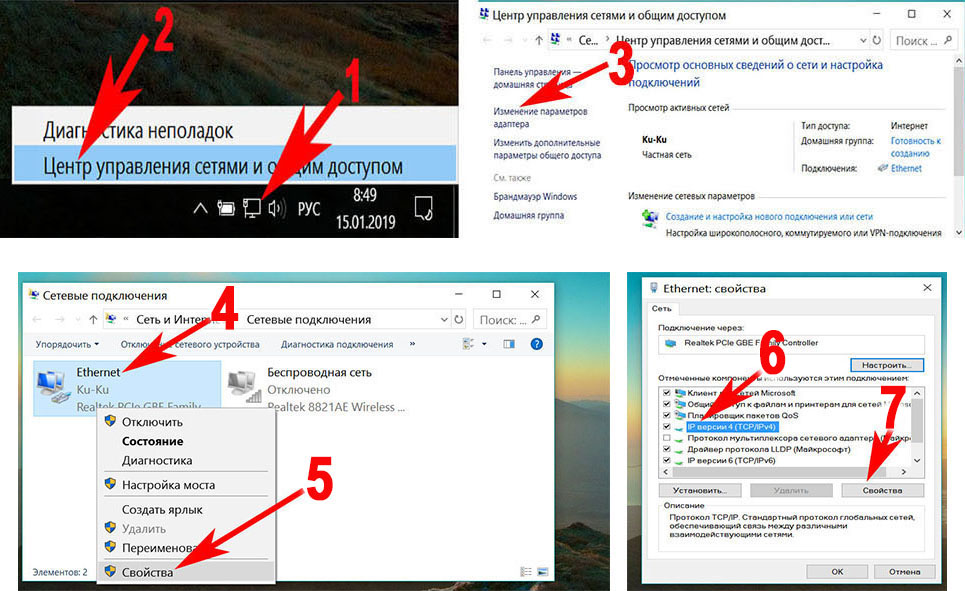
- Разница только в разделе «Свойства»: IP версии 4 …;». Здесь нужно поставить точки в строке «Получить IP-адрес автоматически», а также «Получить DNS-адрес автоматически». При таком расположении сетевая карта получает все настройки автоматически от интернет -провайдера.
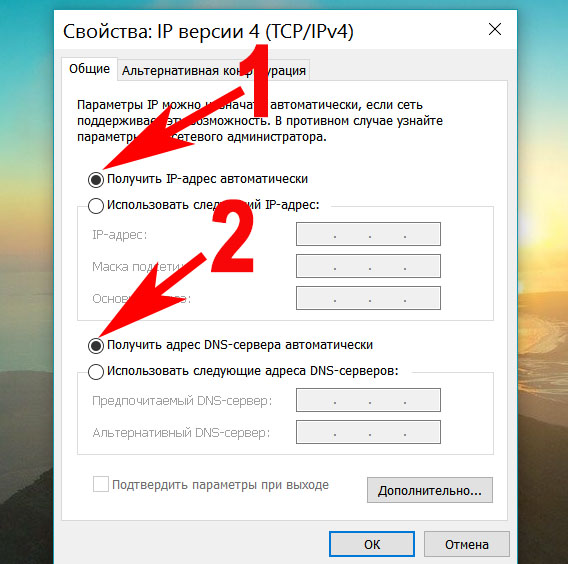
При обоих вариантах устанавливается автоматическое соединение к интернету В Windows 10, 8, 7 Всегда при загрузке компьютера. Это не всегда практично, поэтому мы рекомендуем создать ярлык Ethernet-адаптера на рабочем столе. Для двойного щелчка на нем можно включить адаптер и отключить его, вот так, вот так, и интернет .
Вариант No 2: PPPOE настройка
Этот вариант часто используется в нашей стране. Он заключается в установлении PPPoE-соединения с паролем для передачи данных и логином, предоставленным провайдером. Одним из преимуществ этого варианта является то, что вся информация, проходящая через этот туннель, шифруется. Давайте начнем с композиции.
- Открываем «Центр управления сетями и …», теперь нажимаем на строку «Создание. и настройка Новое соединение …;».
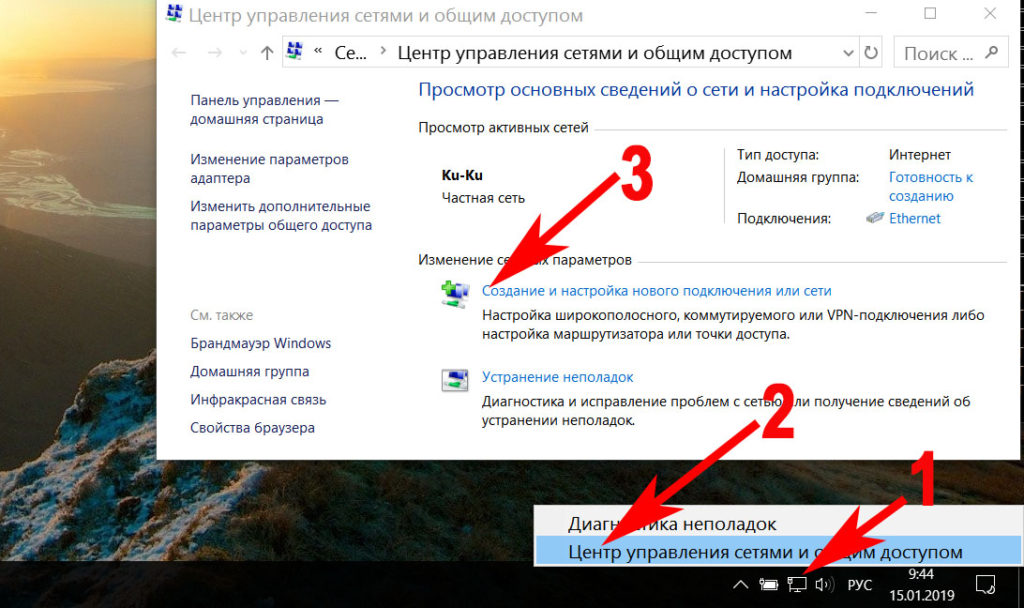
- Выберите первый вариант «Подключение к Интернету», внизу нажмите на кнопку «Далее».
- Откроется новое окно, в котором снова нажимаем на первую опцию «Highspeed with PPPoE».
- В последнем новом окне необходимо войти в систему и непосредственно под паролем. Поставьте галочку рядом с надписями «Показать введенные символы», «Запомнить этот пароль». Готово, нажмите кнопку » Connect i » и через пять секунд. интернет будет работать.
Для удобства создайте ярлык на рабочем столе для подключения и отключения. Как это сделать, см. выше в первой версии. Читайте также, почему ноутбук не подключается к сети WLAN.
Вариант №3: Настройка VPN в Windows 10
Этот метод является самым надежным с точки зрения безопасности передачи данных. Здесь также необходимо создать туннель с пользователем, паролем и, конечно же, IP-адресом главного сервера.
- Наводим на значок сети левую кнопку мыши. Нажмите кнопку» Параметры сети».
- В области «Параметры» слева нажмите на запись «VPN», теперь вверху на «Добавить VPN-соединение».
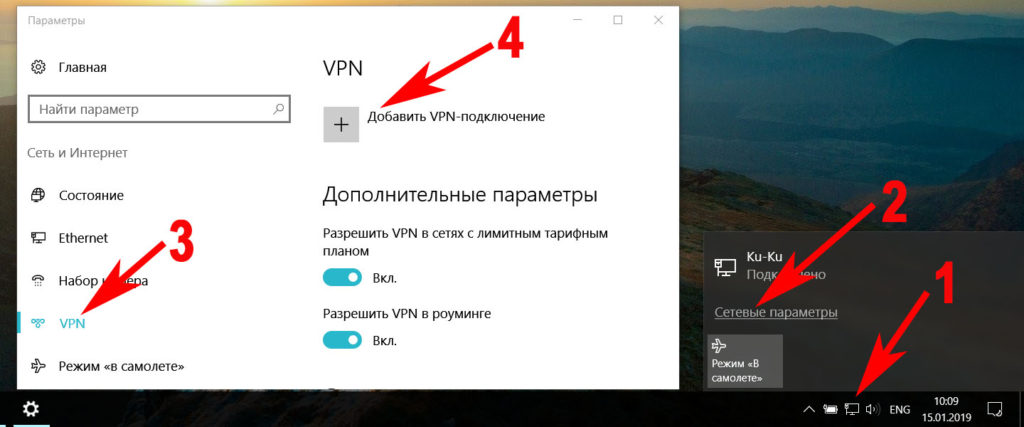
- Появится синее окно, в котором должны появиться «Имя подключения», «Адрес сервера», «Имя пользователя», «Пароль». Не забудьте нажать кнопку «Сохранить».
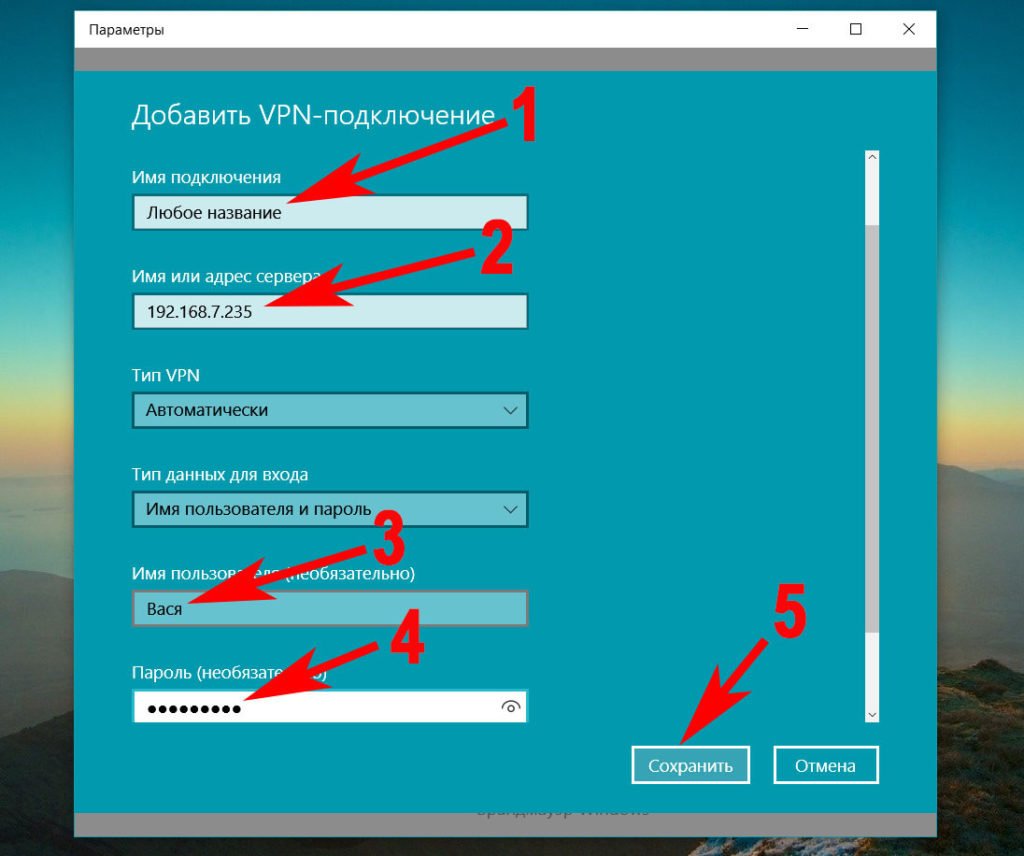
- Чтобы запустить VPN, перепишите значок сети и выберите созданное подключение.
- Запустится окно «Параметры», снова нажмите на созданную вами VPN, а затем на «Подключиться».
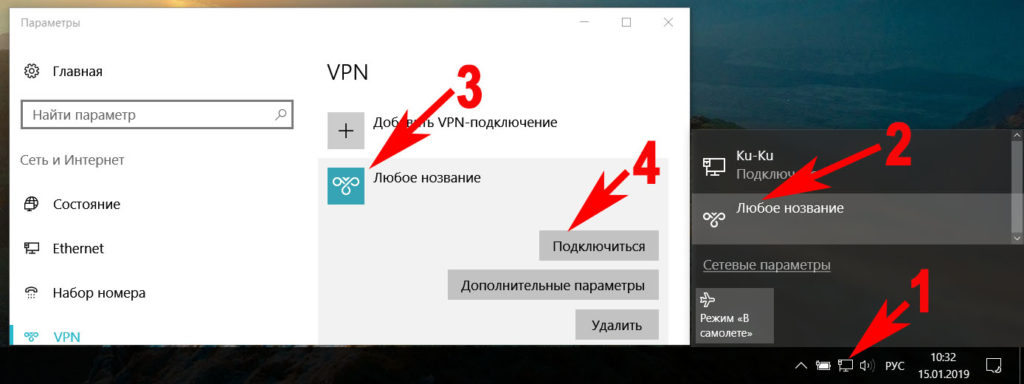
Все готово, у вас есть VPN-туннель для установки на ОС Windows 10.
Мы установили VPN-туннель под Windows 7
Windows 7 отличается настройка VPN из Windows 10, поэтому ниже мы решили показать их отдельно. как настроить .
- Для начала заходим в» Панель управления»,» Свойства браузера».
- В верхней строке выберите раздел «Подключения», «Добавить VPN …».
- Вводим «Интернет-адрес» сервера вашего провайдера, переименовать ярлык можно в пункте «Локальное имя». onNext».
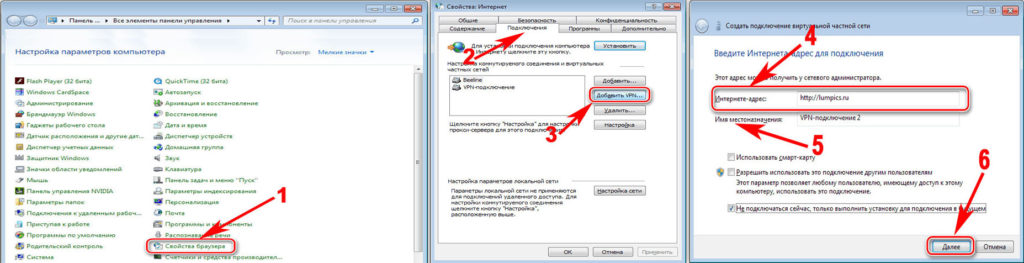
- Пишем» Пользователь и пароль», устанавливаем флажок» Показать»,» Помните».
- Вот и все, теперь сеть ПКМ находится в правом нижнем углу. Выберите ваше новое VPN-соединение, клан «Соединение».
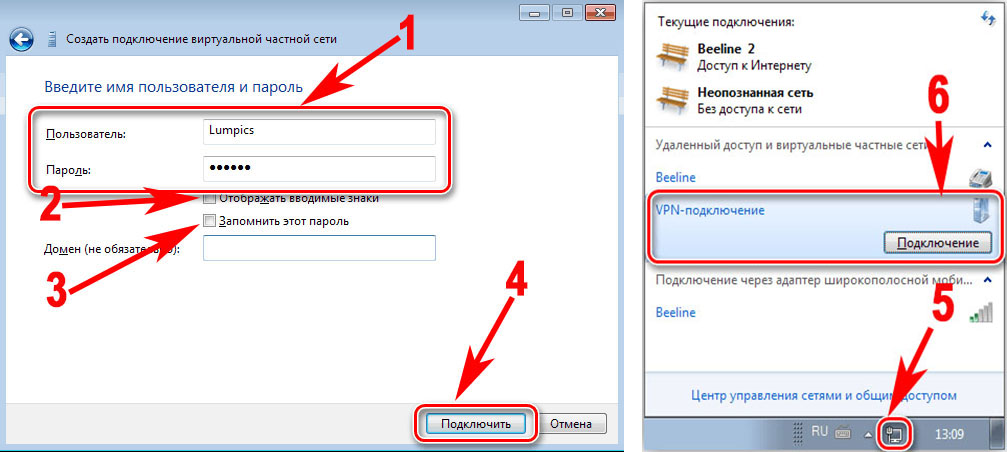
Вариант №4: подключение L2TP
Чаще всего этот тип подключения используется в корпоративных сетях. Поскольку вы можете использовать этот метод для создания сетевого подключения поверх существующей сети. Мы установили интернет и локальную сеть.
- Заходим в «Центр управления …», нажав ПКМ на значке сети.
- Выбор строки » Создание и настройка нового… .».
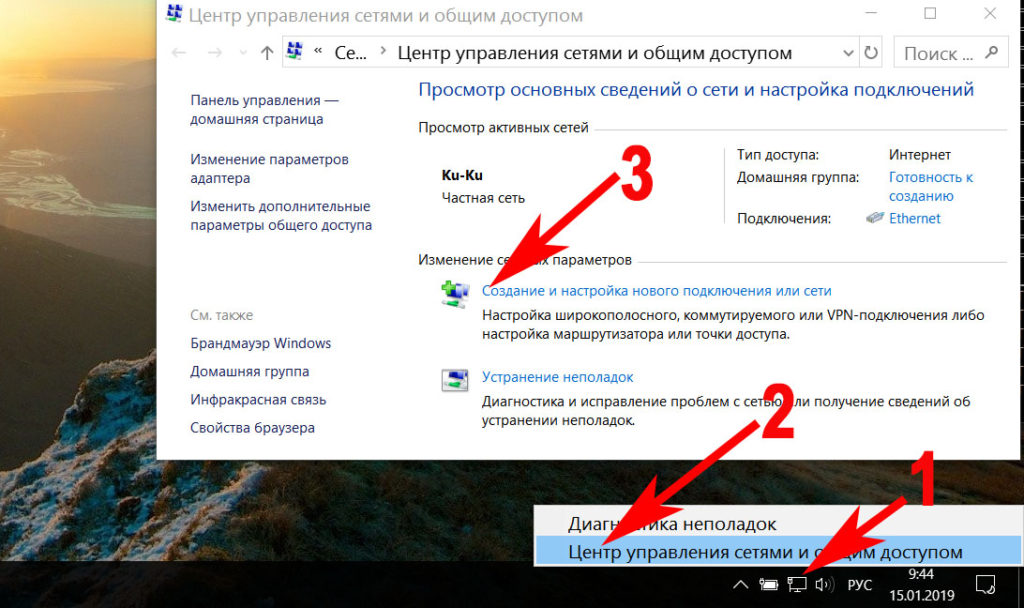
- Теперь определимся с вариантами подключения «Подключиться к моему компьютеру», «Далее».
- Зажимаем первый раздел «Используйте мои связи …».
- В строке «Address» указываем адрес сервера. в интернете «Наливай птицу», «помни …», «давай воспользуемся …;». Нажмите кнопку «Создать».
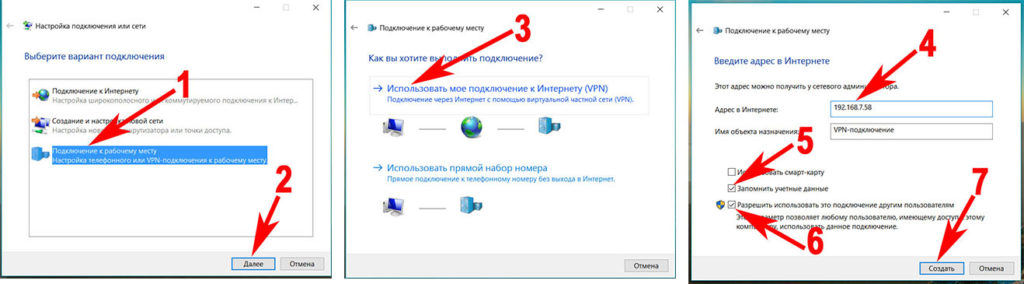
- В окне перехода введите пароль и войдите в систему.
- Откройте «Сетевые подключения». В созданном соединении ПКМ выберите «Claznet» Properties».
- В верхнем ряду разделов нажмите на «Безопасность», «Тип VPN» раздел «Протокол L2TP C IPSEC … … «В. В пункте «Кристаллизация данных «набор» необязательный …;», заходим в «Дополнительные параметры» в графу «Проверить подлинность …». » Наведите клавишу «ОК».
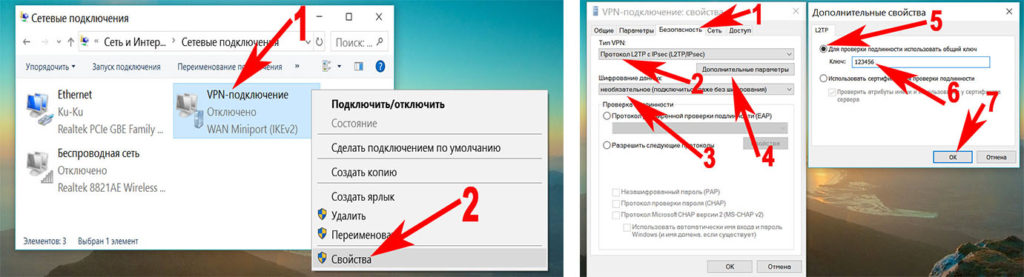
Вариант №5: Подключение ADSL-модема
Давайте начнем соединяться интернета Использование маршрутизатора ADSL WLAN. Кстати, вы можете прочитать статью об установке пароля на WLAN-маршрутизатор.
- Без него необходимо иметь телефонную линию, разветвитель, ADSL-модем. настройка домашнего интернета не получится.
- Мы помещаем разветвитель на телефонный кабель, чтобы обеспечить одновременное подключение модема и телефона.
- От разветвителя подключаем кабель RG11 к ADSL-модему. И перейдите к подключению компьютера с помощью модемного патч-кабеля.
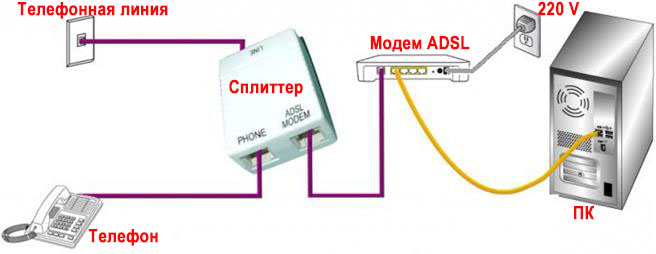
- Мы можем увидеть IP-адрес модема на наклейке, приклеенной к нижней части модема.
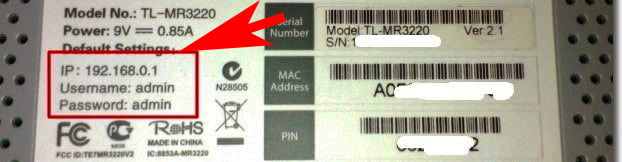
- Например, мы открываем браузер интернет Explorer, а в адресной строке вводим IPI-адрес модема. Нажмите кнопку «Ввод». Выскочит окно, где необходимо ввести логин, а чуть ниже пароль.
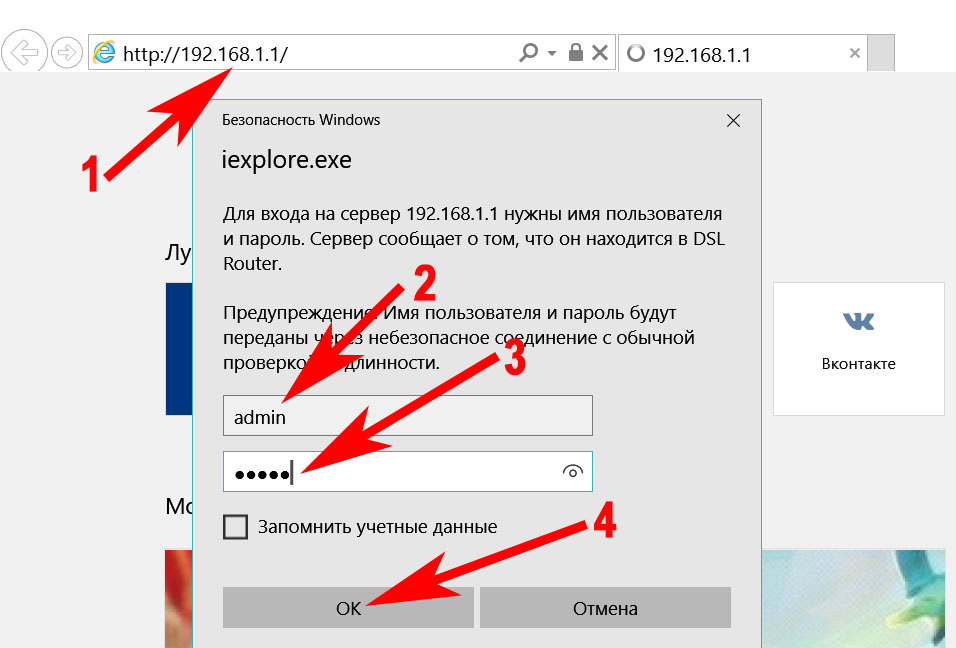
- Выберите раздел «WAN» слева и добавьте «BB» в самом низу.
- Далее выберите тип соединения «PPPOE». Vpi: 0, vci: 35 должны быть там. Пишем логин и что-то ниже пароля из договора. Нажмите кнопку «Сохранить».
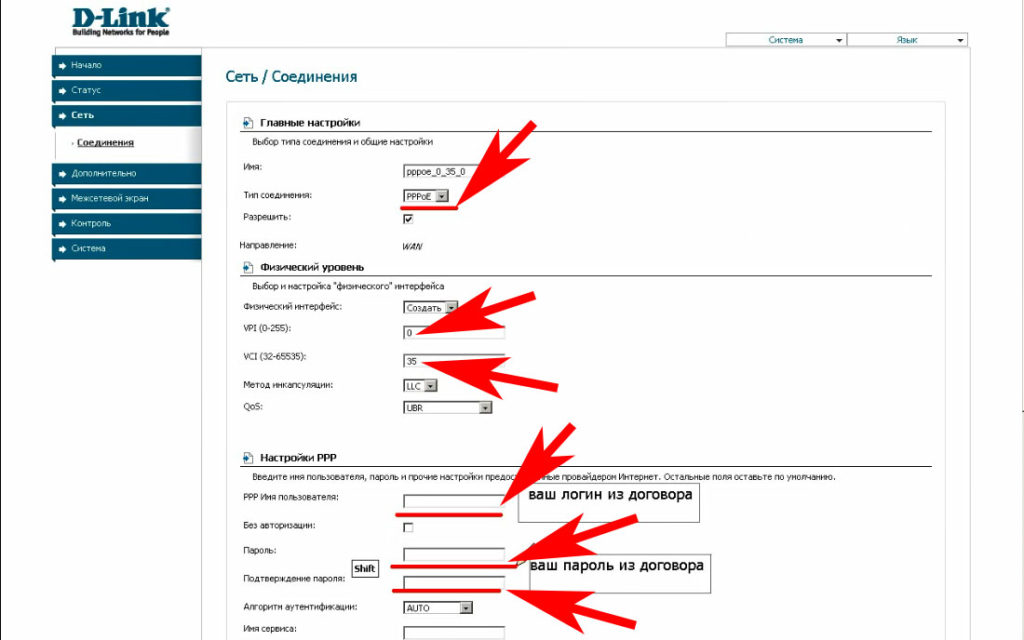
Заключение
Благодаря нашей статье вы теперь знаете, как просто настроить интернет На компьютере через кабель. Все перечисленные методы используют 90% провайдеров. Поэтому трудности с настройкой Вы не должны были, а если встали, напишите нам в комментариях, мы будем рады вам помочь.
Как настроить подключение к Интернету на компьютере?
Включите компьютер или ноутбук, авторизуйтесь и начните общаться в социальных сетях или искать интересные новости. Проблемы начинаются при смене провайдера или покупке нового компьютера: очень интересно разбираться с кабелями, настройками и сетевой картой. Как правильно и быстро подключить интернет к компьютеру — Попробуем разобраться.
Проводной интернет
Прежде чем думать о том, как увеличить скорость проводного или беспроводного интернета и обойти всевозможные блокировки, нужно сначала договориться с провайдером и выдать кабель в домашний (не только стационарный компьютер, но и Wi-Fi домашняя сеть без него не работает) Ethernet-порт именно вашему устройству.
В большинстве случаев он расположен на задней панели стационарного ПК или на торце ноутбука. Его контуры невозможно спутать с другими разъемами, в крайнем случае, пользователь может попробовать подключить провод ко всем доступным и подходящим размерам один за другим без чрезмерных усилий.

Совет: Поскольку сильное натяжение кабеля повлияет на функциональность сетевой карты, контакт Ethernet оснащен фиксатором — и кабель должен быть вставлен в разъем на определенный щелчок. При необходимости отсоедините кабель, сначала нажав на пластиковый язычок и только затем осторожно и медленно потянув за контакт.

Превосходно! Кабель подключен к компьютеру. В очень редких случаях этого достаточно: остальные настройки Вы появляетесь на сайте провайдера, и через несколько минут владелец оборудования уже может пользоваться всеми функциями Интернета.
Обычно все сложнее: невозможно подключиться напрямую и быть переданным пользователю настройкам Немного больше времени Ниже приведены подробные инструкции по настройке проводного соединения на базе Windows 7; пользователи «восьмерок» и «десяток» могут действовать по тому же сценарию — процесс подключения не претерпел существенных изменений при выходе нового поколения операционной системы Microsoft.
Чтобы установить проводное подключение к Интернету с нуля в Windows 7/8/8.1/10, вам понадобятся:
- Вызовите меню «Пуск», щелкнув левой кнопкой мыши по флажку в левом нижнем углу экрана
- Найдите запись «Панель управления» в правой колонке открывшегося окна и нажмите на нее
- Если включено отображение параметров Панели управления по категориям, щелкните левой кнопкой мыши на разделе Сеть и Интернет
- Если по значку — найдите раздел «Центр управления сетями и общим доступом» и перейдите туда
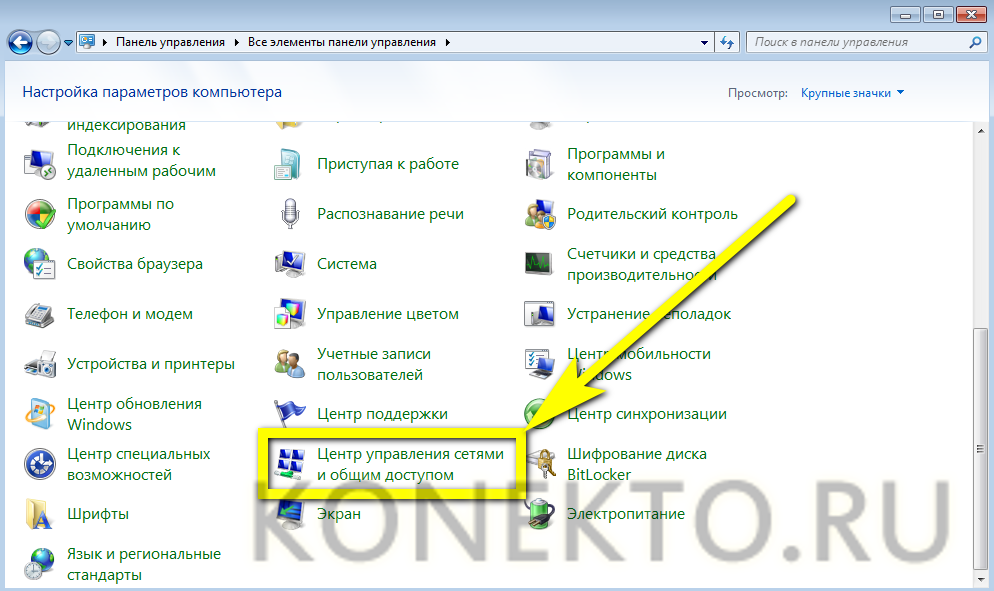
- Выберите подраздел «Просмотр состояния сети и задач», нажав на него.
- Пока интернет -соединение не настроено В верхней части открывшейся страницы пользователь увидит изображение своего компьютера или ноутбука с перечеркнутым кабелем.
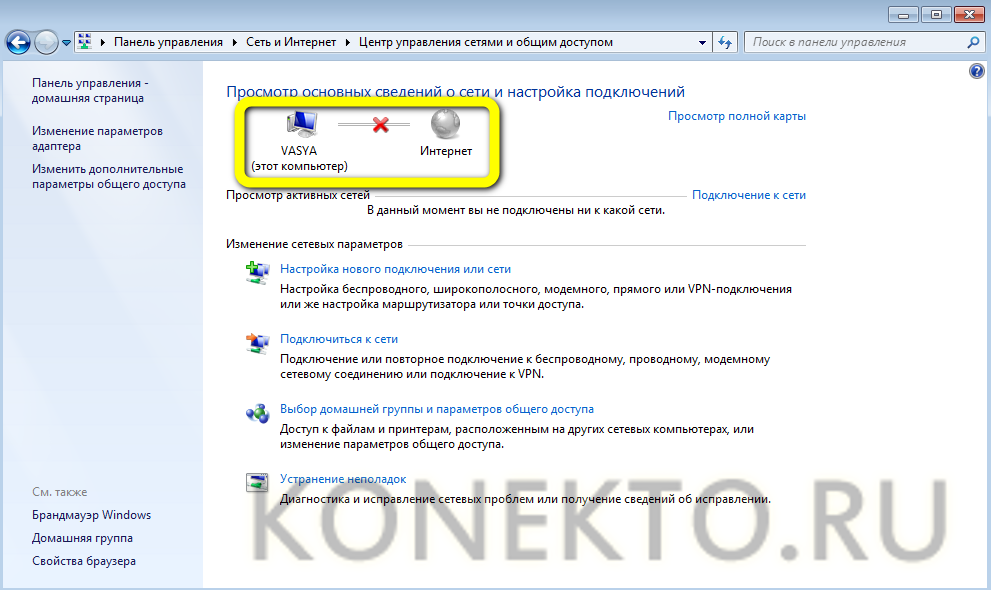
- Убедиться в отсутствии соединения можно, нажав на ссылку» Подключиться к сети» — система сразу же выдаст сообщение о текущей ситуации
- В меню слева найдите ссылку «Изменить настройки адаптера» и нажмите на нее
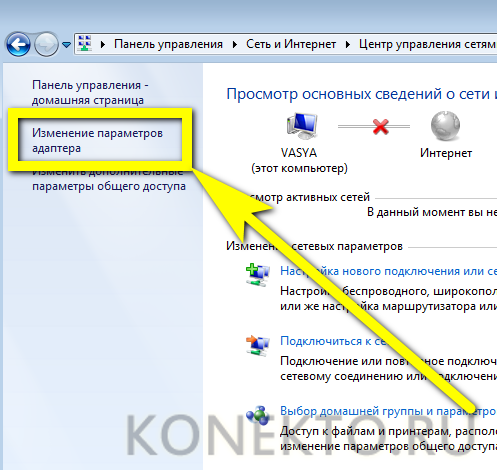
- Если адаптер (сетевая карта) отключен, щелкните правой кнопкой мыши на соответствующем значке и выберите верхний пункт «Включить.» в следующем окне. Действие доступно только с правами администратора — если их нет, необходимо найти способ их получить
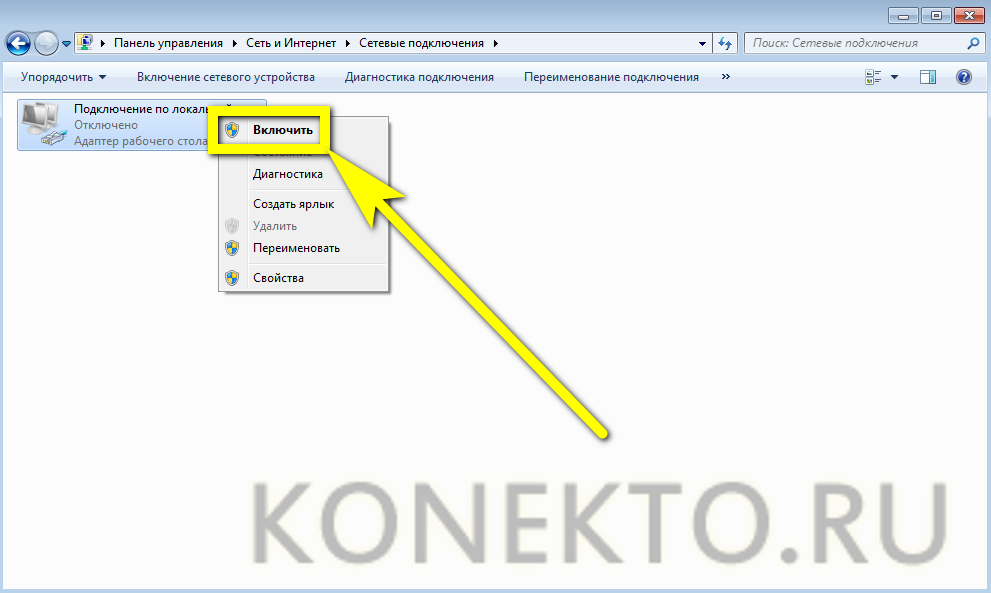
- Сразу после включения символ меняется с желтого на цветной
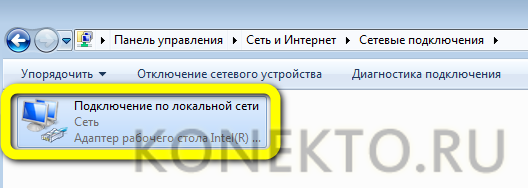
- Если под значком адаптера отображается надпись «Сетевой кабель не подключен», перед дальнейшим подключением необходимо проверить целостность кабеля и убедиться, что контакты Ethernet подключены к порту компьютера или ноутбука до щелчка Подпись должна исчезнуть; если этого не происходит, необходимо повторно проверить кабель и обратиться к провайдеру за разъяснениями — возможно, проблема возникла при вводе в щиток или в пучке кабелей в доме
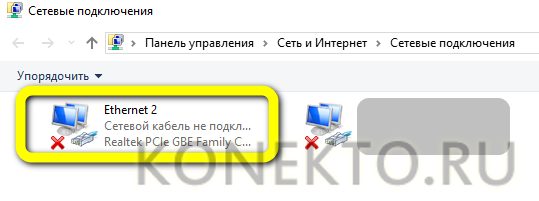
- Снова щелкните правой кнопкой мыши на значке сетевой карты и теперь выберите уменьшенный пункт «Свойства».»
- Активируйте все флажки в открывшемся окне
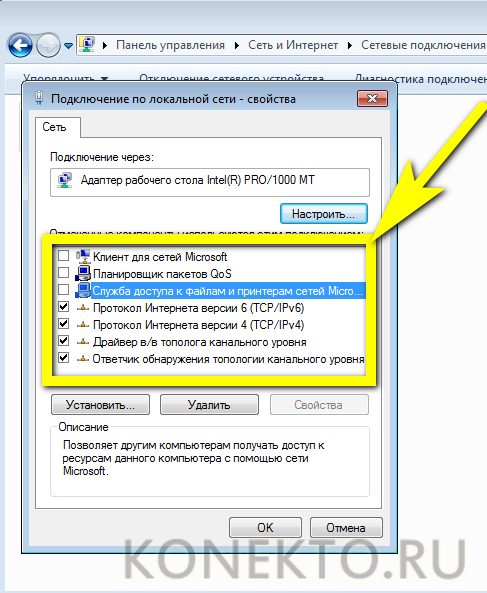
- Перед подключением Интернета к ПК не помешает обновить драйвер адаптера Это можно сделать, нажав на кнопку «Настроить» прямо под названием и переключившись на вкладку «Драйвер» в новом диалоговом окне
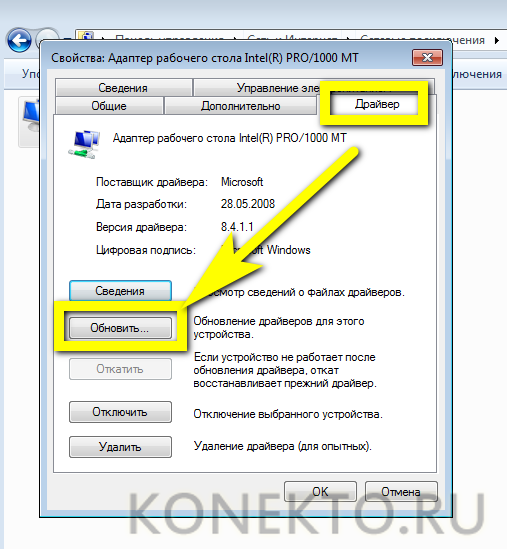
- Нажав кнопку «Обновить», пользователь может загрузить новую версию программного обеспечения с жесткого диска, оптического диска или флэш-карты Если вы планируете обновлять через глобальную сеть, вам придется отложить эту операцию до установления соединения
- Вернитесь в Свойства, выберите пункт Протокол Интернета версии 4, нажав на элемент и нажмите кнопку Свойства в нижней части раздела с флажком
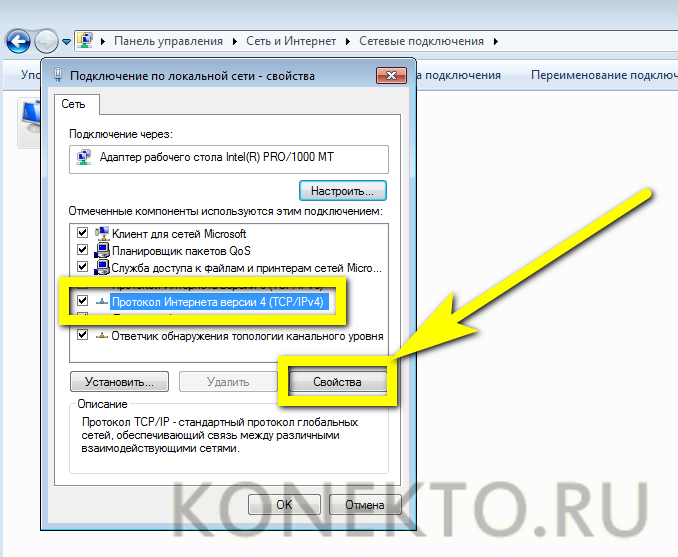
- На вкладке Общие пользователь видит поля, в которых он может выбрать настроить ⑦ И получить адрес сервера Если IP динамический, нужно оставить кружочки напротив постов «Retrieve automatically» и нажать «OK.».»
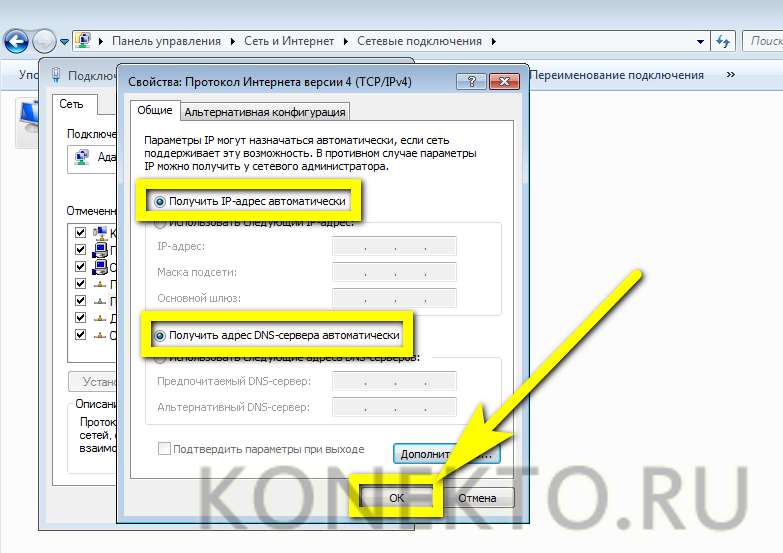
- Если все стабильно — измените значение на «Использовать следующий адрес» и введите в соответствующие поля адрес, указанный провайдером. Вы можете узнать это, позвонив в офис и спросив данные, необходимые для подключения. наиболее часто используемые ❶ типы 8.8.8.8, 8.8.4.4, 208.67.220.220, 208.67.222.222, 77.88.88.88, 77.88.8.2 и есть другие Наконец, вы должны нажать кнопку «OK» и вернуться в окно «Свойства».
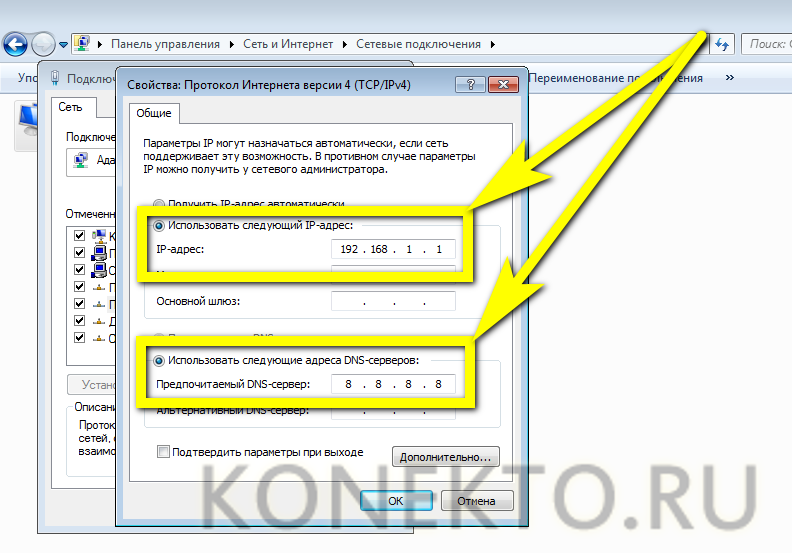
- При необходимости владелец компьютера или ноутбука может сделать это немедленно ⑦. же настроить В частности, «Протокол Интернета версии 6» используется для обеспечения работы торрентов и других распределенных каналов передачи данных. Это можно сделать, выделив указанный элемент и нажав на кнопку «Свойства».
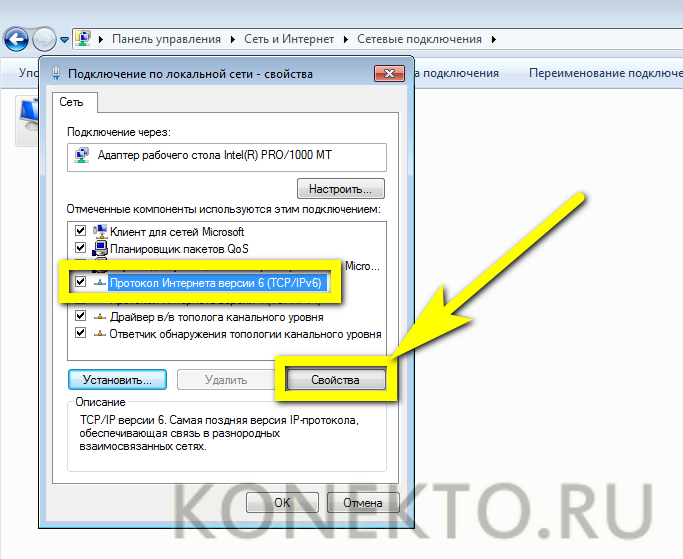
- И повторите ранее описанные манипуляции с IP- и DNS-адресами.
Приведенных выше инструкций достаточно для подключения обычной домашней кабельной локальной сети Интернет: Если провайдер использует «расширенный» протокол стандарта L2TP, пользователь должен выполнить ряд дополнительных действий:
- Перейдите в раздел «Сеть для сетевого и общего доступа», как описано ранее, и нажмите на ссылку «Настроить новое подключение или сеть».
- Отметьте пункт «Подключение к рабочему месту» и нажмите на кнопку «Далее».
- На новой странице выберите первый из двух доступных пунктов «Использовать мое подключение к Интернету».
- В верхнем поле редактирования на следующей странице введите адрес, указанный провайдером — вы можете узнать его из договора, а если нет, то позвоните и спросите. В нижней панели — задать любое название сети, по возможности приличное и легко узнаваемое.
- Если вы планируете поделиться своими интернет Вместе с другими пользователями ПК поставьте галочку в соответствующем чекбоксе, а затем нажмите кнопку «Далее».
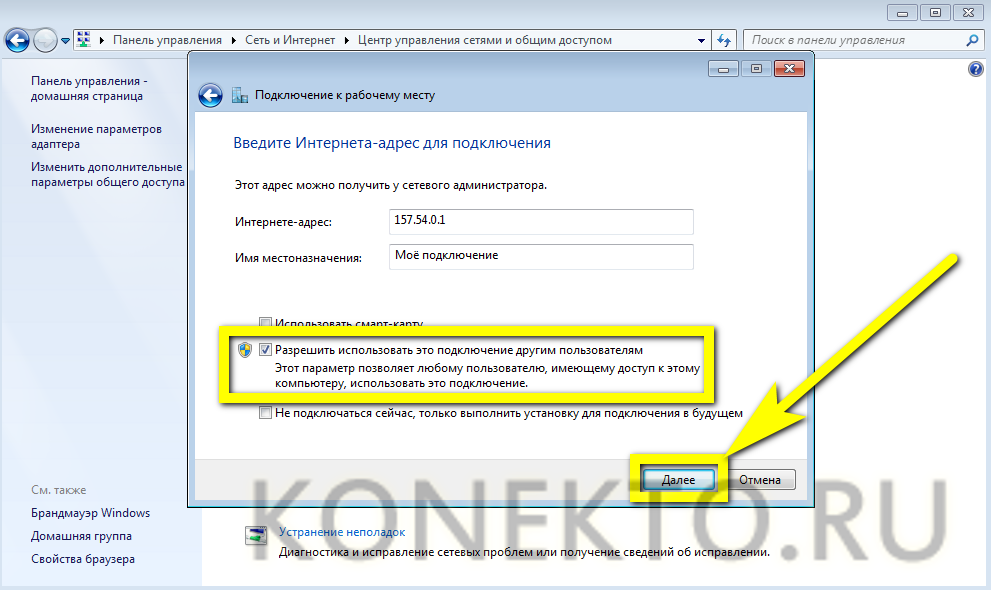
- В «последнем» окне логин и пароль указываются в соответствующих полях компанией, предоставляющей доступ к глобальной сети, после чего нажимается кнопка «Подключиться». Рекомендуется поставить галочку в чекбоксе «Запомнить этот пароль» — если вам не нужно вводить буквенно-цифровую последовательность при каждой авторизации.
- Подождите несколько секунд до завершения работы системы настройки соединения.
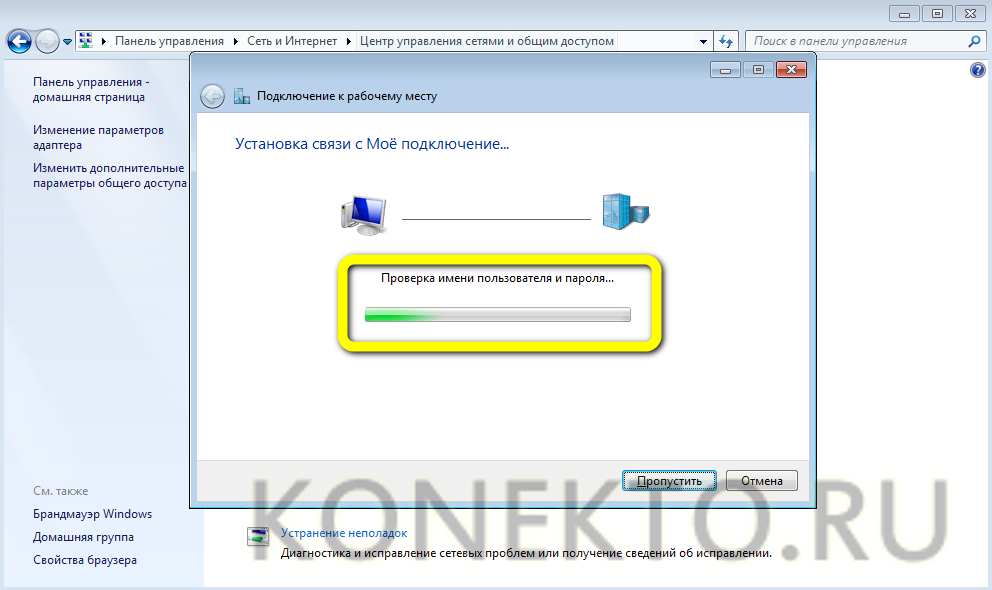
- Перейдите к пользователю, который уже знаком с разделом «Изменение параметров адаптера», найдите свое новое соединение, щелкните по нему правой кнопкой мыши и выберите в контекстном меню пункт «Свойства».
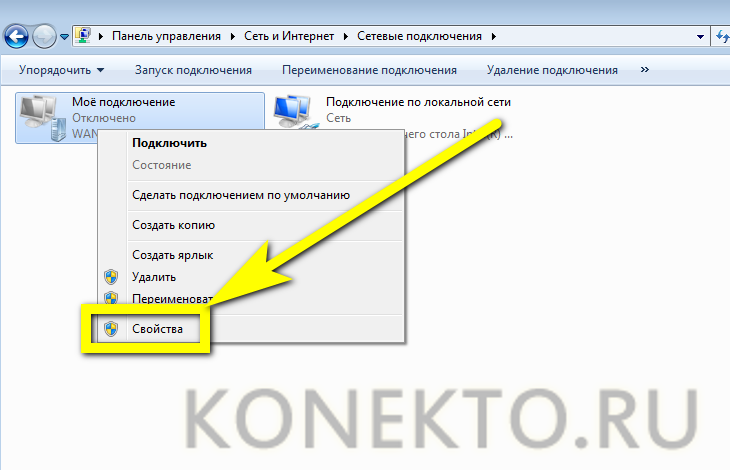
- В открывшемся диалоговом окне перейдите на вкладку «Безопасность».
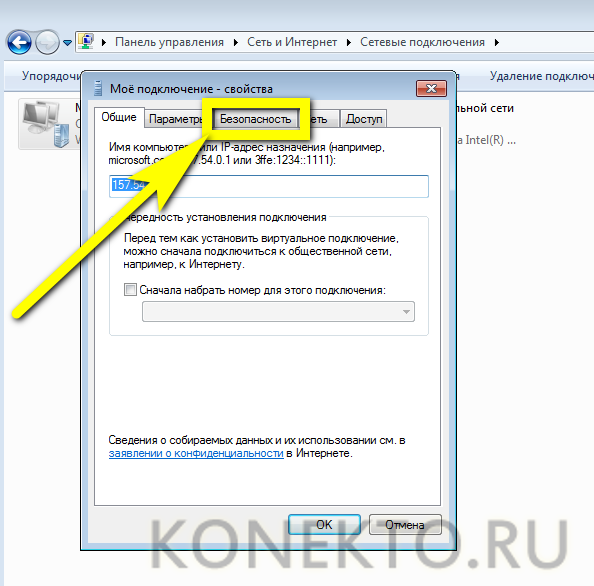
- Выберите запись L2TP в верхнем выпадающем меню.
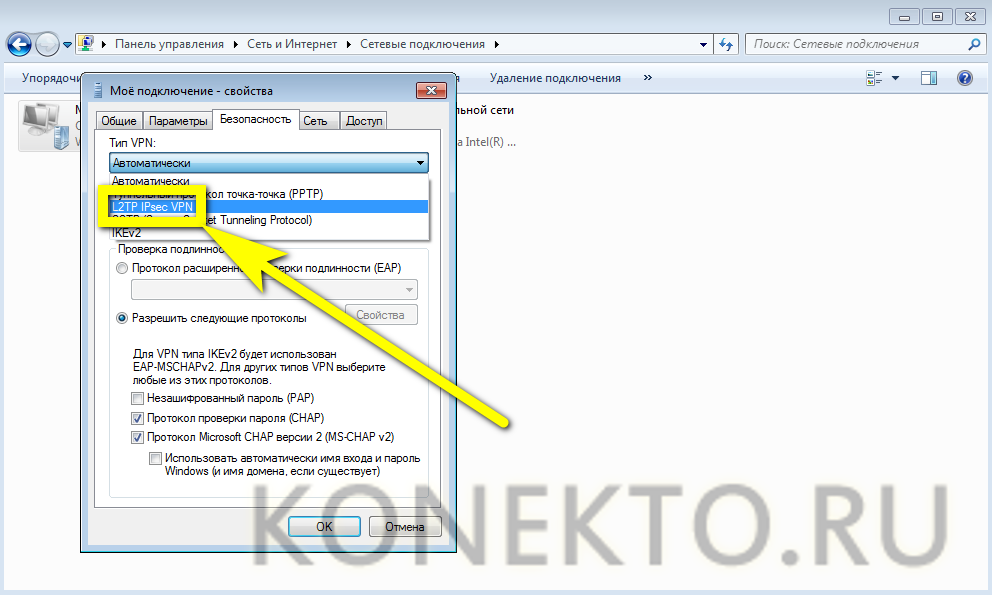
- В нижней области измените параметр «Шифрование данных» на «необязательный».
- Нажмите на кнопку «Дополнительные параметры», введите в верхнее текстовое поле ключ доступа, предоставленный провайдером, а затем нажмите «OK».
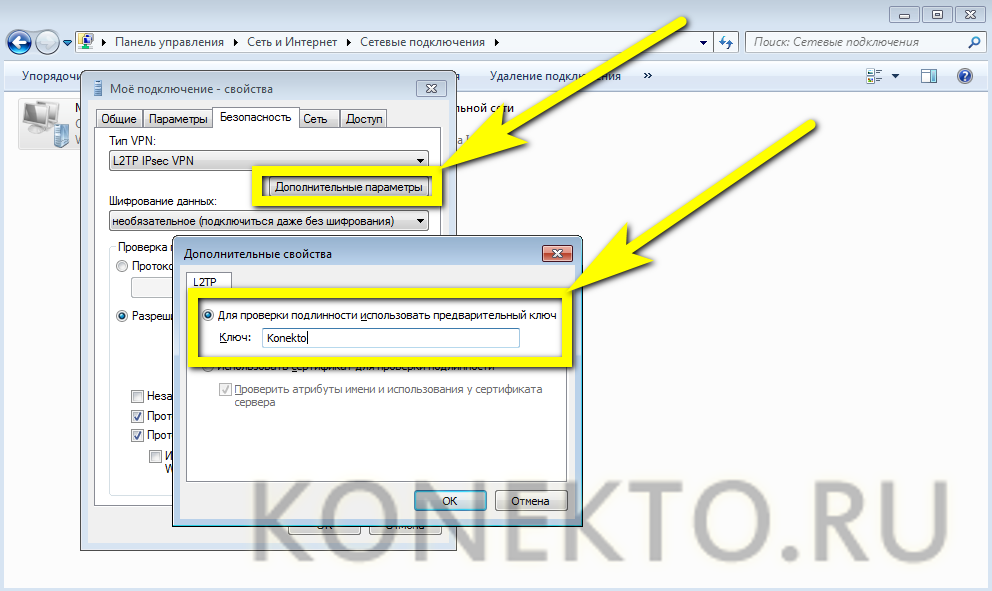
Пользователи, которые внимательно следуют инструкциям, на выходе получат полностью безопасное соединение с Интернетом; если ничего не происходит, следует сначала повторить действия или немедленно обратиться к провайдеру за разъяснениями.
PPPOES
Если для подключения к кабельному Интернету используется протокол PPPoE, то при подключении необходимо сначала ввести логин и пароль, установленные провайдером:
- После перехода в» Центр управления сетями и общим доступом» воспользуйтесь ссылкой» Создать новое подключение или сеть».
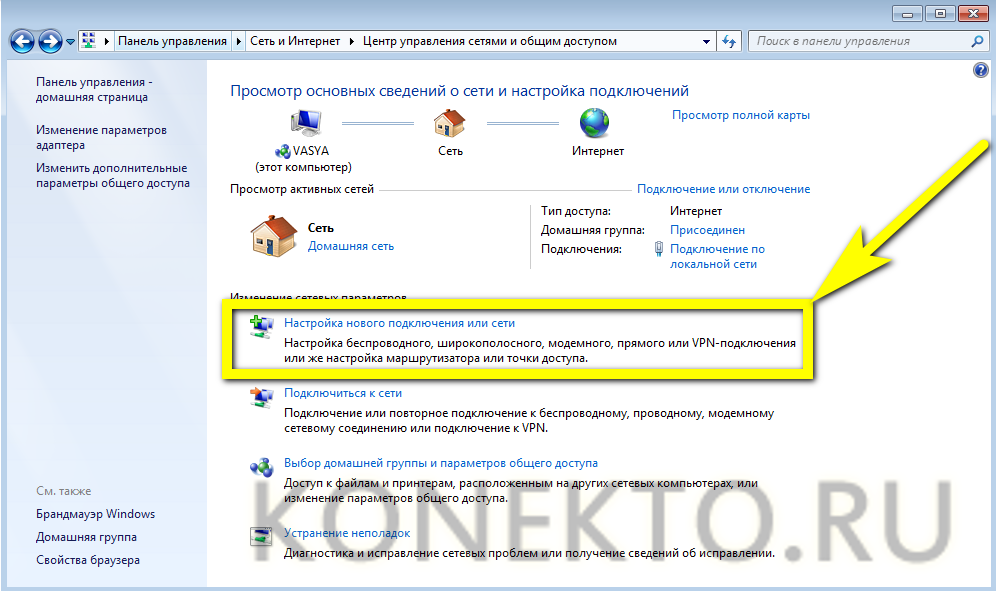
- Щелкните в открывшемся окне по первой версии «Подключение к Интернету» и нажмите кнопку «Далее».
- Выберите тип подключения — в данном случае это PPPOE.
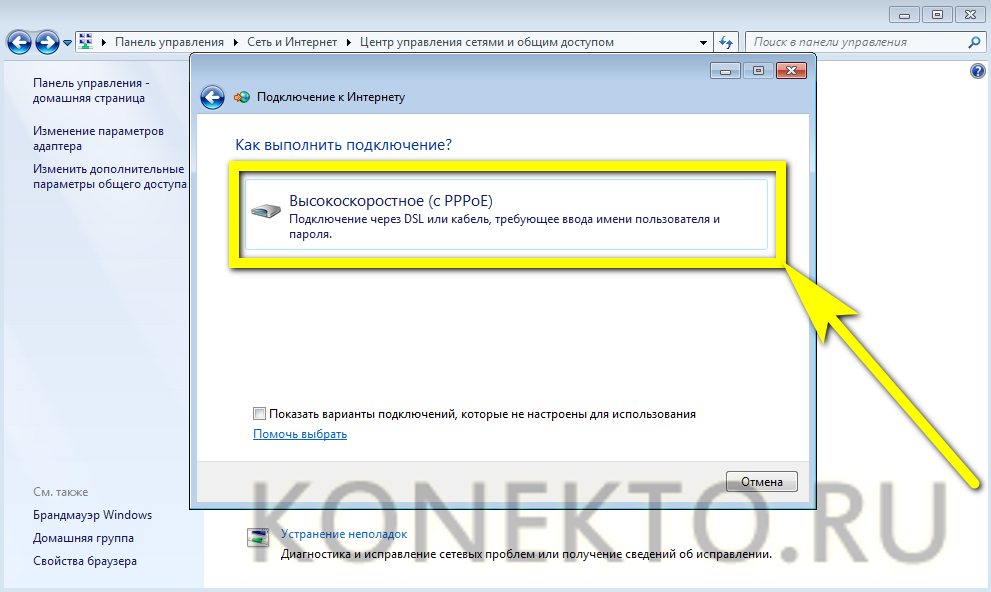
- Введите имя пользователя в верхнем текстовом поле, пароль во второй строке и имя домашней сети в нижнем (можно использовать любое). Чтобы сделать жизнь проще и разнообразнее, пользователь может установить флажки, позволяющие сохранять пароли и открывать доступ в Интернет для других учетных записей. Остается нажать на кнопку «Подключиться» и отобразить веб-страницу.
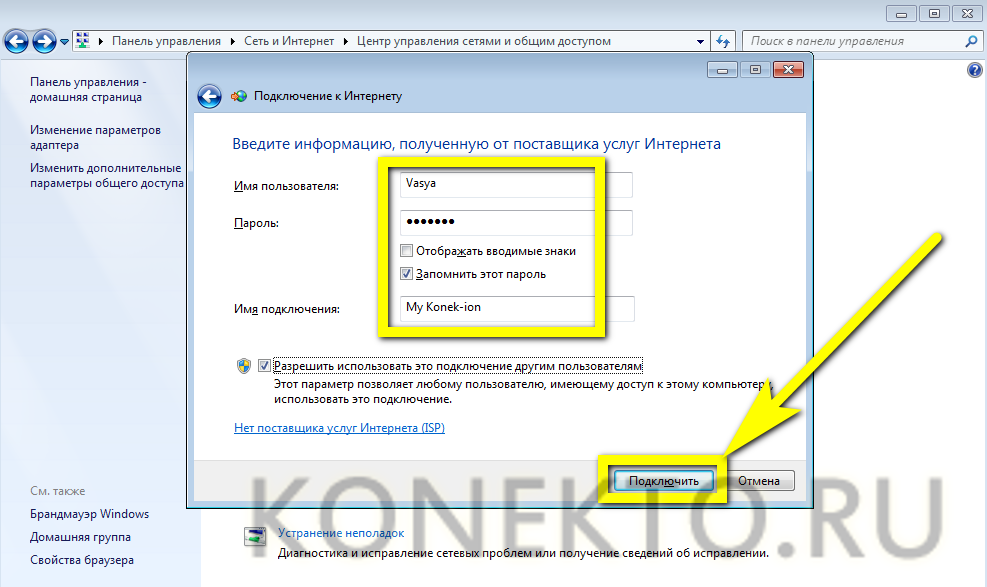
Важно: Подключение некоторых провайдеров интернет По номеру сетевой карты, установленной на компьютере клиента. В этом случае настроить Подключение, а также настройка WLAN на компьютере не работают самостоятельно: необходимо позвонить в офис, сообщить свои данные и дождаться подключения.
После всех проведенных манипуляций не помешает проверить наличие подключения к Интернету. Самый простой способ сделать это — посмотреть в правый нижний угол экрана: Если там отображается определенный символ (белый монитор и кабель), то все в порядке.
Другой, более сложный и интересный способ — перейти в командную строку, набрать текст типа ping IP, где IP — ваш собственный адрес, и нажать Enter. Если объем отправленных и полученных пакетов одинаков, а процент потерь равен нулю, то все сделано правильно — и можно переходить к следующему шагу, т.е. настройке Беспроводная сеть.
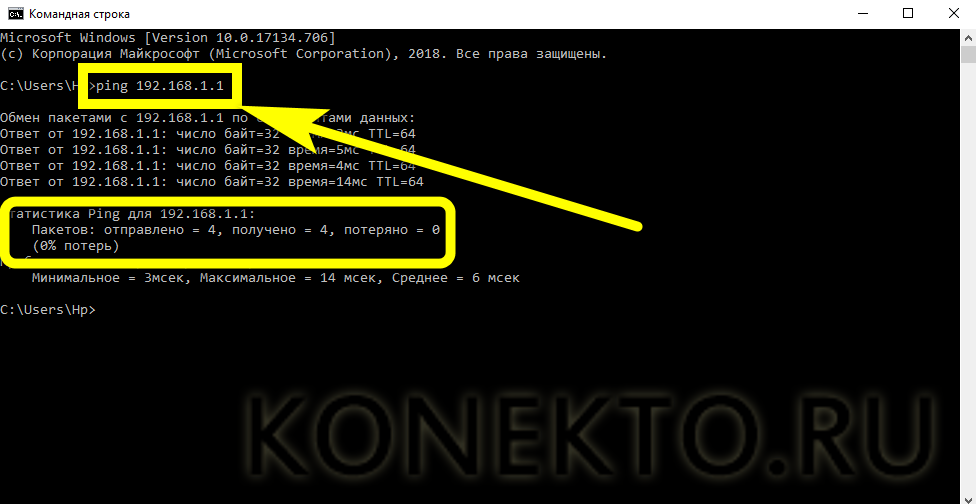
Беспроводные наушники
Пользоваться проводным Интернетом не всегда удобно: компьютер или ноутбук «привязан» к кабелям на работе, и приходится прилагать усилия, чтобы перенести его в другую комнату. В ноутбуке уже есть все необходимое, а для ПК придется покупать специальный адаптер — встроенный или флешку.
Чтобы настроить Домашняя сеть WLAN, необходимо проложить кабель от провайдера в квартиру при подключении кабельного интернета, но подключать его не к компьютеру сейчас, а к роутеру, не забыв включить его в розетку, а затем:
- Введите IP-адрес маршрутизатора, указанный на упаковке или в инструкции, в адресную строку любого браузера. по настройке , и перейти по нему.
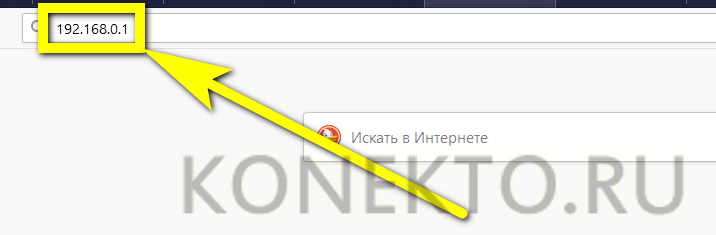
- Введите имя пользователя и пароль в соответствующие поля нового окна (по умолчанию это обычно admin / администратор), войдите в «Настройки» и ознакомьтесь с информацией на странице главного меню.
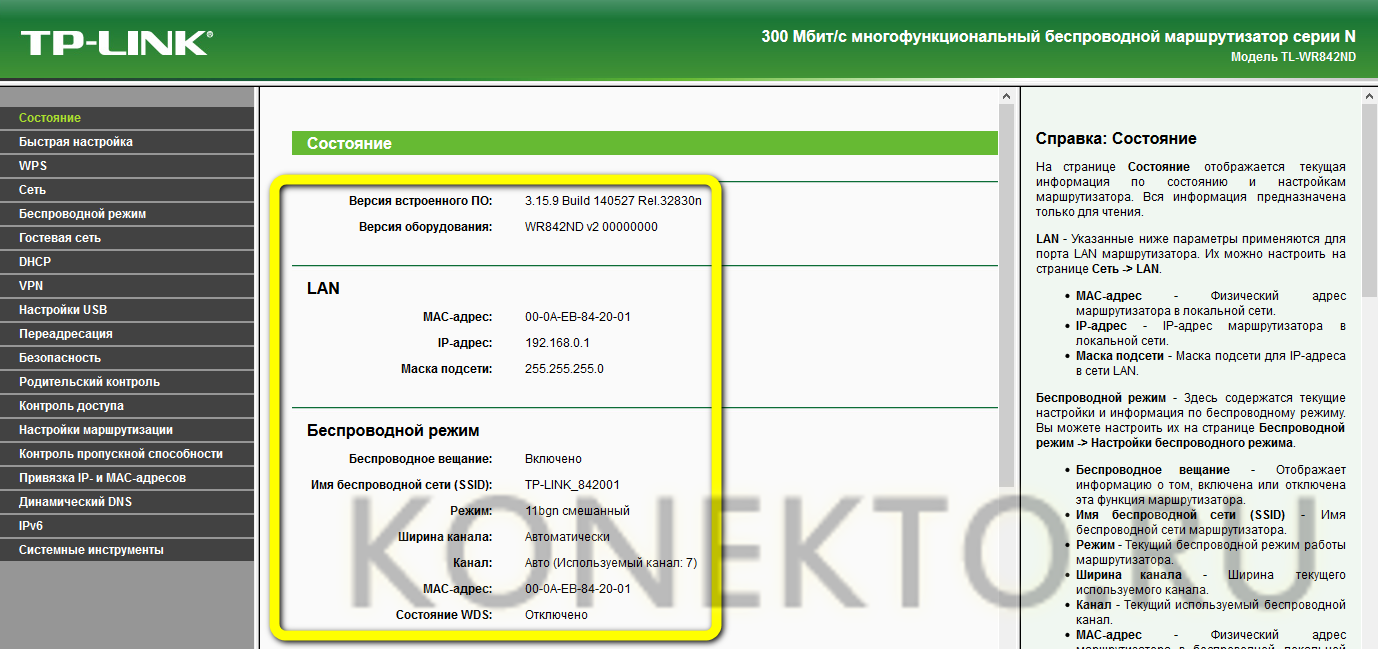
- Перейти к подразделу » Быстро настройки » и нажмите на кнопку «Далее».
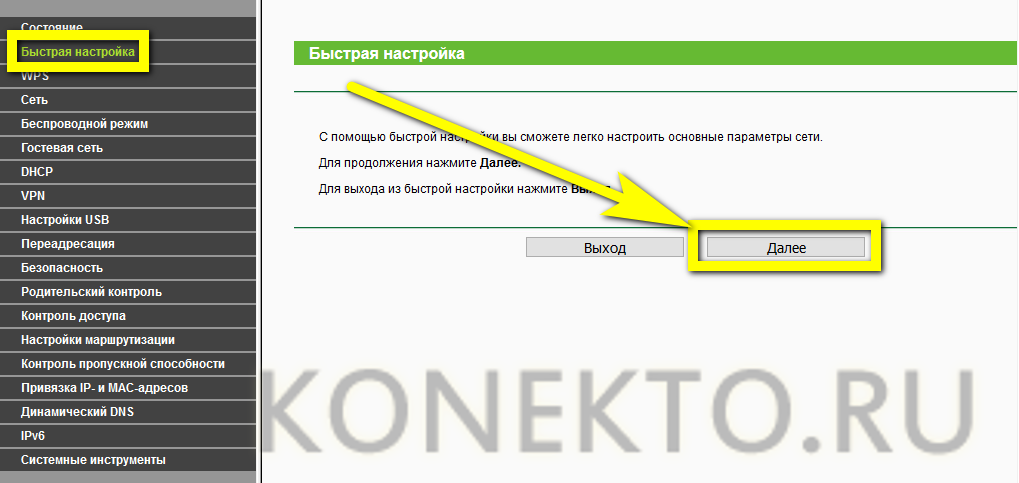
- На новой странице выберите свою страну, город, провайдера и тип подключения из выпадающего списка, а затем воспользуйтесь одноименной кнопкой.
- В редактируемых полях введите имя пользователя (можно использовать любое), имя пользователя и пароль, установленные провайдером, и выберите тип IP-адреса: статический или динамический.
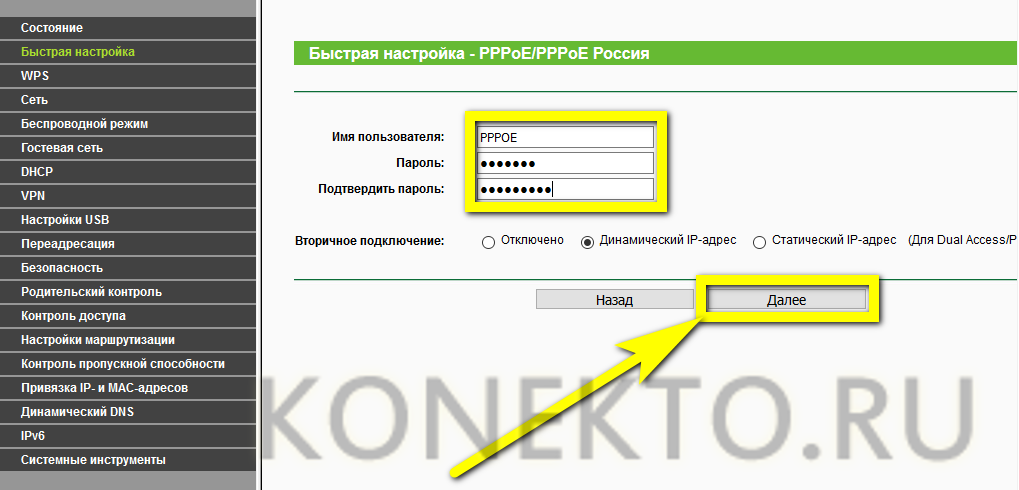
- Определите область использования маршрутизатора и введите имя для беспроводной сети, настроить тип защиты передаваемых данных, пароль, режим, ширина и количество каналов.
- Нажмите кнопку «Готово» и дождитесь установления соединения.
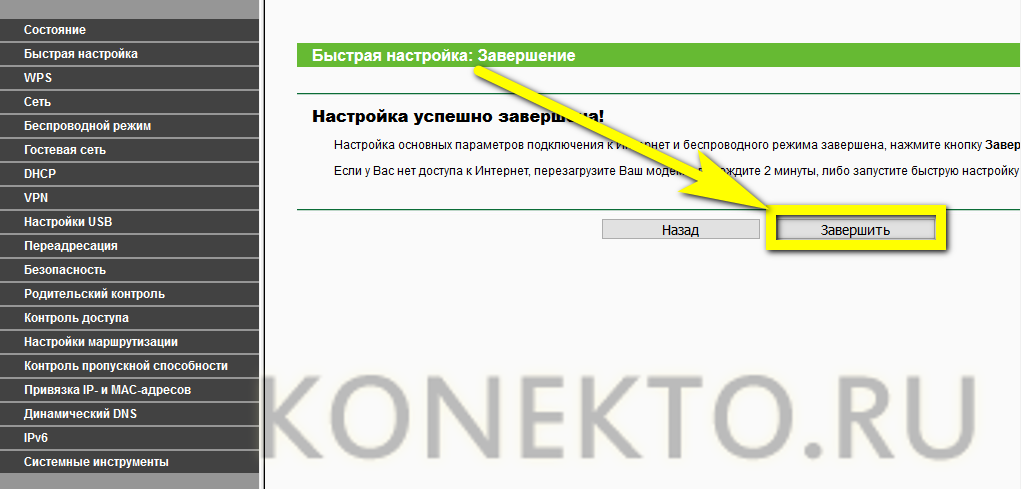
- Нажмите на значок «Доступ в Интернет» в правом нижнем углу экрана и выберите созданную и настроенную сеть Wi-Fi.
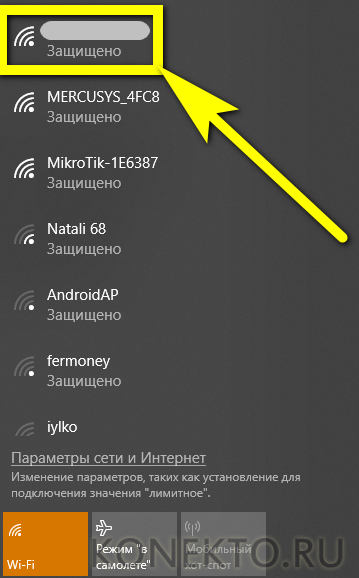
- Выберите его щелчком мыши и нажмите на кнопку «Подключить».
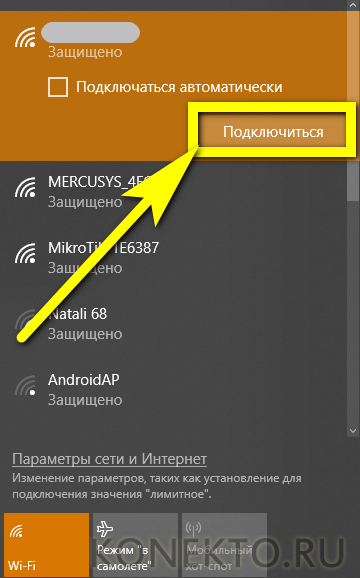
- Введя логин и пароль, пользователь получает доступ к глобальной сети; проверить наличие интернета можно по значку: Теперь он должен показывать волны дивергенции без дополнительных символов.
Важно: Чтобы установить беспроводное подключение к Интернету на компьютере или ноутбуке, обычно щелкают на «Быстрое . «Достаточно использовать настроек «. Если после всех манипуляций соединение по-прежнему отсутствует, стоит перезагрузить компьютер и маршрутизатор и повторить всю последовательность действий.
USB-порт
Для подключения к беспроводному Интернету через USB-модем, подключенный к порту, достаточно вставить устройство в разъем, установить специальное программное обеспечение или, в примере с маршрутизатором, зайти на IP-адрес, указанный производителем, и ввести имя пользователя и пароль. Затем в Интернете нажмите на значок «Доступ» в правом нижнем углу экрана и выберите Последовательность действий практически такая же, как при подключении роутера, и рассматривать их отдельно нет смысла.
При желании пользователь может перейти к тонким настройкам Модем Мегафон, МТС или другого оператора — дав процессу немного больше времени, можно оптимизировать время отклика и повысить безопасность интернет-соединения.
Со смартфона
Может обеспечить стабильную интернет — Подключение на настольном компьютере или ноутбуке и со смартфона. Если телефон Wi-Fi не включается, владелец устройства все равно активирует мобильную передачу данных. Так почему бы не поддерживать в рабочем состоянии и свой компьютер?
Для этого необходимо:
- Перейдите в меню «Настройки» смартфона.
- Перейдите к пункту «Подключения» (аналогичные названия — «Сеть», «Данные» и т.д.).
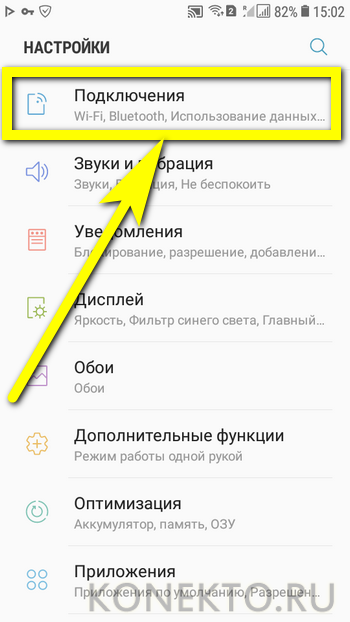
- Убедитесь, что на устройстве доступен Интернет, затем перейдите в раздел «Мобильная точка доступа».
- На следующей странице переместите ползунок напротив одноименного элемента в положение «On».
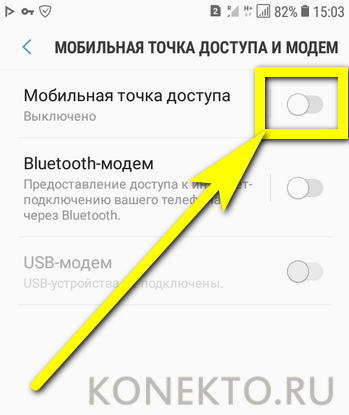
- И нажмите на него, чтобы начать к настройкам подключения.
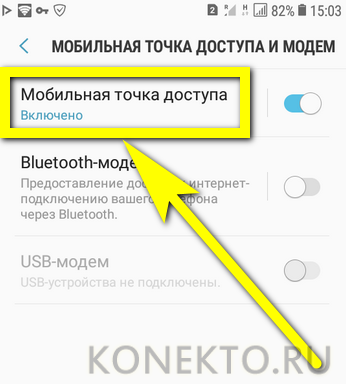
- Чтобы облегчить идентификацию сети в будущем, владельцу телефона рекомендуется нажать на текущее имя.
- И установите новый, затем используйте кнопку «Сохранить».
- Таким же образом следует изменить код доступа со стандартного на уникальный.
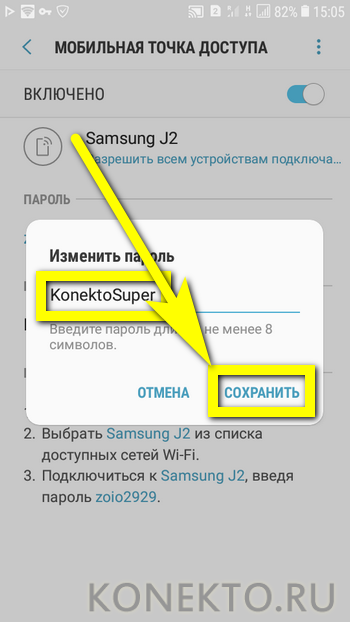
- Теперь вам нужно повторить на своем компьютере или ноутбуке точно такие же действия, описанные в предыдущих двух разделах: Найдите созданную вами точку доступа и подключитесь к ней, введя установленный ранее пароль. Пока соединение не установлено, область «Подключенные устройства» на смартфоне остается пустой.
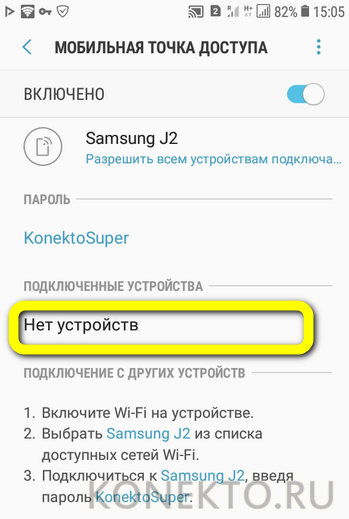
- Соответственно, в нем отображается название ПК — это означает, что распространение мобильного Интернета осуществляется регулярно.
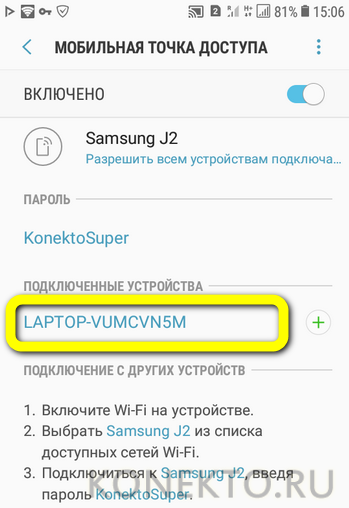
- В режиме точки доступа аккумулятор телефона быстро разряжается. Чтобы избежать проблем, нужно нажать на три вертикальные точки в правом верхнем углу экрана.
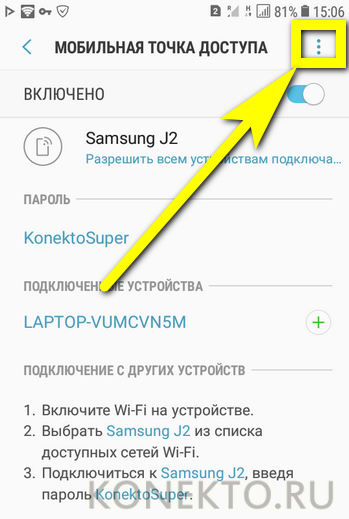
- Перейдите к разделу «Настройки тайм-аута».
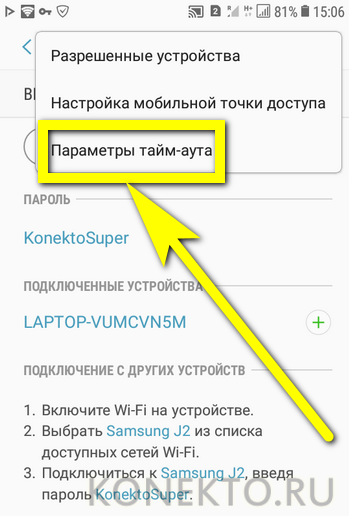
- И укажите время, по истечении которого точка доступа должна отключаться при отсутствии активного соединения.
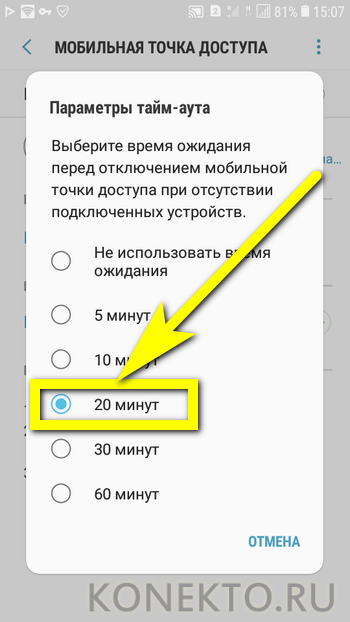
- Чтобы повысить безопасность соединения, пользователь должен снова перейти в раздел «Разрешенные устройства», нажав на три точки.
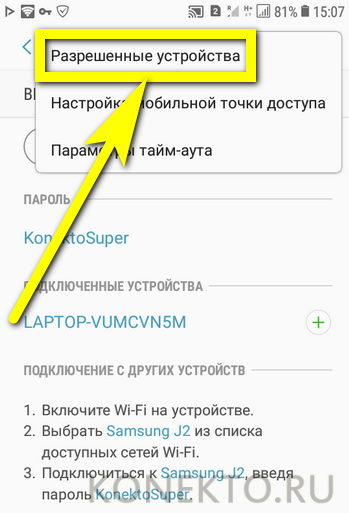
- Переместите ползунок в положение «On».
- Введите имя и адрес сетевой карты компьютера или ноутбука и нажмите «Добавить».
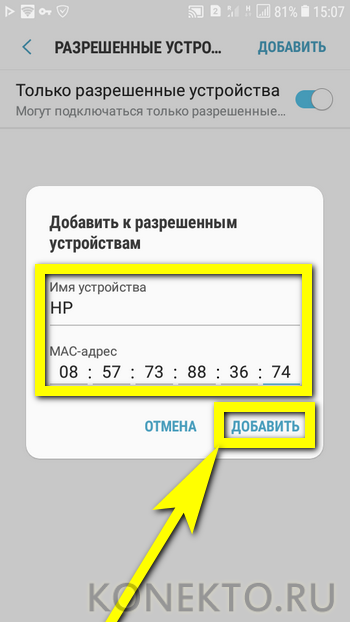
Важно: Вы можете добавить в список столько устройств, сколько пожелаете; важно помнить, что если эта опция включена, никакие «ненадежные» устройства не смогут подключиться к распределенному сигналу.
Как настроить VPN?
Пользователь, который не хочет углубляться в настройки Windows может использовать любую доступную программу для анонимизации доступа в Интернет, например, Avira Phantom VPN или Browsec — сегодня для ПК существует более чем достаточно платных и бесплатных сторонних приложений.
Если планируется использовать настроить VPN напрямую, вы должны следовать простому набору инструкций:
- Откройте «Центр управления сетями и общим доступом» и выберите пункт «Подключиться к моему компьютеру» в разделе «Настройка нового подключения или сети».
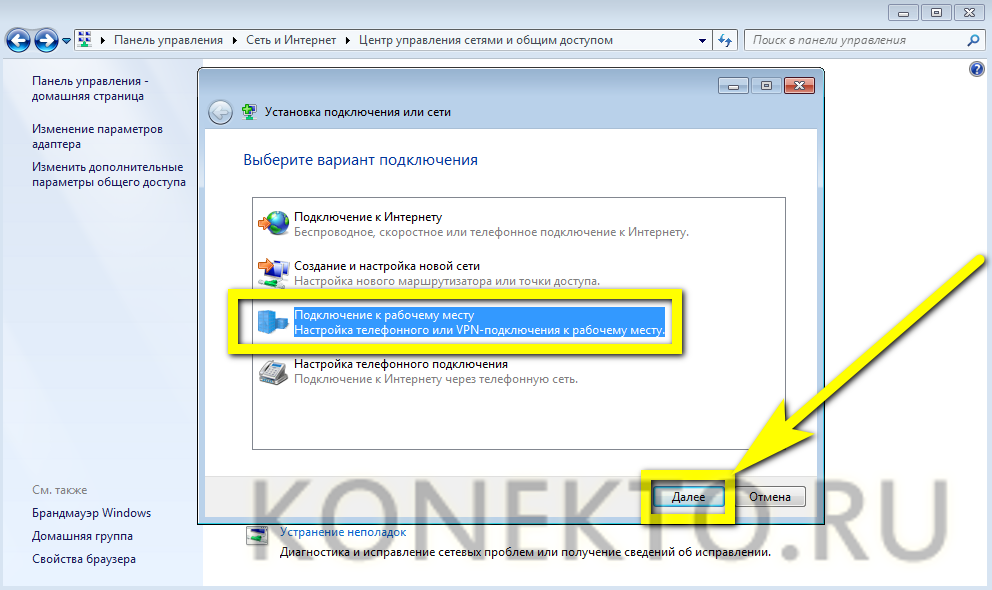
- Введите адрес или сервер в верхнее поле, задайте имя сети, укажите, должны ли все пользователи иметь доступ в Интернет таким образом, и нажмите кнопку «Далее».
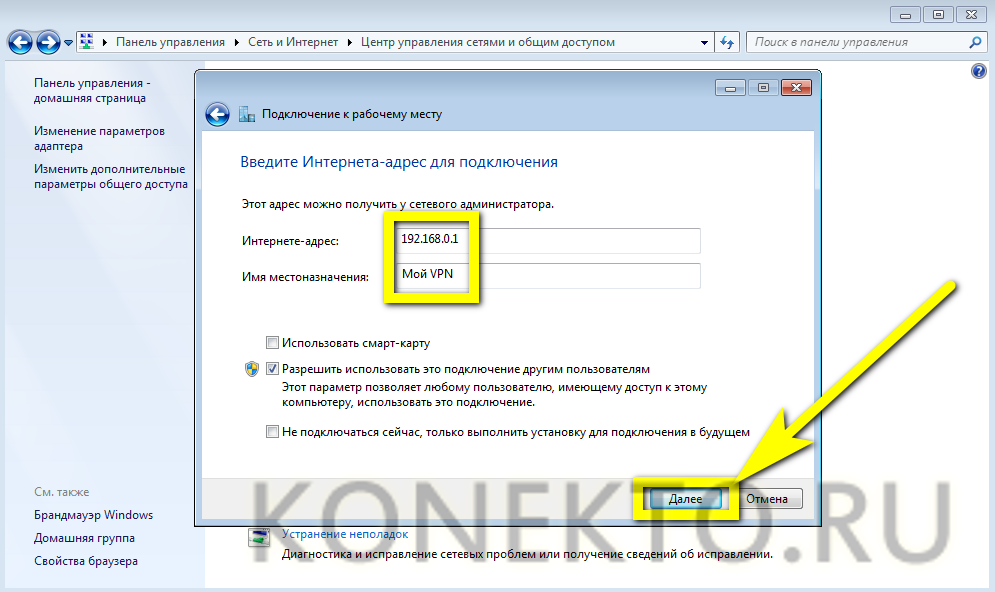
- Введите имя пользователя и пароль, а затем нажмите на кнопку «Подключиться».
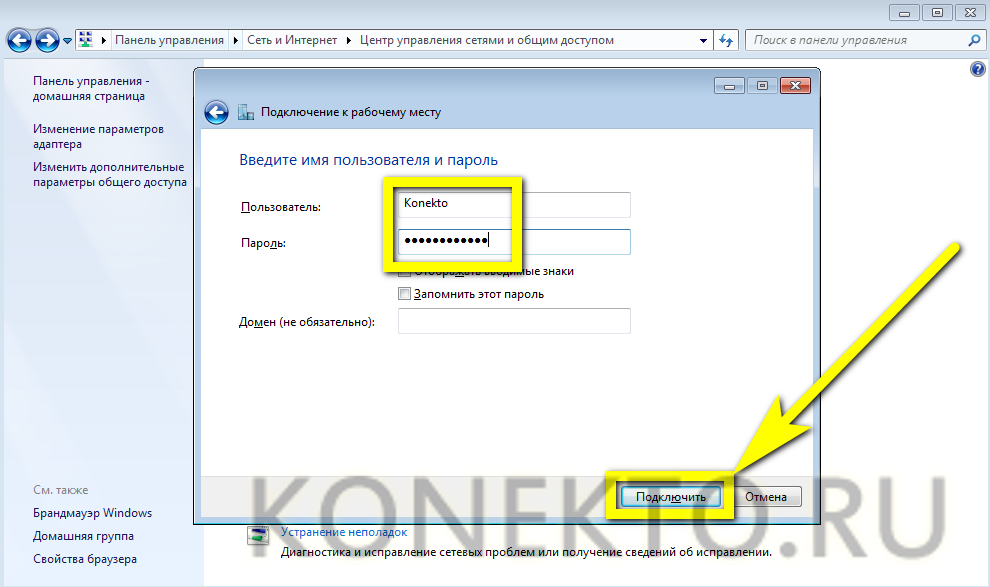
- В «Свойствах» созданного соединения на странице вкладки настройки Выберите тип соединения «Point-to-Point Tunnel Protocol» и укажите, должно ли обеспечиваться шифрование всех передаваемых данных, затем нажмите «OK».
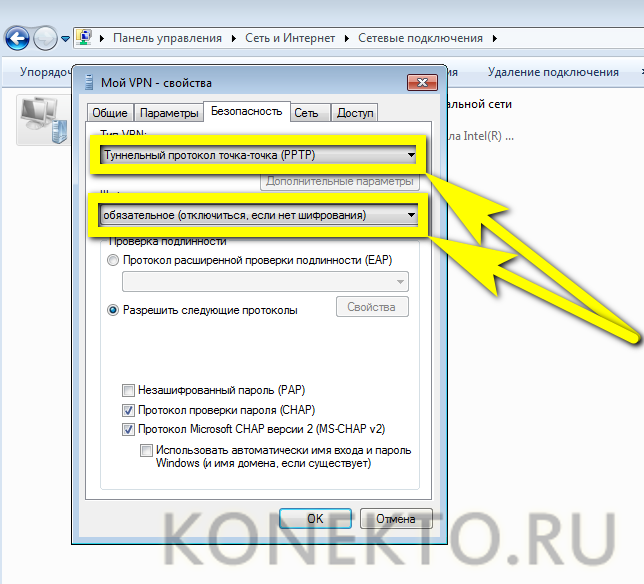
- Настройка завершена — вам осталось включить адаптер, ввести пароль и нажать кнопку «Connect».
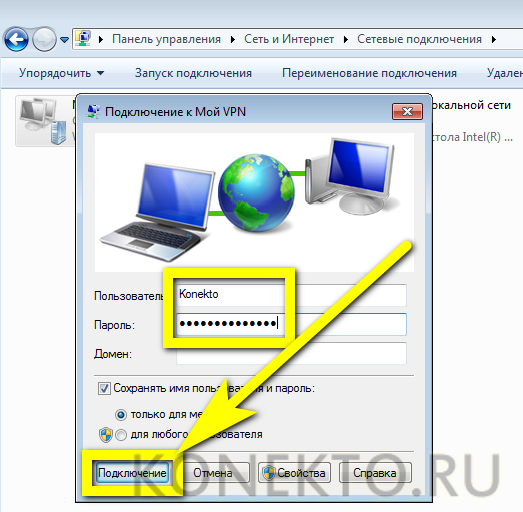
Важно: Если он предоставляется провайдером VPN как часть L2TP-соединения, не требуется никаких дополнительных затрат. настроек Нет необходимости производить
PostScript
Подключение компьютера к проводному Интернету осуществляется через стандартный кабель; настройки Выполнено в разделе «Сеть и общий центр контроля доступа». Беспроводное подключение возможно при наличии маршрутизатора, модема или смартфона с функцией «Точка доступа». Настройка VPN одинаково осуществляется при подключении стандарта L2TP или любого приложения стороннего разработчика.