Как настроить и подключить Wi-Fi роутер к Интернету

Wi-Fi роутер — Основной компонент домашней сети и его необходимость. для подключения Многие устройства для работы в Интернете Телефоны, ноутбуки, телевизоры и десятки других устройств оснащены модулями Wi-Fi, чтобы они могли подключаться к Интернету
Для подключения Существуют гаджеты для интернета и общения друг с другом, технология Wi-Fi
Как выбрать лучший роутер
Выберите правильный и надежный роутер Консультанты любого магазина цифровых устройств помогут вам лучше выбрать популярную модель Wi-Fi роутера При наличии большого количества обзоров в среднем ценовом диапазоне, вы можете сначала прочитать рейтинги или обзоры лучших Wi-Fi роутеров на форумах или крупных порталах
Мы рекомендуем приобрести 4-портовый WLAN роутер Разница в цене небольшая, есть роутеры С поддержкой сетей 3G / 4G LTE и портом USB, но без него, наиболее популярными производителями WLAN-маршрутизаторов являются Goodwindi, Goodwindi, GOODWINDI и Goodwindi.
Как правильно настроить WLAN роутер
Примите меры предосторожности, если у вас большой дом или квартира роутер В центре комнаты, чтобы радиус покрытия охватывал максимальную площадь, или в местах, где вы часто пользуетесь Интернетом
Препятствия, стены и мебель создают помехи для беспроводного сигнала Wi-Fi, влияя на качество и скорость соединения Wi-Fi роутер Не следует размещать вблизи источников радиоволн, таких как микроволновые печи или беспроводные телефоны
Как настроить Wi-Fi роутер
Необходимые для подключения роутера Соединения находятся на задней панели устройства, индикаторы — на передней. это настроить Создайте для него сети Интернет и WLAN подключите Сетевой кабель Ethernet для специального ④ разъема Обычно он окрашен в другой цвет или — Интернет (WAN
Если вы в порядке подключили , то на передней панели должны загореться только зеленые индикаторы.
Настройка домашней сети и подключение Wi-Fi роутера к Интернету
Изменить все эти настройки можно подключив роутер Для проводного ноутбука Откройте браузер и наберите в адресной строке: http://192.168.0.1 или http://192.168.1.1 (в зависимости от производителя и модели.) Затем вы должны увидеть окно для ввода имени пользователя и пароля Admin / admin подходит в большинстве случаев Если не подходит, прочитайте инструкции для вашей WLAN роутеру .
В настройках роутера Находим беспроводной элемент и устанавливаем параметры нашей сети, а именно имя, тип шифрования и пароль AES/WPA2, а также вводим пароль для доступа к сети Запишите пароль, чтобы не забыть его, иначе вы не сможете подключиться к беспроводной сети Сохранить настройки и перезагрузите роутер Сохранить / перезапустить команду
Как подключить и настроить WiFi- роутер : пошаговая инструкция
Маршрутизатор — это сетевое устройство, используемое для создания беспроводных сетей между различными устройствами: Настольные и портативные компьютеры, смартфоны, планшеты и т.д. Кроме того, его можно использовать в качестве маршрутизатора Ethernet и беспроводной точки доступа.
Настройка WiFi- роутера Возможен как доступ к глобальной сети, так и работа во внутренней сети. Наши инструкции помогут вам вам настроить Большинство моделей маршрутизаторов, но мы все же рекомендуем ознакомиться с инструкциями для получения подробной информации
Как настроить Wi-Fi дома?
Чтобы настроить работу интернета И через внутренние сети роутер Вам нужно: только сам роутер Компьютер с работающей сетевой картой, предоставленный провайдером. подключение к интернету И обжать сетевой кабель «прямым».
Как правило, интерфейс маршрутизатора состоит из одного внешнего порта (BODYBUY) и четырех внутренних портов (Bodybuy), которые должен добавить внешний порт. с интернетом , и внутренние & ❶ ; для подключения Компьютер для внутренних сетей
Как подключить WiFi- роутер к компьютеру?
Первое, что нужно сделать это подключить роутер к компьютеру.
- Соедините роутер И ПК с сетевым кабелем
- После успешного подключения вы увидите новое подключение в списке сетевых подключений Компьютер Щелкните на нем правой кнопкой мыши и выберите «Свойства». Появится окно для редактирования свойств подключения .
- В свойствах выберите запись «Протокол интернета (TCP / IP) » и нажмите на кнопку Свойства
- В открывшемся окне выберите «Использовать следующий IP-адрес», чтобы задать следующее. настройки IP-адреса вручную.
- Введите в поле следующие данные:
- IP-адрес: 192.168.0.2 (или 192.168.1.2) – локальный IP-адрес компьютера.
- Маска подсети: 255.255.255.0
- Шлюз по умолчанию: 192.168.0.1 (или 192.168.1.1) — локальный IP-адрес, назначенный WiFi роутеру .
- DNS: 192.168.0.1 (или 192.168.1.1)
Комментарий. Продюсер роутера мог указать другие настройки В этом случае вам следует использовать его.
Далее необходимо проверить правильность введенных IP-адресов. Для этого вызовите командную строку Windows (меню Пуск – Выполнить – cmd) и введите следующую команду:
Как настроить WiFi- роутер ?
Если IP-адрес пингуется, значит, он правильный и можно переходить к следующему шагу; настройке роутера Через веб-интерфейс. В большинстве случаев в руководстве к маршрутизатору содержится информация о том, как получить доступ к интерфейсу управления настройками. Если эта информация недоступна, введите следующий адрес в адресную строку браузера: http://192.168 . x.1।.
На открывшейся странице появится запрос на ввод имени пользователя и пароля в соответствующие поля. Эти данные также должны быть указаны в инструкции (или на панели пульта) роутера Если вы не нашли свое имя пользователя и пароль, введите комбинацию «admin» — «admin» или введите логин «administrator», а пароль оставьте пустым. Для большинства маршрутизаторов подойдет один из этих вариантов.
После того как вы вошли в систему, стало доступно окно администрирования. Следующий шаг – настройка Wi-Fi сети.
Как настроить вайфай
Как правильно настроить WiFi- роутер ? В настройках Выберите область WLAN (она может называться «Wireless»). Затем создайте новый или выберите текущий профиль пользователя и введите следующее в настройках следующие данные:
- SSID: имя сети
- Канал: Авто
- Беспроводной режим: Авто
- Метод аутентификации: WPA-PSK
- Шифрование WEP: TKIP
- WPA Pre-Shared Key: Введите пароль для доступа к сети.
Все настройки не перечисленные выше, вы можете сохранить «настройки по умолчанию».
Перезагрузитесь сейчас роутер Через веб-интерфейс вы можете запустить к настройкам WLAN на мобильных устройствах: смартфонах, ноутбуках и т.д.
Как настроить WiFi для подключения Для других устройств?
Перейдите в настройки Беспроводное подключение и вручную введите IP-адрес, маску подсети и шлюз. У вас должны быть следующие значения:
- Маска: 255.255.255.0
- Standard-Gateway: 192.168.(0/1.1)
- IP-адрес должен быть выбран из свободного диапазона (192.168.1 / 0-255)
Сохраните настройки . Затем укажите в настройках Авторизация Аутентификация WPA-PSK и TKIP, а также шифрование WEP. Для установления соединения необходимо ввести только пароль от сети.
Если вы должны «дать интернет Во внутренней сети подключите сетевой кабель к интернет-провайдеру на роутере Внешний порт. После этого вам необходимо в настройках Введите имя пользователя и пароль, полученные от провайдера.
Теперь вы знаете, как настроить Сама точка доступа WLAN.
Как уже упоминалось выше, в разных моделях маршрутизаторов. настройки Перед началом работы обязательно ознакомьтесь с инструкцией к устройству. настройку . Очень вероятно при настройке современной модели роутера вам придется потратить совсем немного времени и усилий.
Как подключить и настроить Wi-Fi роутер ? Пошаговая инструкция для всех моделей
Сейчас существует множество различных маршрутизаторов WLAN от разных производителей. И это хорошо — есть большой выбор. Но сразу после покупки маршрутизатора нам нужно его установить, подключить и настроить . И если процесс подключения Практически нет разницы в зависимости от модели, процедуры настройки И страница настройки роутера Могут также отличаться у одного и того же производителя.
Очень сложно дать подробные и пошаговые инструкции в одной статье. по настройке Различные модели. Примерить. В этой статье я подробно опишу и покажу, как установить и настроить Wi-Fi роутер . Неважно, какая у вас марка и модель. Это универсальное руководство подходит как для для настройки Новый маршрутизатор и снова… настройки । Вы можете делать все сами. И платить совсем не обязательно за настройку специалистам.
Алгоритм настройки Почти всегда одно и то же. Для всех роутера Будь то TP-Link, ASUS, D-Link, Zyxel, Tenda — не имеет значения. Неважно, что вас интернет — Провайдер: дом. ру, билайн, ростелеком, ттк, воля, киевстар и др. Все зависит от провайдера, это тип подключения । Что вам предстоит выбрать. в настройках роутера И установите необходимые параметры. Об этом я подробно расскажу в статье.
E понятно, что страница настроек и вырезы отличаются в зависимости от производителя и модели маршрутизатора, но. настройки Это всегда будет что-то вроде:
- Установка и подключение роутера । Он должен быть распакован (если он новый). , подключить Это блок питания, выберите место установки, подключить интернет (кабель от интернет -провайдера) и подключить Устройство, с которого мы будем работать настройку । По Wi-Fi или кабелю. Самый простой способ, конечно же, для настройки подключатся По кабелю. С компьютера или ноутбука.
- Вход в настройки Маршрутизатор. Когда все кабели подключены , роутер Наше устройство также включено подключено нам нужно открыть панель управления. Это можно сделать, перейдя в браузере по указанному ниже адресу. роутера । На странице авторизации необходимо ввести заводское имя и логин. Они указаны на самом устройстве.
- Настройка подключения к интернету . Нужно настроить роутер на подключение к интернет — Провайдер. В соответствующем разделе (WAN, Internet) необходимо выбрать тип подключения Какой из них использует ваш провайдер, зависит уже от типа. подключения Вы должны задать параметры (имя пользователя, пароль).
- Настройка сети WLAN. Изменение заводского имени и пароля беспроводной сети.
Схема подключения и настройки У нас это уже есть. Затем мы подробно проанализируем каждый пункт.
Как подключить роутер ?
Я опишу все действия шаг за шагом. Так будет легче и тебе, и мне.
1 Сначала необходимо выбрать место установки роутера । Скорее всего, вам придется установить его в том месте, где кабель проложен поставщиком. Вы можете установить его там, где вам больше нравится и где он выходит. Если вы хотите серьезно подойти к выбору места для установки, прочитайте статью Где установить Wi-Fi. роутер В квартире или доме.
2 если ваша модель съемная, прикрепите ее. Подключите блок питания и вставьте вилку в розетку. Если индикаторы на маршрутизаторе не загораются, проверьте, включена ли кнопка на корпусе устройства.

Главное, чтобы загорелся индикатор (или индикатор).
3 Подключение к роутеру интернета И компьютеры (ноутбуки). Если у вас нет ПК/ноутбука и вы подключены для настройки Wi-Fi, см. следующий шаг.
- Кабель от интернет — Требуется провайдер (или от ADSL-модема). подключить В порту под названием» Wan»,» Интернет»,» Интернет». Он часто выделяется синим цветом.
- Подключите сетевой кабель, входящий в комплект роутер С помощью компьютера или ноутбука (если он у вас есть). На кабеле компьютера подключаем в сетевую карту, а на роутере В порту LAN. Она также может быть подписана как «домашняя сеть». Обычно их бывает 4.
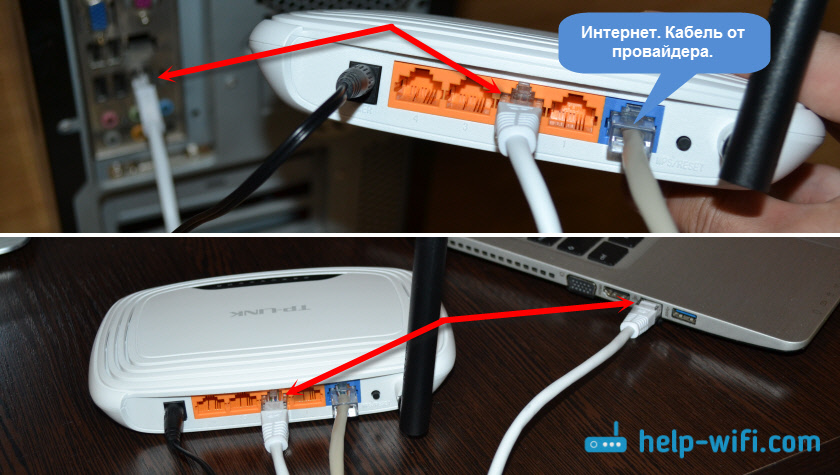
Если вы подключены к компьютеру через кабель, вы можете перейти к следующему разделу, в котором я покажу вам, как добраться до панели управления.
4 только для тех, у кого нет возможности подключится к роутеру по кабелю для настройки . В таком случае, вы подключаете Только маршрутизатор интернет и питание .
Как включить роутер , он немедленно выдаст Wi-Fi. Если устройство новое и еще не настроено, сеть Wi-Fi имеет заводское имя. В зависимости от модели, сеть может быть также защищена заводским паролем (PIN).
Имя сети по умолчанию и пароль (PIN) указаны в корпусе самого маршрутизатора (на наклейке). Используйте эту информацию подключится Со смартфона, планшета, ноутбука и т.д. в сеть Wi-Fi. по настройке Маршрутизатор с вашего телефона или планшета.
Вход в настройки роутера । Как получить доступ к веб-интерфейсу?
Каждый маршрутизатор имеет свой собственный веб-интерфейс (сайт с настройками, панель управления), куда можно зайти через браузер, нажав на соответствующий адрес.
Для входа в настройки Нам нужно узнать адрес нашего маршрутизатора и заводские имя пользователя и пароль для авторизации. Эта информация указана на корпусе самого устройства. Выглядит вот так:
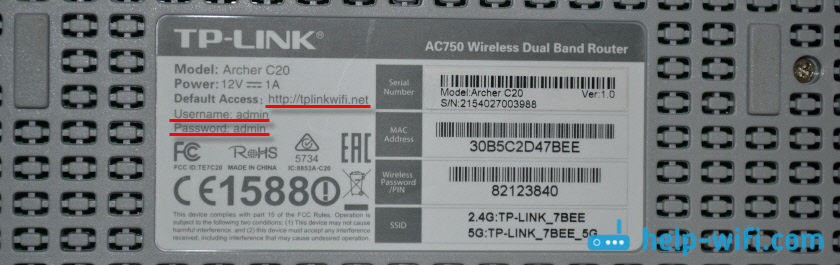
Почти во всех случаях, в настройки вы можете перейти на 192.168.1.1 или 192.168.0.1. Кроме того, независимо от того, что указано на корпусе устройства. Подробнее об этом вы можете прочитать в статье: Как определить IP-адрес роутера .
На компьютере или мобильном устройстве, которое подключено Для подключения к роутеру откройте браузер (Opera, Chrome, Яндекс.Браузер и т.д.) и перейдите по адресу, указанному на корпусе. Или попробуйте 192.168.1.1 и 192.168.0.1.
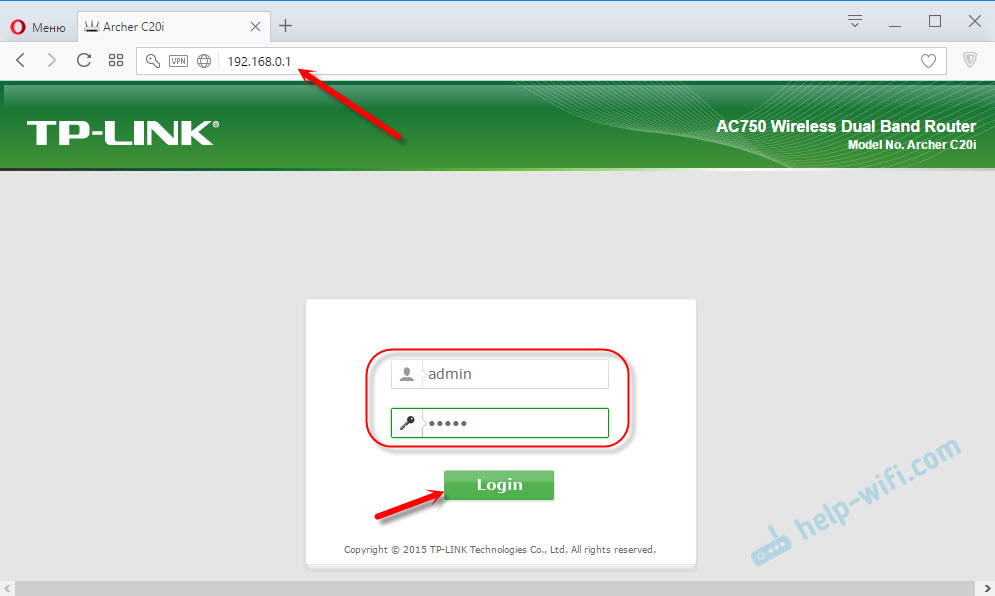
На странице входа в систему необходимо ввести имя пользователя и пароль. Заводские указаны на корпусе машины. В большинстве случаев это admin и admin. На некоторых моделях настройки По умолчанию они не защищены, и сразу после входа в панель управления необходимо задать имя пользователя и пароль.
Конечно, страница авторизации и страница настроек отличаются в зависимости от производителя и модели (прошивки). Поэтому не все варианты следует рассматривать.
Статьи, которые могут быть полезны для вас на данном этапе:
Если страница настроек была открыта, мы можем продолжить. Если нет, прочитайте статью с решениями этой проблемы по ссылке выше.
Как настроить Wi-Fi роутер ?
Наслаждайтесь интернетом Что касается маршрутизатора, вам потребуется по крайней мере:
- Настроить подключение к интернету .
- Настройте сеть Wi-Fi.
В большинстве случаев этого достаточно. Я также советую вам изменить пароль, защищающий веб-интерфейс. роутера . Есть еще настройки IPTV, USB-накопители, родительский контроль и т.д., но они нужны не всем.
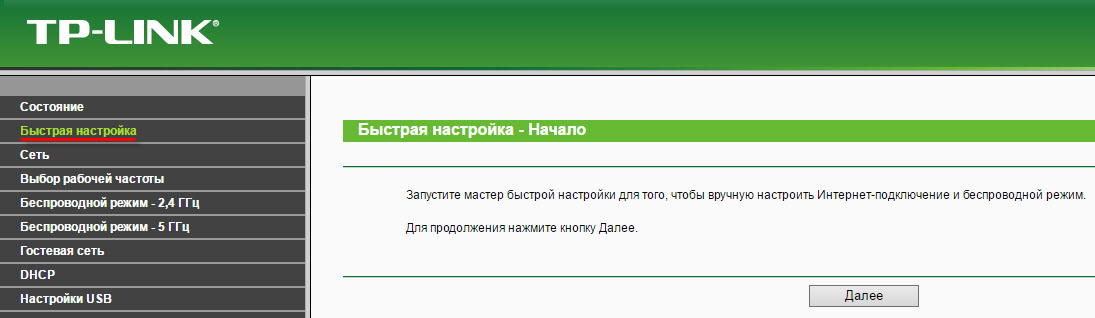
Вы можете попробовать, это очень удобно.
Настройка интернета . Самый главный шаг
Главное — правильно настроить роутер на подключение Провайдеру. Если он не может подключится к интернету Тогда все устройства будут иметь подключение «Без доступа к интернету «। Многие пользователи, которые попробовали его. настроить Все с руками, часто возникают проблемы на этом этапе.
Каждый интернет — Провайдер определенный . Используйте тип подключения . Динамический IP-адрес (DHCP), статический IP-адрес, PPPoE, L2TP, PPTP. Это тип подключения Вы должны указать в панели управления маршрутизатора и задать некоторые параметры, которые будут выдаваться интернет -провайдер.
Некоторые провайдеры привязываются к MAC-адресам. Желательно также уточнить.
Если интернет через роутер Если вы уже выполняете (и еще не выполнили ни одного подключений на вашем компьютере), вы можете пропустить этот раздел и перейти непосредственно к разделу к настройке Wi-Fi.
Когда тип подключения PPPoE, L2TP, PPTP или статический IP (что бывает крайне редко), то вам необходимо установить необходимые параметры. Обычно это имя пользователя и пароль, предоставленные вам провайдером. В панели управления раздел с этими настройками часто называется «WAN», «Internet», «Интернет».
Например, как это выглядит настройка PPPoE подключения на роутере ASUS:
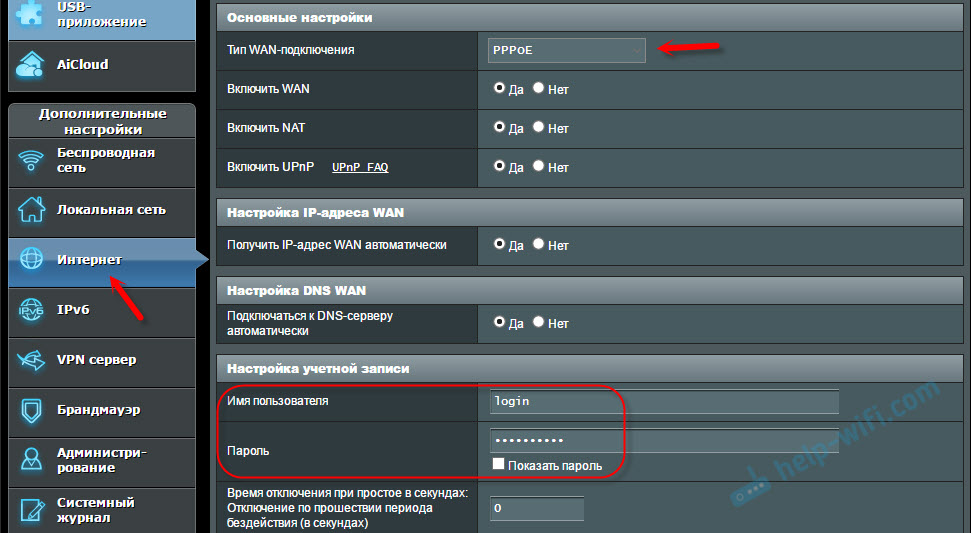
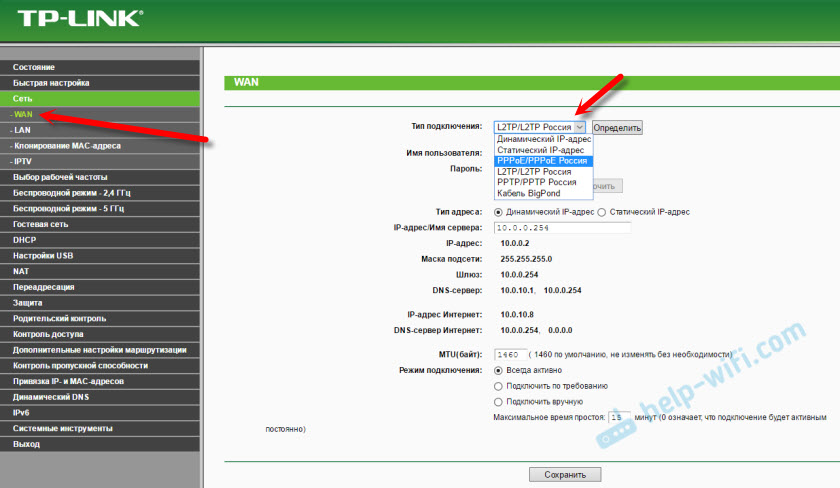
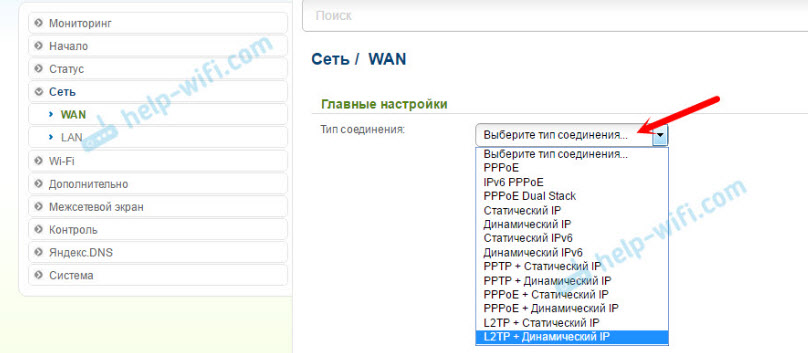
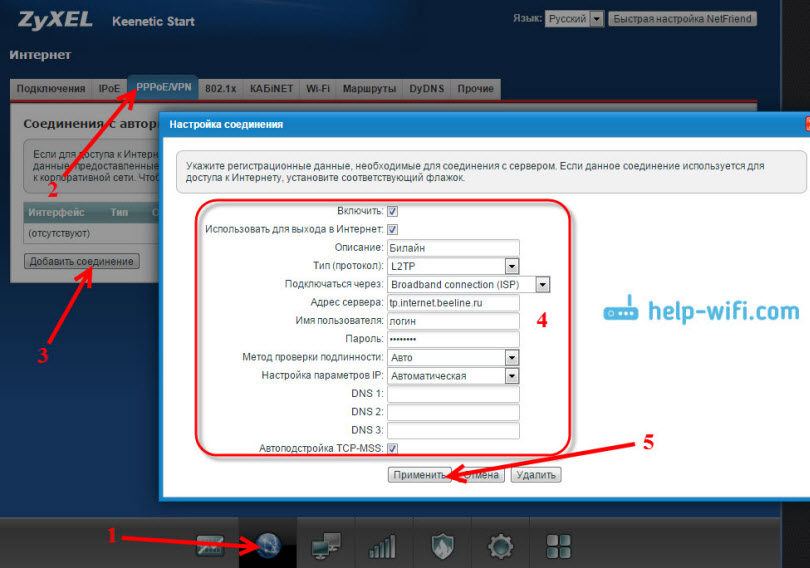
Цель: чтобы интернет Зарабатывается через маршрутизатор на всех устройствах. По кабелю и WLAN. Если это не было сделано, нет смысла продолжать. настройку .
Вы всегда можете позвонить провайдеру и уточнить, какие параметры и где нужно указать. Многие из них помогут по телефону.
Статьи, которые могут быть вам полезны:
Надеюсь, у вас все получилось.
Изменение настроек сети WLAN
Я настоятельно рекомендую изменить имя и пароль сети Wi-Fi. Желательно также определить его площадь. Там все просто. Это можно сделать в разделе настроек беспроводной сети. Он может иметь разный доступ: «Wi-Fi», «беспроводная сеть», «беспроводной», «беспроводной режим». Если у вас двухдиапазонный роутер , то настройки Сети 2,4 ГГц и 5 ГГц должны быть настроены отдельно.
- В поле» Имя сети» (SSID) необходимо зарегистрировать новое имя. Английские буквы.
- В поле «Пароль» (ключ WLAN) придумайте и запишите пароль. Не менее 8 символов. Тип безопасности-WPA2-индивидуальный.
- Теперь должно появиться поле «Поле». Измените его на свой.
На роутере ASUS делает это следующим образом:
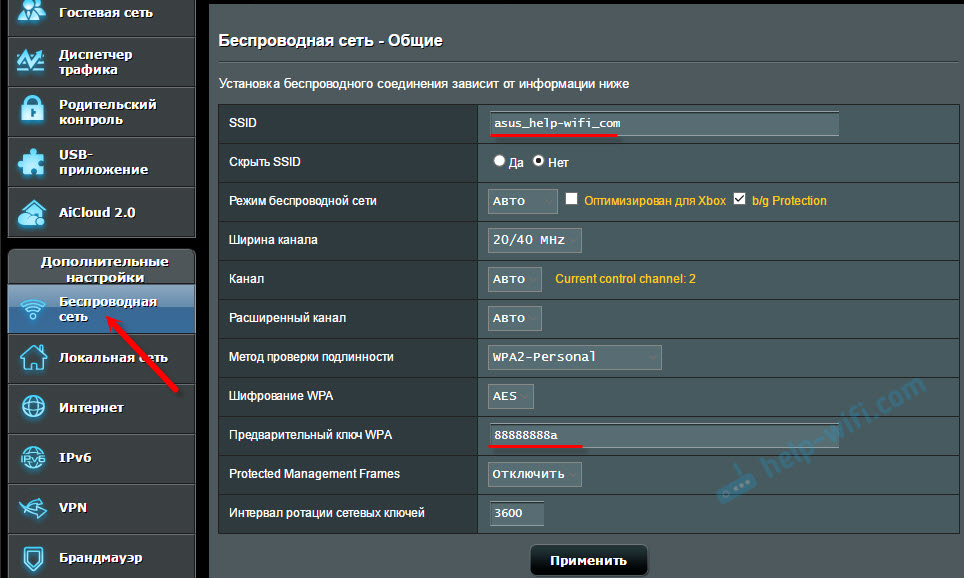
После смены настроек Не забудьте сохранить его. Сеть Wi-Fi имеет другое имя (то, которое вы задали). Для подключения Для этого используйте установленный пароль. Возможно, статья будет полезной как подключить ноутбук к Wi-Fi.
И еще немного полезной информации
Рекомендуется изменить используемый пароль в целях безопасности настроек Маршрутизатор. Читайте об этом в статье: Как на роутере Смените пароль у администратора на другой.
Инструкции по настройке IPTV: настройка IPTV на TP-Link и инструкции по настройке IPTV на маршрутизаторе Asus.
Если в процессе настройки Вы ничего не можете сделать, вы всегда можете пойти в настройки Фабрика и попытка настроить Однажды. На корпусе найдите кнопку «Reset» или «Сброс», нажмите на нее и удерживайте около 10 секунд. По индикации на дисплее вы поймете, когда произошел сброс.
Вы можете оставлять вопросы в комментариях. Только у меня есть небольшая просьба, опишите проблему подробно. Запишите модель маршрутизатора. А если сам вопрос не понят, то очень трудно понять и посоветовать. Пусть вас ждет успех!
68
Сергей
Советы по настройке роутеров (общие)
1. скажите, что ситуация такова. Имеется ADSL-модем Starnet AR800 от Ростелекома подключен интернет Кабель RJ11 (через телефонную линию Village)) — кабель для ноутбука с модемом (OUTPUT E4VIDEO для интернета (через кабель интернет Находится на ноутбуке). А недавно я нашел TP-Link TL-WR841N и через. роутер Я хочу распространить WLAN по всему дому. роутер я подключил Для модема следующим образом с помощью MODEMF (выход E1DATA) я пробросил еще один кабель. на роутер Wan Wan и теперь я не знаю, как (что) и где регистрировать в настройках роутура (IP у меня статистический) 2. Как я могу узнать, является ли вход WAN. на роутере ?
Сначала разрядите TP-Link TL-WR841N. настроек .
Это каким-то образом подписанный модемный порт Starnet AR800. Нам нужно определиться, что делать с портом вы подключаете TP-Link TL-WR841N предоставляет модем интернет . Просто подключив Для ноутбуков. Если на ноутбуке. интернет Она появится, и тогда все будет хорошо.
Поскольку модем STARNET AR800, скорее всего, распределяет IP автоматически, а на TP-Link TL-WR841N мы сбросили. настройки И происходит автоматическое получение IP, то интернет Должен заработать через TP-Link без настроек । Должен появиться 1 индикатор LAN и загореться (может мигать). интернета (Как планета). В панели управления TP-Link (на вкладке WAN) вы также можете увидеть. ли роутер IP от модема.
Вы можете сделать это по-другому. На TP-Link TL-WR841N отключите сервер DHCP и кабель. подключить Он находится не на порту WAN, а на порту LAN. Подробнее читайте здесь.
До сегодняшнего дня существует маршрутизатор Kinitic II. для интернета Тариф Ростелеком использовался со скоростью 43 мбит/с, в то время как в тесте Speedwest скорость интернета Никогда не превышал 20 мбит через WLAN, интернет Многое получилось, чаще скорость сотки 2-3 и даже 0,2 мбит … при отключении кабеля интернете На ноутбуках с прямой скоростью все в порядке. Я сегодня ходил на тариф с интернетом При скорости 100 Мбит/с, но опять же в тесте через WLAN, такая же низкая скорость 2-5 мбит/с. Мне очень жаль. роутер Или вы можете сделать что-то другое? Тест проводился программой WiFi Analyzer, я мало что в ней понял, почему-то она показала. что роутер Использовал 4 канала и сегодня 3 место? У меня есть экран. Все соседи роутера подключены Для других каналов, таких как 1.6 и 7-11 (как я понимаю, если 7-11 показывает, это означает. роутер Есть ли для них режим поиска каналов). В настройки роутера Я не могу войти в SAAM, он был установлен около 4 лет назад, по какой-то причине логин и пароль, указанные на нем, не подходят.
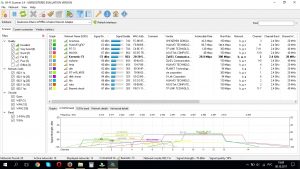
Сначала необходимо проверить скорость на нескольких устройствах Wi-Fi. Чтобы исключить проблемы на той стороне устройства, с которой вы проверяете скорость.
У вас много сетей Wi-Fi. Сигнал выше, чем в вашей сети. Вы можете поэкспериментировать с переключением каналов, но вам нужно переместить в настройки своего роутера । А если вы не помните логин/пароль, просто сбросьте его. настроек Zyxel Keenetic на завод и повторил. настройка .
В идеале, конечно, перейти на частоту 5 ГГц после покупки двухдиапазонного роутер । Соответственно, все ваши устройства должны поддерживать WLAN с частотой 5 ГГц.
Скорость тестирования — одинаково ужасна как на телефонах, так и на ноутбуках при измерении по Wi-Fi. Прочитал вашу статью про 5 ГГц, у меня дома все телефоны и планшет от Apple, как я понимаю, с этой частотой приема проблем с ними не будет, а вот у ноутбука Lenovo G505S « Wi-Fi properties » 802.11 n указано, но как я понимаю, это параметры не моего встроенного адаптера, а параметры моего роутера . В настройках Адаптер получил информацию о том, что у меня 802.11 B. То есть компьютер не работает с новым роутером с частотой 5 ГГц, а автоматически с частотой 2,4?
Если вы посмотрели на свойства адаптера WLAN на ноутбуке, то это именно стандарт ноутбука. Я проверил, Lenovo IdeaPad G505s не поддерживает WLAN 5 ГГц. Да, будет. подключатся На частоте 2,4 ГГц. Так что как роутер двухдиапазонный.
Но если вам это действительно необходимо, вы можете приобрести для своего ноутбука внешний USB WLAN-приемник с поддержкой 5 ГГц.
Я не знаю, что ты можешь взять роутер Возвращаться в магазин (после проверки дома и если 5 ГГц не спасут ситуацию) или это относится к технически сложным устройствам (например, часам) и не подлежит возврату по закону о защите прав потребителей? Спасибо за ответы, данные ранее.
Я не могу предложить. Уточните в магазине. Осторожно распакуйте его. Я думаю, они примут его обратно без проблем.
Я вспомнил пароль и вошел в систему. в настройки , И это (см. фото). Шанель стоит и#171;авто» плохо ли это? Например, вы пытаетесь поставить только 1? Также ширина канала составляет 20/40 каждый, это тоже нормально? Там можно выбрать только 20 МГц. И стоит ли менять колонку и#171;стандарт» для второго варианта? Еще одна галочка стоит на WMM.
Не меняйте там ничего. Оставить настройки по умолчанию.
Если роутеру 4 года, возможно, стоит сделать жесткий сброс и обновить прошивку.
В общем, с Asus у меня когда-то была такая ерунда из-за скачков напряжения. Тогда я все еще был подключен Не из-за стабилизатора, видимо, что-то сгорело, и скорость снизилась в 5 раз. Может быть, это относится и к вам.
Супер статья! Спасибо большое, все получилось.
Здравствуйте. У меня такая же проблема. Перестал работать роутер ASUS купил еще один TP-LINK Archer C50. Меню не может быть вызвано настроек . Все подключения Сеть была uberpruchuft и «получить адрес автоматически» говорит везде. Подключено следующим образом: включено роутер В сеть подключен кабель от провайдера в роутер -воткнули кабель LAN в роутер А ноутбук — способный tplink. net , запрашивает 192.168.0.1, 192.168.1.1, но окно меню роутера Не начинал. В свойствах сети укажите, что сеть является. но подключения к интернет Нет. Важно: Что произойдет, если вы удалите кабель провайдера. из роутера И попробуйте подключиться к ноутбуку или телефону — в меню. настроек Поднимается без проблем. Помогите мне, пожалуйста. Я боролся с этим три дня. Может быть, роутер Багги и отвезти его в магазин. И в моем сетевом центре. подключений нет подключения В локальной сети, а может быть, вам нужно « настройка подключения Router», но это приводит к Wan. Антивирусная программа удалена. И еще один вопрос: можно ли роутер надо настраивать без подключения К кабелю провайдера, а затем подключитесь.
В зависимости от Explorer, Chrome, Yandex — или. нет подключения , Или не возможно показать страницу или рекламу TP-Link, но меню. роутера никогда.
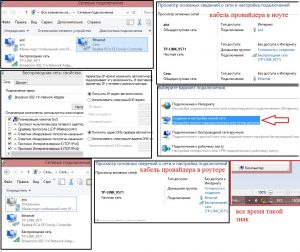
Привет. Я уже ответила тебе сегодня!
Вижу, что ноутбук подключен к роутеру Почему по Wi-Fi, а потом по кабелю? подключать еще?
Хорошо, давайте сделаем это:
1. для доступа к панели управления маршрутизатора. интернет Нет необходимости. Вот так, к вашему сведению. 2. выполнить сброс настроек Сеть на ноутбуках. (У вас Windows 7?) 3. На всякий случай сбросьте настройки. настроек роутера . 4. К Wi-Fi сети роутера Не делайте этого. 5. подключить роутер к ноутбуку через кабель (на роутере кабель к желтому порту LAN). 6. войти в систему в настройки роутера tplinkwifi. net или через 192.168.0.1. 7. Подключение интернет Для Интернет-порта WAN (он синего цвета). 8. установить параметры подключения Провайдеру. Если вы не знаете, уточните все параметры у провайдера. 9. настройте сеть WLAN. Измените имя сети и пароль.
Есть ли у вас синяя панель управления? Если да, посмотрите на пример настройки TP Link Archer C1200.
Спасибо за ответ. Я сделал все в соответствии с вашими рекомендациями — но это не работает. 1. сброс настроек Я подключился к сети на ноутбуке. 2. сброс настроек на роутере Я сделал это. 3. все было подключено как знак: ярлык ровера. 4. входить. в настройки роутера . Начала быструю настройку Который сразу же попросил подключение Провайдерский кабель. 5. как только кабель провайдера застрял. в роутер — тут же все зависает и пишет, что нет соединения (причем много раз). 6. Я вытащил кабель провайдера. из роутера Без закрытия меню и регистрации и так далее. Наконец, надпись об успешном создании сети. 7. Я отключил LAN-кабель от ноутбука и подключился к созданной сети с помощью своего пароля. Уровень земли: интернета Нет. В углу экрана желтым цветом обозначена беспроводная сеть. Теперь в меню настроек Она вообще не появляется. Может быть, беспорядок в роутере ?
Как подключить и самому настроить Wi-Fi роутер
 Вторая половина дня.
Вторая половина дня.
Для дома можно организовать беспроводную сеть Wi-Fi и предоставить доступ к в интернет Все мобильные устройства (ноутбук, планшет, телефон и т.д.) — необходимы. роутер (Об этом знают даже многие новички). Это правда, не все решают за себя. подключить его и настроить …
На самом деле, это возможно для большинства (я не рассматриваю исключительные случаи интернет -Провайдер создает такие «джунгли» со своими параметрами для доступа к сети. интернет …)। В этой статье я постараюсь ответить на все часто задаваемые вопросы, которые я слышал (и слышу) при подключении и настройке Wi-Fi роутера . Итак, приступим…
1) Какой роутер Как его выбрать?
Пожалуй, это первый вопрос, который задают пользователи, желающие организовать беспроводную сеть Wi-Fi у себя дома. Я начну этот выпуск с простого и важного момента: Какие услуги оказывает ваш интернет — Провайдер (IP-телефония) или интернет С какой скоростью — телевидение) интернета Они берут плату (5-10-50 мбит/с?), и в соответствии с каким протоколом. вы подключены к сети интернет (Например, популярные сейчас: PPTP, PPPOE, L2PT).
Т.е. функции роутера Вы начнете одеваться сами … Вообще, эта тема довольно обширная, поэтому рекомендую ознакомиться с одной из ваших статей:

2) Как подключить роутер к компьютеру?
Будем считать роутер И у вас уже есть компьютер (и кабельное от интернет — Провайдер также установлен на ПК и работает, правда, до поры до времени. без роутера �� ).
Обычно непосредственно в конфигурации роутеру источник питания и сетевой кабель для подключения к ПК (см. рис. 1).

Рис. 1. блок питания и кабелей для подключения к компьютеру.
Обратите внимание, кстати, что на задней стенке роутера Есть несколько гнезд для подключения Сетевые кабели: один порт WAN и 4 LAN (количество портов зависит от модели. роутера । В наиболее распространенной конфигурации домашнего маршрутизатора, как на рис. 2)।

Рис. 2. Типичный вид роутера сзади (TP Link).
Интернет-кабель от провайдера (который, скорее всего, первый, был подключен Для сетевой карты PCS) потребуется подключить к синему порту роутера (WAN).
Кабель, поставляемый с маршрутизатором, должен быть подключен к сетевой карте компьютера (где ранее был подключен интернет Использование одного из кабельных провайдеров порта LAN ) роутера (См. рис. 2 — желтое соединение). Таким образом, можно подключить Еще несколько компьютеров.
В конце момента! Если у вас нет компьютера, подключите порт LAN с помощью сетевого кабеля. роутера Можно с помощью ноутбука (нетбука). Тот факт, что начальная настройку роутера Это лучше делать (а в некоторых случаях и по-другому) в соответствии с кабельными соединениями. После указания всех основных параметров ( настроите Беспроводное подключение Wi-Fi)- если сетевой кабель можно отключить от ноутбука, а затем работать с Wi-Fi.
Обычно не возникает проблем с подключением кабелей и источников питания. Мы предполагаем, что устройство имеет вас подключено И светодиод на нем начал мигать :).
3) Как войти в настройки роутера ?
Это, пожалуй, важный вопрос статьи. В большинстве случаев это происходит довольно легко, но иногда … Рассмотрите весь процесс в целом.
По умолчанию в каждой модели роутера Вы должны ввести свой собственный адрес в настройки (А также логин и пароль). В большинстве случаев это одно и то же: http: //192.168.1/, но есть и исключения. Я приведу несколько моделей:
- ASUS — http://192.168.1.1 (логин: admin, пароль: admin (или пустые поля));
- Zyxel Keenetic http://192.168.1.1 (логин: admin, пароль: 1234);
- D — Ссылка http://192.168.0.1 (логин: Администратор, пароль: Администратор);
- Trendnet http://192.168.10.1 (логин: Администратор, пароль: Администратор).
В ответственный момент! Невозможно со 100% точностью сказать, какой адрес, пароль и логин будет у вашего устройства (даже несмотря на вышеперечисленные бренды, но в документации для вас роутеру Эта информация является обязательной (возможно, на первой или последней странице руководства пользователя).
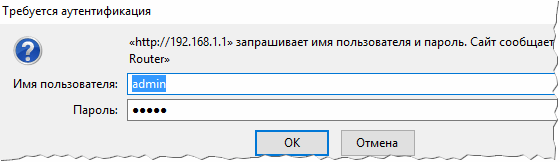
Рис. 3. ввод логина и пароля для входа к настройкам роутера .
Для тех, кто не может войти в систему в настройки роутера Есть хорошая статья с анализом причин (почему это может произойти, рекомендую воспользоваться советами, ссылка на статью ниже).
4) Как настроить подключение к интернет в Wi-Fi роутере
Прежде чем что-то написать настройки Здесь следует сделать небольшую сноску:
- Первое — даже роутеры Могут быть из одного модельного ряда с разной прошивкой (разные версии Меню зависит от прошивки. настроек То есть: Что вы увидите, когда пойдете в настроек (192.168.1.1)। Язык также зависит от прошивки. настроек . В моем примере ниже я покажу настройки популярной модели роутера TP-Link TL-WR740N настройки На английском, но понять их, конечно, не так сложно, на русском. настроить еще проще).
- Настройки роутера Зависит от организации вашей сети интернет провайдера. Для настройки роутера Вам нужна информация по подключению (логин, пароль, IP-адрес, тип подключения и т.д.), обычно все, что вам нужно, включено в контракт на интернет — подключение .
- По вышеуказанным причинам невозможно дать универсальные инструкции, подходящие для всех случаев …
У разных интернет провайдеров разный тип подключения Например, используются Megaline, ID-net, ТТК, МТС и т.д. подключение (Я бы назвал его самым популярным.) Кроме того, он предлагает высокую скорость
При подключении PPPoE для доступа в интернет , необходимо знать пароль и иногда входить в систему (например, с МТС) ❶ + используется статический Local: Доступ к интернету Применяется, после ввода пароля и логина для доступа, локальная сеть настраивается отдельно — вам необходимо: IP-адрес, маска, шлюз
Необходимые настройки ④ (см., например, рисунок 4):
- Вам необходимо открыть раздел» Сеть / WAN»;
- ④ Тип соединения — Укажите тип соединения, в данном случае ④ ;
- ④ соединение: Имя пользователя — Укажите логин для доступа. к интернету (Указано в вашем контракте с интернет -провайдером);
- Соединение PPPoE: пароль-пароль (аналогично);
- Вторичные подключения — здесь мы либо ничего не указываем (отключено), либо, например, в МТС — указываем статический IP (в зависимости от организации вашей сети обычно этот элемент. настроек Влияет на доступ к вашей локальной сети интернет — Провайдер Если вам это не нужно, вы можете не беспокоиться об этом;
- Подключение по мере необходимости интернет Подключение по мере необходимости, например, когда пользователь запросил к интернет — браузер и запрашивает страницу в интернете . Кстати, обратите внимание, что есть колонка под максимальным временем простоя — это время, после которого роутер (Если он простаивает) соединение с сетью отключено интернет .
- Автоматическое подключение — подключение с интернетом Автоматически, на мой взгляд, должны выбираться оптимальные параметры …
- Ручное подключение-производство подключение к интернет Ручной (неудобный … Хотя для некоторых пользователей, например, с ограниченным трафиком, этот тип может быть наиболее оптимальным, так как они могут контролировать ограничение трафика и не проезжать на красный.
Рис. 4. Настройка PPPoE-соединения (MTS, TTK и т.д.)
Также следует обратить внимание на вкладку Дополнительно — в ней можно установить ⑦ (они иногда необходимы
Рис 5 табл. в роутере TP Link
Еще одним важным моментом является то, что многие интернет — Провайдеры привязывают MAC-адрес вашей сетевой карты и не дают к ней доступа. к интернету Если ❶-адрес изменился (обратите внимание, что каждый ④ имеет свой собственный уникальный ④-адрес
Современные роутеры Можно легко имитировать нужный MAC-адрес Для этого откройте вкладку Network / Mac Clone и нажмите кнопку Clone MAC Address.
Кроме того, вы можете сообщить свой новый MAC-адрес интернет Провайдер, и они разблокируют его
Комментарий ❶ Адрес выглядит примерно так: 94-0 bodybuy-6BUY-4BUY-99-2BUY (см. рисунок 6.
Рис 6. MAC-адрес
Кстати, например, в билайне тип соединения не bodybuild, а bodybuild2 From it. настройка Аналогично, но с некоторыми ограничениями:
- Тип подключения WAN — тип подключения должен быть выбран MIKROFLUIDY2 ❶ ;
- Имя пользователя, пароль — введите данные, предоставленные провайдером. интернета ;
- IP-адрес сервера — tp. internet. beeline. ru;
- сохраняете настройки ( роутер Должен перезапустить).
Рис 7. Микрофлюидическая настройка для Builtin 2….
Комментарий Действительно, после презентации. настроек и перезагрузки роутера (Если вы все сделали правильно и ввели именно те данные, которые вам нужны), у вас в ноутбуке (компьютере) есть вы подключили О сетевом кабеле — должен появиться интернет ! Если да, то дело остается за малым, настроить Беспроводная сеть Wi-Fi На следующем этапе мы…
5) Как настроить Беспроводная сеть Wi-Fi в роутере
При настройке беспроводной сети Wi-Fi в большинстве случаев необходимо указать имя сети и пароль для доступа к ней В качестве примера я показываю все же роутер (Правильно, я возьму русскую прошивку, чтобы показать и русскую, и английскую версии).
Сначала нужно открыть раздел wireless (беспроводные сети), см. рис. 2 8. Далее установите следующее. настройки :
- Имя сети — имя, которое вы видите при поиске. и подключении Для сетей Wi-Fi (пожалуйста, укажите);
- Регион — можно указать «Россия»». Кстати, многие маршрутизаторы не имеют такого параметра;
- Ширина канала, канал — вы можете оставить auto и ничего не менять;
- Сохраните настройки .
Рис. 8. Настройка беспроводной сети Wi-Fi. в роутера TP Link.
Далее нужно открыть вкладку» Безопасность беспроводной сети». Многие недооценивают этот момент, но если вы не защитите сеть паролем, все ваши соседи смогут пользоваться ею, что снизит скорость вашей сети
Рекомендуется использовать микрофлюидную защиту (она обеспечивает одну из лучших на сегодняшний день защит беспроводных сетей, см. рис. 9). это лучшая защита для беспроводных сетей
- Версия: вы не можете изменить и уйти автоматически;
- Шифрование: равное, автоматическое;
- Пароль PSK — это пароль для доступа к вашей сети Wi-Fi Я рекомендую указать что-то, что трудно подобрать обычным вычислением или случайным угадыванием (нет. 12345678!)।.
Рис. 9. Настройка типа шифрования (безопасность).
После сохранения настроек и перезагрузки роутера , ваша беспроводная сеть Wi-Fi должна начать работать, теперь вы можете. настроить подключение На ноутбуках, телефонах и других устройствах
6) Как подключить Ноутбук для Wi-Fi
Как правило, если роутер правильно настроен , проблем с настройкой И Windows не должна иметь доступа к сети И это сделано. подключение Через несколько минут не …
Сначала щелкните на значке WLAN на панели задач рядом с часами В открывшемся списке сетей WLAN выберите свою сеть WLAN и введите пароль для подключения (см. рис. 10).
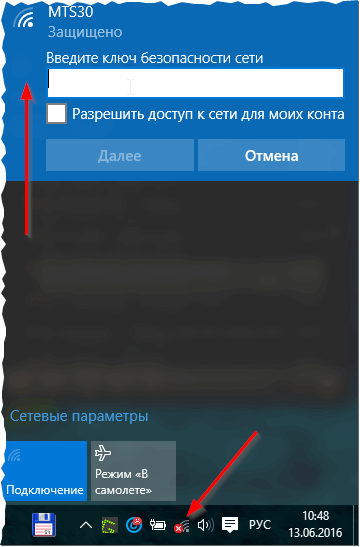
Рис. 10. Выберите сеть WLAN для подключения ноутбука.
Если пароль сети введен правильно, ноутбук подключится, и вы сможете начать его использовать интернетом . На самом деле на этом настройка Ниже приведены ссылки на конкретные проблемы для тех, кто не добился успеха.
Как установить роутер : пошаговая инструкция
С ростом уровня и распространения интернета увеличилось и количество устройств, использующих всемирную паутину Смартфоны, планшеты, ноутбуки и даже телевизоры&❶; все, что вам нужно, — это… подключения к интернету Для комфортной работы, если в доме более двух таких устройств, возникает вопрос, как подключить В то же время, в этом случае на помощь придет полезное устройство — маршрутизатор, назначение которого заключается в распределении интернет — соединение между различными устройствами. — Существуют различные типы маршрутизаторов, поэтому перед покупкой необходимо определить, какой из них подходит именно вам
По виду подключения
Наиболее распространенные типы — роутер Для соединения Ethernet это стандартный сетевой кабель (называемый витой парой), который может быть подключить При желании можно напрямую подключиться к компьютеру подключить Многие гаджеты, необходимо немедленно подключить Маршрутизатор (подробнее об этом ниже) Скорость соединения может достигать 1 ГБИТ/с, это зависит от возможностей вашей сетевой карты и вашего провайдера

Второй вид подключения Черногорский язык используется для получения интернет — Чаще по телефонным сетям и в частном секторе, где нет возможности подключиться через Ethernet Если у вас дома есть телефон, вам не нужно протягивать дополнительные кабели Так, вы можете увидеть скорость не более 24 Мбит/с (Это максимальная скорость, при условии качественной современной телефонной линии
LTE- подключение & ④ ; Это третий тип маршрутизатора при таком подключении вы получаете интернет Без кабеля через сети 3G или 4G — это пока самый дорогой и наименее распространенный способ. подключения .
После того как вы определились с типом маршрутизатора, можно переходить непосредственно к вопросу установки роутер । И начать следует с выбора места.
Выберите местоположение
Маршрутизаторы бывают проводными и беспроводными, если вы хотите, чтобы они были подключить Оба телефона и планшеты должны одновременно подключаться к сети, поэтому следует спросить, как настроить WLAN-. роутер В домашних условиях маршрутизатор WLAN также не исключает подключения Использование проводов
Перед подключением рекомендуется выбрать оптимальное местоположение роутера । Избегайте размещения на бетонных мостиках или в отдаленных углах дома, так как это уменьшает полезную площадь покрытия Правильное место&❶; в центре комнаты Обычно пространство подключения Ограничено входящим пространством для хранения интернет — Кабель делает его немедленно полезным подключить и настроить роутер । И только если уровень сигнала вас не устраивает, начинайте&⑦; вмешиваться&④; в расположение
Начинаем подключать
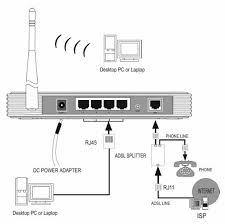
Для первоначальной настройки понадобится подключить Кроме того, сетевой кабель (также входит в комплект для ноутбука или стационарного компьютера.) Необходимо войти в окно управления роутера । Мы рассмотрим процедуру. подключения На примере маршрутизатора, созданного компанией TP-Link, если вы знаете, как установить роутер TP-Link, то проблем при подключении устройств других производителей не возникнет, так как принцип работы везде одинаковый
Мы переходим к административной части
Для доступа к интерфейсу устройства необходимы следующие данные: IP-адрес, логин и пароль Эти данные напечатаны на этикетке внизу. роутера । Для большинства моделей подходят универсальные данные для ввода Адрес: 192.168.1.1, который необходимо ввести в адресную строку браузера После ввода адреса и нажатия клавиши ④ отображается окно ввода логина и пароля (по умолчанию логин администратора и пароль администратора), но могут быть варианты, как на фото ниже, при которых отображается адрес страницы настроек Поэтому разница заключается в проверке этикетки или инструкции к машине

После ввода логина и пароля вы попадете в административную часть, где сначала нужно открыть вкладку DHCP-сервер Там нужно активировать этот сервер, т.е. Enable or&❶; Contain&❶; (в зависимости от языка пользовательского интерфейса) и нажать на кнопку «Save»
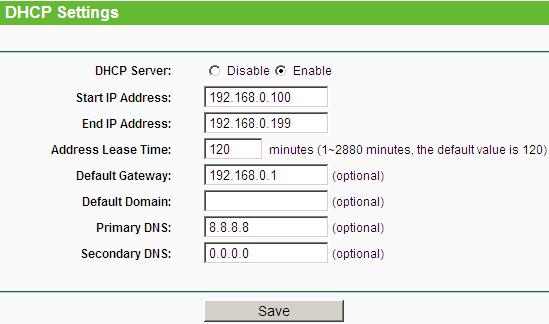
Следующий TEP de Proze как установить WLAN-. роутер Чтобы определить тип соединения, включите:
Тип отношений
Если у вас нет типа подключения Тогда вам следует уточнить их у интернет — Провайдер без нужных людей настроек интернет Не работает Самый простой способ — выбрать IP-адрес и нажать кнопку Сохранить В редких случаях необходимо заполнить поле &❶; имя хоста& ❶ ;
Статический IP-адрес более редкого типа, требующий дополнительного заполнения полей с основным шлюзом, маской подсети и DNS-сервером (предоставляет провайдер, но при подключении PPPOE (от английского Point-to-Point Protocol over Ethernet) необходимо заполнить поля с именем пользователя, паролем и подтверждением пароля.
После настройки интернет — Connectst может быть продвинут к вопросу об установке роутер TP-Link в режиме беспроводной передачи данных?
Настройка беспроводной локальной сети
Для этого нужно найти вкладку под названием & laquo;Беспроводной режим& raquo; (возможны варианты). Затем необходимо ввести имя сети SSID и выбрать режим работы. Если вы не уверены, что все ваши устройства поддерживают самый современный режим N, лучше выбрать смешанную версию BGN.
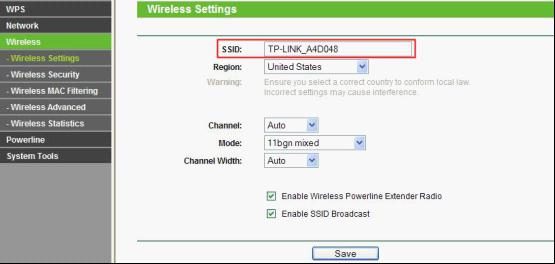
Далее вам следует сохранить настройки и перезагрузить роутер । Далее мы переходим к вопросу о том, как установить WLAN. роутер В безопасном режиме. Для этого в настройках Раздел & laquo;Защита сетей& raquo; (безопасность беспроводных сетей). Здесь необходимо выбрать режим шифрования WPA-PSK / WPA2-PSK и ввести 12-значный пароль. В будущем этот пароль необходимо сразу вводить на любом новом устройстве, которое вы хотите подключить к сети.
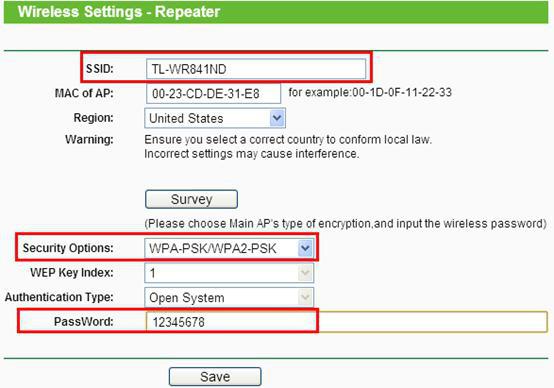
После dieem TEG возникает вопрос, поскольку WLAN-. роутер можно считать закрытым.
Возможные проблемы
Если вы не можете перейти в область управления, попробуйте сменить браузер. Некоторые устройства разных производителей плохо совместимы с браузером Google Chrome.
Будьте внимательны при вводе IP-адреса маршрутизатора. При обновлении прошивки вместо 192.168.0.1 может быть 192.168.1.1 (или наоборот).
Если после настройки роутера У вас будет слабый беспроводной сигнал, и тогда подумайте, как настроить WLAN-. роутер Во второй, более открытой комнате. Иногда в администрации настройках Вы можете выбрать уровень мощности сигнала. Некоторые модели маршрутизаторов оснащены съемными антеннами. Если заменить их на более мощные, можно расширить зону покрытия без смещения роутера (Что очень дешево).
Заключение
Приведенная выше инструкция является универсальной. Это поможет вам решить проблему установки роутер Различия могут существовать только в интерфейсе управления или в небольших нюансах. При условии, что вы все сделали правильно, останется только подключить Наслаждайтесь гаджетом и простотой использования интернета без проводов.
Как подключить и настроить Wi-Fi роутер Ростелеком — пошаговая инструкция
Подключение к интернету Наиболее удобный доступ к сети «Ростелеком» — через WLAN. Однако беспроводной доступ в интернет Для этого требуется специальное оборудование, которое провайдер также предлагает своим клиентам. Для того чтобы использовать полученное оборудование, необходимо правильно его изготовить настройку которые будут рассмотрены ниже.
Немного теории перед подключением роутера
Маршрутизатор (он же роутер )- Это устройство с отдельной флэш-памятью, содержащей индивидуальную операционную систему. Поэтому при подключении Он не будет отображаться на компьютере в диспетчере устройств.
Беспроводные WLAN-маршрутизаторы Ростелеком могут работать из-за наличия основного устройства (например, домашнего компьютера). В этом случае используется специальная SIM-карта от «Ростелекома», после чего перечисляется определенная сумма в зависимости от выбранного и оплаченного тарифа интернет -трафика.
Только после того, как маршрутизатор начнет работать подключения Для питания (аккумулятор, электрическая сеть). Самое важное настройка при подключении WiFi роутера Ростелеком до акцептора осуществляется с помощью кабеля. Сначала необходимо обеспечить стабильную работу интернета । Тогда вы можете настройкой беспроводного подключения .
Внимание. Если стандартная скорость передачи данных в соответствии с выбранным тарифным планом не достигает 35 мбит/с, возможны перебои в работе WI-FAI.
Маршрутизатор, подключенный к источнику питания, немедленно начинает распространять свой сигнал. Даже если нет подключения сетевого кабеля, индикатор WLAN на панели устройства горит. Название включенных устройств отображается в списке доступных сетей на мобильном телефоне или планшете в квартире (доме).
Важно! Wi-Fi не растет интернет — сигнал, но позволяет передавать его в любую часть дома.
Однако неправильная настройка или неверное подключение вай-фай роутера Ростелеком» может помешать нормальной работе интернета .
Подключение роутера к интернету
Для подключения беспроводного ADSL- интернета От «Ростелекома» вы можете использовать различные устройства.
Специальный модем со встроенной функцией Wi-Fi
Устройство Wi-Fi одновременно принимает трафик данных и распределяет его (без подключения кабель или другой провод). Он предоставляется при регистрации услуги в офисе «Ростелекома» или выдается в обмен на предыдущий модем «Ростелекома».
Чтобы подключить устройство к компьютеру, необходимо:
- На WLAN-маршрутизаторе найдите порт с надписью «Internet» (на задней панели в некоторых моделях он обозначен WAN и выделен другим цветом);
- Подключите к разъему специальный кабель;
- Подключите сеть к порту компьютерной карты через порт номер 1 интернет Кабель, подключенный к устройству WLAN;
- Подключите устройство к источнику питания (это возможно только в том случае, если все кабели уже подключены);
- Подождите, пока индикация WLAN не стабилизируется.
Далее необходимо взаимодействовать с компьютером:
- Нажмите «Пуск» и откройте «Панель управления» ;
- Перейдите в раздел «Центр управления сетями и общим доступом»;
- Выберите нужный значок из списка доступных сетей и щелкните по нему правой кнопкой мыши;
- В выпадающем меню выберите «Свойства» и перейдите в подраздел «Общие»;
- Выберите «Протокол» из списка интернета (TCP/IP)»;
- Обратите внимание на два пункта:
- «Получить адрес DNS-сервера автоматически»;
- «Получить IP-адрес автоматически».
- Нажмите на надпись «Сохранить».
Важно! Если у Wi-Fi роутера Ростелеком 4 порта, затем для подключения Только номер 1 и номер 2 предназначены для сетей (остальные два порта нужны для IPTV).
Подключенный модем и роутер Ростелеком
В этом случае вы можете приобрести маршрутизатор в офисе «Ростелекома» или купить его самостоятельно, но только убедившись, что производитель и модель устройства соответствуют требованиям.
Это важно, поскольку у технических специалистов поставщика есть варианты настроек Только для определенных типов оборудования. Обращение за помощью в подключении Оборудование, не включенное в этот список, практически невозможно.
Способ подключения Аналогично тому, что было сказано ранее.
Настройка роутера Благодаря распространению компьютеров и WLAN
При настройке Через компьютерный WLAN-маршрутизатор пользователь должен выполнить следующие действия:
- Используя любой браузер, перейдите по ссылке (указанной на этикетке или в инструкции в виде комбинации точек и цифр) на определенную веб-страницу (откроется таблица настроек роутера );
- После того, как система запросит пароль для входа, необходимо ввести слово «Администратор» в оба поля;
- В следующем окне выберите раздел «Сеть» и переключитесь на вкладку WAN;
- Выберите Подключение с динамическим IP, Изменить конфигурацию:
- Активный режим IGMP;
- DNS автоматический;
- Остальные элементы оставьте без изменений.
- Нажмите на ярлык «Сохранить» и в новом окне нажмите на «Добавить»;
- В открывшемся окне «Главная» измените настройки »:
- Имя — любое по желанию пользователя;
- Порт Порт 5;
- Тип соединения — PPPoE;
- Разрешить-допускать.
- В разделе «Ethernet»:
- Mtu-1500;
- Введите адрес, указанный в инструкции для Mac — устройства.
- Блок PPP:
- Пароль и имя пользователя — Введите те, которые указаны в договоре, заключенном с провайдером;
- Установите алгоритм аутентификации в автоматический режим;
- Интервал ЛКП — тридцать;
- Модель: MTU-1492;
- Ошибка LCP — 3;
- Сохраните жизнь Марку.
- Наконец, на вкладке «Разное» необходимо поставить птичку напротив пунктов «Сетевой экран» и «NAT»;
- Нажмите кнопку «Сохранить».
Если все вышеперечисленные функции выполняются должным образом, пользователь получает беспроводной интернет От «Ростелекома». В некоторых случаях новый настройки Они не будут применяться до перезагрузки компьютера.
После этого вы можете начать к настройке вай-фай соединения:
- Откройте веб-интерфейс маршрутизатора «Ростелеком»;
- Перейдите к блоку WLAN;
- Активируйте режим беспроводного подключения;
- В разделе «Основные настройки «Введите указанное имя сети при настойке маршрутизатора;
- Перейдите на вкладку «Параметры безопасности» и выполните следующие действия:
- Установите режим «WPA / WPA2 смешанный» для «Системы аутентификации»;
- Введите пароль для доступа к беспроводной сети (он отображается задом наперед роутера Но вместо предложенной кодовой комбинации вы можете придумать свою собственную);
- Введите 0 » в колонке «Максимальное количество участников» (это позволяет машине установить значение в автоматическом режиме).
После того, как пользователь успешно настроить Wi-Fi от Ростелеком Следуя приведенной схеме, остается только сохранить новые параметры, перезагрузить компьютер и отключить кабель между Wi-Fi роутером и компьютером.
Подключение вай-фай роутера Установленный ADSL-модем для Ростелекома
В некоторых случаях пользователям может потребоваться войти в систему с помощью как подключить WiFi роутер Если проводной интернет От «Ростелекома». Этот способ подключения требует выполнения нескольких действий:
- Открыть таблицу настроек роутера (А также при настройке работы маршрутизатора через компьютер);
- Введите логин и пароль;
- Чтобы открыть вкладку Настройка интерфейса;
- Выберите меню Wireless и установите в нем нужные параметры:
- Метод шифрования данных-AES;
- Тип авторизации-WPAPSK;
- Имя беспроводной сети (SSID) — укажите самостоятельно;
- Ключ доступа к WLAN должен быть представлен комбинацией латинских букв различных регистров и цифр (длиной 8-63 символа).
- Подтвердите изменения.
Далее необходимо перезагрузить модем и найти его в списке доступных сетей. После этого вам останется только нажать кнопку «Далее», ввести пароль доступа и начать пользоваться им. интернетом .