Как настроить BIOS для загрузки с диска или флешки
Для переключения в BIOS или UEFI, изменения приоритета зарядного устройства, режимов работы контроллера SATA (AHCI и IDE), загрузки через стартовое меню для установки Windows.
В предыдущей статье мы говорили о создании загрузочного диска или флэш-накопителя. А теперь я расскажу, как настроить BIOS компьютера для установки Windows с жесткого диска или флэш-накопителя.
Тема
Тема
1. что такое BIOS и UEFI?
Каждая материнская плата имеет специальную программу для загрузки компьютеров и настройки параметров различных устройств. Эта программа зашита (запрограммирована) в специальную микросхему на материнской плате и поэтому называется микропрограммой.
Ранее все материнские платы имели встроенное программное обеспечение под названием BIOS, которое имело простой графический интерфейс с белыми буквами на синем фоне и было ограничено в своей функциональности. Например, в BIOS невозможно было использовать мышь, чтобы выбрать язык, и отсутствовали графические элементы (изображения), учитывая ограниченный объем микросхем памяти BIOS. Кроме того, материнские платы с BIOS не поддерживали жесткие диски объемом более 2 ТБ из-за ограничений старой системы разметки жестких дисков (MBR).
Сейчас многие материнские платы имеют новый тип прошивки под названием UEFI, которая отличается улучшенным графическим интерфейсом с красивым фоном, нарисованными кнопками, возможностью выбора языка (включая русский) и некоторыми усовершенствованиями. Например, поддержка нового типа раздела жесткого диска (GPT), который позволяет использовать жесткие диски объемом более 2 ТБ.
Тип прошивки можно узнать на сайте производителя материнской платы или ноутбука, а также обратившись к программе настройки в руководстве к материнской плате. Программа настройки также встроена в материнскую плату и используется для изменения настроек BIOS или UEFI. 2.
Чтобы войти в программу BIOS Setup
Для доступа к программе настройки нажмите клавишу «Очистить» на клавиатуре сразу после включения компьютера. На некоторых материнских платах и ноутбуках для этой цели используются клавиши «F2», «F10» или «ESC». Какую кнопку можно прочитать в сообщениях, отображаемых сразу после включения компьютера.
В текстовом виде
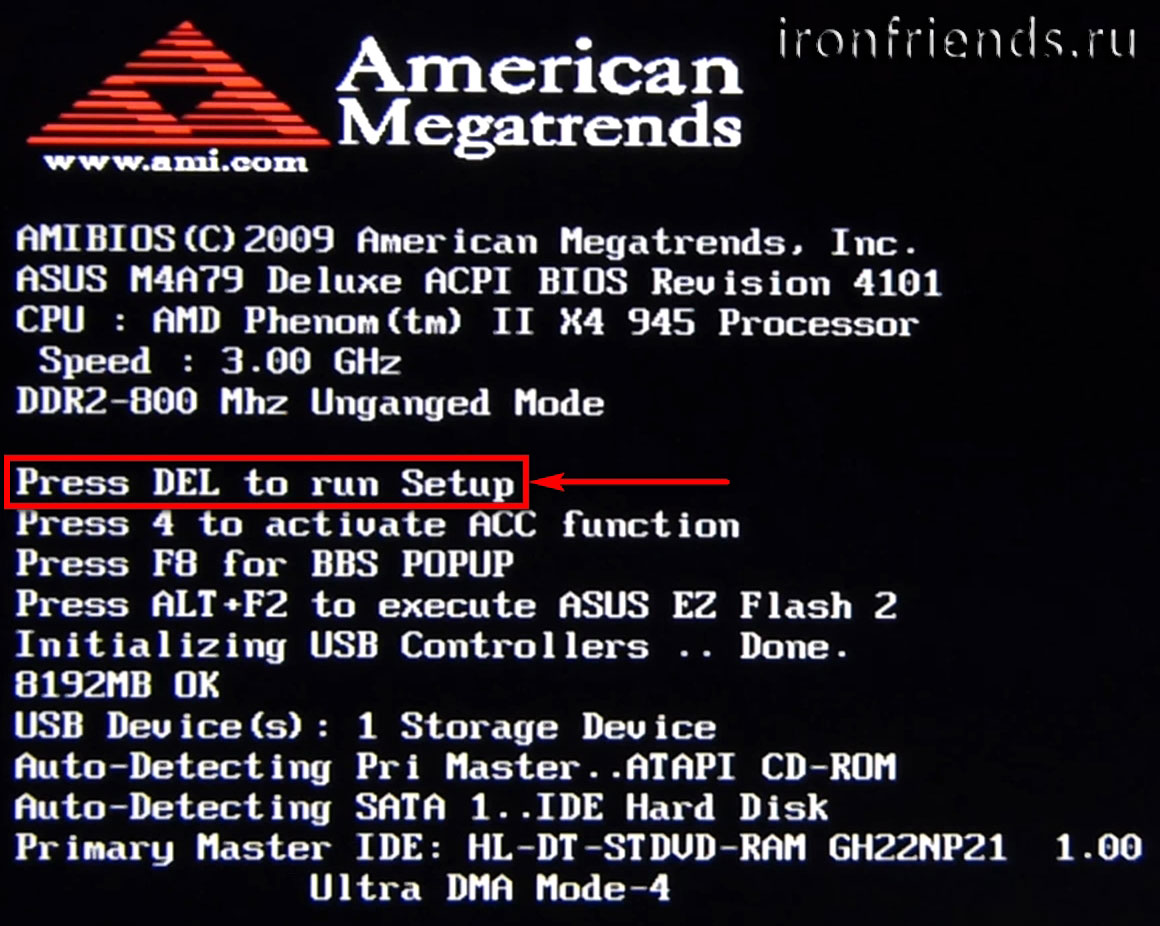
В графическом виде

Если у вас нет времени на чтение, нажмите кнопку Пауза на клавиатуре, чтобы приостановить загрузку. Вы можете продолжить загрузку, нажав любую клавишу. При нажатии кнопки входа в настройку вы сразу же войдете в программу настройки материнской платы.
Классический BIOS
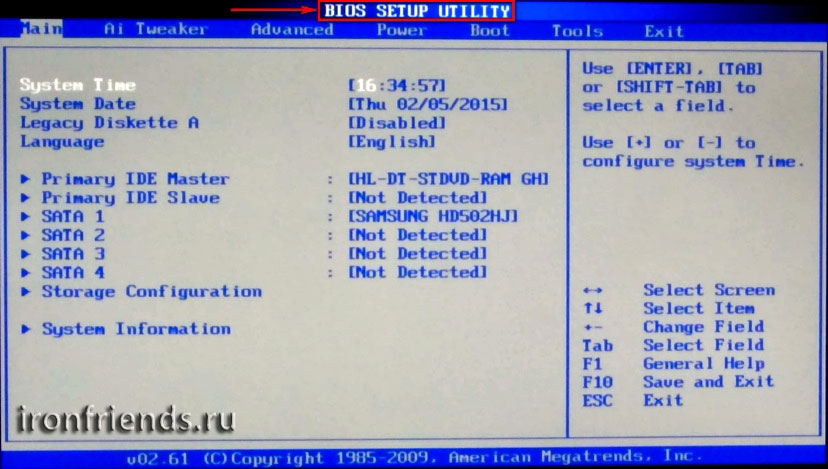
Интерфейс UEFI
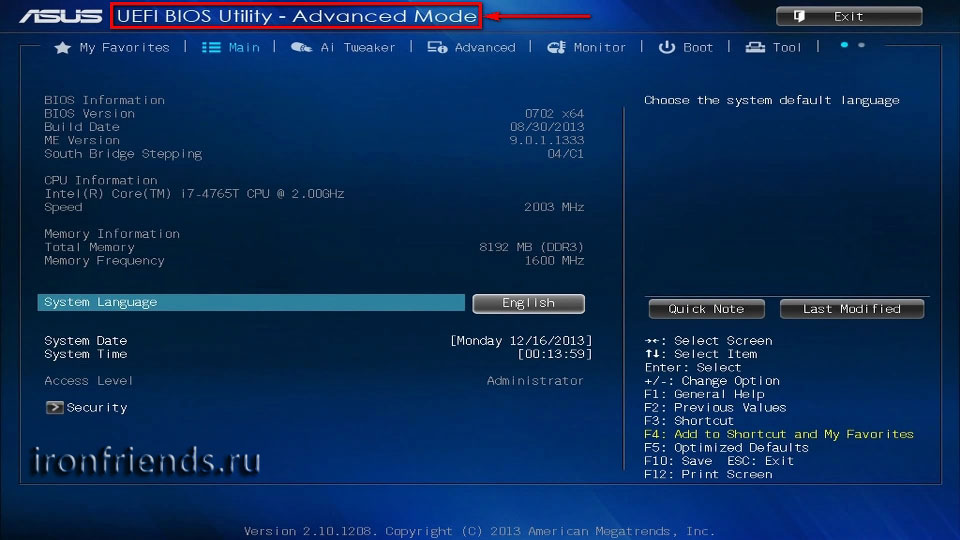
3. основные принципы работы в установке
3.1। Кнопка управления
Настройка состоит из ряда различных параметров, сгруппированных на разных вкладках в зависимости от назначения программы. Справа или ниже вы найдете описание клавиш, которые используются для выполнения всех действий.
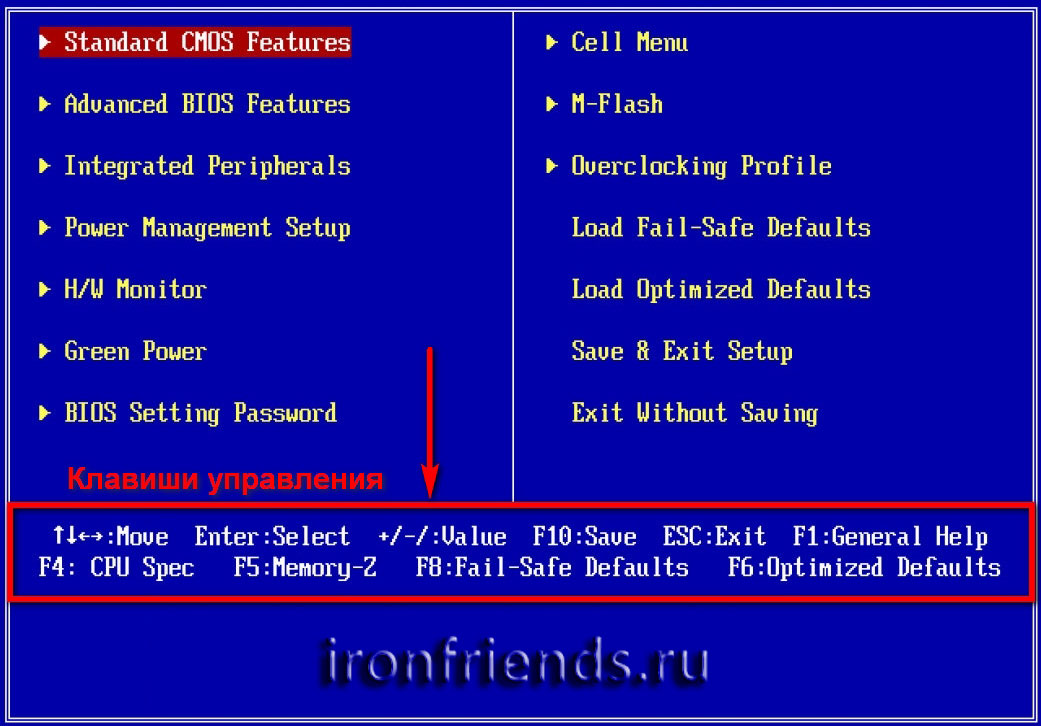
Для перехода между вкладками обычно используются стрелки «вправо», «влево» на клавиатуре. Для перехода между строками в пределах одной вкладки используются стрелки «вниз», «вверх».
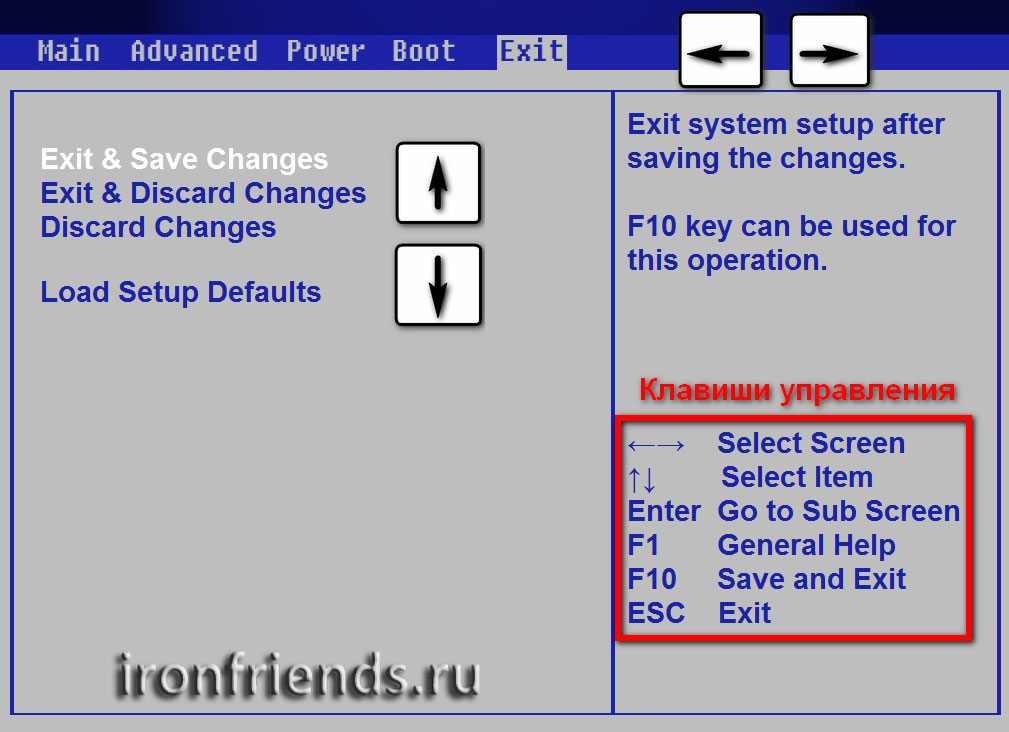
Для изменения значений используйте стрелку для перемещения в нужное поле, нажмите клавишу ввода, а затем используйте стрелку для выбора нового значения из выпадающего меню. Для этого также можно использовать клавиши «+», » — » или «Page up», «Page down».
Чтобы вернуться на уровень или предыдущую страницу, нажмите клавишу Esc. Клавиша «Esc» на одной из основных вкладок означает, что BIOS закрывается без сохранения настроек.
В программе настройки UEFI все действия можно выполнять с помощью мыши.
3.2 Сохранение настроек
Это очень важная тема. После выполнения всех необходимых настроек перейдите на вкладку «Выход», с помощью стрелки выберите «Выход и сохранение изменений» («Exit and Save Changes», порядок слов может отличаться), нажмите Enter и подтвердите сохранение настроек, выбрав стрелку «OK» или «Да» и еще раз «Да». Войдите».
Вы можете сохранить настройки гораздо проще и быстрее, нажав клавишу «F10» на клавиатуре и подтвердив свое решение. Этот ключ работает во многих версиях BIOS и UEFI и часто отображается во всплывающих подсказках (внизу или справа).
3.3 Отмена настроек
Если вы случайно что-то изменили или не уверены в правильности настроек, перейдите на вкладку Exit и выберите «Exit and Skip Changes» («Выход и пропуск изменений») или нажмите клавишу Esc для подтверждения сообщения и действия для выхода без изменения настроек («OK» или «Yes»).
3.4 Восстановление настроек
Чтобы восстановить все настройки до оптимальных значений по умолчанию, перейдите на вкладку Exit и выберите Load Setup Defaults. После этого можно сразу изменить другие настройки или просто выйти из BIOS, сохранив настройки («Exit and save changes» или «F10»).
4. варианты загрузки
Вставьте загрузочный диск или флэш-накопитель в компьютер, на котором вы хотите установить Windows. Теперь, чтобы начать установку Windows, необходимо настроить BIOS (или UEFI) на загрузку с жесткого диска или флэш-накопителя с помощью программы настройки. Для этого можно также использовать специальное загрузочное меню материнской платы (boot menu). Последний вариант проще и удобнее, но мы рассмотрим оба метода.
5 Настройка BIOS
5.1 Приоритет загрузки изменений
Нажмите на вкладку «Загрузка» или «Загрузить».
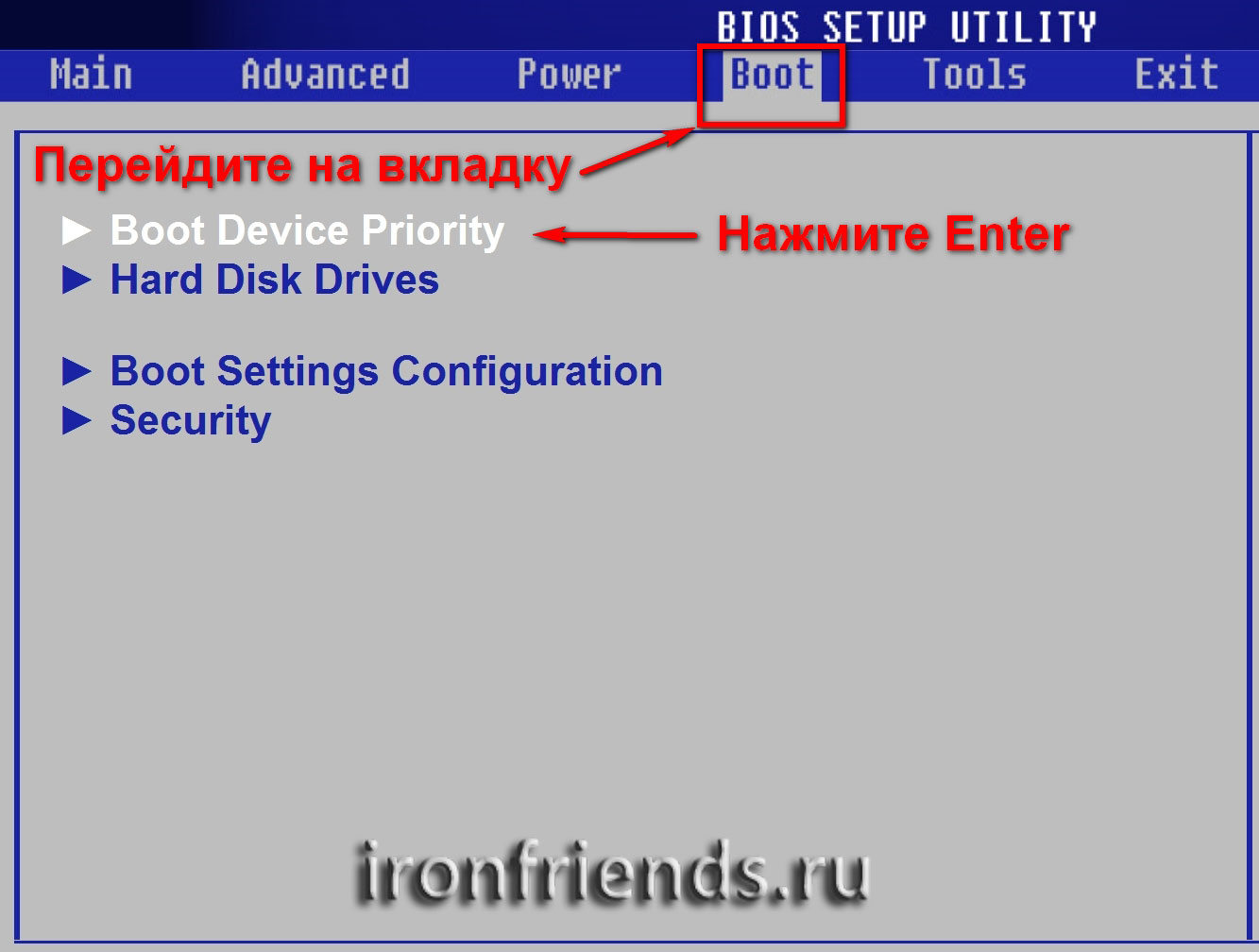
Установите DVD-привод или флэш-накопитель первым в порядке загрузочного устройства.
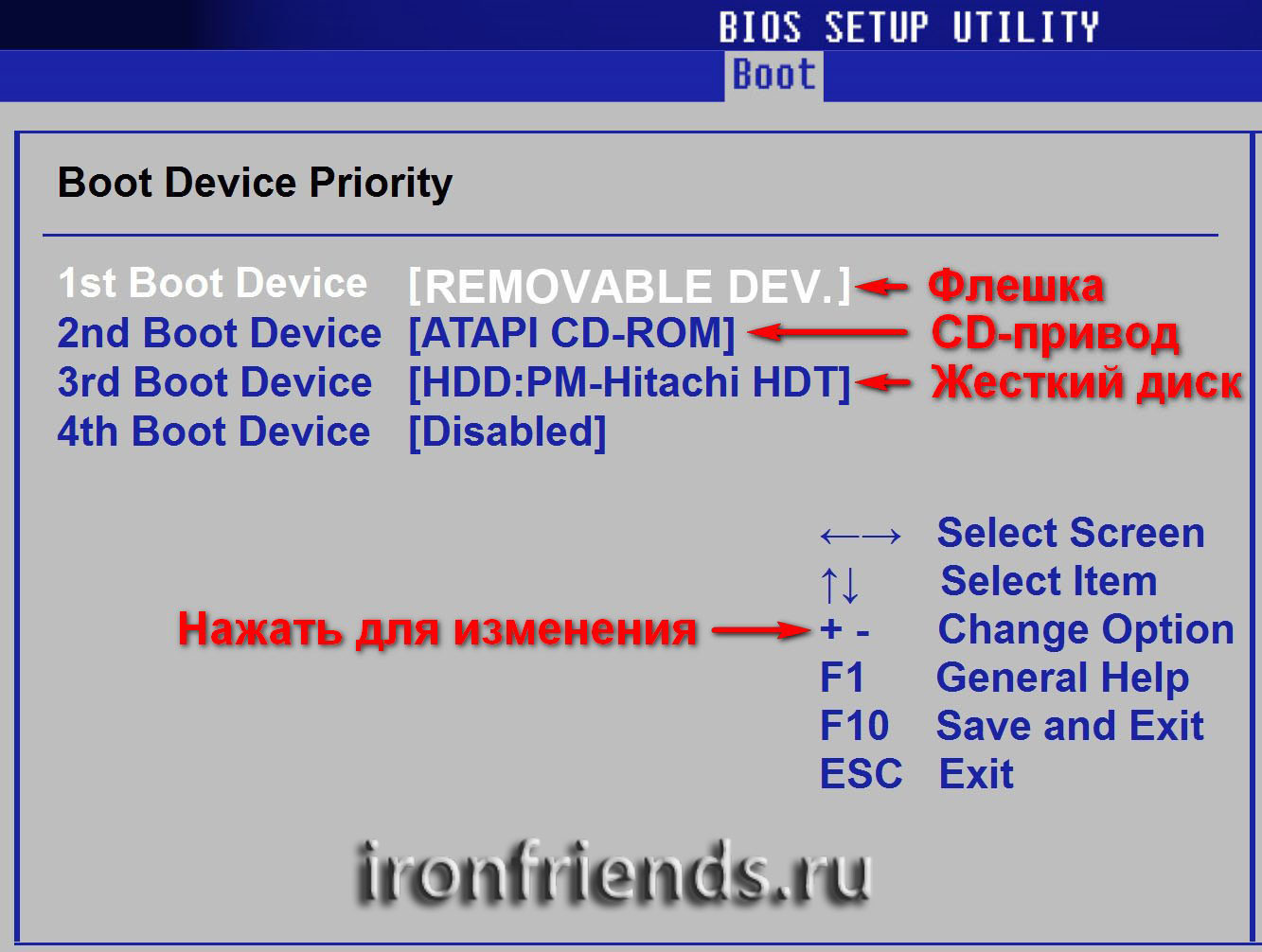
Если вы устанавливаете Windows с жесткого диска, сначала необходимо выбрать устройство типа «Atapi CD-ROM», название, указывающее на производителя или модель привода. Например, «CDROM:PM-HL-DT-STDVD-RAM GH22NP» (это DVD-привод «LG»).
Если вы хотите установить Windows с флэш-накопителя, сначала выберите что-то вроде «Removable Dev». Или название флэш-накопителя у производителя. Например» USB: Patriot Memory» (это флэш-накопитель «Patriot»). Jetflash 790 8GB . Пересечь
Вторым должен быть жесткий диск, который называется «жесткий диск». Жесткий диск » или интерфейс, к которому он подключен, производитель и модель жесткого диска. Например, «SATA: 3m-SAMSUNG HD502HJ» (это жесткий диск Samsung емкостью 500 Гб с интерфейсом SATA).
Обратите внимание, что в разделе Startup за приоритет запуска могут отвечать другие элементы, например, Hard Disk Drive или Removable Disk Priority.
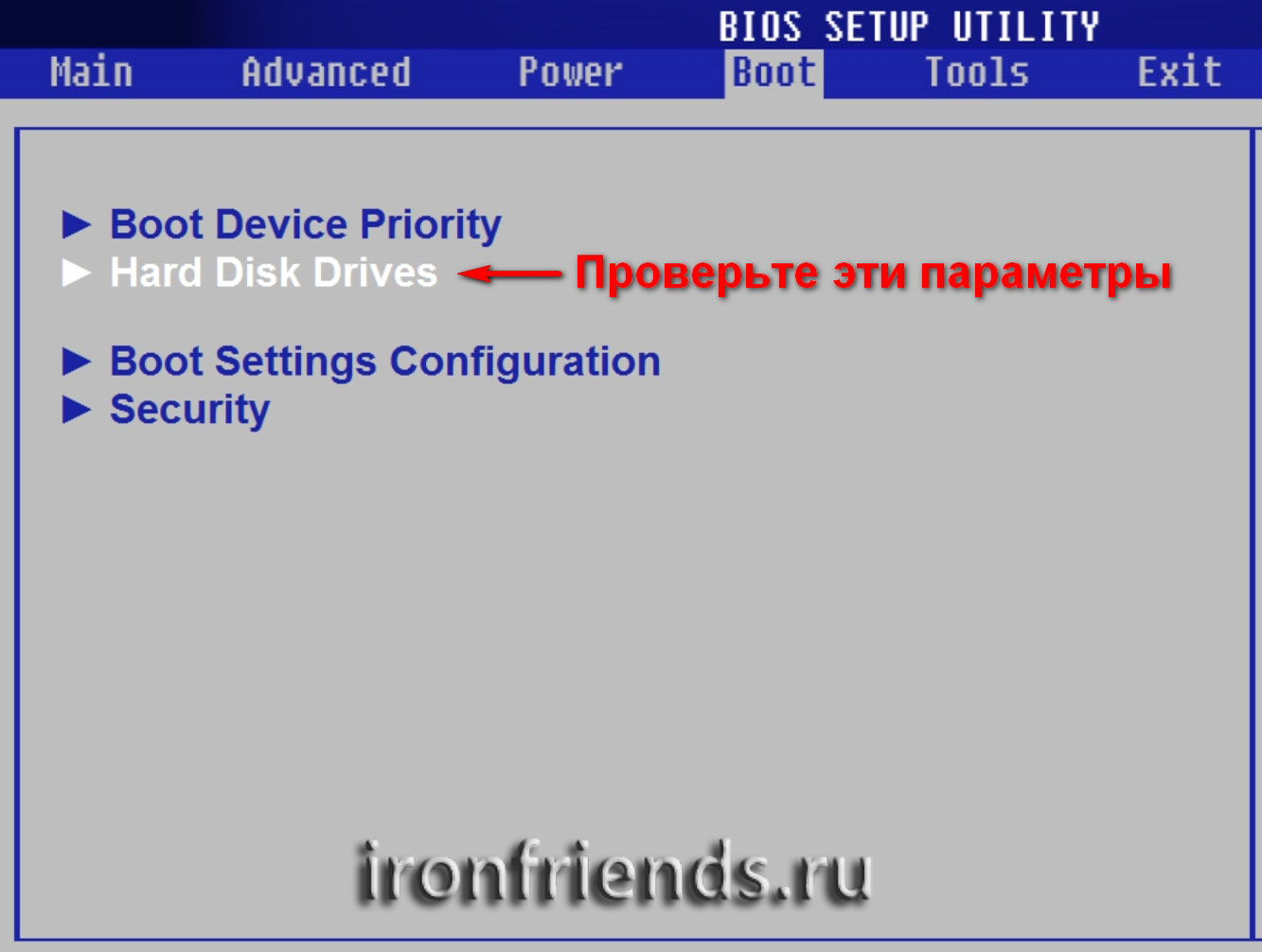
Также необходимо проверить, присутствует ли вообще DVD-привод или флэш-накопитель.

Если у вас два жестких диска, высоким должен быть тот, на который вы устанавливаете систему. Однако в этом случае я рекомендую отделить один из жестких дисков, чтобы избежать путаницы и возможных ошибок при установке системы. Его можно добавить после установки.
В программе настройки с интерфейсом UEFI все делается аналогичным образом. Найдите раздел «Загрузка» или «Загрузка», найдите там свой DVD-привод или USB-накопитель и поднимите его на первое место в приоритете загрузки. Для этого можно также использовать мышь, что проще и удобнее.
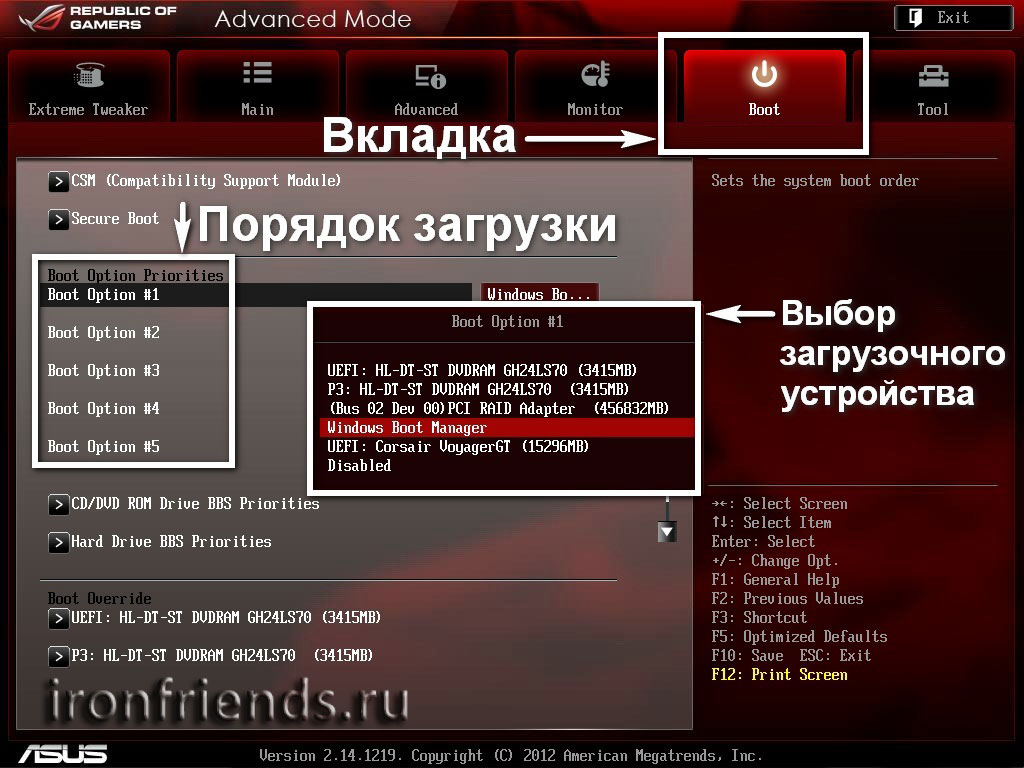
Не забудьте сохранить настройки, выбрав Exit и Save Changes на вкладке Exit или нажав F10.
5.2 Режим контроллера SATA
В теории это не так важно, но многие люди интересуются этой темой, поэтому я решил немного прояснить ее. Диски SATA могут работать в режиме совместимости со старыми дисками IDE и более современными режимами AHCI. AHCI дает жестким дискам с несколькими одновременными доступами небольшой прирост производительности. Этот режим работы жесткого диска встречается в основном на серверах и практически непригоден для обычных домашних компьютеров.
При настройке BIOS можно выбрать режим работы контроллера SATA.

Эти настройки могут находиться в разных местах и иметь немного разные названия, но принцип везде один и тот же. Вам будет предложен режим совместимости с IDE или новый режим AHCI.
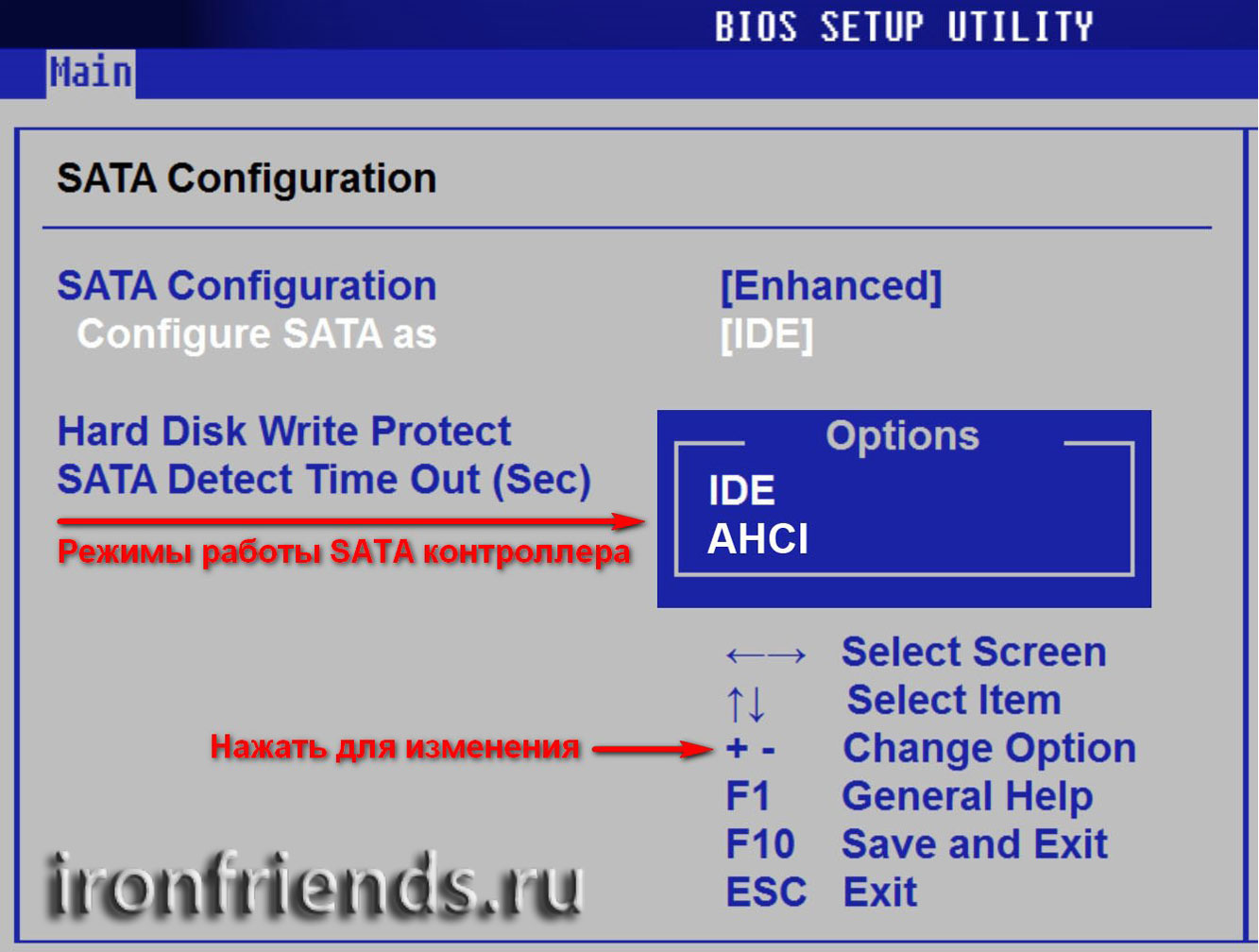
В целом, режим совместимости IDE рекомендуется для Windows XP, поскольку он в принципе не включает драйверы SATA и просто не видит жесткий диск, поэтому вы не можете установить Windows. Драйверы могут быть интегрированы в установочный дистрибутив Windows, но в этом нет смысла, так как это не влияет на скорость работы, но может вызвать проблемы.
Для Windows 7 и старше рекомендуется использовать режим AHCI, так как современные операционные системы имеют необходимые драйверы. Кроме того, многие эксперты настоятельно рекомендуют включить AHCI для быстрых SSD-накопителей. 6.
6. загрузитесь через «меню загрузки».
Существует более простой и удобный способ загрузки с DVD или флэш-накопителя через «меню загрузки» («boot menu») как для BIOS, так и для UEFI загрузки.
Меню загрузки можно вызвать с помощью клавиш F8, F10, F11, F12 или Esc. Его часто можно увидеть во всплывающих подсказках на начальном экране компьютера. Вы также можете получить эту информацию из инструкций на сайте производителя материнской платы или ноутбука, выполнив поиск или набрав текст в Интернете.
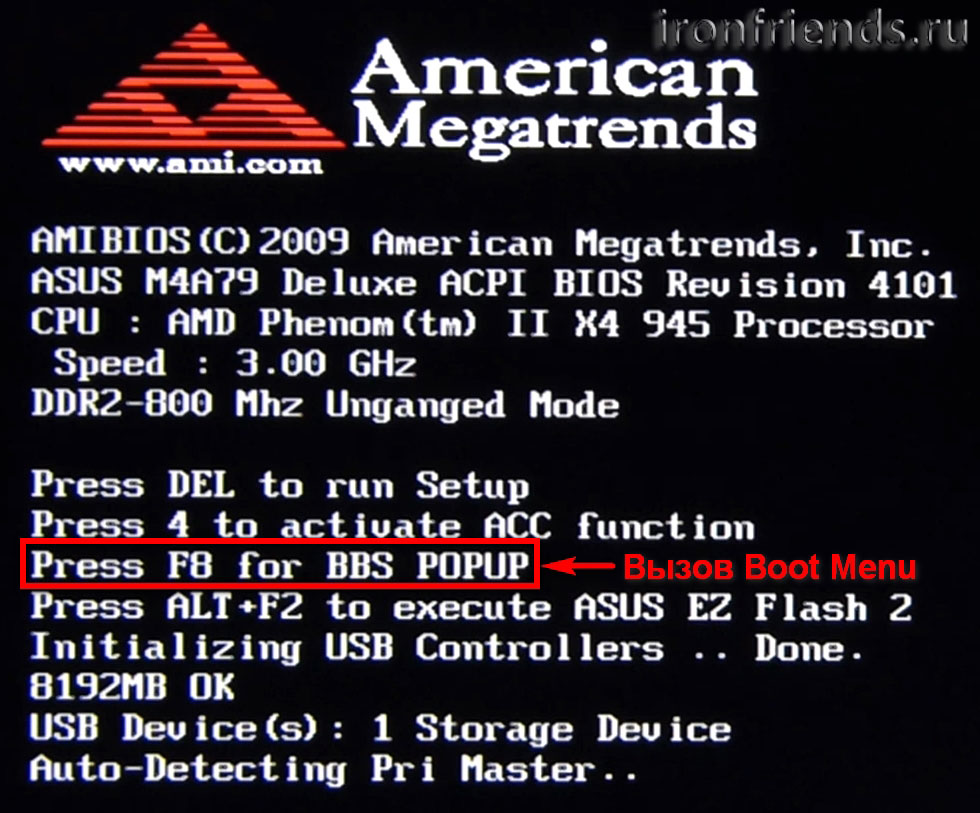
Сразу после включения компьютера нажмите и удерживайте кнопку вызова меню «Пуск», пока не появится меню выбора устройства запуска.
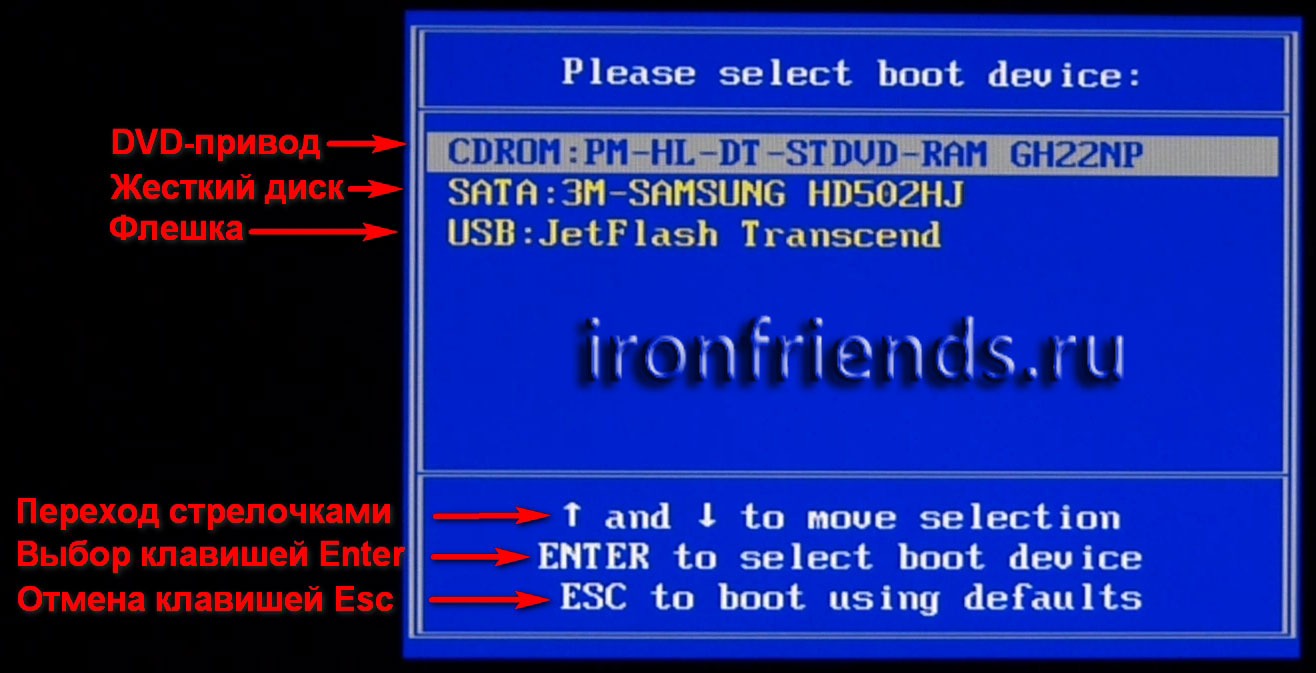
С помощью стрелок вверх и вниз перейдите к DVD-диску или флэш-накопителю и нажмите Enter. SanDisk Cruiser
Преимущества этого метода очевидны: не нужно погружаться в BIOS, не нужно потом возвращать настройки BIOS (хотя это не всегда необходимо), и достаточно зайти в это меню только один раз, так как после начала установки Windows оно больше не нужно. Использование» меню Пуск » также не изменяет настройки BIOS или UEFI.
7. проблемы с загрузкой
Друзья, в связи с тем, что многие люди сталкивались с проблемами загрузки при установке Windows, а некоторые писали об этом в комментариях, я решил создать отдельный раздел, в котором собрал известные мне методы решения этих проблем.
- Если компьютер перестает загружаться в самом начале и просит нажать F1, что вызывает BIOS, то, скорее всего, у вас либо севшая батарейка на материнской плате (время может быть потеряно), либо проблемы с кулером процессора (он вышел из строя, не был туда подключен), либо с жестким диском (ошибка в Smart).
- Если появляется сообщение «перезагрузитесь и выберите соответствующее загрузочное устройство или вставьте загрузочный носитель в выбранное загрузочное устройство и нажмите клавишу», это означает, что загрузочная область на жестком диске или флешке не найдена или повреждена. Попробуйте загрузиться с установочного диска или USB-накопителя через меню «Пуск» (раздел 6 статьи). Если это не помогло, создайте загрузочный носитель снова с помощью «Windows USB / DVD Download Tool».
- Если после перезагрузки компьютера установка Windows начинается заново, извлеките загрузочный диск или флэш-накопитель USB и перезагрузите компьютер.
- Отключите от компьютера все ненужные USB-устройства (флэш-накопитель, 3G-модем, смартфон, принтер). Вам нужно оставить только мышь, клавиатуру, DVD или флэш-накопитель USB, с которого вы устанавливаете Windows.
- Если у вас несколько жестких дисков, отсоедините все диски от материнской платы, кроме диска, на котором установлена Windows.
- Сбросьте настройки BIOS на значения по умолчанию (описано в этой статье).
- Если программа установки не видит жесткий диск или выдает ошибку 0x0000007b в конце, измените режим контроллера SATA в BIOS с AHCI на IDE или наоборот.
- Если при каждом запуске компьютер или ноутбук сам вызывает BIOS или открывает стартовое меню, установите опцию Boot всплывающего меню в BIOS в положение Disabled (если она есть).
- Отключите Quick Start в разделе Advanced в BIOS и установите опцию Start CSM в разделе Startup в положение Enable (если присутствует).
- В разделе Boot (Загрузка) BIOS измените режим загрузки с EFI (UEFI) на Legacy (если доступно).
- Установите параметр Secure Boot в BIOS на Disable (если доступно).
- Выберите версию Windows, которую вы устанавливаете в BIOS (если доступно).
- Если у вас ноутбук, одна версия Windows установлена, а другая нет, и советы по установке BIOS вам не помогли, обратитесь в службу поддержки или на форумы производителя. Также может помочь обновление BIOS, после чего в нем могут появиться дополнительные опции (стр. 8-12).
- Если возможно, устанавливайте Windows с DVD, так как с флеш-накопителями возникает множество различных проблем.
- Создайте загрузочную дискету или флэш-накопитель из исходного образа.
- Вставьте флэш-накопитель в порт USB 2.0 на задней стороне порта USB 2.0 компьютера (материнской платы) или ноутбука. Загрузка с USB 3.0 не всегда работает.
- Попробуйте использовать меню «Пуск», как описано в пункте 6 этой статьи. Этот метод проще и надежнее, чем установка приоритета загрузки в BIOS, и вы можете проверить, распознает ли компьютер ваш USB-накопитель.
- Подчеркивание на черном экране означает, что компьютер зависает при обращении к флэш-накопителю или жесткому диску. Если загрузка продолжается без флешки, то она точно есть.
- Если компьютер не распознает флэш-диск или не хочет загружаться с него, используйте для установки DVD-диск или другой флэш-диск.
- Если это невозможно, измените тип флешки с «Removable Media» «Hard Drive» «BootIt Next Generation»сделайте ее загрузочной с помощью утилиты «HP USB Disk Storage Format Tool»и сделайте ее загрузочной с помощью «Windows USB / DVD Download Tool». Вы можете загрузить и использовать все эти утилиты в следующем разделе.#171;Ссылки».
- Если проблема возникла после выбора раздела для установки Windows, следуйте инструкциям по настройке BIOS (стр. 7-12). Удалите старый раздел с жесткого диска во время установки или используйте загрузочный диск Acronis Disk Director.
- Если программа установки сообщает, что Windows не может быть установлена на жесткий диск, попробуйте выполнить преобразование MBR в GPT или наоборот.
8. ссылка
Воспользуйтесь следующей ссылкой, чтобы загрузить все необходимые утилиты для решения проблем с флэш-накопителями.
О том, как установить Windows 7, Windows 8.1 и Windows 10, читайте в следующих статьях.
Жесткий диск WD Blue WD10EZEX SSD Crucial BX500 CT120BX500SSD1 Жесткий диск transcend StoreJet 25M3 1 TB
Загрузка с флешки в БИОС

При установке Windows с флешки необходимо загрузить компьютер с Disk Compact и во многих других случаях настроить BIOS на загрузку компьютера с нужного носителя. В этой статье мы поговорим о том, как перенести загрузку с флешки в BIOS. Также может быть полезно: Как загрузить DVD и CD в BIOS.
Обновление 2016: В руководство добавлены методы вставки USB-накопителей в UEFI и BIOS на новых компьютерах с Windows 8, 8.1 (которые также подходят для Windows 10). Также добавлены два способа загрузки с USB-накопителя без изменения настроек BIOS. Опции для изменения процедуры загрузки устройств для старых материнских плат также можно найти в инструкции. И еще один важный момент: если загрузка с USB-накопителя на компьютер с UEFI не происходит, отключите Secure Boot.
Примечание: Наконец, описано, что делать, если вы не можете войти в BIOS или UEFI на современных ПК и ноутбуках. Информацию о создании загрузочного флеш-накопителя можно найти здесь:
Использование загрузочного меню для загрузки с флэш-накопителя.
В большинстве случаев загрузка с флешки в BIOS требуется для выполнения одной задачи: установки Windows, проверки компьютера на вирусы с помощью LIVECD и сброса пароля Windows.
Во всех этих случаях изменение настроек BIOS или UEFI не требуется, достаточно вызвать меню «Пуск» (Load Menu) при включении компьютера и один раз выбрать флэш-накопитель в качестве загрузочного устройства.
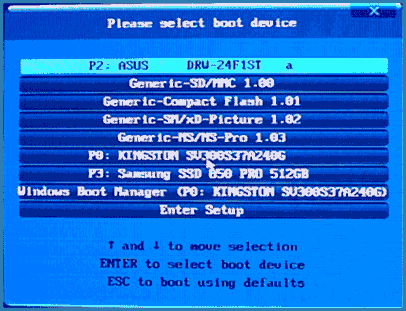
Например, при установке Windows вы нажимаете нужную кнопку, выбираете подключенный по USB накопитель с дистрибутивом, начинаете установку — настройку, копирование файлов и т.д. и после первой перезагрузки компьютер сам загружается с жесткого диска и продолжает процесс установки в стандартном режиме.
Подробно о том, как попасть в это меню, я писал в статье о меню «Пуск» на ноутбуках и компьютерах различных марок (там же есть видеоурок).
Как войти в BIOS для выбора вариантов загрузки
В некоторых случаях, чтобы попасть в программу настроек BIOS, необходимо выполнить одни и те же действия: Сразу после включения компьютера нажмите нужные кнопки на клавиатуре, когда появится первый черный экран с информацией об установленной памяти или логотипом производителя компьютера или материнской платы — наиболее распространенными вариантами являются Delete и F2.
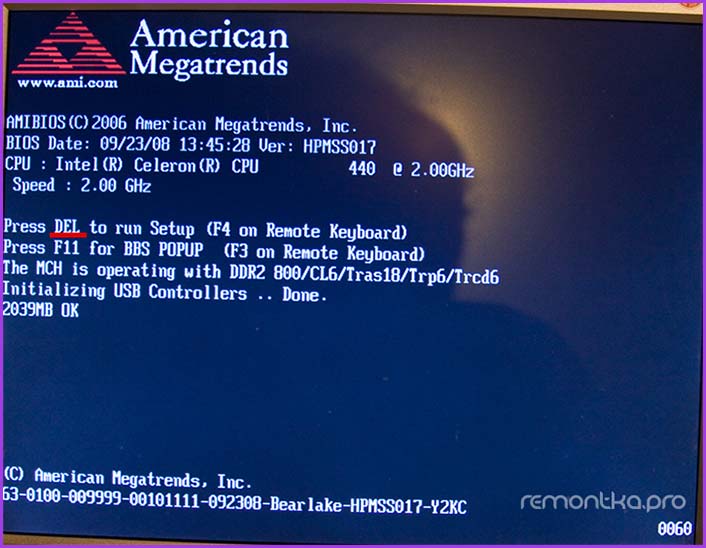
Нажмите клавишу DEL, чтобы войти в BIOS.
Обычно эта информация находится внизу начального экрана: «Press ENTF to enter setup», «Press F2 for settings» и т.п. Нажав нужную клавишу в нужное время (чем раньше, тем лучше — это нужно сделать до загрузки операционной системы), вы сможете найти утилиту настройки BIOS в меню настроек. Внешний вид этого меню может отличаться. Рассмотрим некоторые из наиболее распространенных вариантов.
Изменение процесса загрузки в BIOS UEFI
На современных материнских платах интерфейс BIOS, или согласно UEFI, обычно графический и может быть более удобным для изменения порядка загрузчиков.
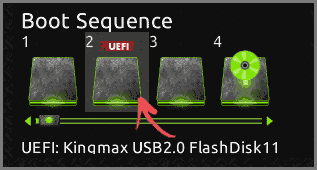
Для большинства вариантов, например, материнских плат Gigabyte (не всех) или ASUS, вы можете изменить порядок загрузки, просто перетаскивая образы дисков с помощью мыши.
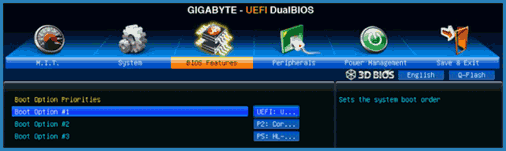
Если это невозможно, посмотрите в разделе BIOS Attributes в пункте Startup Options (последний пункт может находиться в другом месте, но порядок запуска задается там).
Настройка процесса загрузки с USB-накопителя в AMI BIOS.
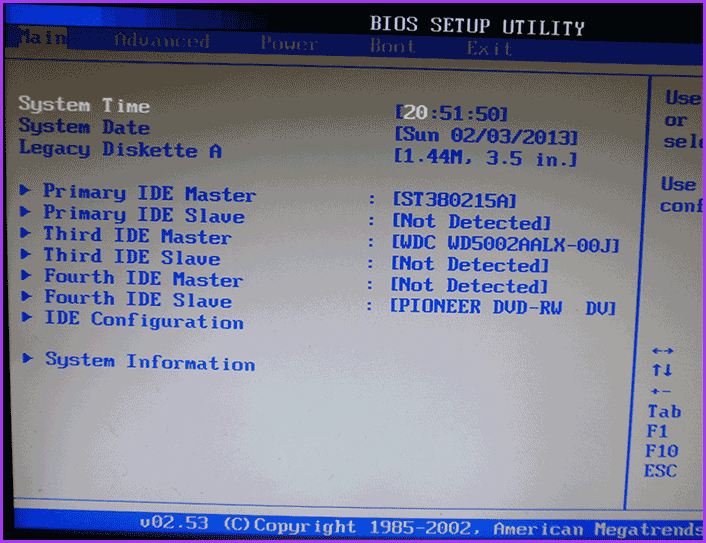
Обратите внимание, что флэш-накопитель должен быть подключен к компьютеру до входа в BIOS, чтобы выполнить все описанные действия. Чтобы установить запуск с флэш-накопителя в AMI BIOS:
- В вышеуказанном меню выберите пункт «Boot» (Загрузка), нажав правую кнопку.
- Затем в появившемся меню выберите пункт «Жесткий диск» (HDD) и нажмите клавишу Enter на «первый диск» (первый HDD).
- Выберите название флэш-накопителя в списке — на второй фотографии, например, это флэш-диск Kingmax USB 2.0. Нажмите клавишу Enter, а затем Esc.
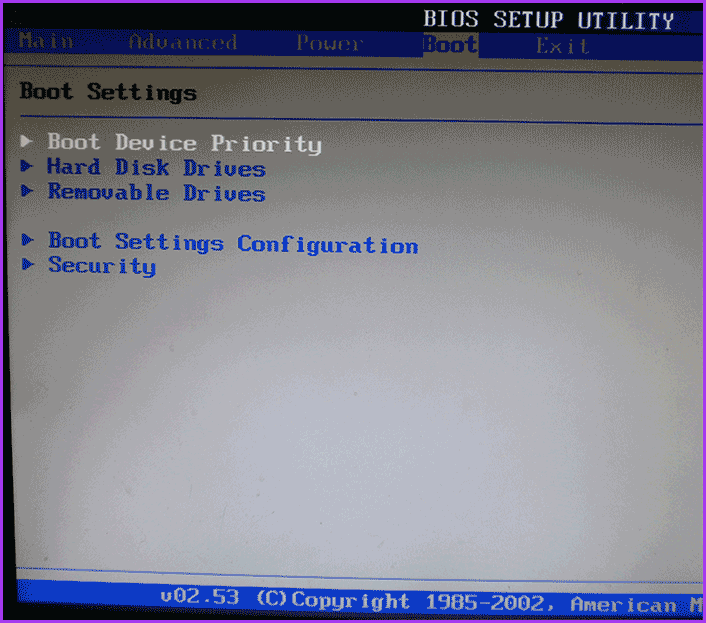
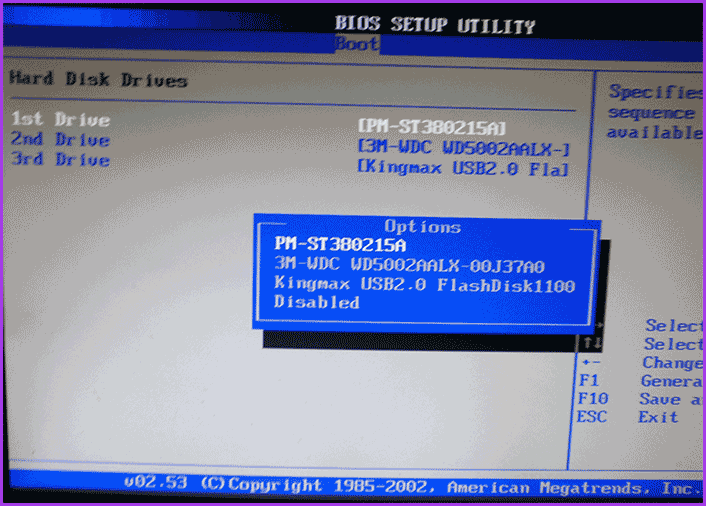
- Выберите пункт «Приоритет загрузочного устройства»,
- Выберите «Первое загрузочное устройство» и нажмите Enter,
- Снова укажите флэш-накопитель.
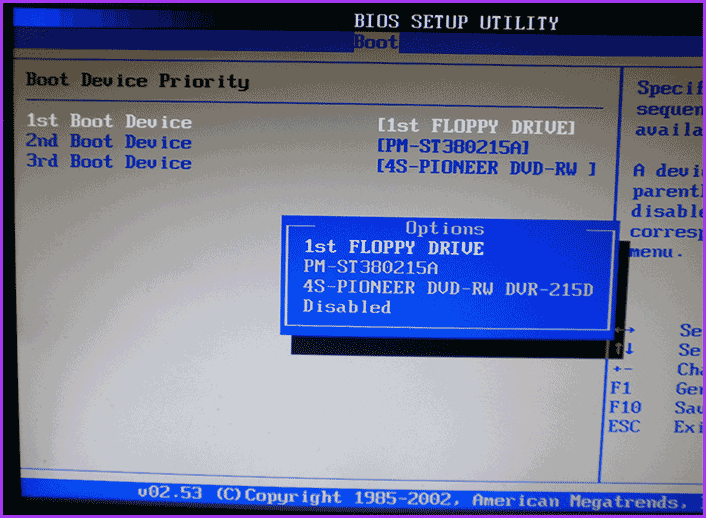
Если вы хотите загрузиться с компакт-диска, укажите привод DVD-ROM. Нажмите Esc, перейдите от пункта Startup (Загрузка) к пункту Exit (Выход) в меню вверху и выберите «Save Changes and Exit» (Сохранить изменения и выйти) или «Save Exit Changes» (Сохранить изменения и выйти) — на вопрос Are you sure that if you want to save your changes, вы должны выбрать Yes или набрать «Y» на клавиатуре, а затем нажать Enter. После этого компьютер перезагрузится и будет использовать для загрузки флэш-накопитель USB, жесткий диск или другое устройство, которое вы выбрали.
Загрузка в BIOS AWARD или Phoenix с флэш-накопителя USB
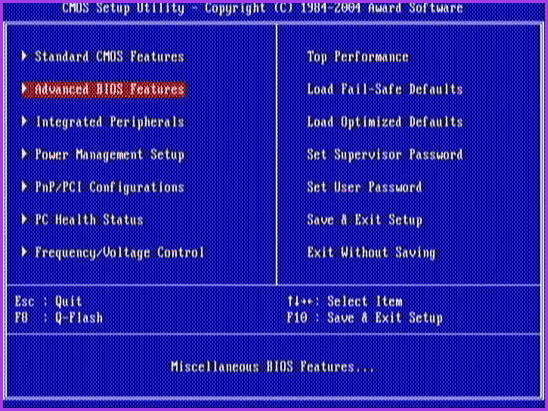
Чтобы выбрать устройство для загрузки в Award BIOS, выберите Advanced BIOS Features в главном меню настроек и нажмите Enter, выбрав первое загрузочное устройство.
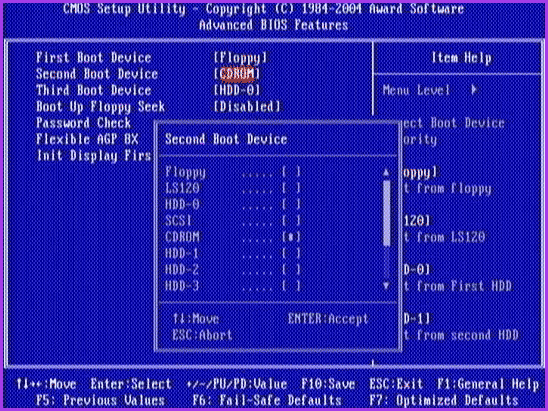
Появится список устройств, с которых можно загрузиться — HDD-0, HDD-1 и т.д., CD-ROM, жесткий диск USB и другие. Для загрузки с флэш-диска необходимо установить USB-HDD или USB-Flash. Для загрузки с DVD или CD CD-ROM. Затем поднимаемся на один уровень вверх, нажав Esc и выбрав пункт меню «Save &exit setup».
Настройка процесса загрузки с внешнего носителя в BIOS H2O
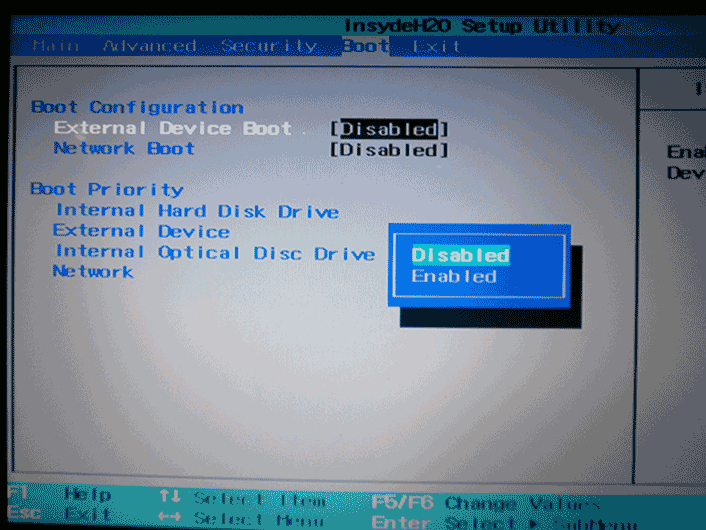
Чтобы загрузиться с флешки, которая есть на многих ноутбуках, в BIOS InsydeH20 из главного меню с помощью правильного ключа, нужно зайти в пункт Boot (Загрузка). Установите для элемента запуска внешнего устройства значение «Включено». В нижней части раздела Boot Settings с помощью клавиш F5 и F6 установите внешнее устройство в первое положение. Если вы хотите загрузиться с DVD или CD, выберите внутренний оптический привод (внутренний оптический привод).
Затем в верхнем меню перейдите к пункту Exit и выберите Save Setup and Exit. Компьютер перезагрузится с нужного носителя.
Загрузка с USB без входа в BIOS (только для Windows 8, 8.1 и Windows 10 с UEFI)
Если на вашем компьютере установлена одна из последних версий Windows и материнская плата с установленным программным обеспечением UEFI, вы также можете загрузиться с USB-накопителя, не входя в настройки BIOS.
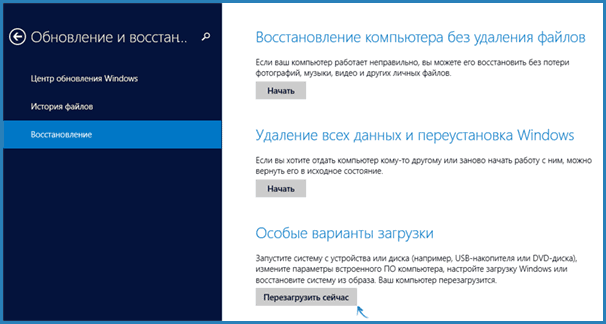
Для этого зайдите в «Параметры» — «Изменение параметров компьютера» (через панель управления справа в Windows 8 и 8.1), откройте «Обновление и восстановление» — «Восстановление» и нажмите на кнопку «Перезагрузить».
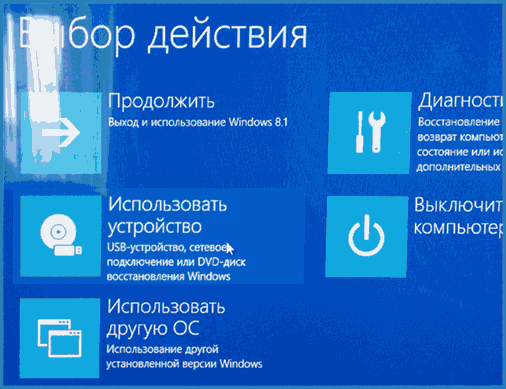
На экране «Выбор действия» выберите опцию «Использовать устройство». USB-устройство, сетевое подключение или диск DVD. «
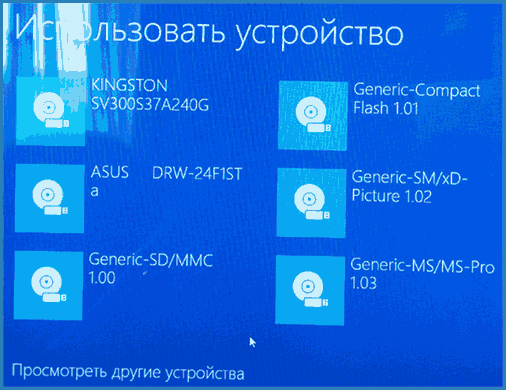
На следующем экране вы увидите список устройств для загрузки, среди которых должен быть ваш флеш-накопитель. Если его вдруг нет, нажмите «Показать другие устройства». После выбора компьютер будет перезагружен с указанного вами USB-накопителя.
Что делать, если вы не можете войти в BIOS для принудительной загрузки с флэш-накопителя
В связи с тем, что современные операционные системы используют технологии быстрой загрузки, может оказаться, что вы не можете каким-то образом зайти в BIOS, чтобы изменить настройки и загрузиться с нужного устройства. В этом случае я могу предложить два решения.
Первый — перейти в UEFI (BIOS) со специальными опциями для загрузки Windows 10 (см. Как перейти в BIOS или UEFI Windows 10) или Windows 8 и 8.1. Я подробно описал, как это сделать здесь: Как перейти в BIOS в Windows 8.1 и 8.
Второй — попробовать отключить быструю загрузку Windows, а затем зайти в BIOS как обычно, нажав DEL или F2. Чтобы отключить быструю зарядку, перейдите в Панель управления — Электропитание. В списке слева выберите «Действие кнопки питания».
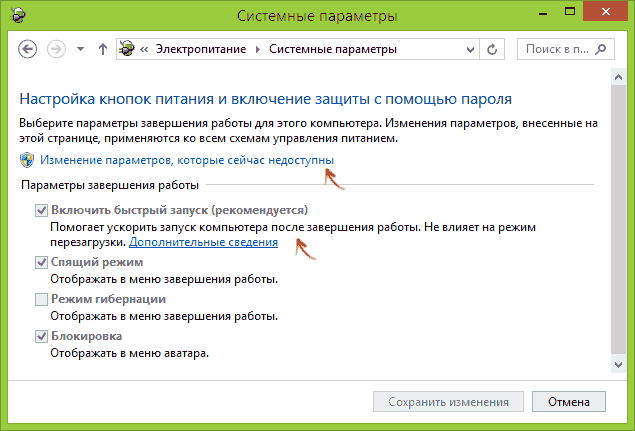
И в следующем окне выберите пункт «Включить быструю загрузку» — это должно помочь использовать кнопки после включения компьютера.
Насколько я могу судить, я описал все типичные варианты: Один из них должен помочь, при условии, что сам загрузочный диск в порядке. Если что-то вдруг не сработает, я буду ждать в комментариях.
Вдруг это будет интересно:
10/13/2018 в 11:33
В конце статьи очень полезный совет по включению быстрой загрузки для быстрого входа в BIOS через клавишу DEL — добавлю, что на плате MSI также есть возможность вызова стартового меню клавишей F11. Будет интересно прочитать статью об опции оболочки UEFI и загрузке из нее таких программ, как HDAT2, MHDD и т.д.
20.10.2018 at 11: 00 am
Здравствуйте Дмитрий. Сотни раз я задаю самые разные вопросы о BIOS, но весь интернет отвечает как под копирку « как попасть в BIOS? » что может быть проще? Но не все BIOS, которые они привлекают, так близки, как я. У меня ноутбук Dell Vostroy a860, на нем BIOS A02. Ничего не знаю о нем. Например, «Майн», который якобы позволяет изменить язык на русский. Вы можете сказать вам кое-что? Большое спасибо!
20.10.2018 в 13:15
Здравствуйте. Я не совсем понял этот вопрос (что именно нужно сказать). Я не включаю русский язык на Vostro 5568. Но порядок загрузки и все остальное можно легко настроить в параметрах загрузки (boot), даже если они выбраны и#171;слева»
30.10.2019 в 06:25.
Здравствуйте, помогите пожалуйста, у меня нет USB HHD?
30.10.2019 в 13: 15.
Не отображается в BIOS? Меню загрузки также отсутствует? Загружается ли он? В общем, причины описаны здесь (USB HDD также применим) — https://remontka.pro/no-boot-usb-bios/
12.12.2018 в 13:12
А если клавиатура отключена в BIOS и Windows не загружена, как попасть в BIOS?
12.12.2018 в 14:06
Клавиатура должна работать в BIOS « по определению » если только не подключен USB 3 (тогда есть проблемы) или это не очень старый ПК (но тогда клавиатура PS / 2 должна работать).
13.01.2019 в 15:11
Здравствуйте. Что делать, если я не могу выбрать USB-накопитель. Я пытался сделать это несколькими способами — не получается. Когда я захожу в меню загрузки, в нем отображаются бутсы (UEFI), просто быстрая загрузка, вариант загрузки №1, добавить новый вариант загрузки, удалить вариант загрузки. С флэш-накопителем все выглядит нормально.
14.01.2019 в 12:06.
Загляните в BIOS в раздел boot option 1, посмотрите, что там выбрано, и установите туда флешку. Помните, что флэш-накопитель может не отображаться в разделе Inheritance, если в BIOS установлена только загрузка UEFI.
04.02.2019 at 10:13 am
Добрый день, подскажите как настроить файловую систему на жестком диске для системы в Biostar и загрузить систему с флешки? Спасибо
04.02.2019 at 11: 20 am
Привет. BIOSTAR выглядит по-другому. Но везде зарядное устройство установлено в разделе boot / boot override. Если флешка вдруг там не отображается, дело может быть, например, в том, что она введена по наследству, а в BIOS загружен только UEFI. Похоже, что файловая система в BIOS не настроена …
07 февраля 2019 года в 10:04
Круто, спасибо, а где и как проверить UEFI?
02/16/2019 в 11:20
Подписка в конце загрузки с флешки у меня переустанавливается. Если вам придется вытащить флэш-накопитель, переустановка невозможна. Этот момент не описан для вас.
17.02.2019 в 14:52
Привет. Варианты: 1. Вытащить его при первой перезагрузке (не очень хороший вариант, так как это может повредить флешку). 2. когда на экране после перезагрузки пишут нажать любую клавишу, не нажимайте ничего. 3. изменить процесс загрузки (лучший вариант) при первой перезагрузке BIOS.
27.02.2019 at 11:34 am
Здравствуйте, сложилась такая ситуация, у меня есть загрузочная флешка с десяткой, не раз ее переустанавливал. Вчера он вдруг накрылся, и на этот раз мой Асусовский BIOS отказывается загружать флешку, он ее вроде видит, но когда выбирает загрузку с носителя, то все равно еле-еле запускает винду и она уходит в восстановление, разбиваясь на круги. BIOS асуовский Yuefi, и к сожалению настройки многих из них таковы, что боевого или расширенного меню просто нет. Не подскажите, что можно сделать флешку или запись на нее, или это что-то с BIOS? «Я пытался использовать ваш учебник, но не смог найти такие настройки (
27.02.2019 в 13:36
Привет. Я мог повредиться, но на всякий случай проверьте, вот практически все, что касается загрузки или просмотра флешки при загрузке: https://remontka.pro/no-boot-usb-BIOS/
01.07.2019 в 05:41
Глупая статья «Галлоп в Европе». Дмитрий, я был о вас высокого мнения.
18.07.2019 в 14:57
Здравствуйте Дмитрий. В BIOS отсутствовал пункт меню загрузки. Как я могу загрузить компьютер 2004 года с winxp с флешки. Я никогда не менял батарейку, часы работают правильно, несмотря на то, что компьютер простоял без дела 5 лет.
07/19/2019 в 11:58
Здравствуйте. Должна быть точка, колодец или что-то подобное. В крайнем случае, при загрузке должна быть клавиша (не delete, а что-то вроде F2 / F10 / F12), которая создает стартовое меню для выбора одного зарядного устройства.
04.08.2019 в 18:11
Здравствуйте Дмитрий! У меня к вам вопрос. Как сделать независимую загрузку с HDD, который стоит на месте дисковода (там ОС Windows 7), чтобы можно было свободно загружаться из загрузочного меню? Я напомню, где сейчас HDD, а где Windows 10 с SSD. Ноутбук Toshiba Satellite A300-20Q. При включении ноутбука по F12 захожу в меню загрузки и выбираю HDD загружаю Windows 10 без проблем. Когда я выбираю CD / DVD привод, REALTEK RTL8101E / 8102E PC-E Internet Controller v. на черном экране запись1.07 & &.#8230;..DHCP… и палочка поворачивается и через 1 минуту. Экранное меню загружается обратно на твердотельный накопитель.
Ситуация такая: ноутбук Tashiba Satelite A300, BIOS Insyde20 rev.3.5 (11/24/2008>। Захожу в BIOS — вкладка-главная: Жесткий диск — SSD Samsung. (S1), оптический привод — WDC WD250BEUS. (S4) REGISTER CARD ADVANCED: режим контроллера SATA — AHCI,
В « этом компьютере » Windows 10 (которые видны на SSD-HDD классах, HDD также виден в устройстве disk device. В BIOS на вкладке Boot я выбираю CD / DVD для загрузки, но загрузка с HDD не работает. Если я физически извлеку SSD, я смогу загрузить ОС с HDD через меню загрузки.
Пожалуйста, скажите, что я делаю не так?
05.08.2019 at 10:41 am
Здравствуйте. Один из возможных вариантов, исходя из описания — разные типы загрузки: это если вы установили Windows 10 на SSD в режиме UEFI, а система на жестком диске находится в режиме Legacy (CSM), и только UEFI + Secure Boot. Диск Legacy 7.
05.08.2019 в 11:46.
Спасибо за ответ. Но как это исправить? BIOS Insyde20 версия 3.5 (24/11/2008 v.1.70।) Я считаю, что это связано со старой версией BIOS и мне нужен BIOS с расширенными настройками, т.е. мне нужно его обновить. В настоящее время A300-20Q не поддерживается Office и нигде нельзя загрузить финальную прошивку. Что вы можете мне посоветовать?
08/06/2019 в 13:42
EIN … и даже 2008 г. Да, таких вариантов нет, и вы вряд ли найдете обновления. Установлена ли у вас Windows 7 на том же ноутбуке? (То есть, при той же установке системы до этого тот же жесткий диск работал нормально?)
08/06/2019 в 17:57
Да, Win 7 была установлена на жесткий диск, она была на этом ноутбуке в качестве основного устройства, то есть система была установлена здесь, и все работало нормально. Самое главное — это BIOS, только его версия такова, что он не видит два жестких диска.
03.11.2019 в 13:36
Здравствуйте. Я не могу переустановить Windows 10 в Rewards или Phoenix BIOS. Все как написано, но компьютер не устанавливает новый. Загружает старый и все. Я делал это несколько раз.
04.11.2019 в 10:36 утра.
Попробуйте использовать меню загрузки — https://remontka.pro/boot-menu /, чтобы убедиться, что вы выбрали правильный флеш-накопитель в правильном режиме (UEFI / Legacy).
12.11.2019 в 3: 59 pm
Здравствуйте, USB flash не отображается в BIOS. Что делать?
11/13/2019 в 09:19
И отображается в меню загрузки при подключении? (Без входа в BIOS). Если нет, см.: https://remontka.pro/no-boot-ousb-bios/
21.11.2019 в 17:22
Я сам не могу зайти в BIOS, то есть вставляю флешку, включаю, мне становится стыдно и F2 и ничего не происходит скажите мне я не такой, я пытаюсь оставить пароль
22.11.2019 в 09:32
Во-первых, попробуйте отключить Быстрый запуск в системе (если у вас Windows 10 или 8 и есть возможность его ввести).
26.11.2019 в 17:43
Загрузочная флешка win7 создана на носителе 16 ГБ. Все началось. Я решил сделать еще одну, размером меньше 8 Гб. Та же картина, та же программа. (ISO.), Но флешка не загружается из BIOS. Перепробовал все. Я меняю флешку на старую, все в порядке. В чем смысл?
26.11.2019 19:04 . На
Были ли параметры в программе одинаковыми? Можно ли проверить, одинаково ли определяются флэш-накопители в системе? То есть, возможно ли такое, что одна из флешек отображается в Explorer как жесткий диск, а другая — как съемный носитель? Если одно и то же…, то это странно…. Не пишет ли он ошибку?
26.11.2019 20:42
Да, конечно. Определяет 16 как жесткие и 8 как съемные. Но в BIOS у меня все настроено в соответствии с описанием. Также в каждом случае пытались удалить мастера с помощью nd. И с момента загрузки он не определяет его, он просто возвращает список, и вы не увидите того, что он видит. Я отключил защиту загрузки в сети. Но это не так. Потому что флешка была переполнена. Теперь понятно, почему. И как закрыть его в награде?
27.11.2019 at 10:36 am
Вы должны посмотреть здесь, награда варьируется в зависимости от производителя.
11/27/2019 в 13:33
Спасибо за ответ. Мать гигабита. Если это несложно, запишите, как вы отключаете защиту. Но в целом я считаю, что проще взять флешку на несколько акков, пусть она и дороже. Конечно, ИМХО
10.02.2020 11:12
Здравствуйте, я сделал все, как вы сказали при установке Windows XP, но почему-то окно установки у меня не появляется, а рабочий стол открывается сразу, как будто ничего не произошло. В чем может быть причина? Пожалуйста, скажите мне
10.02.2020 11:19
По какой-то причине флешка не загружается с него. Например, если у вас новый компьютер, система загружается в режиме UEFI, а флэш-накопитель поддерживает только традиционную загрузку. Но это лишь одно из предположений. В общем, если у вас действительно есть современный компьютер/ноутбук с предустановленной Windows 10, я бы настоятельно рекомендовал не устанавливать на него XP (за исключением виртуальных машин).
30/03/2020, 2:58 pm
Здравствуйте. Я взял его на USB-накопителе с официального сайта Windows 10 (он уже был установлен, но перестал работать). Когда я загружаюсь с флэш-накопителя в BIOS, компьютер пытается запустить BitLocker и открывает экран На вашем ПК больше нет вариантов восстановления BitLocker. Пожалуйста, скажите, что мне делать?
30.03.2020 15:41
Привет. Инструкция по этому вопросу, но на английском языке: tecklyfe.com/fix-there-are-no-more-bitlocker-recovery-options-on-your-pc
30/03/2020, 16:28.
Возникла ошибка 0xc0000185. Необходимое устройство не подключено или недоступно. А если отключить Secure Boot, вариантов восстановления BitLocker все равно не останется. Не могу даже зайти в командную строку.
06.05.2020, 12:58 pm
Добрый день, я захожу в Amy BIOS и все работает как надо, но все равно загружается старая Windows 7 Ultimate Dell Inspiron
06.05.2020, 17:39.
Что такое флэш-накопитель? Действительно ли он загрузочный? И под режимом загрузки, который установлен в BIOS (скорее всего, Legacy).
08/30/2020 4:05 pm
Но вы так и не написали, как поместить загрузку в BIOS Phoenix. Нет статьи с флэш-накопителем. Я выбрал флешку USB-ZIP, она загрузилась, но Windows не установилась.Пишет, что вы выбрали устройство zip, как будто оно не катит. А для загрузки с USB-накопителя больше ничего не нужно. Как быть?
31.08.2020 17:50
В BIOS (не очень свежих), где присутствовал пункт USB-ZIP, для загрузки с флэш-диска USB обычно нужно было сначала выбрать жесткий диск в качестве загрузочного устройства, а затем вставить флэш-диск USB (а он там отображался) в первую позицию в списке жестких дисков.
31/08/2020 9:48 pm
Windows нельзя переустановить с флэш-накопителя. BIOS никак не видит USB флешки, до этого проблем не было. Защита загрузки из BIOS отсутствует, состояние безопасной загрузки не поддерживается. Я никогда не узнаю, как показать флешку в BIOS
01/09/2020, 07:58
Здесь подробно описаны все (кроме Secure Boot) возможные причины этого: https://remontka.pro/no-boot-usb-bios/
08.09.2020, 22:35.
Жесткий диск не реагирует на ввод, что делать? Как начать загрузку другим способом? Если доступ осуществляется только к BIOS
13.09.2020 в 15:38
Здравствуйте. У меня проблема с моим компьютером HP ENVY X2. Компьютер начал выключаться после обновления дров. Не удается войти в BIOS. У меня нет времени зайти в настройки, компьютер сразу выключается. Там, как я помню, был установлен какой-то Power Classic или что-то подобное. Разве это не вирус?
14.09.2020 15:31
Это не похоже на вирус, это похоже на что-то другое, связанное с управлением питанием. А перед вводом пароля он показывает экран блокировки и не выключается? Если нет, вы можете нажать кнопку питания, расположенную справа внизу на экране блокировки, а затем Shift + Перезагрузка. Вы будете перенаправлены в среду восстановления, где можно использовать точки восстановления и сбросить обновления.
17.02.2021 12:46
Hi nubuck acer. Я не могу установить Windows с флешки или жесткого диска. Когда вы загружаете ноутбук, он подготавливает восстановление системы, затем предлагает восстановление и либо перезагружается, после чего происходит то же самое, либо предлагает другие варианты восстановления, которые ни к чему не приводят. Как быть назойливым.
02/17/2021 18:28
Здравствуйте. Судя по описанию, он либо не пытается, либо не может загрузиться с USB-накопителя/жесткого диска. Возможные причины: 1. Диск неправильно указан (некоторые люди бросают ISO-файл прямо на него как обычный файл). 2. на диске не включена оригинальная безопасная загрузка Windows или 7 в BIOS. 3. несовпадение режимов загрузки: например, в BIOS установлена загрузка UEFI, а на флешке — только старые версии, или наоборот.
27.04.2021, 10:21 am
Здравствуйте, имеется материнская плата с обозначением BIOS. На флешку записывается RUFUS в режиме MBR и ставится галочка «Add correction for old BIOS» Система смотрит на флешку, ставит ее (USB-HDD) в первое загрузочное устройство, ей же присваивается приоритет на первое место. Вроде бы все должно работать, но вместо начала установки появляется следующая картинка:
И все, забил все клавиши, ничего не помогает, кроме перезагрузки, клавиатура просто мигает вместо подсветки. Заранее спасибо.
04/28/2021 08:54
Здравствуйте. На старых компьютерах, как на вашем фото, был другой способ загрузки с флешки: 1. Если флешка уже подключена, вставляем ее в первое загрузочное устройство. 2. затем где-то на той же или другой странице BIOS ищем другой пункт приоритета жесткого диска, например hard disk priority, и там флешка отображается в списке жестких дисков .
05/05/2021 13:10
Здравствуйте. С пустым номером проблем не было. Я работал на компьютере, он внезапно перешел в спящий режим. И каждый раз, когда ПК перезагружался, происходила бесконечная «подготовка к автовосстановлению». Я решил переустановить систему через установочную флешку, сделал все по инструкции, но все, что я получил — это фиолетовый экран без ярлыков.
05/05/2021 14:13
Здравствуйте. А как именно была создана флешка? Если вы можете записать флешку для систем UEFI и BIOS (например, Rufus) с помощью программы, в которой вы ее записали, вы можете воссоздать ее для другого варианта и посмотреть, как поведет себя загрузка в этом случае.
06/01/2021, 10:21 AM
Здравствуйте. Что делать, если обувь не оптимальна? Где это может быть? Такого слова тоже нет, и он реагирует только на стрелки, но не понимает другие кнопки…: Я учусь помогать.
Как загрузить с флешки в BIOS: пошаговая инструкция
Во время установки операционной системы следует загружаться с USB-накопителя, а не с жесткого диска. Это делается путем изменения приоритета (порядка) загрузочного устройства в параметрах исходной системы ввода/вывода или с помощью клавиши для быстрого однократного выбора загрузочного устройства.

Загрузка с флэш-накопителя через меню загрузки
Для однократной загрузки компьютера с носителя, отличного от жесткого диска, например, при переустановке операционной системы или использовании LiveCD, лучше всего использовать меню быстрой загрузки BIOS. Преимущества метода в том, что вам не придется дважды заходить в настройки и менять приоритет загрузочного устройства.
Выбор устройства, загрузчику которого будет передано управление компьютером, осуществляется путем вызова диалогового окна со списком доступных устройств хранения данных (жесткие диски, съемные диски, компакт-диски).
Сразу после запуска машины через BIOS мы нажимаем на кнопку вызова меню загрузки. Чтобы установить Windows с USB-накопителя, завершаем выбор на пункте USB-накопитель в диалоговом окне. Обычно это клавиши F12, F11 и F9.
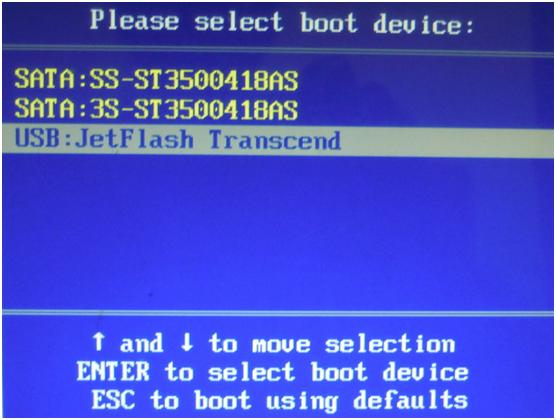
В любом случае, эти данные включены в инструкцию к материнской плате и отображаются на начальном экране BIOS
Изменение приоритета загрузочного устройства
Чтобы установить загрузку с USB-накопителя в BIOS, необходимо перейти к основным настройкам системы ввода/вывода. Для этого при включении компьютера или ноутбука нажмите клавишу поиска меню. Шаги одинаковы для всех материнских плат. Вкратце, вам нужно сделать следующее: Когда появится начальный экран BIOS (с визуализацией логотипа производителя), нажмите клавишу (Del или F2), отвечающую за вход в меню настроек BIOS. Обычно эта информация предоставляется под начальным экраном. Затем откроется окно под названием «BIOS Setup Utility», которое отличается пользовательским интерфейсом у разных производителей материнских плат.
Установите загрузку с флэш-накопителя в AMI BIOS
Перед включением или перезагрузкой ноутбука подключите загрузочный флеш-накопитель к порту USB, чтобы повысить приоритет флеш-накопителя в списке загрузочных устройств. Далее мы рассмотрим, как настроить BIOS на компьютере для загрузки со съемных носителей.
Как в БИОС настроить загрузку с флешки?
Здравствуйте, друзья! Сегодня я расскажу о том, как настроить загрузку с флешки в BIOS и что делать, если эта самая флешка не отображается в настройках BIOS. Я уже писал статью о том, как настроить загрузку с диска или флешки в BIOS, но сегодня я хочу написать больше о том, как загрузить USB-накопитель и настроить BIOS первым.

Для кого это? Если вы читаете это, то, вероятно, уже знаете, почему это для вас. Если нет, я открою вам секрет: вы можете создавать загрузочные флешки и устанавливать с них операционные системы или загружать другие образы с загрузочных дисков, например, Dr. Web. Это очень удобно, флэш-накопители более устойчивы к механическим повреждениям, чем жесткие диски, и могут иметь больший объем памяти. Прежде чем приступить к написанию инструкций, обязательно прочитайте эту статью о том, как получить доступ к BIOS.
Итак, вы уже создали загрузочную флешку и можете ее загрузить. Сначала нам нужно настроить систему так, чтобы наш флеш-накопитель был на первом месте и система загружалась с него. Существует шутка, по которой вопросы типа А в настройках BIOS не показывают флэш-накопители.
В BIOS нет загрузки с флешки?
Если USB-устройство не подключено к компьютеру, все гораздо проще, оно не отображается в опциях загрузки.
Устанавливаем загрузку с флешки в BIOS
Делаем так: подключаем флешку, заходим в BIOS (если вы не можете прочитать статью выше, то это обычно клавиши Delete или F2). И перейдите на страницу с установленным зарядным устройством. Я просто показываю скриншоты. Помните, что потом все может показаться вам по-другому, и доступ к пунктам меню может осуществляться по-другому. Найдите предмет со словом и#8220;Boot” ।
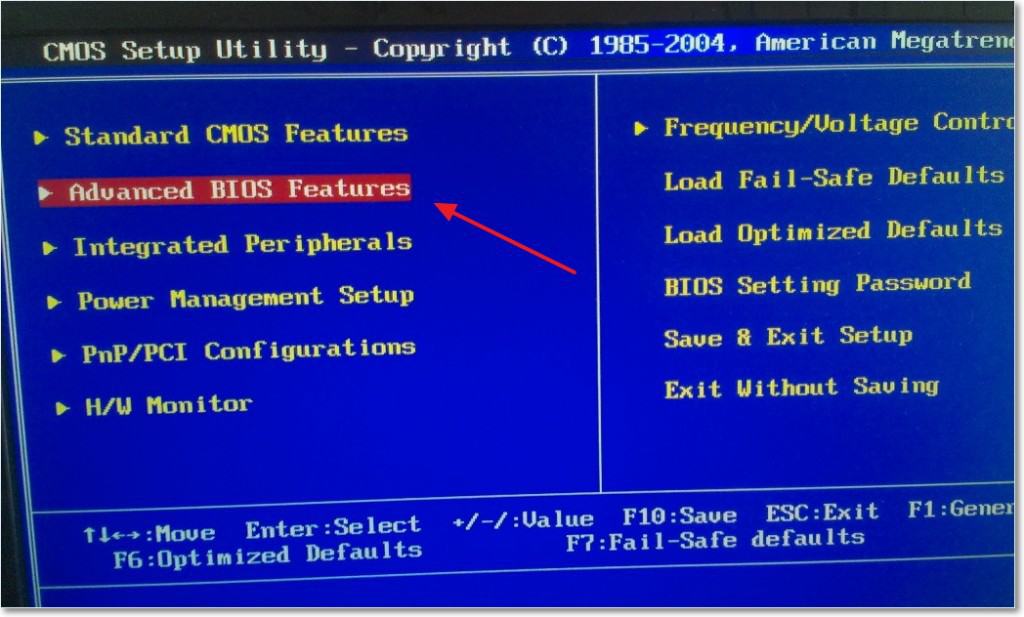
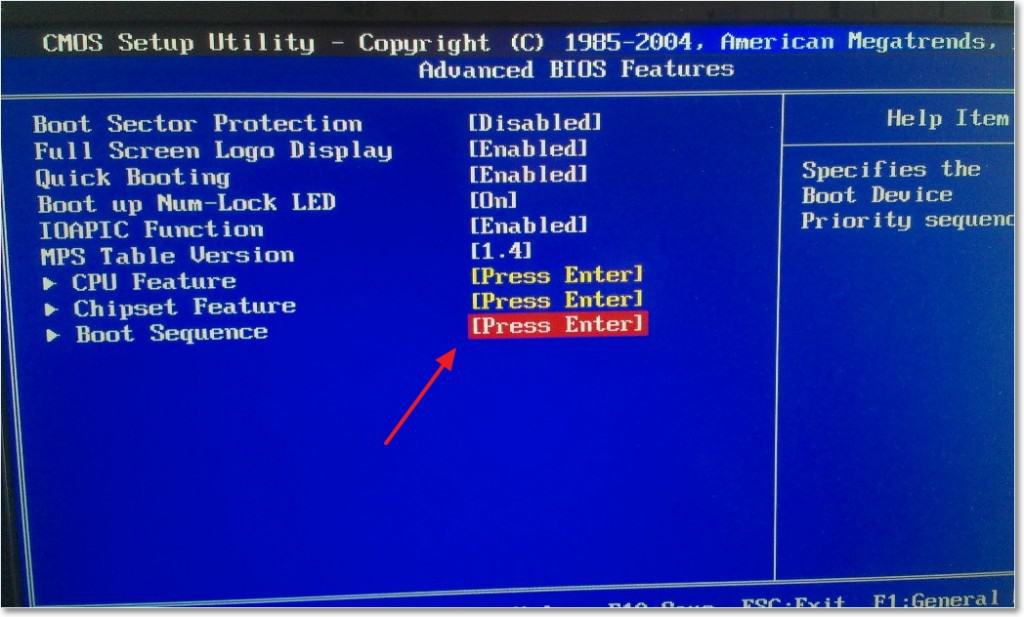
Если флэш-накопитель подключен, он появится в списке.
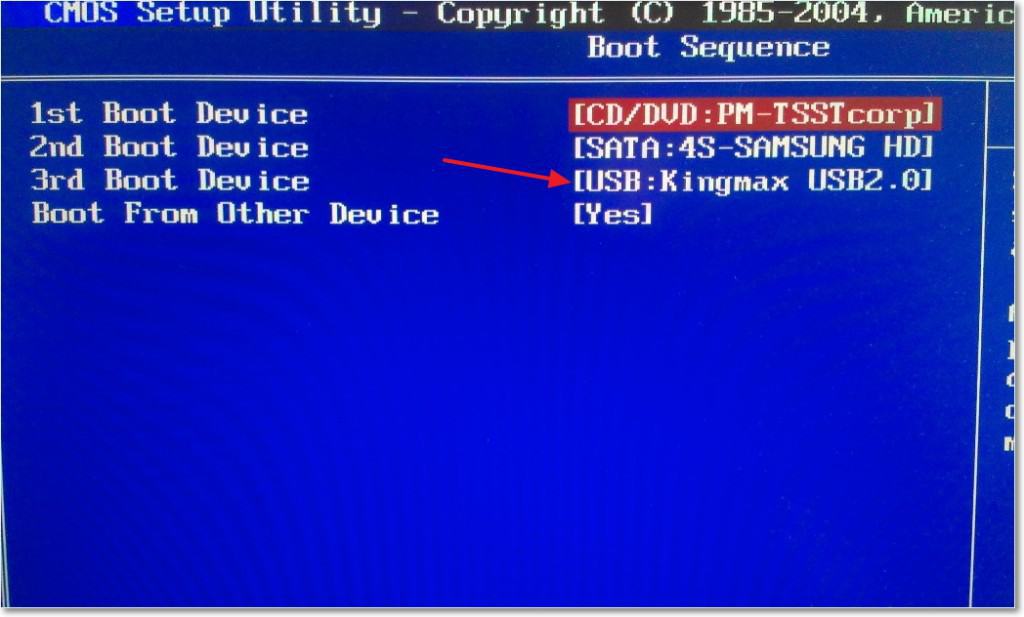
Теперь нам нужно установить USB-накопитель первым в списке загрузки. Для этого нажмите и#8220;Enter” и выбрать и#8220;[USB…] ” ।
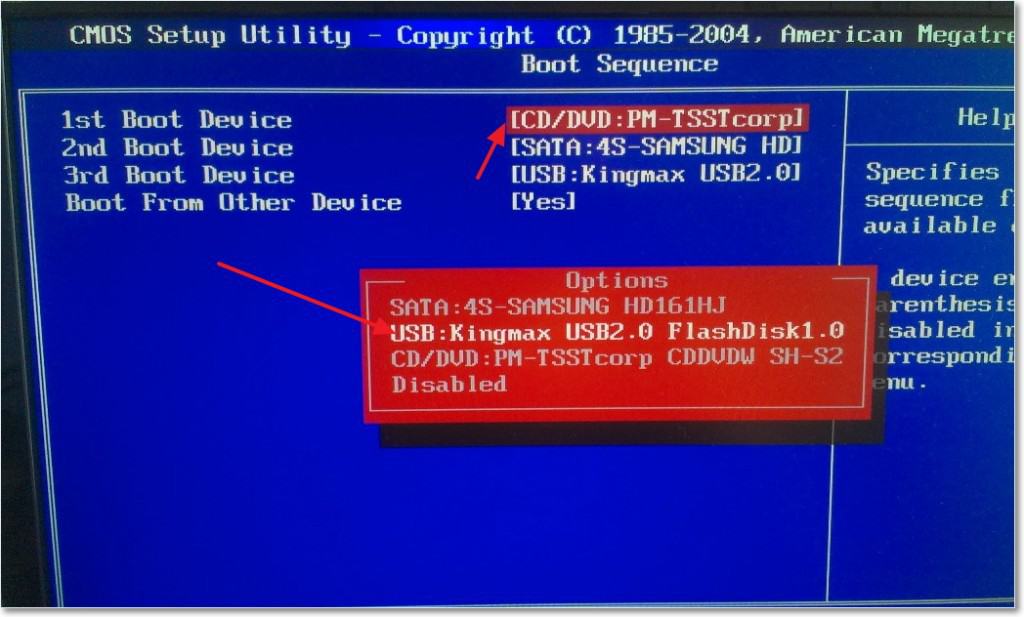
Сохраняем все изменения, нажав F10 и перезагрузив компьютер. Если все было сделано правильно и USB-накопитель был создан правильно, начнется загрузка и USB-накопителя. Возможно, USB действительно не отображается в настройках, тогда, скорее всего, это связано с тем, что у вас старый компьютер и он не поддерживает эту функцию.
После скучного рассказа о настройке BIOS, я хотел бы посоветовать вам подумать о безопасности вашего дома или офиса и, на мой взгляд, видеонаблюдение — это лучшее средство защиты. Более того, благодаря новым технологиям вы можете установить IP-видеокамеры, которые предлагают вам множество новых и современных функций. Например, создание сети из нескольких камер и даже передача данных через Интернет.