Как настроить ADSL модем Ростелеком самостоятельно
Интернет-провайдер «Ростелеком» занимает одно из первых мест по количеству абонентов, пользующихся его услугами. Компания предоставляет подключение к Интернету, телефонию и телевидение. При заключении договора на предоставление услуг связи с «Ростелекомом» клиент может сразу же приобрести соответствующее оборудование. И станьте экспертом по установке. модем Ростелеком, и настроят стабильную работу для него. Цена модема Сумма от 1890 рублей до 6200 рублей, в зависимости от марки. и модели । Обычно они не взимают дополнительную плату за установку оборудования. Но если у клиента не было возможности воспользоваться услугами специалистов, и он хочет самостоятельно подключить и настроить модем РОСТЕЛЕКОМ, ему поможет небольшое и понятное руководство, описанное ниже.
Что такое технология ADSL
Прежде чем начать, необходимо выяснить, что такое технология ADSL и по какому принципу она работает.
Особенностью технологии ADSL интернета Ростелеком является установка связи по телефонным линиям. Доступна ли она в отдаленные уголки страны. Подключить Интернет к телефонному кабелю гораздо проще, чем, например, протянуть оптическое волокно. Технологическая система состоит из асинхронной передачи данных. В этом случае скорость принимаемой информации намного выше, чем передаваемой.
Важным моментом при подключении Интернета по технологии ADSL является приобретение и подключение линии конкретного филиала. Это означает, что сигнал на телефоне не прерывается при включенном Интернете и наоборот. Это небольшая коробка, в которой находятся телефонные кабели, а на выходе они разветвляются на несколько возможных соединений.
Компания предлагает 5 точек маршрутизатора:
- Zte।
- D соединение.
- Sagem f@st।
- Qtech।
- TP-Link.
Принцип работы и настройка необходимых для подключения параметров между ними существенно не отличаются. Поэтому, чтобы понять, как настроить модем Технология ADSL РОСТЕЛЕКОМ, принцип работы рассмотрен на примере маршрутизатора QTECH QDSL-1040wu.
Требования к компьютеру
Роутеры «Ростелекома» могут не работать на старых ПК. Для подключения, работающего без ошибок, эксперты рекомендуют использовать компьютеры, отвечающие следующим требованиям:
- Операционная система — Vista, XP, Windows 7 и выше;
- Автоматическое обновление включено;
- Обновленный браузер (Internet Explorer 7, Yandex, Google Chrome);
- Объем свободной оперативной памяти не менее 256 МБ для Windows XP, 1024 МБ для Vista и Windows;
- Наличие сетевой карты.
Планирование взаимоотношений
До изменения настроек И подключение к глобальной сети, необходимо объединить модем В Ростелеком с компьютером и телефонной линией.

- Подключить модем Ростелеком использует кабель через телефонный сплиттер.
- Соединить ПК с модем LAN-кабелем.
- Включите кабель питания в розетку.
Когда все задания будут выполнены, индикатор должен загореться красным или зеленым цветом. Горящие лампочки с правильным подключением к прибору. модема Ростелеком можно уточнить на сайте производителя. Если лампочки не горят, проверьте все блоки на наличие повреждений и при необходимости замените неисправные.
Дальнейшие действия пользователя уже должны быть направлены на настройку Устройства «Ростелекома» с технологией ADSL.
Способы настройки
В настоящее время клиентам «Ростелекома» доступны два способа настройки ADSL модема :
- Автоматическая.
- Руководство.
Оба варианта не требуют много времени и усилий. Главное — следовать пунктам инструкции и правильно указывать важные параметры.
Однако перед началом работы пользователь должен проверить, были ли драйверы устройства автоматически установлены на компьютере. Поскольку без них компьютер не может установить соединение к модему . Драйверы можно просмотреть в» Диспетчере устройств». С отсутствующим временем настроек Имя маршрутизатора отмечено желтым восклицательным знаком.
Если драйверы не установлены, необходимо загрузить их самостоятельно . Для этого используется жесткий диск, поставляемый в комплекте с устройством. Если носителя нет или он не работает, необходимо загрузить важные файлы с официального сайта производителя.
Автоматическая настройка
Настроить модем Ростелеком в автоматическом режиме довольно прост. Для этого вставьте дискету, прилагаемую к устройству, в дисковод компьютера. Запустите установленную на нем программу «Мастер». настройки «. И следуйте системным подсказкам, появляющимся на экране ПК.
Если жесткий диск утерян или изношен, можно загрузить утилиту Wizard из Интернета. Программа предоставляется бесплатно.
После выполнения всех шагов настройки , подключение к Интернету происходит автоматически настроено . Пользователю достаточно открыть установленный браузер и проверить производительность.
Ручная настройка
Ручная настройка ADSL модема Ростелеком» занимает немного больше времени. А это требует от клиента внимательности при вводе данных.
Шаги для изменения параметров модема Ростелеком (на примере QTECH QDSL-1040wu).
- Откройте браузер, установленный на компьютере для настройки модема Ростелеком.
- В строке введите адрес — 192.168.1.1.
- ENTER».
- В появившемся окне введите имя пользователя и пароль абонента (они указаны на задней панели устройства). Для модема Администратор QTECH — в обоих случаях. Если данные по умолчанию не подходят, следует выполнить сброс. настроек модема Используйте кнопку «Сброс» на корпусе устройства. Поскольку он слегка обращен внутрь, простая скрепка или бирос могут помочь клиенту избежать случайного нажатия.
- Теперь вам нужно изменить настройки Отношения с клиентами. Для этого в левом меню выберите «Дополнительные настройки» и нажмите на кнопку «Добавить».
- Введите значение параметров VPI и VCI (они зависят от диапазона соединения).
- Подтвердите действие командой «Сохранить».
- Вернитесь в раздел «Дополнительные настройки».
- Выберите «Служба WAN» и нажмите кнопку «Добавить».
- Найдите созданное вами соединение.
- Нажмите «Далее».
- Выберите нужный вам режим подключения из предложенных.
- Сохраните изменения.
На этом настройка Завершено. Если участник хочет изменить имя или пароль подключения к WLAN, он может сделать это позже в разделе «беспроводная связь».
Поскольку для подключения к Интернету можно использовать другие устройства модели Маршрутизатор перед запуском настройки Вы должны зайти на официальный сайт «Ростелекома» и ознакомиться с представленной там информацией о правилах подключения.
Возможные проблемы
Если после подключения модема Ростелеком подключается к ADSL-линии, но затем пропадает, причины могут быть следующими:
Как настроить adsl модем как роутер
 Вам будет интересно: Как настроить роутер Edimax
Вам будет интересно: Как настроить роутер Edimax
На вопрос «При преобразовании флешки в NTFS я не могу найти имя корневой папки?»- 1 ответ.
Вам нужно
- Компьютер с операционной системой Windows adsl — модем
Заявление
Необходимо войти в настройки модем На. Поскольку сетевая карта имеет свойство «Получать IP-адрес автоматически», компьютер должен иметь настроить на сеть модем а.
Сначала настройте сетевая карта. Для этого откройте «Сетевые подключения» и нажмите «Открыть» в контекстном меню. В папке со всеми сетевыми подключениями есть запись «LAN подключение». Его статус должен быть «подключен». Выберите «Свойства» в контекстном меню.
В списке необходимо выбрать протокол «TCP/ IP», а затем вызвать «Свойства». В разделе «Использовать следующие IP-адреса» необходимо установить следующее: IP-адре с-192.168.1.2; Маска подсети — 255.255.255.0; Основной шлюз — 192.168.1.1. Теперь необходимо выбрать «Использовать следующий DNS-сервер» и ввести 192.168.1.1. Вы также должны нажать кнопку OK во всех открытых окнах. Теперь сетевая карта завершена настроена .
Далее вы можете приступить к настройке модем На. Необходимо ввести в настройки модем На. На вкладке «Расширенная настройка» выберите опцию «Wan» и нажмите кнопку «Добавить», чтобы создать новое соединение. Необходимо удалить коробку с надписью» Auto Connect». Затем заполните VPI и VCI (1 и 32).
Теперь выберите » PPP over Ethernet (PPPoE)» и нажмите «Далее». Далее необходимо заполнить поля» Имя пользователя PPP»,» Пароль PPP» — в них указываются логин и пароль, выданные провайдером. «Authentication Method» должен быть установлен в «PAP», также необходимо установить флаги «Enable Firewall», «Enable NAT» и затем нажать кнопку «Next».
На следующей странице вы должны оставить все по умолчанию. После нажатия кнопки «Сохранить» на странице вы увидите созданное соединение. Теперь необходимо нажать на «Сохранить / Перезапустить», чтобы параметры были применены и устройство было перезапущено.
Обратите внимание на доступ в Интернет через интерфейс маршрутизатора WAN (Wide Area Network), который в ADSL физически представляет собой обычное телефонное соединение RJ11. Современным стандартом является ADSL 2+, который обеспечивает максимальную скорость соединения 24/3,5 Мбит/с. Полезные советы с рынка поступают в виде предложений различных ADSL-маршрутизаторов, как WLAN, так и проводных, но как выбрать из нескольких десятков, подходит ли он именно вам? Безусловное лидерство пользователей поддерживается беспроводной ADSL модемы ZTE ZXV10 W300 в основном из-за того, что оператор навязывает его клиентам, внедряет его потому, что другие получают от операторов. модели adsl — Соответствующее использование модемов требует, чтобы их серьезно пытали прямыми вопросами.
Инструкция по настройке роутера и модема ADSL
Сегодня многие операторы работают с технологией ADSL. Поэтому для подключения к оборудованию такого типа требуется наличие специального оборудования — ADSL-модемов. Единственное неудобство такого соединения заключается в том, чтобы подключиться к нему модему Обычно вы можете использовать ПК только через многожильный кабель связи.
Выходом из этой ситуации может стать покупка WLAN-маршрутизатора, который может работать с модемом такого типа. Существует также модели Маршрутизаторы, соединяющие маршрутизаторы и ADSL-… модем .
При выборе маршрутизатора убедитесь, что он поддерживает работу вместе с ADSL-модемом. Самый простой способ настроить совместную работу модема Так и маршрутизатор D-Link DIR 320.

Когда он будет готов настройка ADSL- модема В режиме маршрутизатора необходимо правильно работать настроить сам модем । Он должен уметь работать с устройствами WLAN.

Один из самых простых в настройке Zyxelp-660rt2 модемы этого типа.
Видео: Установка и настройка Wi-Fi роутера
Подготовка модема
Для успешной настройки связки ADSL- модем — Wi-Fi маршрутизатор должен быть правильно подготовлен к работе. сам модем . Рассматриваемая модель Должен быть переведен в режим «Мост». В настройках Этот режим называется Bridge. Этот режим позволяет модему Чтобы подключиться к провайдеру — поставщику интернет-услуг — и затем запомнить себя, так сказать, нужно только запомнить весь трафик, проходящий через себя. Фактически, устройство действует как адаптер между всемирной сетью и маршрутизатором. Конфигурация выглядит следующим образом:
После окончания настройки самого модема Сам компьютер настроен. Поскольку в режиме моста модем Устанавливает соединение только физически. Для авторизации пользователя необходимо выполнить отдельное подключение на компьютере, к которому он подключен.
Подготовка ПК
Настройка модема Готово, необходимо подключить его к компьютеру, на котором установлена версия операционной системы Windows. Так что как настройка Работа в этой среде максимально упрощена. Если физически adsl-. модем Подключившись к компьютеру, вы должны выполнить следующие действия:
Установление этого типа соединения происходит следующим образом:
Когда настройка Уже после этого вы можете подключить Wi-Fi Rotor и начать работу.
Подключение ADSL-маршрутизаторов и компьютеров к сети.
Существуют маршрутизаторы, которые могут работать напрямую с ADSL-соединениями без посредников модема । Конечно, цена такого устройства на порядок выше, чем у обычного маршрутизатора. Например, Zyxel Keenetic DSL обходится пользователю в 2400 рублей.

Для подключения необходимы некоторые данные, которые должен предоставить провайдер:
Подключение компьютеров и маршрутизаторов Keenetic DSL к сети может осуществляться как в автоматическом режиме с помощью специальной программы, так и в ручном режиме. Если опция автоматическая настройки исключена, то настройка В ручном режиме это делается следующим образом:
На данном этапе настройка Адсл Роаттер закончился.
Как настроить роутер через ADSL- модем
Когда необходимо настроить Маршрутизаторы работают через ADSL-. модем Он реализуется следующим образом:
Режимы работы ADS- модема
ADSL- модемы Вы можете работать только в двух режимах:
Настройка ADSL модема В Router это изменение режима через веб-интерфейс. Этот режим заменяет устройство связи в самостоятельный Небольшой сервер. Его работа включает в себя хранение данных авторизации, различных параметров, необходимых для подключения.
Также в этом режиме модем самостоятельно Он поддерживает связи, и если связь разрушается без помощи извне, он отступает. Особенностью этого режима является то, что в модеме Имеется функция брандмауэра.
Когда модем Переключенный в режим моста, он является лишь промежуточным устройством между сетью и сетевой картой PCS. Параметры подключения и данные авторизованных пользователей хранятся на самом ПК.
Видео: настройка параметров ADSL модема
Настройка беспроводной локальной сети
Wi-Fi Настройка большинства маршрутизаторов сводится к установке флажка напротив «включено» или «отключено». Также необходимо как-то назвать созданную маршрутизатором сеть и выбрать режим безопасности (обычно WPA2).
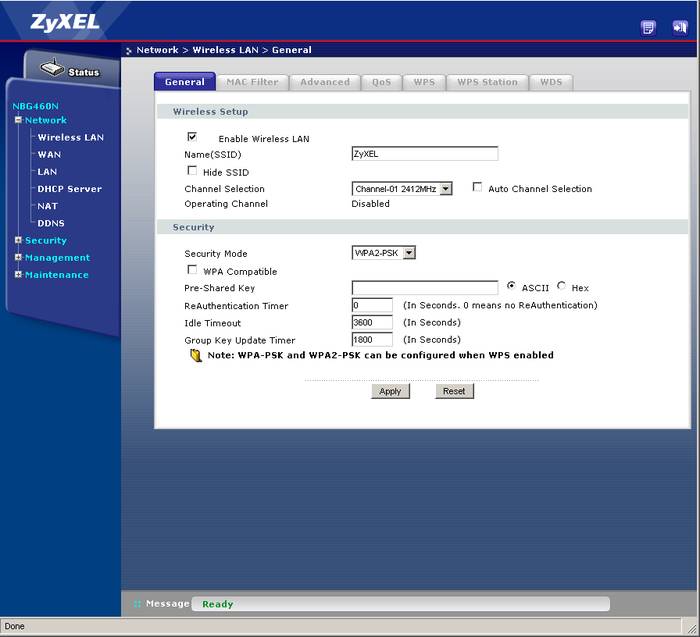
Настройка ADSL модема А маршрутизатор и устройства, которые соединяют функции этих устройств, довольно просты. Важно лишь внимательно изучить технические характеристики устройств и способы подключения.
В настоящее время Wi-Fi является одной из наиболее распространенных технологий для доступа в Интернет. Однако многие операторы работают с технологией ADSL, и стоимость интернет-центра (комбинация маршрутизатора и ADSL-. модем ) является очень эффектным. Поэтому тема настройки И с помощью полос ADSL-. модем ->ПК->Wi-Fi роутер чрезвычайно актуален.
Инструкция по настройке роутера и модема ADSL
Сегодня многие операторы работают с технологией ADSL. Поэтому для подключения к оборудованию такого типа требуется наличие специального оборудования — ADSL-модемов. Единственное неудобство такого соединения заключается в том, чтобы подключиться к нему модему Обычно вы можете использовать ПК только через многожильный кабель связи.
Выходом из этой ситуации может стать покупка WLAN-маршрутизатора, который может работать с модемом такого типа. Существует также модели Маршрутизаторы, соединяющие маршрутизаторы и ADSL-… модем .
При выборе маршрутизатора убедитесь, что он поддерживает работу вместе с ADSL-модемом. Самый простой способ настроить совместную работу модема Так и маршрутизатор D-Link DIR 320.

Фото: Маршрутизатор D-Link 320
Когда он будет готов настройка ADSL- модема В режиме маршрутизатора необходимо правильно работать настроить сам модем । Он должен уметь работать с устройствами WLAN.

Фото: модем ZyXel P600
Один из самых простых в настройке Zyxelp-660rt2 модемы этого типа.
Видео: Установка и настройка Wi-Fi роутера
Подготовка модема
Для успешной настройки связки ADSL- модем — Wi-Fi маршрутизатор должен быть правильно подготовлен к работе. сам модем . Рассматриваемая модель Должен быть переведен в режим «Мост». В настройках Этот режим называется Bridge. Этот режим позволяет модему Чтобы подключиться к провайдеру — поставщику интернет-услуг — и затем запомнить себя, так сказать, нужно только запомнить весь трафик, проходящий через себя. Фактически, устройство действует как адаптер между всемирной сетью и маршрутизатором. Конфигурация выглядит следующим образом:
- В адресную строку любого браузера вставляется комбинация цифр — 192.168.1.1.

Фото: Ввод пароля для входа

Фото: внешний вид страницы

Фото: Настройка модема в режим бридж
После окончания настройки самого модема Сам компьютер настроен. Поскольку в режиме моста модем Устанавливает соединение только физически. Для авторизации пользователя необходимо выполнить отдельное подключение на компьютере, к которому он подключен.
Подготовка ПК
Настройка модема Готово, необходимо подключить его к компьютеру, на котором установлена версия операционной системы Windows. Так что как настройка Работа в этой среде максимально упрощена. Если физически adsl-. модем Подключившись к компьютеру, вы должны выполнить следующие действия:
- установить драйвера для модема (Если необходимо);
- Создайте соединение PPPOE.
Установление этого типа соединения происходит следующим образом:
- Необходимо зайти в «Панель управления» -& gt; «Управление сетевыми подключениями». «В открывшемся окне находим значок «Подключение или сеть»;

Фото: Подключение соединения или сетевая вкладка

Фото: Мастер подключения к Интернету

Фото: Создание новой связи

Фото: Создание высокоскоростного соединения

Фото: Введение пароля и логина
Когда настройка Уже после этого вы можете подключить Wi-Fi Rotor и начать работу.
Подключение ADSL-маршрутизаторов и компьютеров к сети.
Существуют маршрутизаторы, которые могут работать напрямую с ADSL-соединениями без посредников модема । Конечно, цена такого устройства на порядок выше, чем у обычного маршрутизатора. Например, Zyxel Keenetic DSL обходится пользователю в 2400 рублей.

Фото: ADSL-маршрутизатор
Для подключения необходимы некоторые данные, которые должен предоставить провайдер:
- IP-адрес, если он статический;
- Логин и пароль для подключения к линии;
- Тип инкапсуляции (LLC или VC);
- В: данные VPI.
 Как узнать, почему они падают настройки ? Подробности в статье «Что делать, когда вы спускаетесь вниз». настройки роутера .
Как узнать, почему они падают настройки ? Подробности в статье «Что делать, когда вы спускаетесь вниз». настройки роутера .
Если вам нужно удалить GRUB4DOS, лучше прочитать, как это сделать.
Подключение компьютеров и маршрутизаторов Keenetic DSL к сети может осуществляться как в автоматическом режиме с помощью специальной программы, так и в ручном режиме. Если опция автоматическая настройки исключена, то настройка В ручном режиме это делается следующим образом:
- Вам необходимо подключиться к веб-конфигуратору. В окне необходимо найти меню Internet -> ADSL и щелкнуть мышью ADSL;

Фото: настройка соеденения модема

Фото: настройка виртуального канала

Фото: настройка ADSL режима
На данном этапе настройка Адсл Роаттер закончился.
Как настроить роутер через ADSL- модем
Когда необходимо настроить Маршрутизаторы работают через ADSL-. модем Он реализуется следующим образом:
- настройка модема Для этого достаточно подключиться к Интернету и перейти в режим «Мост». Затем выполняются действия, чтобы сделать сеть доступной через интерфейс Wi-Fi (для маршрутизатора P-330W):
- Веб-конфигурация используется для установки режима шлюза. Установите значение PPPoE в пункте «WAN AccessType» ;

Фото: установка опции

Фото: настройка WAN портов
Режимы работы ADS- модема
ADSL- модемы Вы можете работать только в двух режимах:
- Режим маршрутизатора;
- Режим моста.
Настройка ADSL модема В Router это изменение режима через веб-интерфейс. Этот режим заменяет устройство связи в самостоятельный Небольшой сервер. Его работа включает в себя хранение данных авторизации, различных параметров, необходимых для подключения.
 Что с сетевым адаптером — неизвестно. Читать статью Ноутбук не видит сетевой адаптер.
Что с сетевым адаптером — неизвестно. Читать статью Ноутбук не видит сетевой адаптер.
Пошаговую настройку С маршрутизатором ASUS RT N10P можно ознакомиться в статье.
Наличие ошибки аутентификации Wi-Fi на Android. Прочитайте, что вы можете сделать здесь.
Также в этом режиме модем самостоятельно Он поддерживает связи, и если связь разрушается без помощи извне, он отступает. Особенностью этого режима является то, что в модеме Имеется функция брандмауэра.
Когда модем Переключенный в режим моста, он является лишь промежуточным устройством между сетью и сетевой картой PCS. Параметры подключения и данные авторизованных пользователей хранятся на самом ПК.
Видео: настройка параметров ADSL модема
Настройка беспроводной локальной сети
Wi-Fi Настройка большинства маршрутизаторов сводится к установке флажка напротив «включено» или «отключено». Также необходимо как-то назвать созданную маршрутизатором сеть и выбрать режим безопасности (обычно WPA2).

Фото: настройка Wi-Fi параметров
Настройка ADSL модема А маршрутизатор и устройства, которые соединяют функции этих устройств, довольно просты. Важно лишь внимательно изучить технические характеристики устройств и способы подключения.
В настоящее время Wi-Fi является одной из наиболее распространенных технологий для доступа в Интернет. Однако многие операторы работают с технологией ADSL, и стоимость интернет-центра (комбинация маршрутизатора и ADSL-. модем ) является очень эффектным. Поэтому тема настройки И с помощью полос ADSL-. модем — & gt; pc- & gt; Wi-Fi ротор чрезвычайно актуален.
Настройка ADSL- модем
ADSL- модем Он используется для установления интернет-соединения по телефонной линии. Его можно использовать в качестве маршрутизатора или моста, а большинство современных моделей поддерживают Wi-Fi. Пользователи, столкнувшиеся ранее с настройкой При работе с этим инструментом могут возникнуть определенные трудности, поскольку все параметры должны быть заданы вручную.

Настройка ADSL- модема
Самый простой способ купить модемы , который включает в себя установочный диск. После запуска настройки Определяется в автоматическом режиме. Если привод отсутствует, установите необходимые параметры. самостоятельно । В этой статье пошагово описана методика работы с ADSL-модемами.
Шаг 1: Сбрасываем настройки
В большинстве ситуаций гораздо проще сбросить параметры на заводские, чем изменять каждый элемент в настройках Отдельно. В основном это касается устройств, которые уже используются для подключения к Интернету. Восстановить настройки Выполните следующие действия для завода:
- Сначала необходимо подключить устройство к сети, затем найти на корпусе специальную кнопку или штекер с надписью «Reset».
- Кнопка должна быть зажата не менее чем на 30 секунд. Если устройство оснащено вилкой, необходимо вставить тонкий предмет и удерживать его в таком положении в течение полуминуты.

Вот как можно быстро выполнить откат настроек । Этот метод универсален для модемов большинства производителей.
Шаг 2: Подключение устройства к ПК и сети.
Перед изменением параметров ADSL-. модема необходимо подключаться к компьютерам и сетям. Для этого необходимо иметь сплит, интернет-кабель и соединения, телефонный кабель. Подключение осуществляется следующим образом:
- Разветвитель имеет три соединения:» Линия»,» Телефон» и «Модем». В первый необходимо вставить кабель, подключенный к провайдеру. При необходимости ко второму порту подключается телефонное оборудование, а к третьему — телефонный кабель.
- Маршрутизатор может быть подключен непосредственно к компьютеру с помощью кабеля или беспроводного соединения. Пароль WLAN можно найти на корпусе устройства модема или в инструкции.

Шаг 3: Настройка параметров подключения
Изменять настройки Подключение проще всего осуществить через веб-интерфейс. Чтобы открыть его, введите в строку поиска любого браузера IP-адрес. Вы можете увидеть это в инструкции.
Если адрес указан правильно, но интерфейс не открывается, скорее всего, устройство подключено неправильно. Проверьте кабель и повторите попытку. Если изменения не были внесены и переход на сторону маршрутизатора еще не произошел, необходимо изменить параметры сетевой карты. Для этого выполните следующие действия:
- Найдите значок Интернета в правом нижнем углу экрана на панели задач.
- Щелкните на нем правой кнопкой мыши и выберите «Центр управления сетями и общим доступом» из появившегося списка. Это же окно можно открыть через» Панель управления».

Здесь вы можете сбросить настроек . Это делается следующим образом:
- Откройте раздел «Система» и перейдите к блоку «Конфигурация».
- Нажмите на «Завод настройки ».
Шаг 4: Настройка ADSL модема
Как правило, параметры устанавливаются автоматически, но если это не так, вам необходимо сделать это настройку Вручную. Инструкции могут немного отличаться в зависимости от поставщика и марки используемого оборудования, но общие этапы настройки одинаковы для всех моделей.
- После открытия веб-интерфейса перейдите в раздел «Сеть».
- Перейдите на вкладку «Подключения» и нажмите на запись «Добавить».
- Теперь необходимо заполнить все пустые поля как можно подробнее, значения для каждого пункта показаны ниже:
- Тип соединения — PPPoE;
- VPI и PCI — информация устанавливается провайдером;
- Имя пользователя и пароль задаются индивидуально.
«Быстро» для некоторых устройств. настройки «. Это поможет автоматически установить правильную конфигурацию.
Шаг 5: Подключение модема к роутеру
Подключение этого устройства довольно простое. Это делается следующим образом:
- Прежде всего, нужно настроить Устройство DSL. Это необходимо для подключения к сети.
- Подключите интернет-кабель, идущий от маршрутизатора (гнездо WAN), к соответствующему гнезду (LAN). После этого рекомендуется сбросить маршрутизатор к заводским настройкам. настроек .
- Подключите маршрутизатор к компьютеру и войдите на страницу маршрутизатора.
- Перейдите в раздел «WAN» и напротив пункта «Тип подключения» выберите опцию «Динамический IP».
- Теперь необходимо установить параметр» PPPoE » и ввести данные авторизации (имя пользователя и пароль).
- Остается только сохранить изменения и снова активировать устройство.
Обычно этих действий достаточно для установления соединения. Если видимых изменений нет, обратитесь за помощью к оператору. Возможно, вам потребуется использовать специальную конфигурацию.
Шаг 6: Настройка IPTV
ADSL- модем Используется для работы с IPTV. Для этого постройте и исправьте мост настройку . Процедура выполняется следующим образом:
- Зайдите на сайт и перейдите на вкладку соединений.
- Установите тип соединения «мост», затем. настройте VPI/VPI.
- Сохраните изменения и перейдите в раздел «Дополнительно».
- Перейдите в раздел «Интерфейс группировки», нажмите на ярлык «Создать группу» и дайте ей имя.
- Осталось переместить порт LAN и мост в колонку справа, а затем сохранить. настройки , и перезагрузите устройство.
Теперь IPTV работает на указанном разъеме.
С модемами ADSL работать по телефонной линии очень удобно, но их настройка Очень сложно для начинающих. Старайтесь как можно точнее следовать инструкциям и не бойтесь обращаться за советом к поставщикам, они обязаны предоставить вам всю необходимую информацию для настройки информацию.
Настройка модема Ростелеком
Как настроить модем Ликвидация Ростелеком и распространенные причины ошибок при работе — Рассмотрим все проблемы подробнее.
Сброс настроек
В большинстве случаев, начальная настройки Маршрутизаторы наиболее близки к тем, которые необходимы для бесперебойной работы Интернета. Достаточно изменить несколько пунктов и начать. Если у вас есть маршрутизатор с неработающими конфигурациями и вы не хотите тратить время на их исправление, их легко потерять. Для этого в современных моделях есть специальная кнопка «Reset». Обычно он утоплен в корпус так, что видно только отверстие для подписи. Не берите острую иглу, например, скрепку, и нажмите на кнопку в отверстии. Для наглядности — На рисунке ниже кнопка обозначена цифрой 1.
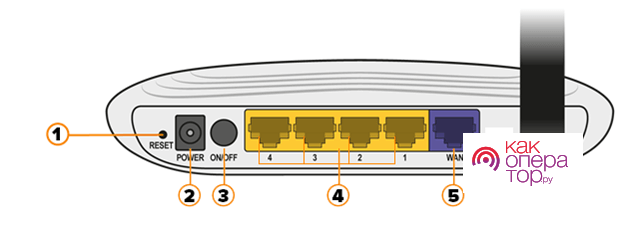
Рисунок 1 — Задняя часть ротора
Перед первым подключением маршрутизатора выберите правильное место для его размещения. Не кладите его в шкаф, не ставьте на длинное окно. Она должна быть одинаковой со всех возможных мест использования. Помните, чем меньше препятствий, тем сильнее сигнал Wi-Fi и быстрее соединение.
Начальные отношения
Процесс первоначального подключения такой же, как и для всех типов проводных маршрутизаторов. Производители стараются давать понятные и похожие названия для разных моделей и обязательно предоставляют подробные инструкции в документации.
Планирование взаимоотношений
Для того чтобы настроить Мартовский маршрутизатор Wi-Fi, сделайте первые шаги:
- Подключите кабель питания к блоку питания и вставьте его в разъем питания на задней панели устройства. На рисунке 1 штекер обозначен цифрой 2. Убедитесь, что индикатор питания устройства загорелся. Обычно это обозначается классическим символом — чертой, частично или полностью вписанной в круг. См. пример обозначения на рисунке 1 под номером 2.
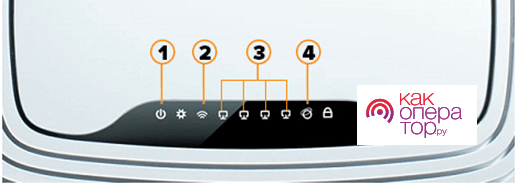
Рисунок 2-Панель дисплея маршрутизатора
- Подключите интернет-кабель к соответствующему порту. Обычно это первый, который отличается от остальных цветом, интервалом и/или рамкой. Под ним находится обозначение «WAN», «Internet», «Network», рисунок нашей планеты или другое распространенное обозначение. Если все сделано правильно, загорается еще один индикатор на передней панели. Этот порт отображается одновременно. См. пример маркировки на рисунке 4 в пункте 2.
Если вы подключаете ADSL-. модем , то вы вставляете кабель для интернета не в тот порт, не работает физически — он отличается от остальных размером и количеством контактов.
- Подключите компьютер с помощью следующего шага. Вам нужен обычный сетевой кабель. Миниатюрный вариант всегда поставляется с маршрутизатором. Если вам не хватает длины для соединения, измерьте и купите, это дешево. Подключите один конец сжатого кабеля к порту LAN компьютера, а другой — к свободному порту маршрутизатора. Подходящие соединения обозначены цифрами и выделены словом «LAN». См. пример обозначения на рисунке 4 под номером 1.
- Если маршрутизатор предварительно установлен настройки Беспроводное подключение, то дисплеи WLAN также склонны к зависанию. Они обозначаются тремя скобками разного размера, которые вкладываются друг в друга. Пионеры можно располагать вертикально или горизонтально. См. пример под номером 2 на рисунке 2.
После подключения пройдите к настройке । Для каждого он имеет свои особенности. модели И производителя, но общий алгоритм остается неизменным и делится на 2 типа:
- Настройки в автоматическом режиме.
- Настройки в ручном режиме.
Есть третий вариант настройки — Использование программ, установленных на вашем компьютере. Обычно это происходит на жестком диске. Но такой процесс настройки остался в прошлом.
Установка драйверов
Современные маршрутизаторы — это устройства, которые самостоятельно Проблемы. Производители уже научили их общаться с большинством современных операционных систем. Поэтому при подключении маршрутизатора нет необходимости устанавливать дополнительные драйверы на компьютер.
Единственный драйвер, который должен присутствовать, это драйвер сетевой карты. В большинстве случаев этот параметр уже установлен.
Маршрутизатор имеет собственное программное обеспечение, которое необходимо регулярно обновлять. В такой ситуации часто подразумевается слово «водитель».
Микропрограмма маршрутизатора просто обновляется, но каждая версия прошивки по-своему. Перейти в систему настройки Router, мы опишем, как это сделать после следующего подзаголовка. Далее найдите раздел под названием «Настройки» или «Администрирование» и поищите раздел со словом «Обновления». Например, на иллюстрации ниже (Рисунок 3) раздел называется «Обновление микропроцессоров». В нем нажмите кнопку «Проверить», и система определит, была ли выпущена новая версия прошивки. В зависимости от результата на странице появится сообщение о том, что обновления не требуются, или будет отображена кнопка «Загрузить».
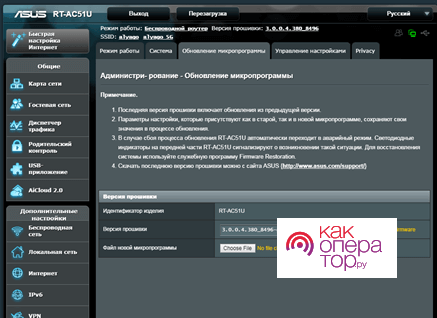
Рисунок 3 – Система настройки роутера
Обновление маршрутизатора необходимо по нескольким причинам:
- Каждая программа несовершенна. Во время работы возникают ошибки и проблемы. Разработчики исправляют их и включают в следующее обновление;
- Технологии развиваются не только в маршрутизаторах, но и в пользовательских устройствах. В умных домах через WLAN работают даже полые лампы, не говоря уже о телевизорах. Чтобы маршрутизатор поддерживал связь с новыми устройствами, программисты пишут для него новые инструкции, а вы их устанавливаете.
Мы рекомендуем не пренебрегать обновлениями и проверять их хотя бы время от времени.
Способы настройки
Перед началом настройки Перейдите в веб-интерфейс для прошивки маршрутизатора. Для этого вызовите информацию об авторизации на странице устройства или в документации. Он содержит IP-адрес устройства и пару логинов, указанных разработчиками стандарта.
В следующем примере данные авторизации указаны в нижней части маршрутизатора D-Link:
- IP-адрес: 192.168.0.1;
- Логин: admin;
- Пароль: «» (оставьте поле пустым).
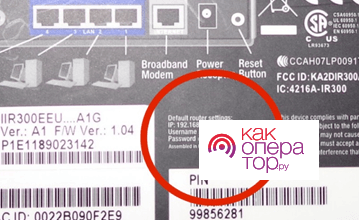
Рисунок 4 — пример расположения данных для авторизации.
Если нигде нет данных об IP-адресе, следуйте инструкциям:
- Откройте меню «Пуск».
- Введите CMD в поле Программы и файлы и нажмите клавишу Enter.
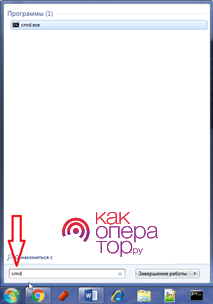
Рисунок 5-Ввод команды CMD
- Введите IPConfig в появившемся окне и нажмите клавишу Enter.
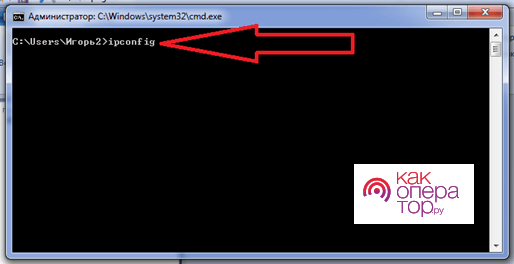
Иллюстрация 6-Введение команды IPConfig
- Восстановите или продублируйте номера напротив надписи «Main gateway» для Ethernet-подключений через локальную сеть.
Иллюстрация 7 — Определение IP-адреса шлюза
Далее действуйте шаг за шагом:
- Откройте любой браузер.
- Введите значение IP-адреса в строке адреса. Нужная линия указана стрелкой на следующем рисунке. После успешного ввода не забудьте нажать клавишу ввода.
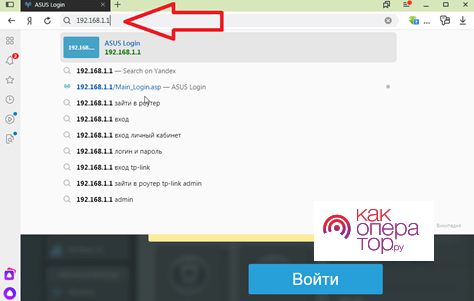
Иллюстрация 8 — Ввод IP-адреса для входа в систему настроек
- Введите login-parallel и нажмите «Enter».
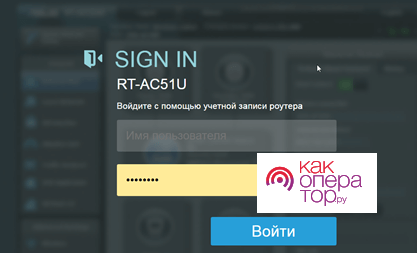
Рисунок 9-Ввод данных для входа в систему настроек
В целях безопасности мы рекомендуем вам изменить логин и пароль по умолчанию для входа в программу маршрутизатора.
Автоматическая настройка
Большинство производителей маршрутизаторов предлагают более быстрые настройку , чтобы не тратить время на ввод несопоставимых значений в непонятных областях. Вы вводите минимальные данные и получаете готовое интернет-соединение. В некоторых моделях достаточно логина, пароля по договору о предоставлении услуг доступа в Интернет и данных для создания беспроводной сети Wi-Fi.
Если маршрутизатор был предоставлен вам сотрудниками ПАО «РОСТЕЛЕКОМ», то возможно. настройки Уже представлен заранее и указывает на то, что мы описали в предыдущем пункте.
Посмотреть больше автоматически настройку маршрутизатора на примере фирменной прошивки ПАО «Ростелеком»:
- Нажмите «Мастер» после входа в систему настройки » в меню.
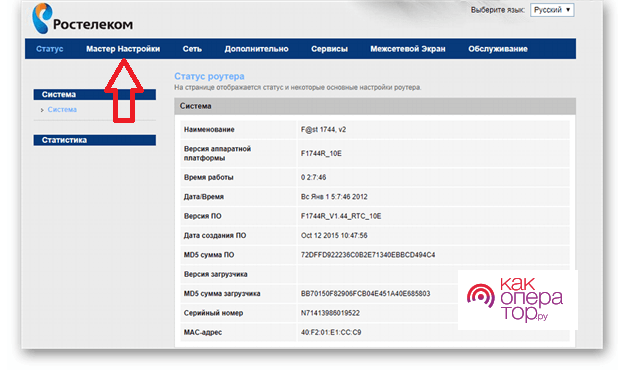
Рисунок 10-Программный интерфейс для маршрутизаторов ПАО «Ростелеком
- Затем дважды щелкните на » Master настройки «, как показано на рисунке ниже, и следуйте инструкциям.
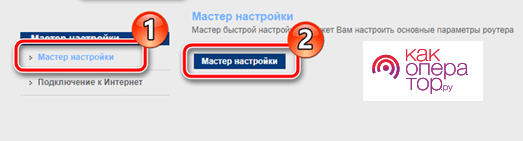
Рисунок 11 — Острый настройка
- Остается ввести имя пользователя и пароль из договора. Для этого войдите в блок «Интернет-соединение», введите данные и нажмите «Применить».
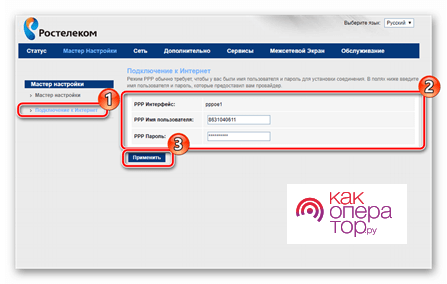
Рисунок 12 — острый настройка
Любой вид настроек Роутер для сети ПАО «Ростелеком» предполагает ввод следующих данных:
- Логин и пароль. Не путайте их с теми, которые вы ввели ранее для доступа к системе конфигурации через браузер. Эти логины и пароли были предоставлены вам провайдером при заключении договора. Ищите их там. В нижней части документа мы указали место, где они должны находиться.
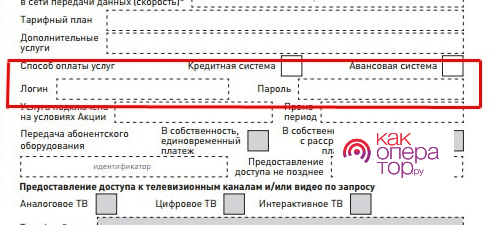
Рисунок 13-Расположение логина и пароля по согласованию с ПАО «Ростелеком».
- Имя SSID сети. Любое значение, которое нужно ввести и запомнить.
- Пароль беспроводной локальной сети. Этот раздел называется по-разному, но суть одна — создать набор символов, состоящий из букв латинского алфавита в разных регистрах, цифр и знаков препинания. Длина конечного пароля должна быть не менее 8.
- Тип аутентификации. Выберите тот, на котором есть фраза «WPA-2» или «personal». Это стандарт, определяющий уровень безопасности при попытке проникновения в вашу сеть извне.
- Кодирование. Выберите AES. Этот параметр определяет безопасность вашей сети при работе с абонентским устройством, которое уже вошло в систему.
Первые шаги настройку Подключение WLAN, следуйте по маршруту «Сеть» — «WLAN» — «Основные настройки «. Введите здесь SSID, как описано выше. Что писать в остальных колонках — каждый решает сам. Но помните о двух рекомендациях:
- Чем шире канал, тем выше скорость, но тем больше вероятность того, что ему будут мешать соседние маршрутизаторы;
- Старайтесь выбирать наименее загруженный канал, чтобы интернет работал быстрее. Для этого необходимо установить специальное программное обеспечение на устройство со встроенным модулем WLAN. Достаточно ноутбука или смартфона. Для последнего существует множество приложений в App Store или Play Market. Мы рекомендуем WiFi Analyzer.
Например, вот 2 скриншота из приложения (Рисунок 7). Справа показана загрузка сети в стандартном диапазоне 2,4 ГГц. Маршрутизатор имеет наилучшую производительность, если он работает на 12, 13 или 14 каналах. Если вы запустите его на канале 7, качество сигнала будет наихудшим, потому что 3 маршрутизатора будут мешать ему одновременно.
В левой части рисунка 7 показан маршрутизатор, работающий в диапазоне 5 ГГц. Двухдиапазонные маршрутизаторы, которые уже давно представлены на рынке, но подешевели только год или два назад, работают на таких частотах. Кроме красного сигнала с канала 36 по 165, ни один из них не работает, поэтому вы можете предоставить своему маршрутизатору право выбора любого канала.
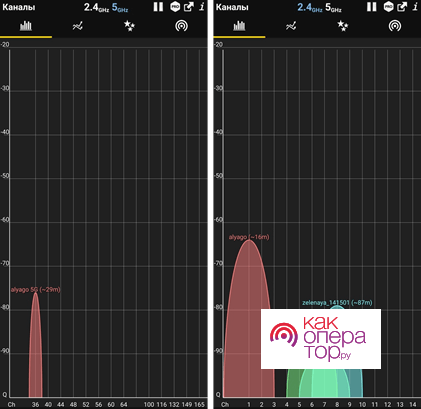
Рисунок 14 — Анализ нагрузки на сеть WLAN
Далее перейдите в раздел «Сеть» — «WLAN» — «Безопасность». Здесь укажите шифрование, предварительный ключ (пароль) и режим WPA, как уже было описано выше. Релаксация настройки — Кроме того, беспроводное соединение запускается без него.
Ручная настройка
Необходимо ввести дополнительную информацию. Предварительно войдите в систему управления прошивкой, как описано в разделе «Методы». настройки ».
Если вы установили прошивку от ПАО «Ростелеком», то:
- Нажмите на кнопку «Сеть» в верхнем меню и на пункт «WAN» в одноименном блоке в левом меню.
- В списке «WAN» интерфейсов прокрутите окно в самый низ. Удалите все элементы из списка с помощью кнопки «Корзина», расположенной справа от каждого элемента.
- Прокрутите окно вверх и введите данные, как описано ниже:
- Выбор маршрута по умолчанию — определен;
- Установите флажок Включить DNS;
- Установите флажок Включить NAPT;
- Тип интерфейса — pppoe1;
- Имя пользователя, пароль, подключение, время простоя и данные о WAN IP, IPv6 WAN и режиме DHCPv6 будут заполнены в соответствии с договором.
Когда вы закончите, нажмите кнопку Подключить.
Настройка модема D-Link для «Ростелекома
D-Link предлагает 3 типа прошивок для разных моделей маршрутизаторов. В целом, алгоритм их настройки Как описано в предыдущих разделах. В качестве примера рассмотрим маршрутизатор DSL-2640u.
- Откройте адрес 192.168.1.1 в браузере.
- Введите «admin» в поля логина и пароля.
- Следуйте по маршруту» Сеть» — «Подключение» — «Добавить».
- Введите данные из договора в поля» Логин»,» Пароль «,» Подтверждение пароля » и VPI/VCI.
- Укажите тип соединени я-PPPoE.
- Введите любые понятные вам значения в столбце «Название услуги».
- Активируйте флажки «Keep alive» и «IGMP».
Настройка ADSL- модема Ростелеком интеркросс
ADSL . Основные различия между модема От обычного маршрутизатора, в котором для передачи данных используется телефонный канал. С ADSL вы можете достичь скорости до 10 Мбит/с без помех для разговоров. Эта технология была вытеснена современными волоконно-оптическими каналами связи, но используется и сегодня.
Пожалуйста, сбросьте настройки перед входом в систему. настройки С помощью соответствующей кнопки на корпусе. Для входа в систему используйте данные авторизации, указанные в предыдущем разделе.
Внешний вид прошивки устарел, но этикетки понятны и отличаются друг от друга. Русский язык интерфейса отсутствует. Следуйте инструкциям:
- Нажмите на кнопку «Мастер» в верхнем меню. Открывается ускоренная система. настройки подключения.
- Введите 8 и 35 в столбцы VPI и VCI соответственно. onNext.
- Активируйте флажки» Получить IP-адрес автоматически» и «Активировать Nat». onNext.
- Введите имя пользователя и пароль, согласованные в колонках «Имя пользователя PPP» и «Пароль» соответственно. Дважды нажмите кнопку «Далее».
- Для завершения настройку , нажмите «Finish».
Настройка модема TP-Link ADSL под Ростелеком
Рассмотрим пример TP-Link TD-W8151N. В отличие от моделей, протестированных ранее, компакт-диск с программным обеспечением для автоматического настройки работы модема . Для того чтобы настроить сеть:
- Подключите модем Для компьютера и интернет-кабеля, как описано в главе «Начальное подключение».
- Вставьте диск в дисковод. Убедитесь, что устройство поддерживает чтение DVD-дисков.
- Укажите язык и название пользовательского интерфейса. модели устройства.
- Следуйте инструкциям и введите данные из договора.
- Для входа в систему используйте алгоритм по умолчанию, описанный в предыдущем разделе.
Настройка IPTV
В каждой современной прошивке маршрутизатора есть отдельная страница или ее часть, где можно указать настройки IPTV. Для работы приставки достаточно ввести номер порта, указанный на задней панели маршрутизатора, на который должен быть отправлен телевизионный сигнал. В некоторых версиях прошивки необходимо также активировать режим IPTV.
Раздел IPTV обычно находится там же, где вы входите в раздел настройки Через логин и пароль из договора. Найдите соответствующую кнопку или заголовок на странице.
Причины ошибок и способы их устранения
Первый способ исправить незначительную ошибку — перезагрузить маршрутизатор. Это можно сделать из системы настройки Нажатием кнопки» Перезапуск» или кнопкой на корпусе маршрутизатора. Для перезапуска необходимо дважды нажать на кнопку. Мы рекомендуем перезагружать маршрутизатор исключительно программным способом без нажатия клавиши.
Если Интернет не работает, важно определить причину ошибки. Для этого используйте индикаторы на панели управления маршрутизатора. См. пример на рис. 2 с пояснениями в разделе «Схема подключения»:
- Если индикатор питания молчит, маршрутизатор либо не подключен к сети, либо неактивен. Вставьте вилку в розетку или обратитесь в ремонтную мастерскую.
- Если дисплей подключения к «Интернету» не говорит или не летает. настройки Либо у провайдера проблемы с доступом, либо интернет-кабель не подключен или поврежден. Поэтому сначала свяжитесь с поставщиком и уточните наличие услуг. Если у оператора нет проблем, проверьте целостность интернет-кабеля и то, подключен ли он к соответствующему порту. Если все в порядке настройте снова маршрутизатор. Если проблемы сохраняются, обратитесь в службу технической поддержки ПАО «Ростелеком».
- Если ни один из индикаторов LAN не горит, это означает, что существует проблема с кабелями и соединениями портов, подключенных к вашим устройствам или в настройках маршрутизатор. Сначала проверьте кабель. Если это не помогает, отключите его и подключите с перерывом в полминуты. Если все равно нет интернета, то:
- Следуйте по маршруту» Пуск » — «Панель управления» — «Сеть и Интернет» — «Просмотр состояния и функций сети» — «Изменение параметров адаптера».
- Дважды нажмите на «Локальная сеть».
- Нажмите на «Свойства», а затем на «Протоколы Интернета версии 4».
- Установите проверки на» Получить IP-адрес автоматически» и» Получить адрес DNS-сервера автоматически».
- Нажмите кнопку «Применить».
- Если дисплей WLAN не загорается, перейдите к пункту в настройки Маршрутизатор. Выключите функцию беспроводной передачи данных. Нажмите » Применить настройки » । Затем снова включите его и нажмите кнопку еще раз. настройки ».
Существует еще много возможных отказов и поломок, но перечислить их все невозможно. Своевременно обращайтесь к технически компетентным специалистам, если вы не можете решить проблему в соответствии с нашими инструкциями.