«Гугл Хром»: как настроить браузер . Инструкция для начинающих пользователей
В настоящее время многие люди предпочитают пользоваться Интернетом. браузера «Гугл Хром». Как настроить его, не все пользователи Вы должны помочь им решить эту проблему. Конечно, это часто является проблемой. начинающих Пользователи, но, возможно, и более опытные, откроют для себя что-то новое.
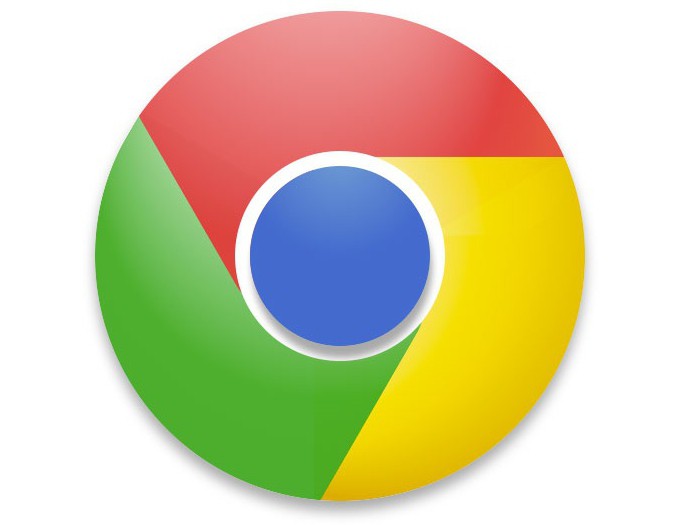
С момента своего появления веб-браузер Google Chrome занял лидирующую позицию среди других браузеров. Скорость загрузки Chrome поражает воображение у пользователей Интернет. В пользовательском интерфейсе этого веб-браузера нет ничего лишнего — только самые необходимые опции. В целом, есть много преимуществ, и Eit браузер Абсолютно бесплатно можно скачать с официального сайта, после чего вы сможете убедиться в этом сами.
Загрузите и установите браузера
Итак, прежде чем ответить на вопрос о как настроить браузер «Google Chrome» необходимо скачать и установить на свой компьютер. Для этого откройте любую поисковую систему и введите в соответствующей графе запрос "скачать Google chrome". Затем перейдите на официальный сайт и нажмите на кнопку «Загрузить Chrome». На следующем этапе вам нужно прочитать пользовательское соглашение и отметить две опции флажками: Одна из них отвечает за отправку информации о багах и ошибках веб-браузера разработчикам, вторая – делает «Chrome» браузером по умолчанию.
Теперь необходимо запустить скачанный установочный файл chrome и подождать некоторое время до завершения установки веб-браузера. Следует отметить, что весь процесс происходит практически без участия человека. пользователя Однако есть обязательное условие – необходимо подключение к Интернету, поскольку файлы, необходимые для установки “загружаются” с сайта.
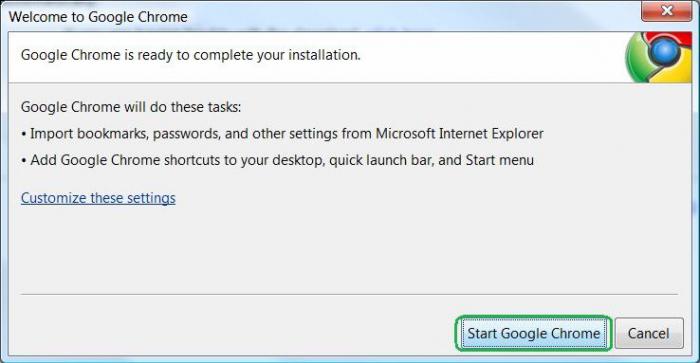
Вот и все! Вы загрузили и установили Google Chrome. Как настроить его, читайте далее.
Основные настройки
Не нужно делать никаких манипуляций в настройках Web-браузера, необходимо перейти в соответствующий раздел. Запускайте браузер , откройте меню, нажав на кнопку с тремя параллельными полосками (правый угол экрана). Теперь найдите в выпадающем списке пункт «Настройки».
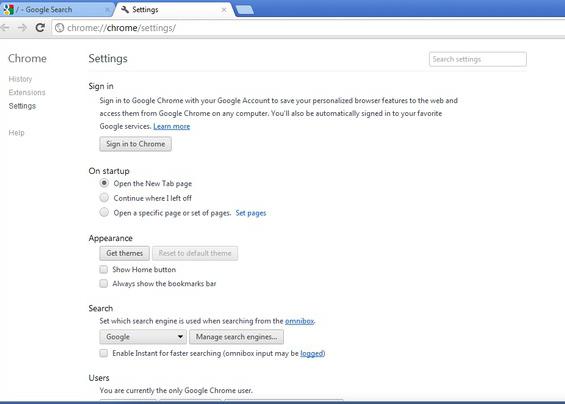
После этих простых действий откроется нужный раздел, в котором вы сможете выполнить следующие действия:
Войдите в свою учетную запись Chrome, чтобы синхронизировать все вкладки, пароли и т. д. Это позволит вам войти в свой аккаунт Google Chrome с другого устройства и получить доступ ко всем сохраненным данным. в браузере .
У вас есть настроить Домашняя страница Google Chrome, но об этом мы поговорим чуть позже.
Измените внешний вид веб-браузера, нажав кнопку «Выбрать тему».
Установите поисковую систему по своему выбору пользоваться .
Добавьте пользователя, если в браузере Кроме вас работает еще кто-то.
Вы также можете установить «Chrome» в качестве веб-браузера по умолчанию.
Дополнительные настройки
Прокручивая страницу вниз, пользователь может открыть другие настройки Нажав на соответствующую ссылку. В блоке «Личные данные» есть две кнопки: «Очистить историю» и «Настройки контента».
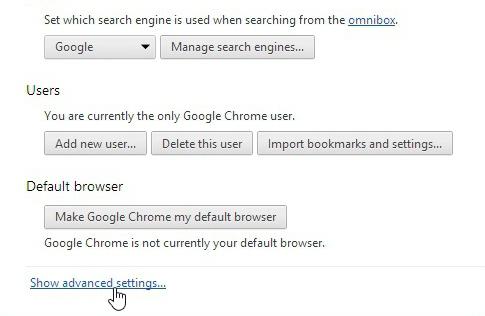
Нажмите на первую, пользователь Может удалять файлы cookie, историю просмотров и загрузки. В этом случае можно удалить сохраненные данные за определенный период времени.
Вторая кнопка позволяет настроить Отображение изображений, блокировщик всплывающих окон, местоположение и т.д. Некоторые параметры можно изменить.
Итак, установив «Google Chrome» , как настроить Он, знаете ли. Но это еще не все. Далее необходимо рассмотреть такие важные детали, как «Экспресс-панель» и «Главная страница». Поскольку их настройкой у пользователей Проблемы возникают чаще всего.
«Экспресс-панель управления»
В «Google Chrome» это список наиболее часто посещаемых веб-сайтов. Однако это не очень практично, поэтому рекомендуется установить одно из расширений для браузера . Единое правило, большинство пользователей Установите «Визуальные закладки» из поисковой системы Яндекс. Вы также можете выбрать другой вариант.
Сначала откройте меню «Chrome» и выберите раздел «Настройки». С левой стороны откроется страница с подразделом «Расширения». Как раз то, что вам нужно. Внизу вы увидите ссылку «Другие расширения», после нажатия на которую откроется магазин дополнений Google Chrome.
В строке поиска напишите фразу, например, быстрый набор FVD, и в блоке «Расширения» выберите вариант с 3D. С правой стороны находится кнопка «Установить». Если вы нажмете на него, это дополнение будет установлено. ваш браузер .
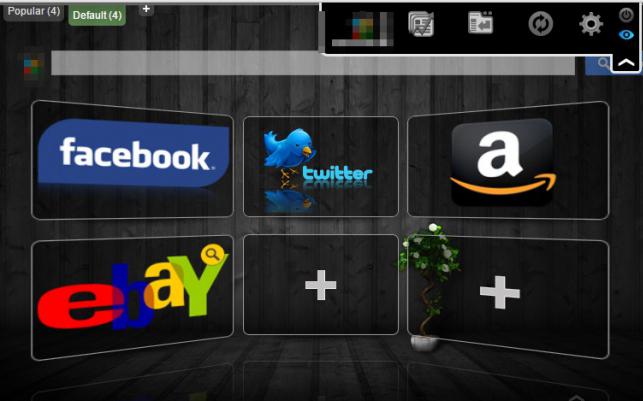
Вы можете узнать это сами, добавив страницы в «визуальные закладки». Как видите, изменить «Экспресс-набор Google Chrome» очень просто. Вы можете настроить его в соответствии со своими предпочтениями.
Главная страница
А теперь рекомендуется прочитать с настройкой Страница, открывающаяся при запуске браузера . Обычно многие пользователи используют сайт одной из поисковых систем в качестве «стартовой страницы». Однако вам может не понадобиться браузер После запуска открылась «поисковая система».
Итак, вы работаете в браузере «Гугл Хром». Как настроить Вкладки в этом веб-браузере? На самом деле, все очень просто. Зайдите в «Настройки» и найдите блок «Открыть при запуске». Здесь у вас есть несколько вариантов:
Если установить флажок «Новая вкладка», то при запуске Chrome будет открываться «Экспресс-панель».
Если вы установите флажок напротив опции «Ранее открытые вкладки», будут загружены страницы, которые вы посещали до закрытия. браузера Нажав кнопку «Закрыть».
Активировав третий параметр, вы можете указать страницы, которые будут загружаться после запуска веб-браузера.
Какой вариант выбрать – решать вам.
Заключение
После того как вы установили Google Chrome на свой компьютер, как настроить Узнав, как изменить домашнюю страницу, вы можете смело приступать к оценке преимуществ этого веб-браузера. Скорее всего, вы не будете разочарованы.
Настройка браузера Google Chrome

Браузер Google Chrome — это мощный веб-браузер с множеством функций. После создания небольшого начального. настройку браузера С этим веб-браузером он станет намного удобнее и продуктивнее.
Настройка браузера Google Chrome
Начнем, пожалуй, с самой важной особенности. браузера Существует синхронизация. Сегодня почти каждый пользователь Существует множество устройств, с которых используется интернет — это компьютер, ноутбук, смартфон, планшет и другие устройства.
Войдя в свой аккаунт Google Chrome, браузер Синхронизация между устройствами, на которых установлен Chrome, например, расширений, закладок, истории просмотров, логинов и паролей, а также других данных.
Чтобы синхронизировать эти данные, необходимо войти в систему. в браузере В своем аккаунте Google. Если у вас еще нет такой учетной записи, вы можете
Если у вас уже есть зарегистрированный аккаунт Google, вам нужно только войти в него. Для этого щелкните в правом верхнем углу браузера Нажмите на значок профиля и в появившемся меню нажмите на кнопку «Войти в Chrome».
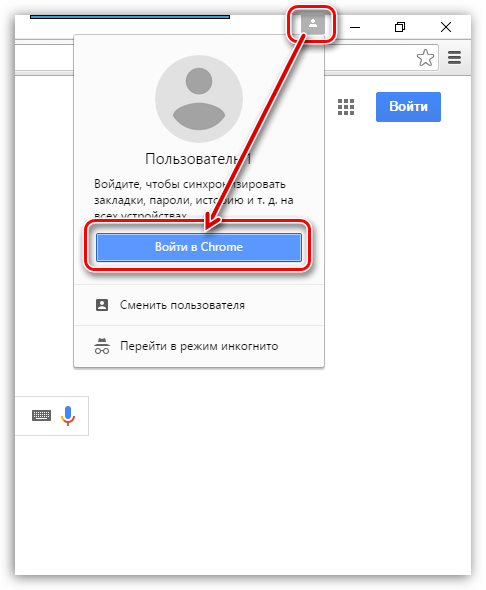
Откроется окно входа в систему, в котором необходимо ввести информацию для входа, а именно адрес электронной почты и пароль от службы Gmail.
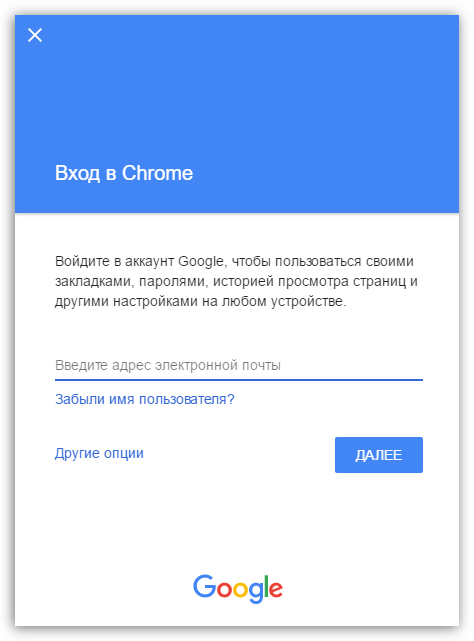
После завершения регистрации мы проследим за тем, чтобы Google синхронизировал все необходимые данные. Для этого нажмите на кнопку меню в правом верхнем углу и в появившемся списке перейдите в раздел «Настройки».
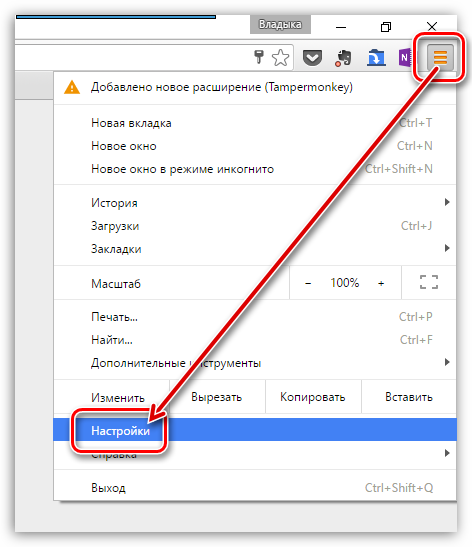
Нажмите на «Дополнительно» в верхней части окна настройки синхронизации» .
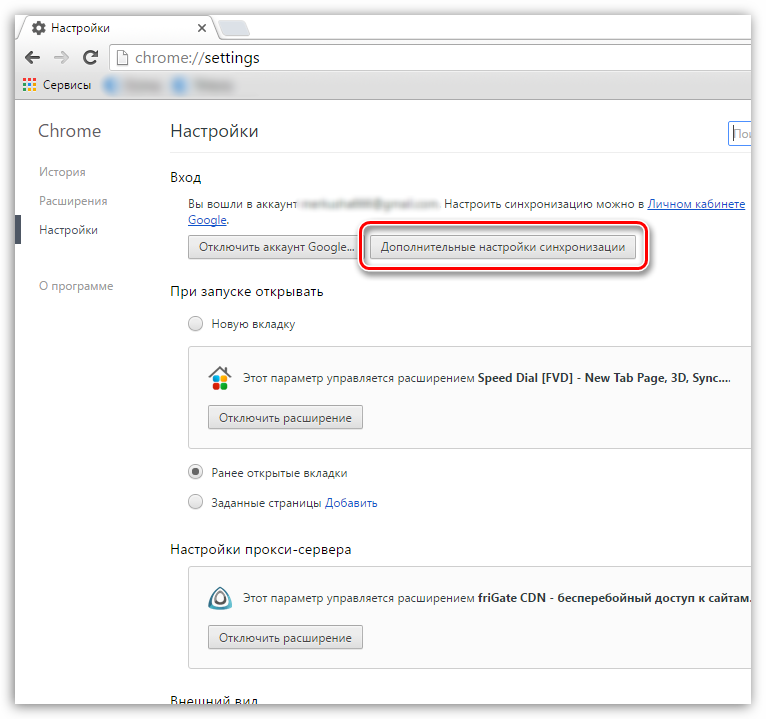
На экране появится окно, в котором вы можете управлять данными, которые будут синхронизированы с вашим аккаунтом В идеале, флажок должен быть установлен рядом со всеми пунктами, но здесь на ваше усмотрение
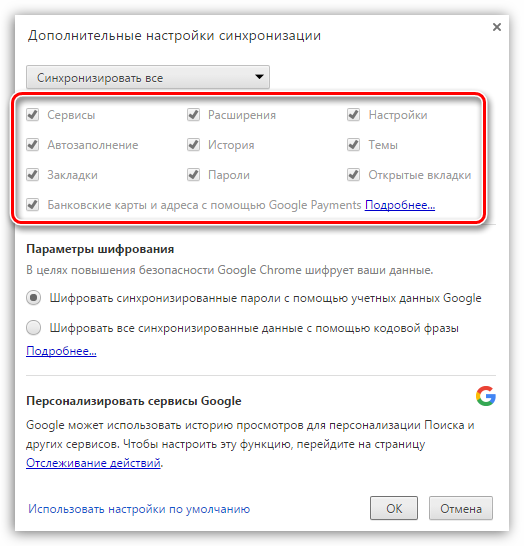
Не покидая окна настроек При необходимости внимательно изучите такие настройки, как стартовая страница, альтернативная поисковая система, дизайн. браузера И другие Эти параметры настраиваются для каждого пользователя В зависимости от требований
Обратите внимание на нижнюю часть окна браузера , где кнопка «Показать дополнительные возможности» настройки » .
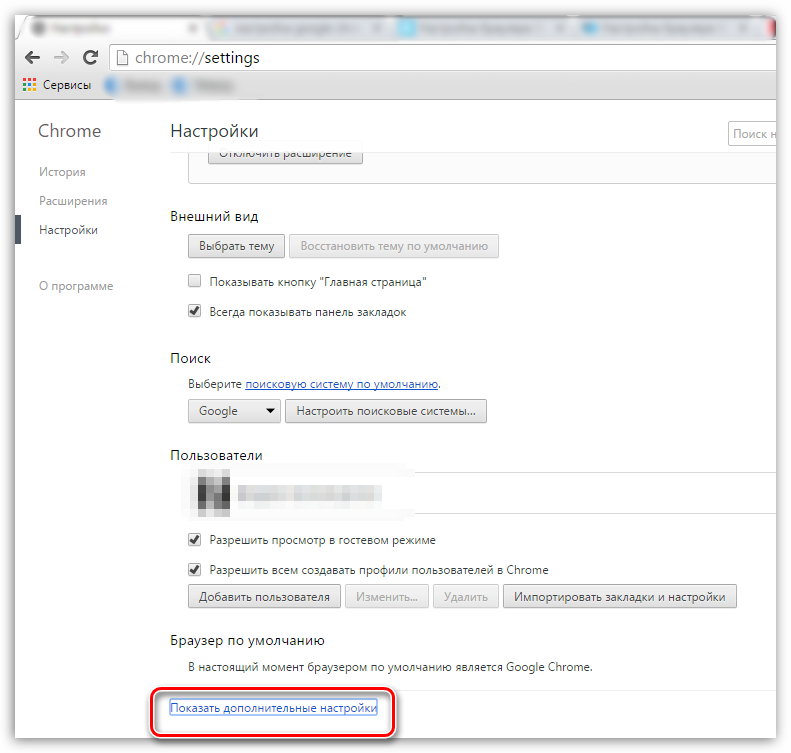
Эта кнопка скрывает следующие параметры: как настройка Отключить или включить сохранение личных данных, паролей и форм, Сбросить все. настроек браузера и многое другое.
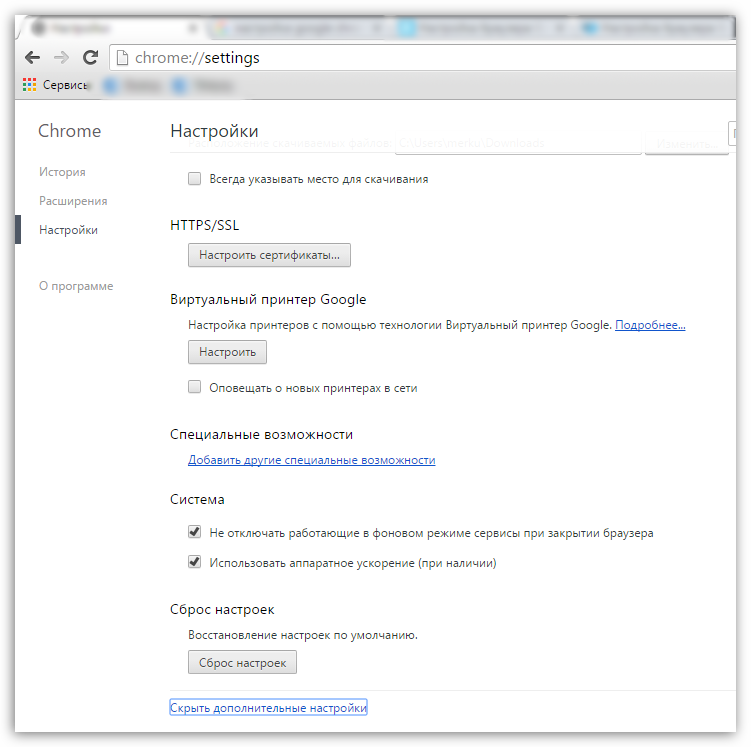
Другие темы по настройке браузера :
❶ Chrome — один из самых функциональных браузеров, и поэтому. у пользователей Может возникнуть много вопросов, но через некоторое время. на настройку браузера его эффективность вскоре принесет свои плоды
Мы рады, что смогли помочь вам решить эту проблему
Помимо этой статьи, на сайте есть еще 11981 статья инструкций . Lumpics. ru в закладки ( ❶ + ❶ ) и мы обязательно будем вам полезны
Поблагодарите автора, поделитесь статьей в социальных сетях
Опишите, что у вас не получилось, наши специалисты постараются ответить как можно скорее
Как настроить браузер Google Chrome

❶ Настройки Chrome, как и любой другой хорошей, надежной программы, по умолчанию уже установлены разработчиками на оптимальные параметры и значения для широкого диапазона пользователей Это популярно под названием «установи и используй». браузере Отладка и работа, как говорится, на ура
Однако рано или поздно даже у осторожных новичков возникает соблазн спросить как настроить ④хром по максимуму по вашему вкусу А как быть товарищам, имеющим опыт в компьютерных делах? Сразу же после установки они пытаются зайти в расширенные параметры и расположить там все именно так, как им хочется.
Даже если отбросить эти две условные крайности интересов обитателей сети, все равно очень полезно знать как настроить Google Chrome один В конце концов, невозможно предусмотреть все в конфигурации «по умолчанию», некоторые нужно включить, другие отключить, добавить, удалить и т.д.
④ Эта статья поможет вам разобраться в меню Chrome В ней вы найдете полезные советы о том, как лучше всего настроить этот веб-браузер сразу после установки или в случае программной ошибки последствия вирусной атаки сохранить и синхронизировать созданную в нем конфигурацию профиля и перенести ее на другой компьютер сбросить настройки браузера настроек В состояние по умолчанию
Итак, мы установили Chrome, и что дальше?
И что это! Если вы не счастливы или не удовлетворены этим, но не все, в смысле. настроек Внесите небольшие «изменения» в опции Ниже приведена следующая. инструкция Поможет вам исправить это:
В правом верхнем углу окна веб-браузера нажмите на кнопку «Меню» (значок в виде трех точек.
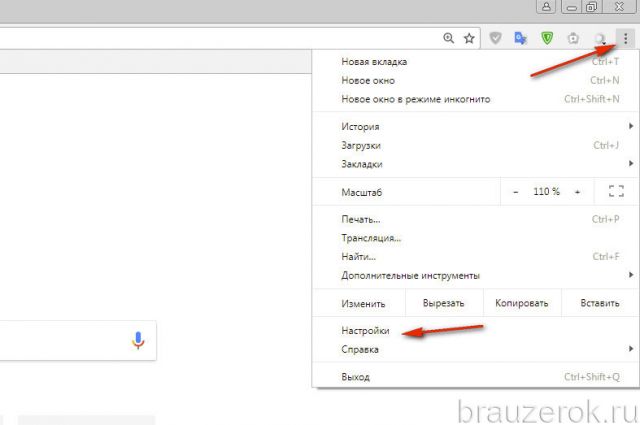
Нажмите на раздел «Настройки» в выпадающей области.
⑦ Священное место воли открывается на вкладке — вот ее шестеренки, винтики, защелки и ползунки Давайте рассмотрим каждый блок, что и как складывать и защелкивать
Внешний вид
Здесь собраны опции, позволяющие вносить изменения во внешний вид пользовательского интерфейса браузера :
«Тема» — изменение преграфического оформления. Те, для кого цветовая гамма и фон пустых вкладок и верхней панели выглядят скучно, аскетично, в этой надстройке можно установить альтернативную тему — другую тему оформления. Вы также хотите заменить Chrome? Затем нажмите на значок «квадрат и стрелка» в этой строке и выберите любую тему в области памяти приложения. Откройте его страницу и нажмите установить.
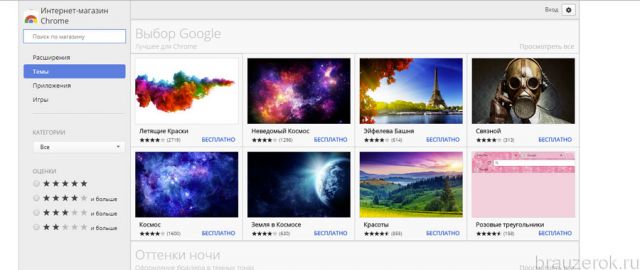
Следующие две опции » показать … » кнопки «Главная страница» (или «Пуск», «Бытовая») и отвечают за отображение полей закладок. Рекомендуется включить их в список. Они предлагают более удобное управление Google Chrome.
В частности, они обеспечивают быстрый доступ к часто используемым ресурсам. Установленные поисковые системы или страницы доступа DeepL (экспресс-панель управления с визуальными закладками, отображаемыми на пустой вкладке) могут быть назначены на кнопку домашней страницы. Чтобы установить нужное значение, необходимо нажать на кнопку соответствующего элемента.
Поле скобок (в поставляемом состоянии) позволяет следить практически за всей коллекцией закладок (ссылок на веб-сайты). Хранятся не только отдельные URL, но и папки с коллекциями URL. Очень практично: один-два клика — и нужный сайт уже загружен во вкладку.
«Размер шрифта» — реконструкция отображения символьных данных. С помощью остановки в опции Options можно установить другой масштаб. Пользователи с плохим зрением могут установить — «крупный» или «очень крупный».
В замене «Настроить шрифты» есть инструменты для воссоздания графиков символьных данных (оптимальный и минимальный размер, стиль).
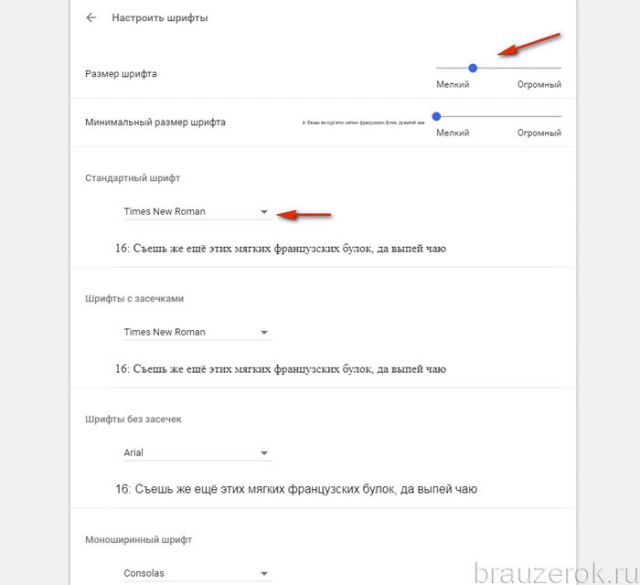
«Масштабирование страницы» — это пропорциональный слайдер для открытых веб-страниц. Список значений имеет исходный размер 100%. Если вы введете, например, более 200%, страницы будут отображаться в два этапа.
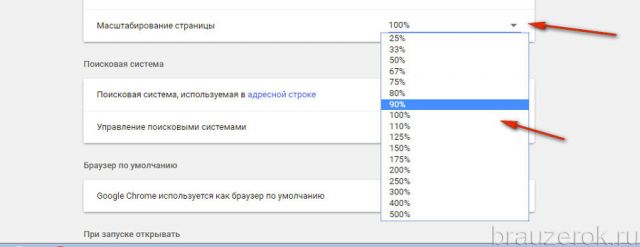
Поисковая система
Разработчики Chrome, естественно, установили Google в качестве ранней поисковой системы. Но если вы больше пользуетесь Яндексом, то почему бы и нет. «Поисковая система … » и заблокируйте список и выберите то, что вам нужно.
А если вы не нашли нужный вам поисковый сервис, воспользуйтесь второй строкой блока. «Управление…», РатІ в открывшемся окне «Добавить» и введите адрес поисковой системы. Список добавленных поисковых систем можно редактировать (изменять, удалять) с помощью «трехзначной» кнопки (набор команд для записи открывается в текущей строке).
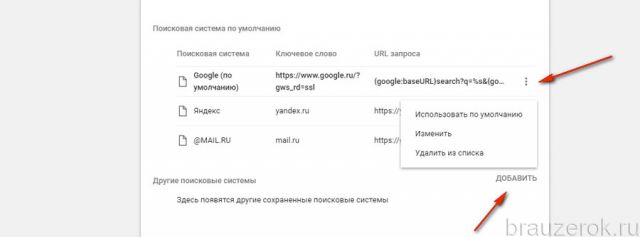
Браузер по умолчанию
На всякий случай, если вы не знаете: В Windows есть фаворит среди всех установленных браузеров, который по умолчанию называется «Основной» или «, браузер । В этом случае система загружает запрашиваемые страницы в автоматическом режиме, а также открывает запущенные HTML-файлы. пользователем .
Таким образом, этот блок показывает информацию о приоритете Chromium в Windows: Является ли он браузером по умолчанию или нет. Этот статус также устанавливается здесь (приоритет — вкл/выкл).
Вы постоянно пользуетесь Google Chrome? Если да, назначьте его в Windows main. В любом случае, вы всегда будете видеть страницу в предпочитаемом Chrome.
Открывается при запуске
Название блока полностью символизирует его функциональное назначение. То есть то, что открывается в окне браузера Сразу после запуска. Выбор этого значения настройки В зависимости от специфики веб-серфинга определенных пользователя :
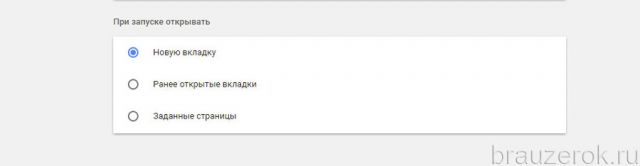
«Новая вкладка» — открывается пустая вкладка. Если пользователь не знает, какой сайт он посетит впервые перед началом каждой интернет-сессии, этот вариант является лучшим решением.
«Первые открытые вкладки» — браузер Загружаются вкладки предыдущего сеанса. Очень удобный режим, когда нужно быстро возобновить прерванную работу, прочитать статьи и т.д.
«Защитить страницы» — Chrome автоматически открывает указанные страницы. Эта настройка устраняет необходимость вручную открывать один и тот же веб-сайт при каждом запуске.
Нажмите на этот пункт меню. Затем нажмите на команду «Добавить страницу» в подменю.
Введите URL-адрес и нажмите кнопку «Добавить».
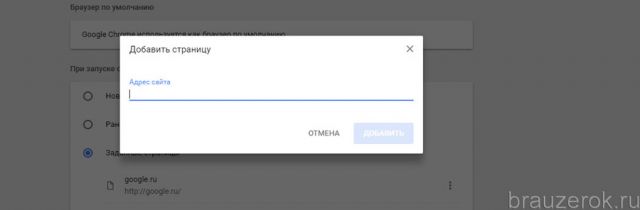
Чтобы быстро добавить открытые страницы в список URL, нажмите на ярлык «Использовать текущие страницы»».
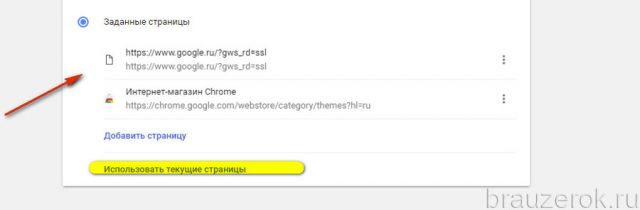
Дополнительно
Скрытый вид настройки В нижней части вкладки Google Chrome, Настройки, нажмите на ярлык «Дополнительно».
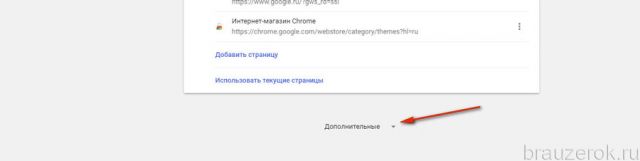
На дополнительной панели опции также структурированы по блокам.
Конфиденциальность и безопасность
Очень важная группа настроек । Вы можете повысить уровень защиты персональных данных, обеспечить надлежащую конфиденциальность в сети и упростить набор информации в формах. В предустановленную конфигурацию входят все надстройки верхней части блока, кроме трех. Их можно просто оставить как есть. Такие опции, как «Защитить устройство от опасных веб-сайтов», «Советы по использованию … Не рекомендуется разделять такие опции, как «Разделить».
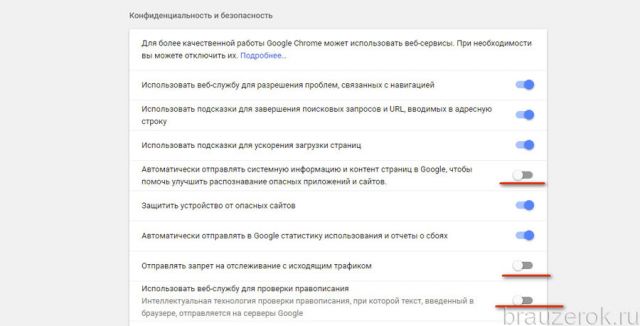
Первоначально разделенные опции могут быть активированы в соответствии с личными потребностями: «Автоматически отправлять …»- своего рода сотрудничество с Google. Если вы добавите слайдер в эту строку, вы дадите компании возможность получать данные о вашей системе и отображаемом вами контенте.
«Отправить отслеживание на отслеживание …» — браузер Это позволит автоматически отклонять «любопытные» сайты для отслеживания с исходящим трафиком.
«… Проверка орфографии » — автоматическая проверка текста на наличие орфографических ошибок. Очень полезный встроенный инструмент для тех, кто активно ведет деловую переписку с документами в сети.
В нижней части блока находятся три других варианта с собственными заменами:
«Настроить сертификат». «Этот вариант для пользователей, которые работают в компании или являются ее клиентами и предоставляют (компании) сертификаты. для настройки Зашифрованное сетевое соединение для обмена данными (скрытие информации от посторонних). После нажатия на опцию откроется панель управления сетевыми сертификатами (импорт, экспорт, удаление).
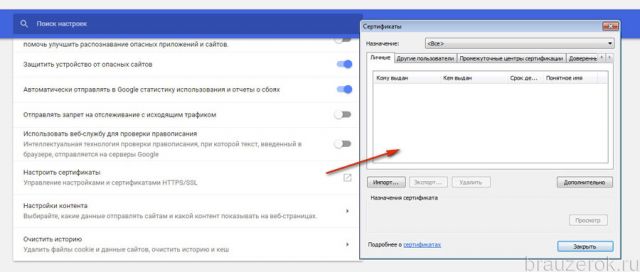
«Настройки содержимого» — управление отображением различных элементов на странице. А именно: изображения, анимированные баннеры, рамки с видео и т.д. Содержащееся в нем значение может быть установлено как для сайтов, так и для открытого сайта на текущей вкладке.
Пользовательская панель управления меню содержит общие параметры (для всех веб-ресурсов). Открытые интересы настройку Измените значение ползунка на его панели управления. Рекомендуется активировать уведомление для запроса местоположения пользователя । Поскольку он позволяет сохранить конфиденциальность при посещении подозрительных веб-сайтов.
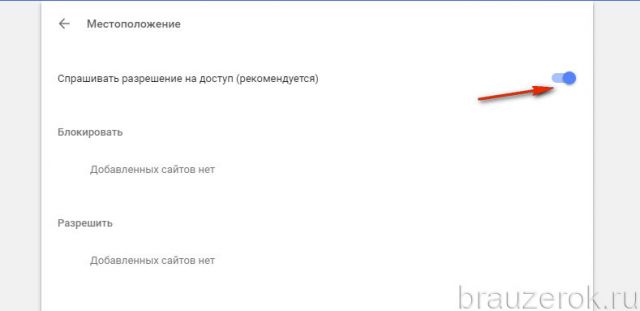
В последних версиях Chromium несколько меняется опция, управляющая запуском Flash-апплетов (видео, игр, анимации и т.д.). Как правило, для всех веб-сайтов предусмотрено только два действия:
- Элемент Run Flash запускается по запросу, когда. пользователь Подтверждает запрос;
- Блокировать — все элементы Flash на странице блокируются.
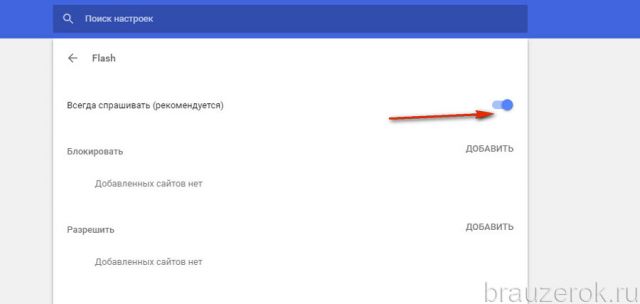
Если вы регулярно смотрите видео, слушаете музыку, играете в игры. в браузере В подменю Flash нужно «всегда спрашивать … Вам необходимо установить флажок «включить … » вариант.
Найдите «всплывающее» окно. В целях безопасности имеет смысл отключить загрузку и отображение этого элемента. Согласно статистике, многие вирусы и шпионские программы попадают на ПК через всплывающие окна в браузере окна.
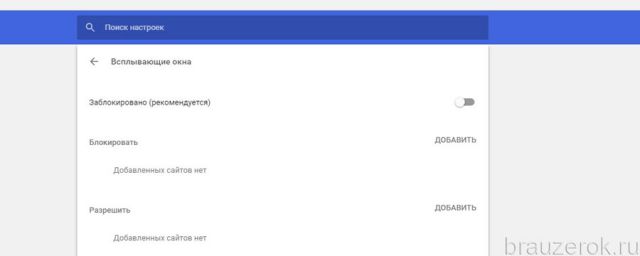
Нажмите значок «Lock» или «i» слева от адресной строки, чтобы отменить запуск и отображение элементов на текущей вкладке.
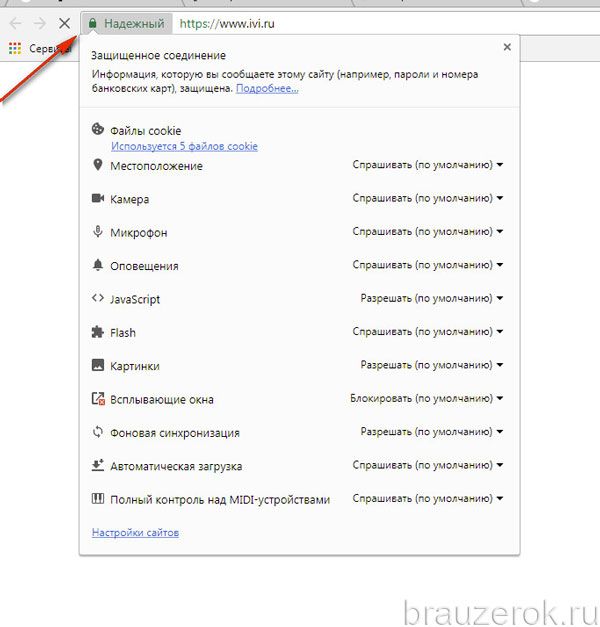
Например, если запуск Flash Player невозможен, необходимо выполнить следующие действия в меню: 1. открыть меню элементов.
2. в строке «Flash» щелкните мышью, чтобы открыть список, и выберите значение «Всегда разрешать на этом сайте».
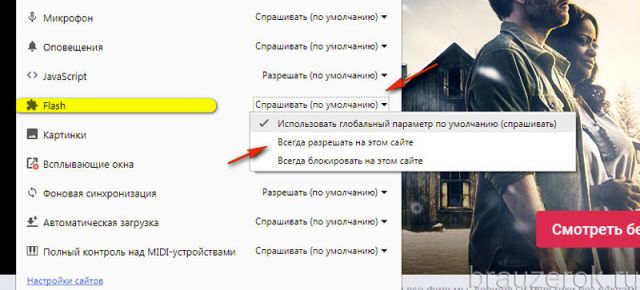
Последний пункт в блоке «Конфиденциальность и безопасность» — «Удалить историю». Подменю содержит настройки очистки браузера По признаку нахождения в Интернете. Это окно также отображается при выполнении команды Очистить историю (Ctrl + Shift + Del).
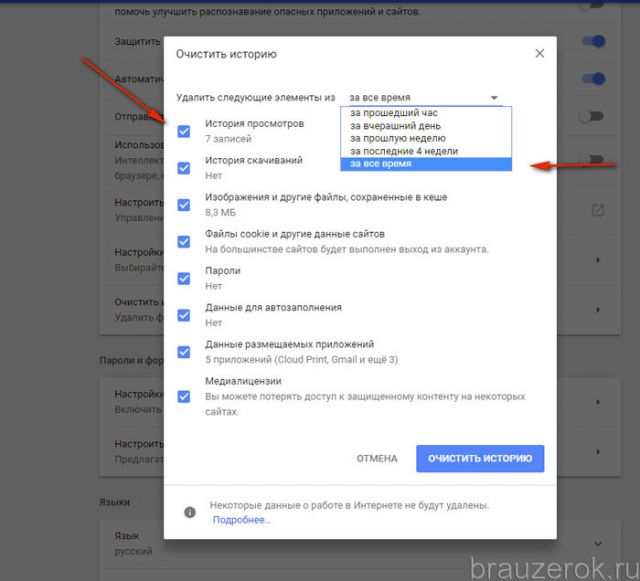
Чтобы указать удаление всех сохраненных файлов в каталоге Chrome, необходимо отметить все пункты в списке и указать период «за все время».
Пароли и формы
Это менеджер аккаунтов и данных для автоматического заполнения форм на веб-сайтах.
В подменю настроек автозаполнения хранятся адреса, номера банковских карт и многое другое.
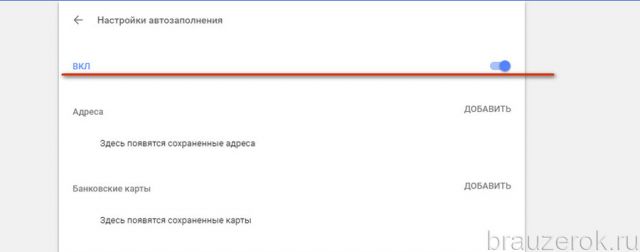
В подменю Настройки — список паролей. и настройки их сохранения.
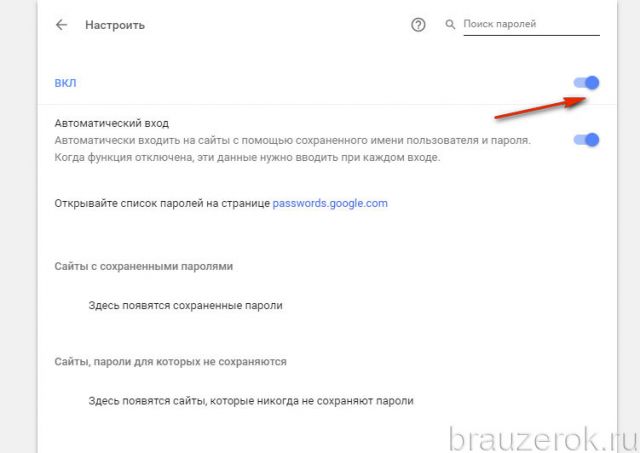
Эти функции активируются с помощью ползунка в подменю. Нажмите на него, чтобы переключить в положение «On».
Менеджер выполняет автоматическую авторизацию на сайтах после сохранения данных, что значительно ускоряет вход в профиль. Автозавершение автоматически выдает подсказку при вводе сохраненного слова или числа. Вам не придется вводить всю комбинацию символов вручную. Однако при наличии всех этих функций возрастает риск кражи личных данных.
Заповедь
Оптимизируйте языковую локализацию, добавьте дополнительные любимые языки. Включите опцию автоматической проверки орфографии отдельно: для основного языка и для каждого добавленного дополнительного языка.
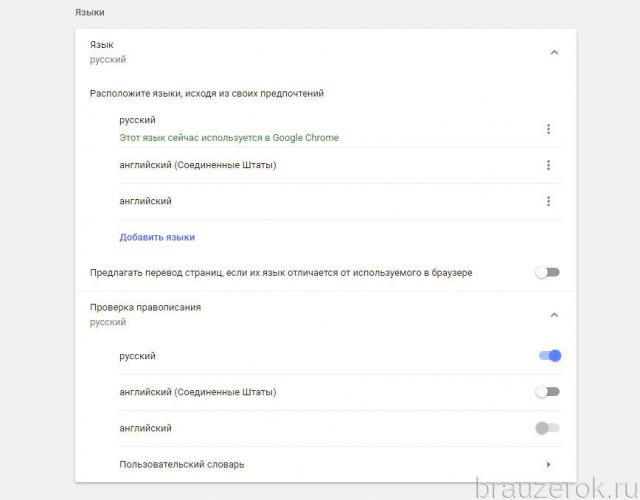
Если вы часто посещаете сайты какой-либо страны, рекомендуется добавить ее язык в этот раздел и активировать проверку ошибок.
Время загрузки
Чтобы не тратить время на поиск файлов, загруженных из Интернета, нажмите на кнопку «Изменить» в этом блоке и укажите папку (лучше всего создать новую директорию). Весь загруженный контент браузер Будет введен.
Последние блоки — «Печать», » Доступность»,» Система » — используются для подготовки страниц к печати, изменения систем управления, отображения содержимого (для людей с ограниченными возможностями) и настройки параметров оборудования (графика, сеть, фоновый режим). ) .
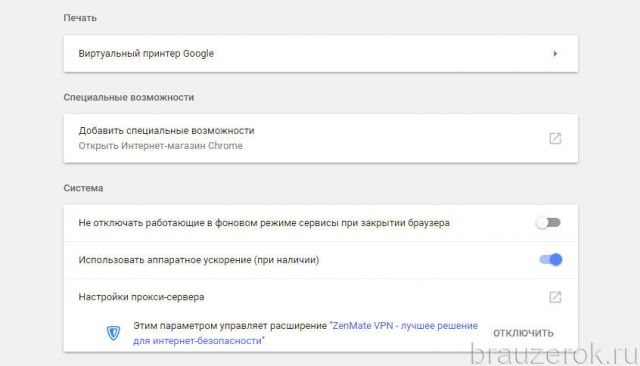
Как сбросить настройки ?
Если вас не устраивают настройки веб-браузера, но вы не помните, какие параметры вы изменили, или если вирус изменил настройки конфигурации профиля, вы можете быстро сбросить настройки. все настройки браузера Google Chrome в статусе «По умолчанию». Эта операция выполняется правильно следующим образом:
Нажмите на кнопку «Сброс» в последнем блоке вкладки «Настройки».
Подтвердите начало сброса.
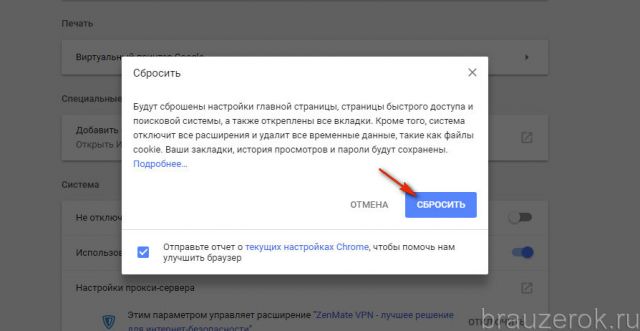
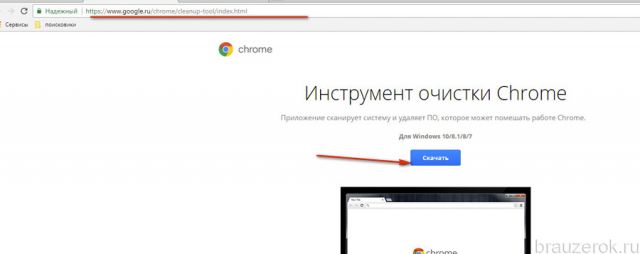
Идентификация
Чтобы сохранить настройки Чтобы быстро восстановить его на своем и чужом компьютере, вам нужен аккаунт Google.
1. В первом блоке настроек «Пользователи» нажмите на «Войти в Chrome».
3. установить (какой элемент конфигурации сохранить).
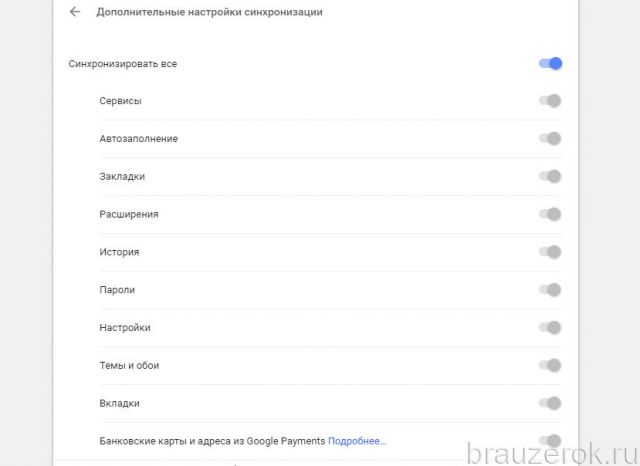
Дождитесь завершения процесса. Теперь установите свой настройки Просто сделайте авторизацию в браузере И синхронизация будет выполнена автоматически.
Как установить и настроить Google Chrome: понимание основных и расширенных настроек. браузера

Каждый день мы выходим в Интернет, отправляем письма, общаемся в социальных сетях, ищем нужную нам информацию через поисковые системы, читаем новости, смотрим видео. Чтобы открыть сайт, нам нужна специальная программа – браузер Это веб-браузер. Существует множество хороших популярных продуктов, и каждый из них имеет свои особенности и список опций.
Сегодня мы узнаем как настроить Google Chrome, но сначала я покажу, как установить его, если вы еще этого не сделали. Мы также обсудим его преимущества браузера Перед аналогичными продуктами.
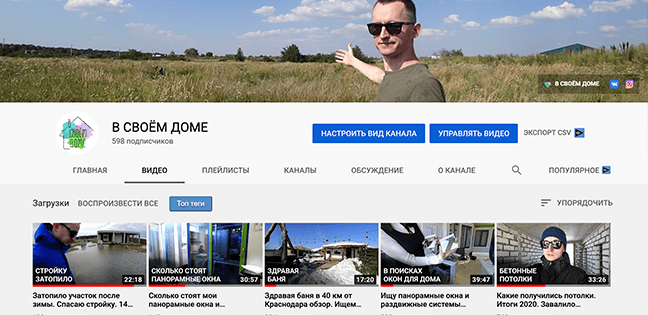
Почему стоит установить Chrome
После того, как я создал аккаунт и электронную почту в Google, затем настроил браузер , стала активно пользоваться Облачное хранилище от этой компании. Могу сказать, что все эти продукты характеризуются высоким уровнем безопасности и стабильности. За 10 лет лишь несколько раз случались сбои и ошибки в работе.
Я предпочитаю Chrome за простой интерфейс и настройки не задавать лишних вопросов и не собирать информацию, которую я попросил не сохранять. Для этого я также часто использую полезные и интересные дополнения. браузера А также набор закладок в верхней части экрана для быстрого доступа к любимым страницам.
Единственный недостаток, который я обнаружил, это медленная загрузка на старом ноутбуке, который у меня есть. к браузеру претензий нет.
Как загрузить и запустить программу
Запустите браузер Которая уже установлена на вашем компьютере или ноутбуке. Откройте новую вкладку в адресной строке Google. com/chrome type и нажмите enter. После этого вы сразу же должны увидеть официальную страницу приложения. Если это не сработало, откройте веб-сайт поисковой системы, к которой вы привыкли пользоваться Например, напишите Yandex и в строке поиска напишите «Google Chrome». Найдите нужный вам товар в выпуске и нажмите на ссылку.
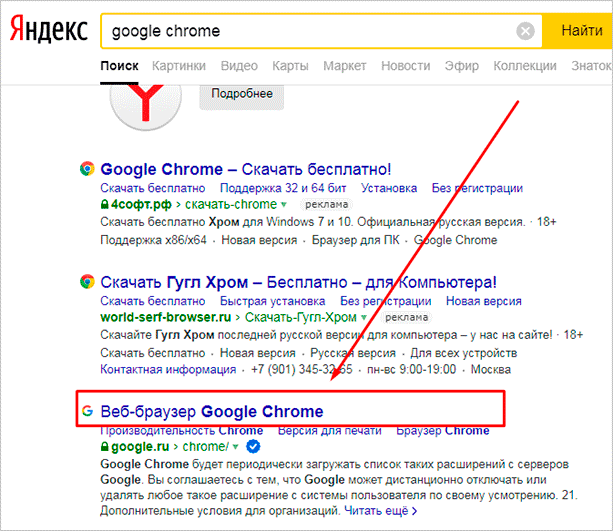
Затем нажмите кнопку с надписью «Загрузить Chrome».
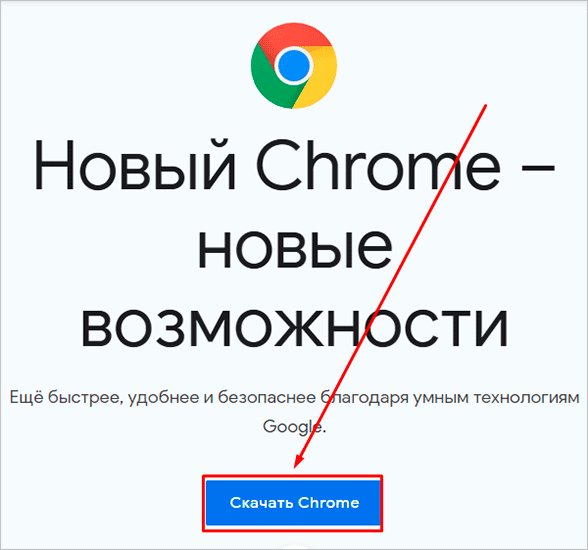
Прочитайте условия договора или возьмите его не глядя. Однако прежде чем нажать на большую синюю кнопку, обратите внимание на 2 пункта правил. Вы можете сразу установить браузер Chrome по умолчанию и разрешить сбор статистики о его работе, либо снять флажок и отказаться.
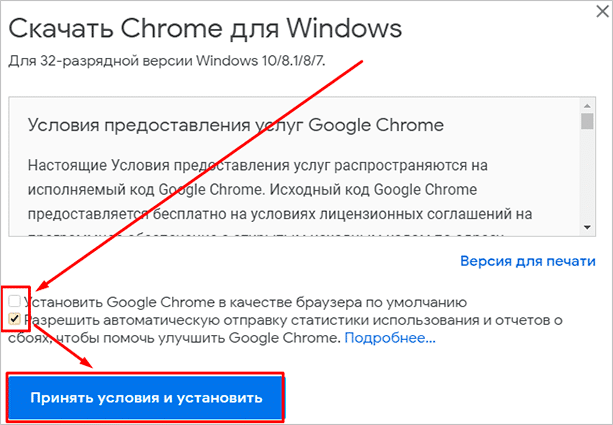
После принятия пользовательского соглашения начнется загрузка. После завершения процесса найдите установочный файл на компьютере или ноутбуке. Он может находиться в папке загрузки или в другом выбранном каталоге. Выполнить.
Начнется процесс загрузки и установки, теперь вам нужно немного подождать. Когда Chrome будет установлен, вы увидите приветственное сообщение, а затем предложение синхронизировать данные. Вы можете сделать это немедленно, если у вас есть учетная запись Google. Также на рабочем столе имеется ярлык приложения для быстрого доступа.
Все, браузер Мы установили, теперь вы можете начать работу и настройкам .
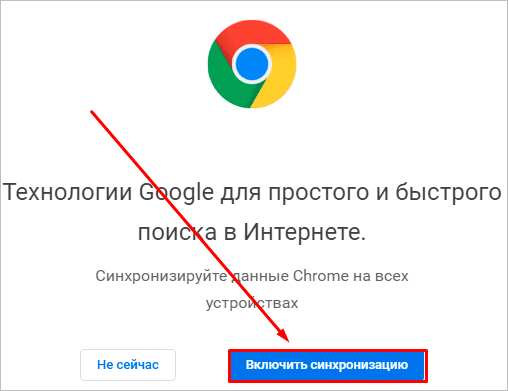
Персонализация
Вы можете просматривать и изменять параметры программы сразу после установки или в любое время. Для этого нажмите на 3 вертикально расположенные точки в правом верхнем углу экрана и выберите «Настройки» из выпадающего списка.
Кому-то вполне комфортно пользоваться Браузер с настройками по умолчанию, но я не из таких людей. А ты? Сейчас мы пройдемся по основным установочным блокам и узнаем, как работать с Chrome, более приятно и удобно раскрывая все его возможности.
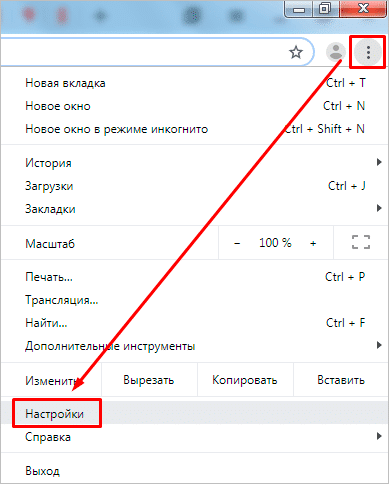
Пользователи Интернета
Если у вас есть один или несколько аккаунтов в Google, вы можете в любое время войти в них и синхронизировать систему. Это удобно, если у вас есть смартфон и другие устройства, через которые вы регулярно общаетесь и работаете. Благодаря синхронизации вы сможете пользоваться всеми службами Google на компьютере, планшете и телефоне в любое время.
Нажмите на серый треугольник, чтобы увидеть больше настройки этого пункта.
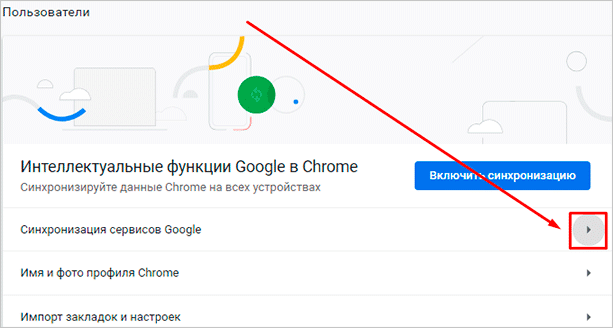
Обычно я не меняю эти установки, но при желании вы можете переместить рычаги в нужные места, например, для повышения безопасности или более точной проверки орфографии.
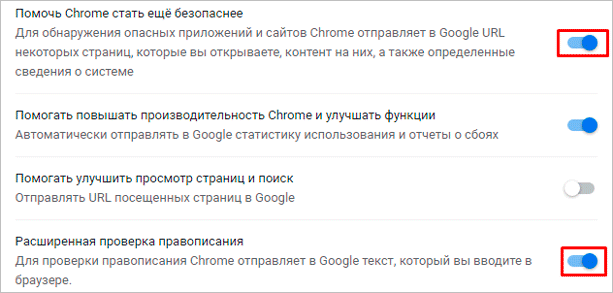
Вернемся к основным моментам настроек .
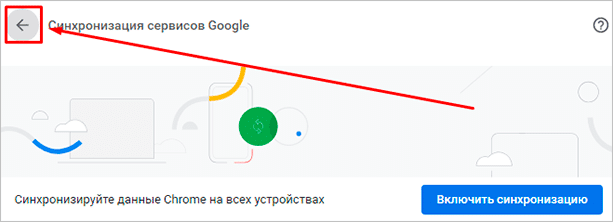
В этом блоке можно также выбрать фотографию профиля и имя, если за компьютером работают несколько человек, а также импортировать вкладки из другого блока браузера которые вы использовали ранее.
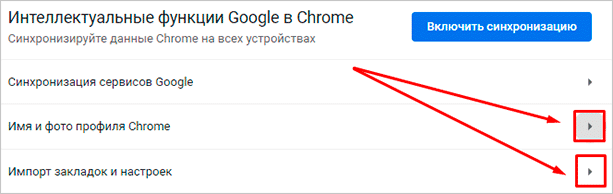
Автозаполнение
Этот блок настроек позволяет экономить время и усилия при вводе личной информации в различные формы на веб-сайтах. Но вы должны быть уверены в его безопасности. Если кто-то другой знает учетные данные вашей учетной записи Windows, он может увидеть ваше имя пользователя, пароль, сайт, который вы посетили, платежную информацию и адреса.
Я обычно не храню такую информацию, но согласен, что она может быть полезна для некоторых, особенно если вы часто теряете или забываете свои учетные данные. Откройте предложенные пункты по порядку и определите условия, которые вам подходят.
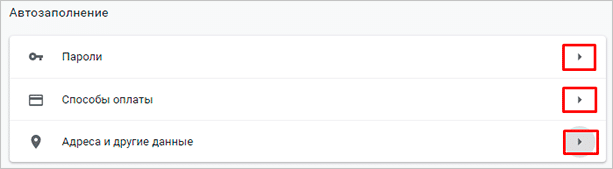
Внешний вид
Этот блок содержит много хороших элементов для комфортного использования Chrome. Я не использую темы, чтобы не замедлять работу программы, но если они забирают вас настроение , выберите интересное изображение в App Store.
Мне нравится, когда главная закладка находится перед глазами, поэтому я добавляю дополнительную панель в верхней части экрана.
Я также советую вам изменить размер шрифта и масштаб страницы, если вы плохо видите.
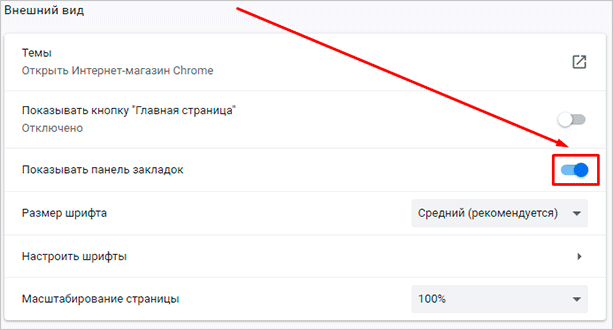
Другие настройки
В нижней части экрана находятся еще 3 небольших блока опций:
- Поисковая система. Здесь вы можете установить ту поисковую систему, которая вам нравится и к которой вы пристрастились. пользоваться . По умолчанию, конечно, установлен Google, но если вам нужен, например, Яндекс, вы можете быстро изменить эту настройку.
- Установите Chrome в качестве браузера по умолчанию.
- Запустите Chrome. Здесь есть 3 варианта, я всегда выбираю «ранее открытые вкладки». Каждый раз, когда я включаю его, я быстро возвращаюсь к работе и общению.
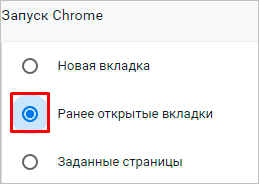
Расширенные настройки
Разработчики Google Chrome считают, что это все основные опции, но есть еще много интересных скрытых. настроек Спрятан под треугольником с надписью «Дополнительно».
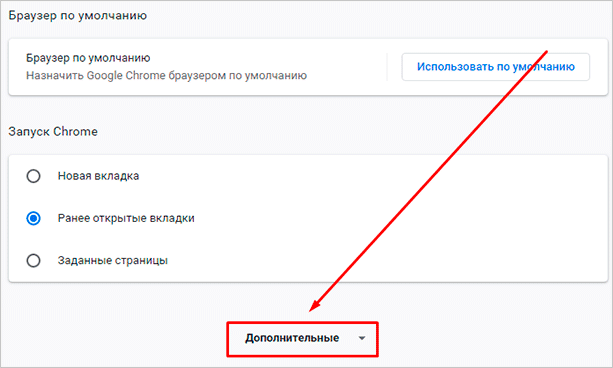
В блоке «Конфиденциальность и безопасность» я сразу после установки. браузера Я ничего не меняю, параметры по умолчанию подходят для моих нужд. Но я хотел бы обратить ваше внимание на две последние вещи в этом списке.
- Настройки сайта» позволяет определить данные, которые вы хотите получать от определенных веб-ресурсов. Если вы хотите ограничить информацию, которая поступает с каждого посещаемого вами сайта, перейдите в этот подраздел и установите соответствующие параметры. Например, вы можете отказаться от сохранения файлов cookie, чтобы не перегружать память, но тогда отдельные страницы могут загружаться немного медленнее.
- Пункт «Очистить историю» обязательно пригодится вам в будущем, чтобы удалить ненужную информацию и ускорить работу Chrome. Разовая программа начинает Медленнее, вперед в настройки И чистая история. Не имеет смысла делать это сразу после установки.
В следующем блоке вы можете настроить Проверка орфографии для иностранных языков.
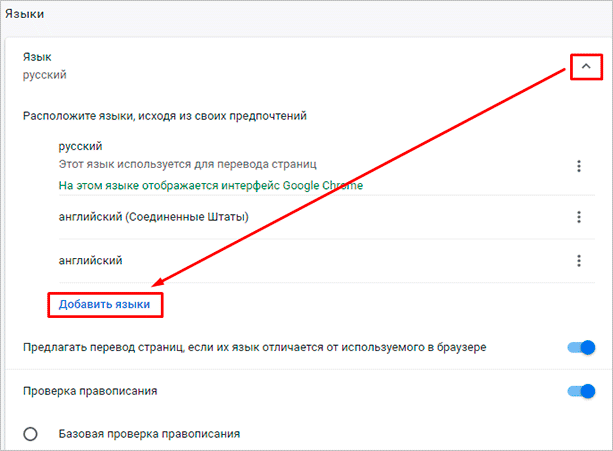
В блоке «Загруженные файлы» для сохранения файлов по умолчанию указывается папка «Downloads» или «Downloads». Я всегда спрашиваю браузер Укажите папку для скачивания файлов из Интернета, так как мне удобно сразу упорядочить информацию и не хранить ее в одной куче.
Если у вас есть принтер, вы можете настроить Печать файлов из Интернета.
В блоке «Доступность» нам предлагается перейти в Магазин и установить дополнения для браузера . Я использую некоторые полезные утилиты, такие как Adblock Plus для блокировки рекламы и Frigate CDN для доступа к некоторым сайтам, заблокированным в России.
В блоке «Система» я не рекомендую менять настройки по умолчанию, в этом нет необходимости, на мой взгляд.
Если вы хотите отказаться от своего настройки И первое — вернуться к временным параметрам или очистить компьютер от вредоносных программ, после чего в самом низу экрана появится соответствующий раздел
Заключение
Из всех браузеров, которыми я пользуюсь, самый простой в установке и самый интуитивно понятный в меню ④ Это, конечно, мое субъективное мнение, а что думаете вы? Простота установки и пользоваться Этот веб-браузер? Удалось ли вам справиться с настройками?
Если у вас есть вопросы, пишите в комментариях, я расскажу, что делать в закладке статьи, так как вам может понадобиться несколько раз изменить параметры для комфортного общения с браузером
Как настроить стартовую и главную страницы в Chrome
В браузере Например, Chrome может установить параметры начальной и главной страницы и сделать их похожими
- Главная страница открывается при первом запуске Chrome на вашем устройстве
- Главная страница отображается при нажатии на значок запуска
Если вместо главной или стартовой страницы открывается неизвестный сайт, а поисковая система по умолчанию изменилась, возможно, на вашем компьютере установлены нежелательные программы Для удаления и переустановки этих программ настройки Chrome…
Настройка домашней страницы
Вы можете изменить вид страницы, которая открывается в верхней части браузера Chrome на вашем компьютере
Чтобы открыть новую вкладку, выполните следующие действия:
- Откройте Chrome на компьютере
- В правом верхнем углу нажми на настройки «④ Настройки и управление ключами».
- Выберите новую вкладку в разделе» Chrome».
По умолчанию новая вкладка имеет логотип ④, строку поиска и уменьшенные изображения часто посещаемых сайтов Кроме того, вы можете выбрать тему оформления для этой страницы
Чтобы открыть страницы, которые отображались при выходе из программы. из браузера выполните следующие действия:
На компьютере
- Откройте Chrome на компьютере
- В правом верхнем углу нажми на настройки «④ Настройки и управление ключами».
- В разделе «Chrome» выберите вкладку, которую вы открыли ранее
Поскольку куки и другие данные сохраняются, повторные доступы к учетным записям (например, Gmail) выполняются автоматически. Если вы не хотите, чтобы это произошло, выполните следующую последовательность действий:
- Откройте Chrome на компьютере
- В правом верхнем углу экрана нажмите Настройки «Настройки и управление❶».
- В разделе «Конфиденциальность и безопасность» выберите Cookies и другие веб-сайты.
- Активируйте параметр Удалять файлы cookie и веб-сайты при выходе из Chrome.
Если вы используете ❶ de ice, нажмите ❶ + bodybuy + bodybuy, чтобы снова открыть ту же вкладку.
Чтобы открыть определенную страницу, выполните следующую последовательность действий:
- Откройте Chrome на компьютере
- В правом верхнем углу нажми на настройки «④ Настройки и управление ключами».
- В разделе «Chrome» выберите указанные страницы.
- Нажмите Добавить страницу, введите веб-адрес и выберите Добавить
- Нажмите здесь, чтобы перейти на текущие страницы
Чтобы изменить или удалить страницу, выберите значок «другие действия для изменения или удаления.» справа от ее названия.
Проблемы с новичком или главной страницей
Если вместо главной или стартовой страницы открывается неизвестный сайт, на компьютере может быть установлено вредоносное программное обеспечение Узнайте, как защитить себя от таких программ
④ Если вы используете аппарат на работе или в учебном заведении, администратор сети может выбрать для вас начальную и главную страницы В этом случае их нельзя изменить Для получения дополнительной информации обратитесь к администратору
Настройка главной страницы
Каждый сайт можно установить в качестве главной страницы, которая открывается при нажатии на значок запуска.
Настройка Google Chrome: подробно и в картинках!
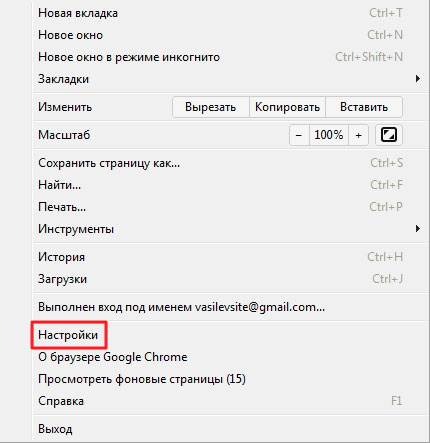
Интернет
Здравствуйте, читатели журнала Soft & Apps!
В предыдущей статье я рекомендовал вам установить браузер Google Chrome, потому что ему будет посвящено гораздо больше уроков! Я надеюсь, что вы успешно завершили этот процесс и получили удовольствие от работы с этим браузером.
Ну, сейчас я покажу тебе как настроить В: Google Chrome. В конце концов, работа с любой программой гораздо приятнее, когда. она настроена Так, как вам нужно.
Настройка Google Chrome не занимает много времени
Настроить Google Chrome очень просто!
Нажмите на кнопку« Настроить и управлять Google Chrome» (гаечка в правом верхнем углу).
Откроется контекстное меню, позволяющее выполнять различные действия: например, просмотр истории, загрузка и т.д. Но сегодня нам нужен объект и#171;Настройки».
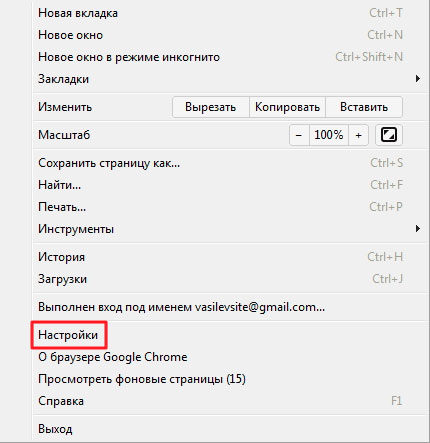
Откроется окно настроек . Он имеет 4 вкладки: «Основные» и#171;Персональные» и#171;Дополнительные» и «Расширения».
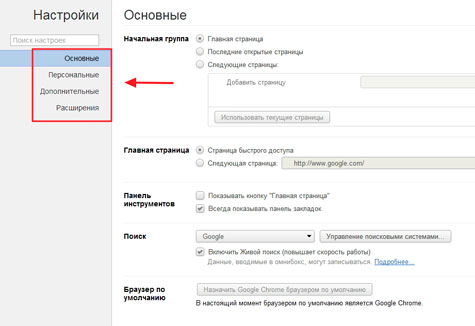
Сегодня мы рассмотрим только первые три, потому что. И#171;Расширения» заслуживают отдельной темы для обсуждения. [Реклама]
Основные настройки Google Chrome
Основные настройки Разделена на пять разделов:
1. подготовительная группа
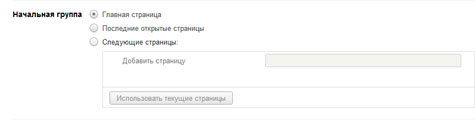
Он настраивает страницы, которые будут открываться после запуска. браузера .
« Главная страница» — Если установить здесь флажок, откроется страница, указанная во втором разделе.
« Последние открытые страницы» — Загружаются страницы, которые были открыты на момент последнего закрытия. браузера .
« следующие страницы» — При выборе этой опции вы можете сами определить, какие страницы вы хотите открывать при каждом запуске браузера . Если вы нажмете на кнопку « Использовать текущие страницы», то сюда автоматически добавятся открытые в данный момент страницы.
2. домашняя страница
« DeepL Access page» —, выбрав эту опцию при запуске. браузера Откроется страница с несколькими веб-сайтами, которые вы часто посещаете. Я считаю, что это самый удобный способ.
« Следующая страница» — здесь можно указать адрес сайта, который должен открываться при запуске Google Chrome.
3. панель инструментов
Показывать кнопку « Домашняя страница» — если вы отметите этот пункт, то в панели инструментов. браузера Если вы нажмете на нее, вы перейдете на главную страницу (которая была указана во втором разделе).
Всегда показывать панель закладок — Советую поставить галочку, тогда ваши закладки всегда будут под рукой.
4. поиск
Как я уже упоминал в предыдущем тексте, в адресной строке. браузера Google Chrome позволяет вводить адреса сайтов, а также поисковые запросы.
Поисковой системой по умолчанию является Google, но в этом разделе вы можете указать любую другую поисковую систему, которую вы используете. пользоваться , например, Яндекс.
5. браузер по умолчанию
Если вы регулярно пользуетесь этим браузером, обязательно нажмите эту кнопку.
Персональные настройки Google Chrome
Персональные настройки Разделена на шесть разделов:
1. войти в систему
Здесь вы можете войти в Chrome. О том, что необходимо, я написал в предыдущем тексте.
2. пользователи
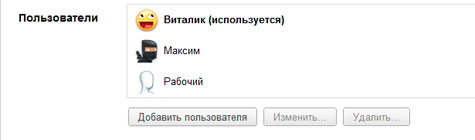
Здесь вы можете добавлять и удалять пользователей . Это может быть удобно, если компьютером пользуется кто-то еще, кроме вас.
После добавления нового пользователь Затем он получает, как и раньше, еще браузер И на его счету каждый может управлять настройки , остальных пользователей они не коснуться.
У каждого будут свои закладки, свои настройки и т.д.
Переключатся между пользователями Очень просто. Просто нажмите на изображение в левом верхнем углу. браузера И выберите свою учетную запись.
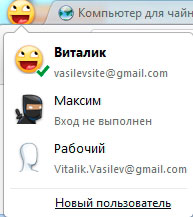
3. пароль
« Предложить сохранить пароль» — Если вы выбрали этот пункт, то при вводе пароля для сервиса. браузер Предложите сохранить его.
Если пароль сохранен, то в следующий раз вы войдете в ту же службу, браузер Заполните поля для пароля автоматически.
« Не сохранять пароль » — При выборе этой опции пароль необходимо вводить самостоятельно, браузер вы не пропустите
« Управление сохраненными паролями » —.#8230;» — если вы нажмете здесь, вы сможете просмотреть пароли, которые уже были сохранены браузером, и удалить их.
Здесь вы можете ввести адреса некоторых сайтов, пароли для которых не следует сохранять.
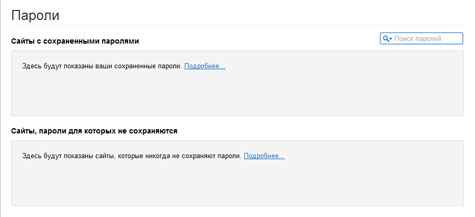
4. автоматизация
Если оно включено, то браузер Запоминает текст, введенный в любое поле.
5. Данные о работе в браузере
Эта кнопка позволяет импортировать закладки и настройки Среди браузеров, которые использовались до установки Google Chrome.
6. тема
Здесь вы можете выбрать для себя красивую тему браузера । Мы поговорим об этом на другом уроке.
Дополнительные настройки Google Chrome
Основные настройки Разделена на девять разделов, но мы проанализируем только два:
1. данные о персонале.
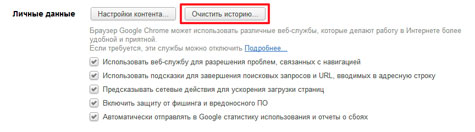
В этом разделе нас интересует кнопка « Очистить историю»;
Наверное, это известно каждому человеку в каждом браузере Вы можете просмотреть историю посещения веб-сайтов. Таким образом, вы можете увидеть, когда и какие веб-сайты были открыты на нем. браузере .
Только эта история позволяет очистить эту кнопку. Необходимо только выбрать время и элементы, которые нужно устранить.
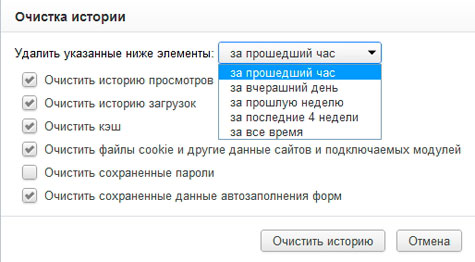
2. нагрузка
Здесь я советую вам « запрашивать местоположение каждого файла перед скачиванием » его. Перед загрузкой файлов вас спросят, куда их сохранить.
Или вы можете указать постоянную папку, в которую будут сохраняться все загруженные файлы.
Все остальные настройки , советую не менять.
После того как все настройки Будет завершена, просто закройте окно!
Если вы считаете эту информацию полезной, пожалуйста, поделитесь ею с друзьями в социальных сетях! Если возникнут вопросы, обязательно задавайте их в комментариях!