Домашняя беспроводная сеть | Как настроить wi-fi роутер

В настоящее время во многих семьях уже давно нет компьютеров или ноутбуков, а иногда и того, и другого. Кроме того, есть смартфоны и, возможно, даже планшет. И, конечно, центром развлечений для каждого члена семьи является большой телевизор. До определенного момента все обычно идет хорошо. все домашние Но потом возникает желание заняться чем-то другим.

Для этого необходимо домашняя беспроводная Ловушка. Он помогает избавиться от ненужных проводов, быть более мобильным и, конечно, сделать весь медиаконтент, собранный членами семьи, доступным для всех. Как домашняя беспроводная Сеть осуществляется с wi-fi роутера распределение сигнала на несколько устройств, которые его поддерживают. беспроводное Смешивание. Или вы можете подключиться к распределению через сетевые кабели. Однако для этого необходимо зарегистрировать IP-адреса для каждого подключенного устройства.
Используйте NAS-сервер для облегчения доступа к содержимому. Это может быть либо отдельный системный блок с несколькими жесткими дисками, либо готовое коробочное решение. Например, домашний Сервер позволяет подключиться по беспроводной Подключайте к сети любое устройство и смотрите HD-видео, музыку, игры и многое другое, сохраняя их в первую очередь на жестком диске. Добавляет домашний сервер также к wi-fi роутеру .
Для доступа к NAS-серверам необходимо установить на мобильные устройства специальные программы, которые могут получить доступ ко всем вашим домашней сети и на компьютерах и ноутбуках, вы можете получить доступ к мультимедийному контенту без них. В настоящее время любой смартфон или планшет с операционной системой iOS (Apple) или Android (Google) может открывать файлы на с домашнего NAS с помощью файлового менеджера. Главное, чтобы у него была возможность (или правильнее сказать функциональность) доступа к устройствам по локальной сети. Например, на своем планшете я использую файловый менеджер ES Explorer, который позволяет мне легко получить доступ к любому устройству в сети с общим содержимым.
Например, Microsoft уже давно предлагает пользователям своей операционной системы оболочку Windows Media Center с интеграцией в операционную систему с помощью специальной версии Windows XP. Эта функция современных операционных систем Windows позволяет воспроизводить HD-видео с компьютера на Xbox 360. домашний NAS-сервер, поскольку его функции выполняют компьютеры. Не говоря уже о популярных смарт-телевизорах, поддерживающих технологию DLNA (Samsung AllShare, Home Media Server и т.д.)), благодаря которой мультимедийный контент с ПК доступен для воспроизведения на телевизоре.
Итак, хватит теории, давайте приступим. настройки беспроводной домашней Необходимо позаботиться о сети о настройке wi-fi роутера . Кстати, все вышесказанное. настроить Воспользуйтесь поиском или картой сайта благодаря инструкциям на этом сайте.
Как настроить wi-fi роутер

Поверьте мне, включите wi-fi роутер Гораздо проще, чем вы думаете.
Предположим, вы подключены к Интернету дома: Сетевой кабель прокладывается в вашем доме и подключается к компьютеру. Ваша задача — собрать беспроводной Доступ в Интернет с других устройств (ноутбук, смартфон или планшет). Для этого необходимо беспроводной Маршрутизатор, широко известный как wi-fi роутер .
Откройте краткое руководство пользователя к wi-fi роутеру (Быстрый старт — Quick Start), прежде чем я расскажу о том, как. как настроить wi-fi роутер .
Маршрутизатор нужен нам для того, чтобы все устройства в сети получали свой сетевой адрес (IP-адрес). из домашней Подсеть, так как при использовании неправильно введенного IP-адреса связь невозможна. Маршрутизатор просто организует эту очень маленькую подсеть ( домашняя беспроводная сеть), распределение всех IP-устройств. А интернет-провайдер в свою очередь присваивает каждому участнику только один IP-адрес, который мы используем под роутером.
Наша домашняя беспроводная Сеть будет основана на технологии Wi-Fi. Эти IP-адреса, которые обеспечивают wi-fi роутер Они не совместимы с другими адресами, используемыми в сети провайдера. Подключение сетей поставщиков услуг и домашней локальной беспроводной Сеть обеспечит роутер передачу Интернета на устройства с wi-fi подключением дома.
Чтобы избежать лишних вопросов, сразу скажу, что другие типы сетевых устройств: хаб (сетевой концентратор), свитч (коммутатор) или точка доступа не могут быть использованы для этой цели.
Современные wi-fi роутеры Существует множество других полезных функций:
- защита домашней сети
- Интегрированный клиент FTR
- USD порт (для подключения жестких дисков, флэш-накопителей и принтеров) и т.д.
Инструкция по настройке Домашние маршрутизаторы не являются индивидуальными. Установка различных моделей беспроводных Маршрутизаторы практически одинаковы. Стоит лишь отметить, что у каждого производителя (модели) есть свои нюансы. настройки .
Подготовка к настройке wi-fi роутера
Настройка роутера Это осуществляется путем проводного подключения всех устройств. Допустим, у вас есть выделенное соединение (Ethernet, витая пара), т.е. в доме хранится сетевой кабель с разъемом RJ45. Мы принимаем это беспроводной wi-fi роутер А к порту с названием Wan (или Internet), который находится на задней панели, мы подключаем интернет-кабель провайдера (Ethernet).
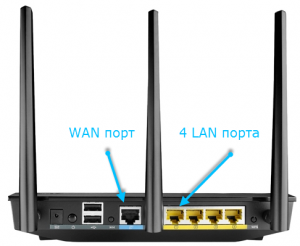
Также для одного из портов LAN роутера Подключите к компьютеру сетевой кабель, с которым вы будете работать настройку (Если он заканчивается, его можно отрезать).
Схемы подключения роутера для настройки Это может быть следующим образом:
1. при участии классического wi-fi роутера (подключение к Интернету через витую пару (Ethernet))
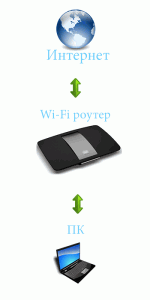
2. С участием wi-fi роутера С функциональностью DSL-модема (подключение к Интернету через телефонный кабель)
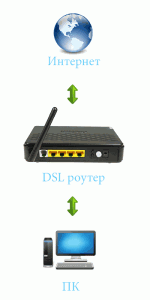
Как инструмент для настройки Можно использовать ПК или ноутбук. Использование того или иного тарифа зависит от типа соединения, предлагаемого интернет-провайдером.
Что такое IP-адресация между устройствами:
- WAN порт на wi-fi роутере Подключив интернет-кабель провайдера. IP назначает провайдера (либо это прописано в договоре, либо назначается автоматически).
- LAN порты на wi-fi роутере — IP-адреса, назначенные автоматически или вручную устройствам, подключенным к этим портам). настройки Интервальный IP-адрес ПК 192.168.1.1 — ассоциируется с ним; 192.168.1. xx, где xx — от 2 до 254)
- LAN-порт Wi-Fi к сетевой карте ПК — LAN-порт подключенного к ней кабеля. роутера । IP назначается автоматически или вручную (в соответствии с настроенным адресом. на роутере ).
Мы выяснили, что связь роутера Для ПК. Теперь включите компьютер, но не входит в комплект поставки. роутер в розетку.
Теперь немного общей информации перед началом описания:
Общий алгоритм настройки роутера
2 способа настройки wi-fi роутера
- Авто. Использование специальной мастер-программы, находящейся на дискете с программным обеспечением, подключенной к комплекту. с беспроводным Маршрутизатор. Для этого достаточно вставить дискету Co в оптический привод компьютера.
- Руководство. Использование веб-интерфейса роутера । Настройки выполняются через браузер ПК.
Первый метод является самым простым: Master настройки роутера Он попросит вас ввести необходимые данные (в лучшем случае достаточно выбрать из списка вашего интернет-провайдера) и саму программу настроит беспроводное Соединение. Чтобы включить питание, вам необходимо связаться с администрацией пользователя, чтобы узнать беспроводного Router — перед началом программы. настройки Или после этого, так как это важно для правильной работы восстановленной программы.
Конечно, может оказаться, что вашего провайдера нет в списке предлагаемых программ. В таких ситуациях вам придется настраивать вручную роутер Через веб-интерфейс. Я более подробно остановлюсь на этом процессе и опишу 3 основных этапа настройки маршрутизатора:
- настройка Соединение между компьютерами, подключенными к порту локальной сети. роутера , И сам маршрутизатор для получения доступа к его веб-интерфейсу R
- настройка Интернет-соединение с данными от провайдера (параметры WAN — порт).
- настройка беспроводной сети, включая установку параметров безопасности (пароль, выбор метода шифрования и т.д.).), а также физические параметры, такие как уровень сигнала и тому подобное. беспроводных каналов
Это, конечно, не все, вы можете по желанию установить настроить И другие параметры, связанные с безопасностью и дополнительными функциями, но последние зависят от модели роутера .
Статические и динамические IP-адреса
Очень важно знать, какой IP-адрес вы получили от своего интернет-провайдера. при настройке роутера . Если ваш компьютер, который ранее имел проводное подключение, имел определенный IP-адрес (обычно указанный в договоре), то ваш IP-адрес является статическим.
Если ничего не сказано об IP, но сказано, что есть только логин и пароль, то роутер он автоматически принимается. Поэтому ваш IP-адрес является динамическим.
Как сбросить настройки роутера

Сбросить настройки роутера (вернуть настройки Заводская настройка с маршрутизатора) требуется в случае возникновения проблемы. при настройке Вы запутались или что-то пошло не так. Для таких случаев на теле. wi-fi роутера Есть специальная кнопка — Сброс. В какой момент нажимать и как долго, указано в руководстве пользователя или может быть основано на изменениях в поведении индикаторов на передней панели. роутера Это позволит узнать, успешно ли выполнен сброс.
Я хотел бы обратить ваше внимание на то, что это единственный способ изменить забытый пароль. на роутере .
К этой теоретической подготовке к настройке Отделка. Далее я подробно опишу каждый из трех этапов.
Установление связи с маршрутизатором на компьютере
Сначала установите соединение между маршрутизатором и компьютером, подключенным в соответствии с приведенной выше схемой.
А . Если на роутере По умолчанию включен сервер DHCP, который автоматически раздает IP-адреса подключенным устройствам. Убедитесь, что автоматическое получение сетевых адресов на компьютере также активировано. Для этого выполните следующие действия. 1.
Нажмите на значок компьютера на панели задач, « Центр управления сетями и общим доступом»
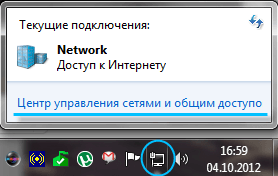
И в открывшемся окне выберите « Подключение по локальной сети».
2. в окне состояния подключения к локальной сети нажмите « Состояние подключения к локальной сети».#171;Свойства».
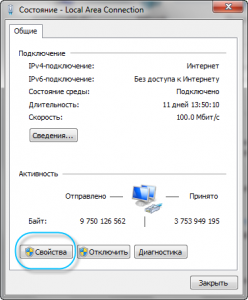
3. затем в следующем окне нажмите « Протокол Интернета версии 4 (TCP / IPv4)» и нажмите кнопку «Свойства».
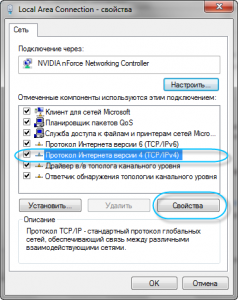
4. в « Свойства: Протокол Интернета версии 4 (TCP/IPv4)» вкл. и табл.#171;Общие» переключатель должен находиться в положении « Получить IP-адрес автоматически» и « Получить DNS-сервер автоматически». Если нет, установите их в правильное положение и закройте все окна, нажав «.#171;Ок».
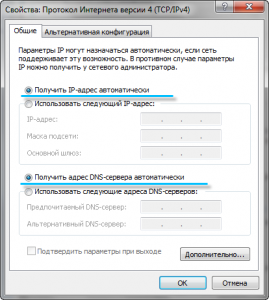
Б . Если роутеру По умолчанию назначается статический IP-адрес. Выполните следующие действия.
1. поиск в руководстве пользователя роутера IP-адрес по умолчанию (обычно он указан на наклейке под устройством). Повторите шаги 1-3 выше. 2.
2. в « Свойства: Протокол Интернета версии 4 (TCP/IPv4)» вкл. и табл.#171;Общие» на радиокнопку « Use following IP address» и « Use the following DNS server». Если нет, установите их в правильное положение и закройте все окна, нажав «.#171;Ок».
3. в коробке и#171;IP-адрес:» Введите IP-адрес, последняя цифра которого (после DOT) больше, чем соответствующая цифра в IP-адресе роутера . Например, если значение по умолчанию роутеру указанный адрес 192.168.1.1, вы можете ввести 192.168.1.2.
4. « Маска подсети: » 255.255.255.0 и в поле« Шлюз по умолчанию: » и« Предпочитаемый DNS-сервер: » — IP-адрес. wi-fi роутера .
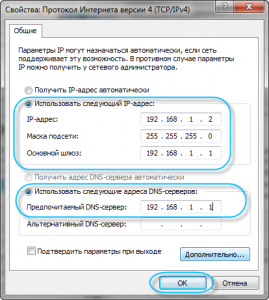
Закройте все окна, нажав на кнопку ».#171;ОК». Теперь все готово для настройки роутера .
Настройка роутера с помощью мастера
В этом процессе нет ничего сложного. Вставьте компакт-диск с программным обеспечением WLAN роутера । Запустите мастер установки, приняв лицензионное соглашение, когда вы его запросите.
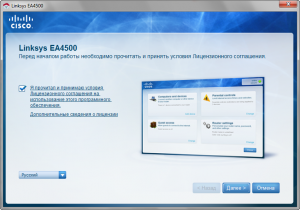
Нажмите вперед перед запросом данных беспроводного Отношения с клиентами. Введите в соответствующее поле SSID. беспроводной Сеть (название вашей сети, отображаемое при поиске) и пароль или предлагаемый пароль можно изменить позже.

Настройки подключения к Интернету wi-fi роутер Автоматическое обнаружение. Если ваш тип подключения использует логин и пароль, вы можете ввести их позже в веб-интерфейсе и использовать в любом другом случае после автоматического использования настройки Интернет не появился. Не забудьте записать имя пользователя и пароль для доступа к веб-интерфейсу маршрутизатора роутер Они будут созданы сами по себе в окне мастера установки).
В самом конце настройки роутера Вы автоматически перейдете в его веб-интерфейс для настройки Подключитесь к Интернету вручную.
Если вы все сделали в соответствии с инструкциями мастера установки и не получили никаких сообщений об ошибках, но, к сожалению, не нашли связи с Интернетом, возможны 2 варианта решения проблемы:
- Как я уже писал выше, необходимо ввести дополнительные настройки Подключение в веб-интерфейсе.
- Возможно, провайдер разрешает доступ к своей сети только устройствам с определенным MAC-адресом — не персональным номером устройства. Это работает следующим образом: Устройства провайдера вызывают Mac — адрес клиентского устройства при первом подключении к сети и далее открывают доступ только к нему. В информации о настройке Подключение Эта информация может отсутствовать. Чтобы решить эту проблему, маршрутизаторы имеют специальную функцию для клонирования и ручного ввода MAC-адресов, о которой я расскажу чуть позже.
Настройка роутера Руководство (например) роутера Asus)
Если настроить Отношения с помощью мастера невозможны или не нужны настроить Ни один из параметров, указанных в мастере установки роутера , то можно сделать настройки Вручную через веб-интерфейс. Откройте любой браузер и введите IP-адрес в адресной строке роутера :
Введите имя и пароль в появившемся окне в соответствующие поля (значения по умолчанию приведены в руководстве пользователя роутера ) Для доступа к веб-интерфейсу. Имейте в виду, что позже настройки соединения рекомендуется в целях безопасности менять имена и пароли.
В области интерфейса LVS роутера выберите закладку «DHCP-сервер» и добавьте поле « Include DHCP — Server » — и#171;Yes» из которых вы предоставляете возможности роутеру Автоматически распределяйте IP с подключенными устройствами.
В области WAN в закладках и#171;Интернет-соединение» Выберите тип подключения к Интернету. Для выбора типа подключения к Интернету обратитесь к документам, выданным вам провайдером, или воспользуйтесь статьей: « Как определить тип подключения к Интернету »;
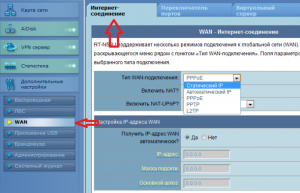
Наиболее распространенные варианты подключения к Интернету
- С динамическим IP (автоматический IP или DHCP)
- Со статическим IP-адресом (ручная настройка IP-адреса wan, маски, шлюза …) ;
Мы рассмотрим второй вариант со статическим IP-адресом. После выбора оно становится активным полем для ввода стабильных параметров соединения -« IP-адрес WAN», которые заполняются в соответствии с данными, полученными от провайдера.
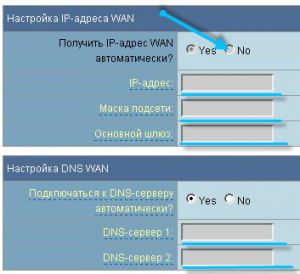
Нажмите и#171;No» и заполните все поля одно за другим.
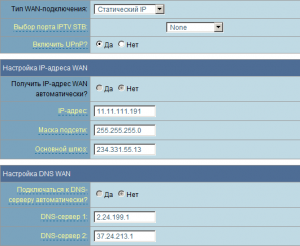
ИК-адреса и другие параметры сети фиксированы, они должны предлагаться в соответствии с указаниями провайдера. Если выбран вариант с динамическим IP-адресом, или PPPOE, или L2TP, то настройка Все параметры соединения просты роутер Оно получается автоматически от провайдера только для последних двух типов подключения, необходимо указать имя и PA для роли, которую провайдер (или в редких случаях « имя сервиса »)
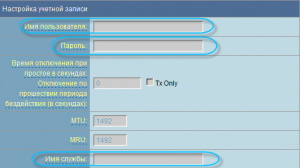
Завершите настройки , нажав кнопку «Применить» или « название услуги »)#171;Сохранить».
В некоторых случаях провайдер привязывает пользователя к MAC-адресу (физическому адресу) его компьютера, чтобы никто другой не смог подключиться вместо него В этом случае происходит попытка доступа через Интернет. роутера станет невозможной.
Чтобы избежать этого, необходимо изменить внешний интерфейс маршрутизатора так, чтобы он соответствовал MAC-адресу, к которому вас привязал провайдер (обычно это адрес сетевого интерфейса вашего компьютера).
Этот процесс называется клонированием MAC-адреса, но эта функция выполняется в веб-интерфейсе роутера Он не всегда имеет то же имя, поскольку вы клонируете MAC-адрес компьютера, который был подключен через интернет-кабель перед установкой. роутера введите его в поле Mac в разделе « Специальные требования поставщика услуг Интернета » ⑦ в разделе Настройка подключения к Интернету.
Сохраните настройки , нажав кнопку «Применить».
Чтобы узнать MAC-адрес компьютера
Чтобы узнать и ввести MAC-адрес компьютера при настройке Интернет-соединение на роутере выполните следующие действия. 1:
Нажмите на значок компьютера на панели задач, « Центр управления сетями и общим доступом»
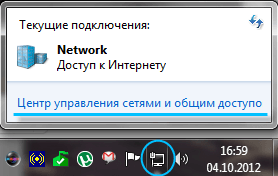
И в открывшемся окне выберите « Подключение по локальной сети».
2. нажмите на кнопку#171;Сведения» для отображения MAC-адреса
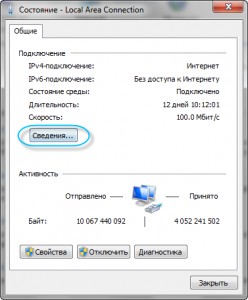
MAC-адрес находится в поле « Физический адрес »;
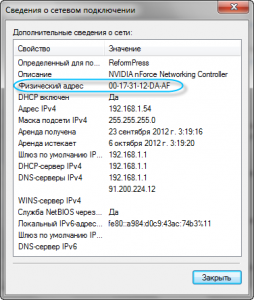
Настройки WLAN вручную
Если вы все сделали правильно и ввели правильные параметры подключения, то после перезагрузки. роутера Вы получаете доступ в Интернет с компьютера, на котором произошла настройки । Откройте браузер и выберите адрес любого сайта, например, MediaPure. ru . откроется страница сайта, поэтому вы можете начать к настройке беспроводной сети ( wi-fi ).
В меню веб-интерфейса роутера выберите раздел «Беспроводная», место и#171;Общие».
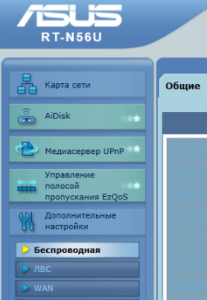
Обратите внимание, что некоторые роутеры Поддерживает работу беспроводной Установка сети одновременно в двух диапазонах (5 ГГц и 2,4 ГГц) беспроводную Сеть в более популярном диапазоне 2,4 ГГц
Укажите режим работы беспроводной Сеть Лучший вариант — универсальный настройка Он обеспечивает совместимость с новыми и старыми версиями стандарта Wi-Fi и имеет название и#171;Смешанный» или « название услуги »)#171;Auto» (автоматическое позиционирование.)
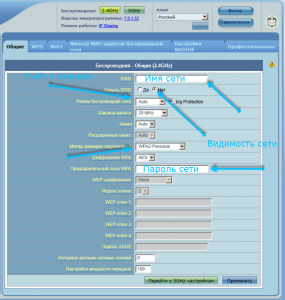
④ В одноименном поле укажите сеть (имя сети, которое будет отображаться при сканировании) Выберите вариант безопасности в поле « Метод проверки подлинности » I ④2-человека, Почему, читайте раздел Wi-Fi Введите пароль (или ключ) в поле « Начальный ключ ❶ » Этот ключ и имя сети ( ❶ ) обязательны. для настройки доступа на ваших беспроводных Инструменты, чтобы сохранить его в файле или записать где-нибудь, рекомендуется хранить в надежном месте
Рекомендуется скрывать ④. домашняя беспроводная Сеть не была видна снаружи, но вы все еще можете подключиться к ней, потому что уже знаете ④ для ее сохранения. настроек нажмите на кнопку «Применить» или « название услуги »)#171;Сохранить». К слову, беспроводная Сеть установлена равномерно в диапазоне 5 ГГц
Осторожно. Будьте осторожны при обновлении микропрограммы роутера । Необходимость в этом определяется неправильной работой роутера И проблемы со связью Внимательно прочитайте раздел руководства пользователя об обновлении программного обеспечения роутера И строго следуйте рекомендациям по обновлению прошивки роутера — крайние меры, не прибегайте к ней без крайней необходимости, потому что при временном настройке беспроводной Нет такой необходимости в сети
Вопрос настройки wi-fi Сеть также подробно рассматривается в статье: Как настроить wi-fi роутер или wi-fi точку доступа.
Настройка Nvidia для максимальной производительности в играх
При выборе видеокарты многие пользователи смотрят на то, как она работает в играх и насколько высока ее производительность. Помимо установки видеокарты и драйверов, вы можете организовать тонкую настройку Чтобы это дало максимальную пользу. Как вы уже поняли, она установлена в панели управления NVIDIA. настройки По умолчанию такие параметры, как CUDA, SSAA и др. Мы рассмотрим, как с помощью точной и правильной настройки этих параметров можно повысить производительность видеокарты.
Как носить подробную форму настройку Для повышения производительности видеокарты в играх
С каждым годом появляется все больше высококачественных игр, которые требуют достаточно высокой системы, и видеокарта здесь играет одну из самых важных ролей. Необходимо провести широкий настройку В панели управления видеокарты.
Для запуска нажмите ПКМ на рабочем столе компьютера и Панель управления NVIDIA в списке.

Появится новое окно, в котором нужно перейти в раздел Настройки 3D.
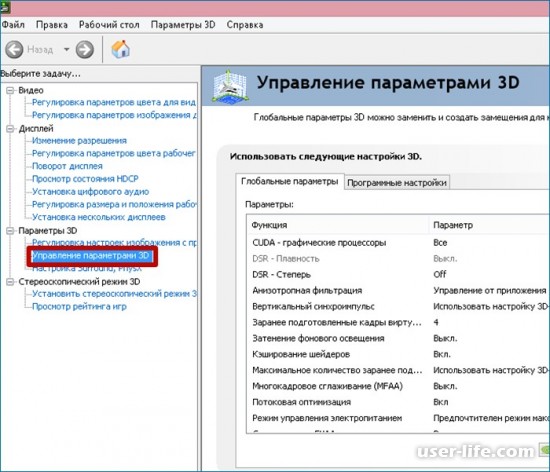
Этот раздел содержит необходимые параметры для настройки производительность видеоадаптера и лучшее шоу в играх. Первой в этом списке стоит CUDA. Это техника, используемая в параллельном программировании для достижения наилучшей оптимизации вычислений при выполнении различных операций.
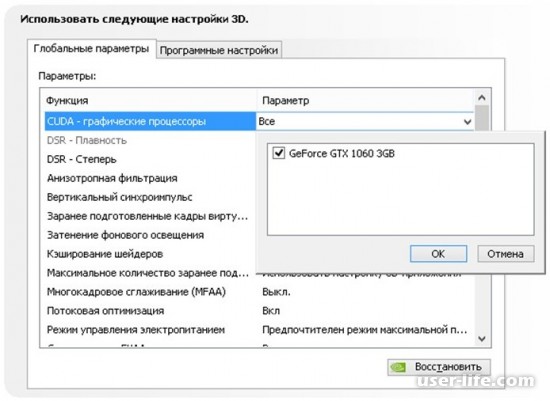
Следующим в списке идет DSR Lube. Эта техника позволяет увидеть каждую точку на изображении игры (трава, дождь на кирпичах, следы разбитого стекла и т.д.) в максимально возможной детализации). В этом случае расходуется большой ресурс системной памяти. Из этого можно сделать вывод, что использование DSR не является принципиальным, а если смотреть с точки зрения производительности для игр, то оно даже не обязательно.
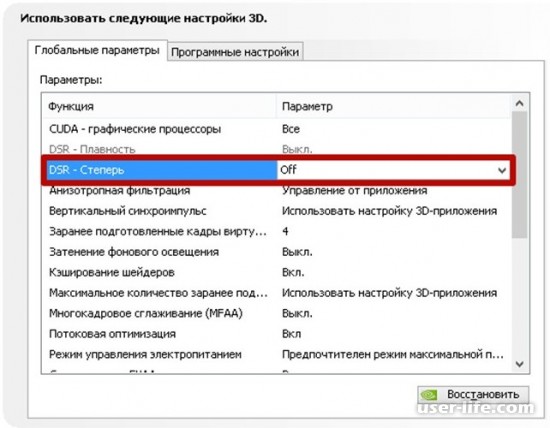
Следующий пункт — «анизотропная фильтрация». Эта технология позволяет динамически менять изображение при смене камеры, то есть работает на максимальной и детальной текстуре изображения. Эта функция также использует много системных ресурсов, поэтому мы ее также отключаем.
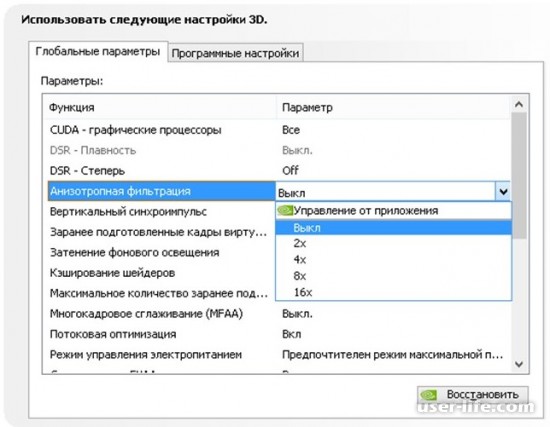
Кроме того, функция вертикального синхроимпульса. Если вам нужен хороший FPS, эту функцию нужно отключить, насколько это возможно в ее работе. Это связано с тем, что при резком движении камеры убираются небольшие прерывания, что в целом не заметно, но этот процесс отбирает много ресурсов видеокарты.
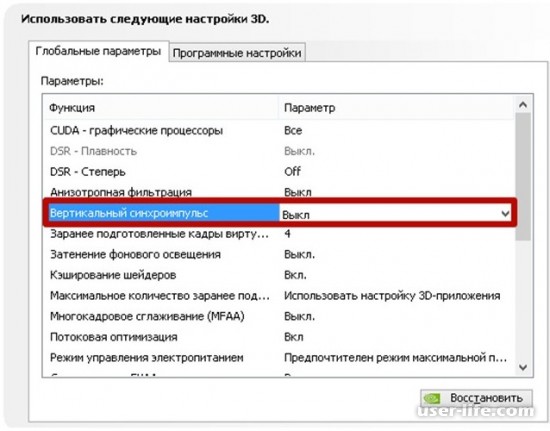
Также следует отключить или пропустить по умолчанию функцию персонала виртуальной реальности, поскольку мало у кого из игроков есть очки виртуальной реальности VR. Готовый персонал виртуальной реальности.
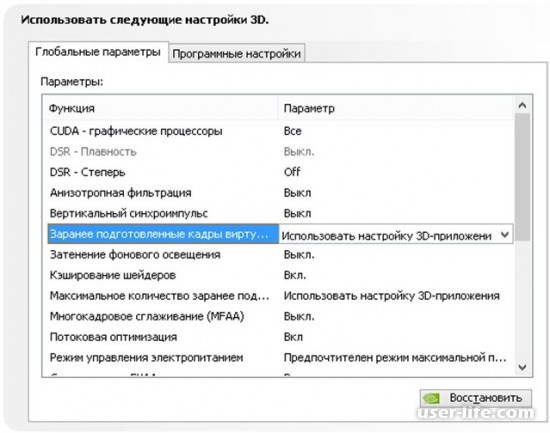
Если включить функцию затенения подсветки, свет становится более мягким и нелинейным, а также затеняет игровые объекты. Выбрано слишком много ресурсов, и вы можете добиться немного большего реализма, который очень трудно заметить. Мы также отключаем эту функцию.
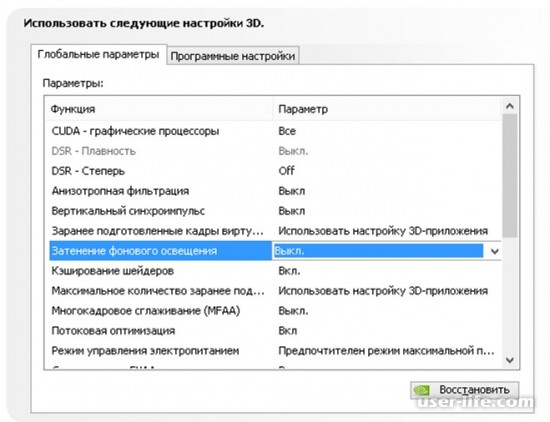
Функция кэширования шейдера должна быть включена. Поскольку используется больше шейдеров, производительность видеокарты снижается. Но благодаря кэшированию один и тот же шейдер включается несколько раз.
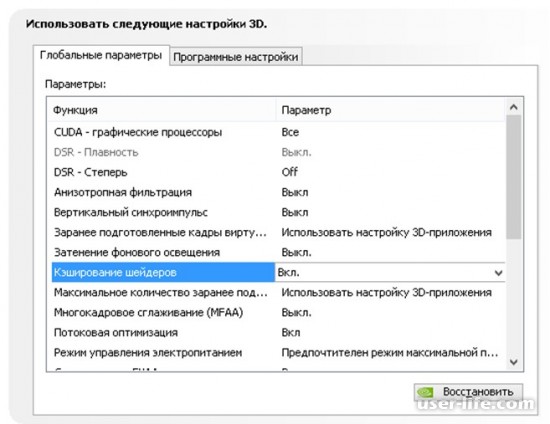
Функция максимального количества сборного персонала позволяет сократить количество персонала, который изготавливает видеоадаптер и подключает центральный процессор к работе, подготавливая остальную часть каркаса. Установите наибольшее значение для строки этой функции.
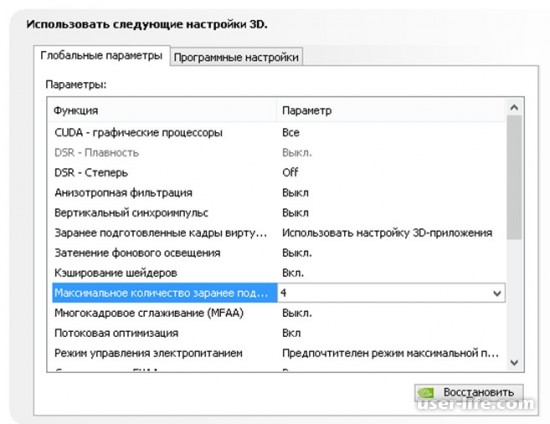
Мы также отключаем параметр MFAA. Он сглаживает мелкие неточности на углах и поверхностях, которые трудно заметить сразу, но ресурсы съедаются интенсивно.
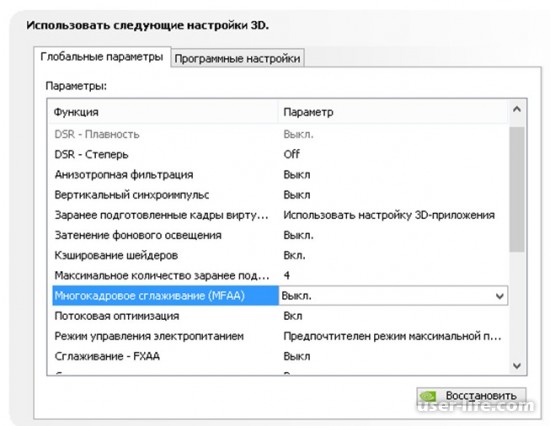
С помощью функции оптимизации потоков можно использовать несколько центральных процессоров. Важность той или иной функции для каждого индивидуальна. Однако лучше оставить автоматический режим или отключить эту функцию.
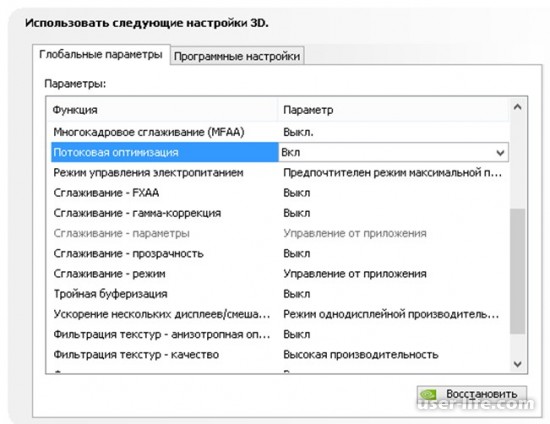
В управлении питанием существует оптимальный режим для низкого энергопотребления и высокопроизводительный режим, который мы и выбираем.
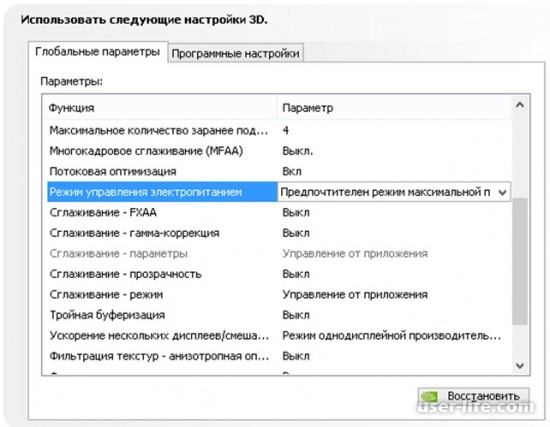
Параметры сглаживания уже были описаны выше, поэтому мы отключим параметры, показанные на изображении ниже.
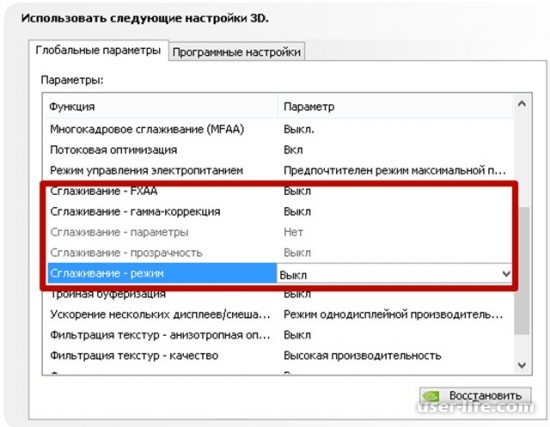
Тройная буферизация корректно работает только в сочетании с вертикальной синхронизацией (которую мы отключили). Поэтому опция тройной буферизации также отключена.
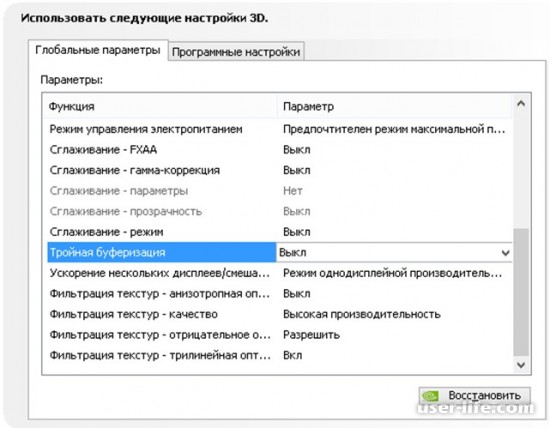
Функция ускорения работы нескольких дисплеев определяет режимы, в которых работает либо одна видеокарта (один дисплей), либо несколько (режим совместимости).
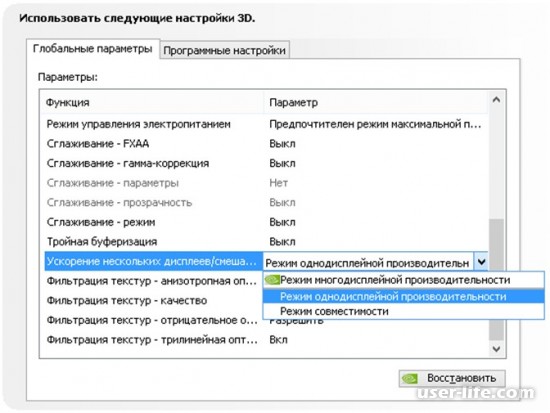
Функция Texture Filtering + Anisotropic Filtering повышает производительность, но немного снижает производительность игрового изображения. Эта опция включена.
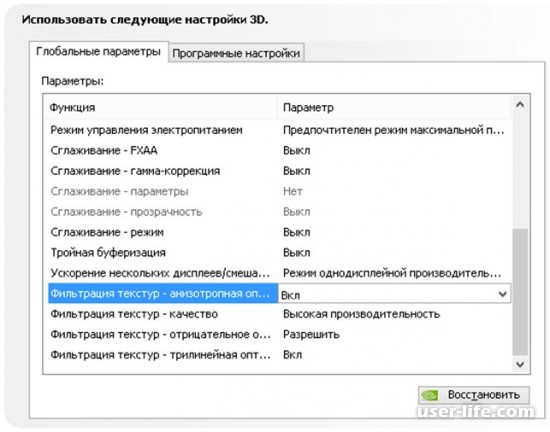
Отличной функцией для настройки является фильтрация текстур + качество. Сглаживание происходит, но при этом используется мало системных ресурсов. Мы установили параметр — высокая производительность.
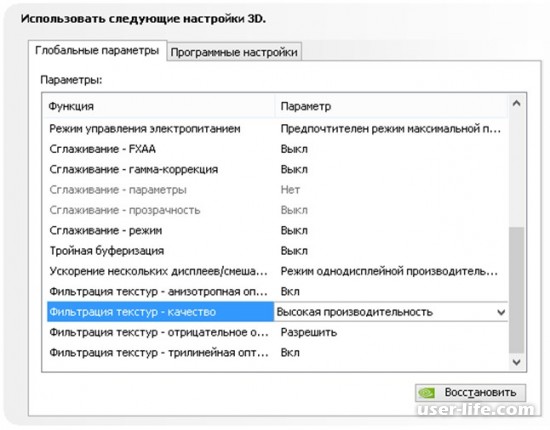
Далее, для повышения производительности, мы включаем функцию детализации отрицательных отклонений.
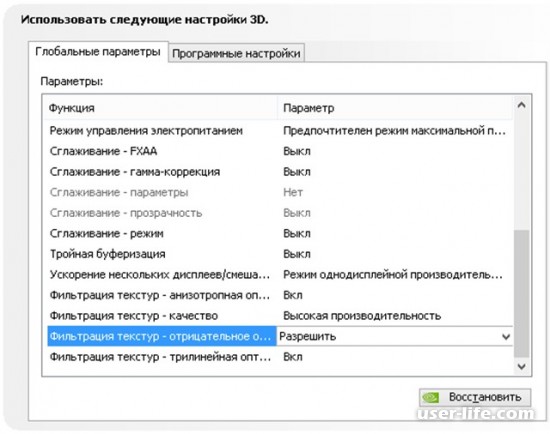
Мы также позволяем оптимизировать триплеты. Улучшена фильтрация изображений для повышения производительности игр.
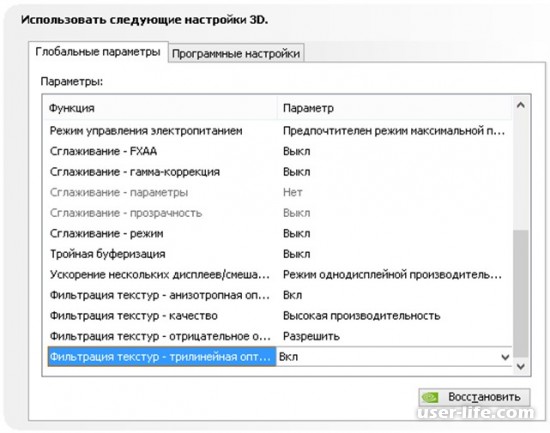
Поэтому мы выпустили настройку Различные функции и опции в панели управления видеокарты Nvidia. Излишнее отключение и оптимальные настройки, сделанные для повышения производительности в играх и приложениях.
Как настроить Wi-Fi роутер как профи, если ты чайник?
Добро пожаловать в мою статью! Итак, вы купили роутер И теперь настало время принять его настройку . Однако для получения конечного результата все еще слишком много шагов — необходимо правильно установить его, подключить ко всем устройствам и создать настройку . Но что, если вы не понимаете этого? Мой курс молодого бойца – настройка роутера «для чайников».
Внимание. В статье предлагается общая модель настройки роутера Для всех устройств. Я настоятельно рекомендую вам найти и создать статью для вашей модели на нашем сайте. настройки Из него. Предлагаю список наиболее популярных моделей, для которых у нас есть инструкции как настроить :
И даже если вашу модель нигде не найти — не беда. Сам процесс настройки Для любой модели маршрутизатора она почти везде одинакова (вы увидите это ниже). Более того, нет никакой разницы между вашими провайдерами. Предположим, что строка вашего провайдера введена успешно. ваш роутер — Все будет хорошо) Пойдемте.
План настройки
Для успешной работы интернета роутер , Для каждой модели необходимо выполнить примерно следующие действия:
- Установить роутер , Выполните подключение всех кабелей, подключите устройство настройки.
- Вход в настройки роутера .
- Настройка Интернета.
- Настройка беспроводной локальной сети.
- Изменить пароль (необязательно).
Все. А теперь мы более подробно остановимся на каждом пункте моего пошагового руководства. Если что-то интересное не требуется или не нужно, прокрутите страницу до нужного раздела с содержанием статьи. Но сначала вы можете посмотреть видео. по настройке :
Шаг 1. установка и подключение
Начнем с разбора подготовительных этапов к установке. роутера .
- Проще всего разместить маршрутизатор рядом с кабелем провайдера. Нет, я не ограничиваю вас. Я также советую сначала выбрать место в центре квартиры для маршрутизатора и только потом просить провайдера проложить кабель. Другой вариант — удлинить кабель до нужного места с помощью ретрансляторов. Но мой универсальный совет — сажайте там, где упал провод.
- Подключайтесь роутера . Являются ли антенны съемными? Мы соединяемся. Мы подаем питание, а затем включаем его в розетку. Мы сразу же проверяем — если есть индикаторы, они загораются. Если нет, проверьте соединение или выключатель питания еще раз. на роутере (они находятся на спине). Теперь важно, чтобы на нем было только питание и все сигналы были включены.

- Лучший вариант для начинающих настройки — Подключение через кабель. Эта статья будет. Те, кто подключается через WLAN, читайте следующий пункт, но вы должны подключить кабель провайдера.
- Сначала мы подключим кабель провайдера. Есть Ethernet (по форме как кабель для компьютера) и телефонный (такой тонкий, ADSL). Мы приклеиваем его к порту на задней панели. роутера । Порт обычно выделяется цветом, отличным от остальных. Обычно голубого цвета. Он содержит надписи WAN, Internet или аналогичные.

- Подключаем роутер Для компьютера или ноутбука с кабелем в порту LAN (желтый). Вот и все. Если соединение успешно, мы переходим в зону входа. в настройки .
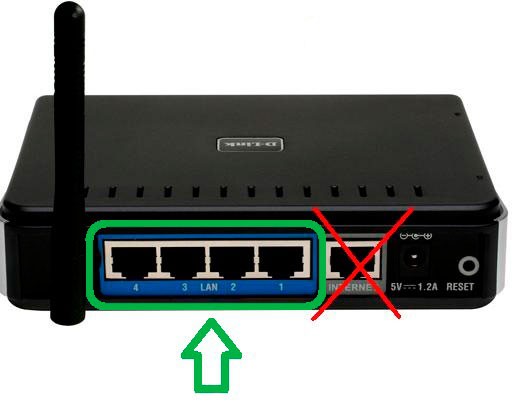
- Если вы хотите подключиться через WLAN, подключитесь. Это особенно актуально для тех, кто хочет подключиться к ноутбуку или телефону и делать все через них. Не забудьте подключить блок питания к сети и кабель провайдера. Данные для доступа к сети с помощью нового модема иногда указываются на наклейке под устройством — вы можете подключиться через пароль и через WPS. Часто используется только пустой пароль. Некоторые модели не образуют сеть при настройке .
Особое различие между настройкой роутера Использование компьютера, ноутбука, телефона или планшета не должно быть. Маршрутизатор имеет стандартный веб-интерфейс, одинаковый для всех устройств. Любите свои любимые сайты.
Что должно быть для преемственности: Главное, чтобы после этих точек было подключение к маршрутизатору — по кабелю или по воздуху.
Шаг 2. Вход в настройки
Все настройки Нет современных роутера Они создаются через веб-панель управления. Это аналог сайта, который работает на самом устройстве. Поэтому вы должны подключить его как сайт — через браузер.
Данные для доступа к панели управления конкретного роутера Обычно находится на наклейке под маршрутизатором. Обязательный адрес подключения, логин, пароль.
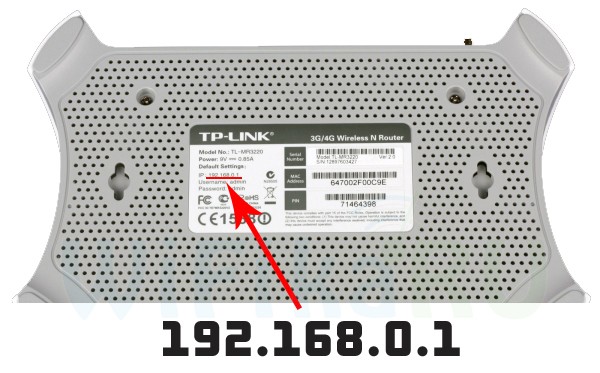
Традиционные адреса подключения для большинства современных моделей:
Мы вычеркиваем эти ссылки, и скорее в одном из этих случаев вы попадете в панель, где вас попросят ввести логин и пароль. Заводские логин и пароль вы уже знаете, где их взять. Если нет, найдите свою модель на нашем сайте. Часто самым распространенным настройки Почти для каждой модели маршрутизатора верно следующее:
Логин-админ Пароль-админ или пустой
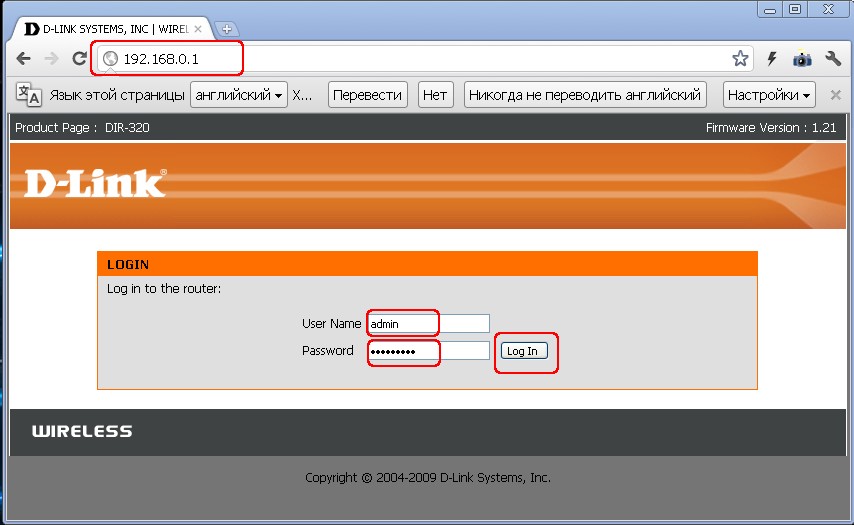
Что должно произойти для обеспечения непрерывности: вы должны перейти в корневую панель управления.
Комментарий. Ваше устройство должно быть включено настройки Автоматический прием адреса. В противном случае вы можете получить IP-адрес в другой подсети и не сможете подключиться к сети. к настройкам । Если подключение не удалось, это самая распространенная проблема. Пишите в комментариях! Правильно.
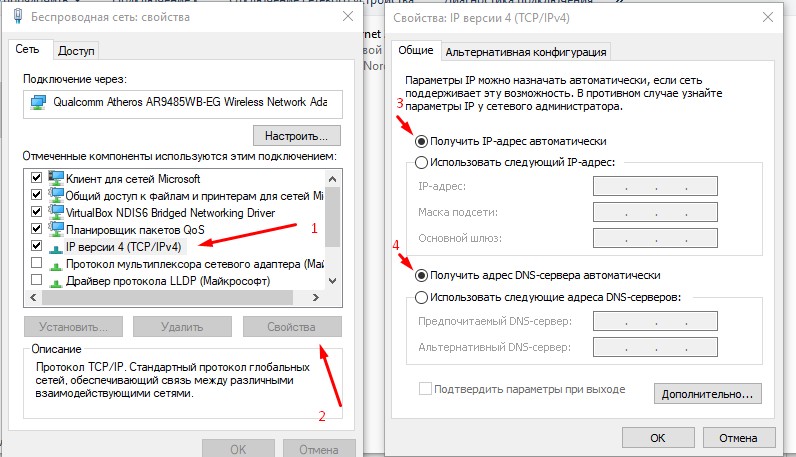
Шаг 3. Настройки интернета
Теперь переходим к настройке интернета на роутере । Если вы успешно выполнили предыдущие шаги, нам обязательно нужны логин и пароль провайдера для подключения к интернету. Вы найдете его в договоре — так что самое время взглянуть на эту бумагу.
Почти все современные роутер имеет мастер настройки Здесь вы пройдете все эти шаги шаг за шагом – настройку Установите пароль на интернет, WLAN, измените собственный пароль. роутера . Многие роутеры И разместите его на своей домашней странице. Обычно его зовут как-то «мастер поста. настройки », «Быстрая настройка «Или «быстрая настройка». Посмотрите на что-нибудь подобное. Я выгляжу вот так:
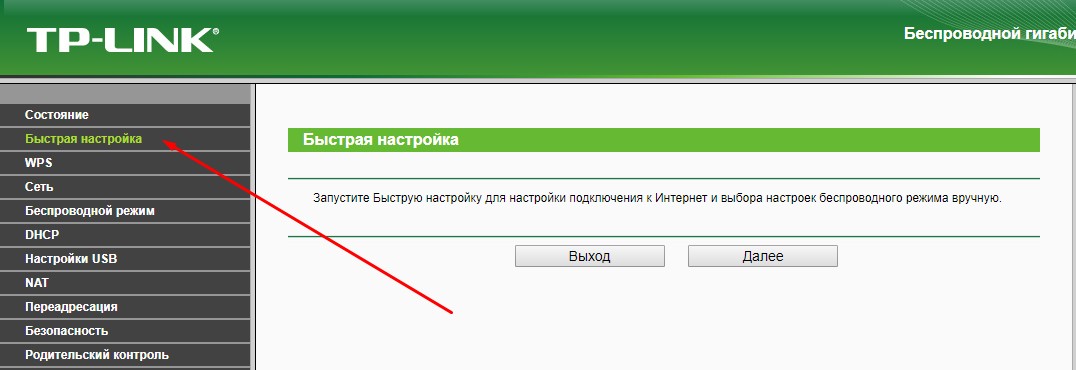
Не бойтесь идти по ступенькам в одиночку. Я оставлю заметки о некоторых спорных моментах, но с любой моделью маршрутизатора вас будут спрашивать о том же. Они сделали это один раз и научились на всю оставшуюся жизнь!
Одним из важных моментов является выбор типа соединения. Это зависит от того, что написано в вашем контракте. Обычно эти технические моменты в порядке. Наиболее распространенные-PPPOE, имеет динамический IP-адрес и статический IP, L2TP, PPTP. Главное здесь — выбрать свой тип (но обычно у нас PPPOE ROSTELECOM), ввести имя пользователя и пароль — всего этого достаточно, чтобы интернет автоматически появился на всех устройствах.
Обычно настройки Находится в зоне глобальной сети. Я показываю вам свои рабочие, логин и пароль нужно ввести свой.
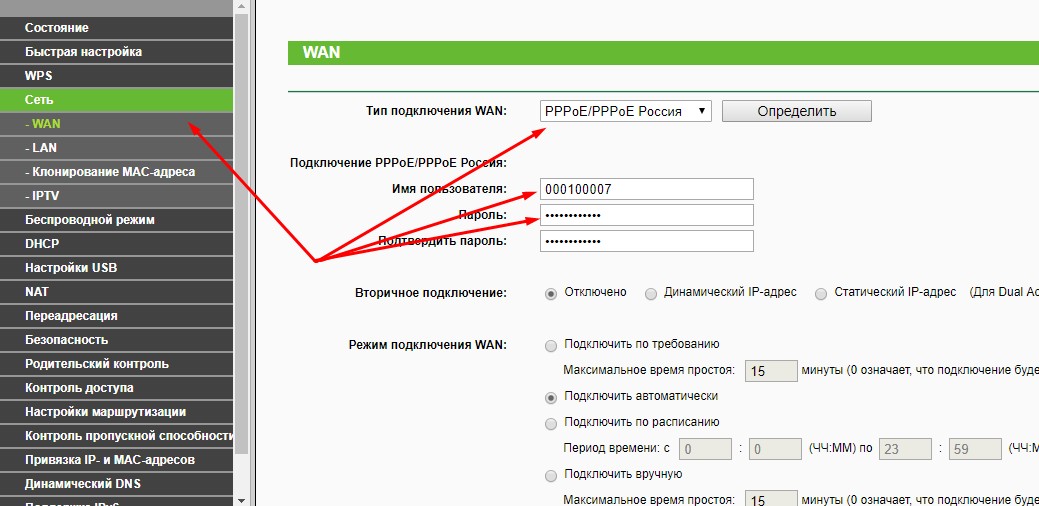
При динамическом IP-адресе, когда интернет-провайдер привязан к линии, интернет отображается сразу после подключения роутера । Проверьте, есть ли он у вас уже? Может быть, ничего не нужно настраивать?
Если вы не можете подключиться, просто позвоните своему провайдеру. По телефону они дадут отличную консультацию и помогут решить вашу проблему. Особенно с Интернетом. Не бойтесь!
Что должно быть для преемственности: Работает на устройствах, подключенных через кабель. Возможно, через беспроводную локальную сеть.
Шаг 4: Настройка беспроводной локальной сети
Еще один важный шаг, который происходит у беспроводных Маршрутизатор. Его основной смысл настройки — Запустите общий WLAN (если он вдруг не был запущен на заводе. настройках ), Или переименуйте сеть и пароль, чтобы сделать их понятными и безопасными. Вот основные из них настройки :
- Название сети или SSID — так как она будет видна всем, ее название, регистрируйте английскими буквами! Лучше пишите четко для себя.
- Тип защиты — WPA2 является наиболее актуальным типом защиты соединения. В стандарте WEP полно дыр, а WPA — это просто предыдущая версия. Поэтому лучше сразу обратить внимание на WPA2, по умолчанию он есть на каждом современном устройстве.
- Пароль — это тот же пароль, который вы используете для подключения к сети Wi-Fi. Не забудьте переодеться! И тогда любой сосед сможет подключиться к вам самостоятельно. Длина — от 8 символов. Я предлагаю вам придумать что-то более сложное, но в идеале — сгенерировать его.
Эти настройки Вы можете находиться как на одной вкладке, так и на нескольких, например, на моей:
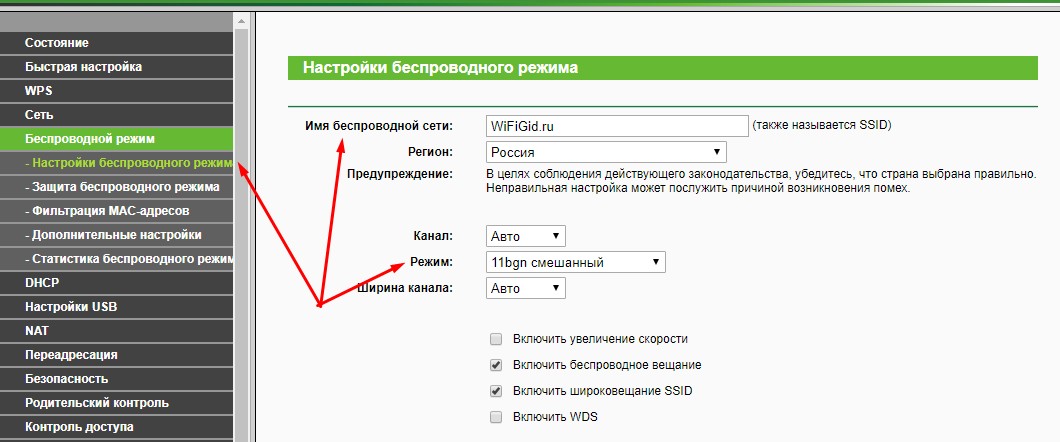
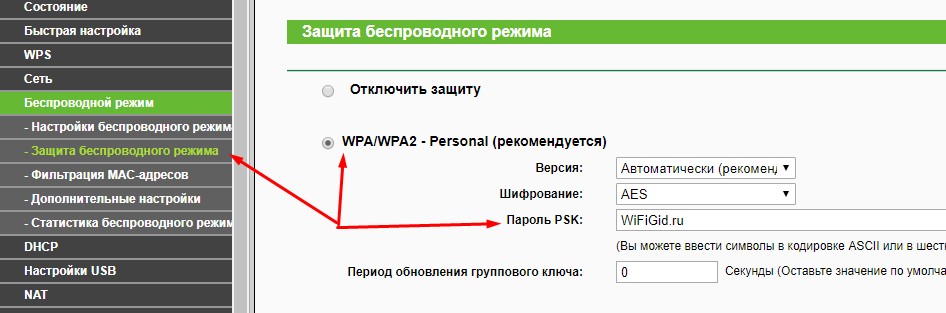
Не забудьте сохранить все изменения. И бывает так, что вы меняете море смыслов, забываете о спешке, а потом удивляетесь, почему все не работает. После сохранения его обычно выбрасывает из сети — в итоге имя сети распадается, и вам приходится снова вводить новый пароль.
Что должно произойти, чтобы продолжить: Аппарат успешно раздает wifi. Все спокойно подключаются и пользуются Интернетом.
Шаг 5. Меняем пароль от роутера
Помните, в начале вы пришли в настройки роутера с паролем по умолчанию? Так же может поступить и любой сосед, а там уже можно узнать пароль от вашего wifi или, что еще хуже, перенаправить вас на плохие сайты. Я хочу его? Так что я думаю, что нет. Итак, давайте изменим пароль.
Обычно это делается в специально выделенном разделе с соответствующим названием. Так что вот за мою:
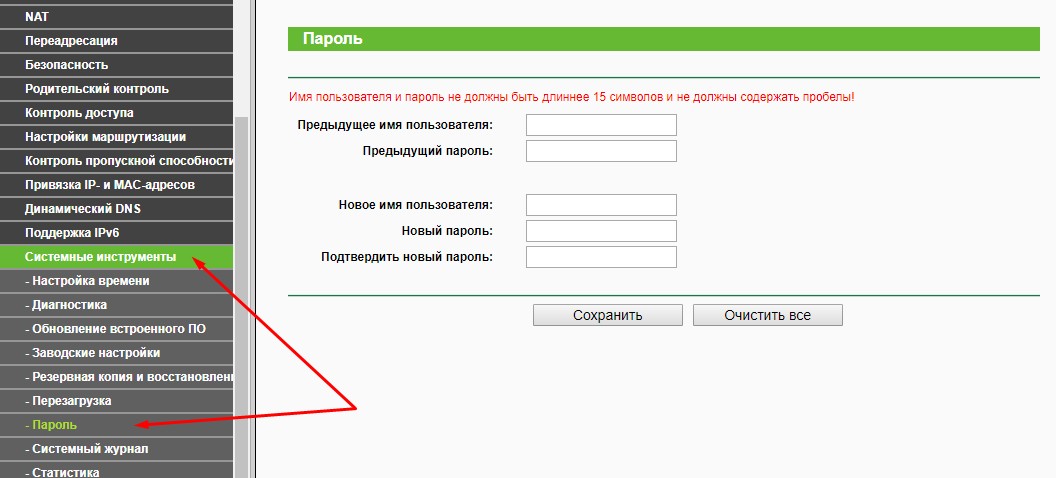
Как видите, переименование пользователя и пароля одновременно возможно — это отличные основы для настройки безопасность для каждого человека.
Видеоверсия
Ненавистники читают — проверьте все в видео еще раз. Возможно, вы найдете что-то полезное для себя:
Выйти
Все важные шаги пройдены — осталось только получить доступ к интернету на всех устройствах на вашем в домашней сеть. И если вдруг возникнет проблема, обязательно напишите комментарий. Если все прошло успешно, пишите, мне очень важно выслушать ваше мнение.
Здесь я отмечу еще более интересную альтернативу настройки Маршрутизаторы. На всех современных маршрутизаторах они уже не важны (все необходимое уже показано выше), но вдруг они понадобятся. Обычно каждый из них находится в соответствующем разделе:
- WPS – настройка Быстрое подключение к Wi-Fi через PIN-код Это обычно отключено по умолчанию Кому-то это удобно, но лично я не пользуюсь этим бродягой Только хардкорные, сложные пароли.
- IPTV – многие роутеры Поддержка интерактивного телевидения от вашего провайдера Главное, чтобы во время работы все было подключено, иначе маршрутизатор отключит ваш телевизор
Если в процессе что-то пойдет не так настройки И вы ничего не можете сделать — не паникуйте, просто перезагрузите его. настройки Для этого нажмите кнопку сброса или перезагрузки на задней панели маршрутизатора роутера . Обычно кнопка находится в углублении, вы можете достать ее булавкой или узкой штучкой, иногда вы берете не новую, а старую. роутер — И могут быть незнакомцы настройки . Так что это панацея
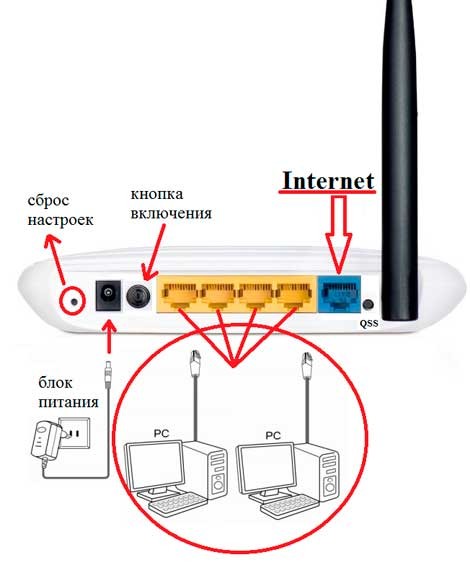
Общие проблемы
Проблем может быть много, и все предугадать невозможно, здесь я выделю самые распространенные из них:
Как настроить компьютер шаг за шагом
Покупка нового компьютера — это, прежде всего, приятные ощущения, и только потом некоторые проблемы настройке Ваш компьютер Но сначала вы обычно проверяете множество обзоров с характеристиками на комплектующие, которыми будет оснащена ваша машина в будущем, подбираете железо, из которого будет производиться сборка нового компьютера, покупаете его и приносите домой, наступает следующий шаг И это шаг в настройке Компьютер с последующей установкой на него программного обеспечения, без которого системный блок, как был бесполезным железом, так им и останется

Это первое пошаговое руководство, которое рассказывает пользователю, в каком порядке и как это делать настройку Чтобы легко установить программное обеспечение и Windows 7 на компьютер После установки операционной системы вы узнаете, какую бесплатную антивирусную программу можно установить, чтобы защитить вас от хакеров и вирусов, если вы готовы прочитать и понять это руководство, как настроить компьютер, то самое время начать
Самый первый шаг в настройке компьютера
После того, как мы получили ПК домой, сначала нужно проверить упаковку, чтобы в спешке не забыть вынуть все компоненты, которые поставлялись с ПК из магазина
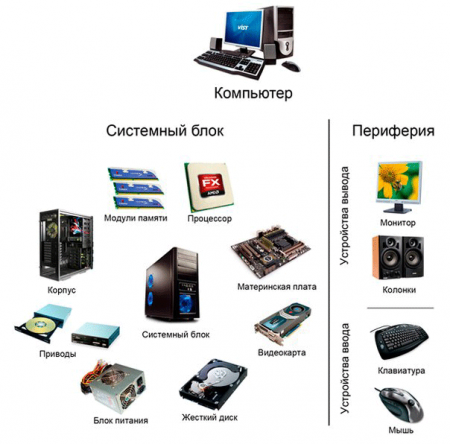
После проверки того, что все в порядке, начинаем подключать устройства к системному блоку, начиная с монитора и заканчивая клавиатурой и мышью Вы можете прочитать тему Назначение подключений к компьютеру или ноутбуку здесь Если вы впервые действительно подключаете все периферийные устройства к компьютеру, рекомендую прочитать тему» Как включить компьютер после покупки». Прочитав это и подключив периферийные устройства к системному блоку, можно с уверенностью сказать, что компьютер впервые включен и готов к дальнейшему использованию его настройки .
Установка Windows при покупке нового компьютера
Этот этап в настройке , Включая установку Windows на ПК К этому пункту следует приступать после того, как вы включили компьютер и убедились, что Windows на нем не установлена, о чем свидетельствует черный экран После того как вы получили этот образ, самое время приступить к установке операционной системы Для этого выбираем для себя любую сборку операционной системы в Интернете, записываем ее на жесткий диск и приступаем к настройке Bios для установки операционной системы с флоппи-дисковода Для доступа к BIOS и настроить Ранее я уже описывал загрузку с CD / DVD в статье «Как это сделать». настроить ④Для установки в Windows
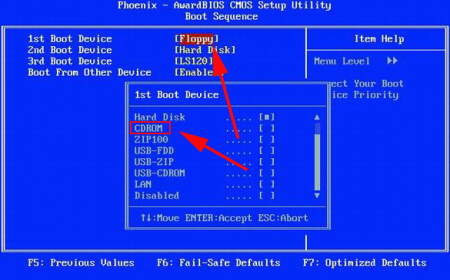
После того как мы настроили компьютер на загрузку с жесткого диска, переходим к установке операционной системы. Если вы хотя бы раз устанавливали операционную систему на компьютер, вы должны знать, что этот процесс занимает некоторое время, иногда около часа на слабых компьютерах, а процесс установки напоминает грунтовку с постоянными сигналами и пропусками. Автоматический режим пола. Подробные рекомендации по установке Windows на компьютер можно найти здесь.
Установка драйверов устройств, в настройке компьютера
Это самый важный момент в настройке компьютер, так как драйвер — это программа, управляющая тем или иным устройством, находящимся в корпусе системного блока и за его пределами. Я рекомендую устанавливать драйверы сразу после установки Windows. Бывает, что некоторые драйверы устанавливаются одновременно с Windows, но они обычно устарели, поэтому я рекомендую установить их или обновить драйверами, соответствующими материнской плате или системному блоку, видеокарте и т.д.

Что делать, если по каким-то причинам установка драйверов устройств прошла неправильно или по неизвестным причинам драйвер нужного механизма отсутствует, а то, что вам нужно, неизвестно. Я рекомендую прочитать руководство «Как найти драйвер неизвестного устройства?».
Установка программ на компьютер уровень завершения
Все вышеперечисленные действия в инструкции как настроить С новым компьютером мы, наконец, достигли финальной стадии. Это установка программ на компьютер, я думаю, чтобы решить, какие программы. Но я хочу упомянуть некоторые из них, которые будут действительно необходимы и важны при работе с компьютером. Я рекомендую настройки На компьютер, на котором установлены Windows и драйверы, устанавливается бесплатная антивирусная программа «360 Total Security», обзор и описание которой включены в эту статью.

Для воспроизведения музыки или фильмов я рекомендую установить набор кодеков, например K-Lite Codec Pack, который позволит вашему компьютеру воспроизводить все аудио- и видеоформаты. Для любителей писать и редактировать тексты идеально подойдет программа для работы с текстовыми файлами, например, Word и т.д. Как я уже говорил, какие программы вы будете использовать, зависит от вас, но если вы сразу же воспользуетесь антивирусной программой и тем самым предотвратите заражение своего компьютера, вы спасете себя на ранней стадии. Я также советую вам прочитать тему «Типы программного обеспечения».
В конце статьи о » как настроить Компьютер шаг за шагом «Я попытался описать простым языком пошаговые инструкции, в каком порядке следует выполнять определенные действия во время определенных действий настройки Компьютер. Если вам понравилась эта страница, она незабываема, подписываемся на рассылку новостей здесь. Ставьте лайки, задавайте вопросы или просто комментируйте. С уважением к вам!