Пошаговая инструкция по настройке Wi-Fi роутера
В современных маршрутизаторах роутерах, Большое количество функций и настроек сохраняется. Однако в большинстве случаев обычному пользователю это не требуется.
Для обычного пользователя важно подключить устройства, добиться стабильной и качественной связи, а значит, работать на компьютере в обычном режиме и с устройствами, подключенными по беспроводной технологии.

Чтобы достичь желаемого результата, необходимо детально разобраться в особенностях подключения и настройки Wi-Fi роутера.
Подключение к Интернету и ПК
Перед установкой роутер, Необходимо правильно подключить его. Практика показывает, что во многих квартирах и домах кабель от проводного интернета заменяет размещение настольного ПК. А к нему уже подключен маршрутизатор, который раздает Интернет по всему дому с помощью беспроводной технологии Wi-Fi.
Подключение как первый этап предполагает реализацию таких процессов:
- подключить роутер Для источника питания, т.е. обычной бытовой розетки;
- Нажмите выключатель питания на шкафу, если это предусмотрено конструкцией конкретной модели;
- Подождите 2-3 минуты, пока устройство полностью зарядится;
- Подключите интернет-кабель вашего провайдера к порту под названием WAN (Интернет) ;
- Подключите маршрутизатор к компьютеру через порт Ethernet (порт LAN);
- Подключите другой конец кабеля от задней панели системного блока к сетевой плате.
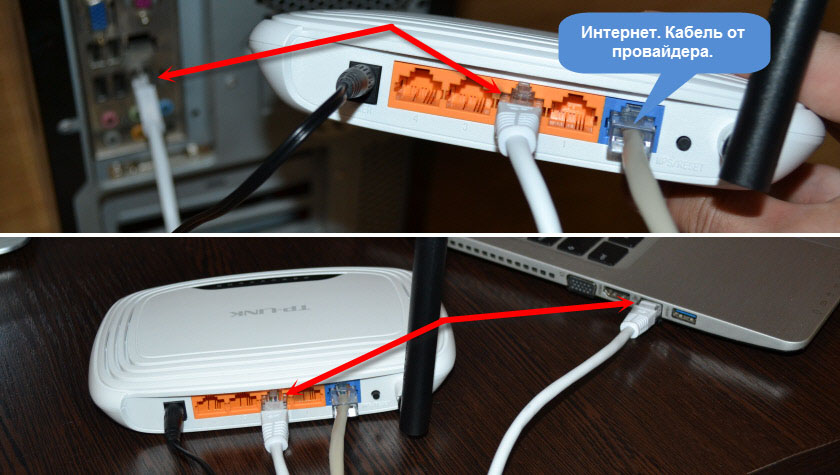
Помимо LAN-кабелей, соединение между маршрутизатором и компьютером может быть реализовано через WLAN. В этом случае ПК должен поддерживать возможность подключения к беспроводным сетям.
Там производитель обычно прикрепляет наклейку со всей необходимой информацией.
Вход в настройки
Тогда начните непосредственно с себя настройка роутера. Именно здесь решаются основные задачи пользователя.
Чтобы изменить параметры, необходимо ввести в настройки своего роутера. Но не все знают, как именно это делается.
Здесь необходим любой браузер. Однако рекомендуется использовать один из последних и наиболее популярных веб-браузеров. Это обеспечит правильное отображение всей информации.
Чтобы открыть настройки своего роутера, Необходимо прописать 192.168.1 или 192.168.0.1 в строке поиска в браузере, а затем нажать Enter.
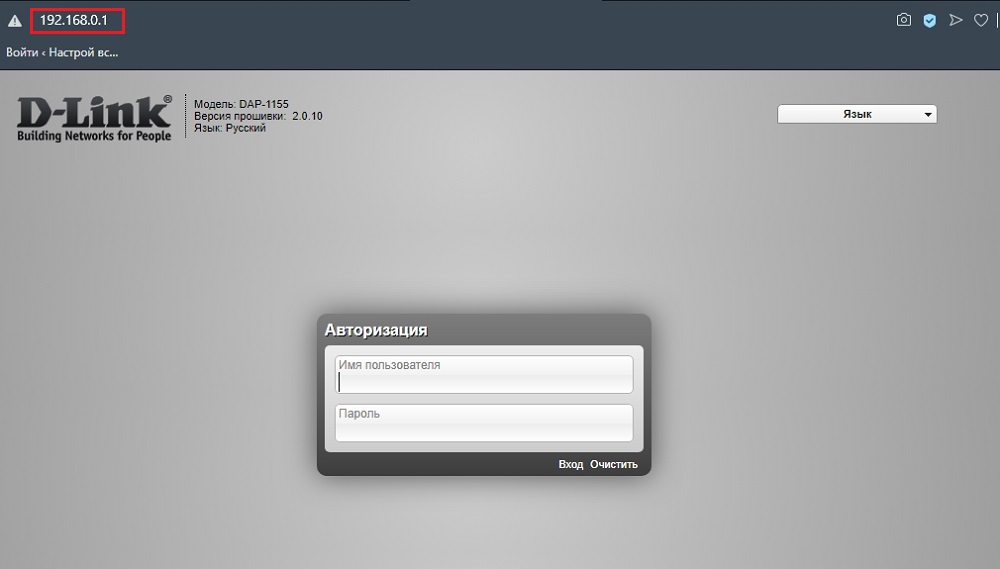
В большинстве случаев вы можете открыть один из этих двух адресов настройки для роутера. Кроме того, здесь не обязательно иметь активные отношения в Интернете. Вы можете уточнить IP-адрес, чтобы открыть настройки в инструкции, который подключен к каждому маршрутизатору.
В инструкциях, Или на наклейке, прикрепленной к корпусу устройства, обычно указывается нужный адрес для открытия конфигурации, а также пароль и логин для входа в нее. Однако практика показывает, что в основном логин и пароль везде одинаковые, а слово отображается как admin.
Открыв настройки, Вы можете увидеть текущее состояние роутера, его свойства и другие предметы.
Здесь все очень просто. Узнайте, где настройки роутера А как открыть его на компьютере, можно смело лезть туда и начинать вводить необходимые параметры.
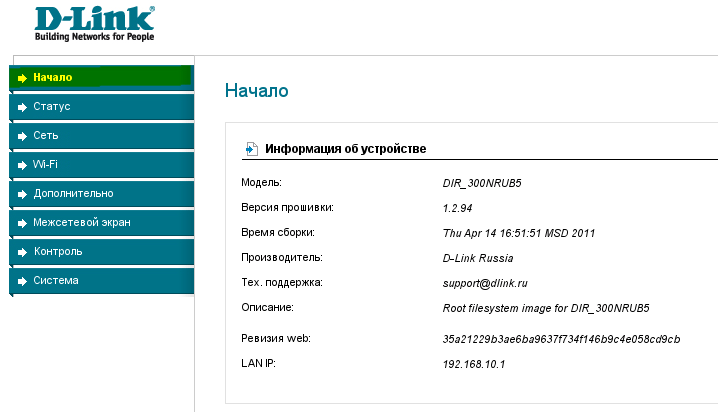
Установление подключения к Интернету
Конечно, каждый пользователь, впервые столкнувшийся с маршрутизатором. роутер.
Как показывает практика, многие интернет-провайдеры передают на роутер автоматические настройки. Для этого просто подключите кабель к устройству и одновременно включите питание.
Но вам нужно понять, относится ли это к вашей ситуации. Здесь нужно просто открыть новую вкладку в браузере и попытаться открыть любой сайт. Если веб-ресурс открывается без проблем, доступ есть, интернет-соединение настроено. Поэтому этот предмет можно смело выбрасывать.
Если сайты не открываются, вам необходимо выполнить следующие действия настройки Вручную. В этой ситуации инструкция следующая:
- откройте основные настройки роутера;
- Erstreckte sich auf die Seite von sashin Intanet, dann auf die Seite von sashin Intanet. роутеров разные);
- нет махиммана сигоги;
- Rubuta shiga da kalmar sirri (мы не можем использовать Kayak aikin);
- Ярджение о понимании того, что Ллоса — единственный, кто платит Ллосе айки (у него есть L2TP, PPPOE и так далее).
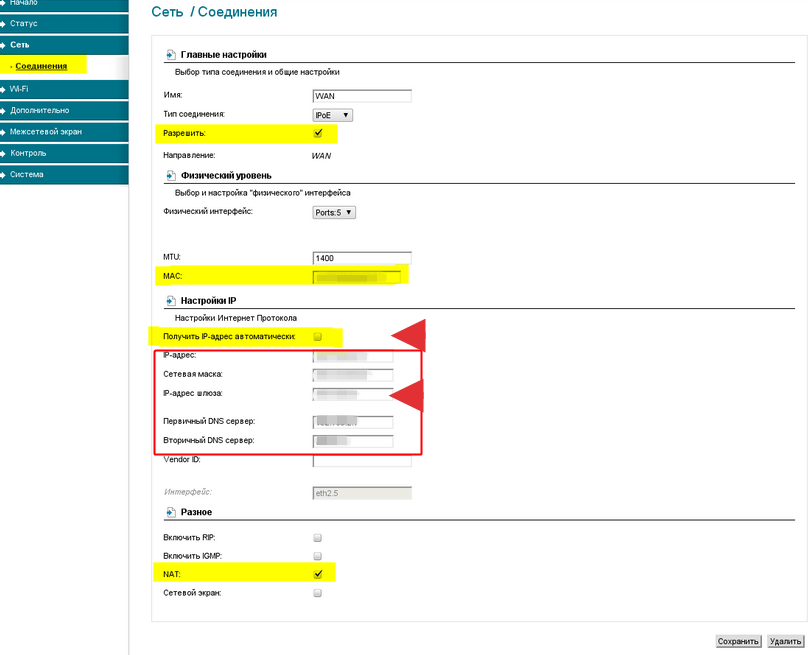
Инь ханзарин гуду и говорят о высоком качестве сигоги. Можно узнать, что есть, что доступно, что есть в интернете, в K①, и в Ратуке в результате. Это потому, что Льоса К — писатель с большим опытом и большими знаниями. Это единственное, что имеет значение.
Если вам не нравится обслуживание и если вам не нравится обслуживание, приведите Джована к делу Джована. Мы не можем не заметить, что Ллогара аль-Амарин не является бухгалтером Ягора. Или Llogara then, ta SMS, ko и ta fa fa Llogara tarho.
Это отличный способ научиться пользоваться Интернетом.
Kopf cibiyar Sadar Llosa Mara llosaya
Те, кто пользуется Интернетом уже давно, с самого начала своей жизни, но кто не знает, как использовать Аллунан и путь, в церкви, в мире и на земле. Те, кто использует Интернет как инструмент для своей повседневной жизни, но кто использует Интернет для своей повседневной жизни, находятся в мире, из которого нет выхода.
Если вы фанат, вы ПК, вы учитель, вы учитель и учитель «Мараджас», настройка — Нельзя забывать и о матаки-матаки.
Не волнуйтесь. настройки своего роутера, Бабу Ллогара — пепелище вокруг Ллогары.
В случае с Локутой пользователь сможет увидеть тело Ллогары и использовать амфанию. роутер Я — мутум. Это не плохо.
Kopf cibiyar Sadar Llogara Mara igiyar Llogara zai ya yi Llogara роутеру Интенет-чат — это отличный способ научиться использовать технологии.
Амфани — это мощный инструмент, который можно использовать для улучшения качества вашей жизни. в настройках Вы можете использовать только мобильный телефон, который является «умным телефоном», с WLAN. Нет необходимости беспокоиться об этом. в настройках Kalmar Llogara, bietet cibiyar Sadar Llogara, daidaitaccen, ke llogarayo, dan sauransu.
- Кальмар Сирри. В будущем мы разберемся с этой ситуацией… — Фи. Это ключ к сознанию Ллогары. На сайте настройки Я не хочу быть виноватой в этом. Поэтому, если вы хотите использовать Интернет и избавиться от него, то вы можете использовать Интернет, чтобы избавиться от своего сознания. Если вы хотите использовать Интернет для доступа к своему смартфону, вы можете сделать это, нажав на кнопку ниже. Если вы проститутка и хотите найти работу, вы не сможете сделать это в одиночку. Госпожа Хака, пойдемте в Ллогару и харуффу, ламбоби. Вы не можете ничего с этим поделать, но вы не можете ничего с этим сделать, если не знаете, как это сделать.
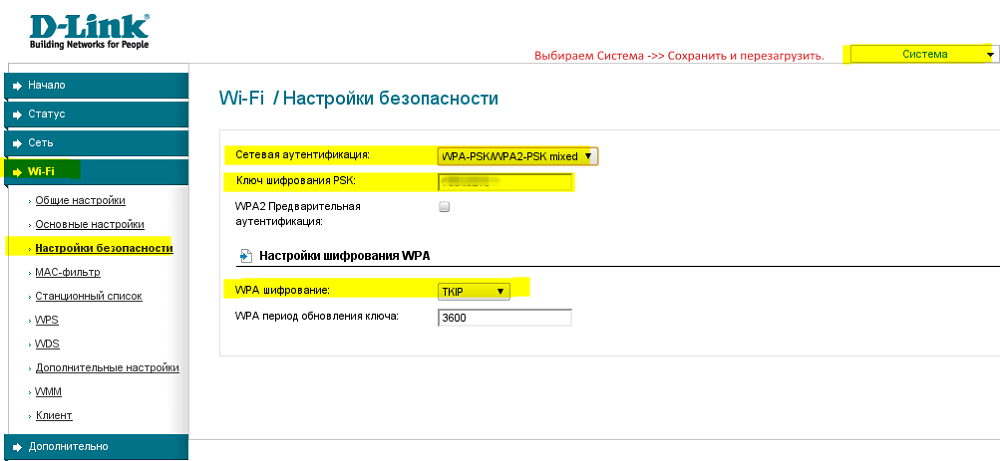
- Fi Standard. Например, вы можете использовать Llogara и Dace Don’t have Llogara Llogara-Fi. Мацакайчин Бреннт в Ханзарте на гизо на мара Бреннт в Ллогаре на гизо да догара да абин ян ака йи амфани да ма ‘аунин. Если вы ищете 802.11 AC, вы не сможете найти тот, который позволит вам использовать его, но вы можете найти тот, который позволит вам использовать скорость 802.11. Мать смогла разглядеть имя Ллосы на фотографии. Как вы можете видеть, 802.11 не является вариантом. Для созданной нами Ллогары не нужен Джован Ханкали. Вам не нужно быть осведомленным о Ллогаре, чтобы быть осведомленным о Ллогаре, вам нужно быть осведомленным о нем.
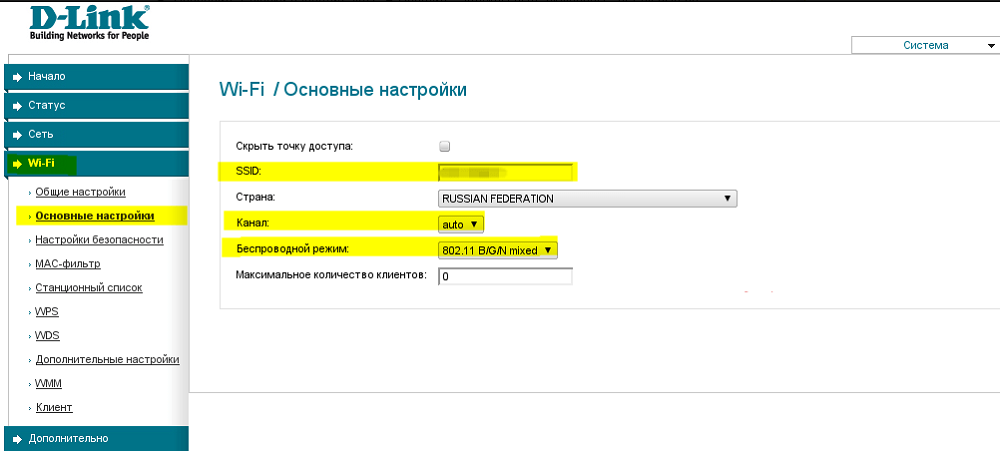
- Эрвин Эрвин. Это лучший способ избавиться от Llogayan-fi. Но это не так, и вы можете использовать свою персонализированную информацию только в Bahnhof. У нас есть логарадар 2,4 ГГц, 5 ГГц и 2,4 ГГц. Заби ко①. Но безопасный и загрузочный 5 GHZ или выше, как и Tsang Llogara, не является сигиной для использования в качестве инструмента маркировки. роутеров Eine MAK llovabta. Сабода Ллоса, с 5 GHZ, имеет очень мощную Мара Ллоса. И так далее. все роутеры Поддержите этот диапазон. Или проблема заключается в устройствах, принимающих сигналы, которые могут работать только на частоте 2,4 ГГц. Проверьте заранее. Иначе придется переплачивать за двухдиапазонный диапазон роутер не стоит.
Что интересно, на роутере Вы можете установить два режима для одновременной работы. Диапазон 5 ГГц рекомендуется для подключения в ситуациях, когда есть мощные потребители, такие как игровые приставки или «умные» телевизоры. Они должны быть подключены через 5 ГГц, а смартфоны и планшеты работают в диапазоне 2, 4 ГГц. Однако это зависит от совместимости устройств.
Смена пароля для роутера
Нет абсолютной необходимости менять пароль, введенный пользователем в настройки Сам маршрутизатор. После его использования посторонний человек может воспользоваться им, внести некоторые изменения, подобрать пароли, бесплатно пользоваться вашим интернетом и т.д.
На всех роутерах Обычно используются пароли по умолчанию. Да, они могут показаться сложными. Но на самом деле все комбинации, напечатанные на нижней части корпуса, часто доступны в сети и могут быть легко найдены при необходимости.
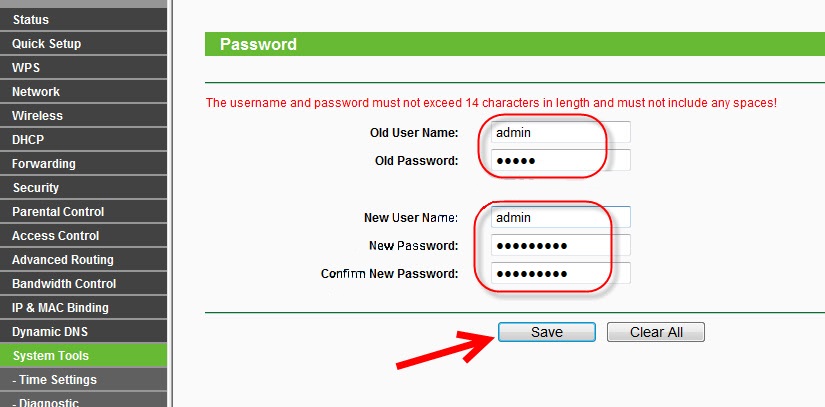
Чтобы изменить параметры входа в систему в настройки роутера, Вам нужно будет открыть соответствующий раздел. В зависимости от производителя или модели устройства, раздел может называться «Система», «Устройства» или «Системные инструменты».
Выбор места проживания
Чтобы беспроводной интернет работал стабильно и был доступен из любой точки квартиры или дома, рекомендуется также правильно его разместить.
Оптимально разместить маршрутизатор так, чтобы он находился примерно в середине периметра. Вместо того чтобы ставить его в дальнем углу комнаты, лучше разместить его в коридоре или ближе к другим комнатам.
В середине сигнал равномерно распределяется по всем точкам квартиры или дома. Это позволяет получать одинаково стабильный сигнал под любым углом.

Обязательно учитывайте наличие различных препятствий. Это металлические конструкции, бетонные стены, высокая мебель и т.д. Чем их меньше, тем лучше сигнал в итоге.
Не забывайте, что многие маршрутизаторы поставляются со съемными антеннами, а также могут быть оснащены усилителями сигнала. Если дом большой а роутер довольно слабый в базовой конфигурации, следует заменить антенну или установить дополнительный усилитель.
Помимо замены антенн в некоторых случаях лучшим решением проблемы слабого сигнала от Wi-Fi является замена антенны. роутера В больших помещениях используется дополнительный маршрутизатор. Только его задача — работать уже в режиме ретранслятора, то есть ретранслятора.
Итог Главный . Между роутером А в комнате, куда не доходит сигнал, поставьте еще одну. роутер, И включите его в режиме ретранслятора. Он принимает сигнал и повторно передает его для обеспечения требуемого качества соединения.

Сброс
Существует несколько причин для сброса текущих настроек роутера. Обычно это делается, когда маршрутизатор работает нестабильно, данные были указаны неверно или это использованное оборудование, которое необходимо перенастроить.
Так или иначе, при сбросе настроек Wi-Fi. роутера В этом нет ничего ужасного или сложного. Иногда это необходимость.
Когда мы говорим о том, как правильно настроить роутер После сброса настроек следуйте им здесь. же инструкциямИ это приведено выше. Противопоказаний нет.
При сбросе настроек WLAN роутера В зависимости от модели и производителя устройства заводские настройки в основном выполняются немного по-разному.
Все методы делятся на две большие категории:
- Программа;
- Оборудование.
Начнем с программного метода.
Стоит привести несколько примеров:
- Не забывайте о TP, который можно использовать только для оригинального масана’анта. настройкам, Вам нужно знать о «старом человеке», и если вы хотите узнать о «новом человеке». настройки». И если вы хотите получить «Майар» или «Майар», пожалуйста, свяжитесь с нами. роутер перезагрузится.
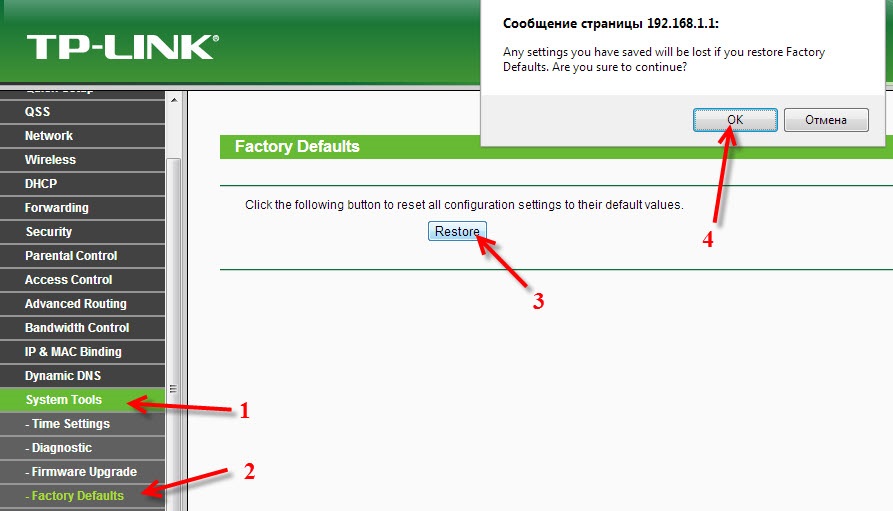
- Наша компания стремится предоставить вам наилучшие услуги для вашего бизнеса. Анан, по сути, является «гвамнатином» для пожилых людей, и он единственный, у кого есть «гуданарва». настройкамvon». «Масана’анта» из «Масана’антар» настройки»Аквай «Майдо». Это и то можно назвать «Zarin» sein. В «Мену-на-Мену» название «масана’анта настройки», Таббатар — это отличный инструмент, который можно использовать для самых разных целей.
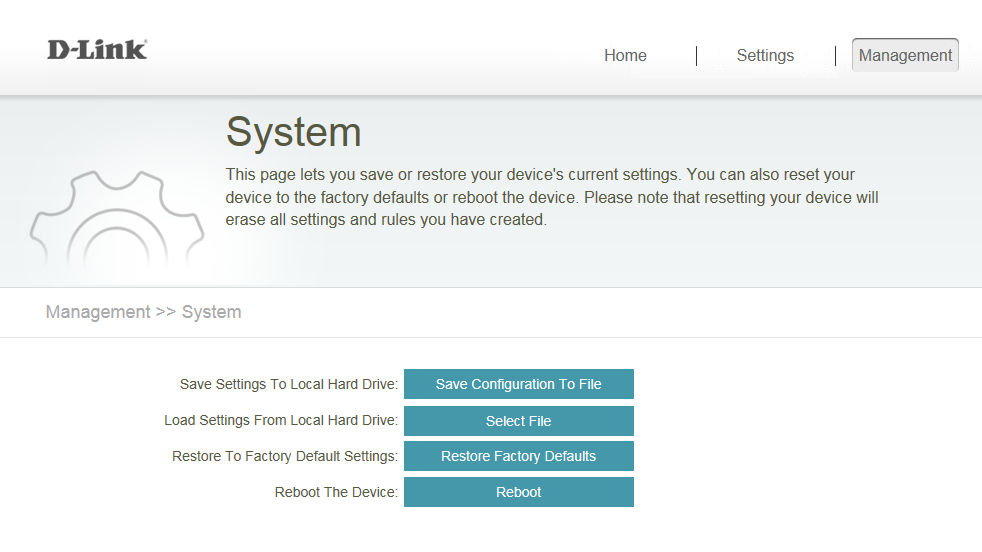
Это первая попытка Гланца написать историю любви.
Это то, что вам нужно. Это всего лишь учитель, который не в состоянии дать Саббину шанс.
Не забудьте заглянуть на сайт, вам нужно знать, что индоссамент не требуется и что вы не можете пользоваться интернетом. Местный интервьюер доступен для группы экспертов, которые смогут поговорить с вами о ваших потребностях. Однако компания не намерена размещать на сайте одобрение, если оно будет использоваться в качестве одобрения. Это и одобрение было сделано человеком, который является представителем 2-го поколения Орт. Например, вы и ваш партнер не одиноки, роутер каше. Если вы ищете среднюю школу, то это отличное место для начала. настройки. Это просто вопрос времени, моя мать еще жива.
Мафи яван локута, эйн кевар инструкциям У вас много дел, у вас много дел, у вас много дел, у вас много дел, у вас много дел, у вас много дел, у вас много дел, у вас много дел. Из мира природы, как фонтан, одна из самых важных вещей в мире. и роутер перезагружается.

Если вы хотите избавиться от проблемы, вам нужно избавиться от проблемы и избавиться от проблемы.
Какой подарок!
Между прочим, мне запрещено работать, я нахожусь в середине своей работы и отвечаю за свой Шпиль и вашу работу!
Секреты настройки роутера WL-500GP
Asus и dade передают храбрым сотрудникам студии роутера, вы и ваш WL-500 — единственные. Я не уверен, с чего начать, и я уверен, что смогу заставить 11g работать. Если вы ищете модуль в будущем, есть большая вероятность, что вы его найдете — в этом все дело. роутера WL-500GP, который выполнен в виде портативного устройства, которое можно использовать для различных целей. Поэтому дубинка использовалась долгое время и используется в настоящее время. роутер Это пример, я знаю прошивку Firmware (не программное обеспечение).
Если вы хотите узнать больше об инжине и классише, вам нужно знать, как его использовать.

Существует несколько различных типов биологических тестов, V1 и V2. Уверен, вы знаете, что на мне толстовка. Дети получили среднее образование и могли работать на рынке труда. В середине дня нет необходимости в рекламном ролике, где вы можете просто говорить об этом. У нас есть 192.168.1 / Majstatus_ASTP, и мы можем использовать его для наших исследований.
Zabi STP Dandalin Kashe, консоль
Если роутер Кафа из Янар гизо, и доставка этой информации, чтобы, как вы догадались, математика вопроса была на месте. Вот что это такое: коллекция ящиков с «Вут гуду», а также коллекция гиперссылок в разделе «инь» статьи. Вы не можете избавиться от этой статьи. После этого приступим. роутера, Console Box — это комната, где вы можете найти то же самое:
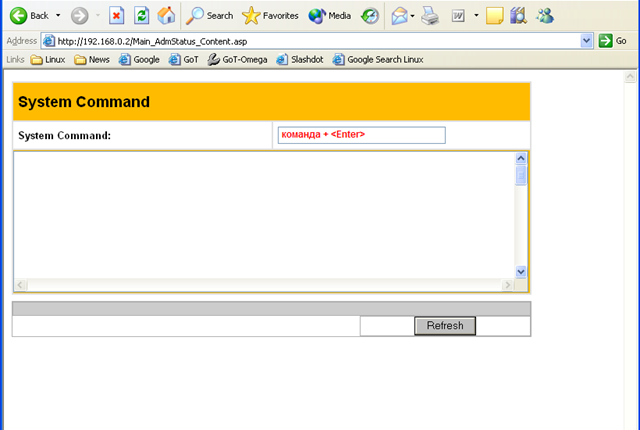
Нет необходимости беспокоиться о качестве вашего мобильного телефона: Nvram имеет lan_stp = 0 (это не тот случай), yin this), Nvram yi. Поэтому вы можете использовать STP, и единственное, что вам нужно сделать, это использовать его.
Вот почему важно иметь соединение telnet. Друг Фенстера, который является разработчиком Telnet.роутера, дон самун дамар йин амфани фон дер Консоль ирин ваннан (ванда хейст кира «Катце»). Акти, что роутер Он должен быть подключен к ПК, предпочтительно через коммутационный кабель, и вы должны знать его адрес. Пользователь может изменить значение по умолчанию, но обычно используется следующее: 192.168.1.1.
Настройка перед использованием веб-интерфейса
Таким образом, мы уже сделали полезную работу. Опция отключения STP относится к «Lal» и в принципе включается для любого типа соединения (L2TP, PPPOE и т.д.)). Рассмотрите другие методы настройки, которые также подходят для всех пользователей роутеров Модель: WL-500GP। Используется консоль, но не только.
Количество каналов сети WLAN
В разных странах разрешены разные каналы WLAN. В России можно использовать с 1-го по 13-е. Но есть 14-й канал, и 11 можно установить в прошивке. Что мы будем делать сейчас. Откройте консоль и напишите: NVRAM set regulation_domain = «parameters». Вместо слова «параметры» подставьте цифры:
- 0x00all — если вам нужно 14 каналов
- 0x30en-, поэтому мы включим использование фразы «1-13».
- Будем надеяться, что здесь все понятно.
На вкладке Беспроводной режим включите режим домашнего шлюза, но это значение определено по умолчанию. Затем перейдите на вкладку Пользовательский интерфейс и выберите нужный номер канала:
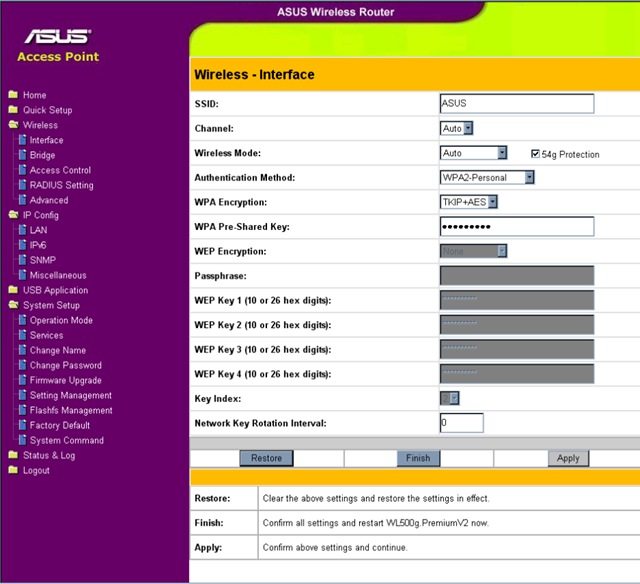
Вы можете увидеть, что я выбрал первым роутер с настройкой «Auto»: перейдите на вкладку «Status & amp; Log» — & gt; » Wireless. «Затем используется наблюдаемое значение. при настройке роутера Постоянно (оставить параметр «авто»).
Теперь поговорим о настройках Кодирование. Для рассматриваемой модели лучше использовать: «WPA-Personal» и «TKIP» и без включения WEP. Любой, кто покинет» TKIP + AE «, столкнется с этим эффектом: Соединение устанавливается, но трафик не идет. Если вы отключите встроенный брандмауэр, вы определенно получите нефункционирующую сеть WLAN. Мы приводим пример настройки файерволла:
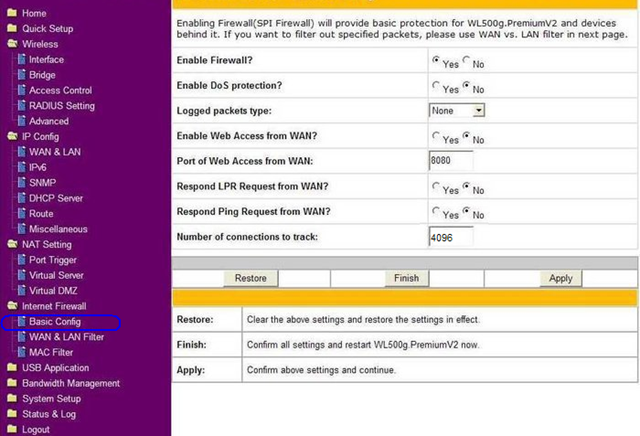
Если вы все настроили правильно, но не можете подключиться к сетям Wi-Fi, произойдет следующее. Если вы оставили устройство включенным более чем на одну минуту, необходимо оставить блок питания на 10 секунд без подзарядки. Поэтому мы будем использовать новые настройки Wi-Fi. Но для многих все работает и без этих ухищрений.
Различные советы по настройке
Включено в протокол UPnP роутере Включено на вкладке конфигурации IP — & gt; «Разное»:
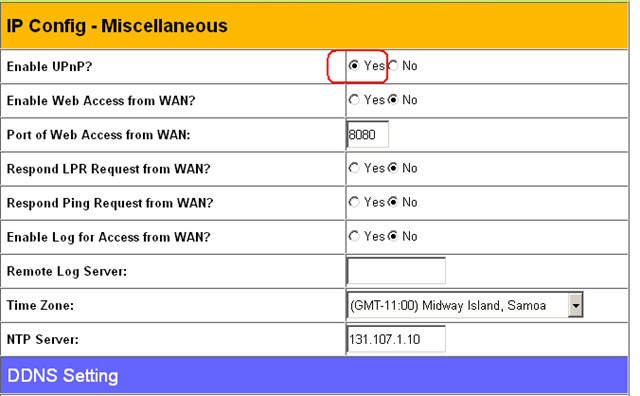
Реализация UPNP здесь не совсем корректна, либо функция не удаляет записи в «Port Mapping» (в порту порта). NVRAM show command serve / Grep | Forth_port » и проверьте, сохранились ли записи. Наверняка некоторые строки содержат имена приложений, которые уже давно не используются. Плохо то, что после перезапуска каждая запись попадает в iptables, что может повлиять на работу nat с большим количеством строк.
Совет заключается в следующем: Лучше удалить все ненужные заметки из NVRAM. Это можно сделать с помощью команды NVRAM Unset «Forth_portx». Вместо «X » отметьте количество переменных, которые необходимо удалить. Посмотрите на вывод строки NVRAM show command-AEC, например, чистый вид: «forward_port5 = есть что-то, flylinkdc ++ 3000 (UDP)». Итак, forward_port 5, или то, что вам нужно.
Пошаговая настройка роутера Wi-Fi: как справиться самостоятельно

Настройкой роутеров Как правило, специалисты провайдеров активно работают в Интернете. Однако бывают ситуации, когда нет возможности вызвать мастера. Можно ли управлять с настройкой самому? Как войти в настройки роутера А какие параметры нужно изменить, чтобы появился Интернет?
Где поставить роутер В доме: советы по размещению
Следуйте этим правилам при выборе места для устройства в вашем доме:
- Не ставьте роутер Вблизи металлических конструкций, зеркал, труб отопления (чтобы прибор не перегревался), резервуаров с водой, а также вблизи бытовых приборов (холодильников, микроволновых печей и т.д.). Все это будет блокировать сигнал от роутера в той или иной мере.
- Выберите место в центре квартиры: так, чтобы расстояние. от роутера Все комнаты в квартире были одинаковыми. Например, это может быть коридор. При этом нет «мертвых» зон (где «Wi-Fi» не ловит). Если вы не можете разместить его ближе к центру, выберите комнату, где вы часто «сидите» в Интернете.
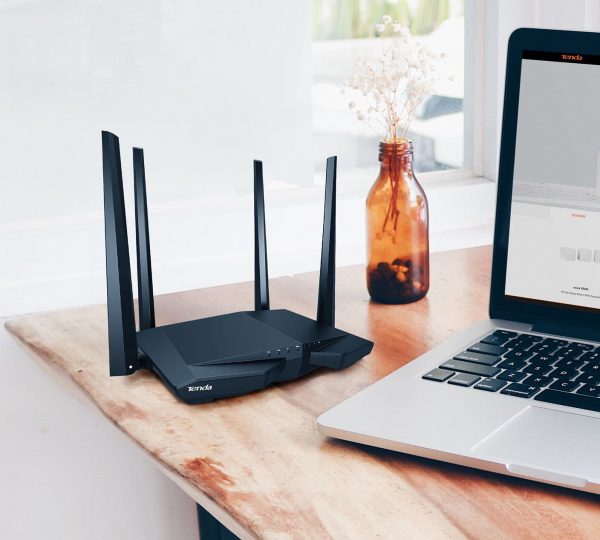
Поставьте роутер В комнате, где вы работаете на компьютере

Повесьте роутер На стене — как можно выше, чтобы сигнал от него распространялся как можно дальше.
Если у вас большой дом или квартира, а затем настройки роутера После того как вы узнаете, что он не достигает всех комнат, купите дополнительный повторитель Wi-Fi. Это небольшой адаптер, который вставляется в розетку. Он забирает ловушку роутера И передает его в «мертвые» зоны — зона покрытия значительно увеличивается.
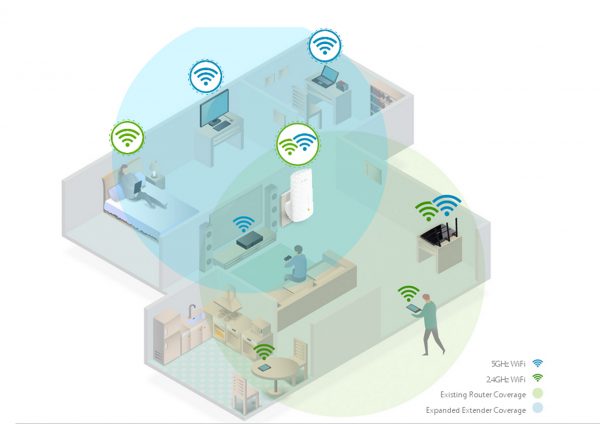
Повторитель помогает увеличить зону покрытия вашего маршрутизатора
Для поиска местоположения можно использовать специальные программы. Например, бесплатное приложение NetSpot. Как это работает? Вы загружаете в программу карту своего дома, указываете, где вы находитесь, и выбираете из списка свою сеть WLAN.
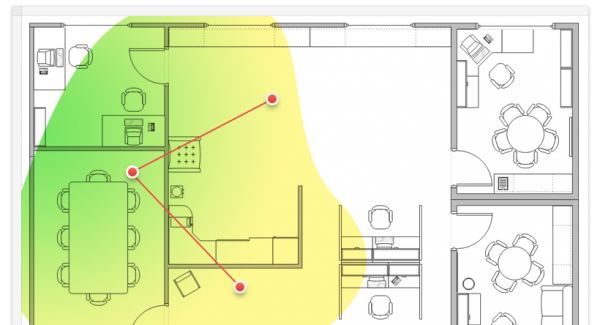
Специальные программы помогут вам визуализировать текущую зону покрытия. роутера И понять, где в квартире есть «мертвые» зоны.
Подключение роутера к компьютеру
Перед настройкой Установите соединение между компьютером, на котором вы хотите настроить WLAN, и роутером. Подключение может быть выполнено через кабель Ethernet (обычно он поставляется в комплекте). с роутером, но не всегда) или через WLAN (устройство посылает сигнал при включении, даже если к нему не подключен кабель провайдера). Лучше выбрать подключение через кабель — оно более надежно:
- Кабель, подведенный провайдером к вашему дому, подключается к порту WAN. Он может называться Internet или DSL (если подключение осуществляется через телефонную линию). На выходе получается на роутере задний — обычно хранится отдельно от локального выхода (LAN). Часто синего цвета. Кабель должен быть натянут — вы услышите щелчок штекера.

Синий разъем WAN предназначен для кабеля провайдера.

На ноутбуках сетевой выход находится на одной из боковых панелей
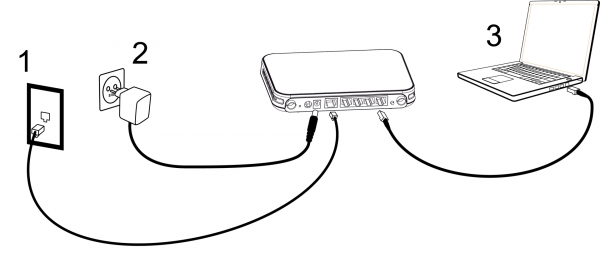
Всего к роутеру Необходимо подключить три кабеля: Блок питания, локальный кабель от ПК и кабель от провайдера.
Подготовка к настройке роутера
Настройки роутера Обычно на странице в браузере — веб-интерфейсе. Чтобы открыть эту страницу в системе Windows, сделайте следующее:
- Нажимаем одновременно клавишу Windows и клавишу R на клавиатуре — в строке выполняем слово на английском языке. Нажмите OK, чтобы выполнить команду.
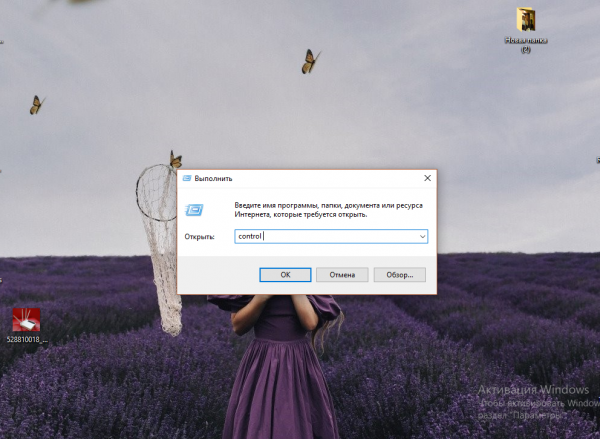
Выполнение команд управления в небольшом окне
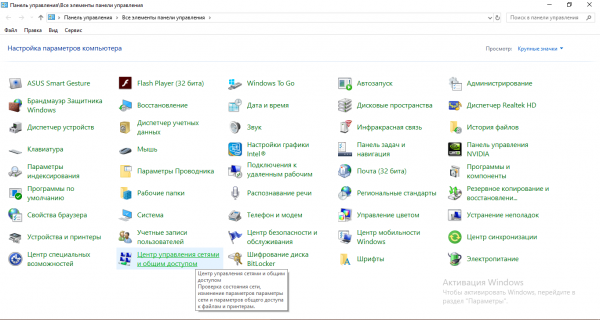
Перейдите в Центр управления сетями и общим доступом
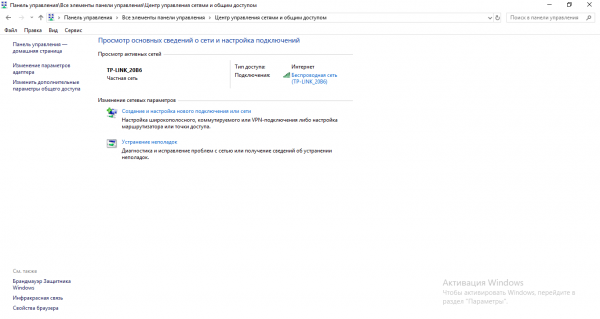
Перейдите в раздел Изменить настройки адаптера
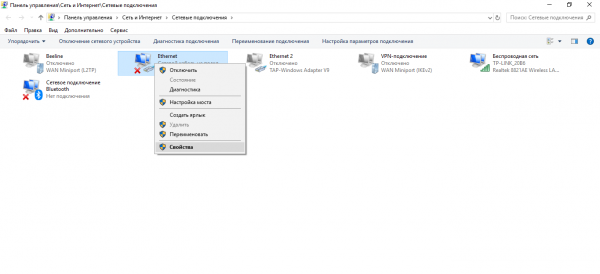
Разверните свойства локальных или Ethernet-соединений
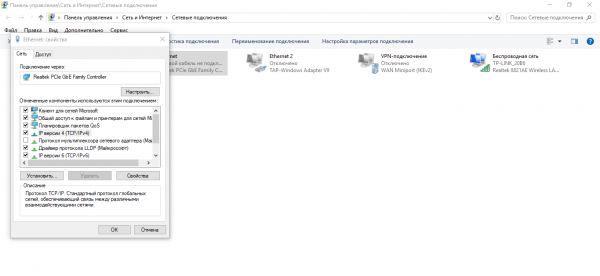
Щелкните на IPv4 и нажмите на Свойства под списком
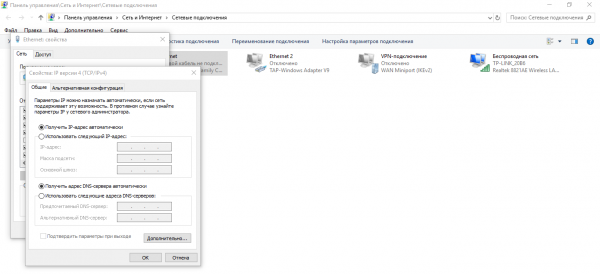
Укажите в настройках, ПК должен получать данные автоматически
Где находятся настройки роутераВойдите в веб-оболочку
Соединение между ПК и роутером Установлено и настроено — пора переезжать в настройки роутера. Сейчас и в будущем инструкциях Например, мы будем использовать роутер D-Link DIR-300:
- Скопируйте один из локальных адресов с помощью Ctrl + C: 192.168.0.1 или 192.168.1.1. Вставьте его в приведенную выше строку в новой вкладке любого браузера на вашем компьютере и нажмите «Enter». Мы указали два адреса, потому что только один из них подойдет для вас роутера.
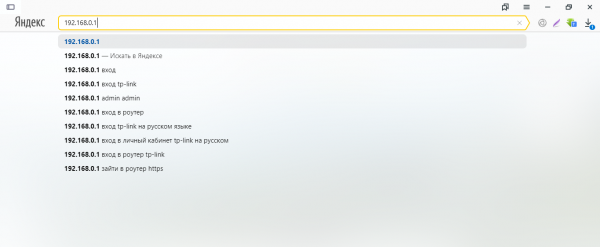
Интерфейс вашего роутера Может находиться на одном из адресов: 192.168.0.1 или 192.168.1.1

Внимательно прочитайте информацию на этикетке роутера
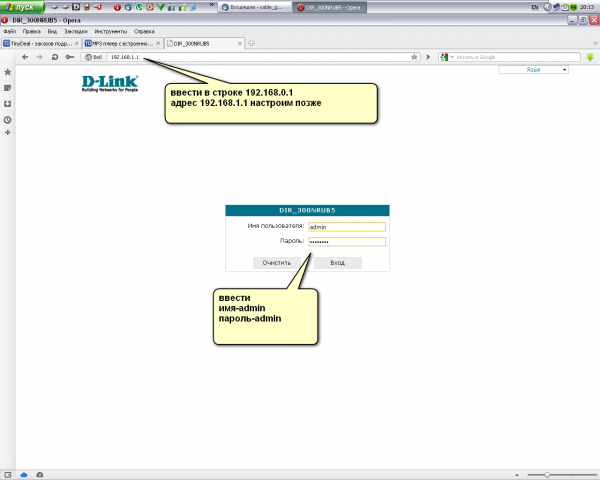
Используйте admin в качестве имени пользователя и пароля для входа в систему в настройки роутера
Чтобы изменить пароль настройки роутера
Измените пароль, чтобы никто, кроме вас, не мог зайти в веб-оболочку и изменить параметры вашей сети:
- После его ввода в пользовательском интерфейсе, скорее всего, появится сообщение с предложением ввести новый пароль в веб-интерфейсе. Согласитесь на изменения.
- Если сообщений нет, перейдите к расширенному настройки (Напольная плитка). На плитке «Система» нажмите на «Пароль администратора».
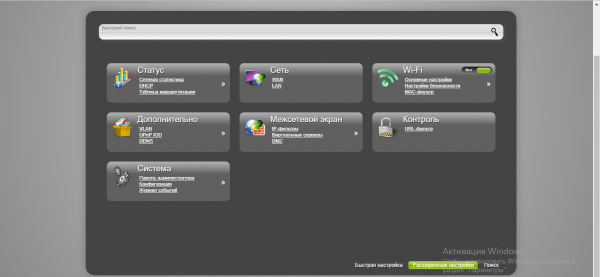
Перейдите к разделу «Пароль администратора».
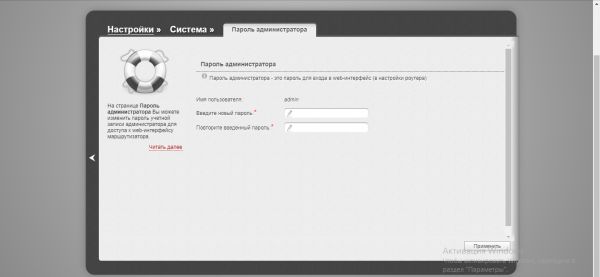
Запишите новый ключ безопасности дважды
Веб-интерфейс для начинающих — настройка с помощью встроенного мастера в Soot
В веб-оболочках роутеров Ремесленники обычно работают быстрее настройки, Их просят ввести только самые важные параметры. Если вы новичок, воспользуйтесь услугами такого мастера. Например, снова оболочка D-Link:
- На вкладке «Закрепить настройка»। Нажмите на ссылку на плитке «Сеть».
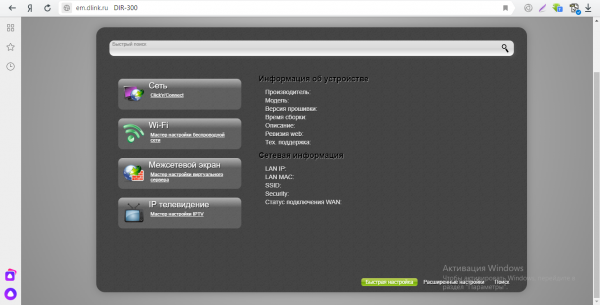
Откройте раздел «быстрый настройка», И у него есть блок «сеть».
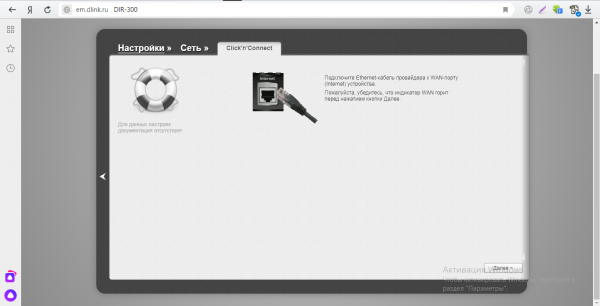
Подключите кабель к порту WAN и нажмите «Далее».
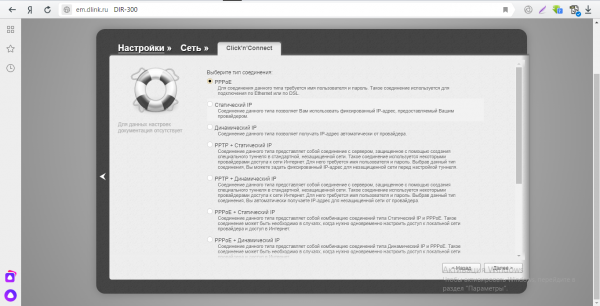
Правильно укажите тип соединения, используемый вашим провайдером
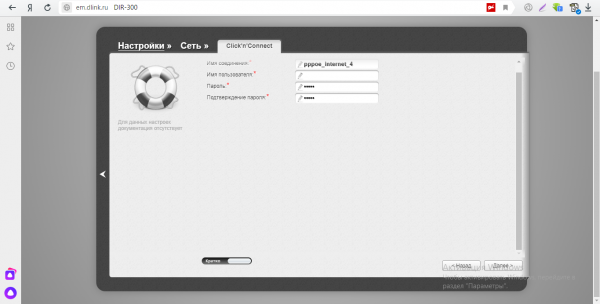
Чтобы роутер Может входить в сеть провайдера, записывать данные для авторизации из договора
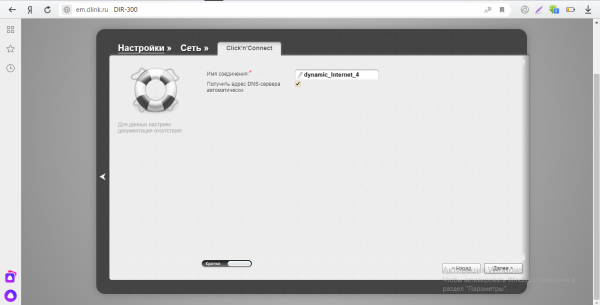
При необходимости измените имя соединения
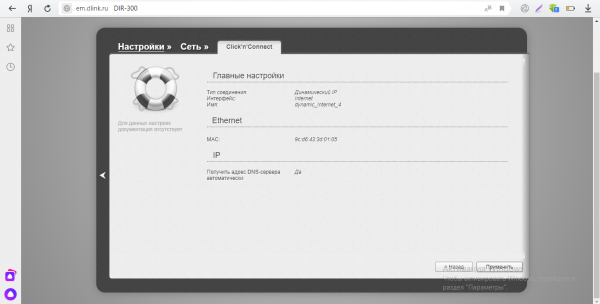
Нажмите кнопку «Применить» в правом нижнем углу
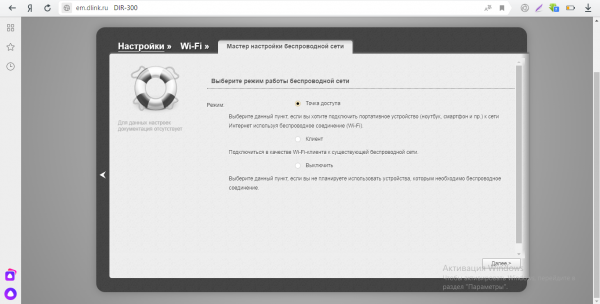
Добавьте «Точка доступа» в качестве режима работы
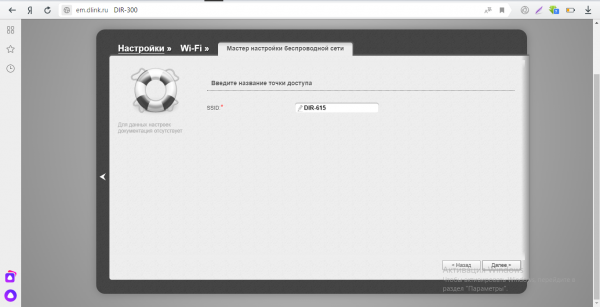
Перетащите имя сети или оставьте имя по умолчанию
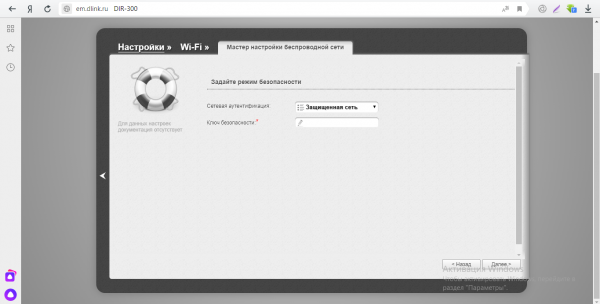
Обязательная защита на точке доступа
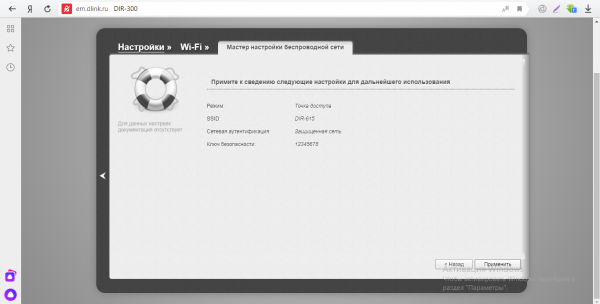
Примените изменения, которые вы только что сделали в настройки точки доступа
Настройка роутера Ручная защита пользователей
Если вы опытный пользователь ПК, вы можете сразу войти в руководство настройке роутера (Дополнительные параметры).
Настройки Интернета
Первая задача — определить тип соединения, который использует ваш провайдер. Если у вас нет такой информации, внимательно прочитайте договор или обратитесь в службу поддержки провайдера. Если вам нужна привязка в Mac, также уточните у провайдера.
Раздел PPPoE
Сначала рассмотрим протокол PPPOE:
- В разделе с подробной информацией настройкамИ нажмите на WAN на плитке «Сеть».
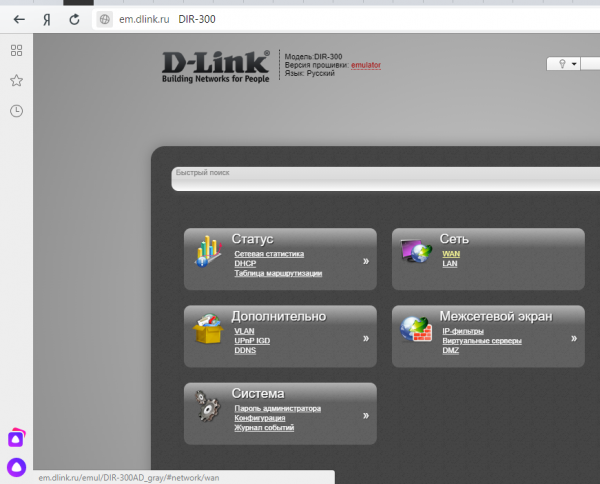
Перейдите через плитку «Сеть» к разделу WAN
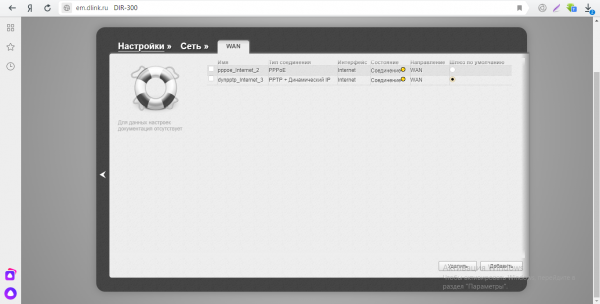
Нажмите на кнопку «Добавить» в правом нижнем углу
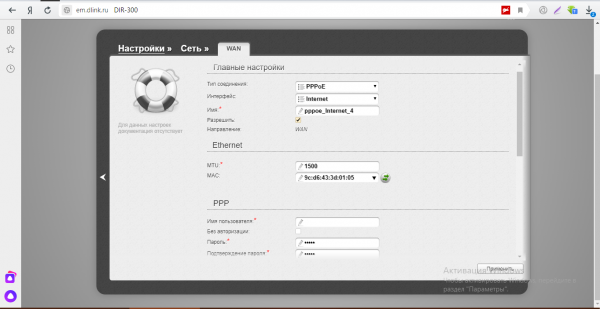
Выберите PPPOE в качестве типа соединения
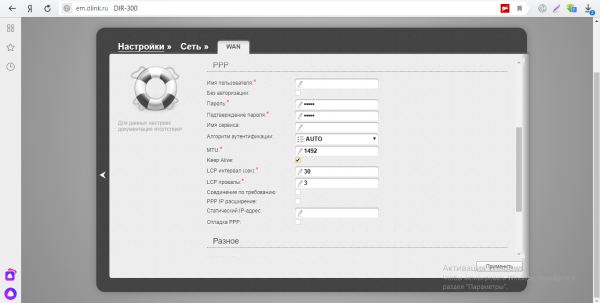
Напишите информацию об авторизации в сеть вашего поставщика услуг
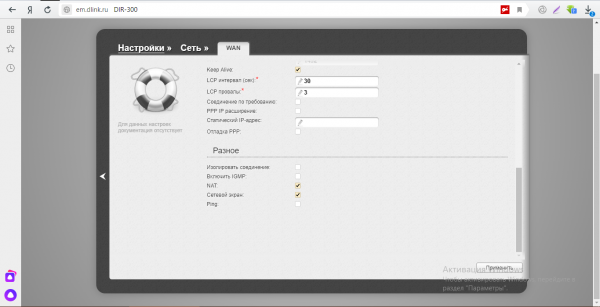
Выберите и сохраните Nut и » Сетевой экран настройки
L2TP или PPTP соединение
Оба протокола относятся к VPN-сетям (частным сетям). Обстановка у них одинаковая:
- Снова перейдите в глобальную сеть через плитку «Сеть». Нажмите кнопку «Добавить». Выберите меню PPTP или L2TP — рассмотрите тип IP (динамический или статический). Обычно существуют статические — не все покупают у провайдера дополнительную услугу «статический IP».
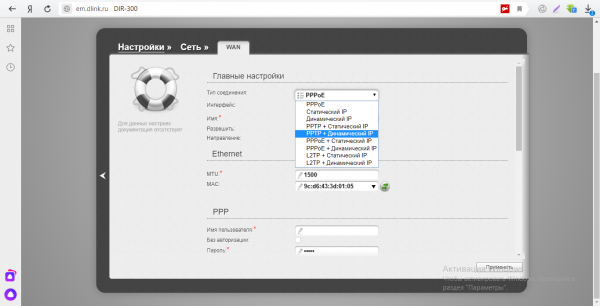
Укажите один из двух протоколов — PPTP или L2TP.
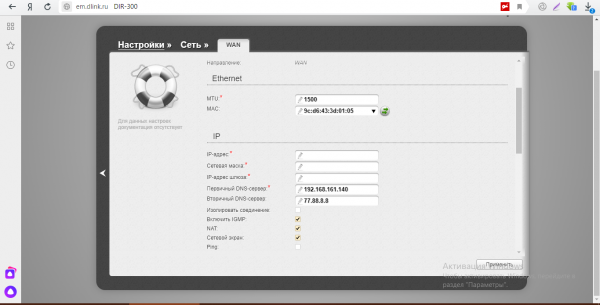
Если провайдер требует этого, активируйте копию MAC-адреса
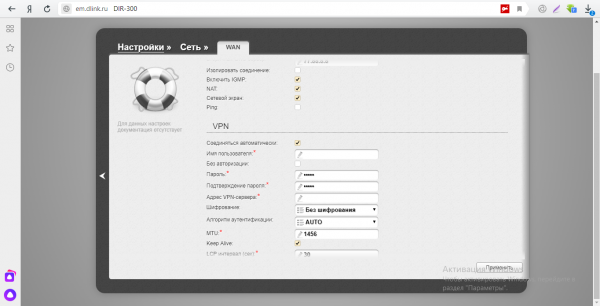
Заполнить анкету VPN из договора
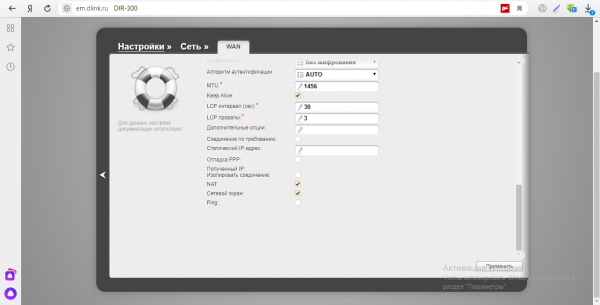
Установите «Авто» для алгоритма и нажмите «Применить».
Статический IP
Если Интернет доступен вам по протоколу «статический IP», настройте роутер Это требуется следующим образом:
- Нажмите кнопку «Добавить» в области WAN. Выберите второй пункт «Static IP» в типе подключения. Оставьте галочку напротив «Разрешить». Не может быть переименован, как MTU.
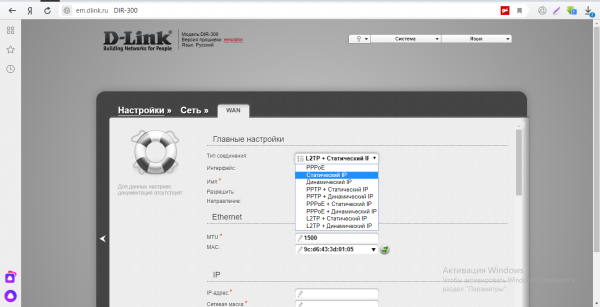
Выберите в меню строку «статический IP».
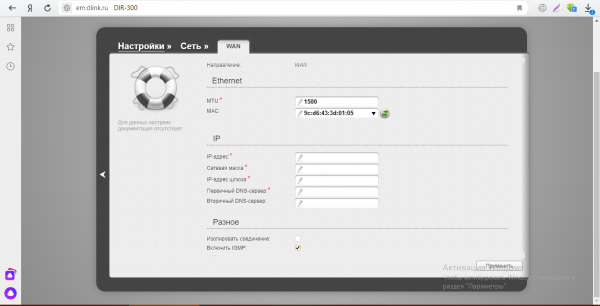
Необходимо ввести не только IP-адрес, но и маску со шлюзом и адрес DNS.
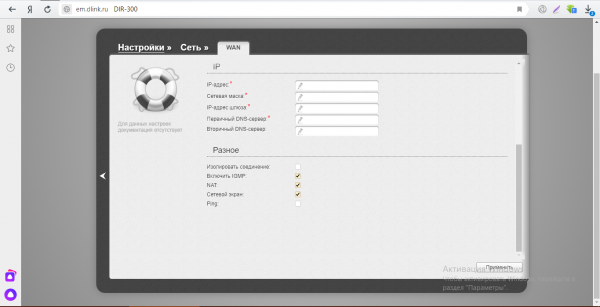
Не забудьте сохранить после заполнения анкеты
Динамический IP
В большинстве случаев провайдеры подключаются к Интернету с помощью технологии динамического IP. Это соединение проще всего настроить, так как в большинстве случаев никаких данных указывать не нужно:
- Перейдите в раздел WAN, чтобы создать новое подключение. В качестве типа укажите «динамический IP».
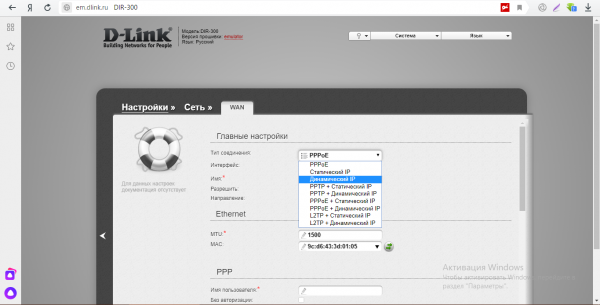
Добавьте «динамический IP» в выпадающее меню.
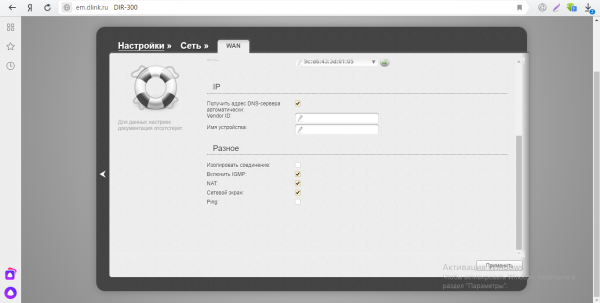
Поля для имени устройства и идентификатора производителя можно оставить пустыми.
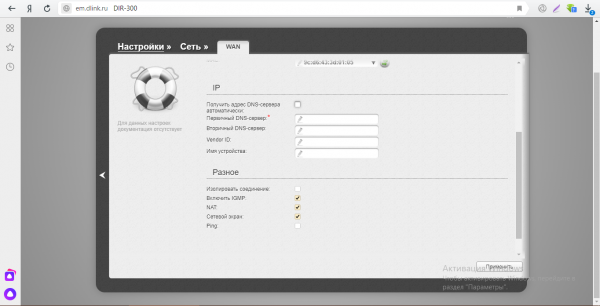
Введите два адреса DNS
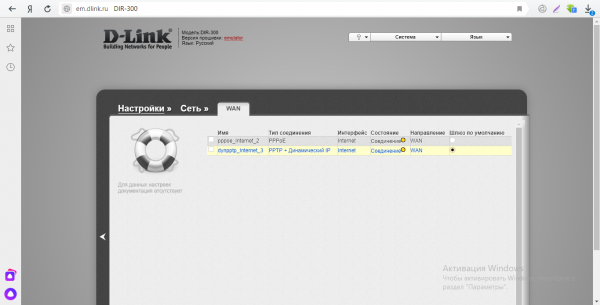
Выберите строку «динамический IP» в списке
Настройка беспроводной сети (точка доступа)
Тип соединения установлен — пришло время что-то изменить настройки Ваша точка доступа WLAN:
- В расширенных настройках Нажмите на ссылку «Basic» на плитке WLAN. настройки».
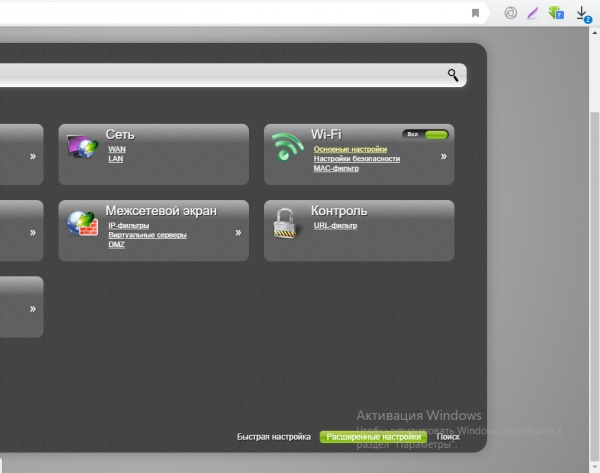
Выберите главное на плитке WLAN настройки
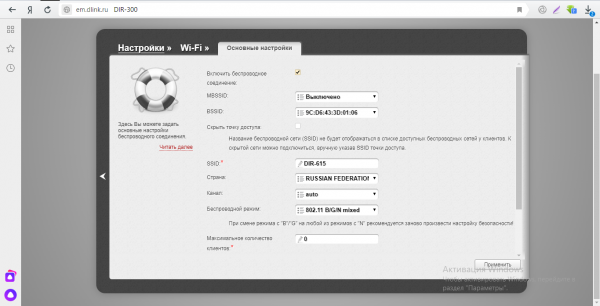
При необходимости переименуйте «WLAN».
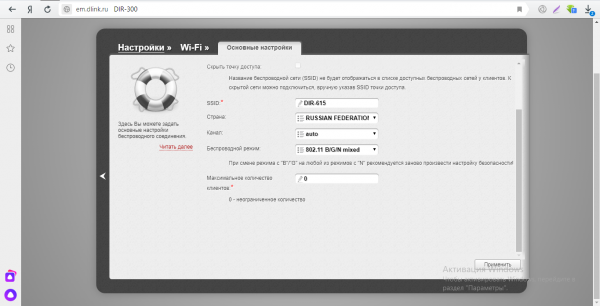
Укажите стандарт смешанной сети, если ваш роутер Поддерживает несколько
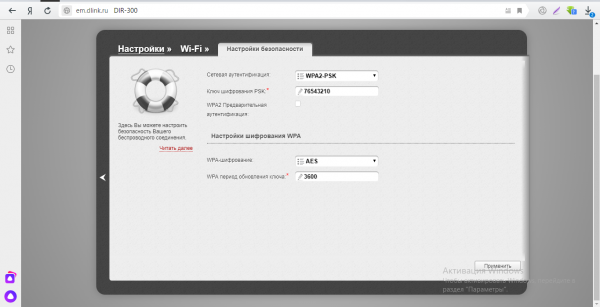
Установите сложный сетевой пароль
Видео: поэтапная настройка роутера D-Link DIR-300
Перепрошивка роутера
В работе роутера Проблемы могут возникнуть из-за устаревшей версии прошивки (программного обеспечения). В этом случае необходимо его обновить. Чтобы обновить D-Link DIR-300:
- Перейдите на официальный сайт компании по этой ссылке — вы сразу попадете на страницу модели DIR-300. Если у вас другая модель или производитель, перейдите на главную страницу компании и воспользуйтесь поиском на сайте, чтобы найти свою модель.
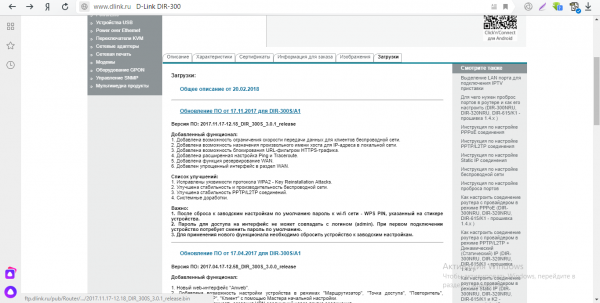
Загрузите для себя последнюю версию прошивки роутера С сайта производителя
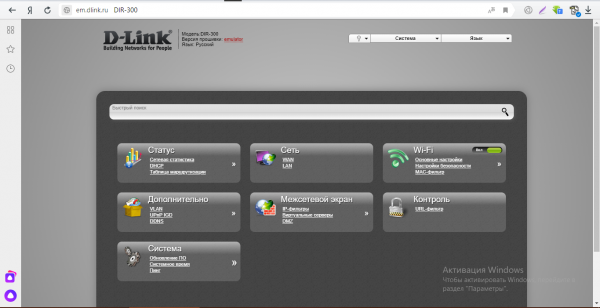
Перейдите к обновлению программного обеспечения
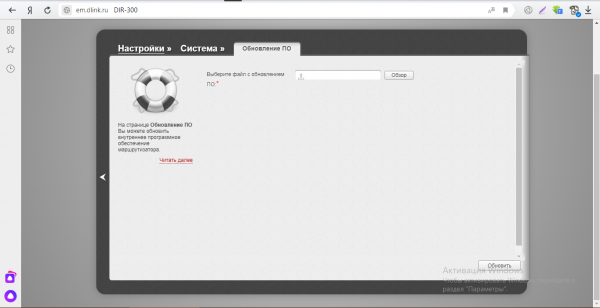
Нажмите кнопку «Обзор», чтобы запустить «Проводник» с файлами
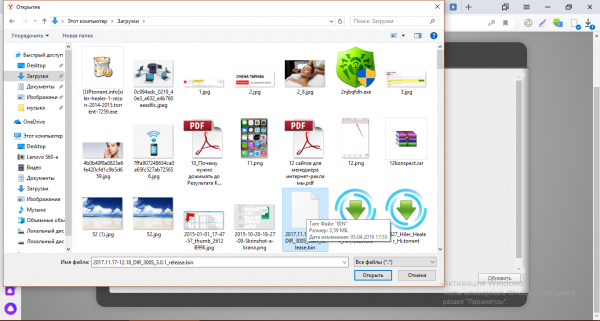
Выберите файл и нажмите кнопку «Открыть».
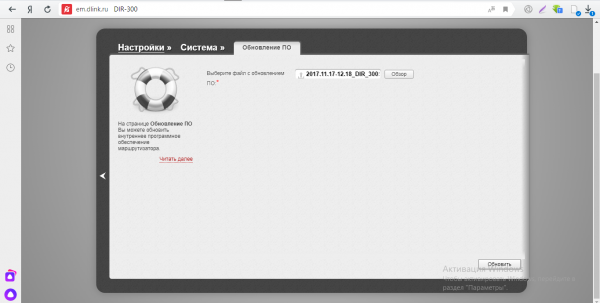
Запуск обновлений встроенного программного обеспечения
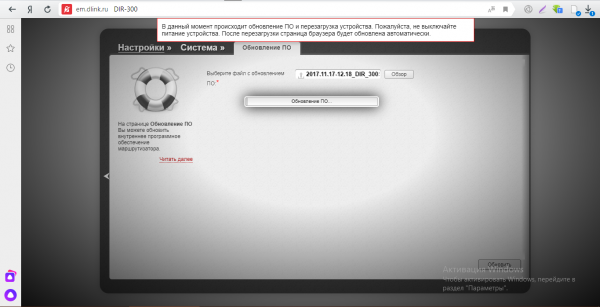
Не выключайте устройство — дождитесь завершения обновления
Как сбросить настройки до заводских
Сброс необходим в нескольких ситуациях: если вы забыли пароль через веб-интерфейс с настройкамИ или когда доступ в Интернет прекращается. После сброса он перезагрузится. настройка роутера.
Существует два способа сброса настройки роутера: Использование кнопки сброса (или стандартной кнопки) на задней панели роутера Или через веб-интерфейс. Нажмите и удерживайте кнопку в течение 5-10 секунд. Скорее всего, вам понадобится тонкий, острый предмет, например игла, поскольку производители часто вставляют ключ глубоко в инструмент так, что его нелегко достать.

Нажмите и удерживайте кнопку сброса в течение нескольких секунд
Мигающие индикаторы показывают, что сброс завершен — роутер Перезапустите с заводскими настройками. Чтобы вернуться через D-Link Web Shell:
- Наведите курсор на системное меню в правом верхнем углу.
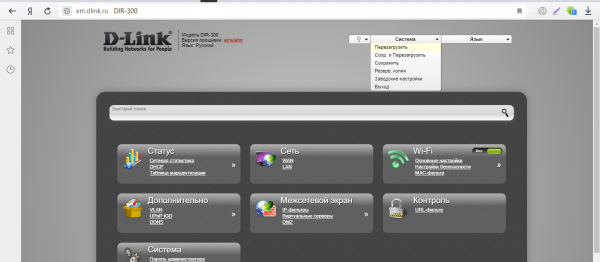
В системном окне в правом верхнем углу выберите Factory Default. настройки»
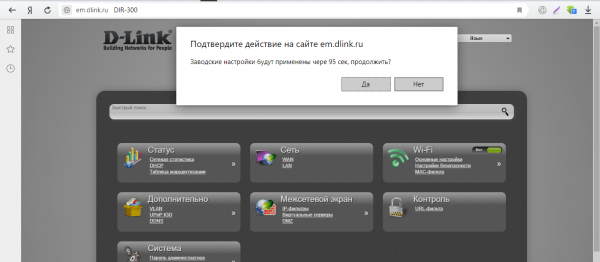
Нажмите «Да» в диалоговом окне.
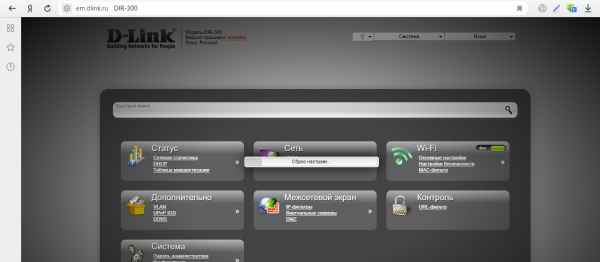
Подождите, пока система не сбросит все к исходным настройкам
Как выполнить перенаправление портов
Настройте перенаправление портов, если вам нужен удаленный доступ к устройствам в локальной сети, таким как компьютер, видеокамера и т.д. Чтобы выполнить переадресацию портов на D-Link:
- На плитке Брандмауэр щелкните ссылку Виртуальный сервер.
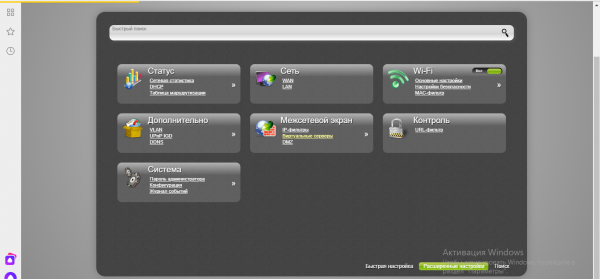
Перейдите в раздел «Виртуальный сервер».
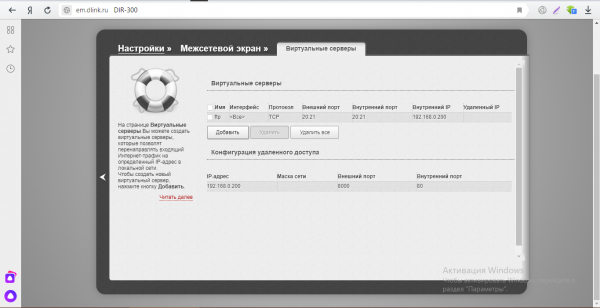
Приступайте к созданию нового интерфейса
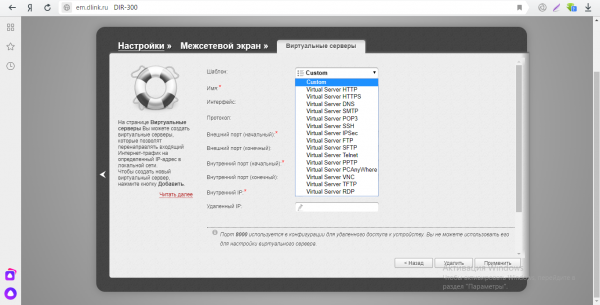
Укажите нужный шаблон в первом меню
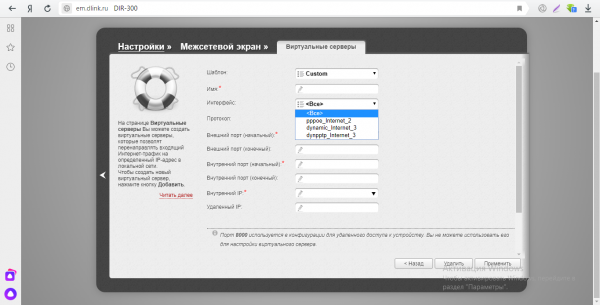
Исключить интерфейс из списка переадресации
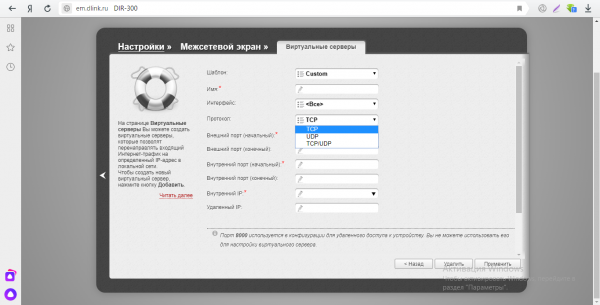
Выберите нужный протокол в меню
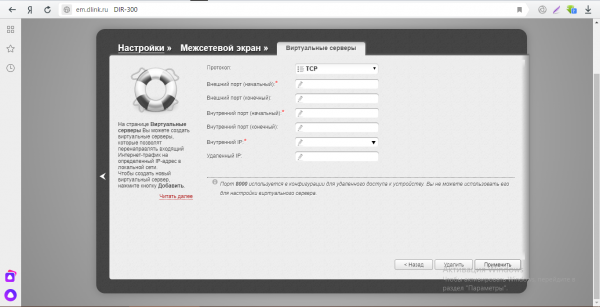
Определите диапазон портов
Настроить роутер Вы можете сделать это без посторонней помощи. Главное — указать тип подключения и, если применимо, данные для доступа к сети провайдера. Все это должно быть указано в вашем договоре с провайдером. Далее необходимо изменить пароль точки доступа, чтобы никто не мог войти в вашу локальную сеть без разрешения. Если вы потеряли доступ к интернету, можно попробовать сбросить устройство к заводским настройкам и настроить его заново с помощью кнопки сброса.
Как подключить и настроить новый Wi-Fi роутер самостоятельно — инструкция с картинками
Многие пользователи боятся быть независимыми настройка Wi-Fi роутера И когда они покупают его, они одновременно заказывают услугу по его подключению. и настройке.
На мой взгляд, цена на эту услугу во многих магазинах очень высока (иногда она достигает половины стоимости роутера) — Тем более что многие люди могут справиться с этой операцией самостоятельно (нужно только немного разбираться 👌).
Также сразу хочу добавить, что если вам понадобится сменить пароль позже, вам все равно придется лезть в параметры для доступа в интернет (или что-то еще) в настройки роутера И поймите это сами.
Поэтому я подготовил «черновик» этой небольшой статьи -.инструкцию, С фотографиями и пояснениями к каждому шагу. Надежда пошаговая Изложение материала поможет вам понять, как и что делать.
Так что давайте перейдем к делу. 👌
&# x1f449; Йога!
Вы также можете прочитать мою другую статью о подключении и настройке с нуля роутер Модель: FH456 (N301, F3)
Пошаговая инструкция: Подключение и настройка беспроводной локальной сети роутера
Выбор места и размещение роутера
Многие пользователи совершают ошибку — они не обращают внимания на место, где они устанавливают роутер. Нет, для проверки и первичной настройки — Это не так важно, но для продолжительной работы устройства — это не очень хорошо во всех отношениях.
Факт зависит от того, где у вас будет WLAN роутер — От этого во многом зависит уровень приема сигнала сети в разных частях вашего дома. Значительно снижают сигнал WLAN: несущие толстые стены, зеркала, металлические двери и т.д.
Поэтому расположение роутер Это необходимо для того, чтобы он находился примерно на одинаковом расстоянии от любого устройства, подключающегося к его сети (а также чтобы сигнал сети имел наименьшие препятствия).
Пример неудачного и успешного размещения роутера Квартиры с 2 комнатами показаны на следующей схеме.
К вопросу о выборе и местоположении роутера в квартире
В общем, я думаю, что смысл ясен: в зависимости от местоположения. роутера — Качество сигнала сети, скорость, ошибки и т.д. зависят от этого.
Подключение роутера к компьютеру
Типовая поставка роутера Состоит из (пример на рисунке ниже):
- самого роутера;
- Электропитание;
- Сетевой кабель (обычно длиной 1-2 метра). Используется для подключения роутера к ПК (ноутбуку) и настройки;
- инструкция о эксплуатации;
- Антенны (антенны могут отсутствовать в некоторых. роутерах Он встроен в корпус устройства).
Вы. У вас есть все необходимое для установления связи. и настройки устройства.
Типовая поставка роутера
Прямое подключение осуществляется следующим образом:
- соединить роутер Сетевой кабель (входит в комплект). к роутеру) К компьютеру или ноутбуку. Теперь, пожалуйста, обратите внимание, что на роутере, Обычно для этого есть 4 порта LAN (обычно они помечены желтым цветом). На некоторых роутера маркировка может быть Ethernet вместо LAN;
- Отсоедините интернет-кабель (идущий от провайдера) от системного блока компьютера и подключите его к к роутеру: Для подключения к глобальной сети или Интернету (обычно выделено синим цветом);
- подключить к роутеру Включите устройство и включите его;
- Если все сделано правильно, на устройстве будут мигать различные светодиодные индикаторы.
Типовой вид роутера сзади
Если показать схематично, Wi-Fi роутер от провайдера становится посредником между вашим компьютером и интернет-кабелем (см. рисунок ниже).
Важно! Подключить роутер Для получения базовых знаний к ПК (ноутбуку) необходимо использовать сетевой кабель настройки оборудование. Далее кабель можно отсоединить и роутер Разместите в более удобном месте.
План подключения 2 — с ноутбуком
Настройка параметров сетевой карты
Перед входом в настройки Wi-Fi роутера, Вам необходимо правильно настроить сетевую карту (особенно если вы используете отличную настройки от умолчания) .
Сначала нужно открыть вкладку в Панели управления:
Панель управления \ Сеть и Интернет \ Сетевые подключения.
Самый простой способ сделать это — нажать комбинацию клавиш Win + r ncpa.введите команду cpl и нажмите OK.

ncpa.cpl — показать все сетевые подключения.
Далее необходимо открыть свойства соединения, которое используется для создания соединения. с роутером (Часто это подключение к локальной сети, у вас может быть что-то вроде Ethernet-соединения).
Свойства подключения к локальной сети
Затем необходимо выбрать «Протокол Интернета версии 4 (TCP/IPv4)» и открыть его свойства.
Свойства — Протокол Интернета версии 4
На вкладке «Общие» автоматически настройте прием IP-адресов и DNS-серверов. Сохранить настройки.
Автоматическое получение IP-адреса и DNS-серверов
Подобные настройки Подходит в 99,9% случаев, поскольку в вашей беспроводной локальной сети роутера Активный сервер DHCP заглядывает в локальную сеть — это дает вашему компьютеру/ноутбуку свободный IP-адрес.
Вход в настройки роутера (IP-адрес машины)
Чтобы зайти в настройки Wi-Fi роутера — Вам необходимо знать IP-адрес (его достаточно набрать в адресной строке браузера и следовать по нему).
У каждого роутера IP-адрес ваших настроек. В большинстве случаев это 192.168.1.1, но есть и исключения:
- Адрес для маршрутизаторов D-Link и Netgear: 192.168.0.1;
- Адрес для маршрутизаторов Trendnet: 192.168.10.1
& # x1f449; Помогите!
Как открыть настройки Wi-Fi роутера (Войдите в веб-интерфейс). Что если страница с настройками не открывается
Важно!
Также обратите внимание на наклейки на корпусе вашей WLAN. роутера — На этих наклейках почти всегда есть IP-адрес. Кстати, на той же наклейке вы найдете пароль для входа в веб-интерфейс.
IP-адрес на этикетке маршрутизатора
После ввода правильного IP-адреса для входа в систему в настройки router и нажмите клавишу Enter — в окне появится запрос на ввод имени пользователя и пароля (пример показан на следующем рисунке).
Комментарий. Я рекомендую использовать браузер Internet Explorer. Часто разработчики маршрутизаторов тестируют и дорабатывают свои прошивки на совместимость именно с этим браузером.
Попытка войти в настройки роутера
Обычно в большинстве случаев и логин, и пароль — это admin. Если вы не можете войти в систему, оставьте поле пароля пустым.
Настройка роутера (маршрутизатора)
Если пароль и логин введены правильно, вы должны попасть в веб-интерфейс (с множеством различных настроек, ссылок и т.д.)). Каждый производитель и модель роутеров — Интерфейс отличается.
Однако одно остается неизменным: меню обычно находится сбоку или сверху. Самое важное настройки меню также похожи и устанавливаются аналогичным образом. Итак, посмотрев, как устроен один роутер, Вы можете установить другой аналог.
В качестве примера я беру такой популярный бренд маршрутизаторов, как TP-Link (с «зеленой» прошивкой на русском языке).
Клонирование MAC-адреса старой сетевой карты
Первое, что я рекомендую, это клонировать MAC-адрес вашей предыдущей сетевой карты (роутера, Если вы его изменили), через которую использовалась сеть.
Дело в том, что многие поставщики услуг имеют дополнительную плату. Безопасность, проверяющая MAC-адреса. И если MAC-адрес не совпадает (или был изменен), доступ к сети блокируется.
Чтобы клонировать MAC-адрес, в роутерах TP-Link необходимо открыть ссылку «Clone MAC address» (в разделе «Network»). Если у вас английская версия прошивки, поищите ссылку типа «Mac clone».
Настройка доступа в Интернет
Настройка доступа в Интернет зависит в первую очередь от схемы сети вашего поставщика услуг Интернета. Вы должны указать параметры, необходимые для доступа к сети, в договоре на предоставление услуг подключения к Интернету.
В России наиболее часто используемым типом подключения является PPPoE (Примечание: При подключении присваивается динамический IP-адрес. Для доступа к нему необходимо ввести логин и пароль).
В роутере Открытие вкладки WAN (Интернет) и указание типа соединения невозможно (например, PPPoE, см. «2» на следующем рисунке). Также необходимо ввести имя пользователя и пароль (см. «3» на следующем рисунке, данные можно взять из договора с интернет-провайдером).
Я также рекомендую установить ползунок в режим автоматического подключения (номер 4 на экране ниже). роутер Не дождались своего заказа.
Настройки Интернета (Wan)
Что осталось спасти настройки. В большинстве случаев для участия в конкурсе ничего не требуется. Сейчас роутер Использовать Интернет — и на компьютере, подключенном к нему через сетевой кабель, теперь должен появиться Интернет.
Остается только настроить беспроводную сеть.
Настройка сети WLAN
Для настройки Wi-Fi сети, сначала необходимо открыть вкладку Wireless Settings (или Wireless Settings на английском языке).
На этой вкладке необходимо задать имя сети — т.е. имя сети, которое вы ищете для подключения к вашим гаджетам: Планшет, телефон и т.д. (в некоторых случаях, при плохом сигнале, имеет смысл выбрать канал. Смотрите здесь, какой канал вам следует выбрать).
Беспроводная настройка
Затем необходимо открыть вкладку «Wireless security» (или «беспроводная безопасность» на английском языке) и выбрать тип защиты.
Одним из лучших типов шифрования на сегодняшний день является WPA2-PSK, первый в списке (мы выбираем его).
Пароль PSK — это пароль, который необходимо ввести при подключении к сети Wi-Fi.
Беспроводная безопасность
Фактически после сохранения настроек, роутер Сеть Wi-Fi и доступ в Интернет.
Вот и вся настройка. 👌
P.S..
Я понимаю, что в этой статье я не учел многих тонкостей, которые могут сильно повлиять на работу сети в частности. Но, возможно, не все из них укладываются в рамки одной статьи.