ASUS- роутер : настройка по шагам . Инструкция по настройке роутера ASUS
Чтобы создать домашнюю сеть, вам необходимо роутер । Оказалось, что большинство покупателей заинтересованы в WIF-. роутер Asus. Планируя покупку, уточните у поставщика необходимые функции, а также решите, какие дополнительные функции вам нужны. Выбирая определенные варианты, помните, что они необходимы в настройке .

Сетевые технологии заняли прочное место во всех сферах жизни. Устройство для создания сетей ASUS занимает не последнее место на рынке. Маршрутизаторы этой марки считаются самыми надежными и удобными в эксплуатации. Наиболее распространенными бытовыми моделями являются:
- ASUS WL-500W;
- Модель: ASUS WL-330N;
- Модель: ASUS RT-N66W;
- Модель: ASUS RT-N53;
- ASUS RT-N18U;
- ASUS RT-N16;
- ASUS RT-N15;
- ASUS RT-N12;
- LG G10;
- LG G32।
Сравнение технических характеристик поможет вам выбрать подходящую модель маршрутизатора ASUS. «WLAN». роутер Эта марка недорогая, с самыми базовыми характеристиками. Разнообразие внешних характеристик не должно вас смущать. Часто это только основной случай, в котором роутер Asus. Отзывы других покупателей могут указать на самое выгодное предложение.

Если роутер Предоставляет провайдера, затем необходимо настройки Уже установлен. Для владельцев полезно знать, кто и какие кнопки располагает и как это работает. роутер .
В этом случае его установка не составит труда. Основной корпус роутеров Для дома он имеет следующие внешние интерфейсы:
- Сброс настройки – кнопка сброса. Для сброса настройки роутера И нажмите тонким предметом (ручка, иголка, грифель карандаша) на эту кнопку и погрузите ее глубоко в корпус, но не слишком сильно.
- Поворот ручки – отключает и активирует устройство, приходится перезапускать. роутера В случае замораживания. Если сеть замедляется или перестает работать, выключите устройство роутера В течение минуты или двух, а затем перезапустите устройство.
- Подключение питания – к нему подключается блок питания.
- Порт Wan (Интернет) – сюда вставляется интернет-кабель.
- Порт LAN (1-4) – для подключения различных устройств к Интернету через кабель: компьютер, ноутбук, телевизор, консоль.
- Wps & ndash; для автоматического подключения к Wi-Fi требуется специальное соединение. настройки На компьютере.
- Порт USB – обеспечивает подключение к роутеру Дополнительное оборудование: модем, накопитель памяти или принтер. Почти каждый Asus оснащен таким портом. роутер । Настройка 3G-модема — это тема для отдельной статьи.
- Антенны — в зависимости от модели их может быть от одной до трех.
Как установить роутер ASUS
Важно правильно их подключить для правильной и безопасной работы устройства. Покупки роутер Будьте готовы к тому, что вам понадобится для создания домашней сети:
- Подключите устройство к источнику питания. Вам понадобится розетка электропитания рядом с местом установки. роутера А также удлинительный кабель.
- Подключите кабель WAN, который использовался для проведения Интернета в доме. Обратите внимание на его состояние, он должен быть обжат, никаких дефектов, чтобы сломать оболочку, иначе соединение может не работать должным образом.
- Вам нужно будет подключить кабель LAN к компьютеру и, возможно, развести проводной интернет на несколько устройств. Вам понадобятся отрезки LAN-кабеля длиной, равной расстоянию от места размещения до длины комнаты. роутера Для рабочего стола с компьютером. Лучше, если провода будут немного длиннее. Для отношений роутера Для компьютера нужен прямой обжимной кабель. Недопустимо, чтобы он свободно висел, а длинные провода должны быть прикреплены.
- Подключение дополнительных устройств: принтеров (при наличии порта USB), сетевых хранилищ данных, игровых приставок и других подобных устройств.
- Установить крепления для роутера । Конечно, ты можешь пойти. роутер На столе, но гораздо безопаснее закрепить на стене. Соблюдение правил поможет сохранить Asus в долгом рабочем состоянии роутер । Настройка сети возможна только после завершения установки.

Помните, что выполнить все пункты самостоятельно без специального оборудования не так-то просто. Вы можете обратиться к специалистам для установки оборудования. Но настроить работу домашней сети самостоятельно – вполне реально. Вы просто должны научиться инструкцию । Например, если у вас есть вопросы по подключению. роутер ASUS RT-N10, помощь может оказать ваш интернет-провайдер. Кроме того, мы надеемся, что информация в нашей статье ниже будет полезной.
Настройка сетевого подключения на компьютере
После подключения роутер , можно приступать к настройке । Это можно сделать с любого компьютера, подключенного к нему через LAN-кабель. В настройки Вы можете получить доступ к нему через WLAN. Хотя большинство производителей рекомендуют использовать проводные соединения. Обязательно обратитесь к провайдеру с настройками сети.
Когда домашняя сеть установлена роутер , то компьютер автоматически получает все параметры. Нет необходимости настраивать соединение в локальной сети. В Windows 7 необходимо зайти в & laquo;Центр управления сетями и общий доступ& raquo; или через & laquo;Пуск& raquo; и & laquo;Панель управления& raquo; или через значок сетевого подключения в правом нижнем углу монитора. В пункте & laquo;Изменить параметры адаптера& raquo; найдите подключение в локальной сети& raquo;. Откройте свойства правой кнопкой мыши, найдите TCP/IP протокола Интернета версии 4, выделите его и выберите & laquo;Нажать свойства& raquo;. Установите флажок & laquo;IP-адрес автоматически& raquo; Сохранять прежним в строке принимающего DNS. Сохраните изменения.

Для некоторых моделей необходимо загрузить специальное программное обеспечение. Например, модель ASUS N12. — роутер , Популярность среди пользователей и продавцов. Для этого в адресной строке введите www (точка) ASUS (точка) Ru. В браузере открывается главная страница сайта производителя. Поиск в меню & laquo;Сервис& raquo-;; Статьи & laquo;Центр загрузки& raquo-;; В поиске запустите название модели. роутера । В найденных файлах выберите версию, указанную на этикетке на задней панели устройства. Установите нужный вид операционной системы. Загрузите микропрограмму. Его необходимо установить, перейдя в интерфейс роутера । Некоторые предметы могут отличаться в разных модификациях, но в целом похожи. Перейдите к интерфейсу большинства роутеров Это можно сделать, введя 192.168.1.1 в адресной строке. В окне авторизации введите пароль администратора и имя пользователя-администратора. В закладке «Администрирование» найдите запись «Обновление микропрограмм». Установите путь, где хранилась прошивка, загруженная с официального сайта для обновления. Обновите программу, после чего ее можно запустить к настройкам .

Рассмотрим настройку роутера Через веб-интерфейс. Пример работает как WLAN роутер LG G10 (12, 15, 16, 56)। Это популярные модели, которые чаще всего используют крупнейшие российские производители, предоставляющие для них в первую очередь собственные прошивки. Интерфейс выглядит по-другому, но основные моменты. настройки Они практически ничем не отличаются друг от друга. Сначала вы найдете вкладку Общие настройки. С левой стороны вы увидите дополнительные разделы. Обычно необходимо задать имя для своей сети. В случае ASUS RT-N10 скорость сигнала WLAN устанавливается на основной вкладке, а опция раздачи отключается или включается. Самое важное настройки , например, IP-адреса, после получения их роутером .
провайдеров, таких как «Ростелеком» и «Билайн», настройки сети для роутера Они идентифицируются автоматически. Для них везде ломается & laquo;автоматически извлекается& raquo; Имя VPN-сервера выдается провайдером, плюс имя пользователя с паролем. Для «Ростелекома» тип WAN — PPPO3, для «Билайна» — L2TP.

Для других компаний может потребоваться вождение автомобиля настройки Руководство. Чтобы начать доступ к соответствующей вкладке, мы настроим WAN DESCRIPTION. Провайдер обязан предоставить информацию об IP-адресах, шлюзах и DNS-серверах. Маска подсети для всех роутеров Значение будет 255.255.255.0. Исключением является настройки Исправлен внешний IP-адрес. Это бывает крайне редко, услуга не предоставляется бесплатно. В этом случае цена маски также выдается провайдером. Если услуга подключена, все данные должны быть указаны в договоре или заявке на нее. После того, как вы разберетесь с документацией, вы сможете легко решить вопрос о конфигурации роутер Asus. Все изменения сохраняются с помощью кнопки & laquo;Применить& raquo;;
Настройка беспроводной сети
Для настройки Wi-Fi боковая вкладка & laquo;Беспроводная сеть& raquo; Здесь необходимо дать имя сети в точке SSID. Затем установите тип шифрования, поддерживаемый вашими беспроводными устройствами. Затем придумайте пароль беспроводной сети. Не изменяйте другие параметры без необходимости. Сделайте резервную копию изменений. Также Wi-Fi необходим для настройки беспроводных соединений на компьютерах и ноутбуках. Для большинства современных людей роутеров Два диапазона Wi-Fi: 2,4 и 5 МГц. Вам необходимо настроить обе вкладки и защитить их паролями.

Дополнительные настройки Если у вас есть приставка или телевизор, подключенный к проводному соединению с локальной сетью, вам может понадобиться. В этом случае найдите пункт PORTV STB Port Selection на соответствующей вкладке. Установите номер порта LAN, к которому подключен префикс.
DHCP-сервер – устройство, раздающее IP в домашней сети компьютерам. Они могут понадобиться для доступа к локальной сети провайдера или, так сказать, к шару. Чтобы компьютер соответствовал четко определенному IP-адресу, поставьте галочку на вкладке, включающей определение MAC-адреса. Последние можно увидеть в информации о сетевом подключении. Функция передачи физических адресов полезна, когда они определены провайдером. В таких случаях, когда к сети подключается новая машина, требуется ее привязка. При установке транзакции физический адрес компьютера передается в Asus-. роутер । Биллинг прост – вам нужно установить флаг, чтобы включить эту функцию. Теперь можно спокойно подключить ноутбук или компьютер напрямую к WAN — кабелю без необходимости каждый раз регистрироваться у провайдера.
В адресе для компьютера должен быть активирован DHCP-сервер. Если вы хотите получить доступ к локальной сети провайдера со всех компьютеров, назначение должно быть назначено вручную. Установите диапазон IP-адресов и введите последний и начальный адрес пула ( настройки Вы можете узнать это у провайдера). Оставьте все остальные пункты без изменений. Добавьте в выпадающий список физические адреса устройств домашней сети в собственном порядке. После внесения всех изменений необходимо перезапустить ASUS-. роутер । Настройка завершена. После следующей загрузки просмотрите Интернет со всех устройств. Если все в порядке, перейдите в пункт «Администрирование» — «Управление настройками» и сохраните. настройки роутера На компьютере на всякий случай.
Как сбросить телефон асус на заводские настройки ?
Чтобы сбросить смартфон Android к заводским настройкам настройки

Уровень сложности: для начинающих. Мобильная операционная система Android может быть не только практичным инструментом для выполнения повседневных задач со смартфоном, но и очень сложным бременем зависаний, ошибок и проблем. Одним из самых важных и окончательных способов решения проблем с «уставшей» системой является полный сброс Android-смартфона к заводским настройкам. настройки . Потребность в этом явлении может возникнуть и тогда, когда необходимо продать оборудование на вторичном рынке.
Итак, вы наконец-то решили, что пришло время сбросить настройки к заводским. настройки Для заводских, потому что когда вы покупали смартфон, он «летал», а теперь возникают заметные задержки при открытии пунктов меню или запуске приложений. Существует несколько способов сброса.
Важно. Перед выполнением мастер-сброса убедитесь, что вы сделали резервную копию всех данных, хранящихся в памяти смартфона: Фотографии, контакты, SMS-сообщения, заметки. Сброс к заводским настройкам полностью удаляет информацию, хранящуюся в памяти устройства.
Способ 1: Сброс к заводским настройкам через меню
Самый простой способ вернуть смартфон Android в предпродажное состояние — выполнить сброс к заводским настройкам через соответствующий пункт меню. Эта опция актуальна для устройств, у которых нет серьезных проблем с навигацией по пунктам системного меню. 1.
1. откройте «Меню» — «Настройки» и выберите «Резервное копирование и сброс». 2. прокрутите список.
2. прокрутите открывшийся внизу список и нажмите на пункт «Сброс настроек» (на разных смартфонах название этого пункта может быть другим: «Сброс»). настройки Телефон»,» Master Reset»,» Очистить все данные» и т.д.).
Система предупреждает, что все личные данные будут удалены во время сброса, настройки приложения и данные. 3.
Подтвердите процесс сброса, выбрав «Стереть все».
Способ 2: Сброс с помощью аппаратных клавиш
В зависимости от текущего состояния устройства может потребоваться выполнить мастер-сброс с помощью аппаратных клавиш смартфона. Если ваше устройство зависает на логотипе при зарядке или сразу после запуска системы, возникают проблемы с навигацией по пунктам меню, бесконечные всплывающие ошибки и полный отказ емкостного экрана, этот вариант сброса — для вас.
1. нажмите и удерживайте кнопку включения/выключения до полного выключения смартфона.
2. перейдите в режим восстановления, нажав одновременно две (редко три) определенные кнопки. В зависимости от производителя смартфона, комбинации клавиш, необходимые для входа в режим восстановления, могут отличаться.
Lg, LG, LG
- Клавиша «Тихо» + клавиша включения / выключения
Lenovo
- Клавиша увеличения громкости + клавиша уменьшения громкости + клавиша включения/выключения.
- Нажмите и удерживайте кнопку включения/выключения, пока она не завибрирует. Несколько раз нажмите клавишу увеличения громкости.
- Клавиша увеличения громкости + клавиша включения/выключения.
Huawei
- Клавиша уменьшения громкости + клавиша включения/выключения. Удерживайте в течение 10 секунд.
- Нажмите и удерживайте кнопку увеличения громкости в центре + кнопку включения / выключения. Удерживайте в течение 10 секунд. После появления логотипа отпустите кнопку включения/выключения (удерживая кнопку регулировки громкости). После появления изображения «Робот с оборудованием» переместите палец от центра кнопки громкости к кнопке увеличения громкости. Отпустите кнопку, когда на экране появится зеленая строка состояния загрузки.
Кнопка уменьшения громкости + кнопка включения / выключения. После появления логотипа отпустите обе кнопки на 1 секунду и сразу же прикрепите их обратно. Нажмите и удерживайте до входа в режим восстановления.
Samsung
- Увеличивает» клавиша «Домой» + клавиша уменьшения громкости + клавиша включения/выключения.
- Клавиша уменьшения громкости + клавиша включения/выключения.
- Клавиша увеличения громкости + клавиша включения/выключения.
- Подключите устройство к сети и дождитесь, пока загорится зеленый индикатор питания. Найдите отверстие с утопленной кнопкой сброса и нажмите на нее скрепкой. Когда экран загорится, зажмите кнопку включения/выключения на несколько секунд. Отпустите кнопку включения/выключения и несколько раз нажмите кнопку увеличения звука.
Prestigio
- Клавиша увеличения громкости + клавиша включения/выключения.
- Клавиша уменьшения громкости + клавиша включения/выключения.
Meizu, Xiaomi
- Клавиша увеличения громкости + клавиша включения/выключения. Отпустите кнопку включения/выключения сразу после появления логотипа, пока громкость продолжает увеличиваться. 3.
Подождите, пока не появится меню восстановления. 4.
4. если меню восстановления не реагирует на прикосновения пальцев, используйте кнопки громкости / уменьшения (вверх / вниз) для перемещения по пункту. Нажмите кнопку On / Off один раз, чтобы подтвердить выбор определенного пункта меню. 5.
Чтобы сбросить смартфон к заводским настройкам, выберите пункт Очистить данные / Сбросить заводские настройки. 6.
6. в открывшемся меню согласитесь стереть данные, снова введя кнопку включения/выключения. 7.
7. в этот момент начинается удаление всех данных со смартфона и выгрузка к заводским настройкам. После завершения выгрузки выберите Перезапустить систему.
После перезагрузки смартфона вы получите полностью «чистое» устройство с заводскими настройками и без личных данных.
Способ 3: Сброс с помощью цифровой комбинации
Еще один способ легко сбросить заводские настройки — использовать цифровые комбинации. 1.
Откройте приложение «Телефон». 2.
2. введите один из вариантов кода:
При необходимости нажмите кнопку вызова.
3. смартфон перезагрузится, затем начнется сброс настроек.
Сброс к заводским настройкам ASUS ZC520TL или ZENFONE 3 Max
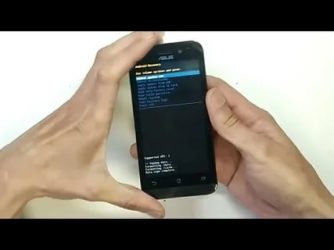
В последние годы рынок мобильных устройств, особенно смартфонов, находится в постоянном поиске новых форм, появляются необычные устройства. Либо появляется модульная конструкция, затем изогнутый дисплей, беспорядки, вырез под фронталку и датчики, двойная камера, камера на выходе. А сколько программных чипов и обработки интерфейсов — не поддается подсчету.
Да, индустрия не работает на месте, и это прекрасно, но когда потребители покупают устройство для себя, они все равно ищут что-то более привычное, надежное, проверенное и удобное. Интересно рассматривать эксперименты, и собственный телефон должен быть настоящим, а не за счет роскошного гиперкара.
Именно жесткий сброс или сброс настроек ASUS ZC520TL мы сегодня и рассмотрим.
3 Макс — классика жанра, без успехов, скачков, маленький шаг к улучшению, к горизонту (идеалу). Может быть, модель не очень броская, но удобная и надежная, с чашей идей. Сбалансированная начинка с достаточной производительностью и, прежде всего, — сильный бренд по доступной цене. Поскольку модель не новая, жесткая перезагрузка устройства не причиняет вреда. Есть несколько вариантов, которые можно использовать, чтобы вернуть смартфон к чистой системе.
Жесткий сброс ASUS ZC520TL
При использовании первых опций смартфона пользователь не имеет доступа к системе, паролю или графическому ключу.
- Откройте раздел «Настройки смартфона»;
- Переходим к подразделу «Восстановление и выгрузка»;
- Здесь мы переходим к сбросу настроек;
- Мы подтверждаем удаление всех данных;
- Нажмите на кнопку Сброс.
Все, устройство автоматически перейдет в ребот, а после проснется, его настройки будет выполнен заводской сброс, что означает, что смартфон будет иметь чистую операционную систему.
Сброс настроек ASUS ZC520TL
Второй вариант для смартфонов, которые не включаются (не относится к разбитым, раздавленным, утопленным и т.д.)), зарядка не проходит мимо логотипа, пароль забыт, графический ключ забыт.
- Выключите смартфон, если он был включен, если вы не уверены, побороть аккумулятор;
- Громкость ( + ) и питание, эти кнопки зажаты одновременно, в этом случае мы ждем, пока система не выведет их на экран;
- Отпустите клавишу, используйте ту же клавишу для перемещения с загруженным меню восстановления;
- Переходим к строке с «Factory reset», кнопка для разблокировки;
- Далее нажимаем на строку с надписью «Yes-erase everything», все, процесс начался, ждем;
- Меню появится снова, необходимо перезагрузить устройство, перезагрузив систему.
Устройство активируется так же, как и в первой версии, с чистой операционной системой. Помните, что все важные данные необходимо сохранить до начала процесса, лучше в облаке. Поэтому убедитесь, что аккумулятор заряжен более чем наполовину.
Уважаемый читатель.
Asus Zenfone 4 Max ZC554KL — Сброс настроек до заводских.

Важно запомнить или записать данные (логин и пароль) для входа в аккаунт Google. После сброса настроек необходимо синхронизировать их с телефоном и вашими данными (контакты, приложения и т.д.) для доступа к телефону.
Метод жесткого сброса помогает сбросить графический ключ, если вы его забыли.
Жесткий сброс:
Выполните следующие шаги для создания hard reset смартфона ASUS Zenfone 4 Max ZC554KL. шаги :
- Убедитесь, что уровень заряда составляет не менее 30%.
- Полностью выключите телефон.
- Выключайте одновременно: Выключите низ и добавьте объем через одну секунду.
- Нажмите и удерживайте, пока не загорится экран, затем отпустите \ и удерживайте громкость до появления меню.
- Выберите кнопку регулятора громкости Recovery Mode и нажмите один раз.
- Дождитесь загрузки меню восстановления.
- В меню используйте кнопки громкости плюс и минус для перемещения курсора по меню. Ввод питания. Выберите Стереть данные / Сброс к заводским настройкам.
- Да, уничтожьте все пользовательские данные. После этой команды настройки начинаются с заводских.
- Дождитесь завершения процесса (пока не появится первое меню) и выберите Перезагрузить систему.
Сброс настроек через меню:
- Меню >Персонализация .
- Восстановление и сброс или Резервное копирование и сброс.
- Сброс.
- Протрите все.
инструкция :
Сброс к заводским настройкам для Asus Zenfone Lite L1
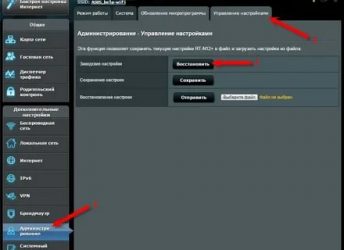
Телефон: (5 — 1 голос)
Жесткий жесткий сброс: доступно
Существует несколько причин, по которым вам может понадобиться выполнить полный сброс смартфона к заводским настройкам (hard reset) Asus Zenfone Lite L1. Обычно эта процедура выполняется для восстановления работоспособности системы, нарушенной вирусами, удаления системных файлов, обновления «неповоротливой» прошивки и многого другого. Однако вы должны знать о последствиях этого действия и иметь возможность сделать резервные копии системы и файлов. Об этом мы подробно поговорим ниже.
Как создать резервную копию?
Осторожно. Сброс настроек приведет к удалению всех данных на телефоне ASUS Zenfone Lite L1. Если вы не сделали резервную копию контактов, фотографий, видео, документов и всего остального, вам следует это сделать, иначе вы потеряете всю личную информацию, находящуюся на устройстве.
Следуйте этим рекомендациям, чтобы избежать потери данных.
- Передавайте фотографии, документы и видео на компьютер с помощью кабеля USB. Вы также можете использовать Google Photos для резервного копирования фотографий, а облачный сервис Google Drive подходит для документов и папок, но на него можно загружать несколько файлов. Чтобы увеличить объем памяти, необходимо заплатить.
- Активируйте облачную синхронизацию, чтобы не потерять контакты и приложения в настройках . Пройдите по PATH «Система» — «Дополнительно» — «Резервное копирование». Активируйте резервное копирование учетной записи Google.
После этого можно выполнить жесткий сброс ASUS Zenfone Lite L1.
Как сделать жесткий сброс настроек ASUS Zenfone Lite L1 через меню настроек?
Внимание. Из-за FRP (защита от сброса к заводским настройкам) Android попросит вас ввести имя пользователя и пароль учетной записи, которые были назначены до процесса жесткого сброса. Поэтому, если вы планируете продать смартфон, вам необходимо выйти из своего аккаунта Google (Настройки — Аккаунты — Google — Удалить аккаунт) перед сбросом, чтобы человек, который получит ваш телефон, смог активировать на нем свой профиль.
Учитывая широкий ассортимент телефонов Android и сложность описания процесса сброса для конкретной модели, мы приводим руководство на примере трех принципиально разных устройств и прошивок:
- Mi A1 на чистом Android, который также используется в Nokia, Motorola, OnePlus (немного измененная система) и во всех устройствах, выпущенных в рамках программы Android One;
- Galaxy S7 работает под управлением Samsung Experience. Помните, что корейская компания является крупнейшим производителем смартфонов в мире, поэтому имеет смысл продемонстрировать и эту оболочку;
- Redmi Note 5 на MIUI. Продукция этой компании пользуется большим спросом в СНГ, поэтому мы не могли обойти ее вниманием.
Самый простой способ сделать жесткий сброс — воспользоваться специальным меню в параметрах системы. Еще раз обращаем внимание, что местоположение и название товара могут незначительно отличаться в зависимости от используемого телефона. Главное — найти основную категорию для восстановления и сброса.
Xiaomi Mi A1 (чистый Android 8.1 Oreo)
- Щелкните значок Настройки в меню приложения или запустите его с помощью значка на панели уведомлений.
- Прокрутите вниз и перейдите к разделу «Система».
- Нажмите на кнопку Сброс.
- Выберите «Стереть все данные» («Сброс к заводским настройкам. настройкам »).
- Подтвердите свое намерение, нажав кнопку внизу.
- Введите PIN-код устройства и нажмите Далее.
- Выберите Стереть все.
Устройство перезагрузится, и вам придется пройти через начальную процедуру настройку Как будто появился новый телефон.
Samsung Galaxy S7 (кожа Samsung experience)
- Перейдите в настройки Удобным для вас способом.
- Перейдите на вкладку Общие в нижней части. настройки ».
- Выберите Сброс (Резервное копирование и сброс).
- Нажмите пункт «Сброс данных».
- Нажмите синюю кнопку Сброс.
- Введите PIN-код устройства и нажмите Далее.
- Нажмите на «Очистить все» («Сброс устройства»).
Телефон перезагрузится. Он остается настроенным в том виде, в котором был после покупки.
Redmi Note 5 (прошивка MIUI)
- Откройте «Настройки».
- Перейдите в окно «Дополнительные параметры».
- Нажмите на «Резервное копирование и сброс».
- Выберите Сброс настроек.
- Установите флажок «Очистить внутреннюю память», чтобы полностью стереть все приложения и файлы.
- Остается нажать кнопку «Сброс настройки » и введите пароль, если необходимо.
Внимание. Как видите, главное — найти раздел «Сброс». Чтобы «не потеряться» во всех параметрах при поиске нужного меню, легко ввести запрос «Сброс» в поисковую строку на главной странице. Выберите нужное меню из предложенного списка и сразу же добавьте его. И тогда все становится прежним в инструкциях .
Как сделать жесткий сброс ASUS Zenfone Lite L1 с помощью восстановления?
Так следует поступать, если в телефоне возникла неисправность, из-за которой он не загружается. В таких случаях требуется режим восстановления, через который выполняется жесткий сброс настроек.
- Если ваш телефон включен, выключите его.
- Нажмите и удерживайте кнопку питания и кнопку уменьшения громкости (если ничего не происходит, см. нашу отдельную статью о том, как вызвать recovery).
- Вместо обычной процедуры запуска вы увидите меню, навигация по которому осуществляется с помощью клавиш громкости (курсор) и клавиш включения/выключения (выбор).
- Прокрутите вниз до категории «Стереть данные / Сброс к заводским настройкам» и нажмите кнопку включения/выключения.
- Выделите «Да», чтобы подтвердить сброс.
После завершения сброса устройство перезагружается и отображает стандартный экран приветствия и настройки . Опять же, названия меню могут немного отличаться в зависимости от модели.
Как Сбросить Телефон Асус До Заводских Настроек
ASUS Zenfone 4.5.4 — самый привлекательный телефон по цене и характеристикам. Учитывая огромную популярность этого мобильного устройства, каждому из вас в какой-то момент понадобится заметка о сбросе настроек Asus Zenfone 5.
Жесткий сброс (сброс на заводские настройки) настройкам Отличный способ вдохнуть новую жизнь в ваш телефон. Это лучший способ защитить ваши личные данные от посторонних глаз, если вы решите его реализовать, т.е. пожертвуете своим профессионализмом устройству, ведь что остается сделать нашему клиенту после hard reset Asus Zenfone 3.5.4 , личные данные будут удалены навсегда.
Обучение
- Если вам не нужно удалять личные данные, обязательно сделайте резервную копию перед жестким сбросом Asus Zenfone 3.5.
- Убедитесь, что аккумулятор вашего телефона заряжен не менее чем на 50%.
- Извлекайте SIM-карты, а не карты памяти microSD, чтобы не уничтожить содержащиеся на них данные.
Что вам нужно, давайте начнем шаг за шагом, чтобы выполнить hard reset Asus Zenfone 2.7.
Asus Zenfone 2 . Перейдите в режим восстановления по адресу .
- Выключите телефон ZenFone 3.5.
- Нажмите и удерживайте кнопку питания, а не кнопку увеличения громкости.
- Когда телефон завибрирует, отпустите кнопку питания.
- После этого на дисплее появится меню, как показано на рисунке ниже:
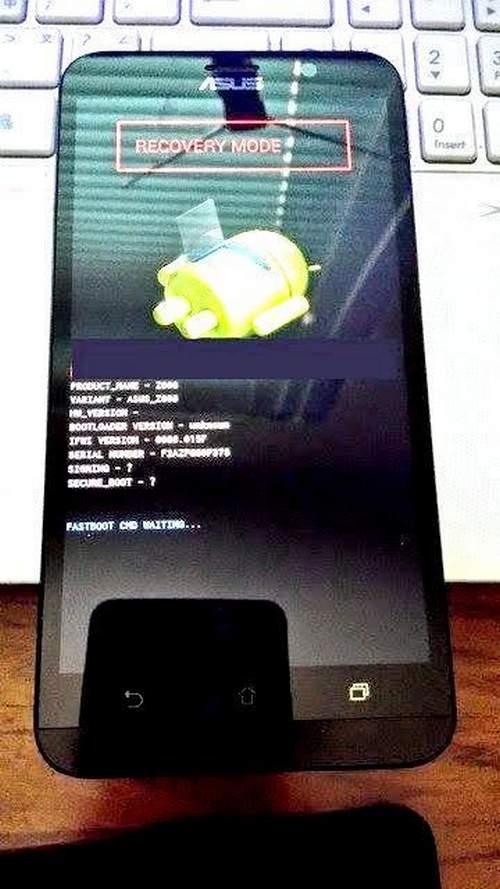
Заводской сброс Asus Zenfone max ZC550KL.
Чтобы вернуть телефон Asus к заводским настройкам, выполните следующие действия.
Если телефон Asus неисправен, необходимо одновременно нажать 5 кнопок на боковой стороне: звуковой сигнал включения не прозвучит. Или.
Сброс настроек Asus Zenfone 2
- Чтобы сбросить телефон к заводским настройкам настройкам , необходимо выбрать пункт меню «Очистить данные / Сброс к заводским настройкам». Вы также можете очистить кэш, выбрав пункт меню «Очистить раздел кэша».
- Согласитесь на удаление персональных данных, выбрав пункт меню «Да — удалить все данные пользователя».
- Дождитесь завершения процесса жесткого сброса Asus Zenfone 2, а затем перезагрузите телефон.
Если эта заметка не помогла, предположите, что у вас другая версия системы. Вы можете легко сбросить настройки Asus Zenfone 3.5, используя один из предложенных вариантов инструкций На собственном сайте компании.
Уважаемый читатель! Если метод, описанный в тексте статьи, для вас не сложен — пожалуйста, помогите остальным — напишите, как вы поступили с нестыковкой или задали вопрос. Когда, ответ на ваш вопрос может быть уже в комментариях.
Пожалуйста, не оставайтесь слизняками — делитесь с людьми полезной информацией. Если вы понимаете ответ на вопрос — пожалуйста, напишите, кому-то понадобится много информации. Заранее спасибо!
Как включить мобильный интернет смартфоне асус. Способы подключения интернет на андроид
Все без исключения владельцы мобильных телефонов регулярно общаются в Интернете или по ICQ со своими помощниками. Если вы новичок и еще не знаете, как на смартфоне с операционной системой Android настроить интернет, читайте дальше. В современных сетях 3G и 2G устройства с операционной системой Android ранее подключались к сети, настройки Точки доступа в Интернет от оператора приходят автоматически.
Однако в некоторых случаях этого не происходит. Это возможно, если телефон был ввезен из-за границы, он «серый» и т.д. В общем, если такая информация необходима, то эта статья обязательно будет полезна всем. Поэтому рассмотрим более подробно настройки 3G / GPRS для Android OS, если они не стали доступны автоматически. Перейдите в «Настройки», нажмите на «Беспроводные сети» и откройте запись «Мобильные сети». Попробуйте активировать здесь автоматическую настройку. Может быть, пока вы случайно не застрелили их. Для этого нажмите на пункт «Операторы связи».
Теперь телефон будет искать доступных операторов мобильной связи в вашем регионе. Когда вы найдете используемый оператор, выберите его из предложенного списка или просто нажмите кнопку «Выбрать автоматически» (лучше использовать второй вариант). Настройки можно запросить у оператора через SMS на определенный номер или позвонить по его сертификату (чтобы узнать номер, посетите сайт оператора). Если все вышеперечисленные меры не помогли и настройки Точки доступа по-прежнему не обнаруживаются, поэтому их приходится вводить вручную.
Для этого нажмите на «Точки доступа (APN)», затем на кнопку меню и выберите «Новая точка доступа». Введите здесь эти точки доступа, которые они сначала узнают на сайте оператора. В большинстве случаев, только такие поля, как «Имя»,» APN (точка доступа)»,» Имя пользователя», а также «Пароль» заполнены. — Каждое из них записано в имени. — Имя пользователя: для Мегафон и Теле2 не предлагается; для Билайн — Билайн, для МТС — МТС. — APN (точка доступа): для Мегафон — интернет, для Билайн — интернет. beeline. ru , для tele2 — интернет. tele2. ru mts — интернет. mts. ru для. — Пароль: не предлагается для Tele2 и Мегафон; для Билайн и МТС — точно такой же, как «имя пользователя» (Билайн и МТС соответственно). Если вы не нашли его в списке вашего оператора, поищите его настройки На их сайте.
Тем, кто пользуется услугами «Билайн», может понадобиться выбрать только одну авторизацию. В противном случае интернет просто не будет подключен (это особенно актуально для устройств с зарубежных рынков). Заходи в настройки , выберите пункт «Мобильная сеть», затем «APN», после — «Билайн Интернет» и «Тип аутентификации: chap».
Выполнив любой из вышеперечисленных советов, вы обязательно настроите интернет на своем устройстве с ОС Android. Вторжение настройки Убедитесь, что у вас включена мобильная передача данных. Если после этого вы по-прежнему не можете подключиться к Интернету, попробуйте выключить и снова включить смартфон.
Чтобы настроить мобильный интернет на смартфоне или планшете Android.
Настройка интернета на телефоне с операционной системой Android не займет много времени, если пользователь располагает подробной информацией инструкции Как подключить интернет на Android. Следующее руководство включает в себя инструкции Об основных способах выполнения задания. Подключиться к Всемирной паутине можно через мобильный интернет, за который владелец смартфона должен регулярно платить мобильному оператору за предоставление сопутствующих услуг.
Если у пользователя нет денег на кредите. инструкции Настроить Интернет на Android через беспроводные точки доступа WLAN, которые в настоящее время организованы практически во всех общественных местах, предлагающих бесплатный доступ к глобальной сети Интернет, например, на вокзалах, в кафе и ресторанах, торговых центрах, учебных заведениях и т.д. …
Конечно, многие люди также имеют свои собственные WLAN. роутеры дома, поэтому руководство будет полезно как для него, так и для его гостей. Когда компьютер подключен к Всемирной паутине, пользователи найдут в конце этой статьи. инструкцию Как настроить Интернет на телефоне Android через проводное соединение с ПК.
Скорость интернета
Поэтому, если пользователь хочет приобрести смартфон для последующей работы в интернете, рекомендуется изучить его характеристики. Прежде всего, необходимо обратить особое внимание на то, какие стандарты связи поддерживает устройство, например, GPRS, EDGE, 3G, 4G (LTE), LTE-Advance.
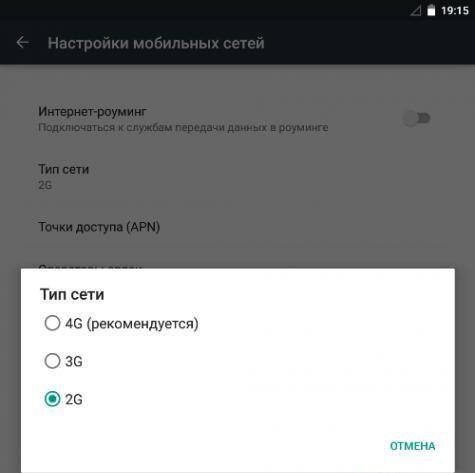 Следует также знать, что не каждый оператор мобильной связи предлагает скорость 4G, поэтому часто не стоит переплачивать за функцию на телефоне, которой вы никогда не будете пользоваться, или доступ к высокоскоростному интернету будет только в редких случаях, например, при поездках в большие города, где повсюду организованы зоны бесплатного Wi-Fi.
Следует также знать, что не каждый оператор мобильной связи предлагает скорость 4G, поэтому часто не стоит переплачивать за функцию на телефоне, которой вы никогда не будете пользоваться, или доступ к высокоскоростному интернету будет только в редких случаях, например, при поездках в большие города, где повсюду организованы зоны бесплатного Wi-Fi.
 Наиболее часто используемым стандартом WLAN является «802.11 n». Однако в настоящее время выпускается все больше маршрутизаторов с поддержкой «802.11 ac», поэтому если вы планируете делать такие покупки роутера Рекомендуется заранее убедиться, что смартфон также способен работать с этим высокоскоростным стандартом связи.
Наиболее часто используемым стандартом WLAN является «802.11 n». Однако в настоящее время выпускается все больше маршрутизаторов с поддержкой «802.11 ac», поэтому если вы планируете делать такие покупки роутера Рекомендуется заранее убедиться, что смартфон также способен работать с этим высокоскоростным стандартом связи.
Способ 1: Использование беспроводной локальной сети
Вы должны выполнить следующую последовательность действий:
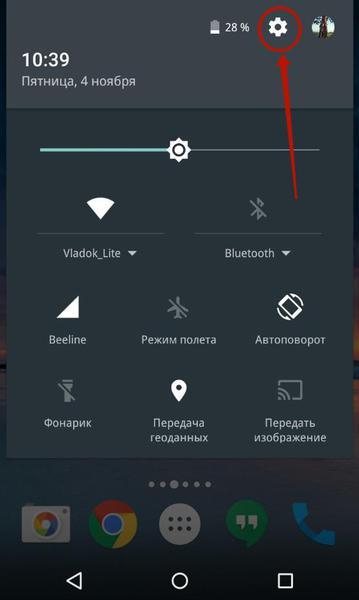
Способ 2: Использование технологии WPS.
К Вай-фай роутеру Способ подключения еще проще, чем предыдущий, но использовать его можно только при прямом доступе к беспроводному устройству. Например, если вы в гостях у друзей, вам достаточно нажать кнопку «WPS» на корпусе маршрутизатора и не нужно распечатывать код доступа и входить в систему, чтобы получить доступ в Интернет.
Алгоритм последовательных уровней действий включает следующее: шагов :
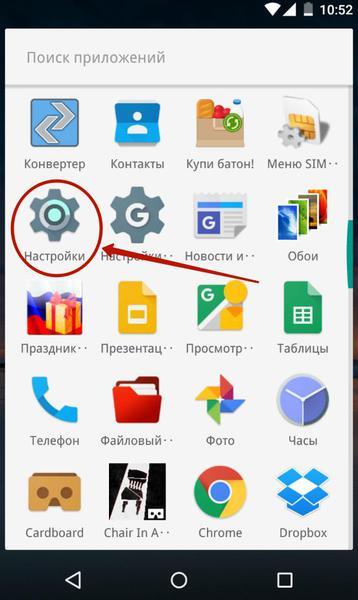
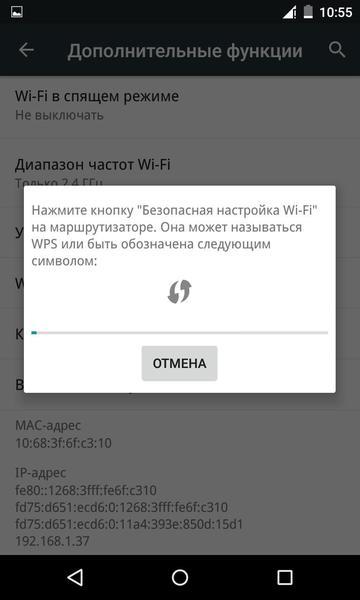 Примечание: Обязательно выполнить 6-й пункт в течение 60 секунд. Если пользователь не успел нажать на кнопку (на выполнение действия отводится 1 минута), он должен подождать три минуты и повторить попытку.
Примечание: Обязательно выполнить 6-й пункт в течение 60 секунд. Если пользователь не успел нажать на кнопку (на выполнение действия отводится 1 минута), он должен подождать три минуты и повторить попытку.
- Выполнено. Телефон подключен к Интернету.
3-й способ: через SIM-карту оператора мобильной связи
Сразу после установки SIM-карты в смартфон в автоматическом режиме, настройка И подключиться к глобальной сети. Мобильный оператор отправляет специальную информацию на телефон, и параметры устанавливаются самостоятельно, без вмешательства владельца гаджета. К сожалению, в нашем мире всегда есть исключения, и иногда руководство настройка । Для этого выполните следующее. шаги :
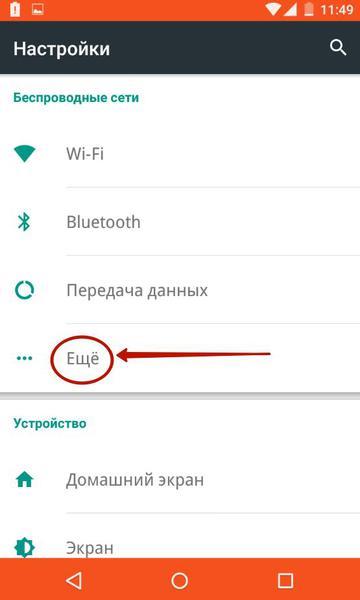
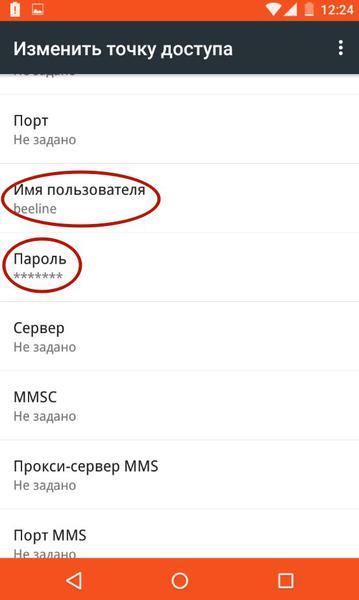
Примечание: Все компании, предлагающие услуги мобильной связи, предоставляют пароли и логины на своих официальных интернет-ресурсах. Поэтому, если в приведенных выше примерах не нужно было вводить никаких данных, вы можете узнать на сайте оператора или позвонить ему по телефону.
Способ 4: Использование кабеля USB
Этот метод позволяет предоставлять доступ к компьютеру с телефона через Интернет и наоборот. Чтобы покинуть World Wallet Wapple или стационарный компьютер через мобильный интернет, необходимо пройти инициализацию настройки .
Необходимо выполнить следующие действия:

Примечание: Иногда во время нажатия кнопки «Разрешить» на смартфоне появляется уведомление, запрашивающее разрешения пользователя.
Если у владельца PCS (доступ к глобальной сети) обратная ситуация и ему необходимо подключить Android-устройство к Интернету, необходимо выполнить следующее. шаги :
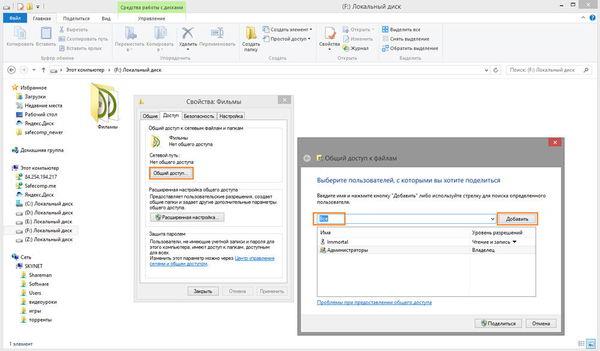
Подключить планшет или телефон к Интернету довольно просто — это можно сделать с помощью беспроводного соединения Wi-Fi, 2G, 3G или 4G (LTE), или с помощью USB-кабеля и подключения через компьютер.
Использование интернета на телефоне Android
Инструкции по подключению интернета к Android на телефоне или планшете отличаются только расположением настроек и (иногда) их названием, а алгоритм абсолютно одинаков.
Самый простой способ доступа в Интернет через беспроводное WLAN-соединение. Сначала необходимо включить модуль беспроводной сети на телефоне — обычно это делается в виджете доступа DeepL или «скине» за сценой — достаточно, чтобы экран распознал его.
Значок модуля WLAN выглядит как три или четыре изогнутые полоски. Чтобы включить его, нужно перетащить ползунок для изменения надписи или просто коснуться значка модуля — он будет подсвечен, указывая на то, что модуль включен.
Важно. Даже если в дальнейшем инструкции Выполнено, но модуль WLAN не включен, подключение к Интернету недоступно!
После включения модуля телефон должен выполнить поиск всех доступных сетей. Их можно увидеть настройки Для этого нажмите на ярлык Wi-Fi в настройках И телефон покажет список доступных соединений, а также то, защищены ли они паролем.
Выберите сеть — если она свободна (не защищена паролем), смартфон автоматически подключится. При наличии защиты отображается окно для ввода пароля.
После выбора необходимо нажать кнопку «Connect», после чего соединение будет установлено.
Важно! Пароль содержит буквы латинского алфавита в отдельных регистрах (верхний и нижний регистр), цифры, иногда знаки препинания. Вы должны быть внимательны, чтобы не допустить ошибок.
Если все шаги После завершения и правильного ввода пароля телефон подключится к дочерней сети доступа WLAN, и вы сможете начать работу в Интернете.
Видео: настройка Интернет
Поставщик услуг связи
Подключение через беспроводную сеть оператора связи немного сложнее, так как необходимо настроить индивидуальные точки доступа для каждого оператора. Если пользователю трудно с настройкой Вы всегда можете обратиться за помощью к оператору.
Когда смартфон с новой SIM-картой включается в первый раз, внутренняя часть, как правило, должна прийти автоматически настройки сети, после чего происходит подключение к Интернету 4 (LTE), 2 или 3G.

Важно. Если SIM-карта новая и только что куплена, ее должен активировать сотрудник салона связи.
Подключить интернет с Android через 3G довольно просто (все остальные сети подключаются аналогичным образом).
Это можно сделать в любое время и в любом месте без использования WLAN:
- заходим в настройки Смартфон;
- Следующий раздел «Беспроводные сети»;
- Подраздел «беспроводные сети»;
- В разделе «Операторы связи» активируем «Автоматически выбрать» или из списка.
Важно. Если среди представленных вами операторов нет ни одного. или настройки Они не подходят (модифицированы), их всегда можно найти на официальном сайте оператора или получить, позвонив или отправив короткое SMS-сообщение с соответствующей командой в службу технической поддержки.
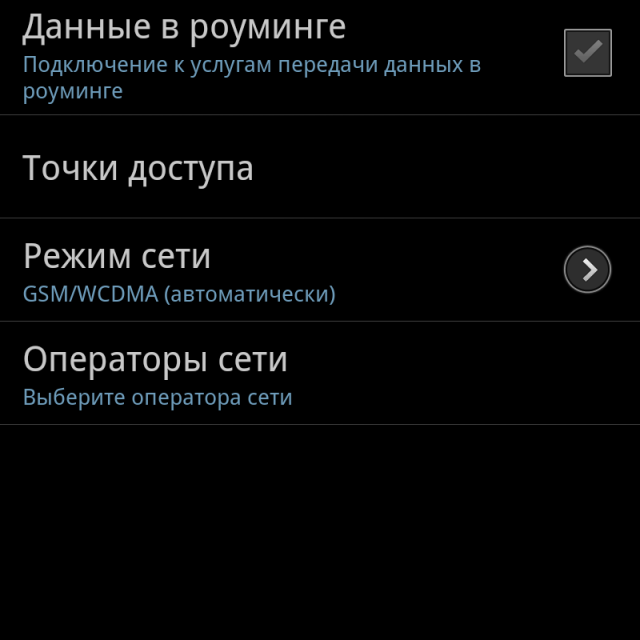
Если вы выставляете автоматически настройки Не добившись успеха, вы должны зайти в настройке мобильной сети в пункте «Точка доступа» или «APN».
Выберите строку «Новая точка доступа» и введите данные, соответствующие вашему оператору:
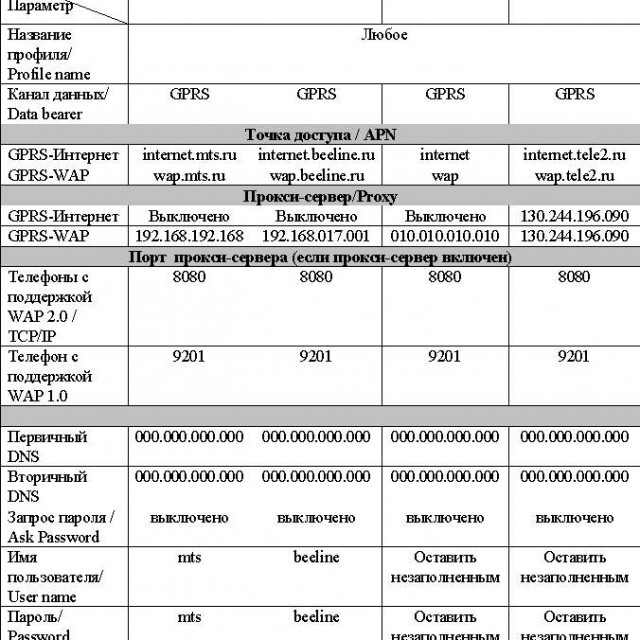
Для подключения к SIM-карте МТС необходимо ввести следующие данные:
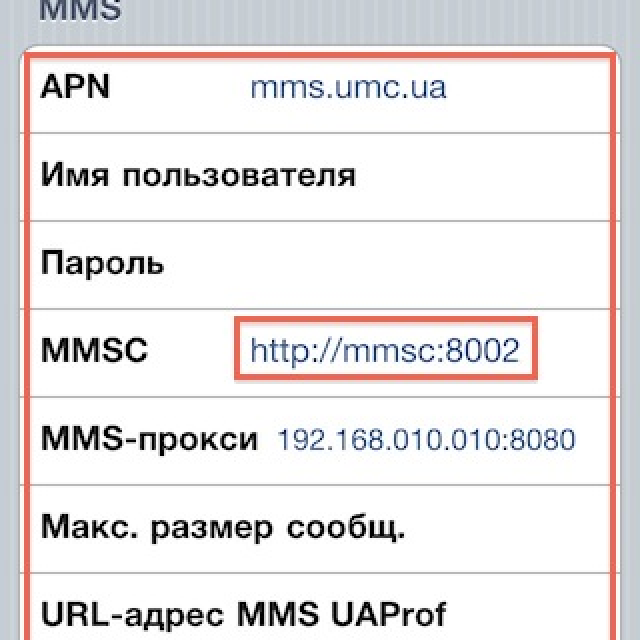
Tele2
Если ваш оператор — Tele2, несколько строк в настройке Они ничем не заполнены.
- APN — internet. tele2. ru;
- Пароль не заполнен.
Остается только подтвердить и выбрать эту точку доступа для подключения.
Прямой путь
Билайн передает все настройки Автоматически всегда, а ручной ввод требуется только тогда, когда настройки Завершено.
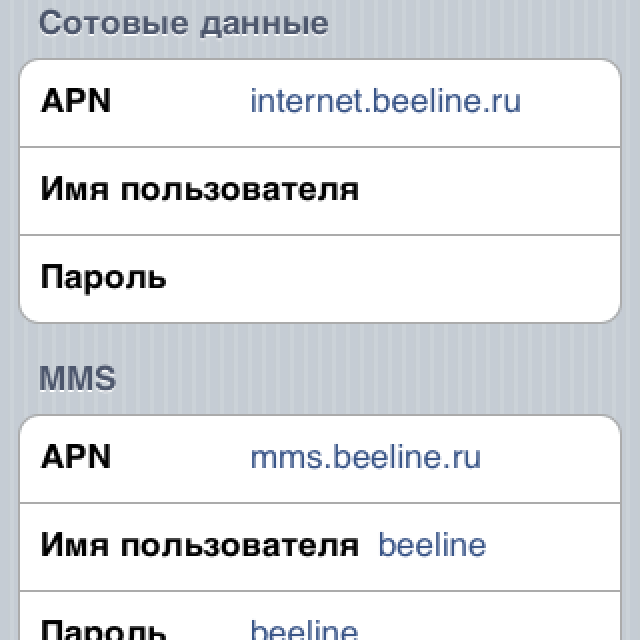
Остается только подтвердить и выбрать эту точку доступа для подключения. Иногда для этого необходимо включить авторизацию главы, z в настройках Заходим в APN, мобильную сеть «Билайн Интернет» и включаем аутентификацию.
Мегафон для передачи информации на большие расстояния.
Абонентам Мегафона часто приходится подключаться вручную.
Для этого введите данные:
- Имя — любое, Пользователь на выбор;
- Подключение к Интернету;
- Имя пользователя — не заполнено;
- Пароль не заполнен.
Остается только подтвердить и выбрать эту точку доступа для подключения.
Для подключения украинского оператора Life необходима следующая информация:
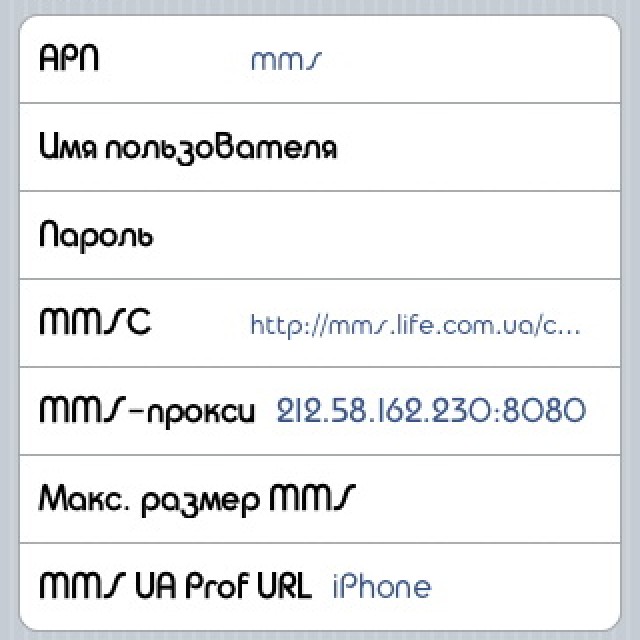
Остается только подтвердить и выбрать эту точку доступа для подключения.
Мы подключаем Интернет к планшету Android через USB-кабель.
Если вдруг у вас оказался смартфон без модуля WLAN, вы всегда можете подключить Интернет к Android с компьютера через USB.

Сначала необходимо установить на телефон специальную программу — например, Reverse Tether. После этого становится возможным подключение к сети через ПК. После установки кабеля на устройство, опускаем шторку (рисуем на экране сверху вниз и попадаем в меню доступа DeepL). В следующем окне выберите пункт «Подключение к Интернету», подставьте «Подключение через USB». Вместо этого может быть только надпись «Connection», которую необходимо подтвердить.
Теперь необходимо зайти в Панель управления компьютера и выбрать «Панель управления сетью и общим доступом», где можно изменить параметры адаптера.
FOT O: Центр управления сетью и общий доступ
Для этого выберите имя сети, нажмите на него правой кнопкой мыши и в «Свойствах» снимите галочку с первой строки на вкладке «Доступ», подтвердите. Затем снова заходим в свойства, ставим первую галочку на той же вкладке и выбираем «Подключение по локальной сети» или просто ставим галочку напротив этого пункта. Мы подтверждаем это еще раз.
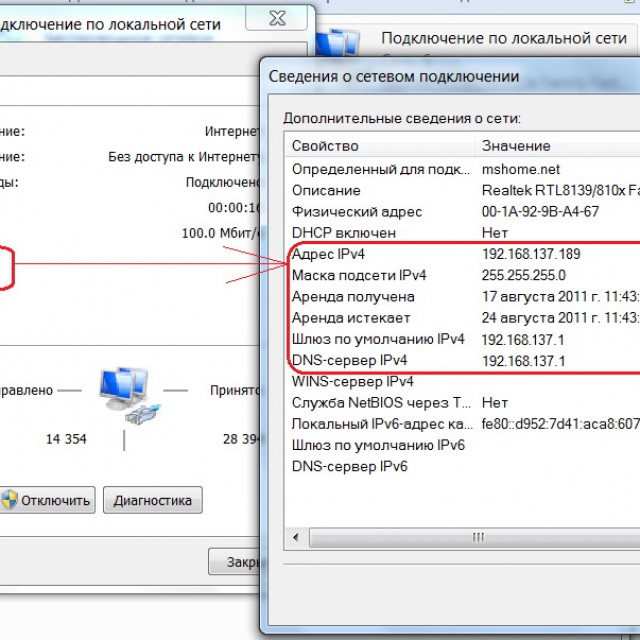
Фото: состояние локального соединения
Через несколько минут телефон устанавливает соединение. Если произошла ошибка, алгоритм действий необходимо повторить.
Важно. Лучше всего отключить брандмауэр Windows, перезагрузить телефон перед подключением и разрешить привилегии root при запросе телефона.
Иногда может потребоваться установить на компьютер драйверы для вашей модели смартфона.
Что лучше
Wi-Fi является самым простым способом подключения беспроводных сетей — они лучше всего передают сигнал и легче всего настраиваются.
Мобильный интернет доступен везде, но могут быть проблемы с подключением. Однако доступ через USB следует использовать, если нет другой возможности, например, нет модуля WLAN и нет доступа к сети по выбранному тарифу выбранного оператора.

Любой способ подключения Android к сети хорош по-своему. Однако если вы вдруг не можете подключиться, Сане не стоит пытаться использовать другой метод, а просто внимательно повторить предыдущий — большинство ошибок связано с невнимательным вводом данных, особенно паролей.
Как включить, подключить и настроить мобильный 3G интернет на ASUS Zenfone 4
Droidium. ru добро пожаловать в. Хотите подключить 3G интернет на Asus Zenfone 4, но не знаете, как это сделать? Тогда наш инструкция То, что вам нужно. В нем вы узнаете, как настроить и включить мобильный интернет 3G. В этой статье вы узнаете, как включить, подключить и настроить 4G интернет на телефоне ASUS Zenfone 3. Для опытного пользователя Android-гаджетов, очевидно, не привыкать подключать мобильный интернет на рабочем смартфоне. Однако когда человек впервые пытается получить доступ к 3G-интернету, у него может возникнуть множество вопросов и трудностей.
Мобильный 3G / 4G интернет — это отличная возможность всегда быть онлайн. Мобильность 3G-интернета позволяет вам попасть в любую точку сети. Конечно, не все идет гладко при предоставлении услуг авторитетных операторов связи. Иногда 3G замедляется, зависает или вообще не работает. Между тем, эта технология уже давно завоевала популярность и нравится большому количеству людей. С его популярностью снижаются и цены на мобильный 3G-трафик, что не может не радовать. Давайте узнаем, как включить и настроить мобильный 4G на ASUS Zenfone 3.
Настройка и подключение мобильного 4G интернета на телефоне Asus Zenfone 3.
На современных планшетах и смартфонах можно объединить два варианта современных технологий для проникновения в интернет. Это технологии Wi-Fi и 3G. Смартфоны также поддерживают GPRS, но этот стандарт уже устарел и не рассматривается в нашей статье. GPRS используется при отсутствии технологий 3G и Wi-Fi. И вы должны настроить его аналогично мобильному интернету 3G. Что касается WLAN, то эта технология полезна дома, когда вам нужно организовать беспроводную сеть. В отличие от 3G, такая домашняя сеть WLAN не требует платы за мобильный трафик передачи данных— все работает. роутер И вы должны заплатить провайдеру за выбранный канал. О
Перейдём же к настройке Доступ в интернет 3G. Что нужно для включения 4G интернета на ASUS Zenfone 3? Чтобы установить 4G интернет на смартфон ASUS Zenfone 3, необходимо включить опцию или ‘ Мобильная сеть ’ или ‘ Мобильный интернет ’; в настройках (название этого пункта меню зависит от установленной на телефоне прошивки).
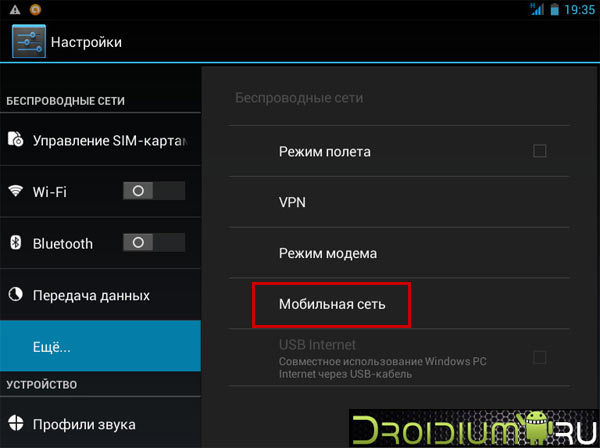
Вы наверняка знаете, что в Российской Федерации существует множество крупных операторов мобильной связи, которые предлагают доступ в Интернет с помощью технологий 3G: Beeline (Билайн), Megafon (Мегафон), MTS (МТС) и Skylink (Скайлинк). В Украине наиболее популярными операторами являются Kivstar (Кивстар), Djuce (Джус) и again mts. Качество их услуг может варьироваться, а покрытие зависит от карты, особенно от сети 3G. Поэтому мы рекомендуем вам проверить сайт выбранного вами оператора и посмотреть на эту карту. Чтобы настроить 4G Интернет на ASUS Zenfone 3, необходимо узнать параметры подключения на сайте оператора, SIM-карта которого установлена в телефоне. Для самого соединения и настройки 3G Вам необходимо выяснить тип сети (поскольку он может отличаться в вашем регионе) и узнать параметры подключения, а именно APN (имя точки доступа). APN — это данные точек доступа, необходимые для подключения к сети 3G. Мы еще раз повторяем, что все данные можно найти на сайте мобильного оператора, у которого вы выбрали услугу мобильного интернета.
Операционная система Android поддерживает автоматический поиск точек доступа, но поскольку все мобильные операторы предоставляют конкретную информацию на своих веб-сайтах настройки Что касается подключения, мы также рассмотрим, как можно вручную настроить параметры для включения 3G-интернета и самостоятельно создать точку доступа. Мы войдем &8216;Настройки’, в настройках Нужно найти меню ‘ беспроводная сеть ’ или ‘ беспроводная связь ’ где уже будет доступна статья ‘ мобильная сеть ’ здесь ‘ точки доступа APN ’; как мы уже говорили, сама точка часто определяется, но если по каким-то причинам этого не было сделано, то нужно указать параметры APN самостоятельно. Для этого нужно зайти в ‘ Точки доступа APN ’ и нажать на ‘ Создать APN ’ Далее вводим параметры соединения в 3G, которые можно найти на сайте вашего оператора.
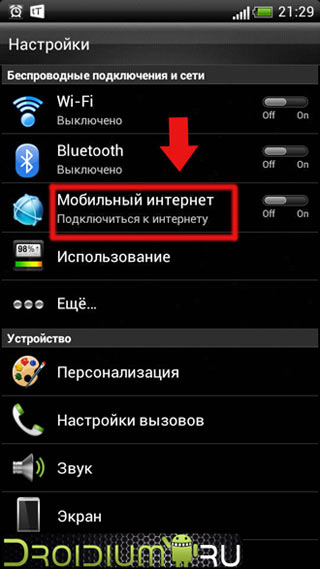
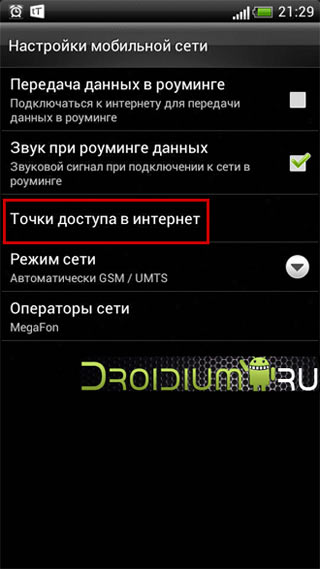
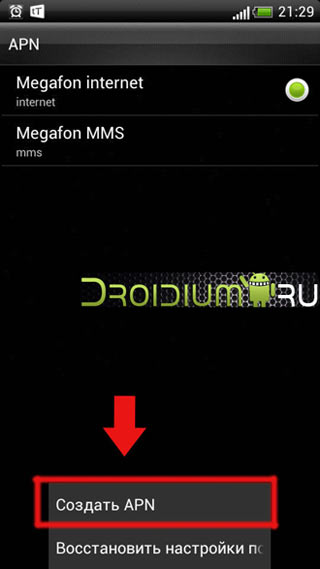
Для наглядности мы показываем параметры MTS:
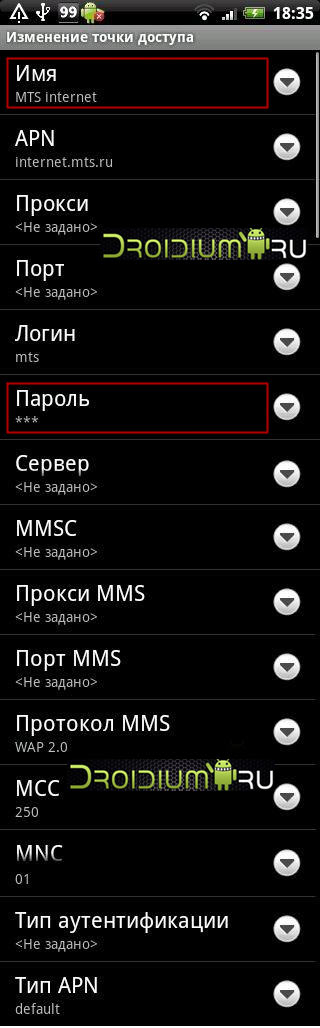
Для подключения к 3G необходимо ввести APN, имя сети, логин и пароль. После входа в настройки не забудьте включить ползунок/галочку напротив ‘ мобильная сеть ’ в настройках ASUS Zenfone 4 или разрешить передачу данных, если это необходимо.
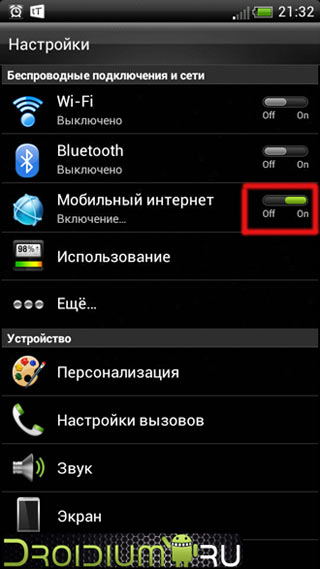
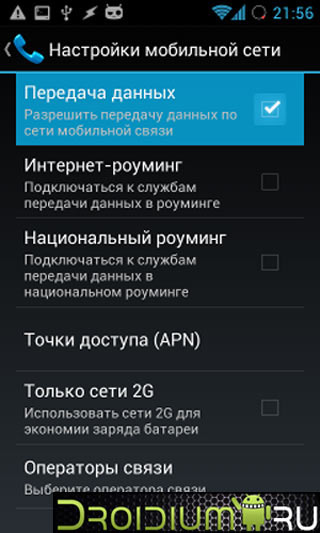
Иногда некоторые устройства могут испытывать затруднения — значение поля ‘ тип аутентификации ’ может принять ситуацию ‘ не установлено ’; В этом случае подключение к сети невозможно. Если у вас возникла такая проблема, просто установите значение для этого параметра и.#8216;Нет’; наконец, мы хотим привести информационный знак по настройкам В APN есть три основных оператора мобильной связи:
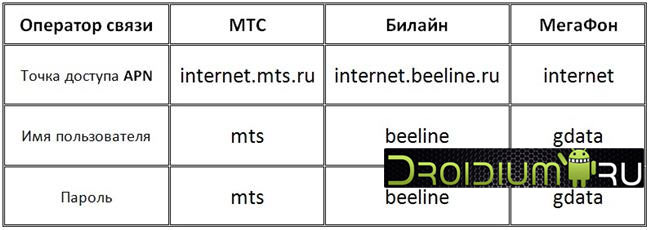
На этом наша инструкция по включению, настройке И подключение к интернету 4G на телефоне ASUS Zenfone 3 завершено. Надеемся, что эта статья оказалась полезной, и вы подключились к мобильному интернету на своем смартфоне.