3 способа записать видео с экрана iPhone и iPad
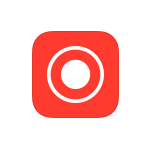
Когда вам это нужно записать видео с экрана На устройстве iOS это можно сделать несколькими способами. И один из них, запись видео с экрана iPhone и iPad (включая звук) на самом устройстве (без необходимости использования сторонних приложений) появилась недавно: В iOS 11 появилась встроенная функция для этого. Однако в более ранних версиях. запись также возможна.
В этом руководстве — подробно о как записать видео с экрана iPhone (iPad) тремя различными способами: Использование встроенной функции. записи А также с Mac и с ПК или ноутбука с Windows (т.е. устройство подключено к компьютеру и уже сгенерировано на нем. запись происходящего на экране ).
Запись видео с экрана средствами iOS
Начиная с iOS 11 на iPhone и iPad появилась встроенная функция для записи экранного видео Однако первые владельцы устройств Apple могут этого не заметить.
Выполните следующие действия, чтобы включить эту функцию (напоминаю, что на iOS должна быть установлена версия не ниже 11).
- Перейдите в раздел «Настройки» и откройте «Панель управления».
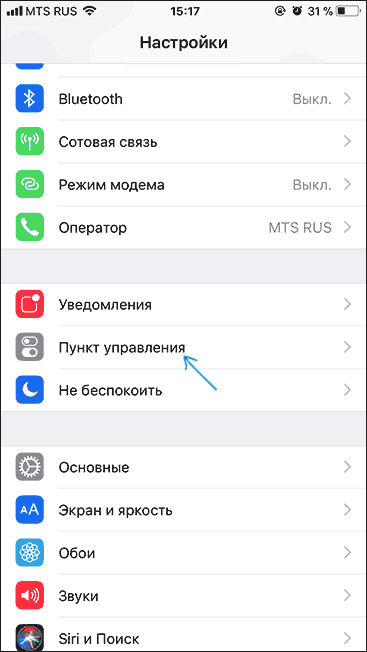
- Нажмите на кнопку» Настроить элементы управления».
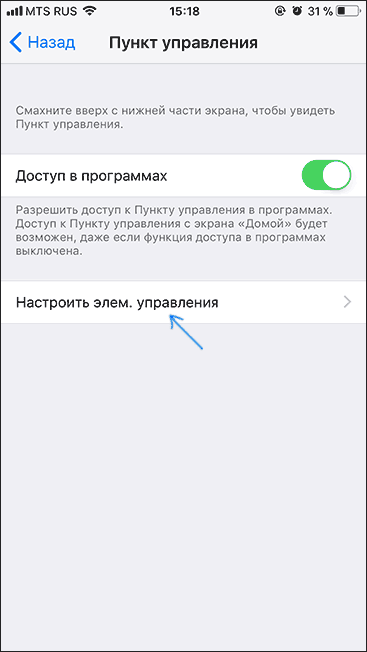
- Обратите внимание на список «Другие элементы управления», там вы увидите » запись». экрана » । Нажмите на символ плюса слева от него.
- Выйдите из настроек (нажмите кнопку «Home») и перетащите нижнюю часть экрана : В контрольной точке вы увидите новую кнопку для записи экрана .
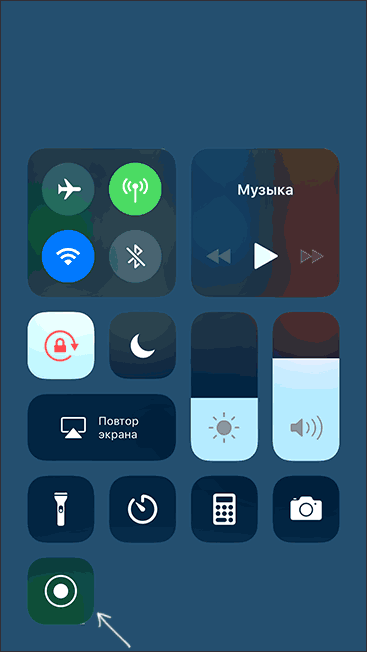
По умолчанию при нажатии кнопки записи экрана начинается запись экрана оборудование без звука. Однако при сильном нажатии (или длительном нажатии на iPhone и iPad без поддержки Force Touch) меню открывается в виде скриншота, который можно вставить запись Звук от микрофонного устройства.
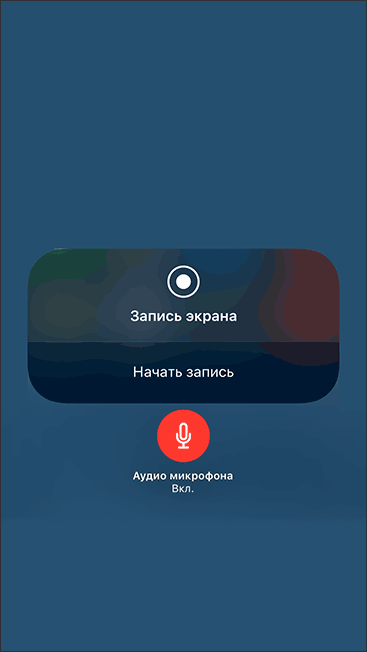
После окончания записи (Это делается путем многократного нажатия на кнопку. записи ), файл видео Он в формате получен. mp4, 50 кадров в секунду и стереозвук (во всяком случае именно так на моем iPhone).
Ниже — видео Инструкции по использованию функции, если что-то подобное остается непонятным после прочтения. способа .
По какой-то причине, видео , записанный в настройках, не был синхронизирован со звуком (ускорен), мне пришлось замедлиться. Я думаю, что это некоторые особенности кодека, которые не могут быть успешно обработаны в моем видеоредакторе.
Как записать видео с экрана iPhone и iPad на Windows 10, 8 и Windows 7.
Примечание: для использования способа При этом iPhone (iPad) и компьютер должны быть подключены к сети, будь то WLAN или кабельное соединение.
При необходимости вы можете записать видео с экрана устройство iOS с компьютера или ноутбука под управлением WindowsВам, однако, потребуется программное обеспечение сторонних производителей, позволяющее использовать AirPlay.
Я рекомендую использовать приемник LonelyScreen AirPlay, который можно загрузить с официального сайта http://eu. lonelyscreen. com/download. html (после установки программы вы увидите запрос на доступ к публичным и частным сетям. Вы должны дать разрешение).
Шаги для записи будут следующими:
- Запустите приемник Lonelyscreen Airplay.
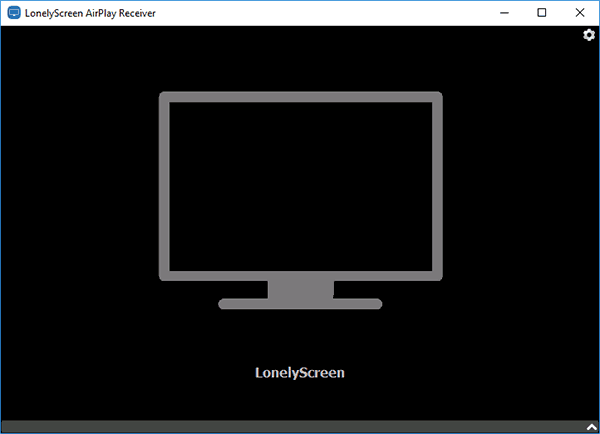
- На iPhone или iPad, подключенном к той же сети, что и компьютер, перейдите в пункт управления (сложенный снизу) и нажмите «Повторить». экрана ».
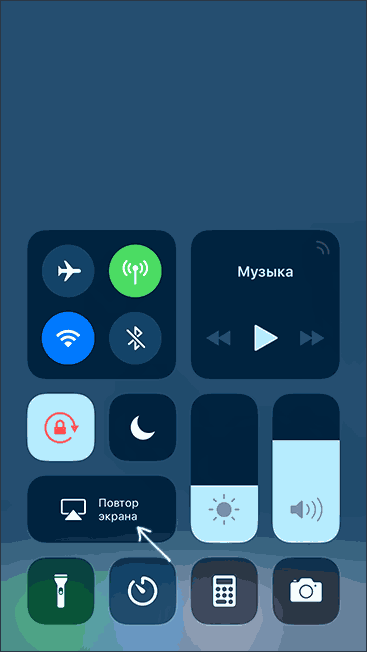
- В списке отображаются доступные устройства, на которые изображение может быть передано по AirPlay.
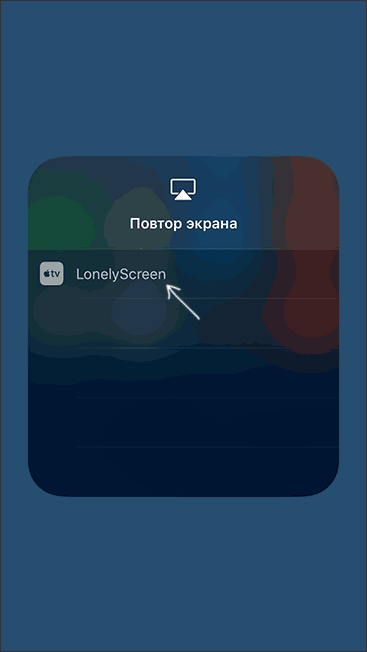
- Экран IOS отображается на компьютере в окне программы.
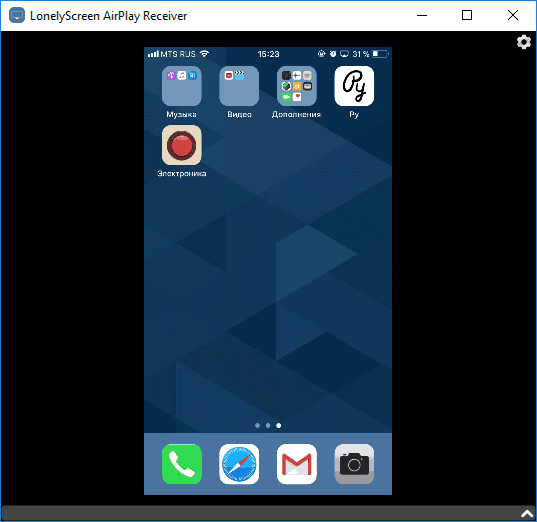
Затем вы можете записать видео Встроенные окна 10 записи видео с экрана (По умолчанию вы можете вызвать панель записи сочетание клавиш Win + G) или использовать программы сторонних производителей (см. лучшие программы на вашем для записи видео с экрана компьютер или ноутбук).
Запись экрана В QuickTime на macOS
Если у вас компьютер Mac, записать видео с экрана iPhone или iPad, вы можете использовать встроенное приложение QuickTime Player.
- Подключите телефон или планшет кабелем от MacBook или iMac, при необходимости разрешите доступ к устройству (ответьте на вопрос «Доверять этому компьютеру?»)।.
- Запустите QuickTime Player на Mac (для этого можно использовать поиск Spotlight), а затем в меню программы выберите «Файл» — «Новое видео».
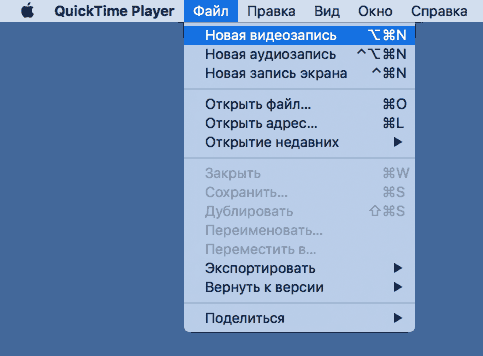
- По умолчанию он открывает запись видео С веб-камерами, но вы можете переключаться запись на экран Мобильное устройство, нажмите маленькую стрелку рядом с кнопкой записи и выберите свое устройство. Там же можно выбрать источник звука (микрофон на iPhone или Mac).
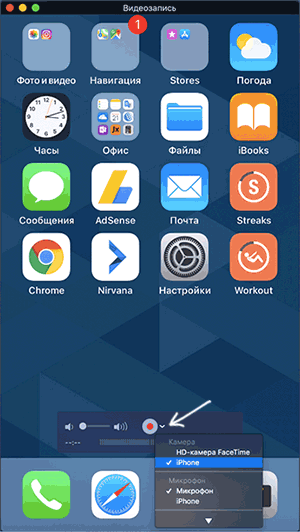
- Нажмите кнопку записи , чтобы начать запись экрана । Для остановки нажмите кнопку Стоп.
По завершении записи экрана Выберите «Файл» — «Сохранить» в главном меню QuickTime Player. Кстати, вы также можете записывать в QuickTime Player на экран Мак, подробнее: запись видео с экрана Mac OS в QuickTime Player.
Guide-Apple
Чтобы активировать или деактивировать поворот экрана на айфоне

Сегодня мы узнаем, как выключить или включить поворотник экрана На вашем iPhone. Эта функция очень важна для любого смартфона.
Чтобы понять, когда эта функция может быть полезной, возьмем самую распространенную позицию. Предположим, вы лежите на бочке в постели и ваш экран Начинает жить своей жизнью и менять ориентацию экрана .
Для того чтобы iPhone можно было использовать только в вертикальном положении, была придумана именно такая функция, как отключение поворота экрана .
Реализация на IOS от 4.0 до 6.0
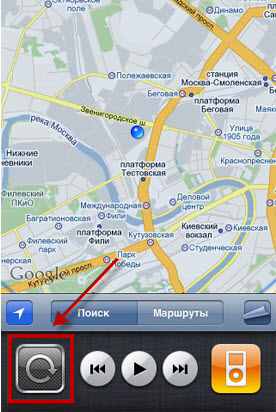
Если у вас есть устройство, на котором только что была установлена iOS, как указано в заголовке смартфона, при двойном нажатии кнопки «Домой» на экране появится панель управления многозадачностью. Сдвинув эту панель вправо, вы увидите круг со стрелкой. Нажмите на эту кнопку, ваш экран будет все время находиться в вертикальном положении.
Реализация на IOS 7.0 и выше
После выхода новой операционной системы iOS 7.0 дизайн меню, включая положение этой функции, полностью изменился.
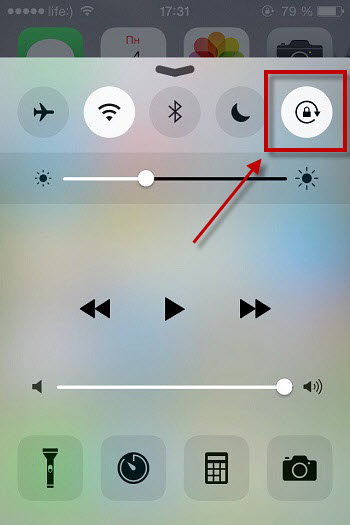
Найти его довольно легко. Вздремнуть по экрану Внизу и перед вами появляется панель с самыми важными функциями смартфона. В верхней части вы видите замок в круге, именно эта кнопка отвечает за данную опцию закрытия кривой.
Заключение
Никто не знает, как эта задача будет реализована в будущем. Как удобно поворачивать и вращать кривую. экрана Пока неизвестно, что будет в iPhone в будущем, но я думаю, что произойдет что-то оригинальное.
Теперь вы знаете, зачем нужен этот странный значок блокировки в круге на вашем iPhone.
Как настроить экран блокировки на iPhone и iPad |

Экран блокировки служит двум противоречивым целям: Она обеспечивает быстрый и удобный доступ ко многим функциям, таким как Камера, Siri, Центр управления и т.д., а также предотвращает несанкционированный доступ к личному содержимому вашего iPhone или iPad.
Вы можете полностью изменить свои обои, чтобы сделать их своими, но вы также можете отключить многие функции, если хотите экран Замок был заблокирован. Вот как вы можете настроить экран блокировки!
Как сменить обои на экране блокировки
Ваш iPhone или iPad поставляется с обоями Apple по умолчанию на экране Блок, но вы можете изменить его на другое изображение из галереи Apple, один из нескольких обоев или даже живую фотографию, которая анимируется в 3D при прикосновении к ней (если ваш iPhone или iPad поддерживает эту функцию).
- Запуск настроек из дома экрана .
- Нажмите на Обои.
Нажмите Выбрать новые обои.
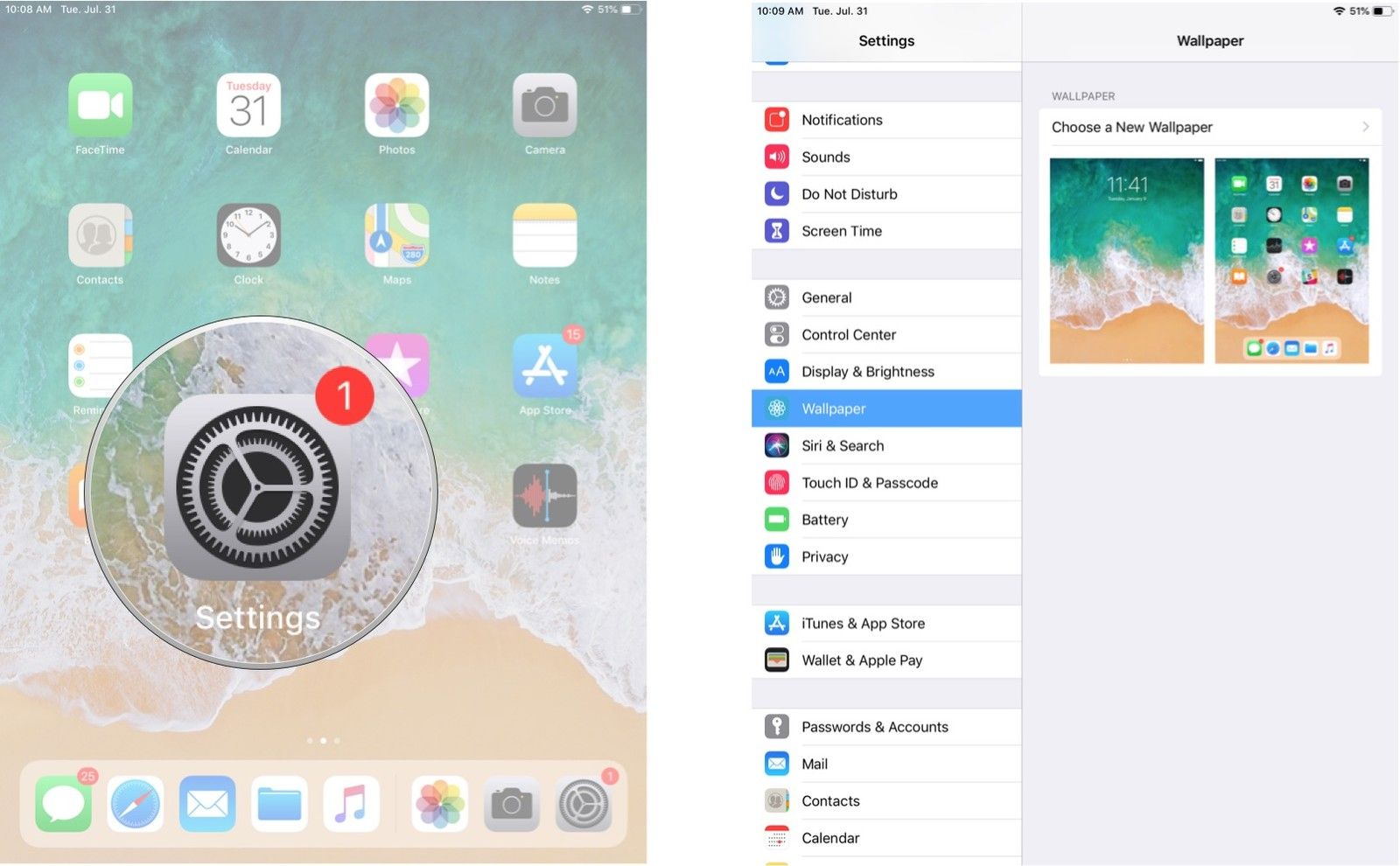
- Динамический: Круги, которые плавают вокруг экрана Они реагируют на движение вашего устройства.
- Личное: Apple, картинная галерея.
- Live: галерея изображений Apple с живыми фотографиями, которые анимируются при прикосновении к ним в 3D.
- Библиотека: все изображения & laquo;фото& raquo;, включенные в приложение, включая селфи и ваши собственные Live Photos.
- Двигайтесь и масштабируйтесь: Если это одна из ваших фотографий, вы можете перемещать ее, увеличивать и корректировать для уменьшения масштаба по мере необходимости.
- Движение: Выберите, должен ли он оставаться статичным (без эффектов движения), перспективным (слегка перемещается при движении телефона) или Live Photo (анимация в 3D Touch, если доступна).
Нажмите Установить экран Заблокируйте, если хотите изменить фоновое изображение. экрана Выберите Блокировка или оба, чтобы изменить основное фоновое изображение. экрана .
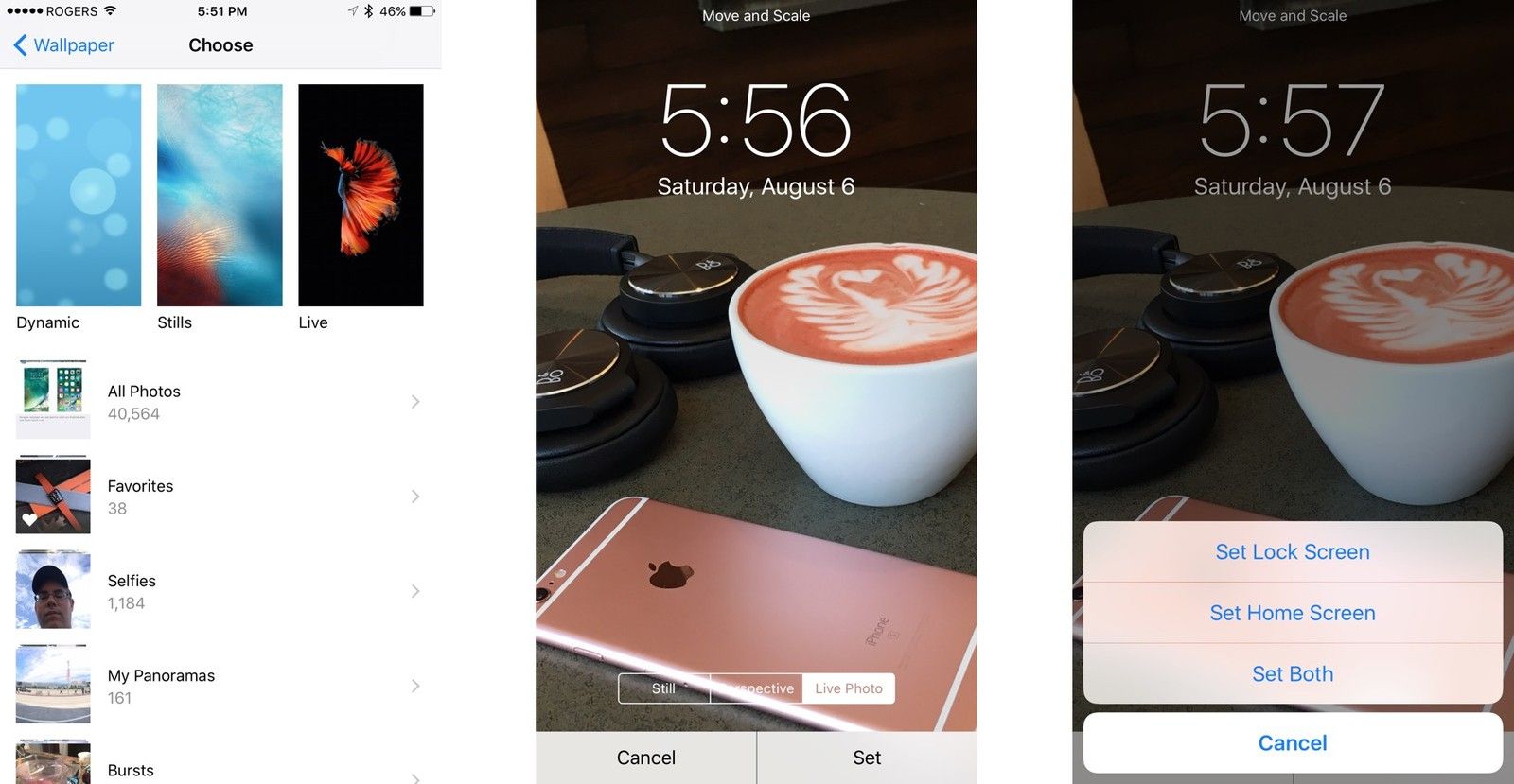
Чтобы установить время автоматической блокировки
Вы можете отключить его в любое время экран на iPhone или iPad, но по умолчанию он автоматически отключается через две минуты для экономии энергии. Если этот период времени вам не подходит, вы можете легко изменить его.
Комментарий. Вы не можете изменить время автоматической блокировки в режиме энергосбережения.
- Запуск настроек из дома экрана .
- Нажмите кнопку Показать яркость.
- Нажмите на автоматическую блокировку.
- Нажмите Синхронизация по вашему выбору:
- 30 сек
- 1 минута
- Две минуты
- 3 минуты
- 4 минуты
- 5 минут
- Никогда
Для возврата нажмите кнопку Яркость дисплея в левом верхнем углу.
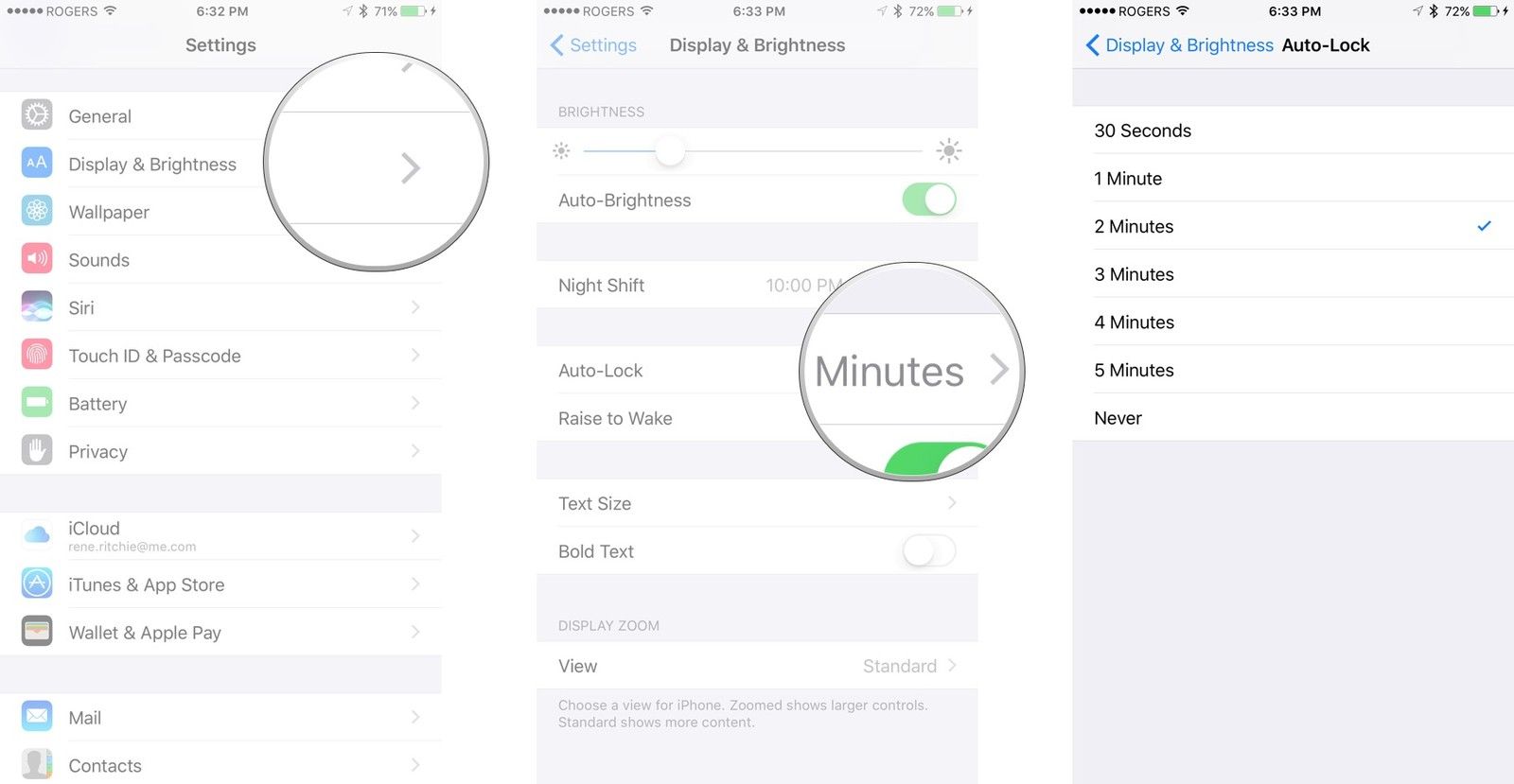
Чтобы отключить центр управления на экране блокировки
Из Центра управления можно легко получить доступ к настройкам, средствам управления мультимедиа и предметам домашнего обихода с экрана Блок. Но это также облегчает другим людям доступ ко всему этому. Если это является проблемой, вы можете настроить его так, чтобы Центр управления не был виден с экрана блокировки.
- Запуск настроек из дома экрана .
- Нажмите Touch ID Passcode.
- Введите свой пароль.
Если устройство заблокировано, нажмите переключатель рядом с пунктом Центр управления в разделе Разрешение доступа. Вам нужно будет прокрутить страницу вниз, чтобы найти его.
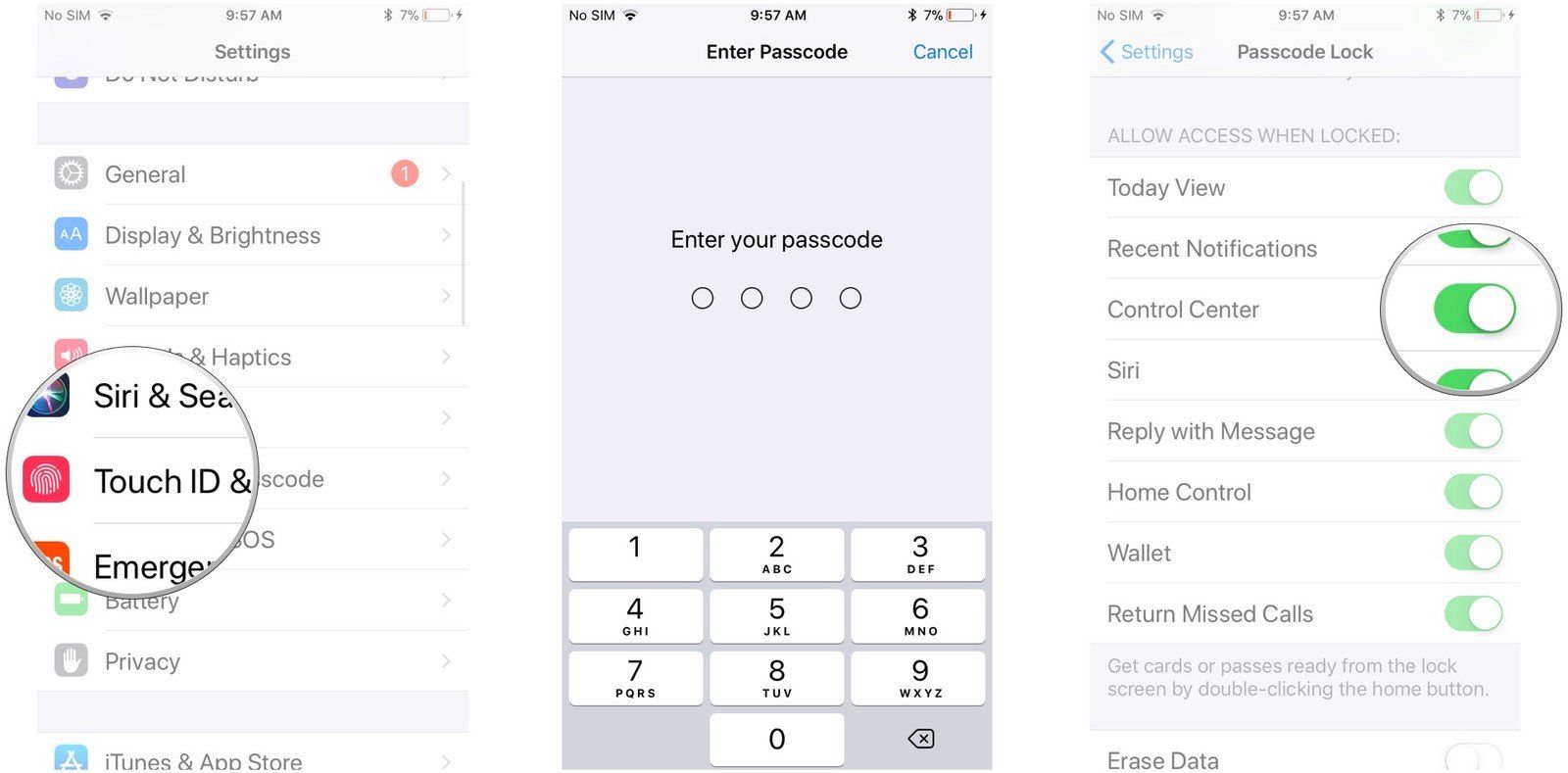
Чтобы отключить уведомления на экране блокировки
Ваши всплывающие уведомления на экране Замки невероятно удобны … если только они не раскрывают личную и конфиденциальную информацию, которую вы не хотите отдавать. Это может быть имя контакта или содержание сообщения. В любом случае их можно отключить в настройках. К сожалению, только один … дыхание.
- Запуск настроек из дома экрана .
- Нажмите на Уведомления
- Нажмите на уведомление, которое вы хотите отключить на экране блокировки.
Показать переключатель на экране блокировки в от
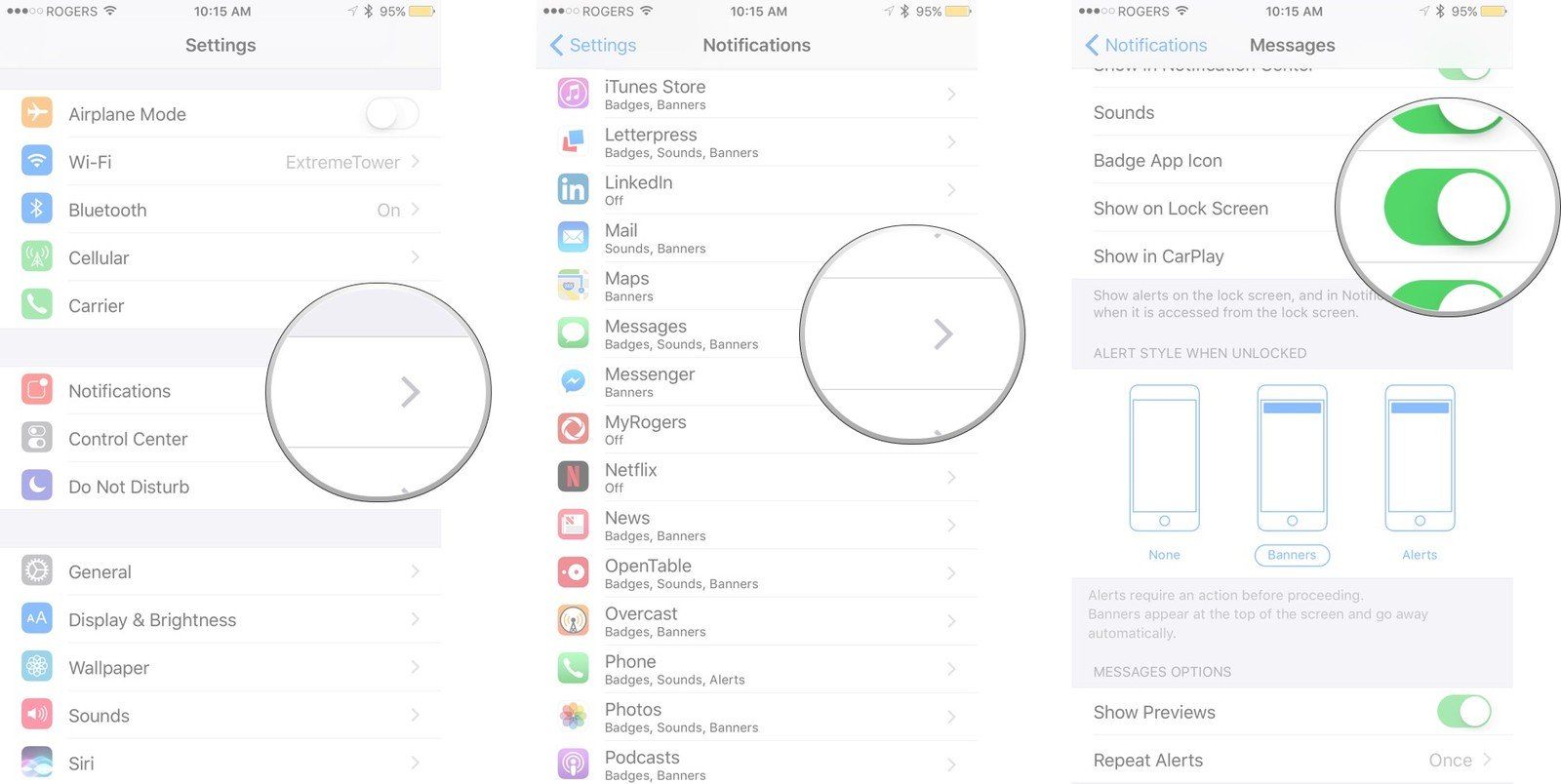
Повторите эти действия для всех приложений, чьи оповещения вы хотите скрыть. от экрана блокировки.
Комментарий. В некоторых приложениях могут быть дополнительные параметры конфиденциальности. (Например, в Сообщениях можно отключить предварительный просмотр).
Чтобы отключить просмотр «Сегодня на экране блокировки
Функция Today View позволяет искать контент, просматривать информацию, например, новости и погоду, просматривать предстоящие события календаря, просматривать предложения Siri и многое другое. Если там есть что-то личное, и вам не нужен доступ к нему. с экрана Блокировка, вы можете заблокировать его.
- Запуск настроек из дома экрана .
- Нажмите Touch ID Passcode.
- Введите свой пароль.
Прокрутите вниз и перейдите к представлению «Сегодня».
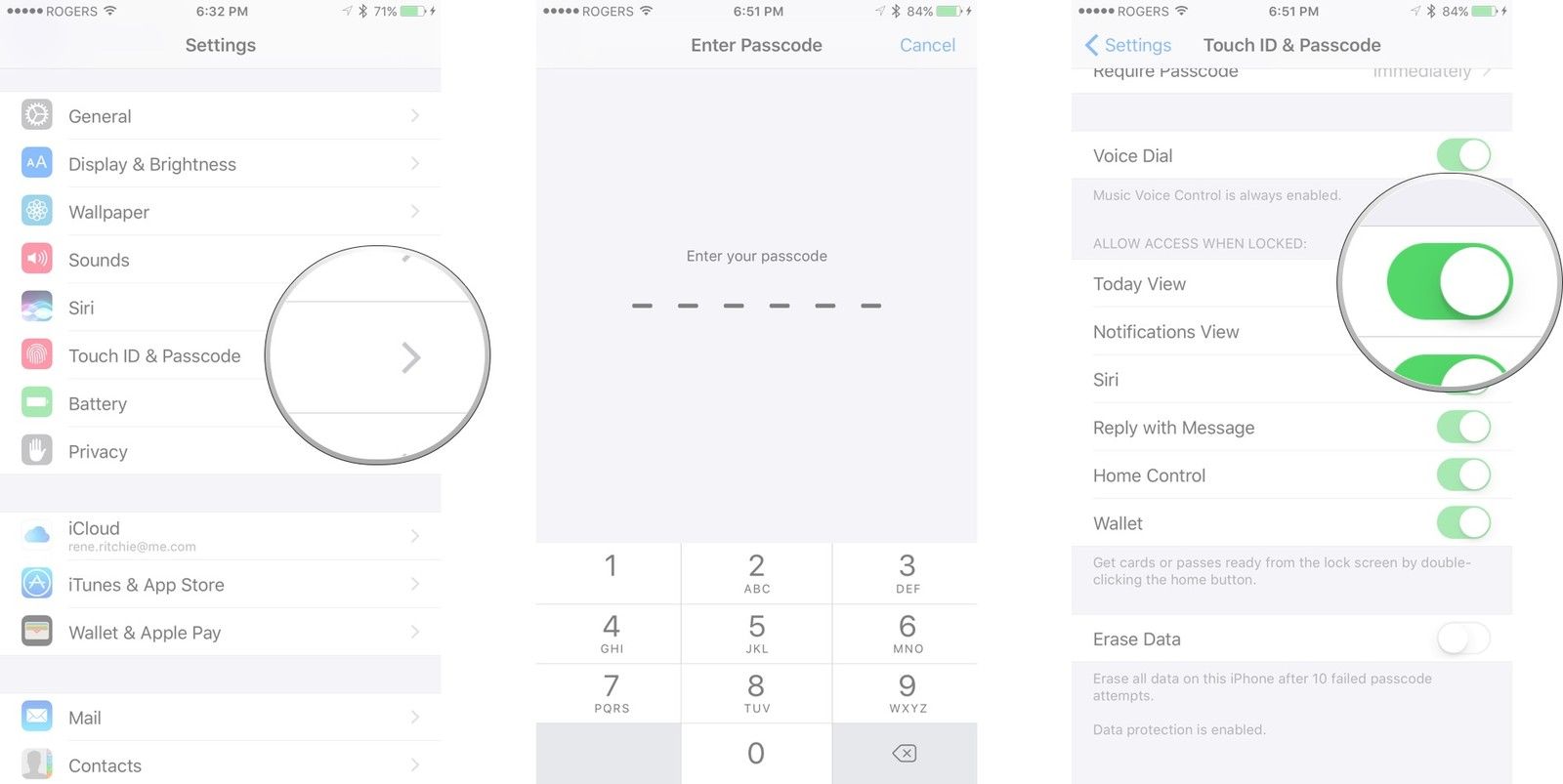
Если позже вы передумаете, вы можете повторить те же шаги, чтобы переснять сегодняшнюю сцену.
Чтобы отключить доступ к Siri с экрана блокировки
Siri, виртуальный персональный помощник Apple, может отвечать на вопросы и выполнять команды напрямую с экрана Блок. Многие люди требуют Touch ID или пароль для авторизации с экрана Блок, но если Siri вообще недоступна, ее можно отключить.
- Запуск настроек из дома экрана .
- Нажмите на Поиск Siri.
Нажмите Предложения на экране блокировки в от .
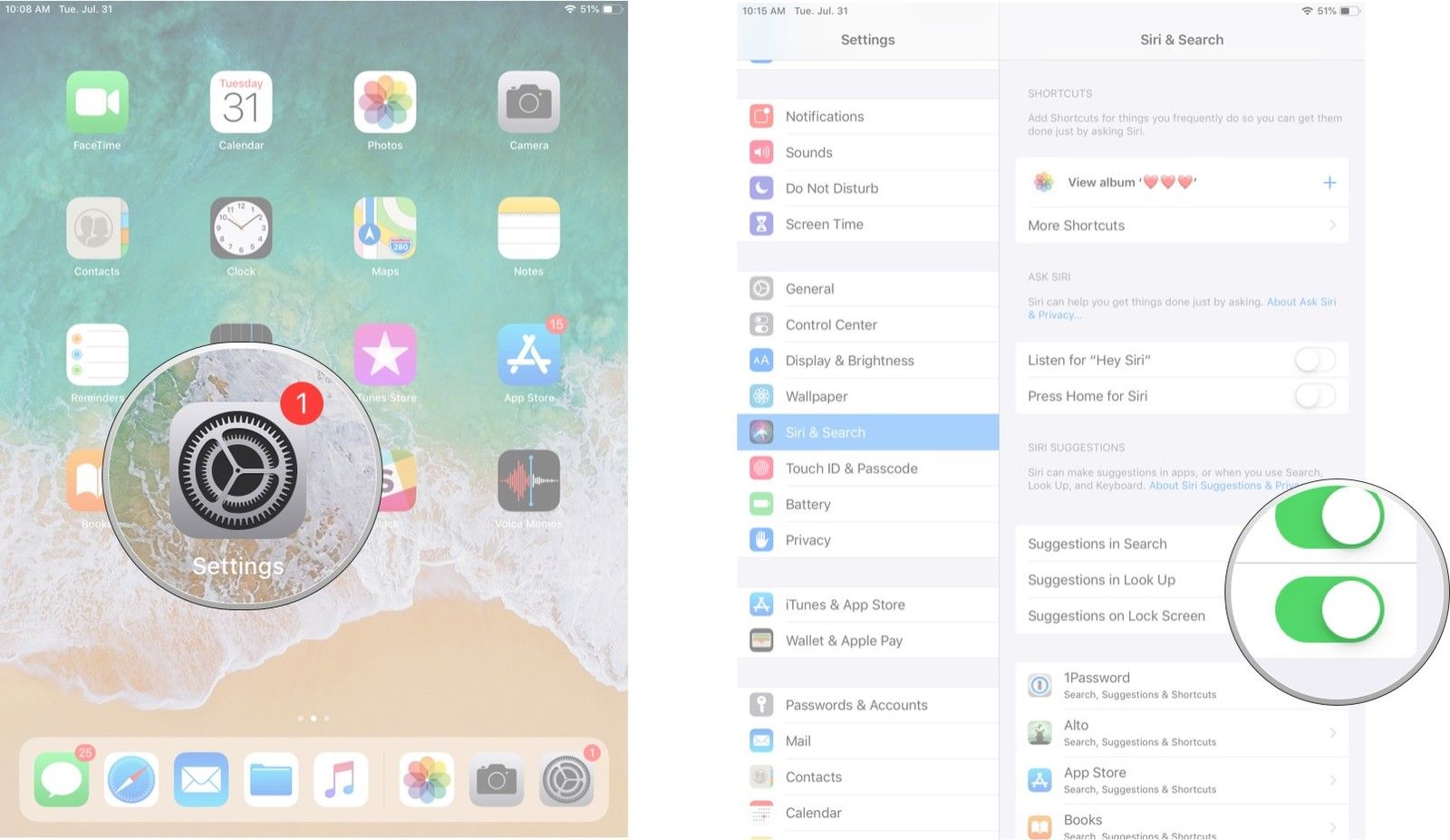
Если позже вы передумаете, вы можете повторить те же шаги, чтобы снова включить Siri.
Чтобы отключить управление домом с экрана блокировки
HomeKit также позволяет управлять аксессуарами для домашней автоматизации с экрана Блок. Если вы считаете, что это слишком большой риск для безопасности, вы можете отключить его.
- Запуск настроек из дома экрана .
- Нажмите Touch ID Passcode.
- Введите свой пароль.
Прокрутите вниз и переключите Home Control на from.
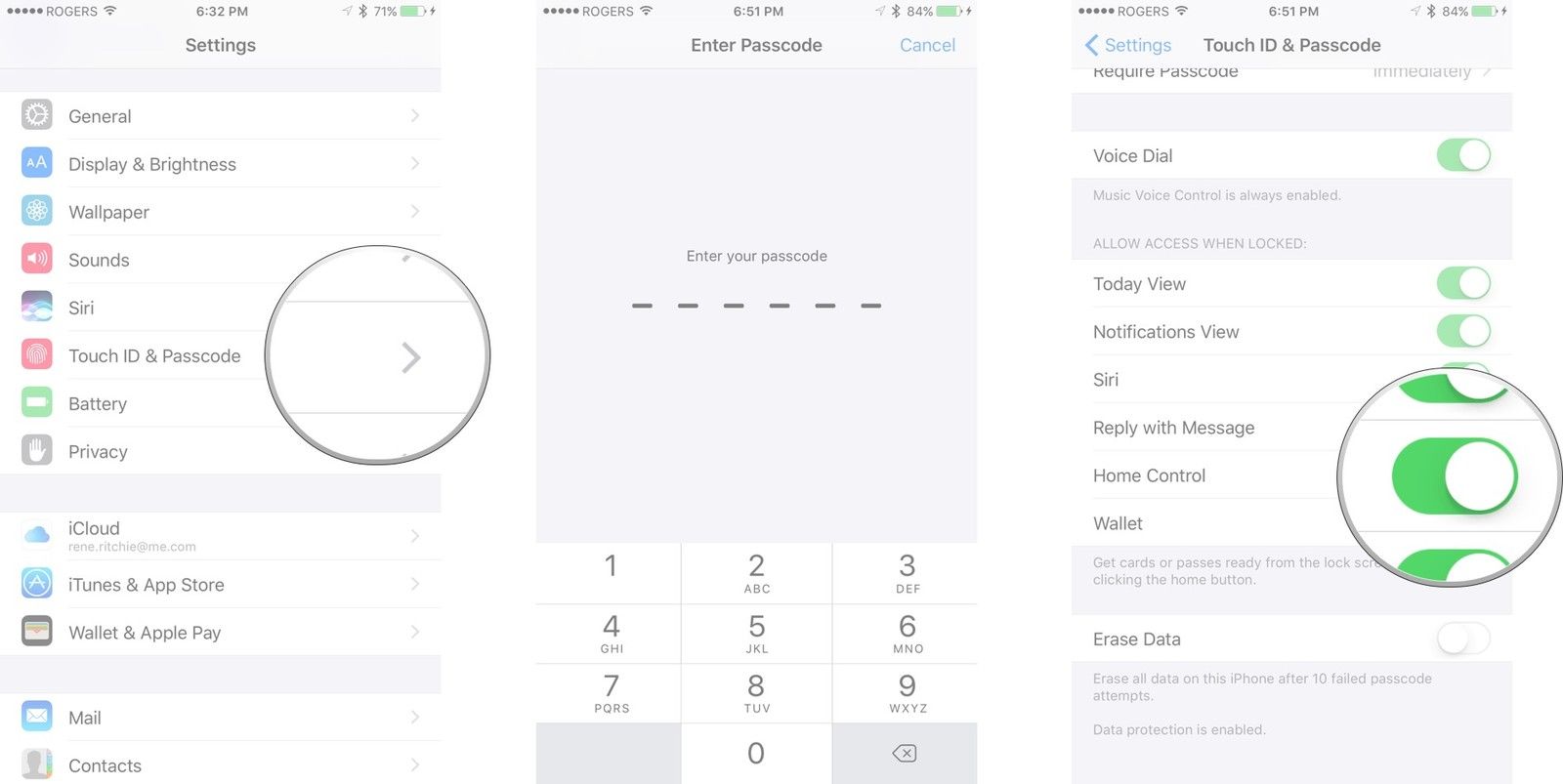
Если позже вы передумаете, вы можете повторить тот же шаг и снова включить домашнее управление
Чтобы заблокировать кошелек и Apple Payments с экрана блокировки
Кошелек на экране Блокировка означает, что все, от вашего посадочного кушона до карты Starbucks Card и билетов в кино, время и место могут быть выбраны правильно Это также означает, что ваши кредитные и дебетовые карты ⑦ pay появляются на главном экране всего за два нажатия. экране । Если вам все это не нравится, вы можете деактивировать их
- Запуск настроек из дома экрана .
- Нажмите Touch ID Passcode.
- Введите свой пароль.
Прокрутите вниз и измените кошелек с
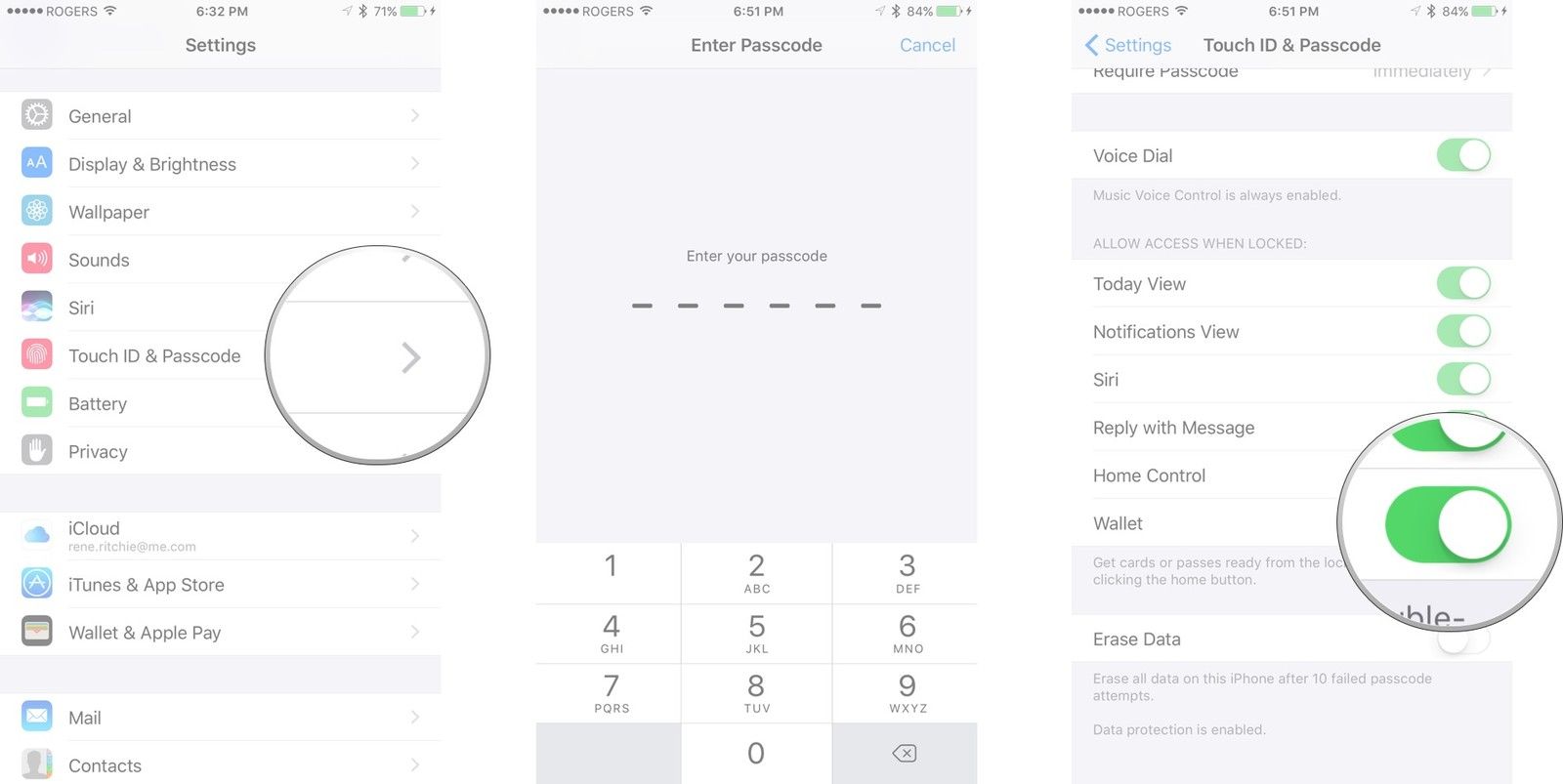
Если позже вы передумаете, вы можете повторить те же шаги, чтобы включить кошелек и заплатить снова ④.
Примечание. Вы также можете контролировать это в меню «Настройки»> «Кошелек». Apple Pay>И то, как вы установите одно, отразится на другом.
Чтобы отключить возврат пропущенных вызовов на экране блокировки
- Начните настройку из дома экрана .
- Нажмите Touch ID Passcode.
- Введите свой пароль.
Нажмите кнопку рядом с пунктом Возврат пропущенных вызовов, чтобы разрешить доступ при блокировке
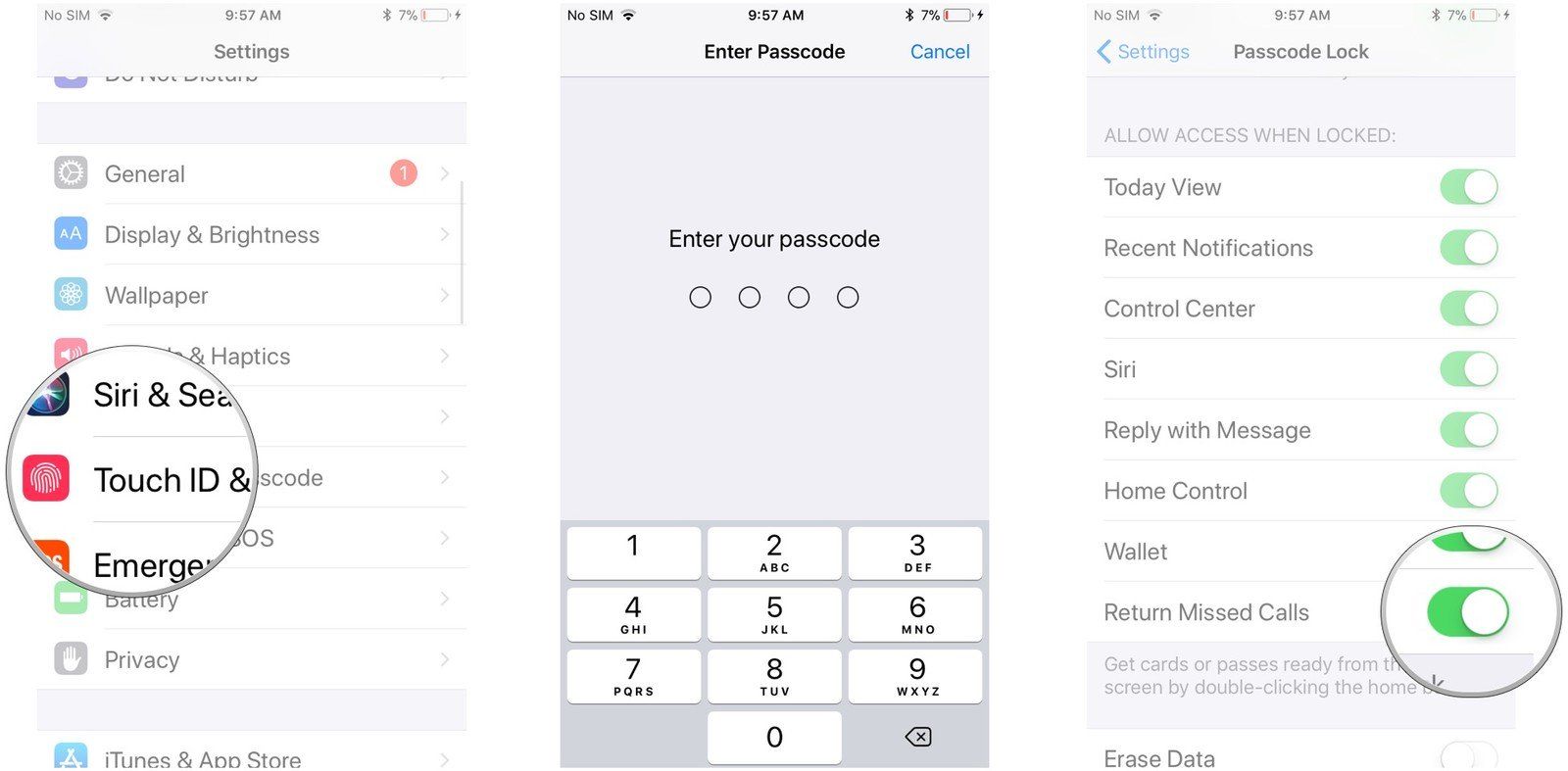
Есть вопросы по экрану блокировки?
Если у вас возникли проблемы с настройками экрана Оставляйте свои вопросы в комментариях ниже, если они вам нравятся или если вам нужна дополнительная помощь!
40 секретных возможностей iPhone
Несколько недель назад мы опубликовали материал о прямолинейной работе планшета ④-40s. Судя по отзывам, статья оказалась полезной для многих и даже поступила просьба написать что-то подобное для ④-планшета. Мы прислушались к просьбе и подготовили подборку секретных возможностей ❶ и ④ 5.
Камера и изображение
Хотите больше камер и фотографий приложений? Тогда вы обязательно должны прочитать этот раздел, чтобы узнать все известные и не очень подробности об этих двух функциях ⑦ на основе ⑦ 5

1. используйте кнопку громкости как кнопку спуска затвора, чтобы сделать снимок на камеру, и держите ④ — хорошо в одной руке. способ Чтобы избежать необходимости фокусироваться на фотографии двумя руками, зафиксируйте телефон в горизонтальном положении, а затем положите палец одной руки на кнопку громкости и используйте его как спуск — удобно ли это?
2. тот же трюк можно проделать с регулятором громкости на наушниках Это особенно удобно, если вы используете портативный штатив для одного

3. создание нового фотоальбома Если вы чувствуете, что раздел с вашими фотографиями выглядит не так структурировано, как вы изначально хотели, введите фотографии, нажмите на функции и#171;Редактировать» в правом верхнем углу и нажмите кнопку « Создать новый фотоальбом», которая появится в левом верхнем углу. экрана । Теперь вам остается только найти имя и добавить фотографии, которые вы считаете необходимыми.

4. быстрый просмотр сделанных фотографий Хотите посмотреть последнюю фотографию? Откройте приложение камеры и проведите пальцем экран слева направо, и вы увидите фотографию, которая была последней.
5. фото двойным щелчком Если обстоятельства складываются так, что вам нужно сделать фото, не вынимая iPhone из замка, дважды нажмите кнопку &.#171;Home» рядом с выпуском слайдера. экрана Вы увидите маленький значок камеры, нажмите на него, и вы войдете в режим съемки.

6. редактирование фотографий Портит ли эффект «красных глаз» хорошую фотографию? ④ Вы можете использовать функции для устранения проблемы, отобразив фотографию, которую вы хотите отредактировать, и нажав на кнопку &.#171;Изменить», и перед вами откроется полный набор инструментов для редактирования изображения Это не очень распространено, но этого достаточно, чтобы исправить грубую потерю изображения
Текст и сообщение
Всем нам нужно напечатать что-то на iPhone, будь то текстовое сообщение или электронное письмо. Так почему бы не сделать этот процесс немного проще. Ниже — несколько советов о том, как это сделать.

7. Предоставить текст. Случалось ли вам получать одно и то же слово или фразу миллион раз? Чтобы защититься от этого, зайдите в Настройки, затем Общие, оттуда — для клавиатуры, затем прокрутите список немного вниз, и вы увидите раздел Больше#171;Сокращения» Просто введите фразу и установите для нее сокращение. В следующий раз, когда вы будете набирать текст, напечатайте сокращение, и оно будет заменено на более длинный аналог. Например, печать и#171;omw», и оно изменилось в предложение « on my way »#171;brb» — и он автоматически возвращается во фразе « сразу же»

8. смайл. Если вы хотите изобразить свои чувства в сообщении в виде Желтые круглые лица, — эмодзи, — изобретенные японцами, добавляют виртуальную клавиатуру эмодзи. Для этого зайдите в Настройки, затем Общие, затем — в области клавиатуры, где активируйте соответствующую раскладку.

9. специальные символы. Вы печатаете несколько предложений на французском языке и хотите, чтобы апострофы были расставлены по буквам в соответствии с правилами? Просто нажмите на букву, на которую вы хотите поставить апостроф, и вы увидите все возможные варианты для установки.

10. Ввод больших букв. Если вы просто сумасшедший и хотите сделать на этом акцент в своем сообщении, активируйте блокировку заглавной буквы, дважды щелкнув по соответствующему значку клавиатуры. Веселитесь!

11. определение значения слова. Если вы не знаете значения этого слова в вашей любимой книге в iBooks. Удивлены ли вы, что ваш друг использовал это слово в своем послании? Не стыдитесь и посмотрите значение в словаре iOS. Для этого просто выделите слово, например, Ie want to find out, выберите функцию и#171;определить»

12. выделите письмо. Если вы один из тех, кто отмечает как важное любое сообщение, доставленное в электронном ящике, сделайте свой ОКР новой опцией для писем, добавленной в iOS 5.#171;Входящие», нажмите на кнопку#171;Редактировать» и выберите буквы, которые нужно отметить. Затем выберите день и#171;Отметка» в правом нижнем углу, а затем выберите и#171;Пометить»
13. Текст письма в формате RTF. Теперь текст письма можно выделить жирным, курсивным или менее выделенным шрифтом. Для этого выделите слово или фразу, которую вы хотите подчеркнуть, нажмите на стрелку в меню, а затем на кнопку B / U, в зависимости от того, какая функция вам нужна.
14. отчет о доставке в imessage. iOS 5 принесла нам приложение Imessage и очень удобную функцию уведомления, которая считывает получателя вашего сообщения. Чтобы включить эту опцию, перейдите в Настройки и в раздел Сообщения, где активируйте строку « Отправить отчет о прочтении »;
Мистер Я
Изменен голосовой помощник Siri наш способ Взаимодействуйте с iPhone. Это одно из самых больших новшеств iPhone 4s. Если у вас эта модель, вот некоторые настройки, которые помогут вам справиться с новым помощником.

15. Делайте записи В своем микроблоге с помощью Siri. Представляете, как было бы здорово, если бы вы могли определять новые твиты Siri? И это возможно! Правда, чтобы включить эту опцию, придется немного попотеть. Во-первых, настройте отправку новых твитов через SMS в Twitter. После этого добавьте Twitter в свой список контактов и используйте сервис так, как будто вы просто отправляете сообщение обычному подписчику. Если Siri ругается на вас за использование слова Twitter, просто замените имя абонента на другое. То же самое можно сделать и с Facebook.

16. Активируйте Siri, прижмите iPhone к уху. Не все об этом знают, но есть еще один. способ Активация Siri, не требующая нажатия основной кнопки. Зайдите в общие настройки, найдите там раздел Siri, где нужно активировать флажок « вызов» Теперь фотоэлемент на iPhone определяет, что вы прикладываете его к уху, и активирует голосового помощника. Это удобно способ Чтобы уверенно пользоваться Siri в общественном месте, не чувствуйте себя идиотом.
Web
Одним из лучших аспектов iPhone, когда он только появился, был очень удобный интерфейс для веб-серфинга, с помощью которого пользователи могли видеть Полное обслуживание сайта, без мобильно-оптимизированного мусора. Если вы хотите получить максимальную пользу от использования Интернета на iPhone, вот несколько советов, которые сделают этот процесс более удобным.
17. частный просмотр. Вы хотите быть уверены, что информация о ваших действиях в браузере не попадет в сеть через Safari? Простой способ Все готово. Введите предпочтения, перейдите в раздел и#171;Safari» и включите опцию под названием «приватный просмотр» Теперь все ваши действия в веб-пространстве будут секретными.
18. список для чтения. Если вы не хотите читать его позже или использовать сервисы вроде Instapaper, но при этом хотите ознакомиться с содержанием веб-страницы без рекламных баннеров, попробуйте использовать для этих целей встроенную в Safari программу чтения. Щелкните значок Reader в адресной строке веб-сайта, и страницы будут расширены до чистого текста, пригодного для чтения.
19 Вернуться к началу. Я не хочу прокручивать длинную веб-страницу, а затем возвращаться в адресную строку URL? Просто щелкните вверху экрана , где — часы. Safari вернет вас в адресную строку.
20. сохранение изображений. Если вы нашли на сайте картинку или фотографию, которую не хотите оставлять, или если вы хотите установить ее как обои или иконку, щелкните пальцем по картинке на секунду или две. Снизу экрана Появится меню с предложением сохранить или скопировать изображение. Изображение остается в вашем фототексте, где с ним можно выполнить любую операцию.
Персонализация
Вы можете сделать много вещей в iOS, просто немного поиграв с настройками.
21. Обновление IOS. Приятным преимуществом настроек является то, что через них можно проверить, не требуется ли обновление. Перейдите к общим настройкам и выберите опцию опций. Там вы можете проверить, установлена ли у вас последняя версия iOS или требуется обновление.

22. Возможно, вы уже как-то определились с уведомлениями, но в целом настройка уведомлений приложения очень гибкая, с их помощью эту функцию можно довести до совершенства. Чтобы начать настройку уведомлений, перейдите в Настройки и найдите раздел Уведомления. Здесь можно выбрать содержимое Центра уведомлений и задать операционной системе, в каком объеме приложение должно получать уведомления о чем-либо.

23. пользовательская настройка вибрации. * ❶ 5 в настройке, о которой все забывают — Это создание выборочной вибрации В общих настройках вам нужно « Доступность» и активировать опцию пользовательской вибрации в режиме прослушивания Затем войдите в настройки в разделе Звук Прокрутите вниз и вы увидите строку « Шаблон вибрации» Нажмите на него, — Теперь вы можете создать пользовательскую вибрацию самостоятельно Просто нажмите пальцем на дисплей и нарисуйте нужный вам узор, удерживая палец нажатым столько, сколько вам нужно. &# хотите растянуть ноту Вы можете использовать полученный шаблон для вызова абонента или для некоторых системных оповещений.

24. Используйте вспышку камеры для напоминаний Вспышка на задней панели вашего ⑦ не только отлично подходит для съемки фотографий в темноте, но также может использоваться для запуска уведомления, как на большинстве смартфонов BlackBerry Чтобы активировать эту функцию, зайдите в Общие настройки, найдите там раздел « Доступность» и включите ползунок, чтобы активировать вспышку в течение
25. регулировка звука напоминаний Хотите, чтобы ваш iPhone звучал как у всех? Если вы хотите настроить свой уникальный звук, зайдите в настройки звука, где вы сможете изменить звучание всего — от напоминаний календаря до рингтонов.

26. Автоматическая загрузка Если вы пользуетесь несколькими ④-устройствами, неплохо было бы синхронизировать между ними коллекции музыки, книг и приложений Для настройки перейдите в «Настройки» и.#171;Магазин» и добавьте типы файлов, которые вам нужны сейчас, чтобы все ваши устройства работали в Harmony Zen.

27. развлечения с AirPlay Если у вас есть Bodybuy 4, то в BODYBUY 5 добавлено зеркальное отображение контента на телефоне экрана ④ На телевизоре, чтобы активировать опцию, зайдите в меню запущенного приложения, затем дважды нажмите на правую ④кнопку и выберите то, что вы хотите транслировать ④ Что произойдет теперь? на экране Ваше ❶ отражение на экране телевизора.

28. Изменение времени встроенного напоминания Если вы пользуетесь приложениями календаря, вы знаете, что некоторые типы напоминаний встроены в систему по умолчанию. Изменить их можно, зайдя в настройки в разделе« Почта, Контакты и Календарь». Там вы найдете« время напоминания по умолчанию» и настроите его в соответствии со своими желаниями
29. Измените размер памяти ④ Если вы приблизились к лимиту памяти ④, вы можете использовать ④ для увеличения объема памяти Войдите в настройки, найдите там раздел ④ и в нем — строку « Storage and backup », и в нем выберите уже « Buy more storage » и затем выберите уровень увеличения Вы также можете уменьшить размер вашего хранилища, если вы не чувствуете, что оно вам часто нужно

30; Опубликуйте это в Twitter Теперь Twitter интегрирован в iOS. Так что если вы когда-нибудь получите небольшое внушение и решите, что вам нужно отправить фотографию своей бабушке, у вас есть возможность сделать следующее: сначала настройте свой аккаунт в официальном приложении Twitter на ④ Затем перейдите в настройки, где выберите раздел и#171;Twitter» и введите свое имя пользователя и пароль. Теперь, где бы вы ни сделали фотографию, у вас есть возможность мгновенно опубликовать ее в своем микроблоге без необходимости заходить в приложение Twitter.

31. Подготовьте свою память. У каждого из нас есть несколько приложений, которые занимают много места в памяти iPhone. Найдите раздел и#171;Использование», и вы увидите список всех ваших приложений и место, которое они занимают на жестком диске. Если вы чувствуете, что оставшегося места слишком мало, некоторые приложения можно легко удалить сразу.
Предметы, которые не соответствуют теме
IOS имеет множество других деталей, но не все из них можно каким-то образом классифицировать. Поэтому мы создали эту категорию. Это как большой мешок, куда мы складываем все, что не помещается в обычные квадраты.

32. вид недели. Это новая функция, появившаяся в iOS 5, и она просто фантастическая. Если вы хотите изменить вид календаря на подробный список, просто поверните телефон в горизонтальное положение, находясь во вложении. Вы можете прокручивать экран Между дном, часами и страницами видеть Разные дни и недели. Этот тип очень удобен, когда вы хотите четко видеть, что у вас запланировано на эту неделю.
33. получать прогноз погоды каждый час. Активировать эту функцию очень просто. Запустите приложение Погода, чтобы получить прогноз погоды на неделю. Нажмите на любой день недели, чтобы получить почасовой прогноз погоды на этот день.

34. Функция просмотра улиц в Картах. Если вам нужна карта, зайдите в приложение, и вы увидите маленького оранжевого друга, отображающегося слева от места назначения. Нажмите на него, и вы увидите карты в режиме просмотра улиц. Но что делать, если у вас нет четкого направления или вы просто хотите совершить виртуальную прогулку по улицам? Просто поставьте маркер, и оранжевый друг появится снова.
35. иллюстрация. Все изображения в этой статье были созданы с помощью небольшого трюка. Одновременно нажмите главную кнопку и кнопку блокировки. экрана Затем дисплей становится белым. Если фотопоток в вашей учетной записи iCloud, все скриншоты автоматически добавляются в фотопоток.

36. напоминание в определенное место. Одним из вариантов захвата Siri была интеграция с приложением «Напоминания», но есть и варианты бесшумной навигации. Создайте напоминание, затем выберите функцию « напомнить о местоположении » вам будет представлено ваше текущее местоположение и варианты « когда я пойду » и « когда я вернусь », или вы можете настроить свой собственный вариант. Знайте, что эта функция очень важна для зарядки аккумулятора, так как GPS должен быть включен.
37. добавлять людей из Twitter в контакты. Начиная с раздела настроек Twitter, вы можете нажать « Обновить контакты», и контакты всех подписчиков будут привязаны к вашим аккаунтам Twitter, либо будут добавлены новые. Если вы хотите сделать это вручную (или Twitter не может найти вас), перейдите в профиль контакта, нажмите кнопку и.#171;Изменить» и нажмите там « Добавить поле »; прокрутите вниз, и вы найдете строку Twitter, где вы можете самостоятельно вставить веб-адрес микроблога.
38. аварийный перезапуск. Иногда кажется, что на iPhone ничего не работает, а приложения вызывают постоянные проблемы. Ответы — Это перезагрузка устройства, при которой iPhone полностью выключается, а затем снова включается. Для этого одновременно нажмите и удерживайте кнопку блокировки экрана И дома в течение 5 секунд или пока не увидите логотип Apple.

39. добавление псевдонимов к контактам. У каждого из нас есть друзья, которых мы часто называем по фамилии, а не по имени. и в таких случаях настоящее имя человека иногда трудно запомнить. Чтобы исправить эту ситуацию, вы можете добавить к имени абонента любой псевдоним. Перейдите в профиль контакта, нажмите и.#171;изменить», затем — « Добавить поле »; Строка под первым блоком будет называться «Никнейм» когда вы вернетесь в область редактирования, добавьте ник к имени профиля, — теперь в качестве голосовой команды Siri распознает его ник.

40; Интерфейс музыкального приложения очень сложный. Некоторые предпочитают использовать раздел и.#171;Исполнители», другие — в разделе плейлистов, а третьи вообще не останавливаются на музыке, предпочитая аудиокниги и подкасты. Чтобы настроить музыкальное приложение, откройте его в разделе и#171;Изменить»
На этом мы завершаем наш анализ секретных полетов iPhone, надеемся, что вы открыли для себя что-то новое, если вам есть что добавить — спрашивайте в комментариях.
Как настроить время в iPhone
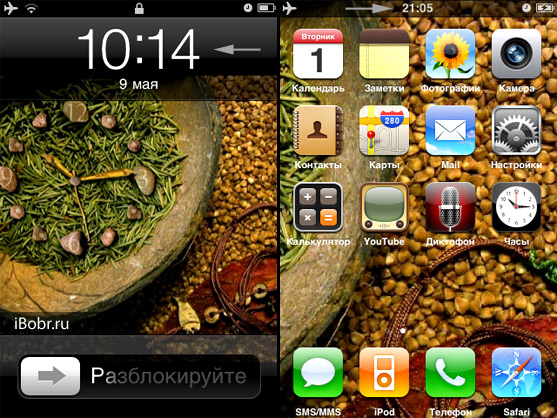
Apple iPhone, как и любой другой мобильный телефон, — это часы. Чтобы узнать, который час, достаточно нажать кнопку home в режиме блокировки и на экране отображаются время и дата. Когда телефон находится в разблокированном положении, часы расположены в верхней части телефона. экрана , в середине Sidbara, месяц недели и день недели отображаются на иконке стандартного приложения «Календарь». Сегодня мы узнаем, как установить время на iPhone и изменить дату.
При попытке изменить время в iPhone многие неопытные пользователи запускают приложение Watch по умолчанию. Однако в приложении «Часы» не получается настроить время на iPhone. Время и дату можно установить в разделе «Настройки». 1.
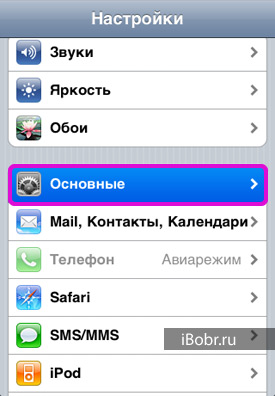
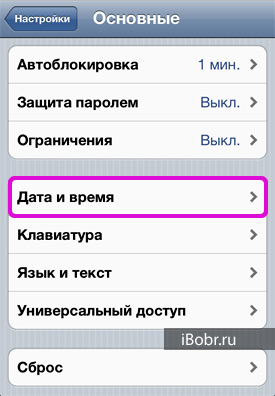 1. заходим в приложение «Настройки» и выбираем раздел «Основные» 2. в «Основных» выбираем «Дата и время».
1. заходим в приложение «Настройки» и выбираем раздел «Основные» 2. в «Основных» выбираем «Дата и время».
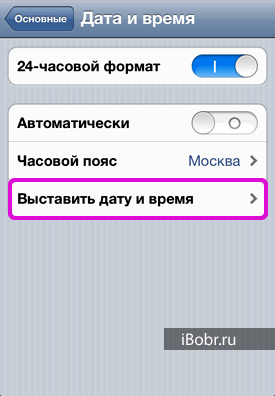
 3. после открытия раздела «Дата и время» отображаются все необходимые настройки. Здесь вы можете выбрать формат нашего 24-часового времени и установить автоматический переход на летнее или зимнее время (мы рекомендуем отключить автоматический переход из-за ошибки, которая иногда возникает с Syncserver). Мы устанавливаем наш часовой пояс и продолжаем раздел «Установка даты и времени». В настройках даты и времени нажимаем на дату, затем выбираем месяц и год, т.е. для месяца и года в нижней части, и нажимаем на время. , Установите время, которое будет самым важным в iPhone.
3. после открытия раздела «Дата и время» отображаются все необходимые настройки. Здесь вы можете выбрать формат нашего 24-часового времени и установить автоматический переход на летнее или зимнее время (мы рекомендуем отключить автоматический переход из-за ошибки, которая иногда возникает с Syncserver). Мы устанавливаем наш часовой пояс и продолжаем раздел «Установка даты и времени». В настройках даты и времени нажимаем на дату, затем выбираем месяц и год, т.е. для месяца и года в нижней части, и нажимаем на время. , Установите время, которое будет самым важным в iPhone.
После настройки времени в iPhone нажмите кнопку «Домой» и выйдите из меню настроек. Теперь вы можете изменить время на самом iPhone. На планшете Apple iPod touch или iPad время устанавливается аналогичным образом. Читайте статью об установке будильника — «Как установить будильник на iPhone».
Как настроить удобный рабочий стол на айфоне: полезные советы для правильной организации домашнего экрана — все про apple устройства
Как упорядочить ярлыки в iPad, iPhone, iPod. Мы превращаем хаос в порядок
Как упорядочить ярлыки в iPad, iPhone, iPod. Мы превращаем хаос в порядок.
Около 4 лет назад
Бывает, что найти подходящее приложение невозможно. Вы в панике перелистываете страницы, вы просите богов о помощи, но так, чтобы это все еще не было забыто. Но на самом деле ничего не исчезло.
Приложения загружаются наугад, могут перемещать старые, создавать новую страницу, организовывать восстание машин и заставлять беспомощного человека тратить драгоценное время на поиски нужного.
Но вы не так беспомощны, если знаете, как организовать свои приложения в папки. А для тех, кто не знает — пришло время учиться.
Как говорил один из героев фильма «Истории»: «Если все устроить правильно, все пойдет как надо». «Давайте начнем.
1. удалите лишнее.
Вставьте страницы рабочего стола, возможно, там есть приложения, которые вам не понравились или не особо нравятся, но просто занимают место. Не стесняйтесь удалять их или помещать в папку «ненужные» (см. пункт 2).
Если вам нужно что-то удалить, удерживайте палец нажатым на любом приложении. Значки со всех сторон начинают вибрировать, а в левом углу появляется крест. Выберите ненужное, нажмите крестик, подтвердите удаление. Все, дополнительное приложение небольшое. Чтобы выйти из режима удаления, нажмите центральную кнопку.
2. создать папку
После удаления лишнего можно приступать к созданию папок. Сначала угадайте, что и в какой папке будет находиться: Пометьте все игры в папке или рассортируйте их по жанрам и темам, какие ярлыки вы оставляете вне папки и т.д.
Папка создается буквально в трех предложениях:
1) заставить значок вибрировать при нажатии пальцем.
2) превращать одно приложение в другое, как если бы вы накладывали их друг на друга
3) появляется папка с предложенным именем — вы называете ее так, как вам удобно.
3. перемещение ярлыков и папок
Чтобы переместить ярлык/папку, просто перетащите его в нужное место.
4. перемещение ярлыков и папок со страницы на страницу
Если нужное вам приложение находится на третьей странице, а вам оно нужно на второй, перетащите его так, как будто оно находится на той же странице. Выберите приложение и перетащите его за поля страницы. Если он находится на втором, а должен быть на третьем — перетащите вправо, если на первом — перетащите влево.
И пример для закрепления новых знаний.
Это наш рабочий стол. И его ждут большие перемены.
Вам не нужно ничего удалять, поэтому давайте начнем с создания папок. Их будет три: «полезные приложения», «фотографии», «игры». Мы меняем этикетки местами для большего комфорта.
Мы получаем хорошо организованный рабочий стол, где все находится на своих местах.
Кнопка Home на iPhone 7: полезные опции и советы
Идеальные вещи — это идеальные маленькие вещи, в основном яблоки. iPhone 7, новинка 2016 года, радует своих поклонников не только с первого взгляда. Во-первых, утверждается, что у него лучше кнопки и#171;домой» — он стал сенсорным.
На монолитном дисплее он имеет заднее положение). экраном ), в то время как нормальное кольцо остается визуально нетронутым. Домашняя кнопка (Force Touch ID) успешно имитирует возврат с помощью легкой вибрации и характерного звукового щелчка, создавая иллюзию нажатия.
Для этого используется подключенный вибромотор (TAPIC Engine), который изначально использовался разработчиками в часах Apple Watch.
В дополнение к скважине и всем функциям, использованным в предыдущей модели, появились ее новые возможности:
- Он легко определяет силу нажатия (пользователь может установить легкий, средний или грубый режим в зависимости от своих предпочтений);
- Home не щелкает, а копирует щелчок. Вы можете быстро определить, включен ли смартфон. Когда телефон выключен, при нажатии на кнопку не происходит обычной вибрации, в то время как кнопка поддается вибрации;
- Home больше не используется для перезагрузки смартфона (одновременно нажимается вибрация кнопки питания и уменьшение громкости);
- Им нельзя управлять с помощью ногтя или пальца в перчатке, датчик работает только при соприкосновении с кожей пальца (обнаруживается стабильный заряд человеческого тела).
Полезные и неизвестные возможности домашней кнопки
С обновлением операционной системы в iOS 9 и выше появляются новые ключевые функции. Сначала поговорим о функции «Удобный доступ», которая стала актуальной для iPhone 7 с учетом его роста экрана .
Первоначальная идея использования телефона одним пальцем при таких размерах невозможна.
Двойное нажатие кнопки «Домой» снимает работу экран Легко открыть далм и самый удаленный значок на несколько секунд.
Некоторые функции в смартфонах требуют двойного или тройного нажатия кнопки «Домой». По умолчанию эти нажатия должны быть быстрыми, что удобно не для всех пользователей.
Исходя из возраста, ритма жизни и простых обывательских желаний людей, дизайнеры Apple установили в памяти телефона три скорости печати: «быстрая», «медленная» и «очень медленная».
Теперь каждый пользователь будет доволен, установив смартфон для себя.
Смартфон также предлагает возможность назначить любое действие, предложенное в меню, на нажатие кнопки «Домой» три раза. Это особенно практично для людей с ограниченными возможностями. Это заставляет их действовать максимально быстро, не перемещаясь по нескольким пунктам меню, а нажимая одну клавишу.
Очистка рабочей памяти — простая, но малоизвестная функция в iPhone (это особенно актуально для обновленного iPhone Seven).
С помощью этой функции можно в несколько раз ускорить работу и увеличить производительность смартфона, так как память телефона со временем засоряется и значительно замедляет работу гаджета.
Чтобы выполнить эту операцию, необходимо нажать и удерживать кнопку ON / OFF до тех пор, пока. на экране «Выключить». Нажмите и удерживайте кнопку Home в течение 10 секунд, не отпуская ее, и вы автоматически переключитесь на рабочий стол. После пересечения система очищена и готова к использованию!
Иконки iPhone — от хаоса к минимализму
Когда-то рабочий стол моего iPhone напоминал катастрофу. Все эти программы я выбираю для возможных обзоров. 4–5 экранов , А в сочетании с красочными обоями их чередование может вызвать эпилептический припадок �� .
Проблема давно требует решения, и уже разработана приемлемая альтернатива, которая может быть вам полезна. С выходом IOS 7 технологии усовершенствовались, поэтому я решил снова обратиться к этой теме и объяснить вам, как настроен мой iPhone.
1. удалите все ненужные приложения
Правило ограничения, которое само по себе не работает. Все, что мне приходится использовать регулярно, уже само по себе вызывает беспорядок. Но все же пройдитесь по списку и удалите подозрительные программы. Лично я предпочитаю делать это с помощью Phoneclean. Эта программа не только удаляет лишнее, но и очищает ваш iPhone от мусора.
2. удаляем ненужные значки с рабочего стола.
В IOS 7 больше нет ограничений на количество приложений в папках, поэтому вы можете создать своего рода хранилище хлама и спрятать туда все ненужное. Изначально под нож были пущены приложения по умолчанию, которыми я не пользуюсь: часы, акции, погода, напоминания и т.д. Я также спрятал все, что редко используется: Клиенты WebMoney, eBay, private24 и др.
При необходимости все эти программы всегда освещаются прожекторами.
Только в результате этих действий мне 17 (!) лет, то есть у меня не одно освобождение. экрана .
3. оставьте последнюю строку пустой
Такой прием делает рабочий стол «воздушным». Более того, пустое пространство сворачивает положение листа экранов Одним пальцем, что само по себе очень практично. Со временем я стал ставить не один, а два пустых ряда.
4. сортировка цветов
Визуально хотелось бы сортировать приложения по цвету, что мне когда-то предлагала Саша Золотова. Его суть заключается в том, чтобы создать несколько папок и назвать их, например, «вишни», «апельсины», «сливы» и набросать туда соответствующие символы. В результате получился абсолютный минимум, который меня полностью устраивает.
5. Минималистские обои для iPhone
Недавно я решил воспользоваться приложением Blur, которое создает минимальные обои для iPhone в стиле iOS 7 из любой фотографии на вашем телефоне. Он автоматически загружает случайные изображения из Flickr, количество которых просто неограниченно.
Наконец-то
В результате всех этих манипуляций рабочий стол iPhone сократился до трех экранов । Первое — это основные приложения, второе и третье предназначены для новых программ, которые я тестирую для обзоров.
Та же технология легко применима к iPad. Теперь, если вам нужно немного больше порядка, прочитайте Minimal Mac.
Как обустроить дом экран iPhone 5
С домашнего экрана Вы запускаете приложение iPhone. Вы можете настроить его и использовать те приложения, которыми вы пользуетесь чаще всего, так как это удобнее для вас. Когда первый дом экран iPhone полон иконок и автоматически добавляет новый дом экраны И заполните его значком установленного приложения.
При необходимости вы можете построить дополнительные дома экраны И переместите значок туда. Вы можете настроить дом экран С помощью соответствующего приложения (см. ниже).
Если вы синхронизируете iPhone с компьютером, вы также можете использовать для этого iTunes (это проще, если вам нужно внести важные изменения).
Разблокировка значков для настройки
- Нажмите на кнопку «Главная». Дом открывается экран .
- Получите свой дом экран которые вы хотите настроить.
- A — Вы можете щелкнуть на элементе, который показывает дом экран что вы хотите изменить.
- Нажмите и удерживайте значок, который нужно переместить.
Вы можете нажимать на любой значок, пока все остальные не начнут вибрировать. Самый простой способ сделать это — сразу выбрать нужный символ, а затем переместить его на новое место.
Значки начинают вибрировать — это означает, что их можно перемещать.
Нести иконы домой экране
- После разблокировки значка переместите его в правую часть экрана । Другие значки дают ему пространство.
- Когда значок окажется в нужном месте, отпустите палец. Символ остается в новом месте, которое вы задали.
Перемещение символа в другой дом экран
- После разблокировки перетащите символ влево (чтобы открыть предыдущий дом экрана ) или правому краю экрана (Рядом с главным экраном экрана ).
- Переместите символ в нужное место. Остальные значки исчезнут.
- Отпустите палец. Значок останется на новом месте.
Чтобы предотвратить домашние настройки экрана
- Нажмите кнопку «Home» (домой). Значки перестанут вибрировать.
Чтобы вернуть установленные приложения в исходное состояние экране по умолчанию?
Нажмите на кнопку «Home» (домой). Нажмите на значок «Настройки», а затем на «Общие» (general). Нажмите на экран и проведите пальцем для прокрутки вниз, затем нажмите» Reset » (сброс).
На экране Нажмите на «Сброс» (Reset)». Сброс макета главного экрана » (Reset Home Screen Layout), а затем в открывшемся диалоговом окне «Сброс главного экрана — A)».
Нажмите кнопку «Home», чтобы вернуться в окно «Drop» home «(Сброс макета главного экрана).
Я установил много приложений, что затрудняет работу. Возможно ли решить эту проблему?
Да, вы можете создавать папки, как показано в следующей статье, и помещать туда соответствующие приложения.
7 способов Упорядочить значки на рабочем столе iPhone
Хотя многие заметят ограничения в настройке рабочего стола на iPhone, способов Упорядочить наборы иконок. Некоторые пользователи сортируют приложения по папкам, а другие, наоборот, выступают за удобство их отсутствия.
Самое важное Минималистичны с одним или двумя рядами иконок на экране А есть те, кто хочет уместить все на одном рабочем столе. В целом, здесь достаточно места для фантазии.
В статье я расскажу о различных вариантах сортировки приложений, о том, как обрезать экраны Люди из UiPService, а также делятся скриншотами моего рабочего стола.
Верборднер
Очень логичный способ Сортировка приложений — распределение по папкам с названиями действий. Например, в папке &.#171;Слушать» Передача музыки, подкастов, soundcloud и других аудиоприложений. Один конец#171;Читать» — Pocket, iBooks и Newsify.
Тематические линии
Не все любят раскладывать приложения по папкам, а предпочитают держать приложения для одной и той же цели рядом. Менеджер UiPservice Антон Богов использует его просто способом . У него на экране Иконки разделены на категории по очереди — сначала игры, затем социальные приложения и затем музыкальные.
У этого метода есть своя логика — вы примерно знаете, где находятся программы в каждой категории, но из-за того, что нет четкого перехода, может возникнуть путаница или трудности с поиском нужного приложения.
Минимализм
Мне нравится способ оставаться дома экране Самое важное применение. Скорее всего, такая сортировка является логическим продолжением образа жизни пользователя-минималиста. Порядок, красота и удобство — вот основные преимущества такого расположения икон.
Папка или все в одном месте
Некоторые пользователи считают более удобным распределить все приложения по папкам так, чтобы они помещались в основной папке экране А некоторые были доступны в кранах. Просто коснитесь, не нужно протирать рабочие столы.
Это тоже своего рода минимализм. Но его главный недостаток способа Сортировка заключается в том, что вы размещаете на одном и том же столе приложения, которые вы запускаете десятки раз в день и которые открываются несколько раз в месяц. И поместите последние новости на главную страницу экране нелогично.
Теплый угол
Особенно актуальная опция для владельцев iPhone 6 и iPhone 6 Plus. Он обеспечивает расположение наиболее важных приложений в месте, которое легче всего достать пальцем.
По частоте использования
Мой iPhone 5S имеет три рабочих стола. На главной я разместил приложения, которыми пользуюсь чаще всего. Во вторую входят те, которые я открываю каждые 3-10 дней, за исключением папки Extras, где хранится хлам от Apple, приложения, непригодные для использования на рабочем столе (Purify, TimeHop) или малоиспользуемые приложения. На третьем я храню временные приложения или новые приложения, которые я загрузил для просмотра.
Из цветов
Любой, кроме самого практичного, но, безусловно, самый оригинальный и радующий глаз. способ Содержит добычу иконок в папках в соответствии с цветом иконок. Его выбрал другой менеджер uipsservice, Вова Кириллов. Говорят, что этот метод очень практичен.
Чтобы быстро найти приложение, нужно просто привыкнуть к расположению каждого приложения. И самое главное экран Вова обычно остается пустым.
Он используется для установки временных программ, а в остальное время — для эстетического удовольствия, ведь приятно смотреть на красивую картинку, не закрытую значками.
Это наиболее распространенные способы Разместить значки, перечислить все — невозможно. Поэтому я предлагаю вам поделиться своим домом экраном iPhone или iPad и объяснить, почему я отсортировал приложения именно таким образом. r
Проверка рабочего стола на смартфоне Android: максимальное удобство при минимальном потреблении энергии
Удобство использования телефона в целом во многом зависит от того, насколько организована рабочая область Android-смартфона
Если пользователь запускает приложение Facebook несколько раз в день, было бы крайне неуместно оставлять его ярлык где-то за списком приложений, что привело бы к ряду ошибок, вызванных ненужными жестами при каждом его вызове
Более того, вполне возможно, что оптимальное положение такой метки является наиболее важным экран Рабочий стол — тот, к которому сразу же осуществляется доступ через кнопку «домой»». При этом доступ к приложению осуществляется быстрее всего практически в любой ситуации — когда вы включаете смартфон и работаете в другом приложении
Однако, перегруженные ярлыками экран «Номе» — тоже не вариант: все должно знать меру, чтобы можно было легко «вытащить» нужную этикетку даже под прямыми солнечными лучами
Страсть к виджетам — это другая крайность
Да, например, они позволяют узнать прогноз погоды или последние новости, но нужно понимать, что, в отличие от обычного ярлыка, каждая из этих «фишек» очень активно использует интернет-соединение, заряжает процессор смартфона, потребляет память и, прежде всего, увеличивает нагрузку на аккумулятор, что сокращает время автономной работы устройства Кстати, это относится и к анимированным обоям, а также ко многим сторонним оболочкам, заменяющим обычные рабочие столы
Поэтому соблюсти оптимальный баланс между удобством использования телефона и нагрузкой на его аппаратную часть, вызванной всевозможными «улучшениями» и украшениями, не так-то просто, особенно тем, кто только начинает знакомиться с работой на Android Поэтому в этой статье мы постараемся дать несколько простых рекомендаций по организации рабочего пространства телефона, которые помогут вам добиться наиболее эффективной работы, особенно на первых порах сразу после покупки Сразу оговоримся — мы будем рассматривать оптимизацию «родной» оболочки системы Android, Сторонние «стартеры» — тема отдельного обсуждения, и мы пока не будем их рассматривать Как правило, они не добавляют стабильности системе, и, по нашему мнению, вам следует прибегнуть к замене оболочки, если вы все еще не получаете функций, которые вам действительно нужны от оболочки по умолчанию (хотя это трудно представить, пользователи в основном «ведутся» на дизайн сторонних оболочек Ну, а для тех, кто только что купил свой первый смартфон . .. Чтобы удалить ненужный ярлык с рабочего стола, нужно задержать на нем палец, а затем перетащить его в корзину Аналогичным образом ярлык можно перетащить на другую страницу рабочего стола А чтобы добавить новый ярлык, нужно долго нажимать на пустое место на странице и выбрать нужный ярлык или виджет из появившегося меню Эргономика дома экрана ❶ Итак, прежде всего, вам необходимо определиться с самыми важными вещами экраном Рабочий стол — тот, который появляется при нажатии кнопки «Домой» Выход из. экран На нем должны быть размещены самые эффективные и, следовательно, самые важные ярлыки- * Ярлыки для прямого набора выбранных телефонных номеров- * Ярлыки для программ, которые вы чаще всего запускаете в течение дня;
* Часы с будильником. *
Вы можете увидеть, как это может произойти, на этом примере:
Далее прокручиваем и видим категории программ второго уровня, так сказать, — в данном случае это все, что связано с интернет-коммуникациями и транспортом:
④ «Рабочий стол на смартфоне: максимальное удобство при минимальном потреблении энергии.»»Мы приветствуем ваше мнение! Оставляйте комментарии и оценки, задавайте вопросы об устройствах — наши эксперты с радостью ответят на них!
⑦ Настройки: простые шаги, которые помогут сэкономить
Лично я уверен, что платить за первоначальную настройку нового бодибара или менеджера магазина бодибара или сотрудников сервисного центра — глупо.
В этом нет ничего сложного, просто невозможно повредить или отключить устройство во время его настройки и тем самым сохранить свое устройство —.#171;кровные»
В сегодняшней статье я расскажу вам о том, как навсегда установить только что купленное устройство iOS или после прошивки.
④ Установка по шагам
При первом запуске нового бодибилдера или бодибилдера, первый его экране ❶ отображается рабочий стол, необходимо выполнить начальную настройку, а именно:
- Подключите аппарат к беспроводной сети (не обязательно);
- Включите или отключите службы геолокации (этот шаг нельзя пропустить, необходимо выбрать);
- ④ настройте его как новый или ④ или восстановите его из резервной копии, хранящейся на локальном компьютере;
- Введите свой ⑦ или создайте новый (этот шаг можно пропустить);
- Примите условия использования (обязательно);
- Создайте отпечаток пальца с помощью Touch ID и установите пароль блокировки (его можно настроить позже);
- Отправлять или не отправлять данные Диагностика и использование в ④ (необходимо выбрать.
Создание нового ❶.
Выбор беспроводной сети
Если вы находитесь в зоне действия беспроводной сети с доступом в Интернет, подключите устройство к сети Wi-Fi, чтобы можно было восстановить устройство из резервной копии, сохраненной в ④ (не относится к новым устройствам).
Геолокация
Здесь вы можете включить или отключить службы геолокации, которые позволяют приложению «Карта» и аналогичным приложениям собирать информацию о вашем географическом положении.
❶ Информация о службах геолокации с официального сайта:
«Геолокационные приложения из приложений и веб-сайтов, которым требуются данные о местоположении (приложения «Карта», «Камера», Safari и другие приложения Apple и сторонних разработчиков), позволяют им использовать информацию из сотовых сетей, сетей Wi-Fi, GPS и маячков iBeacon для определения вашего приблизительного местоположения.» «
Услуги геолокации можно использовать для отслеживания украденного или потерянного леда в приложении для поиска iPhone с другого леда или iCloud. Мы рекомендуем вам включить его
Включить службы геолокации можно в любое время в Настройки -> Приватность ->Услуги геолокации
Отключение служб геолокации продлевает работу устройства от 1 заряда батареи Службы геолокации могут быть отключены для отдельных служб устройства
❶ Настройка
Следующая геолокация экране Вам предлагается настроить ❶ как новый для восстановления из резервной копии, сохраненной или хранящейся ❶ на локальном жестком диске.
- Если вы задаете новый❶, который не имеет значения для восстановления из резервной копии, выберите «Set as a newesset» (Установить как новый набор)».
- Если вы настраиваете ❶ устройство после восстановления или обновления прошивки, вы уже можете восстановить все данные и настройки из резервной копии при первоначальной настройке без подключения устройства к компьютеру (через
ваш Apple ID
Далее вам будет предложено настроить учетную запись запись ④: Вы можете ввести существующий ④ (если он был записан ранее), создать новую учетную запись или пропустить этот шаг.
Информация для тех, кто не знает, что такое Apple ID и зачем он нужен.
Если у вас есть Apple ID, войдите в свою учетную запись. запись Позже этот ID и пароль будут определены в настройках iPhone, и вам не придется вводить их при установке приложений из App Store.
Вы можете создать новый Apple ID непосредственно с iPhone, используя iTunes Store, меню App Store в приложении App Store или настройки вашего устройства во время или после процесса настройки.
Условия использования
Далее вы должны согласиться с Условиями использования и принять Пользовательское соглашение. Вы не сможете завершить настройку и использовать устройство, пока не примете соглашение. Лично я никогда не читал его и каждый раз слепо соглашаюсь со всеми условиями, я уверен, что 99% владельцев iOS-устройств делают это.
Touch ID и пароль
Последняя настройка позволяет создать отпечаток пальца с помощью Touch ID (актуально для iPhone 5s и для всех будущих устройств iOS со сканером отпечатков пальцев в домашней кнопке) и использовать его для разблокировки устройства (перейдите в раздел от экрана Lockscreen) на рабочем столе (домашний экран) и Авторизация в App Store.
Если вы не можете разблокировать iPhone 5s с помощью пальца, после создания отпечатка пальца вам будет предложено установить пароль блокировки.
Вы можете пропустить этот шаг, создать отпечаток пальца и установить пароль блокировки позже в настройках iOS.
Диагноз
Последний штрих: решите, согласны ли вы отправлять диагностические данные в Apple.
Стандартный запрос, позволяющий производителям iOS-устройств получать информацию об ошибках и сбоях в работе программных (iOS) и аппаратных компонентов своих устройств.
Для завершения настройки остался всего один шаг — нажмите кнопку «Начать работу».
После того, как на экране Ваш iPhone, iPad или iPod Touch оснащен рабочим столом, который позволяет использовать его в полной мере. Хотим еще раз напомнить, что все параметры начальной настройки можно задать позже в меню iOS «Настройки» и не заботиться об обычных задачах сразу после покупки.
Полезные советы по настройке iPhone в первый раз
- Отключение служб определения местоположения увеличит время работы устройства iOS на 1 заряд батареи.
- Не отключайте сразу все службы геолокации, в настройках iOS Приватность -> Службы геолокации ->Отключите системные службы: Location IAD, Diagnostics and Usage, Popular Nearby, Wi-Fi Network, Traffic Jam, Compass Calibration.
Если при прочтении материала у вас возникли вопросы, дополнения или предложения, мы будем благодарны, если вы поделитесь ими в комментариях к публикации. Мы обещаем не затягивать с ответом! Дополнительную информацию об устройстве, функциях и настройках iPhone см. в руководстве пользователя (в формате PDF).