Zyxel keenetic как настроить wifi
После обновления прошивки до Zyxel Keenetic Lite/ 4G, настроили Интернет, следующим шагом будет настройка Wi-Fi, эта статья будет посвящена именно этой теме.
Первым шагом является настроить Сеть на компьютерах/ноутбуках для автоматического получения IP-адресов и DNS-серверов.
Подключаем кабель провайдера к порту Wan. Подключаем сетевой кабель любого LAN-порта маршрутизатора к компьютеру/ноутбуку (не забудьте подключить маршрутизатор к источнику питания 220 В). Откройте любой браузер и впишите 192.168.1.1
В открывшемся окне пишем логин и пароль (если вы его не меняли, то логин — administrator, пароль — 1234).
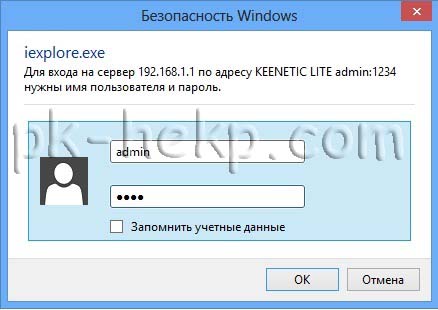
В веб-интерфейсе Zyxel Keenetic Lite / 4G нажмите на кнопку «WLAN».
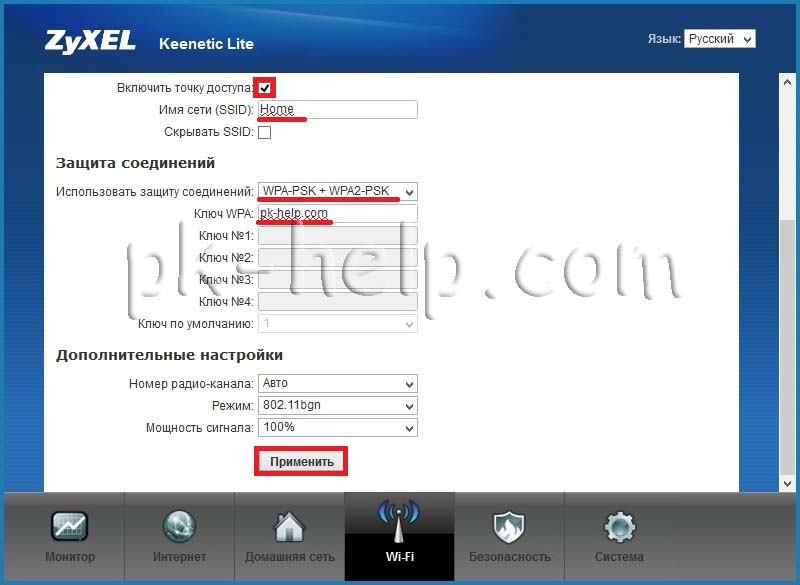
Мы видим, что обязательно будет установлен флажок «Включить точку доступа».
Имя сети (SSID) — определяет, какое имя будет отображаться при поиске WLAN.
Скрыть SSID — Позволяет скрыть название WI-FI сетей (для новичков я не рекомендую включать эту опцию).
Используйте защиту соединения — укажите WPA-PSK + WPA2-PSK. Протокол WPA-PSK / WPA2-PSK позволяет беспроводному устройству обмениваться данными с точкой доступа, используя метод шифрования TKIP или AES / AES / AES. Я рекомендую использовать как WPA, так и WPA2, поскольку некоторые инструменты могут не поддерживать ни одну из этих технологий.
WPA Key — пароль, который необходимо ввести для подключения к WI-FI (я рекомендую использовать сложный пароль, не менее 8 символов с буквами, цифрами и специальными знаками).
Номер радиоканала — оставьте авто или определите более свободный канал и установите его в статье Как выбрать/изменить радиоканал на роутере/маршрутизаторе.
Режим-802.11 BGN ( IEEE 802.11 — набор стандартов связи, оставляют 0,9, 2,4, 3,6 и 5 ГГц для связи в зонах беспроводных локальных сетей частотного диапазона).
Мощность сигнала — Если вы хотите ограничить радиус действия WLAN, укажите мощность менее 100%.
По окончании настройки Нажмите кнопку «Применить».
Поэтому, когда вы включаете WLAN, например, на ноутбуке, у вас появляется собственная сеть WLAN, к которой вы можете легко подключиться.
Подключение и настройка роутеров Zyxel

Маршрутизаторы Zyxel имеют большое количество встроенных функций и высокие технические характеристики. Именно поэтому на коробке указано название и#171;Интернет-центр» вместо обычного «WLAN-маршрутизатора», например, подключение. и настройки Использовалось устройство Zyxel Keenetic.

Чтобы подключить маршрутизатор Zyxel WLAN, вставьте интернет-кабель в синий вход и#171;WAN»; и кабели от бытовой техники — LAN 1-LAN 4 в желтые порты 4. Затем подключите антенны к соответствующим входам на боковых сторонах задней панели маршрутизатора. Подключите сетевой адаптер к порту и#171;Power»

Используйте порт на боковой панели для подключения USB-устройств. В стандартной прошивке реализована работа с USB-концентраторами, которые позволяют подключать к порту несколько устройств одновременно. Все они успешно распознаются, даже если они другого типа. Поддерживаются модемы 3G / 4G, флэш-накопители, внешние жесткие диски, принтеры и сканеры.

Важно! Не включайте маршрутизатор WLAN в розетку, пока не подключите все кабели. В противном случае устройство может выйти из строя.
Вход и настройка Интернета
Вызвать панель управления маршрутизатором можно в любом браузере. Для этого введите адрес, по которому можно получить доступ к веб-интерфейсу. Как и большинство других маршрутизаторов, устройства Zyxel также имеют наклейку авторизации. Он расположен в нижней части интернет-центра. Для доступа к нему необходимо имя пользователя, пароль и адрес. После ввода IP-маршрутизатора в браузере и авторизации со стандартными данными открывается системный монитор. Эта страница содержит наиболее важные настройки статистические данные об использовании интернет-центра. Он обновляется не в реальном времени, а с частотой, установленной пользователем. Вы можете изменить частоту в правом углу страницы. Также имеется кнопка для ручного обновления страницы.
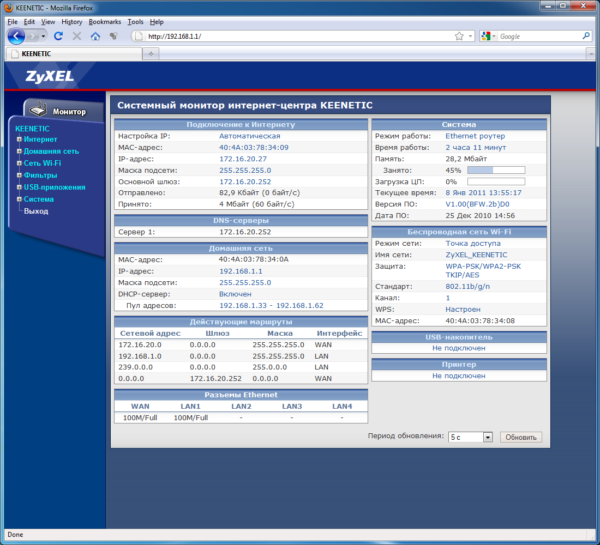
Перейдите в меню и#171;Интернет» £;
Для подключения через L2TP необходимо ввести адрес сервера, имя пользователя и пароль. Как настроек можно установить метод проверки подлинности и предельный размер полезных блоков данных в пакете (MTU). Для неопытных пользователей эту настройку Рекомендуется оставить без изменений (1400 байт).
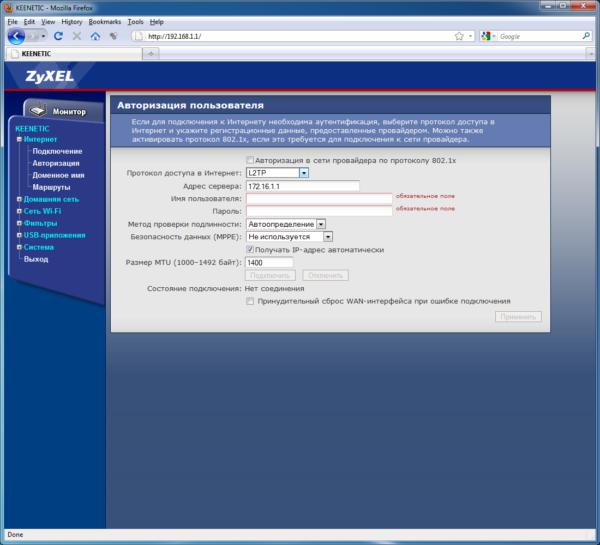
Пункт меню « Домашняя сеть — & gt; Организация сети » Здесь можно изменить IP-адрес WLAN-маршрутизатора, задать маску подсети. и настроить DHCP-сервер. В большинстве случаев значение настроек Вы можете оставить его без изменений. Однако если вам необходимо задать начальный и конечный IP для сетевых устройств вручную, достаточно снять флажок « автоматически » и ввести адреса в поля и#171;От» и « и#171;До»
Интернет-центр Zyxel имеет встроенный DHCP-сервер. Это означает, что IP-адреса автоматически назначаются локальным устройствам. В случае, если отдельным клиентам необходимо установить статический IP-адрес, достаточно указать MAC-адрес устройства в таблице арендованных адресов.
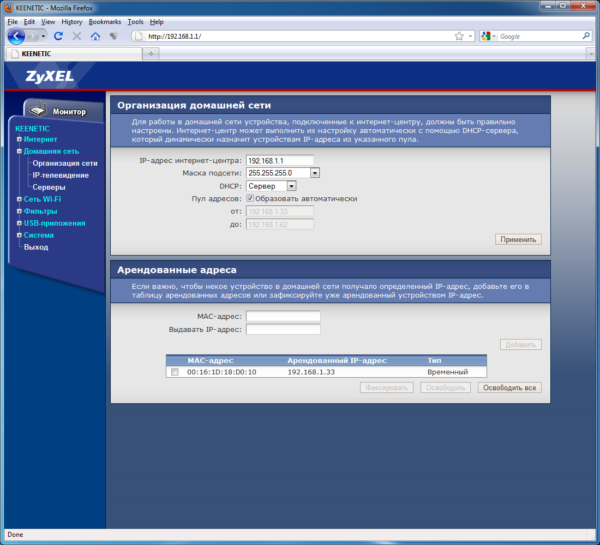
Настроить проброс портов в Zyxel можно в разделе « Домашняя сеть — > Сервер » после включения этой функции становятся доступны параметры проброса. В нем вы можете указать используемую услугу и протокол, к которому она подключена эта настройка । Раздел « Открытый сервер » Это позволяет организовать доступ в Интернет для устройства. Для этого установите флаг « open home server » и введите IP-адрес в поле ниже.
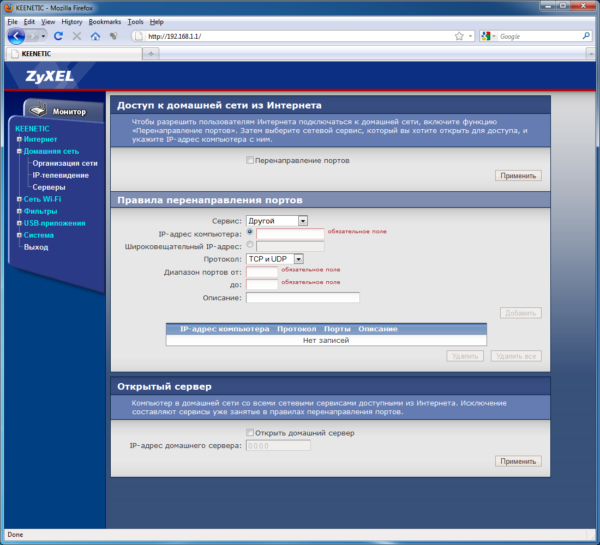
Комментарий. В поле « IP-адреса компьютеров» вводится локальный IP, который может быть привязан к определенному клиенту на предыдущем шаге.
Настройка беспроводной сети
Изменение основных параметров режима WLAN на маршрутизаторе Zyxel находится в меню « WLAN -& gt Сеть; Подключение » Здесь можно задать имя сети (также называемое SSID) и определить ее видимость. При установке флаг « скрыть SSID » Для подключения к Wi-Fi необходимо не только ввести ключ безопасности, но и указать название сети.
Варианты и#171;Стандарт» и « и#171;Канал» Вы можете оставить его без изменений. Это происходит потому, что стандартные и#171;802.11b/g/n», обеспечивает обратную совместимость. Даже старые стандартные устройства и такие WLAN могут подключаться к сетям и#171;n» Опция автоматического канала позволяет маршрутизатору самостоятельно искать наименее загруженные частоты для Wi-Fi, освобождая пользователя от этой необходимости Если вы используете маршрутизатор в небольших помещениях, вы можете уменьшить мощность сигнала
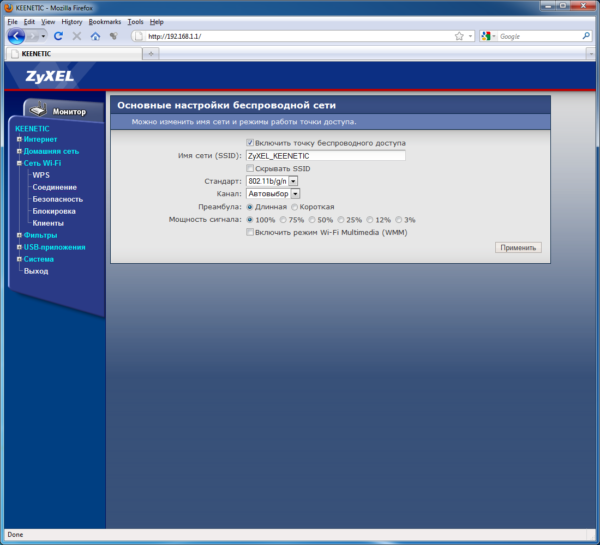
В дополнение к разделу и#171;Соединение», при настройке Wi-Fi использует следующие ❶ пункты меню:
- ❶ — позволяет управлять функцией быстрого подключения Если вы активируете этот режим, вы сможете подключиться к сети в течение двух минут после нажатия кнопки и#171;WPS» на корпусе устройства Для такого подключения не нужно вводить пароль беспроводной сети Можно также использовать PIN-код, указанный на маршрутизаторе WLAN
- Безопасность — На этой вкладке можно выбрать тип шифрования, который будет использоваться для защиты данных, передаваемых через WLAN Здесь же находится ключ для доступа к беспроводной сети Рекомендуется использовать режим и#171;WPA/WPA2-PSK» Он обеспечивает высокую безопасность и имеет обратную совместимость, поэтому вы можете использовать этот шифр на устаревших устройствах
- Блок — Здесь вы можете установить один из двух режимов фильтрации устройств: « белый список » и « черный список » Если вы выберете первый вариант, только устройства, чьи MAC-адреса перечислены в таблице, смогут подключиться Другие клиенты не смогут подключиться Если вы выберете второй режим, доступ к WLAN может быть предоставлен любому устройству в дополнение к тому, чей Mac указан в таблице
- Клиент — список устройств, подключенных в данный момент к беспроводной сети Для каждого из них отображается MAC-адрес и статистика передачи данных Клиент Mac можно использовать для входа в белый или черный список в разделе и#171;Блокировка»
Важно! После изменения параметров WLAN не забудьте перезагрузить маршрутизатор настройки вступили в силу.
Продвинутые настройки Zyxel
Для блокировки определенных портов используйте меню « Фильтр -&❶; TCP / UDP порты »; Обычно для решения этой проблемы на клиентском устройстве используется межсетевой экран (межсетевой экран), но ❶ Интернет Центр позволяет изменить это настройки Мгновенная блокировка для всей домашней сети Режим активируется установкой флага & #171. Активируйте фильтр сетевых портов » Вы можете добавить или удалить правила блокировки в таблицу блокированных служб.
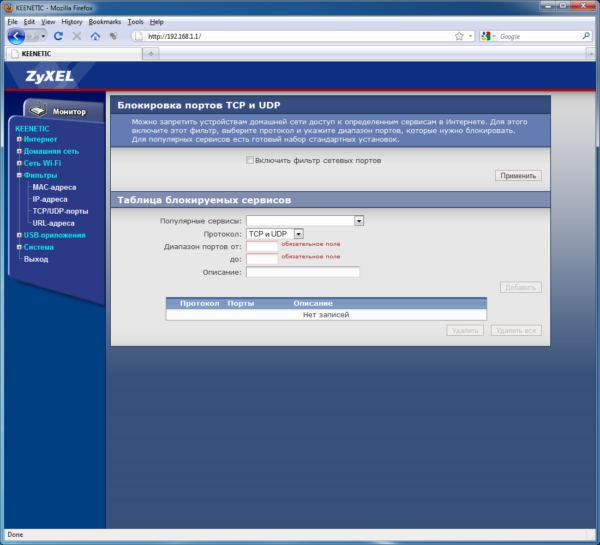
В меню « Система -&❶; Режим » можно выбрать один из следующих вариантов подключения:
- Через Ethernet — В большинстве случаев используется стандартное проводное соединение.
- Внешний 3G-USB-модем — ❶ Маршрутизатор подключается к Интернету через отдельный 3⁰-модем, который подключается к ④-входу.
- Внешний 4G USB-модем — аналогичная опция, но вместо 3G для передачи данных используется стандарт 4G На скриншотах он доступен только ④-оператору, но другие прошивки также поддерживают работу с другими операторами связи
- Беспроводная сеть через WLAN — подключение к Интернету устанавливается через другой маршрутизатор Маршрутизатор действует как ретранслятор и расширяет зону покрытия
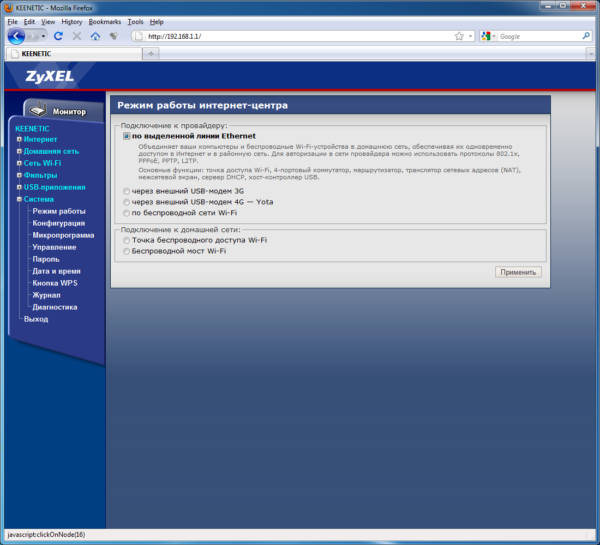
Вы раздел « Система -&❶; Управление » для веб-интерфейса. и настройки В режиме командной строки устанавливаются различные порты и флаги « Разрешить удаленный доступ » Включить возможность подключения к маршрутизатору через Интернет В целях безопасности можно установить таймаут сессии управления — интервал времени, по истечении которого сессия автоматически завершается, если пользователь не выполняет никаких действий
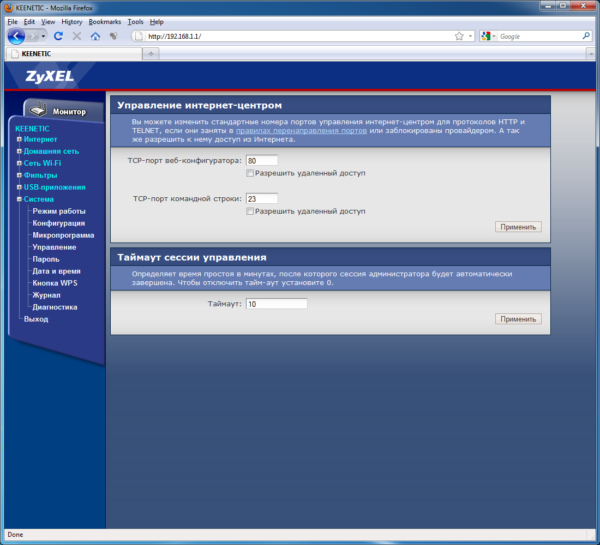
Комментарий. ④ Чтобы получить доступ к панели управления с удаленного компьютера, введите свой домашний ⑦ и номер порта через двоеточие Пример: 213.180.193.3:80
По умолчанию маршрутизатор WLAN сохраняет ④ отчетов обо всех системных событиях, которые можно посмотреть в меню « Система -&⑦; Журнал » на этой странице журнал можно отключить, с его помощью можно легко повысить скорость работы маршрутизатора, но в случае ошибки диагностика будет затруднена
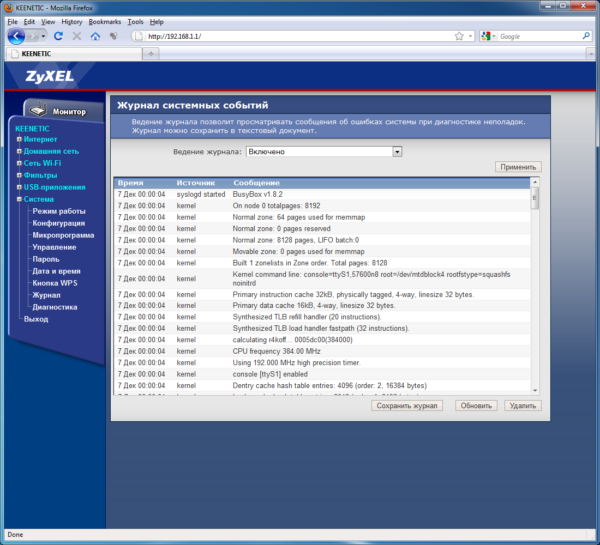
Если ❶; или внешний жесткий диск подключен к ④; входу, вы можете настроить её работу в меню «USB-приложения» наиболее распространенное использование внешних накопителей с роутером — организация сетевых жестких дисков или домашних медиасерверов ④ Еще одна полезная функция роутера — возможность скачивать файлы по ④-протоколу без необходимости включать компьютер Настроить правила скачивания можно в меню « ❶ приложения -&❶; торренты »
При подключении принтера можно настройки Печать сервера на соответствующей вкладке меню Для печати также не нужен компьютер С помощью этой технологии можно также отправлять файлы на печать со смартфона, подключенного к сети Wi-Fi
Доступ к параметрам доступа можно получить через FTP настроить На вкладке « Server FTP »; он может быть как локальным (видимым только для домашних устройств), так и глобальным, с возможностью подключения через Интернет ④ES рекомендуется при открытии доступа в Интернет на сервере настроить Учетные записи пользователей Если разрешен анонимный доступ, данные на подключенном диске не защищены паролем и становятся общедоступными
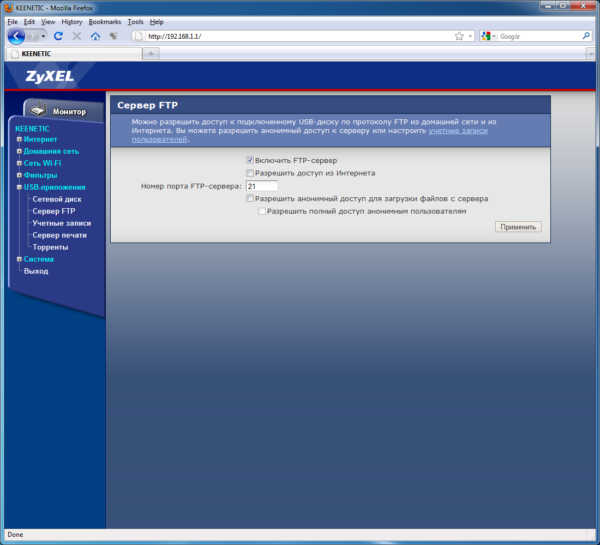
Комментарий. ④ с помощью маршрутизатора вы можете одновременно подключить внешний накопитель, принтер и модем 3 ④ к маршрутизатору Если текущей мощности недостаточно для всех этих устройств, используйте концентратор с внешним источником питания
Zyxel Keenetic: пошаговая инструкция, как настроить Wi-Fi-роутер
④ Роутер считается одной из самых качественных моделей на современном отечественном рынке, хотя он отличается от аналогов высокой стоимостью и его популярность постоянно растет Пользователи отмечают, что такая покупка стоит уплаченных за нее денег Среди прочих достоинств потребители выделяют простоту настройки Маршрутизатор Zyxel keenetic, который можно сделать самостоятельно без помощи специалиста В этом разделе вы узнаете, как правильно это сделать
Особенности маршрутизатора и его подключения ❶.
Когда речь идет о новом устройстве, прежде чем приступить к подключению и настройке ④ На роутере необходимо проверить комплектацию В упаковке должны быть все предметы, указанные в примечании на товаре

Если все в порядке, можно приступать к работе, для начала необходимо сделать следующее:
- Подключите роутер к ПК или ноутбуку с помощью кабеля, один конец которого нужно вставить в желтый разъем роутера В дополнение к цветовому выделению можно поставить специальный маркер Другой край кабеля нужно поместить в сетевую карту компьютера
- Подключите маршрутизатор к Интернету с помощью кабеля Он подключается к окрашенному в синий цвет разъему, на нем также может быть соответствующая маркировка
- Подать питание на роутер, включив его в розетку После этого должны загореться лампочки на панели управления, если этого не произошло, необходимо также нажать кнопку запуска на устройстве
Внимание. Коупо сэр роутер,жывший ране р вэпп рэб ит, настройку । Для этого найдите кнопку сброса на задней панели устройства и удерживайте ее острым предметом в течение 10-15 секунд. Сначала все индикаторы погаснут, затем они станут активными, и можно будет приступить к дальнейшей работе.
Как зайти в настройки
После активации устройства возникает вопрос, что делать дальше. в настройки роутера.
Настройка Роутера Zyxel Keenetic — Подключение к Интернету и Раздача WiFi
В этой статье мы расскажем о том, как правильно настроить Маршрутизатор Zyxel keenetic 192.168.1.1 через систему администратора. Я привел пошаговое руководство о том, как подключить Zyxel Keenetic Lite, 4G, Start, Giga, Omni, Ultra или любой другой второй в домашних условиях. Руководство подходит для подключения новых маршрутизаторов Zyxel Keenetic и. для настройки Предыдущее использование маршрутизатора. Сегодня можно установить панель администратора второго поколения и показать — почему бы не рассмотреть ее подробнее? Кроме того, в последнее время я часто сталкиваюсь с такой проблемой от читателей, что они не могут установить WLAN на Zixel Kinetic или подключиться к Интернету.

Обновление: Друзья, на данный момент бренд keenetic был отделен от Zyxel и стал отдельным производителем сетевого оборудования для различных пользователей. Поэтому сегодня существует небольшая путаница, когда человек купил новый Keenetic Light и находит инструкцию для старого Zixel Keenetic Light.
Эта статья посвящена старой версии, которая уже снята с производства — Zyxel Keenetic Lite. Итак, если у вас маршрутизатор в черном корпусе, читаем. Если у вас новая модель, вам нужно перейти на другую страницу, посвященную новой серии Keenetic KN.
Для подключения маршрутизатора Zyxel Keenetic к компьютеру
Начнем с подключения маршрутизатора ZyXel Keenetic Lite к компьютеру или ноутбуку. Для этого подключите кабель провайдера к порту и.#171;Интернет» синего цвета и подключается одним концом к сетевой карте компьютера, другим — к одному из желтых портов маршрутизатора, называемых здесь « домашней сетью»;

Часто бывает так, что дома нет компьютера. Тогда вы можете производить настройку Keenetic непосредственно с телефона, планшета или ноутбука через WLAN. Для этого посмотрим на этикетку, которая находится под корпусом интернет-центра (представители компании ZyXel сами называют свои маршрутизаторы). На этой этикетке находится информация для доступа к первичному настройкам
- имя сети,
- пароль для подключения
- И веб-адрес для входа в маршрутизатор.

Крест к настройкам Zyxel Keenetic в качестве администратора с компьютера, производитель предлагает использовать веб-адрес и<#171;my. keenetic .net&#>187; В то же время, кинематика первого поколения по умолчанию выглядела и выглядит как пара логин и пароль в цепочке#171;admin/1234», а в новых моделях, как правило, в первом соединении, эти данные устанавливаются независимо. Также можно обратиться к маршрутизатору, чтобы получить свой IP-адрес — 192.168.1.1
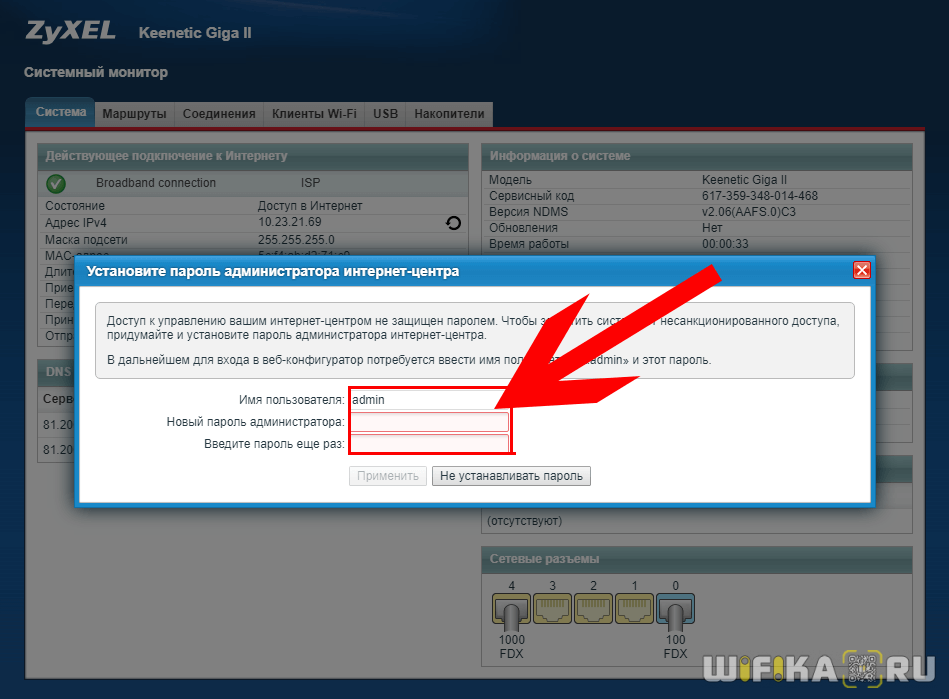
В случае ошибки, прочитайте статью, где я подробно описываю, что делать на компьютере для гарантии в настройки Zyxel.
Настройка подключения к Интернету
Давайте подробно разберем, как подключить маршрутизатор Zyxel Keenetic к Интернету, используя наиболее распространенные типы.
Для этого вам потребуется следующая информация от поставщика услуг:
- Протокол подключения к Интернету (динамический IP, статический IP, PPTP, PPPoE, L2TP).
- Если применимо, IP-адрес или доменное имя сервера
- При необходимости — логин и пароль для подключения
- Выясните, фильтруется ли провайдер по MAC-адресу компьютера
Во-первых, необходимо ориентироваться на тип подключения к Интернету.
В случае, если провайдер предоставляет услуги через динамический IP-адрес, вы можете просто подключить кабель к порту WAN и сразу же начать настройку WLAN.
Статический IP
Если у вас статический IP-адрес для подключения к Интернету, перейдите в нижнее меню на значке в виде глобуса («Интернет») и открыть вкладку и#171;IPoE». « Добавить интерфейс»
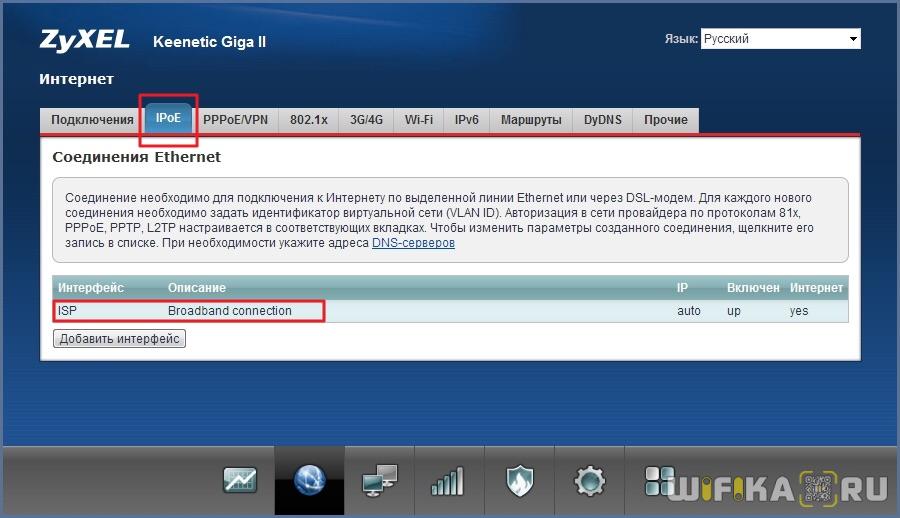
В новом окне в меню « Configure IP settings» выбираем инструкцию и вводим предоставленные нам данные — IP, Gateway, Mask. Иногда требуется также ввести адреса DNS-серверов, но чаще всего эти поля остаются пустыми. Также активируйте флажок и#171;Включить» и « использовать для доступа в Интернет»
Порядок настройки Wi-Fi роутера Zyxel Keenetic 4G

Маршрутизатор Keenetic 4G от Zyxel специально разработан для беспроводного подключения через сотовые сети 3G и 4G, что делает его незаменимым устройством для пользователей, у которых нет возможности провести в помещение выделенную линию, но которые хотят подключаться к Интернету с нескольких устройств одновременно.
Давайте посмотрим, как настроить роутер zyxel keenetic 4G, поэтому к нему можно подключить любой USB-модем и создать беспроводную сеть на основе мобильного интернета.
Отношения
Установка устройства не представляет сложности даже для неопытных пользователей:

- Подключите USB-модем к соответствующему порту маршрутизатора.
- Подключите сетевую карту маршрутизатора и компьютер к коммутационному кабелю для доступа к интерфейсу маршрутизатора.
Важно: Перед установкой модема в USB-порт маршрутизатора необходимо отключить требование PIN-кода на SIM-карте.
Zyxel keenetic 4G можно подключить как маршрутизатор и использовать как обычный маршрутизатор, так как он имеет четыре порта LAN для подключения к порту WAN для установки кабеля провайдера и патч-кабеля для сетевых карт других устройств.
Установка
После успешного подключения вы можете перейти в настройке Маршрутизатор. Мы подготовим его через веб-интерфейс маршрутизатора, который доступен через любой браузер с адресом 192.168.1.1 или my. keenetic .net.
- Вы не можете установить пароль при входе — пропустите этот процесс.

- Нажмите на кнопку «Быстро настройка » в правом углу.

- Подождите, пока маршрутизатор распознает подключенный USB-модем, и нажмите кнопку «Далее».

- Выберите страну, а затем введите город.

- Выберите из списка провайдера, предоставляющего вам услуги Интернета.

- Если вы хотите повысить безопасность вашего соединения, Яндекс. Активируйте приложение DNS.

- Нажмите кнопку «Перейти в онлайн», чтобы завершить процесс. настройки соединения.


На маршрутизаторе загорится индикатор подключения к Интернету, а на компьютере автоматически запустится браузер с корпоративным сайтом Zyxel. Теперь патч-кабель можно отсоединить от маршрутизатора и сетевой карты — маршрутизатор готов к работе.
Выполните следующие шаги, чтобы подключить любое устройство к созданной беспроводной сети:
- Начните поиск точек доступа.
- Найдите в списке «keenetic» и нажмите «Подключить».

- Введите код доступа, расположенный в нижней части маршрутизатора.


Вы также можете настроить Настройки беспроводной сети путем изменения протокола шифрования или ввода пароля. Это можно сделать в разделе «Точка доступа» в интерфейсе маршрутизатора.
Сброс параметров
Если при настройке Были обнаружены ошибки сетевого устройства, и параметры были сброшены на заводские настройки по умолчанию:
- Запустите быструю настройку Нажмите на кнопку «Веб-конфигуратор» в первом окне мастера.

- В нижнем меню перейдите на вкладку «Настройки» и откройте раздел «Параметры».

- Нажмите на кнопку» Перезапустить» или воспользуйтесь функцией сброса к заводским настройкам.
Иногда достаточно простой перезагрузки маршрутизатора, но если это не помогает, откатитесь назад. его настройки Factory Default, а затем снова настройте параметры беспроводной сети.
Как правильно подключить и настроить роутер Zyxel Keenetic
Мы подробно объясним, как подключить и настроить Маршрутизатор Zyxel. Методы создания соединений через веб-интерфейс описаны по-разному. и настройка Wi-Fi-точки.
Краткий обзор маршрутизатора
Это устройство представляет собой экономичный и функциональный маршрутизатор для дома или квартиры. Устройство поддерживает максимальную скорость передачи данных до 300 мегабит в секунду, а передатчик работает на частоте 2,4 ГГц. Имеется 13 каналов, 4 порта LAN имеют скорость 100 Мбит/с. Важным преимуществом является наличие входа USB 2.0, который позволяет пользователю подключать мобильные модемы и другие устройства, такие как принтеры. Также возможна организация торрент-клиентов через USB. Маршрутизатор Keenetic от Zyxel поддерживает технологию WPS для быстрого сопряжения с различными гаджетами.
Процессор работает на частоте 384 МГц. Установлено 16 МБ SDRAM. Встроенная поддержка IP-телевидения на аппаратном уровне. Порты маршрутизатора могут быть настроить Специальным способом к нему можно подключить ТВ-приставку. В линейке Keenetic Zixel есть модели с одной и двумя антеннами. Пользовательский интерфейс поддерживает русский язык, так что вам не придется сидеть с переводчиком при настройке роутера.
Инструкции по подключению к компьютеру или ноутбуку
Давайте сначала выясним, как подключить маршрутизатор Zyxel к ПК или ноутбуку. В комплекте (помимо документации и дисков) вы найдете блок питания и LAN-кабель. Если длины не хватает, вам придется купить свой собственный. За маршрутизатором мы видим несколько портов, каждый из которых подписан.
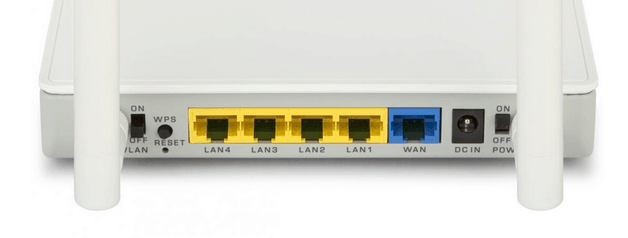
Выполните следующие шаги, чтобы установить соединение:
- Возьмите кабель локальной сети. Подключите один конец к желтому гнезду LAN1-4. Подключите другой конец к сетевой карте ПК или ноутбука.
- Подключите интернет-кабель, предоставленный вашим провайдером, к синему порту WAN.
- Подключите блок питания к настенной розетке. Подключите штекер к разъему DCIN.
- Установите переключатель WLAN и питания в положение On.
Если все было сделано правильно, загорятся индикаторные лампы, показывающие, что маршрутизатор ведет запись. Обратите внимание, если вы подключаете к маршрутизатору два ТВ-приставки, используйте пару входов LAN3 и LAN4. После подключения вы можете зайти в программное обеспечение настройкам .
Сброс настроек
Как вы можете видеть, на задней панели есть несколько кнопок. Маленькая кнопка сброса возвращает все настройки к заводским значениям по умолчанию. Он необходим в следующих случаях:
- Вы изменили пароль для веб-интерфейса и забыли его;
- Злоумышленники взломали WLAN, изменив данные авторизации;
- Устройство работает неправильно, поэтому необходимо вернуть настройки по умолчанию.
Вы также можете сбросить настройки Zyxel keenetic в настройках . Имеется соответствующий пункт меню.
Настройка маршрутизатора
Выполнить настройки WLAN маршрутизатор Zyxel keenetic может каждый пользователь независимо. Мы предоставляем подробные инструкции с картинками, которые помогут вам легко настроить сеть с различными типами соединений. Однако сначала необходимо перейти в меню маршрутизатора.
Вход в веб-интерфейс
Изменение параметров устройства осуществляется путем взаимодействия с веб-интерфейсом. Для входа в систему необходим компьютер или ноутбук, подключенный к маршрутизатору, современный браузер и регистрационные данные. Последняя информация указана на этикетке, приклеенной к корпусу устройства. Найдите поля логина, пароля и IP-адреса. Затем откройте браузер и выполните ряд простых действий:
- В поле Адрес браузера введите IP-адрес (192.168.1.1). ENTER.
- Затем введите admin в поле логина. Введите 1234 в качестве пароля.
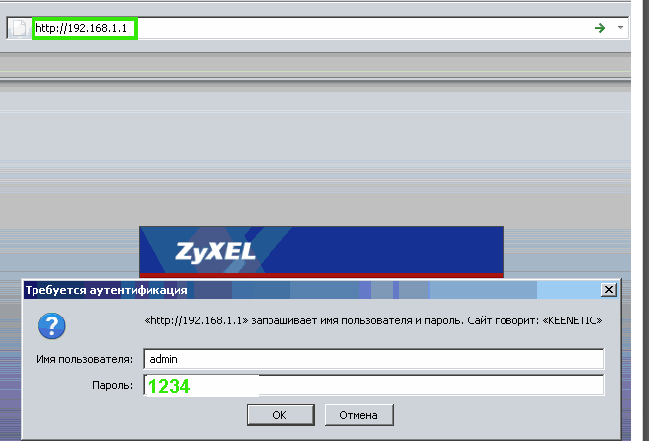
- OK. Должно открыться главное меню маршрутизатора.
Перейдите к пользовательскому интерфейсу настроить Маршрутизатор Keenetic можно использовать через WLAN, если он работает и нет пароля.
Динамический IP
Этот тип соединения устанавливается от установки до маршрутизатора, поэтому после подключения на компьютере должен отображаться Интернет. Если этого не происходит, необходимо проверить правильность всех параметров:
- Разверните вкладку слева и#8220;Интернет”; select “Подключение”;
- Далее необходимо ввести несколько параметров на странице. Выберите «Автоматически» из выпадающего списка для IP-адресов.
- Для параметра» Использовать MAC-адрес» выберите строку» Взять с компьютера».
- Для MAC-адреса компьютера введите текущий адрес.
- Установите флажок, как показано на рисунке ниже.
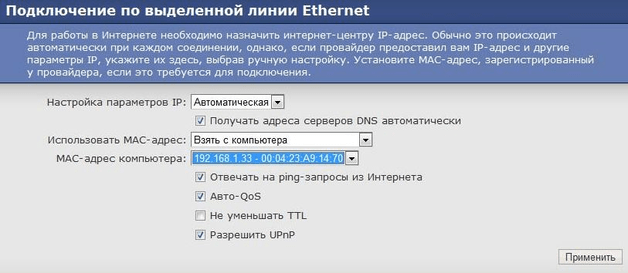
Нажмите на кнопку приложения, а затем снова попытайтесь получить доступ к Интернету. Проблема должна исчезнуть. Будьте осторожны, так как отдельные провайдеры имеют доступ в Интернет по мак-адресам. Вы можете позвонить в службу технической поддержки и попросить изменить привязку.
Статический IP
Этот тип редко используется поставщиками услуг, но есть компании, которые предлагают настроить соединение с использованием статического IP. Изменение параметров производится в разделе» Интернет» в «Подключение». Как только вы войдете настройте следующие пункты:
- Установите IP «вручную».
- Введите IP-адрес, маску, шлюз и DNS. Эту информацию вы должны получить у поставщика услуг. Вы также можете просматривать контракты.
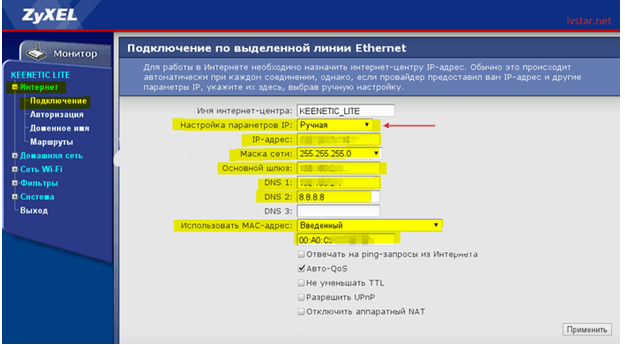
- Нажмите кнопку приложения. Переустановите маршрутизатор.
Обратите внимание, что некоторые устройства имеют разные меню. Необходимо установить блоки напротив» Включить» и» Использовать для доступа в Интернет».
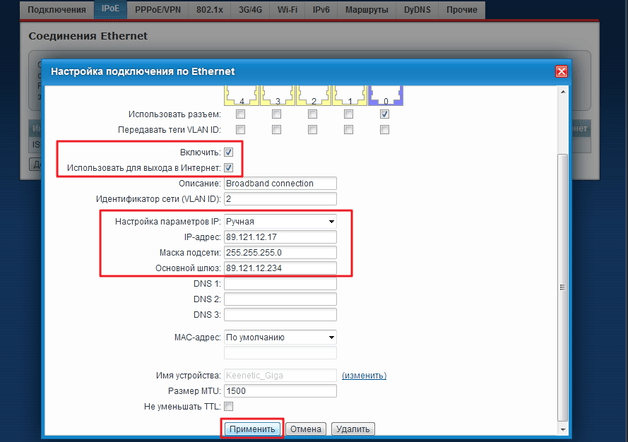
PPPoE-соединение
Один из самых популярных типов соединения. Его активно используют такие ветераны, как «Ростелеком», «Дом. Ру и Мегалин. Перед началом настройки Keenetic Rotor» Zixel » должен узнать свой личный логин и пароль у провайдера или в договоре. Без этого невозможно установить связь.
Выполните следующие шаги для PPPOE:
- Перейдите на вкладку «Интернет» (раздел «Авторизация»);
- Журнал доступа показывает PPPOE;
- Заполните поля Пользователь и Пароль;
- Оставьте размер MTU по умолчанию или уточните у оператора компании.
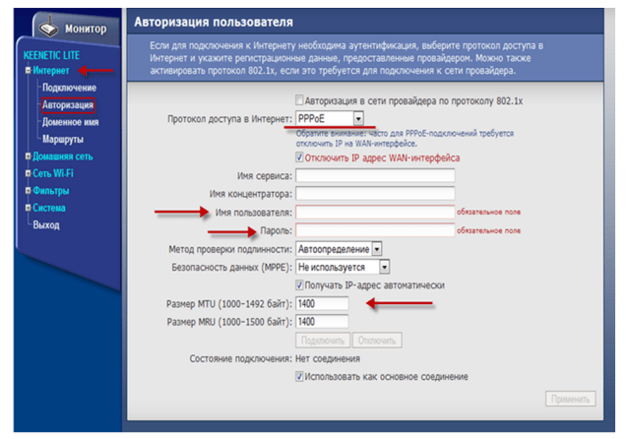
Apply Climate», а затем дождитесь авторизации. Интернет должен появиться через 10-20 секунд. В окне могут использоваться и другие параметры (в зависимости от прошивки), но их вводить не обязательно. Они устанавливаются представителем службы сервиса по его усмотрению.
L2TP-соединение
Это относительно новый тип соединения, который, по словам разработчиков, обеспечивает высокую теоретическую скорость обмена данными. Для его настройки Вам также понадобится логин, пароль от провайдера и имя дополнительного VPN-сервера. Например, адреса серверов «Билайн» tp. internet. beeline. ru давайте использовать. После получения необходимой информации следуйте инструкциям:
- Перейдите в раздел «Интернет» (раздел «Авторизация»);
- Укажите тип L2TP в выпадающем списке и введите необходимые данные;
- Сохраните изменения.
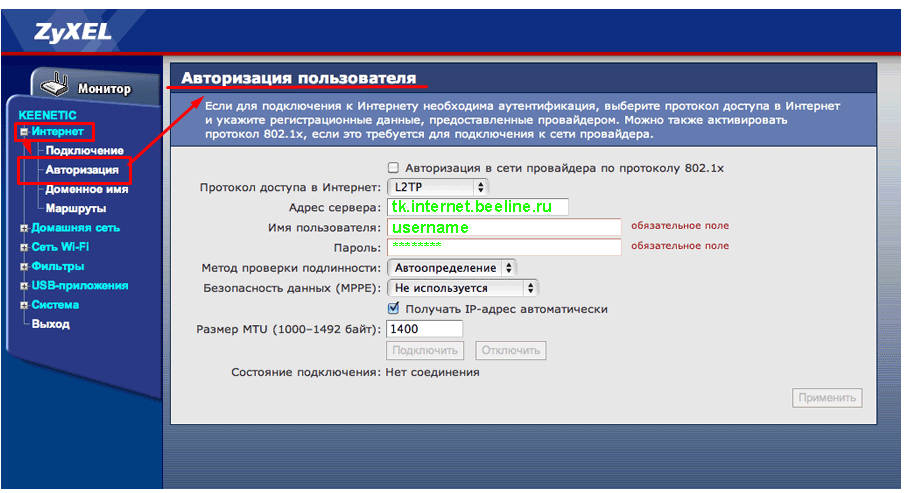
Если IP не задан строго, то настроить Домашний маршрутизатор Keenetic от Zyxel должен получать IP-адреса автоматически и поставить галочку рядом с надписью «Получить IP-адрес автоматически».
При использовании USB-модема 3G
Модель kinetic поддерживает модули 3G, подключаемые через порт USB. Чтобы использовать их, произведите настройку маршрутизатора:
- Перейдите в раздел «Система», подраздел «Функциональные возможности» в веб-интерфейсе.
- Если вы используете устройства от iota, добавьте активный круг напротив USB-модема 4G YOTA. В противном случае выберите точку 3G по умолчанию, указанную выше.
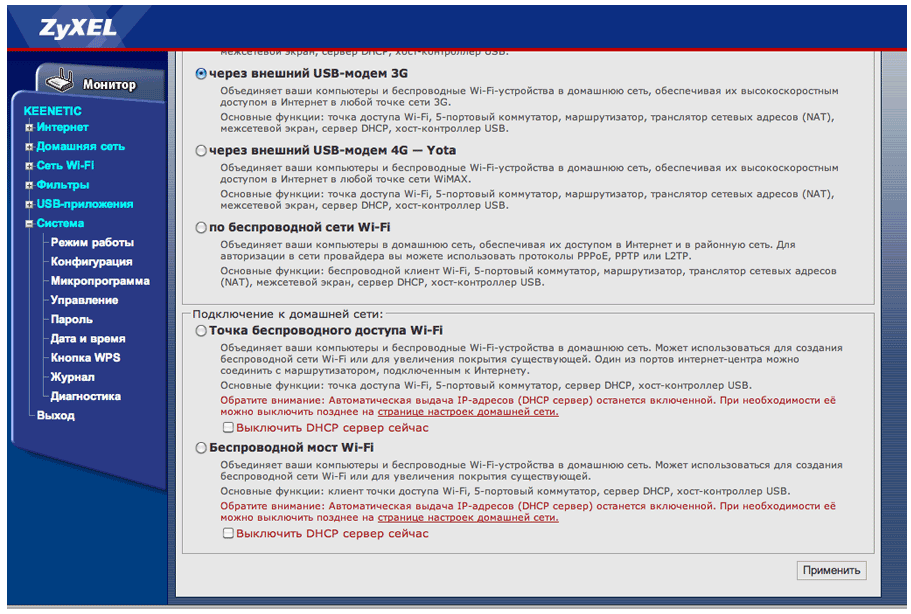
- Выберите Использовать в списке Оператор. Если это не так, требуется прошивка.
- В поле «Номер телефона» введите номер телефона, указанный в договоре или в документации к устройству.
- Не изменяйте метод авторизации. При возникновении проблем проверьте это поле у оператора.
- Запишите имя пользователя и пароль.
- Установите флажок «Просто отключить с», если эта функция важна для вас.
- Нажмите кнопку» Подключить» и примите параметры.
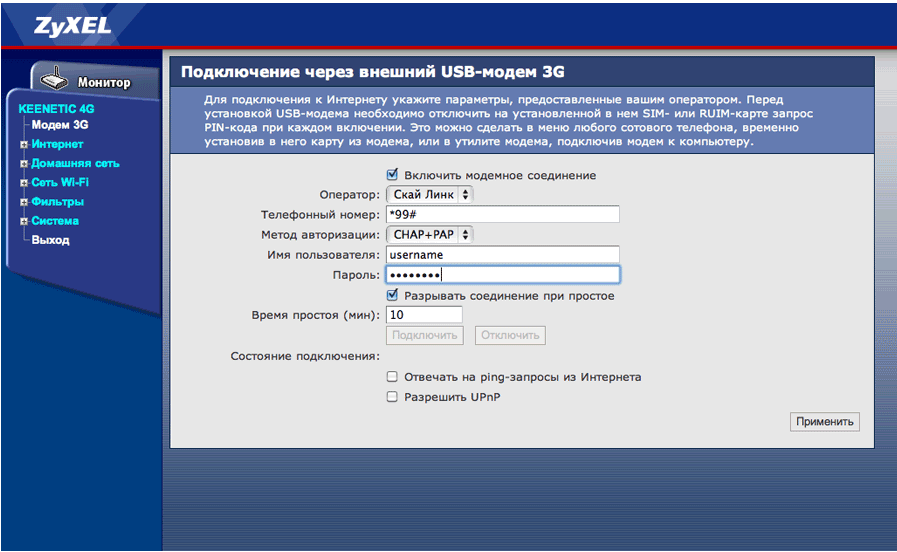
Настройка сети WLAN
Активация WLAN выполняется в разделе «WLAN». Далее необходимо выбрать «Подключение» и ввести имя сети (SSID). Стандарт имеет Universal-b/g / N.
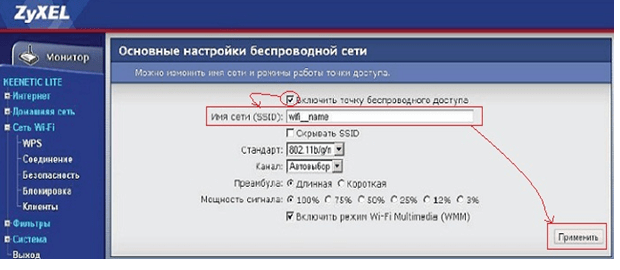
Обратите внимание, что пользователь может управлять мощностью передатчика (от 3 до 100 процентов) и выбирать длину преамбулы. Кроме того, мы рекомендуем разместить DAW напротив мультимедиа Wi-Fi для бесперебойной работы.
Далее выполняется настройка Безопасность в одноименном разделе:
- Укажите тип безопасности WPA-PSK/WPA2-PSK;
- Установите смешанный TKIP/AES;
- Введите придуманный пароль и сохраните изменения.
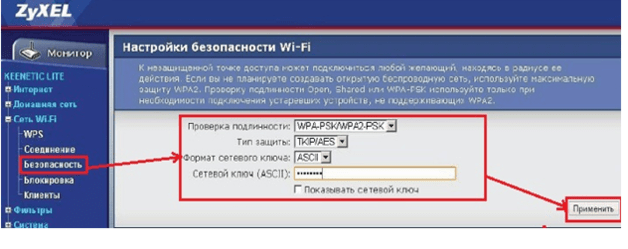
Теперь попробуйте подключиться к точке через телефон или планшет. На этом настройки Беспроводное подключение маршрутизатора Zyxel Keenetic завершено.
Настройки для постоянного тока ++
Маршрутизатор предлагает возможность создания файлообменной сети через DC ++. Однако для правильной работы этого клиента необходимо установить индивидуальный IP-адрес для вашего ПК. Чтобы сделать его неизменным, было выполнено настройка статического IP:
- Откройте раздел “Домашняя сеть” и выберите “Организация организации”;
- В разделе “ Арендованные адреса ” перечислены Mac и IP подключенных устройств. Установите флаг напротив адреса, необходимого для определения. Обязательно запомните это. При желании параметры можно ввести вручную с помощью кнопки «Добавить».
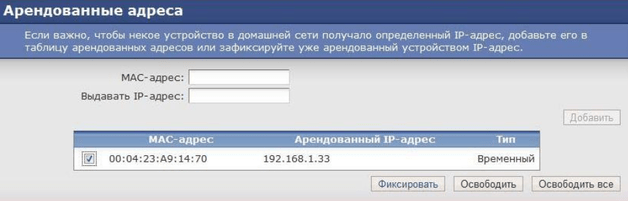
- Перейдите на вкладку «Сервер». Установите DAW в противоположном “ открытом доступе к сервисам”;
- «Список открытых служб… «В окне добавьте IP компьютера (который вы запомнили ранее) и другие параметры в соответствии со скриншотом.
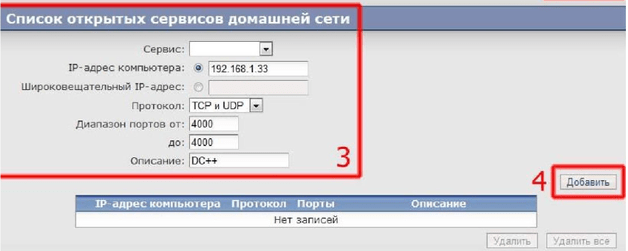
- Если все пункты выполнены правильно, в дополнение к соответствующему правилу появится запись.
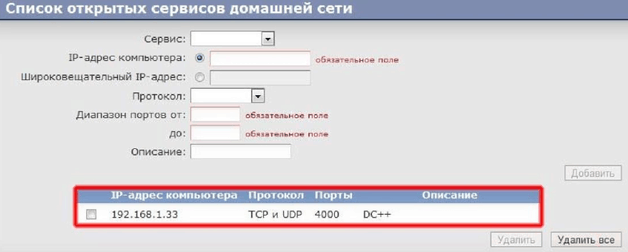
Эту процедуру можно выполнить и для других компьютеров, указав ее для каждого из их адресов. Таблица отображается в следующем формате:
После этого остается только завершить настройку самого DC-клиента:
- Перейдите к параметрам клиента через верхнее меню.
- Открытая секция “ настройки Подключение ”; в строке «Сетевой интерфейс ”; выберите адрес 0.0.0.0.
- Порты TCP и UDP должны быть равны 4000.
- Поставьте галочку “ Обновление IP для начала ” установите обновления на 10 минут.
- В поле “ External/WAN IP ” введите свой IP-адрес. “ В строку под кнопкой; Найти IP-адрес ” «Http://dc.2kom. ru/getip. php » введите.
Теперь вы можете свободно пользоваться клиентом.
Настройка пароля в веб-интерфейсе
Пароль можно изменить на одноименной вкладке Система. После ввода комбинации не забудьте сохранить ее. Если вы забыли его, вы всегда можете выполнить полный сброс настроек.
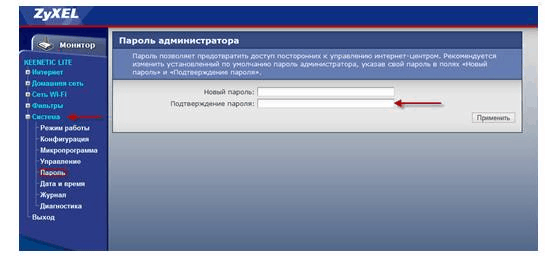
Это основные инструкции по управлению маршрутизатором Zixel Keenetic.
Секреты и особенности роутера Zyxel Keenetic: как подключить
Пожалуй, среди всех производителей маршрутизаторов Zyxel по качеству и гибкости. настроек Уступает только одной, не менее значимой компании. Когда речь идет о домашних маршрутизаторах, конечно, под другими названиями. Но если вспомнить о качестве, то трудно представить себе что-то лучшее, чем фрезер Keenetic.
Обзоры моделей

Маршрутизатор Zyxel Keenetic — пример хорошего домашнего маршрутизатора. Нас больше волнуют не те устройства, которые часто предлагаются или навязываются провайдерами, а те, которые пользователь выбирает сам. С keenetic от Zyxel довольно сложно конкурировать с более сильно разрекламированными, но в то же время более «ущербными» устройствами.
Внешний вид
Устройство выполнено в привлекательном дизайне, который несколько необычен на фоне конкурентов. Первое, о чем стоит упомянуть, это наличие двух антенн одновременно. Это не столько дизайнерское, сколько техническое решение, поэтому оно будет рассмотрено позже. Также есть две модели в разных цветах и с дополнительными индикаторами.
Где установить
Наличие двух антенн в одном маршрутизаторе является техническим решением и служит достоинством по сравнению с внешними недостатками. Для этого маршрутизатора место установки не имеет значения. Однако перед подключением маршрутизатора Zyxel необходимо выполнить ряд рекомендаций:
- Не устанавливайте его на печь;
- Не ставьте маршрутизатор Keenetic на холодильник, за стенкой которого находится нагревательный элемент;
- Худшая идея — разместить маршрутизатор в ванной комнате, поскольку он является электрическим прибором.
Как правило, трудностей с установкой не возникает. Допускается установка на стене при входе в квартиру, в туалете, в гостиной. Если только прибор не перегревается и не может наполниться водой.
Подключение и подготовка к работе
Подключить маршрутизатор к Zyxel довольно просто. Все, что вам нужно сделать, это подключить кабель, по которому в дом поступает Интернет, к порту WAN устройства. Если вы измените маршрутизатор за вашим путем, порты будут отображаться. Кабель должен быть подключен к подписанной глобальной сети. Если вы что-то перепутаете, то рискуете на некоторое время оказаться заблокированным поставщиком услуг. А после подключения начинается самая сложная и интересная часть – настройка .
Персонализация
Фактически, маршрутизатор Zyxel keenetic. настроить — простая задача. Существует заблуждение, что эта процедура сложна и выполняется только специалистом. Практика показывает, что все сложности придумываются и создаются для того, чтобы «вытянуть» из пользователя дополнительные средства. Если вы точно следуете инструкциям, имеете хотя бы базовые знания, все будет просто. Быстрее настройку Ротор Zyxel можно сделать независимым.
Автоматическая настройка
Для тех, кто сомневается в своих силах, предусмотрена полезная опция — автоматически. настройка Маршрутизатор Zyxel. Правда, это не всегда работает должным образом.

Обычно после настройки Вам нужно позвонить и проговорить MAC-адрес. Это необходимо для того, чтобы не только устройство «видело» провайдера, но и провайдер «идентифицировал» маршрутизатор.
Ручное подключение на примере некоторых провайдеров
Чуть сложнее ручная настройка Интернет, но есть и другие возможности. Иногда можно сократить время работы в механическом режиме, каким бы громоздким он ни был. Но просто подключите роутер Keenetic и быстро. его настроить Не работает. Для ручной настройки необходимо получить необходимую информацию от провайдера. Но сначала это должно быть определено в другом месте. Поэтому лучше заранее открыть веб-интерфейс маршрутизатора. Для этого определите в адресной строке браузера: 192.168.1.1. При условии, что подключен новый маршрутизатор Zyxel Keenetic. В противном случае вас сначала отправят на завод. настроек Но об этом подробнее. Этот ключ является IPI-адресом (IP) маршрутизатора не только Zyxel, но и многих других производителей.
Страница запрашивает у пользователя пароль и логин. Если маршрутизатор новый или был удален, комбинация выглядит следующим образом:
- Логин: Zyxel.
- Пароль от маршрутизатора Zyxel Keenetic: 1234.
После ввода этих данных становится доступной страница настроек Где необходимо ввести всю информацию.
Дом Rs
При подключении маршрутизатора Zyxel к этому провайдеру необходимо установить соединение по протоколу PPPoE. Для этого необходимо перейти в раздел «Интернет» в веб-интерфейсе. Там выберите подраздел «Подключение». В разделе «Параметры настройки IP» выберите опцию «Нет IP-адреса» и нажмите кнопку «Применить».

Затем перейдите в раздел «Интернет» и выберите «Авторизация». Заполните поля соответствующей информацией. Если ничего не сказано о вводе данных, вам не нужно ничего вводить или изменять.
Имя пользователя и пароль являются входными данными, dom. ru записываются в памятку клиента. Метод аутентификации — «автоматическое распознавание».
На этом настройка Завершено. Все стало очень просто.
Ростелеком
Почти полностью дублируется настройку Dom. ru единственным отличием является использование IP-адреса. Он должен быть установлен как» извлекать автоматически». Соответствующий пункт меню является взаимоисключающим с настройкой Без IP-адреса. В качестве логина и пароля используются данные «Ростелекома».

«Билайн»
Различия в процедуре для «Билайна» следующие настройки Поскольку используется другой протокол доступа к сети. Необходимо перейти в раздел «Интернет» — «Подключения». Выберите L2tp в качестве протокола. Затем измените следующие данные:
- Адрес сервера: tp. internet. beeline. ru .
- Имя пользователя и пароль. Будут использоваться данные, полученные от Beeline.
Вам не нужно изменять другие параметры. После нажатия на кнопку «ПРИНЯТЬ» и повторного подключения проверьте, работает ли интернет. Если что-то не работает, необходимо проследить, чтобы убедиться в правильности введенных данных.
Netbynet
Он сконфигурирован аналогично провайдеру «Ростелеком». Единственное различие заключается в использовании выписки со счета. Информация, предоставленная провайдером NetByNet, вводится в качестве логина и пароля на вкладке Авторизация.
3G . Резервное подключение через
Возможно, самое важное преимущество, присущее кинетическому маршрутизатору, — это возможность настройки Резервное подключение. Для этого вам понадобится мобильный модем любого оператора.
Также важно, чтобы версия прошивки маршрутизатора была не менее 2. Если оба условия выполнены, интерфейс маршрутизатора устанавливается в положение настройка Проверка соединения — проверка IP. Чтобы найти его, перейдите в раздел «Компоненты» и установите флажок напротив «Проверить доступность Интернета».
После того, как вы установили флажок в разделе «Интернет», появится вкладка «Ping Checker». При нажатии на него отображается список соединений. При выборе одного из них откроется «Настройки опций». Вы должны установить интервал проверки в секундах и количество неудачных проверок. Рекомендуемые значения — 3. После этого сеть постоянно проверяется. При достижении необходимого количества отказов система автоматически переключается на ненужные сети.

Беспроводная система
Настройка беспроводной сети была перенесена на отдельную вкладку в устройстве Zyxel. Вот несколько вариантов, но только некоторые из них полезны для пользователя:
- Секция вещания. Он позволяет усиливать сигнал и «портить» его (в зависимости от ближайших устройств и соседних маршрутизаторов), поэтому его установка производится на свой страх и риск;
- Имя сети. Это имя, под которым сеть добавляется в список доступных;
- Сетевой пароль. Zyxel keenetic часто путают с паролем на маршрутизаторе. Однако это пароль самой сети, а пароль для маршрутизатора был указан выше;
- настройки Пароль очень тонкий момент Не все устройства поддерживают полный список методов шифрования пароля, доступных на маршрутизаторе Если беспроводной маршрутизатор вдруг не отображается в устройстве, измените его настройки Кинетик следует отсюда
Настройки в режиме ретранслятора (ретранслятор)
То же самое относится ко всем опциям маршрутизатора Может использоваться как ретранслятор Это, настроить Принимает сигнал от другой беспроводной точки и продолжает передавать сигнал Удобный вариант, когда необходимо разветвить сеть в большом доме и нет возможности использовать кабель
Индивидуальные настройки Отношения с пользователями
Еще одна полезная опция — лично настройка Доступность для клиентов Можно заблокировать сеть для определенной группы устройств ④ — ⑦ будут заблокированы в соответствии с Или доступ во Всемирную паутину для всех пользователей, кроме тех, которые определены через «белые» или «черные» списки
Динамический DNS: настройки безопасности
④ Keenetic поддерживает маршрутизаторы настройки ⑦ Использование. — Эта услуга защищает бытовую технику от посещения мошеннических сайтов и попадания в бот, измените его, к сожалению. настройку Это невозможно, это только закрыто

Родительский контроль
Поддержка этой опции, позволяющей блокировать определенные ресурсы для входящих детей, делает всемирную сеть источником мелких проблем Она применяется через фильтр skydns Таким образом, родители могут не беспокоиться о том, какие сайты посещают дети, когда их нет в доме
Конфигурация принтера
К сожалению, подключить принтер к ④, т.е. вывести домашний принт-сервер из роутера невозможно Однако можно реализовать обмен данными по локальной сети При активной работе в сети роутер передает информацию, необходимую для печати, на нужный сетевой адрес
Возможные неисправности и способы их устранения
Бывает, что технология не в порядке, и здесь есть два типа проблем: Логические и физико-логические ошибки могут быть исправлены, если вы не будете самостоятельно ремонтировать «взорвавшиеся» конденсаторы.
Например, есть ситуация, когда маршрутизатор часто «зависает» или некоторые функции не работают должным образом Обновление прошивки помогает решить проблему
Обновление микропрограммы
Прошивка или микропрограмма обновляется различными способами В веб-интерфейсе маршрутизатора есть отдельная страница, посвященная этой функции Единственное требование: обновление производится локально, т.е. без подключения к Интернету В зависимости от местоположения новой микропрограммы возможны различные варианты Это обновление по сети или с помощью ⑦ устройств
Через веб-интерфейс
Это подразумевает обновление по локальной сети, т.е. вызов веб-интерфейса с устройства, на котором находится прошивка После этого в разделе «Обновление микропрограммы» указывается нужный путь путем проверки, затем устройство создает все самостоятельно
Через ④-устройство.
Действия аналогичны предыдущему пункту, единственным отличием является указание в типе соответствующего устройства Кроме того, это действие выполняется автоматически, если к маршрутизатору подключен носитель, имеющий в корневом каталоге нужную прошивку Необходимо, чтобы носитель был отформатирован в файловой системе BODYBUY32
Сброс настроек Маршрутизатор для завода
Второе решение проблемы — установить заводские настройки роутера. настройки । Это можно сделать двумя способами ❶ УСТАНОВИТЕ клавишу и сосчитайте до пяти Устройство перезагрузится и «сбросит» заводские настройки. настройки .
Или сделайте то же самое через веб-интерфейс. Страница действий находится в разделе «Настройки». В обоих случаях подождите две минуты, пока вы снова не будете готовы, и повторите процесс. настройки .
Заключение
В общем, маршрутизатор — пример простой рабочей машины, выполняющей определенные задачи. Устройте ультрабуст в настройке Устройство не будет работать, но в своем ценовом диапазоне Zyxel опережает конкурентов.
Pro
Гибкие настройки И большое разнообразие в линейке. В одном ценовом диапазоне представлены различные устройства Keenetic с дополнительными функциями. Кроме того, этот инструмент обладает высокой прочностью и высоким покрытием.
Недостатки
Отрицательные моменты — высокая стоимость и не слишком высокая универсальность. Для разных задач следует выбирать разные устройства из этой линейки. Кроме того, маршрутизатор Zyxel keenetic занимает верхнюю строчку в своем ценовом диапазоне. И большой список настроек Делает пользовательский интерфейс немного пугающим для потребителей.
