VirtualBox — настройка виртуальной машины
В предыдущей статье мы обсудили установку виртуальную машину VirtualBox на вашем компьютере. Зачем вам это нужно виртуальная машина А что это такое, вы можете прочитать здесь. В этой статье мы научимся создавать и настраивать наш первый из них. виртуальную машину .
Итак, мы запускаем VirtualBox с ярлыка на рабочем столе и видим окно приветствия программы:
Для создания новой виртуальной машины Нажмите кнопку слева «Создать» (или комбинацию клавиш «Ctrl» + «n»).
Имя виртуальной машины Мы можем попросить каждого выбрать в типе» Тип » тип операционной системы, которую вы хотите установить на виртуальную машину (Windows, Linux, Mac и т.д.), а в поле ниже выбираем версию операционной системы в зависимости от выбранного типа. Поскольку Windows 7 уже установлена на моем компьютере, предположим, я хочу посмотреть и протестировать Windows 8.1. В этом случае я запрашиваю имя «Win8.1», выбираю тип «Microsoft Windows» и версию «Windows 8.1 (32 bit)».
Далее программа попросит нас указать объем оперативной памяти компьютера, который будет произведен виртуальной машине .
На скриншоте ниже показано, что на моем компьютере в общей сложности 16 ГБ (16384 МБ) оперативной памяти (ОЗУ). Чтобы правильно подобрать необходимые параметры, достаточно просмотреть минимальные системные требования для данной операционной системы на официальном сайте Microsoft:
Это показывает, что установленная нами операционная система Windows 8.1 (32-бит) требует не менее 1 ГБ оперативной памяти. Я обычно устанавливаю с запасом, поэтому я установлю 3 ГБ (3072 МБ) оперативной памяти:
Вы можете установить подходящий для вас объем оперативной памяти (только не весь ресурс вашего компьютера) и нажать кнопку «Вперед».
Далее нам предлагается создать виртуальный Жесткий диск для нас виртуальной машины Или выберите существующий. Поскольку мы еще не создали такой жесткий диск, оставляем в центре меню «Создать новый виртуальный Жесткий диск» и нажмите кнопку «Создать»:
Обратите внимание, что рекомендуется создавать жесткие диски объемом не менее 25 ГБ.
Тип диска оставляет тот, который предлагается по умолчанию (VDI).
Далее нам предлагается выбрать формат хранения. Я рекомендую выбирать фиксированные виртуальный Жесткий диск, просто потому что с ним быстрее работать:
Затем выберите имя файла, в который мы будем сохранять файл виртуальный Жесткий диск, его расположение и размер. Я оставлю имя «Win8.1» и установлю размер в 40 ГБ, как показано на следующем рисунке:
Вы можете задать свои собственные параметры (только убедитесь, что место, где вы создаете свой файл виртуального жестком диске достаточно свободного места), и нажмите кнопку «Создать». Появится окно создания виртуального жесткого диска, необходимо дождаться его завершения:
Итак, если все сделано правильно, приступайте к работе виртуальную машину । Я выгляжу вот так:
Обратите внимание, что слева от кнопки «Создать» активированы две другие кнопки «Настроить» и «Запустить». Нажмите на кнопку «Настроить», чтобы добавить дополнительный настройки Простое создание виртуальной машины .
Меню «Общие», вкладка «Дополнительно» — я рекомендую установить его. настройки Так, как показано на следующем рисунке, вы можете копировать, вставлять и просто переносить любой объект с компьютера с помощью мыши. на виртуальную машину , и наоборот:
Нам также необходимо настроить нижний пункт меню «Общие папки», чтобы вы могли обмениваться файлами между вашими основными компьютерами альтернативным способом и виртуальной машиной .
Нажмите на папку со знаком плюс в верхней части и выберите папку, которая часто используется на вашем компьютере и виртуальной машине । Я создам общую папку на диске k и проверю, чтобы она автоматически загружалась при запуске. виртуальной машины .
В настоящее время наш виртуальная машина Это чистый компьютер без установленной операционной системы. Его можно установить на виртуальную машину Во многих отношениях проще всего, если у вас есть жесткий диск с образом виртуальной систему или обычный компакт-диск с операционной системой, достаточно перейти к пункту меню «Настройки» в главном окне виртуальной машины затем перейдите на вкладку «Медиа» и выберите пробел виртуальной Вставьте компакт-диск и укажите на образ диска с операционной системой, которую вы хотите установить, или просто укажите на любой CD/DVD-привод на вашем компьютере, куда вы вставили компакт-диск с операционной системой.
Затем нажимаем кнопку в виде зеленой стрелки «Run», и если все сделано правильно, начнется установка операционной системы на ваш CD или образ.
Иногда при запуске виртуальной машины Может появиться ошибка E_FAIL (0x80004005). В следующей статье вы узнаете, как исправить проблему с этой ошибкой при запуске VirtualBox.
Как настроить виртуальную машину VirtualBox: инструкция для новичка
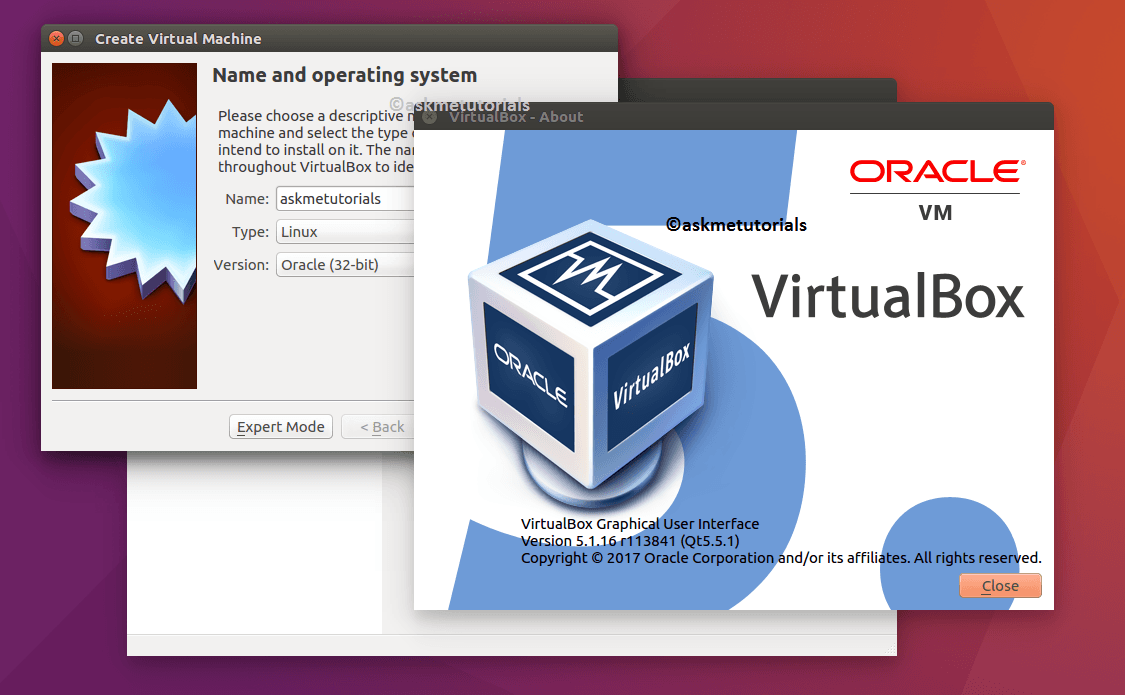
Многие пользователи виртуальные машины Кажется очень, очень сложным. Она стала очень простой в использовании и позволяет легко устанавливать и использовать несколько различных операционных систем на одном компьютере.
Прежде чем приступить к выполнению инструкций по настройке виртуальной машины Давайте разберемся, что такое виртуализация? Почему это кажется таким сложным?
Мы прослеживаем развитие концепции виртуализации от серьезных систем, обслуживающих бизнес, крупные предприятия и т.д. Для домашних пользователей слово » виртуальная машина » применяется в основном к системам x86. Обычно это специальная программа, которая позволяет запускать всю операционную систему (в режиме «гостя») на другой операционной системе («хосте»). Гостевая операционная система работает в собственном окне или может быть развернута на весь экран. В последнем случае вы не сразу поймете, что гостевая операционная система — это не основная операционная система.
Зачем нам запускать виртуальные машины На вашем компьютере? Причины могут быть самыми разными:
- Например, вы предпочитаете использовать одну операционную систему, но вынуждены применять одну или две программы, которые работают только в другой среде.
- Вы постоянно пробуете новое программное обеспечение для различных платформ, но не хотите, чтобы постоянная серия установок и удалений превращала вашу систему в пустую трату времени.
- Некоторые веб-сайты не работают должным образом на всех операционных системах. В первую очередь это относится к сервисам потоковой передачи контента.
- Вас настораживают рассказы коллег о производительности Linux, но когда вы слышите всего одно слово «split», вы понимаете, что должны провести все выходные перед монитором.
Если по какой-то причине вы хотите установить и настроить на своем компьютере. виртуальную системы, я рекомендую выбрать программу VirtualBox. Это отличный инструмент виртуализации, бесплатный и с открытым исходным кодом. Его можно установить на компьютеры под управлением Windows, Mac и Linux и запустить, например, на Windows XP или Ubuntu. И вы можете установить и настройкой новой виртуальной систему самостоятельно, или вы можете загрузить готовый образ из Интернета.
Следует сказать, что VirtualBox — далеко не единственное решение, которое можно создать и использовать виртуальных машин . Например, мы можем использовать VMware Workstation, тем более что она предлагает больше функций и показывает хорошую производительность при запуске нескольких программ. виртуальных машин . Однако VirtualBox относительно прост в установке, совершенно бесплатен и работает на трех распространенных операционных системах.
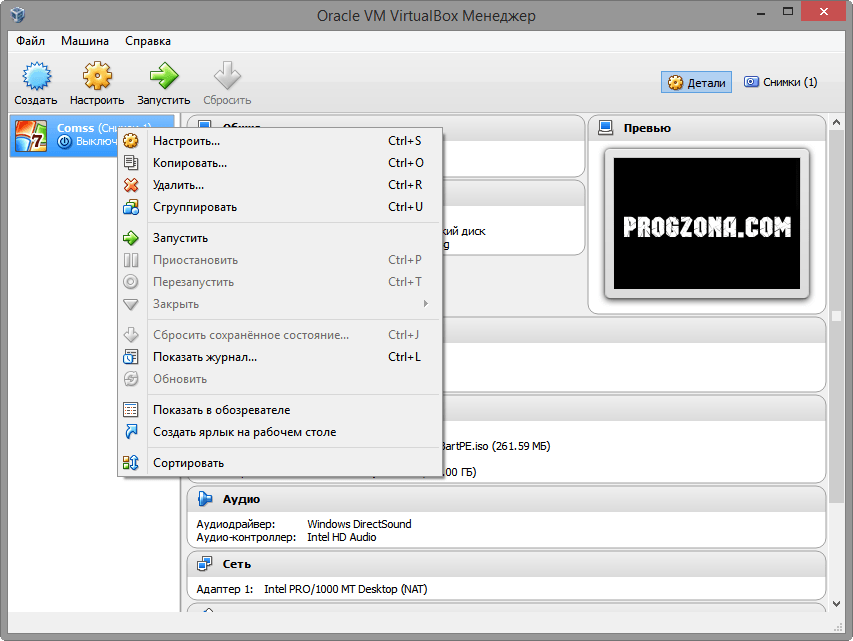
Настройка виртуальной машины на компьютере
Сначала нам нужно перейти на официальный сайт VirtualBox и скачать оттуда установочный файл. Линксоидам приходится выбирать между 32- и 64-битной версиями в зависимости от установки на их компьютерах. Я стараюсь не использовать 32-битные гостевые системы на 64-битных машинах -Официальные итерации многих дистрибутивов Linux могут включать VirtualBox, но здесь версия программы несколько старше той, что загружена с сайта разработчика, а также может не поддерживать USB-устройства и некоторые другие функции.
Запустите стандартную процедуру установки новой программы. В большинстве случаев вам не нужно будет делать ничего, кроме как нажать кнопку «Далее». Скорее всего, вы получите предупреждение, что VirtualBox отключит сетевое соединение на несколько секунд, а затем снова включит его, так что вы можете позаботиться о важных делах в Интернете до начала установки.
Когда вы будете установлены виртуальную машину На компьютере под управлением Windows вы увидите вопросы об установке «программного обеспечения» или «драйверов» — соглашаться каждый раз или просто «всегда доверять … Солнце».
После завершения работы VirtualBox запустите программу и похвалите ее … Пустой экран.
Настройка гостевой операционной системы в виртуальной машине
Одно из главных преимуществ виртуальных машин Перед настоящими — возможность установки операционной системы непосредственно с образа жесткого диска. Мы можем испытать работающий в нем дистрибутив Linux, загрузив его ISO-образ с Ubuntu, Fedora или другого сайта, а не записывая его на диск. Если у вас есть установочный диск Windows XP, вы можете установить соответствующую гостевую систему с него. В принципе, любой жесткий диск должен быть пригоден для установки операционной системы «с нуля».
Нажмите кнопку» Создать» (комбинация клавиш CTRL + N). Появится окно, в котором вы должны назвать свое будущее имя виртуальную машину । Пусть это будет «XP». Вы должны сразу указать, какую операционную систему вы хотите установить и какой версии.
Далее необходимо указать объем оперативной памяти, который будет доступен виртуальной Операционная система. Помните, что оперативная память используется совместно хост-системой и гостем. Поэтому здесь необходимо соблюдать баланс, иначе один из них будет работать с ошибками. VirtualBox рекомендует минимальный объем для выбранной операционной системы, но окончательное решение остается за вами.
Обычно при запуске виртуальной машины Я стараюсь закрыть почти все ненужные приложения, чтобы оставить минимальное количество оперативной памяти. В конечном счете, все здесь зависит от того, что вы собираетесь делать в виртуальной Операционная система и будете ли вы одновременно загружать основную. Если на этом этапе вы примете неправильное решение, ничего страшного. Объем выделенной памяти для виртуальной машины Позже это можно будет изменить.
На следующем экране вам будет предложено создать новый виртуальный Используйте «жесткий диск» или существующий образ. Я не думаю, что у вас было время скачать образ установленной системы и вы еще не экспериментировали с с виртуальными машины, поэтому мы выбираем пункт «Создать новую виртуальный Диск» и нажмите кнопку Создать.
В следующем окне мы устанавливаем виртуальный Hdd। Я рекомендую оставить пункт по умолчанию (VDI — образ диска VirtualBox), а в следующем окне вам будет предложено выбрать между динамическим и фиксированным вариантом. виртуальным Жесткий диск. Выбор зависит от того, какой объем жесткого диска вы предоставите гостевой системе. Если вы жертвуете не более 8 ГБ, вы можете выбрать конкретный виртуальный Hdd। Это место сразу же будет занято вашим настоящим, вам больше не придется следить за тем, как оно растет виртуальная Операционная система, поглощает пространство в реальном Динамический жесткий диск сразу занимает мало места, но постепенно увеличивается по мере установки дополнительных программ и перекачки данных в виртуальную систему.
Если вы можете выделить для виртуальной Отдельный физический жесткий диск (внутренний или внешний SATA), то сделайте это для увеличения производительности виртуальной машины И чтобы уменьшить износ основного жесткого диска, я не рекомендую устанавливать виртуальную Система в отдельном разделе на одном жестком диске, так как это может привести к ошибкам в работе компьютера
Остается выбрать объем виртуального Жесткий диск На этом настройка виртуальной машины завершена.
Установка виртуальной операционная система
Если все прошло гладко, то новые виртуальная машина Это отображается в левой панели VirtualBox Ура, я могу управлять им! Не спеши
Давайте пройдемся по настройкам виртуальной машины И настроить его Нажимаем на кнопку» Настройки» на панели инструментов и открывается соответствующее окно Здесь мы можем изменить размер основной памяти (RAM) и памяти видеосистемы, если вы хотите использовать в виртуальной машине 3D-эффект, убедитесь, что активирован пункт» Включить 3D-сдвиг».» На следующей вкладке вы можете настроить использование виртуальных Жесткий диск и привод CD / DVD
Не забудьте активировать оптический привод, если вы хотите использовать его для установки системы Если установка производится с оптического диска, вставьте его в привод и выберите «secondary master». Сразу же можно подключить образ жесткого диска к дистрибутиву Образ жесткого диска подключается с помощью маленькой кнопки справа Как только появится путь к образу оптического диска, вы сможете постоянно использовать его в своем виртуальной машине . Сделав все настройки Нажмите на кнопку OK, чтобы сохранить его.
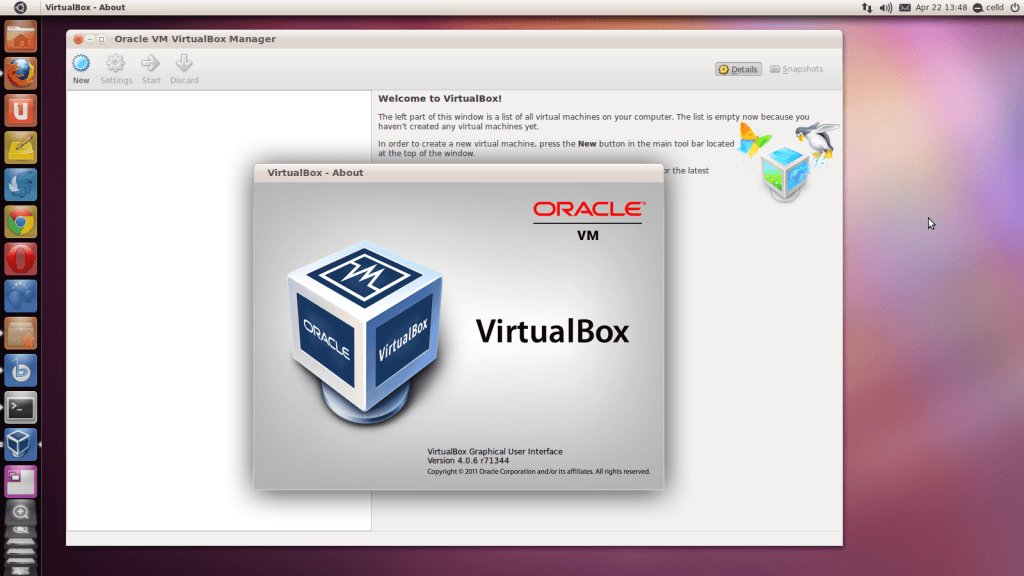
При необходимости настройте Звук на вкладке Аудио и ⑦ Порт ④Настройки на РЕГИСТРАЦИОННОЙ КАРТЕ важны для подключения внешних дисков Установки, установленные в хост-системе, подключаются через кнопку со знаком «+» справа ④Чтобы диск корректно работал в гостевой системе, необходимо загрузить и установить на компьютер программу из пакета расширения VirtualBox
Теперь вы можете приступить к установке и загрузке виртуальной Операционная система Нажмите OK для сохранения настройки Затем на панели инструментов «Выполнить».
В процессе настройки Мы должны были указать виртуальной машине , с какого жесткого диска должна быть установлена операционная система Теперь вам необходимо пройти общую процедуру установки операционной системы в определенное время. Вы увидите сообщение о том, что указатель мыши был захвачен гостевой операционной системой. Вы узнаете, как его освободить Прочитайте это сообщение внимательно и установите флажок, чтобы это сообщение больше не было видно
После установки гостевой операционной системы вы можете делать практически все, возможно, в данный момент все не идеально Разрешение экрана ниже ожидаемого, указатель мыши дергается, нет звука, не подключен интернет или USB-накопитель Не спешите расстраиваться, все это можно настроить
Кстати, образ микрофлюидной операционной системы, установленной и настроенной для использования в ④ можно скачать с сайта программы Если вы хорошо видите ее в Интернете, то можете скачать образы других операционных систем Помните, что Windows или Mac OS также используются как таковые, не требуя отдельной лицензии для каждого запуска виртуальную Система противоречит закону
Оставляйте свои вопросы и предложения по поводу настройки и использования виртуальных машин в комментариях.
Установка и настройка платформы виртуализации Oracle VM VirtualBox
Эта статья посвящена ❶ VirtualBox, платформе виртуализации, настройке И подготовка к работе
VirtualBox — программа абсолютно бесплатна и полностью на русских языках, что делает ее очень привлекательной для использования дома и на рабочем компьютере. Система была впервые предоставлена в 2007 году компанией Innotech в двух версиях — с открытым и закрытым исходным кодом, и обе были независимыми при условии некоммерческого использования. В 2008 году платформа была обнародована компанией Sun Microsystems, которая в настоящее время занимается ее разработкой.
Хост-система платформы представляет собой систему виртуализации для Windows, Linux и Mac OS и обеспечивает взаимодействие с гостевыми операционными системами Windows (2000 / xp / 2003 / Vista / seven), Linux (Ubuntu / Debian / Mandriva и др.). , FreeBSD, OS/2 Warp.
Основные возможности VirtualBox:
- Виртуализация X86 (необязательна, если поддерживаются аппаратные реализации Intel VT и AMD-V);
- Поддержка многопроцессорности и многокор;
- Поддержка виртуализации аудиоустройств;
- Поддержка виртуализации сетевых устройств;
- Поддержка виртуализации USB-хоста;
- Высокая производительность и низкое потребление ресурсов ПК;
- Поддержка различных типов сетевого взаимодействия (NAT, сеть хоста, мост, внутренняя сеть) ;
- Возможность сохранения изображений виртуальной машины (snapshot), где откат может быть сделан из любого состояния гостевой системы;
- настройка И управление приложениями VirtualBox и виртуальной Система командной строки.
Для более детального знакомства с платформой Oracle VM VirtualBox можно посетить сайт производителя ite VirtualBox. org Добро пожаловать!
Установка платформы Oracle VM VirtualBox
Вы можете загрузить соответствующую платформу для вашей системы здесь: http: // www. virtualbox .org/wiki/Downloads
Для целей данной статьи на момент написания мы будем рассматривать работу с платформой Virulbox версии 3.2.8 R64453 (скачать).
После того как установочный пакет окажется на жестком диске, можно приступать к установке программ. Для целей данной статьи установка будет рассматривать и настройка Платформа VirtualBox под операционные системы Windows Vista Premium SP2.
После запуска программы установки на экране появится окно приветствия. Нажмите кнопку & laquo;Далее& raquo; и в новом окне согласитесь с условиями лицензионного соглашения, сказав & laquo;Я принимаю условия лицензионного соглашения& raquo;, установите. В следующем окне (рис. 1) вам будет предложено выбрать компоненты для установки и указать расположение исполняемых файлов. По умолчанию все компоненты устанавливаются на жесткий диск (а нам нужно все), а сама программа устанавливается в папку & laquo;Программы& raquo; на системном жестком диске. Если вы хотите указать другое местоположение, нажмите кнопку Обзор и выберите новую папку для установки приложения.
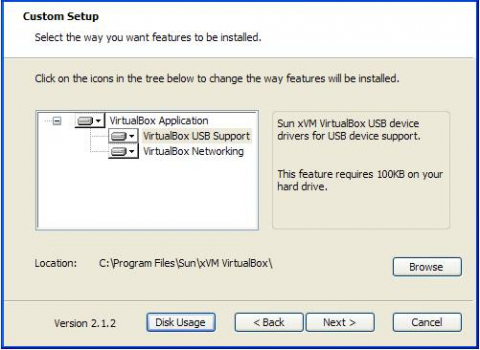
Рис. 1: ход установки
Кроме того, процесс установки не требует от вас никакого вмешательства, за исключением разрешения на создание ярлыков на рабочем столе и в меню & laquo;Пуск& raquo ;. По окончании установки программа запускается автоматически.
Комментарий. При установке приложений под операционную систему Windows XP вы можете увидеть сообщение о том, что платформа не была протестирована на совместимость с этой операционной системой. Вы можете проигнорировать предупреждение и – у вас не будет проблем во время работы. Если вы устанавливаете приложения под операционной системой Windows Vista / seven, то после завершения установки необходимо активировать режим совместимости. Для этого перейдите в папку с установленной программой VirtualBox. найдите EXE-файл, щелкните правой кнопкой мыши, чтобы открыть контекстное меню и выберите «Свойства»; на вкладке «Совместимость» установите флажок напротив «Запускать эту программу в режиме совместимости» и выберите «Windows XP (Service Pack 2)» в качестве операционной системы.
Строительство и первичная настройка виртуальной машины
Запустим приложение Oracle VM VirtualBox (при установке платформы на рабочем столе создается ярлык, который вы можете использовать). Перед нами откроется окно, а в нем (что очень хорошо) все будет на русском языке. Чтобы сделать свой первый виртуальной машины Нажмите на кнопку «Создать»:
Рисунок 2: Главное окно
Комментарий. Уже присутствует в моей платформе виртуализации, созданной виртуальные машины И поэтому, если вы впервые создадите свой собственный, вы не увидите список виртуальных Операционная система.
Перед вами откроется новое окно с сообщением о начале работы мастера создания виртуальной машины . Нажмите кнопку «Далее», после чего появится новое окно, в котором вам будет предложено выбрать название операционной системы, ее семейство и версию. На рисунке 3 показан мой выбор, но вы можете выбрать любую доступную систему по своему усмотрению.
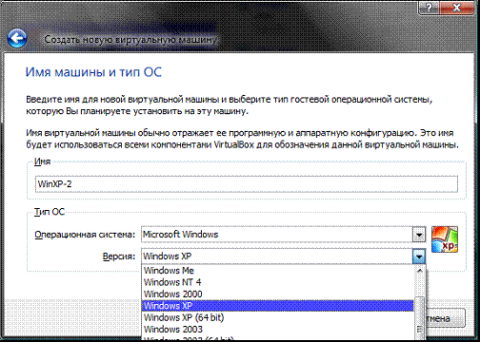
Рис. 3: Начальные параметры
После нажатия кнопки «Далее» вам будет предложено указать размер выделенной оперативной памяти. виртуальной машине (Рисунок 4). Я выбираю 1024 МБ, но для статической работы. с виртуальной Система Windows XP будет иметь довольно большой размер и 512 МБ.
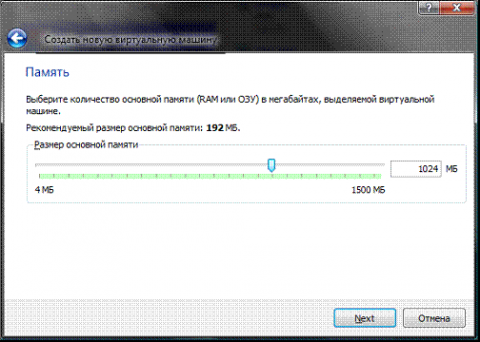
Рисунок 4: Выделенная память
Далее вам необходимо сделать виртуальный жесткий диск (Рисунок 5). Если вы уже сделали виртуальные жестких дисков, вы можете использовать их, но мы рассмотрим процесс создания нового жесткого диска. Убедитесь, что созданный нами жесткий диск является загрузочным, установите флажок «Создать новый жесткий диск» и нажмите кнопку «Далее».
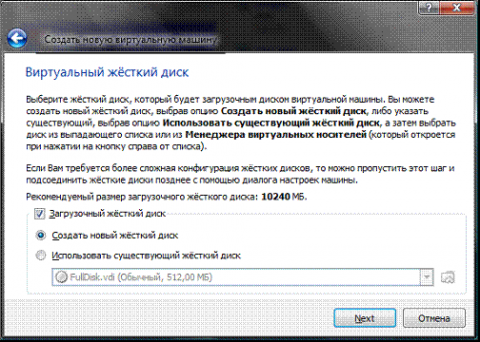
Рисунок 5: Создание жесткого диска
Далее появится новое окно, информирующее вас о том, что запущенный мастер поможет вам создать виртуального диска, нажмите кнопку «Далее». Продолжить. 6) вам будет предложено выбрать тип создаваемого диска – «динамически расширяемый образ» или «образ фиксированного размера». Разница объясняется с помощью этого окна, но на мой взгляд, удобнее создавать непосредственно загрузочный диск с фиксированным размером – таким образом можно автоматически ограничить размер диска, упростить и ускорить хранение, восстановление и резервное копирование. Кроме того, вы можете создать несколько жестких дисков для вашей системы, и теперь те из них, которые не являются загрузочными, могут быть более удобно динамически расширены.
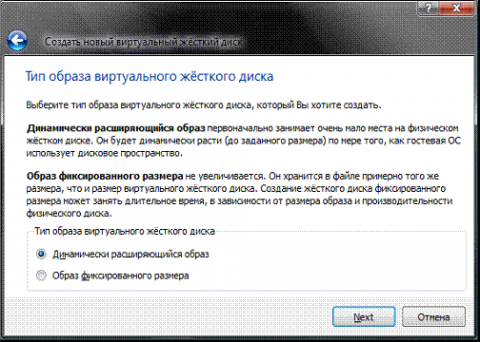
Рисунок 6: Создание жесткого диска — тип выбора
В следующем окне (Рисунок 7) нужно выбрать созданное хранилище виртуального жесткий диск и его размер. Для загрузочного жесткого диска с системой Windows XP достаточно размера по умолчанию (10 ГБ), но лучше разместить его за пределами системного раздела, поскольку. Не перегружайте настоящий загрузочный диск и не создавайте на нем файлы такого размера.
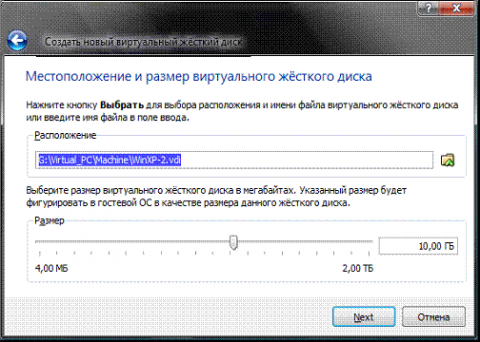
Рис.7: Создание виртуального Жесткий диск — выберите размер и расположение
Затем появится окно «Резюме». 8) указание типа, расположения и размера создаваемого жесткого диска. Если вы согласны создать жесткий диск с этими параметрами, нажмите кнопку «Готово». И наблюдайте за процессом создания жесткого диска.
Рис.8: создание жесткого диска — процесс создания
Когда создание жесткого диска будет завершено, появится новое окно обзора. (рис. 9), в котором отображаются параметры виртуальной машины . Если вы не передумали ни по одному из описанных пунктов, нажмите «Готово». и перейдите к следующему пункту к настройке Ваше оборудование виртуальной машины .
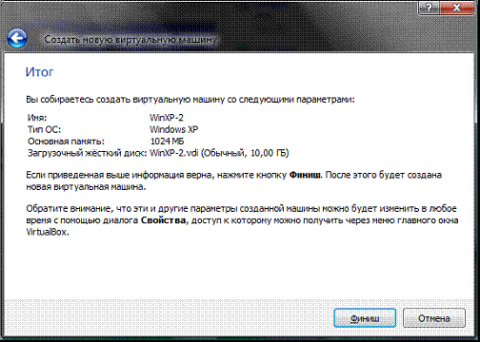
Рисунок 9: Создание жесткого диска — завершено
Настройка оборудования виртуальной машины
Итак, Вы создали виртуальный Жесткий диск, теперь ваша очередь собирать наш виртуальный компьютер полностью. Для этого вернитесь в главное окно VirtualBox (Рисунок 10). Здесь вы уже увидите только что созданный виртуальную машину WinXP-2, а в области справа — его описание, которое пока не похоже на описание полноценного PCS.
Рис.10: аппаратная настройка — запуск
Выберите нашу WinXP-2 в левой колонке и откройте ее свойства (Рисунок 11), где левая колонка выглядит как Диспетчер устройств. На первой вкладке раздела «Общие» мы видим самые важные параметры нашего виртуальной машины :
Рисунок 11: настройка оборудования – Общие сведения, 1
Давайте перейдем на дополнительную вкладку (Рисунок 12) и посмотрим, какие настройки система, которую мы можем произвести:
- «Папка для фотографий». «Если вы поставите жесткий диск на место, лучше перенести эту папку туда же. Снимки имеют большой вес, поэтому не следует перегружать жесткий диск системы. Моя рекомендация — делайте снимки перед любым серьезным изменением, которое вы хотите внести в свой в виртуальной система, а также для виртуальную машину Вы можете сделать несколько фотографий с разными настройки И установленные приложения;
- «Общий буфер обмена» — Определите, как работает буфер обмена между вашими хост-системами. и виртуальной машиной . Существует четыре варианта работы буфера — «выключен», «только гость к хозяину», «только хозяин к гостю», «двунаправленный». Мы выберем последний вариант, поскольку он дает нам максимальное удобство в работе;
- «Съемный носитель запоминает изменения в рабочем процессе», здесь мы ставим галочку в знак согласия, потому что. Эта опция позволяет системе запоминать состояние CD\ DVD-привода;
- «Мини-панель инструментов» – это небольшая консоль, содержащая элементы управления. виртуальной машиной . Лучше использовать его только в полноэкранном режиме, потому что. Это полностью повторяет главное меню рабочего окна. виртуальной машины . На самом деле лучше разместить его вверху, просто потому, что вы случайно щелкнете на элементе управления, например, попытаетесь максимизировать окно с помощью панели задач виртуальной машины .
Рис.12: Конфигурация оборудования – нормальная, 2
Перейдем в раздел System и на первой вкладке, Motherboard (Материнская плата) (Рисунок 13), сделаем следующее. настройки :
- При необходимости отрегулируйте размер оперативной памяти виртуальной машины , хотя окончательно убедиться в правильности выбранного объема можно только после инициализации. виртуальной машины . Вы можете выбрать размер в зависимости от объема физической памяти, установленной на вашем ПК. Например, если у вас 4 ГБ оперативной памяти, оптимальным будет 1 ГБ, т.е. максимальный объем оперативной памяти. Четверть, которая позволяет вам виртуальной машине Работайте без малейшего замирания;
- Установим порядок загрузки — дисководы гибких дисков («дискет») можно полностью отключить и вставить CD/DVD-ROM первыми, чтобы гарантировать, что операционная система может быть установлена с загрузочного диска. В этом случае в качестве загрузочной дискеты может выступать как компакт-диск, так и образ ISO;
- все остальные настройки Следующие описаны в динамической справке, и их применение зависит от аппаратного обеспечения вашего реального PCS, и если вы установите настройки Не относится к системе вашего ПК виртуальной машины Просто не начинайте;
Рис.13: аппаратная конфигурация – материнская плата
14), здесь вы можете выбрать количество процессоров, установленных на вашем компьютере виртуальную Материнская плата. Обратите внимание, что эта опция доступна, только если поддерживается аппаратная виртуализация AMD-V или VT-x (Рисунок 15) и опция OI APIC включена на предыдущей вкладке.
Рис.14: аппаратная установка – ЦЕНТРАЛЬНЫЙ ПРОЦЕССОР
Здесь я снова обращаю ваше внимание на настройки Визуализация аппаратного обеспечения AMD-V или VT-X. Прежде чем включать эти параметры, необходимо выяснить, поддерживает ли ваш процессор эти функции и включены ли они по умолчанию в BIOS (часто они отключены).
Рис.15: аппаратная конфигурация – ускорение
Продолжим с раздела «Дисплей» (Рисунок 16). В этом разделе вы можете установить размер памяти на вкладке Видео. виртуальной Включите видеокарты и 2D и 3D ускорение, причем включение 2D ускорения желательно, а 3D необязательно. На вкладке Удаленное отображение вы можете включить опцию, чтобы ваш виртуальная машина Удаленный рабочий стол (RDP) выступает в роли сервера.
Рис.16: аппаратная настройка — дисплей
Перейдем к разделу Медиа (рис. 17). Здесь вы увидите ранее созданные виртуальный Состояние жесткого диска и пустых меток. Мы выбираем эту позицию и делаем настройку (рис.18).
Рис.17: конфигурация оборудования – Медиа, 1
Для настройки виртуального Привод компакт-дисков может быть двусторонним:
- Первый вариант находится в раскрывающемся меню Drive. Выберите свой реальный или виртуальный CD / DVD-ROM (присутствует в реальной системе) и загрузите в него дистрибутив Windows XP или физический жесткий диск с ISO-образом, если это эмулятор;
- Второй вариант — нажмите на значок на рисунке ниже (Рисунок 18) и в следующем окне (Рисунок 19) добавьте ISO-образ загрузочного диска Windows XP.
Комментарий. На этом этапе вы больше не можете выбрать дистрибутив для другой операционной системы, потому что. Версия операционной системы уже была определена в начале процесса настройки виртуальной машины .
Рис.18: установка оборудования – медиа, 2
На следующей иллюстрации показан процесс добавления ISO-образов в диспетчере. виртуальных Поддержка Вы можете добавить любое количество образов для различных целей, например, игр, дистрибутивов приложений, баз данных и т.д., которые можно быстро переключать через главное меню окна виртуализации VirtualBox.
Рис.19: конфигурация оборудования – медиа, 3
Рис.20: аппаратная настройка — медиа, 4
21 и 22) можно настроить слоты для подключения накопителей. Чтобы упростить детали, я привожу скриншоты, на которых вы можете выполнить действия по настройке . По привычке я установил CD-привод как «первичный IDE-мастер», жесткий диск с загрузочным разделом как «вторичный IDE-мастер» и вторичный диск как «основной IDE-мастер». виртуальный вторичный жесткий диск как «первичный ведомый IDE».
Рис.21: аппаратная настройка — медиа, 5
Рис.22: аппаратная настройка — медиа, 6
Настройка сети и сетевого взаимодействия не рассматривается в рамках статьи «Циферблат», поэтому я лишь замечу, что сетевой адаптер типа NAT (рис. 23) включен по умолчанию, а этого уже достаточно, чтобы дать вашему виртуальной машине Доступ в Интернет. Тип выбранного адаптера & laquo;PCnet-Fast III (AM79C973) & raquo; Только для этого адаптера есть драйвера в ОС Windows XP.
Рис. 23: Установка аппаратных сетевых адаптеров
Раздел Com я подробно не описываю, так как с портами этого типа не может быть установлена связь. Если вам все же необходимо подключить устройство к порту RS-232C, наиболее удобным способом является включение COM-порта виртуальной машины & laquo;хост-устройство& raquo;, в качестве & laquo;порта& raquo; используйте имя порта вашего ПК, которое вы видите в диспетчере устройств.
24), здесь мы устанавливаем оба флага доступности, а затем добавляем все доступные контроллеры с & laquo;вилками& raquo; USB и & laquo;Plus& raquo;.
Рис. 24: аппаратная установка-USB-контроллера
Переходим в раздел & laquo;Общая папка& raquo; (рис. 25) и выбираем папки, которые необходимо сделать доступными для виртуальной машины .
Рис. 25: папка hardware-installation-general
Комментарий. Обратите внимание на динамический сертификат снизу – это то, что вы можете подключить общие папки к своим через окно командной строки виртуальной машине .
На этом настройка Ваше оборудование виртуальной машины Готово, и вы можете приступить к установке операционной системы.
Настройка операционной системы виртуальной машины
Подробности установки операционной системы в статье описываться не будут, так как на сайте содержится достаточно информации о методах и тонкостях этой операции, поэтому я приведу первый шаг – вернемся в главное окно VirtualBox и нажмем кнопку & laquo;Пуск& raquo ;;
Рис. 26: установка операционной системы – первый шаг.
После выполнения описанных выше действий вы увидите следующее окно:
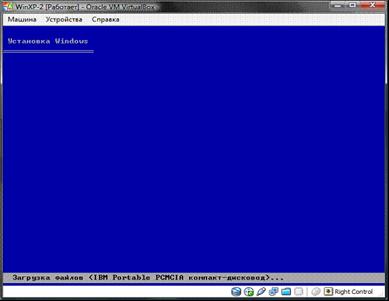
Рис. 27: установка операционной системы – процесс установки.
То есть, вы произвели все настройки Правильно, и дело за малым – установить и настроить операционную систему. Это окно наиболее знакомо вам (если вы хотя бы раз устанавливали семейство Windows), и процесс установки ничем не отличается от установки операционной системы на вашем реальном компьютере. После установки и загрузки системы (рис. 28) можно приступать к работе к настройке ваша операционная система виртуальной машины .
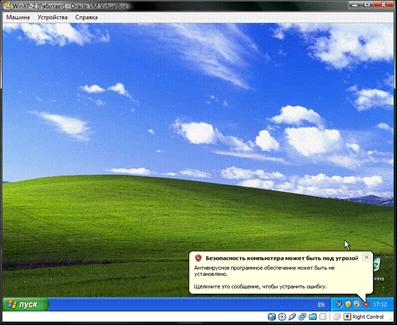
Рис. 28: установка операционной системы – установленная система
Сначала нам нужно установить драйверы для всех виртуальных Наши аппаратные компоненты виртуального STCK. 29), выберите & laquo; устройство& raquo; — & laquo; оптический привод& raquo; — & laquo; vboxguestadditions. iso& raquo ;; далее, вы можете подключиться к вашему виртуальной машине Загрузите физический CD-ROM или образ ISO.
Рис. 29: Установка операционной системы – загрузка & laquo;vboxguestadditions. iso& raquo;
После добавления образа & laquo;vboxguestadides. iso& raquo; в папку Мой компьютер вы увидите, что он загрузился в CD-привод. виртуальный Диск – остается только запустить двойным щелчком левой кнопки мыши.
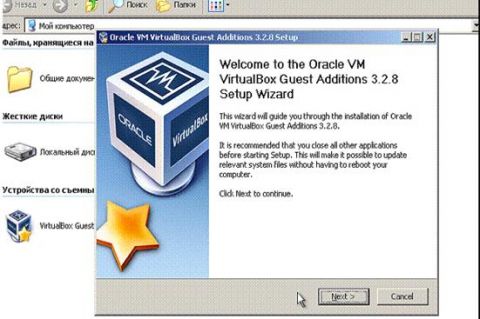
Рис. 30: Установка операционной системы – установка vboxguestadditions. ISO
Сам процесс установки происходит практически без вашего участия, и только при первом включении 3D-ускорения необходимо выбрать соответствующий компонент (рис. 31) для дополнительной установки.
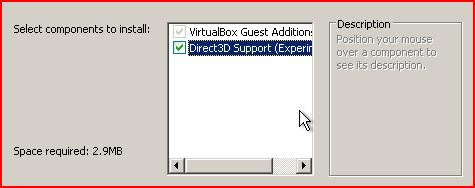
Рис. 31: Установка операционной системы – выбор дополнений
Во время установки выдается два предупреждения об отсутствии результатов тестирования данного программного обеспечения в операционной системе Windows XP, и оба раза можно смело приступать – установленные драйверы и дополнительное программное обеспечение работают корректно. В последнем окне процесса установки вам будет предложено перезагрузиться виртуальную машину — Согласитесь, после перезапуска вы увидите, что картинка стала четче, размер окна виртуальной машины Он динамически изменяется, включена функция интеграции мыши и есть доступ в Интернет.
Теперь давайте подключим обычные папки для создания соединения виртуальную машину Файлы, необходимые для работы и установки приложения. Это можно сделать через командную строку после получения сертификата VirtualBox, но я приведу способ с использованием Windows Conductor. Для этого откройте папку Мой компьютер, в главном меню выберите & laquo;Сервис& raquo- — & laquo;& laquo;Подключить сетевой диск& raquo- и в поле папка введите открытое окно и#92;\ vboxsrv \ name_ general_pack, поэтому В нашем случае:
После этих действий в папке & laquo;Мой компьютер& raquo; отобразится ваша обычная папка, которая доступна как сетевой жесткий диск.
Теперь посмотрите, есть ли у вас доступ в Интернет. Для этого откройте: Меню & laquo;Пуск& raquo; — & laquo;Программы& raquo; — & laquo;Стандартные& raquo; — & laquo;Командная строка cmd& raquo; и введите в открывшемся окне следующую команду (рис. 32):
Если в результате работы команды вы обнаружили, что пакеты отправляются и принимаются, хотя и частично, значит, вы добились успеха и получили доступ к интернету виртуальной машине обеспечен.
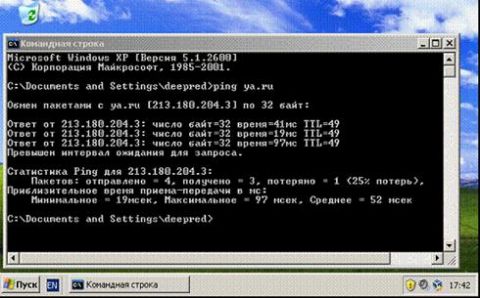
Рис. 32: установка операционной системы – проверка подключения к Интернету
Быстрый доступ и комфортная работа
Далее я хотел бы сказать несколько слов о двух функциях VirtualBox, которые ускорят вашу работу с виртуальными автомобилей и сделать его более удобным.
Этикетка виртуальной машины
Для более быстрого и удобного старта виртуальной машины Создайте для этого ярлык. Это можно сделать следующим образом:
- Щелкнув правой кнопкой мыши на рабочем столе, вызываем контекстное меню и выбираем & laquo;ярлык& raquo ;;
- В открывшемся окне в поле & laquo; введите размещение объекта& raquo;.
- В следующем окне введите название ярлыка, например & laquo;Winxp& raquo;, и нажмите на кнопку & laquo;Готово& raquo ;;
- Созданный ярлык & laquo;winxp», нажмите на него правой кнопкой мыши;
- Открыв контекстное меню, выберите & laquo;Свойства& raquo ;;
- В появившемся окне выберите поле Изменить, чтобы выбрать исходный файл символов и пиктограмм
- Нажмите & laquo; & raquo;, а затем & laquo; Применить& raquo;.
После выполнения всех операций ваша этикетка будет выглядеть следующим образом:
Рис. 33: строительство для виртуальной машины
Режим интеграции дисплея
В режиме интеграции дисплея вы можете легко организовывать и контролировать доступ к рабочему столу с рабочего стола виртуальной машины т.е. все окна, которые вы открываете. в виртуальной машине , уже будет отображаться на рабочем столе, а не в отдельном окне VirtualBox. Эта функция значительно облегчает использование к виртуальной машине , его панель управления и установленные на нем приложения. Для активации этого режима необходимо выбрать элемент с соответствующим названием в главном меню окна визуализации VirtualBox или комбинацию клавиш & laquo; Host + l & raquo;, где & laquo; Host & raquo; клавиша – слева & laquo; Ctrl & raquo; (по умолчанию).
Рис. 34: Показать режим интеграции
Заключение
В этой статье мы рассмотрели наиболее важные моменты в процессе установки и настройке Платформа виртуализации Oracle VM VirtualBox, я хотел бы дополнительно отметить простоту настройки И удобство использования платформы, и множество дополнительных функций, например:
- Встроенный прокси-модуль;
- Индивидуальный запуск;
- Автоматический сбор данных;
- управление и настройка Использование командной строки;
- Способность хранить и быстро реализовывать различные варианты настройки ;
- Различные способы организации сетевых интерфейсов.
В дополнение к этим преимуществам я хотел бы добавить, что эффективность использования системных ресурсов приложением VirtualBox не может быть оценена по достоинству — я запускаю до трех виртуальных машин (Только потому, что на них установлены разные операционные системы).
Используя представленные выше материалы, вы легко сможете создать свой собственный. виртуальную машину Но все же, если у вас возникли вопросы и трудности, не упускайте помощь этой программы – она достаточно полная и подробная. Кроме того, вы всегда можете найти "онлайн-справку" на этой платформе руководств пользователя, размещенной на официальном сайте VirtualBox.
Создание и настройка виртуальной машины в VirtualBox
С помощью бесплатной программы VirtualBox вы можете создать на своем компьютере виртуальную машину С другой гостевой операционной системой. VirtualBox создает программы виртуализации виртуальные машины В котором могут быть установлены различные операционные системы: Windows, Linux, Mac OS X и т.д.
Виртуальная коробка устанавливается на ваш компьютер следующим образом бы виртуальный Компьютер с другой (или другой) операционной системой, которая никак не мешает основной операционной системе, установленной на вашем компьютере. Эта программа позволяет одновременно работать на двух разных операционных системах, например, Windows и Linux Mint или Windows 10 и Windows 8.1.
В такой виртуальной Операционная система может выполнять различные действия: Обучение работе с новой операционной системой, тестирование новых версий Windows, опробование неизвестных программ, запуск старых приложений, которые больше не работают в вашей системе, и т.д. Вы можете сделать с виртуальной (гостевой) операционной системы все, что угодно, без риска для хост-системы.
Для этого не нужно создавать новые разделы на жестком диске и устанавливать туда другую операционную систему. Все, что вам нужно для строительства виртуальной машины , VirtualBox будет программировать.
Для получения дополнительной информации об установке программ и дополнительных пакетов VirtualBox щелкните здесь. Далее мы рассмотрим процесс создания виртуальной машины и ее настройку . Программа VirtualBox полностью русифицирована.
Создание виртуальной машины в VirtualBox
Чтобы начать процесс сборки виртуальной машины В главном окне программы VirtualBox нажмите на кнопку «Build».
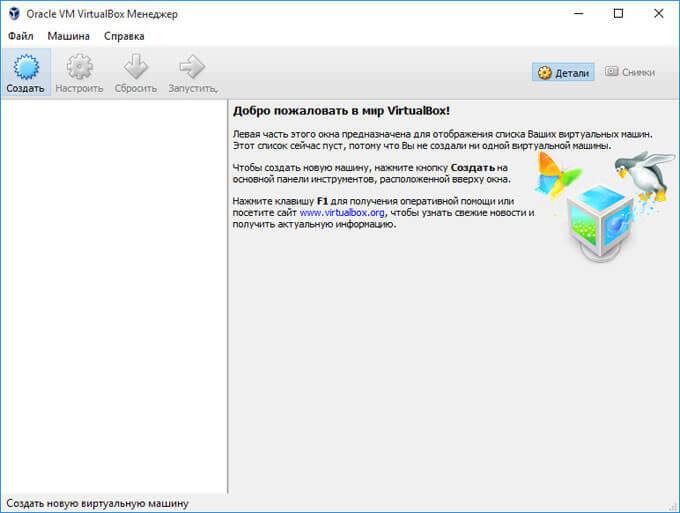
В окне «Укажите имя и тип операционной системы» необходимо ввести имя новой операционной системы виртуальной машины , затем выберите тип и версию операционной системы. Сделал виртуальная машина идентифицируется по этому имени, поэтому я рекомендую делать уникальные имена.
В данном случае на моем реальном компьютере установлена Windows 10, и я хочу установить на виртуальную машину Windows 7. Чтобы избежать путаницы между версиями (можно было бы установить несколько одинаковых систем разных версий), я дал гостевой системе подробное отображаемое имя.
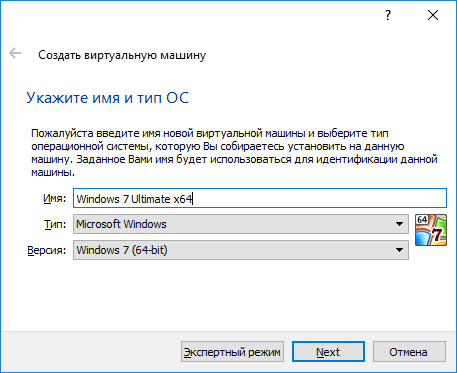
Можно будет установить виртуальную машину В экспертном режиме (все настройки Сгруппированные в нескольких окнах) или в подробном режиме, который мы сейчас увидим.
VirtualBox рекомендует минимальный объем оперативной памяти для этого виртуальной машины . Вы можете выбрать объем памяти, который вам необходим. Здесь вам следует следовать приведенным ниже рекомендациям: Вы не должны превышать объем выделенной памяти, который отмечен зеленым цветом на шкале, чтобы в итоге не возникло проблем с созданной вами задачей. виртуальной машины .
Виртуальная память — это часть физической памяти вашего компьютера, которая используется в виртуальной машине । Виртуальная память для работы гостевой операционной системы отделена от оперативной памяти ОСРНОВАЯ (HOST). на виртуальной машине । Выделенная оперативная память используется только во время работы виртуальной машины .
У меня на компьютере 8 ГБ оперативной памяти, поэтому я могу выделить виртуальной машине Половина объема — 4 ГБ. Вы можете выбрать объем оперативной памяти, перемещая курсор по шкале, или ввести объем памяти в цифровом значении в МБ. В будущем при необходимости вы сможете изменить объем выделенной рабочей памяти в настройках этой виртуальной машины .
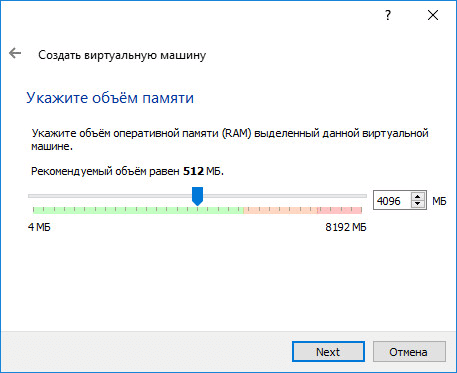
На следующем этапе необходимо будет сделать виртуальный жесткий диск, так как виртуальная машина Без такого жесткого диска вам не обойтись. Виртуальный жесткий диск — это особый тип файла, который хранится в файловой системе операционной системы вашего компьютера.
В этом окне можно выбрать три варианта:
- Не подключать виртуальный Жесткий диск — можно подключить виртуальный После создания жесткого диска виртуальной машины .
- Создайте новый жесткий диск — новый виртуальный жесткий диск.
- Используйте существующий виртуальный жесткий диск — к виртуальной машине Подключите уже построенный виртуальный жесткий диск.
Программа VirtualBox сама рекомендует объем жесткого диска для конкретной операционной системы. Чтобы создать новый виртуального жесткого диска, нажмите на кнопку «Создать».
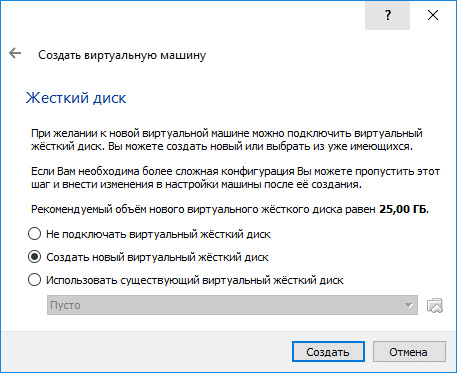
В следующем окне необходимо выбрать тип виртуального Жесткий диск. Вы можете выбрать следующий формат жесткого диска ( виртуальных контейнеров):
- VDI (образ диска VirtualBox) — формат диска VirtualBox.
- VMDK (диск виртуальной машины) — формат диска VMware.
- VHD (виртуальный жесткий диск) — формат жесткого диска Microsoft.
- Жесткий диск (Parallels hard disk) — формат жесткого диска Parallels.
- QED (QEMU Enhanced Disk) — формат QEMU/KVM.
- QCOW (QEMU COPY-ON-WRITE) — ФОРМАТ ДЛЯ QEMU (QCOW2)।
Когда создавать и запускать виртуальных машин Вы будете использовать только программу VirtualBox, тогда можно оставить вариант по умолчанию: Формат VDI. В программе откроется окно виртуального диска данного формата.
Формат VMDK подходит, если вы используете виртуальную машину VMware Player или VMware Workstation. На сайте виртуальную машину вы выбираете в VirtualBox опцию тип виртуального VMDK-диск, который можно запустить в будущем эту виртуальную машину С установленной операционной системой не только в VirtualBox, но и в другой производственной программе VMware.
После выбора типа жесткого диска нажмите кнопку Next (Далее).
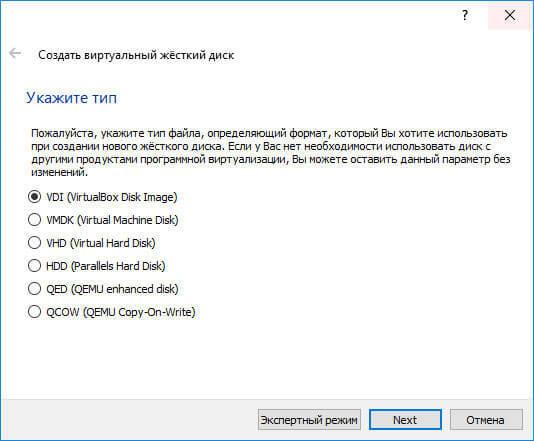
Далее необходимо выбрать формат хранения: динамический или фиксированный.
Файл на динамическом жестком диске занимает небольшое пространство на физическом жестком диске вашего компьютера. По мере заполнения данными он увеличивается до максимального объема.
Файлы фиксированного жесткого диска сразу занимают весь том. виртуального жесткого диска.
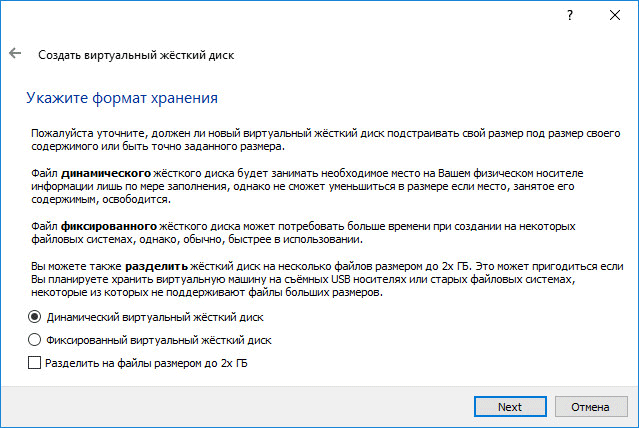
В новом окне необходимо ввести имя и размер файла виртуального жесткого диска.
В поле для имени вы должны написать имя виртуального Жесткий диск. Я всегда даю понятные имена для виртуальных машин Чтобы у меня была возможность легко разделять файлы виртуальных контейнеры друг от друга.
По умолчанию все файлы виртуальной машины На диске «С» вашего реального компьютера хранятся в профиле пользователя. Я предлагаю вам поступить иначе: создать специальную папку в другой (несистемной) области вашего компьютера (я называю ее виртуальной машиной), где вы можете хранить файлы виртуальных машин .
Если файлы виртуальной машины Система будет сохранена в профиле пользователя на жестком диске, затем в случае переустановки ранее созданной операционной системы. виртуальные машины , будут потеряны. Вы должны воссоздать виртуальную машину А затем установите там операционную систему.
Файлы, сохраненные на другом участке жесткого диска или на другом жестком диске, будут сохранены при переустановке системы. После установки программы виртуализации или VMware на компьютер достаточно подключиться и запустить ранее созданную виртуальные машины С операционной системой.
Чтобы выбрать папку хранения виртуальных машин Используйте значок с кнопкой папки. В окне Проводник выберите жесткий диск и папку для хранения данных. виртуальной машины .
Затем укажите объем на шкале виртуального жесткий диск в мегабайтах. Для этого перетащите ползунок в положение, соответствующее вашим требованиям. После выбора настроек нажмите на кнопку «Создать».
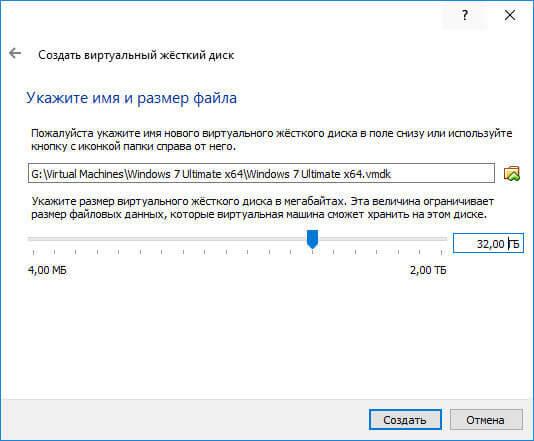
Виртуальная машина Создать было. Затем откроется главное окно «Oracle VM VirtualBox Manager» с только что созданным виртуальной машиной । В правой части окна вы можете ознакомиться с некоторыми параметрами. виртуальной машины .
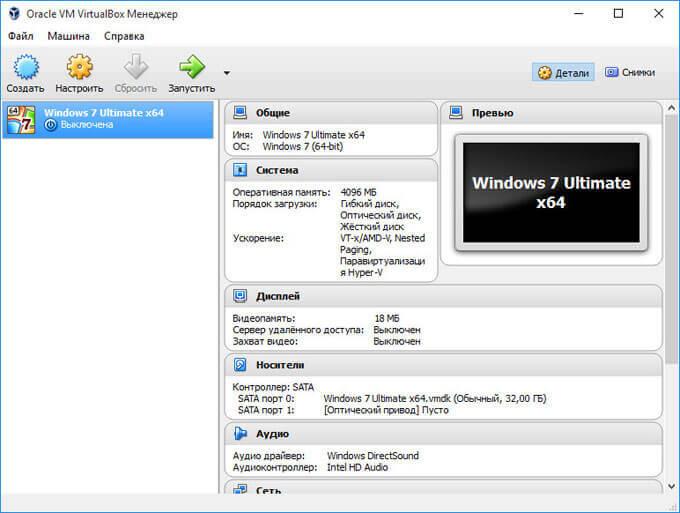
Теперь необходимо сделать дополнительные настройки Перед установкой операционной системы на виртуальную машину .
Настройки виртуальной машины в VirtualBox
В главном окне VirtualBox выберите следующее. виртуальную машину (Если их несколько), затем нажмите на кнопку «Ссылка», чтобы ввести в настройки этой конкретной виртуальной машины .
В разделе «Общие», на вкладке «Дополнительно», необходимо выбрать папку для хранения системных образов (очень полезная функция). По умолчанию он хранится в папке snapshost в профиле пользователя на системном жестком диске C. Вы можете создать папку с именем в том месте, где вы сохраняете этот файл виртуальной машины , чтобы не потерять ни одного образа при переустановке системы.
Также необходимо будет выбрать общий буфер обмена для обмена данными между реальной основной операционной системой и гостевой виртуальной OS. Есть несколько вариантов на выбор:
- Выключен — настройка по умолчанию.
- Гостевая ОС из основной системы — вы можете получить информацию из основной системы. в виртуальную ОС.
- От гостевой к основной ОС — вы можете передавать данные из виртуальной ОС в основной системе.
- Обмен дублирующими данными может осуществляться в обоих направлениях.
Для наибольшего удобства при работе имеет смысл выбрать буфер обмена с двойным управлением.
Чтобы включить возможность перетаскивания данных из окна одной системы, включите функцию перетаскивания в окне другой системы с помощью мыши. Здесь также лучше выбрать вариант Bicentanium.
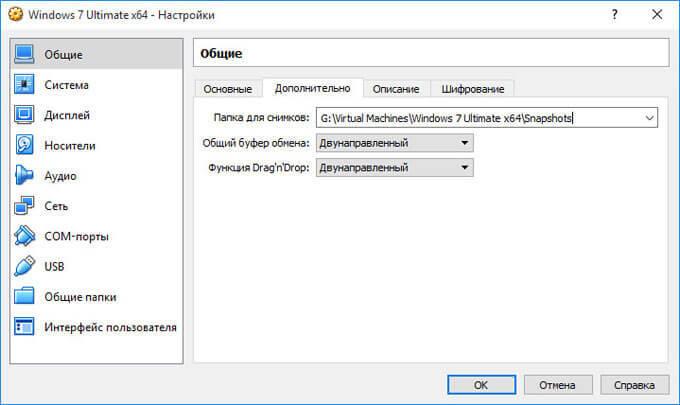
В разделе «Система» на вкладке «Материнская плата» можно настроить порядок загрузки виртуальной машины । Выберите последовательность загрузки с помощью кнопок со стрелками вверх и вниз виртуальной машины । Полезно сделать оптический жесткий диск первым загрузочным устройством, с гибкого жесткого диска коробку также можно снять благодаря этому методу.
При выборе оптического жесткого диска в качестве первого загрузочного устройства загрузка системы может осуществляться как с реального жесткого диска компьютера, куда вставлен загрузочный диск DVD с операционной системой, так и с образа жесткого диска, например, в формате ISO, который физически находится где-то на жестком диске компьютера.
После применения новых настроек не забудьте нажать кнопку OK.
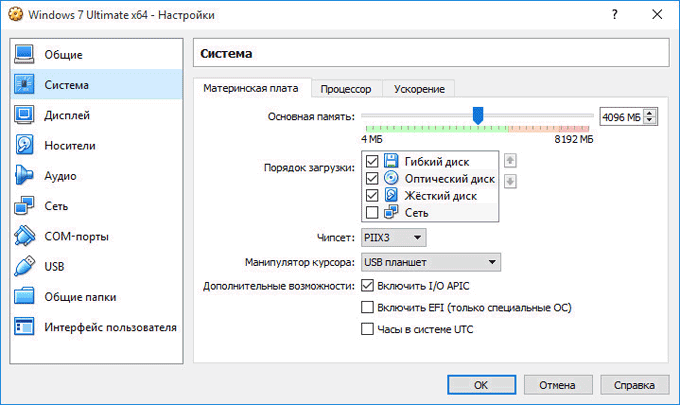
На вкладке Процессор вы можете активировать дополнительные ядра, если процессор вашего компьютера многоядерный.
В разделе «Дисплей» на вкладке «Excere» можно выбрать объем используемой видеопамяти виртуальная машина । Здесь вы можете активировать 2D (обязательно) и 3D (опционально) ускорение.
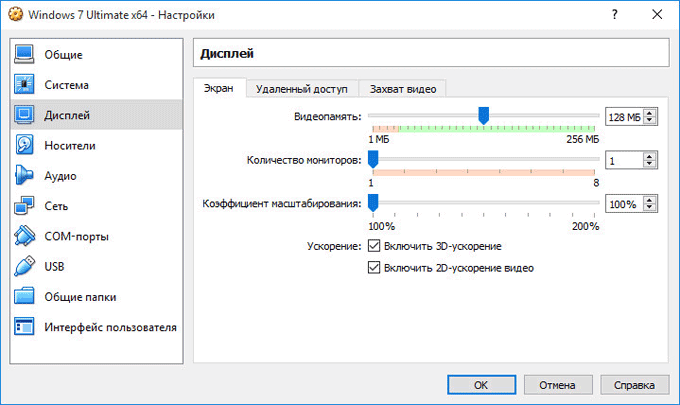
На вкладке «Запись видео» можно активировать функцию записи видео. в виртуальной машине .
В разделе «Перевозчик» вы должны выбрать виртуальный Приводное устройство. Файл уже отображается здесь виртуального жесткий диск, но он почти пуст, поскольку операционная система еще не установлена. Поэтому для установки системы необходимо выбрать файл образа ISO с операционной системой.
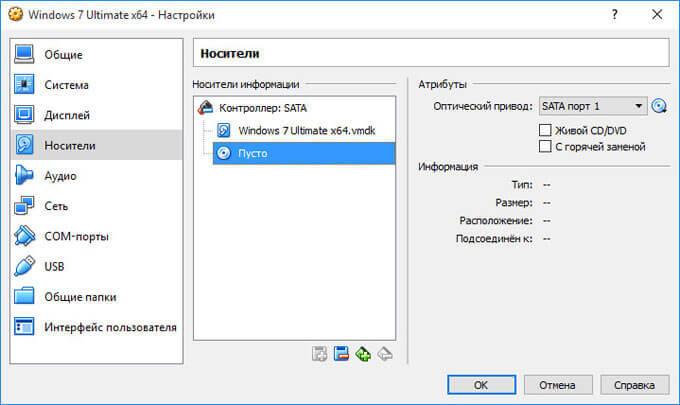
Нажмите на «Пусто», в правой части окна напротив пункта «Оптический привод» нажмите на кнопку с изображением жесткого диска и в контекстном меню выберите «Выбрать оптический образ жесткого диска». .. «। Используйте проводник, чтобы найти нужный образ операционной системы на вашем компьютере.
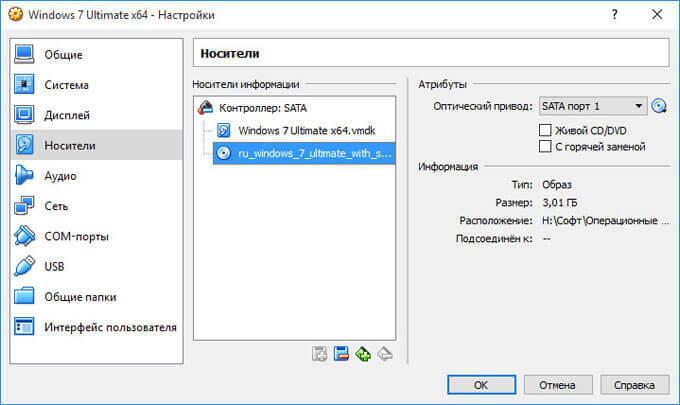
В разделах» Аудио»,» Сеть», «COM-порты», «USB» вы можете оставить настройки По умолчанию во многих отношениях эти настройки Зависит от аппаратного обеспечения вашего компьютера.
В разделе «Общие папки» ничего нет, потому что гостевая система еще не установлена. Чтобы общие папки работали, необходимо установить дополнения для гостевой операционной системы (VirtualBox Guest Additions). Подробнее об установке системы в виртуальную машину , а информацию об установке дополнений вы можете прочитать здесь.
При необходимости вы можете изменить настройки для конкретной виртуальной машины Для других. Для каждого виртуальной машины все настройки индивидуальны.
Далее вы можете приступить к установке операционной системы на виртуальную машину VirtualBox.
Удаление виртуальной машины в VirtualBox
Для удаления виртуальной машины , В главном окне виртуального бокса необходимо перейти в меню «Машина», а затем выбрать пункт контекстного меню «Удалить».
Далее откроется окно с вопросом. Вы можете удалить все файлы виртуальной машины , или убрать виртуальную машину из списка виртуальных машин в VirtualBox.

После удаления все файлы и данные виртуальной машины будут удалены с вашего компьютера.
Заключение статьи
В бесплатной программе VirtualBox можно создать новое или использовать готовое соединение виртуальную машину Применяйте то, что необходимо настройки Для более удобного использования виртуальной машины .