Установка на PC Mac OS. Настройка операционной системы
Когда-то пользователи персональных компьютеров и поклонники Mac OS могли только мечтать о том, что они будут систему На стационарном компьютере. Было несколько условий, которые необходимо было соблюсти установить И настроить эту «операционную». Теперь все стало намного проще. Система стала поддерживать большое количество устройств и способна работать с большинством периферийных устройств. Главное — проверить, поддерживается ли Mac OS конкретным устройством при его покупке.

Обучение
Это, пожалуй, самый важный момент в процессе. Установка на PC Mac OS требует внимания и тщательной проверки всех элементов.
- Первое, что мы рекомендуем, это распечатать эти инструкции, если под рукой нет другого компьютера. Не пытайтесь выполнить все процедуры для памяти.
- Если это ваше первое восстановление операционной системы Это может занять 6 часов. Убедитесь, что у вас есть свободное время.
- Убедитесь, что она вам действительно нужна. Зачем проводить опасные эксперименты для своего ПК, например, для простых рабочих целей достаточно ноутбука с Mac OS Yosemite.
- В идеале весь жесткий диск должен быть отформатирован в FAT32. Все его разделы.
- Загрузите загрузочный диск Хирена и запишите его. С помощью этой программы можно не только работать с разделами жестких дисков, но и диагностировать состояние компьютера, если что-то пошло не так.
- Сохраните все свои данные на USB-накопителе или внешнем жестком диске.
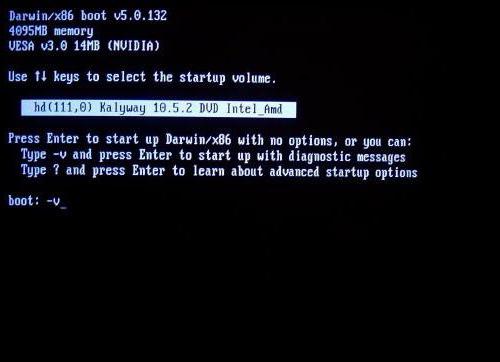
Изображение
Теперь пришло время загрузить образ жесткого диска. с операционной системой если у вас его еще нет. Существует множество сборок, но лучше выбрать не самую последнюю «Mac OS Yosemite», а более стабильную и надежную, да и просто более удобную при установке , И обновить его позже встроенными средствами.
После загрузки файла проверьте его формат. Если он имеет расширение ISO, MDF, вы можете смело записывать его на жесткий диск. Если формат — DMG, вам также потребуется загрузить утилиту DMG2ISO и привести изображение в более подходящий для записи формат.
После записи образа на жесткий диск вы должны увидеть на нем несколько файлов размером до 150 кб или ничего. Это связано с тем, что операционная система Windows не распознает формат файлов, предназначенных для другого системы । Так что не пугайтесь. установка PC Mac OS должна работать как часы.
Установка
Сначала подумайте, как чистить установка Для Mac OS. То есть на компьютере с абсолютно новым и пустым жестким диском.
Все происходит одинаково при установке Знаком со всеми окнами. Вставляем установочный компакт-диск в компьютер и при запуске нажимаем нужную кнопку для загрузки с внешнего устройства.
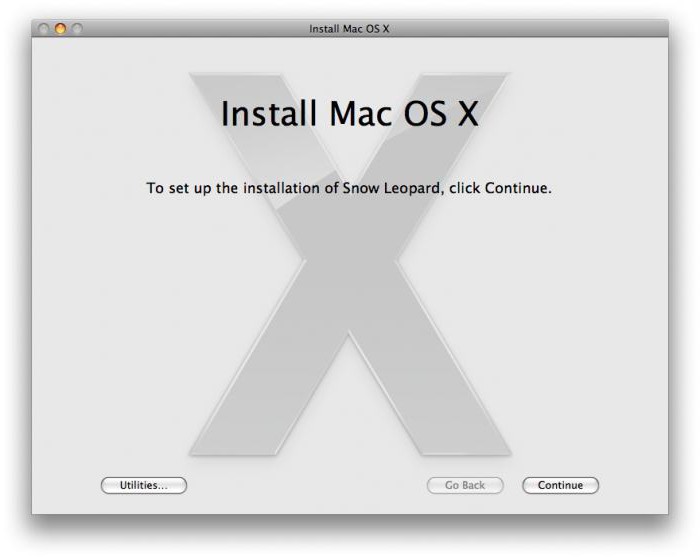
После надписи появляется об установке Нажмите F8 на жестком диске или немного подождите и введите «-v» без перевернутых запятых. Таким образом, вы сможете продолжить процесс установки. операционной системы В противном случае в текстовом режиме вы попадете в графический интерфейс. Теоретически, вы сами решаете, нужно ли это, поскольку все зависит от ситуации.
- Если вы использовали этот диск с программой Assembly системы Вы можете попробовать продолжить работу в графическом режиме.
- Если это ваш первый установка настоятельно рекомендуется начинать работу в текстовом режиме. Таким образом, вы сможете отслеживать возникающие ошибки.
Ничего сложного. Если все прошло гладко, перед вами должно появиться синее окно с указателем. Выберите нужный нам язык.
Затем появится меню. Нажмите на «Утилиты», в списке выберите «Утилита жесткого диска». С его помощью мы отформатируем раздел FAT32, созданный нами в расширенном журнале Mac OS. После завершения процесса нажмите «Далее» и переходите от экрана к экрану. Hlte для установки Выберите готовую секцию и необходимые компоненты. Настройка Mac OS очень важна. Вы должны выбрать именно те элементы, которые соответствуют аппаратному обеспечению вашего компьютера. Кроме того, нельзя устанавливать одинаковые драйверы от разных производителей. Например, если ваш процессор использует технологию SSE3, ни в коем случае не применяйте патчи для SSE2. В этом случае производительность системы Никаких гарантий.
Ошибка
Установка Mac OS на ПК сопряжена со значительным риском и сложностью, поэтому в процессе могут возникнуть ошибки. До появления меню при первом запуске пользователя ожидает первая проблема. Существует две наиболее распространенные проблемы.
«Файл конфигурации системы» / сост. Apple. Boot. plist » не распознан. Эта запись означает, что вы загрузили не тот дистрибутив. Вам необходимо загрузить другую версию операционной системы.
«Пока что ждем основного распределения». Скорее всего, имеет место аппаратная несовместимость с операционной системой. К сожалению, может потребоваться замена жесткого диска или материнской платы.
Следующая проблема может заключаться в состоянии форматирования разделов. Если операционная система раздел не может быть отформатирован, используйте «Acronis Disk Director Suite». Установите режим форматирования на ручной и создайте раздел FAT32, а тип изменения раздела — 0xAFh (Shag OS Swap). Перезагрузите компьютер и попробуйте установку снова.
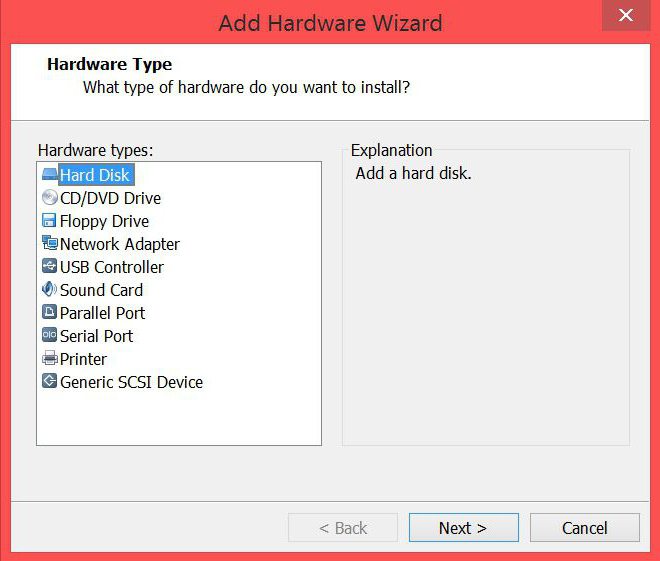
Закрытие
Когда установка Mac OS на ПК закрыта, вы все равно можете столкнуться с проблемами при запуске. Если вы получаете «ошибку B0», это может означать проблему с загрузочным сектором. Чтобы исправить эту ошибку, запустите «Hirens Boot CD». Выберите утилиту «Acronis Disk Director» и активируйте раздел с установленной Mac OS. Мы перезагружаемся. Теперь все должно работать.
Загрузочный флэш-накопитель
Если же вы успешно установили операционную систему Теперь вам может потребоваться его обновление. Для этих целей идеально подходит загрузочный флеш-накопитель Mac OS, так как загружать обновления из AppStore не всегда удобно. Для изготовления такого устройства нужно немного:
- Компьютер с установленной операционной системой «Mac OS Yosemite».
- Программное обеспечение DiskMaker X.
- Минимальный размер USB-накопителя составляет 8 ГБ.
- Файл обновления операционной системы .
- Доступ администратора к компьютеру.
Когда все будет готово, можно смело приступать.
- Вставьте флэш-накопитель в компьютер.
- Запустите DiskMaker X.
- Выбираем нужную нам операционную систему .
- Выберите файл прошивки (обновление). Вы должны были загрузить его из AppStore. По умолчанию он должен находиться в папке вашего приложения.
- Выберите флэш-накопитель.
- Согласитесь, что нужно его почистить.
- Дождитесь окончания процесса.
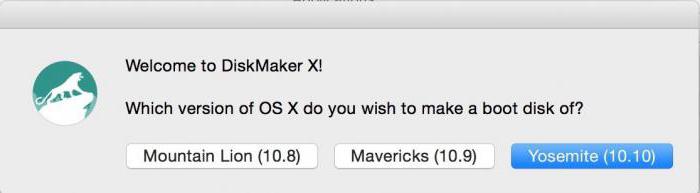
Вот и все, ваш загрузочный флеш-накопитель Mac OS готов. Теперь с неё установить операционную систему перезагрузите компьютер, удерживая нажатой клавишу Option. Или выберите другой загрузочный том в настройках системы .
При установке На компьютерах с Windows OS X помните, что они поддерживают разные форматы жестких дисков. и настройки Возможно, вам придется пройти через BIOS эту систему Изменение настроек загрузки операционной системы и ее параметров. Осторожно.
Настройка локальной сети в Mac OS
Сделать заказ очень просто. Просто заполните форму заказа или позвоните.

- Бесплатная диагностика
- Бесплатный выезд и доставка капитана для обслуживания
- Гарантия на детали и услуги
- Полный комплект документов
- Один месяц бесплатной технической поддержки
Опытные «Маководы» справятся без проблем с настройкой Локальная сеть на Mac OS, но новым пользователям может потребоваться выполнить шаги и рекомендации, приведенные в этой статье. Если вы никогда не сталкивались с с настройкой сети, лучше не рисковать и не экспериментировать – сразу же обратиться в Единую компьютерную службу, которая предлагает свои услуги по созданию и настройке Локальная сеть для любой существующей операционной системы. Квалифицированные инженеры быстро приедут к вам домой или в офис, чтобы помочь вам с настройкой И обучить вас, при необходимости, самостоятельно управлять вновь созданной сетью.
* Выезд мастера и диагностика оборудования осуществляется бесплатно, при сумме работ на 1000 рублей. И многое другое.
Далее мы приводим алгоритм для владельцев технологий на базе Mac OS, которые включают хотя бы базовые замены при создании сети.
Как настроить локальную сеть на MacBook и других компьютерах.
Мы приводим простые инструкции, которые помогут вам понять, как настроить локальную сеть на компьютере, на котором установлен MACOS:
- Нажмите на «Jabloko» и выберите элемент «systemic». настройки ».
- Далее выберите значок «Сеть». Откроется окно, в котором необходимо выбрать активное соединение (обычно в его названии есть слово Ethernet).
- Следующим шагом будет переход на вкладку «Дополнительно». Здесь мы выбираем элемент TCP / IP и устанавливаем значение «Use DHCP» напротив строки «Configure IPV4». Кроме того, значение конфигурации IPv6 также должно быть изменено, для этого установите параметр «automatic».
- Теперь вы можете запросить DHCP, нажав соответствующую кнопку.
- После получения данных окно можно закрыть, а в окне «Сеть» не забудьте нажать кнопку «Применить».
Согласитесь, неопытному пользователю или человеку, который не сталкивался с сетью, будет сложно выполнить эту задачу. Не совершайте ошибок и не теряйте времени: лучше сразу обратиться к специалистам, которые сделают свою работу профессионально, быстро, качественно и при этом за умеренную плату.
Mac OS Mail
Школа хостинга Редактор: Дмитрий Сокол 5710 3 минуты Аудио
Что такое Mac OS Mail — Это приложение, используемое для работы с электронной почтой в операционной системе Mac OS.
Как настроить получение, хранение и отправку электронной почты? Чтобы начать работу, вам необходимо следующее настройки :
SMTP-сервер — например, smtp. mysite. com pop3-сервер — например, mail. mysite. com имя пользователя — например, пароль — он и в Африке пароль.
Еще раз напомним, что имя пользователя и пароль задаются вами при создании почтового ящика (в панели управления хостингом). Серверы POP3 и SMTP можно найти у хостинг-провайдера или в письме с настройками, которые следуют за заказом хостинга.
1. найдите меню «Почта» — & gt; «Настройки».
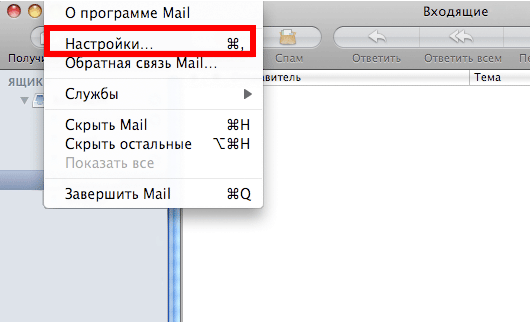
2. мы очищаем «счета».
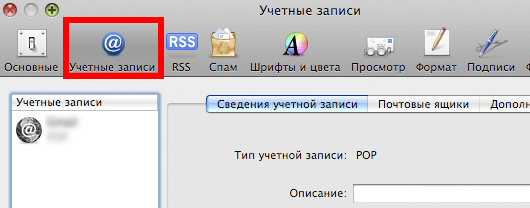
3. введите имя, адрес электронной почты и пароль на этом шаге.
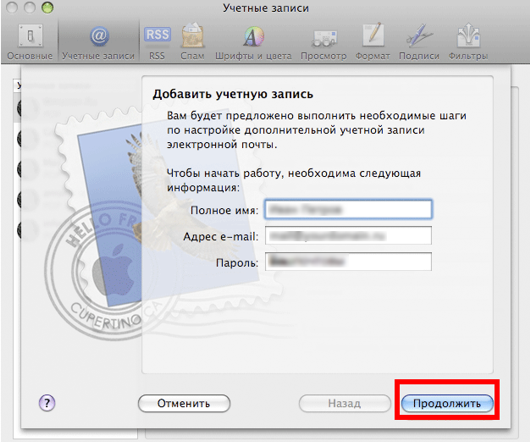
4. на следующем шаге введите следующее: тип учетной записи (мы рекомендуем POP3, но если вы сомневаетесь, прочитайте дополнительную информацию). Описание — входящие электронные письма. Введите сервер, имя пользователя и пароль (указаны в начале статьи).
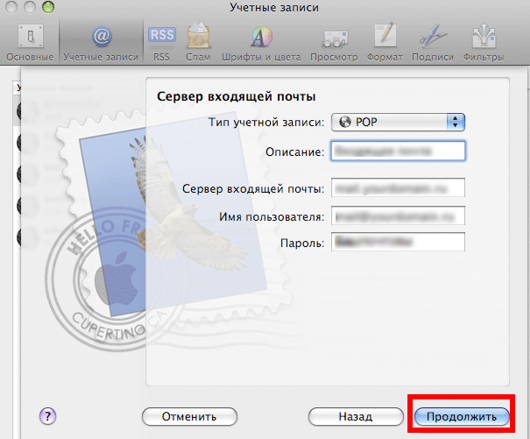
5. Здесь мы представляем описание — сервер для исходящей электронной почты. Ставим квадратики на рисунке и вводим остальные параметры (мы узнали в начале статьи).
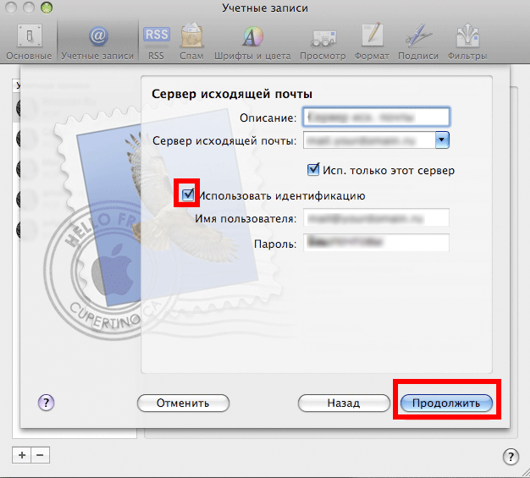
6. Проверяем настройки и жмем «Создать».
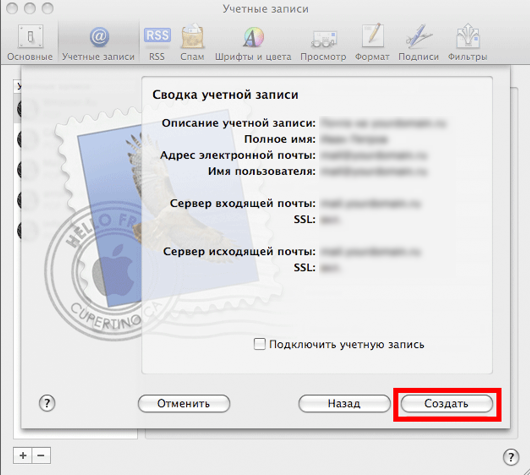
Если вы все сделали правильно, ящик будет создан, и вы сможете легко узнать, как им управлять. Если у вас возникли трудности или ошибки, напишите их в комментариях, и мы постараемся ответить вам за IMIL.
Провайдеры, предлагающие Linux-хостинг
Провайдеры, предлагающие хостинг под Windows
ASP. Поставщики услуг поддержки NET
Пользователи (3) оценили на 5 баллов из 1,0

Ваше удобство зависит от панели управления в настройке хостинге\сайта.
Большинство высококачественных хостингов от наших лучших провайдеров используют удобные панели управления, поэтому мы рекомендуем вам при выборе обращать больше внимания на другие параметры.
- Собственный
- Сепанель
- Менеджер интернет-провайдера
- DirectAdmin
- Parallels plesk
- «Контент для взрослых
- Страница Страница
- Блог
- граница. Сайт
- Интернет-магазин
- Дверь
- Форум
- Игра
- Minecraft
- CS: GO
- GTA Samp
- Молодой
Балансировка нагрузки облачного хостинга на несколько серверов, когда сервер с вашим сайтом перегружен или не работает. Это гарантия того, что пользователи смогут увидеть ваш сайт, несмотря ни на что. Однако это дорогой и более сложный вариант, который предлагают не все провайдеры.
Виртуальный хостинг — подходит для большинства начальных проектов с 1000 посетителей в день. При таком типе хостинга мощность сервера распределяется между несколькими хостинг-аккаунтами. Обслуживание простое в настройке даже для новичков.
VPS — подходит для более сложных проектов с достаточно большой рабочей нагрузкой и посещаемостью до 10 000 человек в день. Здесь мощность сервера для каждого виртуального сервера фиксирована, а сложность проекта ограничена. настройки увеличивается.
Выделенные серверы необходимы для очень сложных и ресурсоемких проектов. Для вас выделяется отдельный сервер, производительность которого вы будете использовать только для себя. Дорого и сложно в настройке.
Размещение и обслуживание собственного сервера в дата-центре хостинга не является очень популярной услугой и требуется в исключительных случаях.
- Хостинг в облаке
- Виртуальный хостинг
- VPS/VDS
- Выделенные серверы
- Размещение сервера
- CDN
CMS — это система Управление контентом веб-сайта. Коастеры стараются создать или упростить отдельный тариф для каждого. установку । В целом, однако, это скорее маркетинговые уловки, поскольку большинство популярных CMS не имеют особых требований к хостингу и поддерживаются большинством серверов.
- Joomla
- WordPress ‘ s
- Drupal
- Битрикс
- Modx
- Typo3
- см.
- Пик
- Magento
- Opencart
- DLE
Виртуализация — это создание виртуальной среды на физическом сервере, которая позволяет запускать необходимое программное обеспечение, не затрагивая процессы, выполняемые другими пользователями сервера. С его помощью ресурсы физического сервера распределяются между виртуальными (VPS/VDS). Основные типы: Аппаратная (KVM), паравиртуализация, виртуализация на уровне операционной системы (OpenVZ).
- Openvz
- Sadaads
- KVM
- Hyper-V
- Xen
- VMware
ABUSE RESISTANT хостинговые компании, которые позволяют размещать практически любой контент, даже если он запрещен (спам, боты, бэки, порнографический контент). Такие компании не удаляют содержимое вашего сайта по первой жалобе (& quot;злоупотребление& quot;).
Неограниченный хостинг — хостинг, где количество сайтов, баз данных и почтовых ящиков, трафика, места для хранения и т.д. не ограничено. Обычно это маркетинговая уловка, но вы можете найти что-то интересное для себя.
Безопасный хостинг — тот, где руководство постоянно обновляет его на сервере, устанавливает базовую защиту от DDoS-атак, антивирус и брандмауэр, блокирует взломанные сайты и помогает «разобраться» с ними.
Защита от DDOS-атак — компании, предлагающие хостинг с защитой от DDOS-атак. Такие пакеты стоят дороже обычных, но они оправдывают свои деньги, поскольку ваш сайт защищен от всех видов сетевых атак.
- Злоупотребление сезонным хостингом
- Неограниченный хостинг
- Безопасный хостинг
- Черный список
- Защита от DDOS
- Дизайнер мероприятий
- Партнерская программа
- Создайте новый хостинг
Пробный период — 7-30 дней — предоставляется хостером бесплатно, чтобы вы могли убедиться в его качестве.
Money back — период, когда Coaster обязуется вернуть деньги, если им не понравится хостинг.
- Испытательный срок
- Возврат
- Москва
- Санкт-Петербург, Россия
- Реестр доменов
- Домен в подарок
- SSL-ENCRYPTION
Мы настоятельно рекомендуем покупать очень дешевый хостинг! Обычно с этим связано много проблем: Сервер иногда не работает, устройство устарело, служба поддержки может долго не отвечать или не решать проблему, сайт хостера маленький, возникают ошибки при регистрации, оплате и т.д.
Мы также собрали тарифы от тысяч хостеров, чтобы вы могли выбрать хостинг по конкретной цене.
- Дешевый хостинг
- Дешевый VPS хостинг
- Цена-качество
- Уважаемый хозяин
- Бесплатный хостинг
- WebMoney
- Яндекс Деньги
- Образец карты Visa
- paypal
- Терминал Qiwi
- Деньги РБК
- банковская квитанция)
- криптовалюта
- DC Россия
- DC Украина
- Окружной округ Колумбия Соединенные Штаты Америки
- DC Нидерланды
- DC ГЕРМАНИЯ
- DC Германия
- DC Китай
В настоящее время большинство веб-сайтов используют язык программирования PHP и базы данных MySQL. Они поддерживаются почти всеми современными хостингами.
ASP. NET есть платформа для разработки веб-приложений от Microsoft.
ОС — операционная система Устанавливается на сервере хостинга. Мы рекомендуем оставить Linux на сервере, если нет особых требований к разработчикам сайта.
Установка для Mac OS X

Обновление, настройка или переустановка MASOS
Если система Он начинает мигать, программы не устанавливаются или не открываются, пришло время обновить или обновить операционную систему. Мы поможем вам профессионально и быстро! Выберите версию, которая идеально подходит к вашему MacBook, настройте систему И переместите необходимые файлы и папки! Установка Mac OS X занимает 30 минут! Мы работаем с Apple с 2007 года и знаем все о Mac Asbolent!
 Цена от 1 500 рублей. Расчет по принципу ВВП: ремонтировать всегда выгодно.
Цена от 1 500 рублей. Расчет по принципу ВВП: ремонтировать всегда выгодно.
Аренда и замена
Мы предлагаем услуги по аренде MacBook и iMac. Мы предоставляем устройство для замены на период ремонта.
Курьерская служба
Мы экономим ваше время и силы, курьер забирает ремонт и доставляет восстановленное устройство.
Гарантия до 12 месяцев
Мы уверены, чем отремонтированные и использованные компоненты.
Ремонт компонентов и модулей
Мы выполняем ремонт компонентов, что дешевле. Мы также можем изменить весь модуль.
Инженеры с многолетним опытом работы
У нас есть все, чтобы попросить кого-то прозрачно и честно: команда macplus
Установка и обслуживание Mac OS X
| Работа | Цена | Ставка | Гарантия | |
|---|---|---|---|---|
| Установка для Mac OS X | 1500 руб. | 30 минут | 90 дней | Заказ |
| Перенос Mac OS X со всеми данными | От 2000 руб. | 1 час | 90 дней | Заказ |
| Обновление и настройка Mac OS X | 1500 руб. | 20 минут | 90 дней | Заказ |
| Надувание батареи MacBook | После получения результатов диагностики | Заказ | ||
| Типичные проблемы MacBook | От 4000 рублей. | 1-2 часа | 90 дней | Заказ |
| Подсветка дисплея MacBook не работает | От 3000 рублей. | 30 минут | 90 дней | Заказ |
| Почему на MacBook тихий звук? | От 2800 рублей. | 30 минут | 90 дней | Заказ |
| MacBook не видит Wi-Fi | От 3600 рублей. | 30 минут | 90 дней | Заказ |
| Тепловой пакет заменяет MacBook Air, Retina Pro | От 1 500 рублей. | 20 минут | 90 дней | Заказ |
| Замена жесткого диска на SSD в MacBook | От 600 рублей. | 20 минут | 90 дней | Заказ |
| Замена стекла MacBook | От 4200 рублей. | 30 минут | 90 дней | Заказ |
| Замена жесткого диска MacBook | От 4200 рублей. | 20 минут | 90 дней | Заказ |
| Клавиатура MacBook не работает | От 4500 рублей. | 1,5 часа | 90 дней | Заказ |
| Подсветка клавиатуры MacBook не работает | От 500 руб. | 1,5 часа | 90 дней | Заказ |
| Клавиатура и тачпад MacBook не работают | От 2000 руб. | 1,5 часа | 90 дней | Заказ |
| Замена матрицы / дисплея MacBook | От 7000 руб. | 30 минут | 5 месяцев | Заказ |
| Замена клавиатуры/топки MacBook | От 4500 рублей. | 30 минут | 90 дней | Заказ |
| Замена сенсорной панели MacBook | От 2000 руб. | 50 минут | 90 дней | Заказ |
| Замена и установка SSD MacBook | От 1 500 рублей. | 20 минут | 90 дней | Заказ |
| Предотвращает появление MacBook | От 1 500 рублей. | 20 минут | 90 дней | Заказ |
| Замена батареи MacBook | От 4600 рублей. | 30 минут | 90 дней | Заказ |
| Замена радиатора / вентилятора MacBook | От 1 500 рублей. | 15 минут | 90 дней | Заказ |
| Замена оперативной памяти в MacBook | От 3500 рублей. | 15 минут | 90 дней | Заказ |

Установка и настройка Mac OS X
Вы хотите получить высококачественные и профессиональные установку А обслуживание Mac? Наша компания предлагает полный спектр услуг по настройке Для Mac OS. В перечень выполняемых нами работ входят установка Mac OS и другие приложения, необходимые для полноценной работы, а также настройка Mac OS в соответствии с требованиями пользователя, но почему для настройки Mac OS, мы рекомендуем обратиться к профессионалам, так как в Интернете есть множество подробных инструкций по установке операционную систему Себя? Если вы знакомы с компьютерами и понимаете, как установка ❶ , очевидно, вы можете справиться с этой задачей самостоятельно, а если нет?
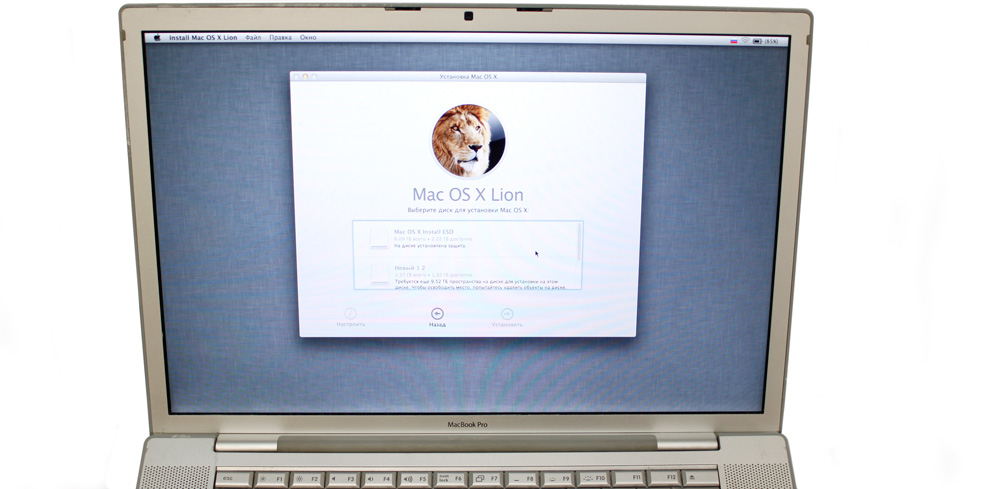
Обслуживание Mac OS
Mac OS&❶; на самом деле одна из самых безопасных для работы. систем . Для многих специфических задач Mac OS подходит лучше всего Мы уверены, что, попробовав обслуживание Mac OS, вы не захотите расставаться с ней для работы, а тем более, когда Mac работает под управлением OS установка Вам потребуются гораздо более специфические знания Установка Mac неквалифицированным пользователем, скорее всего, не приведет к созданию функционального системы . Фактически, в этом процессе служения. и установки Mac OS имеет множество тонкостей, которые могут быть не описаны в руководстве или могут быть непонятны для вас
Поэтому при необходимости настройка Mac, лучше обратиться к экспертам, например, для сотрудников нашей компании, на которую они будут работать вас установку операционной системы (В том числе как сек) системы на вашем компьютере), любая дополнительная программа, совместимая с платформой Mac OS Вы также можете проконсультироваться с нашими специалистами о тонкостях работы с Mac OS. Какие программы лучше подходят для покупки решений для конкретных задач. Зачем тратить лишнее время? Заказ по телефону и установка Вы получите Mac на своем компьютере в кратчайшие сроки! В будущем вы можете заказать у нас ④ услуг Мы всегда готовы помочь нашим клиентам! Постоянным клиентам предоставляются скидки!
Компетентный совет: как выбрать правильную услугу?
Никогда раньше не ремонтировали электронику?
Не знаете, с чего начать? Прежде всего — не волнуйтесь! Признаки хорошего и качественного обслуживания видны сразу Мы подготовили инструкции для тех, кто ищет ④ ремонтную мастерскую или сервисный центр
Тонкая настройка Mac OS X
При поддержке: Переведено! Для Mac — лучший словарь для Mac теперь может переводить тексты!
Я хотел бы начать небольшую серию статей о свободном программном обеспечении и посвятить первую статью программам, которые позволяют пользователю оптимизировать поведение системы Эта тема настолько велика, что я даже не знаю, смогу ли я уместить ее в одной статье или разделю на несколько частей. В любом случае, я постараюсь не перегружать вас информацией и попытаюсь пройтись по существующим и наиболее часто используемым бесплатным программам для Mac OS X.
Я хотел бы сразу ответить на возможный вопрос: « почему это обзор свободного программного обеспечения?»। Ответ очень прост и выглядит не очень убедительно — эти программы свободны Нет, я не такой страстный сторонник свободного программного обеспечения, как Столлман, но эта идеология не кажется мне убедительной как с профессиональной точки зрения, так и с точки зрения конечного пользователя (т.е. Человек, которому все равно) очень привлекателен С программами, компиляторами и т.д.), человек, который просто скачивает программу из интернета и использует ее, учитывая ее целесообразность и недостатки, влюбляется и разочаровывается в некоторых задачах Я абсолютно уверен, что большинство из вас, уважаемые читатели, используют такие программы Я просто пытаюсь систематизировать накопленные знания и высказать свое мнение
Думаю, на этом я закончу свое вступление и перейду непосредственно к делу Сегодня я собираюсь поговорить немного о тонких настройке Mac OS X Для этого существует множество приложений, есть специальная команда в терминале, но согласитесь, что команды запоминаются надолго, особенно если человек обычный пользователь, очень просто запустить программу, выбрать необходимые параметры и нажать клавишу#171;Применить»/»Сохранить» и похвалить результат
Предупреждение от летучей мыши: некоторые из этих специальных настроек могут быть вредными системе при неправильном использовании!
Поэтому в некоторых случаях все же следует воздержаться от бездумного изменения некоторых параметров, если вы не уверены в правильности введенных значений И все же я решил подчиниться вашему суждению…
Страница программы Tinker tool: http://www. bresink. com/osx/0TinkerTool/download. html текущая версия: Есть версии для 3.9 (Mac OS 10.5, 10.4, 10.3) стоимость: бесплатно моя оценка: 4/5
Это программа, которая позволяет получить доступ к скрытым файлам настройкам системы . Все настройки Разделены на категории: Finder, Dock, Safari, настройки , что будет эффективно для всех приложений, настройки ④ для некоторых приложений, которые поставляются вместе с ним. X, настройка Новые возможности Leopard, настройки Шрифты и сглаживание, список приложений, которые будут запущены во время загрузки. системы И 2 типа настроек сброса — в их &.#171;первозданное» состояния и значения, которые предшествовали запуску TinkerTool, Например, для Finder можно отключить звуки при выполнении определенных действий, показать скрытые файлы и папки, показать полный путь к каталогу в строке заголовка, отключить или включить анимацию
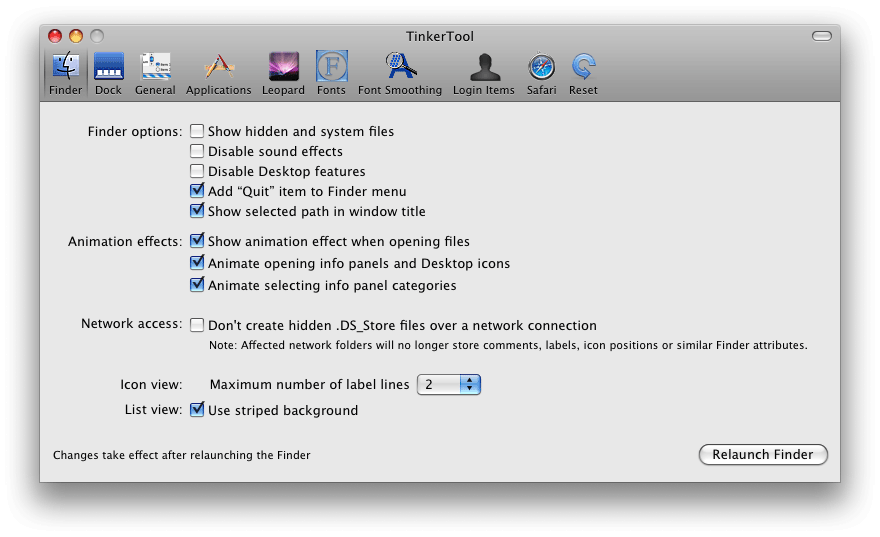
Для дока можно отключить эффект 3 ⑦, запретить ручное изменение размера дока и блокировку содержимого, для стека можно установить выделение элемента при наведении в режиме сетки, установить эффект сворачивания приложений в доке и его положение на экране. show
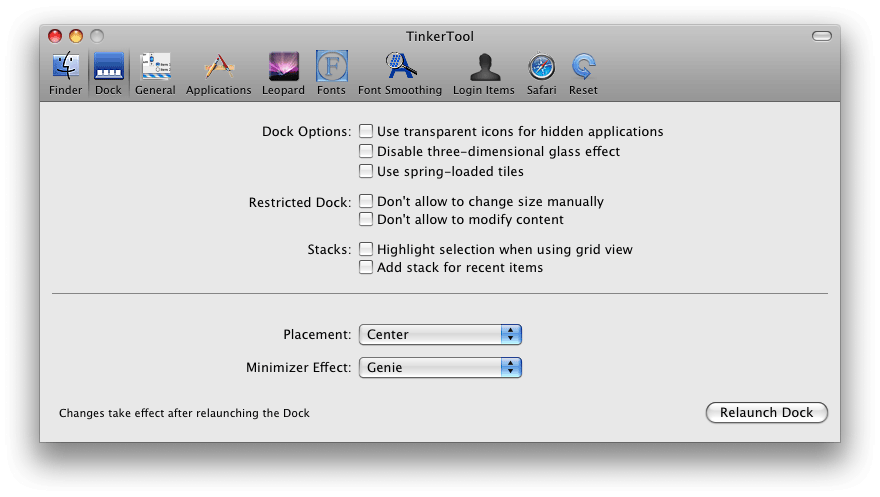
Установка параметров происходит быстро и безболезненно, и программа не может ничего с ней сделать. системе Поскольку пользователь имеет возможность выбирать только предопределенные настройки, эта программа была первой программой настройки Mac OS X, которую я запустил на своем компьютере, поэтому у меня остались довольно хорошие воспоминания о ней Как и в установке И в использовании она подойдет каждому
Хочу напомнить, что это бесплатная программа и последнее обновление было сделано 29 мая 2008 года в программировании Это, пожалуй, тот абсолютно редкий случай, когда не имеет смысла вносить изменения в программу до выхода следующей версии Mac OS X Вы можете узнать больше о программе и скачать ее с сайта TinkerTool
И глубокое приложение страница: http://www. titanium. free. fr/pgs2/english/deeper. html текущая версия: 1.1.2 (есть версии для Mac OS 10.5 и 10.4) стоимость: бесплатно моя оценка: 4.2/5
Как и в предыдущей программе, вы можете настроить скрытые параметры с более глубоким настройки Для Finder, Dock, Dashboard, Expose, Spotlight, Safari и т.д. он имеет несколько большую функциональность, чем⑦, но обладает таким же удобным интерфейсом и заслуживает хорошей оценки
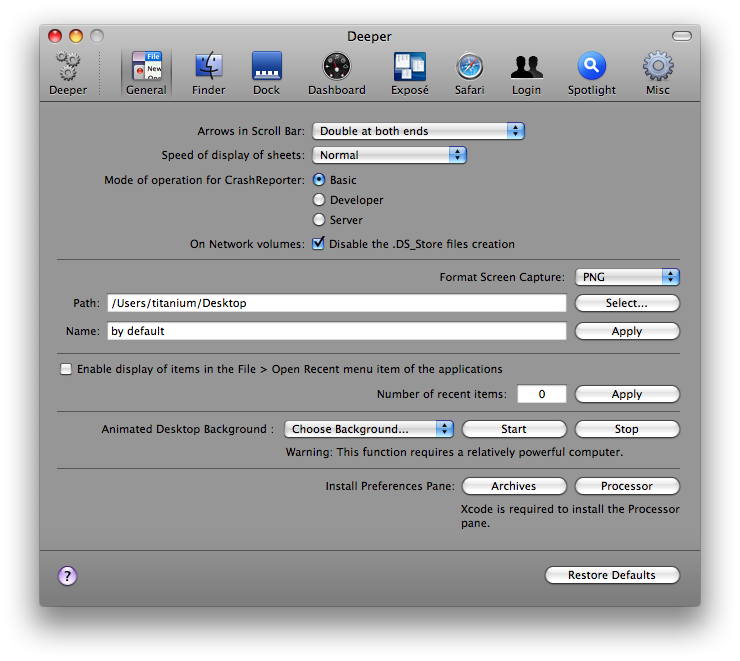
Кроме того, у разработчиков этой программы есть более известная утилита-Onyx, которая позволяет проверить структуру загрузочного диска и системных файлов, выполнить различные профилактические действия, очистить кэш браузера, удалить ненужные файлы и просмотреть другую информацию Подробная информация о системе , его конфигурация и многое другое. Onyx расширяет функциональность программы и позволяет устанавливать глобальные значения для параметров, которые применяются ко всей программе. Кроме того, функциональность глубокая ’ одна. Доступ к этим функциям можно получить по параметру Bookmark. В ONIX вы можете одновременно конфигурировать и &.#171;заботиться» о своей операционной системе । Подробную программу можно скачать с того же сайта.
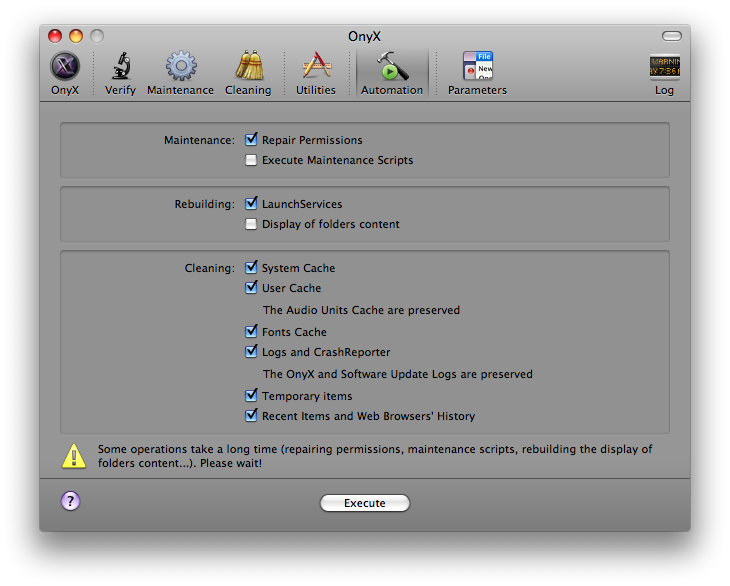
При запуске программы появляется сообщение о том, что ее использование может повредить компьютер. Однако я надеюсь, что наши читатели не смогут навредить себе во время работы с этим приложением. Onyx Utility, я могу поставить оценку 5/5, потому что это очень полезная и замечательная программа. Более того, программа, которая буквально вчера была обновлена до версии 1.9.8, постоянно обновляется и совершенствуется.
Секрет. Веб-сайт программы: http://secrets. blacktree. com / текущая версия: только для Mac OS 10.5 Стоимость: моя бесплатная оценка: 5/5.
Это действительно удивительная утилита от создателя ртути. Панель System Preferences, которая позволяет изменять различные скрытые параметры, как и предыдущие программы. системы । Он также наполнен модулями для различных приложений. Это самая большая коллекция скрытых настроек, на которые не остается ни минуты. Теперь вам не нужно каждый раз запоминать команды для терминала или запускать команды на специальных сайтах в поисках той или иной скрытой команды. или настройки — Теперь все они находятся в одной панели управления, что является вашим правом системе । Утилита непосредственно интегрирована в систему настройки . С помощью Prefpane и просто поражает богатством настроек. В то же время, эта панель имеет собственную поисковую строку исключительно для головоломок. Так что получайте права быстро. настройку Это будет несложно. Однако пользоваться утилитой очень удобно! Осторожно! В противном случае вы можете привести систему В неэффективной ситуации!
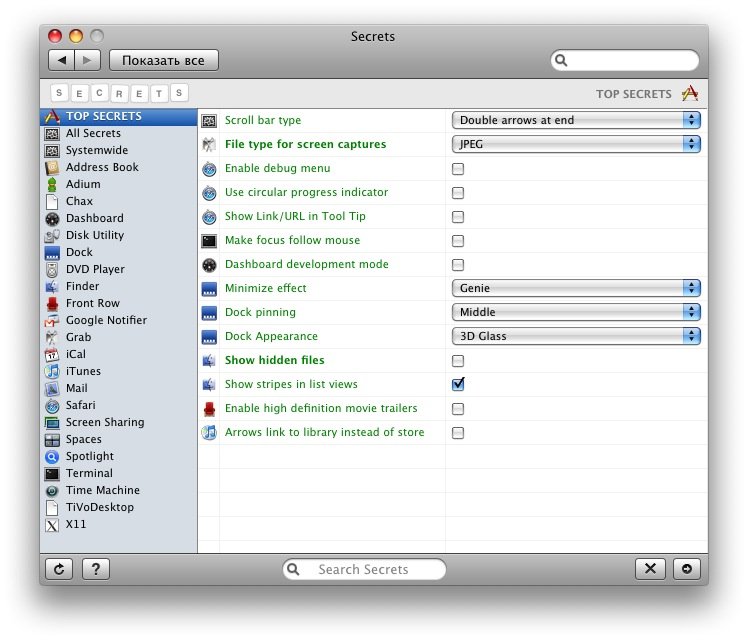
Почему использование программы может это сделать системе ? Я могу ответить на этот вопрос примерно так: потому что в этой программе пользователю позволено немного больше, чем во всех предыдущих. Здесь некоторые параметры необходимо ввести вручную (чтобы изменить их). Поэтому неправильно запущенный параметр может привести к деактивации системы । В целом, эта программа предназначена для опытных пользователей. Кроме того, пользователи, которые знают секреты, не включенные в существующие версии программы, могут добавить их на веб-сайт программы. Мы уверены, что в следующей версии утилиты появятся ваши колготки. Эта программа, на мой взгляд, является самой полезной и качественной, и оценка 5/5 — яркое тому подтверждение.
Настройка компьютера Mac с помощью Системных настроек
Вы можете изменять параметры системы и настраивать Mac удобным для вас образом. Например, вы можете изменить размер и положение панели Dock, выбрать темный или светлый дизайн, изменить изображение рабочего стола и т.д.
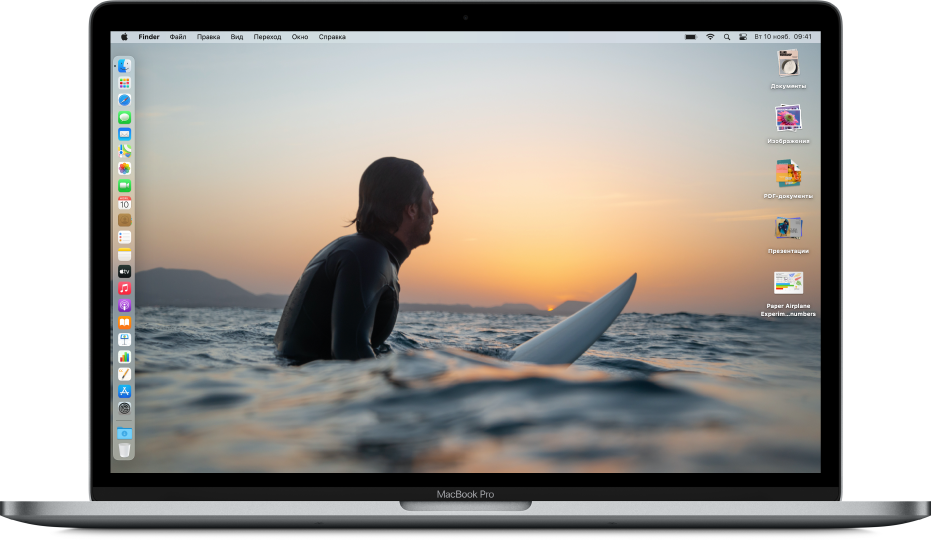
Чтобы заменить систему настройки На компьютере Mac щелкните значок «systemic настройки » в Dock или воспользуйтесь пунктом меню Apple
Проверка системных настроек
Все параметры Mac разделены на секции. Например, параметры, отвечающие за Spotlight, находятся в разделе Spotlight.
Разделы расположены в виде пиктограмм. Количество значков зависит от того, какой у вас Mac и какие приложения на нем установлены. Нажмите значок , чтобы открыть соответствующую панель и отобразить параметры.
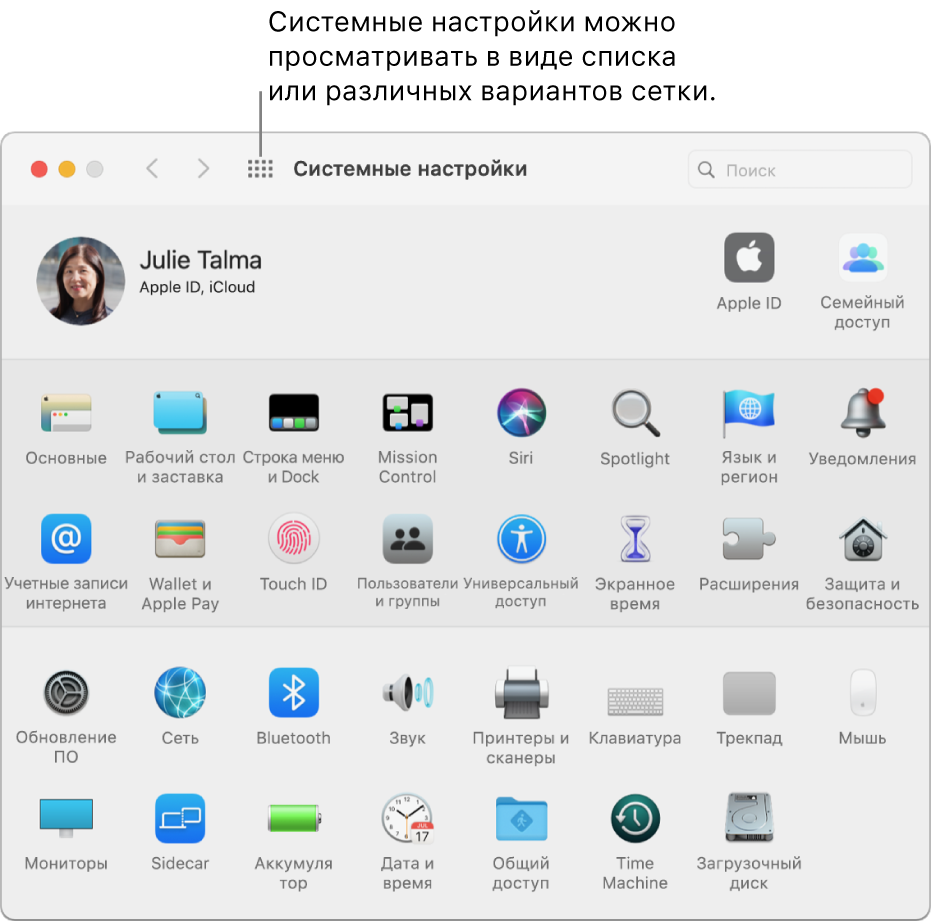
Установка параметров на панели
Каждая панель предпочтений имеет параметры, которые можно настроить. На большинстве панелей есть кнопка Сертификат, которую можно нажать, чтобы узнать больше о параметрах.
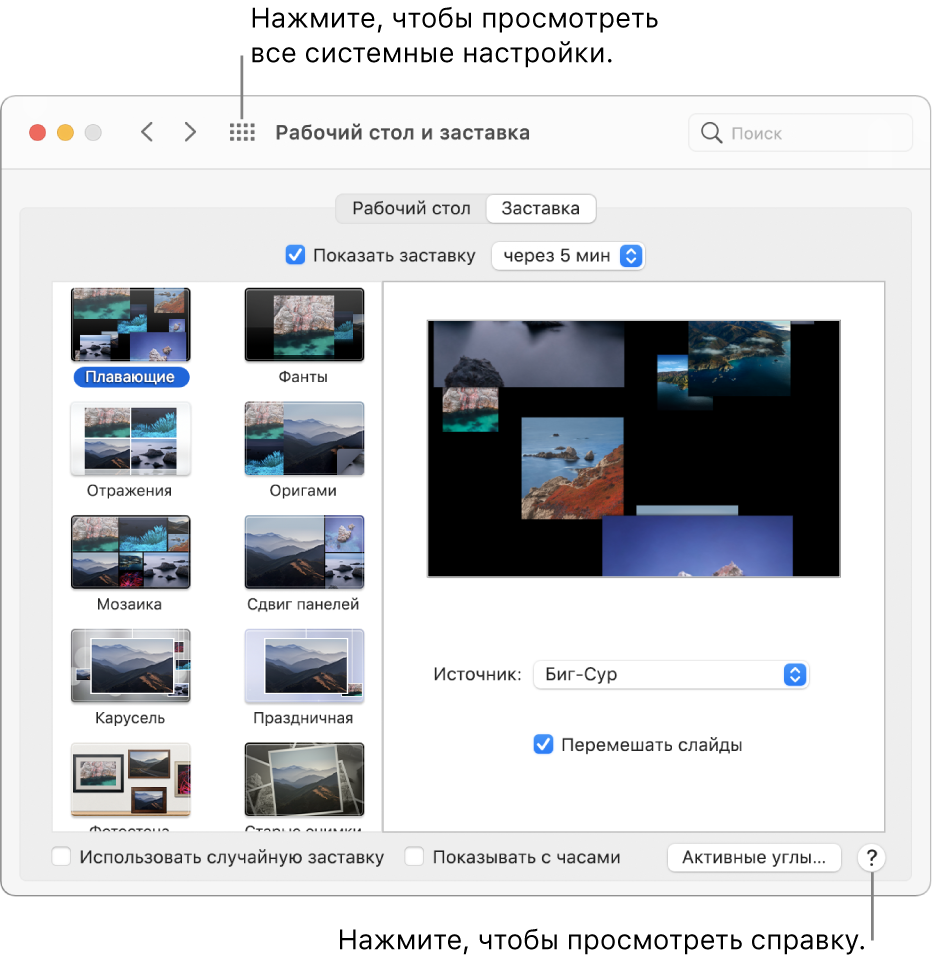
Некоторые панели настроек заблокированы для защиты Mac. Если в левом нижнем углу панели управления отображается запертый висячий замок, нажмите на него, чтобы разблокировать панель настроек.
Поиск параметров в системных настройках
Если вы не знаете, в каком разделе System Preferences находится нужный параметр, воспользуйтесь строкой поиска в верхней части окна. Отобразится список параметров, соответствующих критериям поиска, и будет выделено поле настроек, в котором находятся эти параметры.
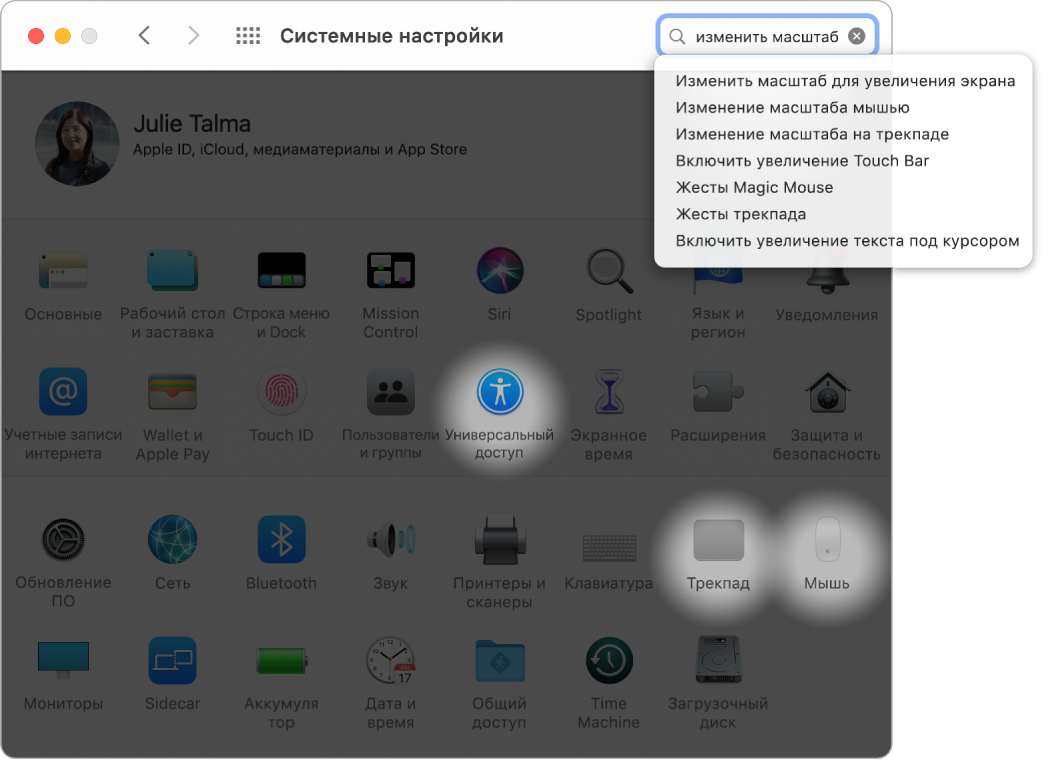
Изменение настроек системы
Скрыть параметр. Выберите «Вид» > «Настроить», снимите флажок рядом с параметром и нажмите кнопку «Готово» в верхней части окна.
Отображение скрытых параметров. Выберите «Вид»> «Мелодия», установите Флаг находится рядом со скрытым параметром, затем нажмите кнопку «Готово» в верхней части окна.
Измените порядок следования параметров. Выберите Вид > Установить категории или Поместить в алфавит.
Если на значке «Системные настройки» в панели Dock появляется красная метка, вам необходимо выполнить одно или несколько действий. Например, если вы не полностью настроили iCloud, на значке в Dock появится отметка. При нажатии на значок открывается настройки iCloud и вы можете завершить настройку .
Чтобы изменить настройки Откройте определенное приложение, например Mail или Safari, откройте это приложение, нажмите на приложение в строке меню и выберите Параметры. Некоторые приложения не имеют настроек.
Настройка Интернет на Mac Os

Интернет стал частью жизни каждого человека, и его подключение является важным вопросом для каждого пользователя. Конечно, вы можете настроить сеть с помощью специалистов, но вы также можете сделать следующее все настройки Самостоятельно использовать конкретные рекомендации.
Требованием многих интернет-провайдеров является наличие соединения с использованием протокола PRRRO. В этой статье вы узнаете, как настроить Интернет с помощью протокола PRRRO в OSX10.6 OS MAS.
Выполнение указанной последовательности требуется при прямом подключении компьютера к кабельному или беспроводному модему, причем зачастую провайдер требует использования протокола PRRRO, и неважно, подключен ли компьютер к Марьино или Зеленогорску. При наличии базы AirPort Extreme, Express и Time Capsule главное — настроить компьютер, а затем станцию.
Перед подключением обратите внимание, что многие кабели и беспроводные модемы уже имеют маршрут к маршрутизатору и могут выполнять следующие действия настройки Сама рожь. Инструкции в этой статье будут полезны из руководства в случаях, когда у провайдера есть требования настройки Включите устройство или маршрутизатор.
Инструкции по подключению для массовой ОС
Если вы подключаете компьютер к Интернету на OS MAS, вы можете воспользоваться этими инструкциями:
. Во-первых, интернет-провайдеру может понадобиться ознакомить пользователя с паролями и адресами DNS-серверов. Часто при установке DNS-сервер автоматически выбирается в качестве провайдера.
Интернет и подключение модема к устройству. Некоторые модемы используют разный набор сигнатур в каждом соединении.
Apple После входа в меню Apple необходимо выбрать системную систему. настройки .
В меню Вид необходимо щелкнуть на значке сети.
С помощью & laquo;+& raquo;, расположенной в левом углу, можно добавить новый интерфейс.
Вы должны выбрать тип интерфейса PRROE и элемент Enternet.
после использования кнопки & laquo;создать& raquo;, имя учетной записи вводится в соответствующее поле.
. Пароль введен. При использовании всеми пользователями одного и того же соединения устанавливается соединение & laquo;Сохранить пароль& raquo;. Если подключение к сети происходит автоматически при открытии сетевого приложения, необходимо выбрать раздел & laquo;также& raquo; и пройти по вкладке RRR и установить значок & laquo;подключиться автоматически при необходимости& raquo ;;
Затем необходимо перейти на вкладку TCR / IR.
. В меню конфигурация должна быть передана в пункты для использования PRR, либо вручную, в зависимости от требований провайдера. Этот элемент выбирается вручную, когда IP-адрес задается провайдером.
Через кнопку & laquo;DNS; + & raquo; на вкладке DNS вводится адрес DNS-сервера, который затем применяется.
Специальный браузер, использующий протокол TCR/IP.
Важно знать, что существует два способа действия, если вы не выбираете автоматическое подключение, когда это необходимо. Для подключения к сети выбирается и систематизируется протокол настройки , то значок будет отображать положение Prroi в строке меню. Далее на экране для подключения используется значок ICRROW.
Дополнительные настройки для AirPort
Чтобы успешно подключить Интернет вручную, необходимо подключить базовую станцию к сети.
D Отключите на некоторое время кабель или радиомодем от источника питания и включите его снова.
Копировать настройки Вы можете воспользоваться компьютером & laquo;Аэропорт» ;
При установке & laquo; значок; для автоматического подключения при необходимости& raquo;, необходимо открыть меню настроек сети и после запустить утилиту & laquo; мастер& raquo;; настройки Необходимо отключить параметры для внутреннего порта аэропорта & raquo; Интернет.