Как использовать планшет или телефон на Андроид как модем
Более года назад я уже рассказывал о том, как создать точку доступа WLAN из Android-смартфона и раздавать интернет на другие устройства через беспроводную сеть, но что если вам срочно нужно поделиться с компьютером, на котором нет WLAN-модуля для глобальной паутины Сегодня я расскажу о возможности 3G / 4G устройств на Android работать в качестве USB-модема в Windows 8 и Windows 4.1 Главная особенность здесь в том, что вам не нужно устанавливать никаких драйверов — система все сделает сама
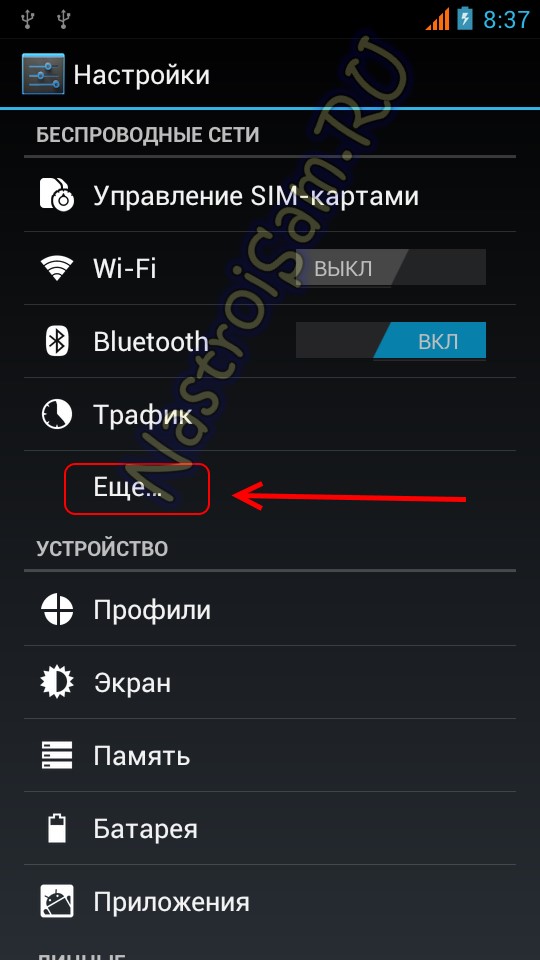
В разных версиях Android от разных производителей пользовательский интерфейс может немного отличаться, но главное здесь — понять значение глаголов, а дальше вы сможете сделать все остальное удобно, Так что галочка «USB-модем»:
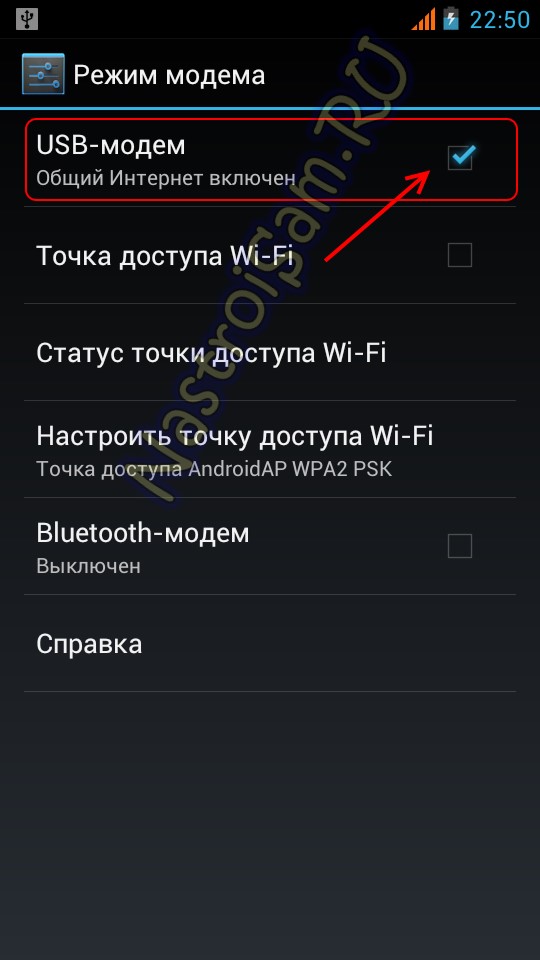
Теперь планшет или телефон можно отложить в сторону Перейдем к компьютеру Здесь нужно нажать комбинацию клавиш Win + R и④.⑦ Необходимо ввести команду:
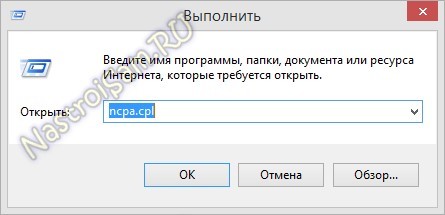
Нажмите OK и войдите в сетевое подключение Windows 8, если все подключено нормально и операционная система правильно обнаружила устройство Android, то второй — удаленный общий доступ в Интернет на основе NDIS:
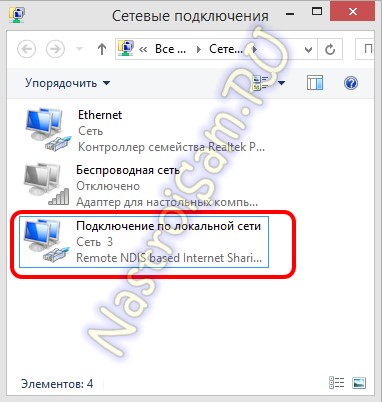
Если вы посмотрите на статус, то увидите, что компьютер получил ⑦-адрес, адрес шлюза и ④-сервер:

После этого можно закрыть Explorer, запустить браузер и пользоваться Интернетом с телефона или планшета в качестве 3G / 4G USB-модема, чтобы отключить —. Вы должны отключить USB-модем на телефоне или планшете, а затем отсоединить кабель от компьютера
Помогло ли это? Советуйте друзьям!
Как использовать планшет или телефон Android в качестве модема: 24 комментария.
Добрый день, а что делать, если при использовании общего доступа в интернет на основе NDIS удаленный не отображается в списке подключений?
Читается, что телефон определяется как модем Попробуйте создать номеронабиратель и установить соединение
Я сделал все, неизвестная сеть написала мне! Скажи мне, что делать! Телефон explay vega, android 4.2.2.
Подскажите что делать, когда я подключаю телефон через USB для раздачи интернета с ПК, на телефоне происходит следующее: Ползунок прыгает вправо, указывая на подключение, но он серый и доступ в интернет не появляется В начале все было нормально
Использование смартфона в качестве модема для компьютера через юсб кабель
Мобильный телефон — это не только средство связи и ряд различных функций, но и средство доступа в Интернет с ПК Чтобы узнать, как подключить телефон к компьютеру через USB в качестве модема, в этой статье рассказывается о преимуществах и недостатках данного метода
Как превратить модем в телефон для компьютера
При покупке мобильного гаджета в комплект входит кабель USB или micro-USB, который позволяет прошивать рабочий дизайн, копировать файлы, переносить их с телефона на компьютер, редактировать, удалять и т.д. Такой кабель также можно использовать в качестве модема (устройство для сопряжения сигнала между двумя точками

Телефон можно превратить в модем для доступа в Интернет несколькими способами: С помощью USB-кабеля, WLAN или Bluetooth можно подключиться по кабелю, а если нет подключения для кабеля, то по воздуху
Использование смартфона в качестве модема не является сложным процессом и аналогично подключению через точку доступа от Xiaomi, Samsung, Nokia, Sony Ericson со многими другими встроенными 3G, EDGE, GPRS модемами и всех брендов, получивших в свои собрания современный мобильный телефон, весьма полезно для этого.
Важно. Скорость соединения через смартфон значительно ниже, чем при обычном кабельном или спутниковом подключении, но при отсутствии других проблем с интернетом, технических работ или стандартных подключений это выход из ситуации
Чтобы подключить телефон к компьютеру в качестве модема, используйте кабель USB. Просмотрите пошаговые рекомендации.
1 шаг. Подключите телефон к ПК или ноутбуку с помощью кабеля USB. Значок подключения нового устройства появится на экранах обоих устройств. оборудования .
На некоторых компьютерах под управлением Windows необходимо «Доверять этому компьютеру?», «Доверять».
2 шаг. Активируйте передачу мобильных данных для прямого подключения к сети, укажите карту, с которой тарифицируется трафик мобильных данных (МТС, Билайн или другая). Для этого опустите дополнительную шторку с настройками и выберите нужную иконку.
3 шаг. Зайдите в настройки В разделе беспроводные сети или другие сети на телефоне.
Нажмите на пункт «Еще» (в старых версиях) и выберите «Режим модема» или «Модем и точка доступа» из появившегося списка. Здесь выбираем «USB-модем» и нажимаем на его подключение.

Комментарий. Такие рекомендации подходят практически для всех моделей iPhone и могут отличаться лишь в мельчайших деталях (название раздела, наличие дополнительных функций и т.д.).
Стоит отметить, что такое подключение подходит для устройств без беспроводного соединения, а также для ноутбуков без адаптера WLAN. Кроме того, телефон, подключенный через кабель, заряжается и может работать дольше. Однако не забывайте об износе аккумулятора при частом подключении зарядного устройства. Через месяц или два производительность батареи значительно снизится.
Для подключения телефона к компьютеру вместо модема
Если вы используете телефон в качестве модема, вы можете отправлять и распространять мобильные данные через телефон, когда нет доступа к сети (нет WLAN, технические проблемы или просто не осталось денег на счету).
Что делать, если кабель подключен, но нет доступа к сети? В этом случае единственный вариант: телефон или тарифный план не поддерживает эту функцию или не имеет права распределять трафик мобильных данных.
Комментарий. Чтобы узнать это, нужно позвонить своему мобильному оператору и уточнить «Возможно ли использование режима модема в данном тарифном плане?».

Как отключить привязку
Как включить USB-модем на телефоне понятно, но как правильно его выключить без ущерба для технологии или трафика мобильных данных?
Комментарий. Чтобы отключить режим модема, рекомендуется отсоединить USB-кабель от мобильного телефона и компьютера. Без кабеля данные не будут передаваться на устройство.
Подключение телефона к компьютеру в качестве модема с помощью специального программного обеспечения
Преимущество подключения телефона к ноутбуку или компьютеру через USB-кабель:
- Быстрая передача информации;
- Доступ к внутренним данным и каталогам мобильного устройства;
- Доступ к Интернету через оператора мобильной связи;
- Отсутствие специальных программ.
- Наличие кабеля USB;
- Прикрепление к компьютеру или ноутбуку;
- USB-подключение работает на обоих устройствах.
Комментарий. Если подключить телефон к ПК как роутер, то для мобильного гаджета можно получить неограниченный доступ в Интернет. В противном случае деньги будут списаны со счета, что может привести к отрицательному балансу.
Компьютер не распознает USB-модем телефона
Что делать, если USB-модем на телефоне не работает? Это может привести к следующим проблемам:
- Аппаратная ошибка;
- Удалите необходимые драйверы;
- Неправильные настройки устройств;
- Ошибка программного обеспечения.
Комментарий. После проверки каждой проблемы убедитесь, что проблема устранена, чтобы не настройки .
Аппаратная ошибка
Сначала проверьте аппаратное обеспечение: сертификат USB, вход в кабель RS и вход в подключенное устройство, чтобы создать пару между рабочими устройствами, найдите «Настройки», затем «Режим модема» и проверьте, активен ли он
Подключите кабель к другому компьютеру, чтобы проверить его работоспособность
Комментарий. Если проблема отсутствия соединения вызвана неисправностью или повреждением деталей, для ее решения требуется замена

Ошибка 19
Ошибка 19: что делать? Если Windows не запускается при подключении модели, в реестре отсутствует, неполная или поврежденная информация о ее конфигурации В этом случае необходимо удалить или переустановить драйверы:
- Выберите «Диспетчер устройств» и активируйте «Поиск».
- Выберите нужное устройство из списка
- Удалите выделенное с помощью правой кнопки мыши
- Нажмите на «Действие».
- Выберите обновление конфигурации для установки или переустановки драйвера оборудования .
Комментарий. Вы также можете вернуться к последней успешной версии конфигурации реестра Для этого перезагрузите ПК в безопасном режиме и нажмите «Загрузить последнюю успешную конфигурацию»». Другой метод: восстановление системы при создании точки
Неизвестные или неправильно установленные драйверы
Если драйверы «слетели» или еще не установлены, их нужно установить повторно или в первую очередь с установочного диска или другого устройства, загрузив последние версии драйверов с официального сайта производителя ноутбука или компьютера
В некоторых случаях проблему можно решить, отключив питание порта Для этого перейдите в «Панель управления», а затем в «Электропитание».» ④ в этом разделе вы можете осуществить подключение смартфона к ПК через модем без зарядки устройства.
Другим способом устранения этой проблемы является отсутствие в меню сигналов «? «Или»!»Портативные устройства» («Диспетчер устройств»), если такие символы присутствуют, щелкнув правой кнопкой мыши на «Свойства», удалите устройство и выключите его из компьютера После этого снова подключите устройство, драйверы будут установлены автоматически

Неправильные настройки смартфона
Вот несколько возможных способов решения проблемы:
- Проверить ПК и смартфон на наличие вирусов, перезагрузить карту памяти, синхронизировать ее или лучше отформатировать.
- Сброс при загрузке на ПК все настройки Не забудьте после этого процесса перенести все важные файлы, документы и фотографии на другое устройство, так как расширение невозможно
Комментарий. Установите снова настройки Найдите на панели управления телефона или планшета маленькую кнопку с отверстием. Вы также можете найти и выбрать «Режим восстановления» в меню «Настройки».
Компьютер не видит телефон через кабель
Если раньше ПК или ноутбук принимал мобильный гаджет, а теперь — нет, нужно выяснить в чем дело, для устранения проблемы необходимо обновить операционную систему или установить протокол MTR Скачать протокол Media Transfer Protocol можно на официальной платформе После установки необходимо перезагрузить компьютер и смартфон
Важно. Если компьютер начинает внеплановую установку драйвера при подключении самого телефона, дождитесь завершения процесса
Если эти способы сброса не помогают, можно устранить проблему, обратившись в сервисный центр и управляя гаджетом через компьютер, чтобы не платить за мобильный трафик при подключении зарядного устройства к компьютеру, который не используется каждый раз. Отключите эту функцию в режиме модема
Если компьютер или другое устройство ПК по-прежнему не находит подключенное устройство и не может подключиться к мобильным данным, обратитесь в службу поддержки за помощью.
Те, кто попробовал метод подключения к Интернету через USB-кабель, отметили его положительные черты и практичность. Главное — отсутствие ограничений на интернет-трафик и разрешение мобильного оператора на раздачу данных на другие устройства.
Соблюдая приведенные выше рекомендации, вы сможете легко подключить телефон к ПК и получить доступ в Интернет через модемный телефон.
Телефон как модем для компьютера через USB
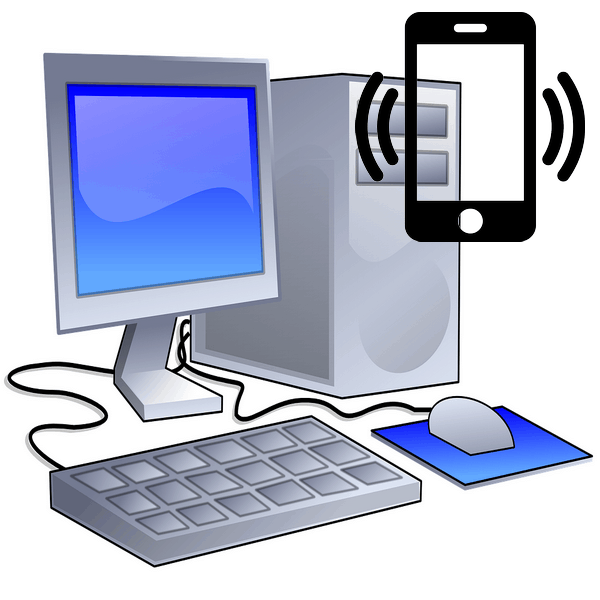
Давайте рассмотрим одно из решений этой проблемы. Сейчас почти у каждого есть смартфон. А учитывая достаточное покрытие местности сигналом сетей 3G и 4G мобильных операторов, это устройство может помочь нам в качестве модема для ПК. Давайте попробуем подключить смартфон к ПК через USB-порт и настроить подключение к Интернету.
Подключение телефона в качестве модема через USB
Итак, у нас есть ПК с Windows 8 на борту и смартфон на базе Android. Для доступа в Интернет необходимо подключить телефон к компьютеру через USB-порт. В других версиях операционной системы Microsoft и на устройствах iOS шаги выполняются одинаково, сохраняя общую логическую последовательность. Нам понадобится только одно дополнительное устройство — Это обычный USB-кабель от зарядного устройства телефона или аналогичного разъема. Давайте начнем.
- Мы включаем компьютер. Мы ждем полной загрузки операционной системы.
- На смартфоне мы открываем и#171;Настройки» где нам необходимо внести некоторые существенные изменения.
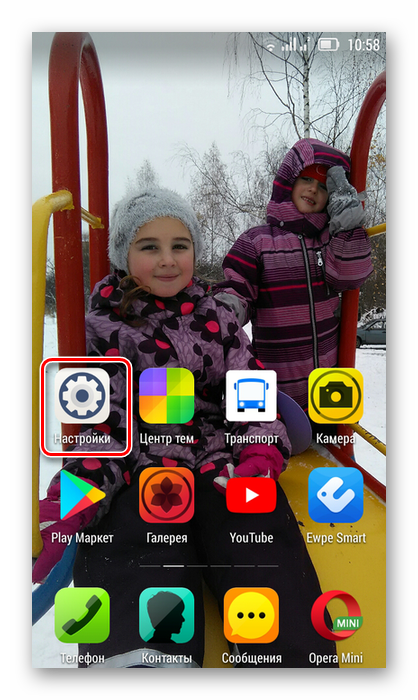
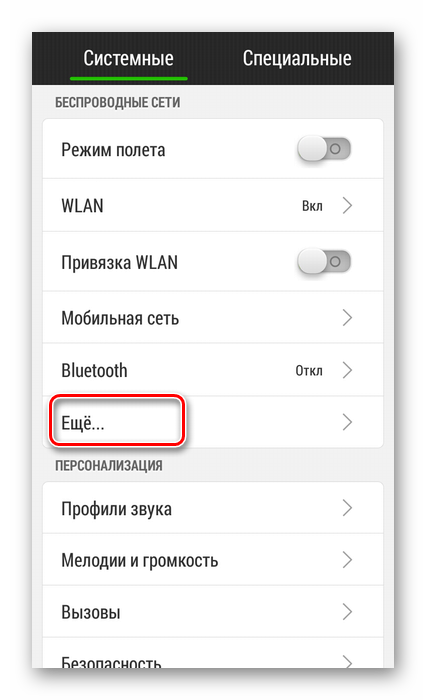
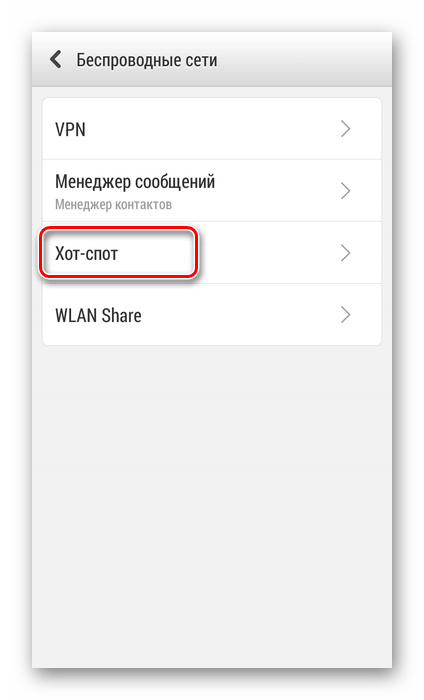
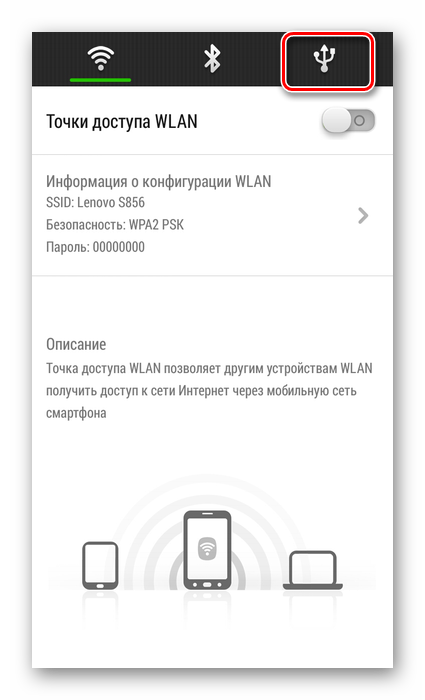
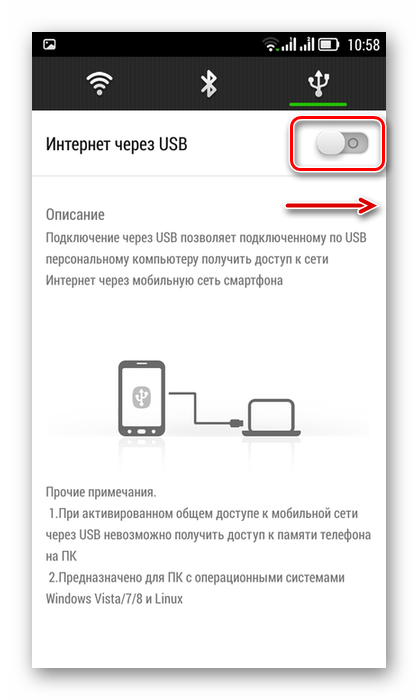
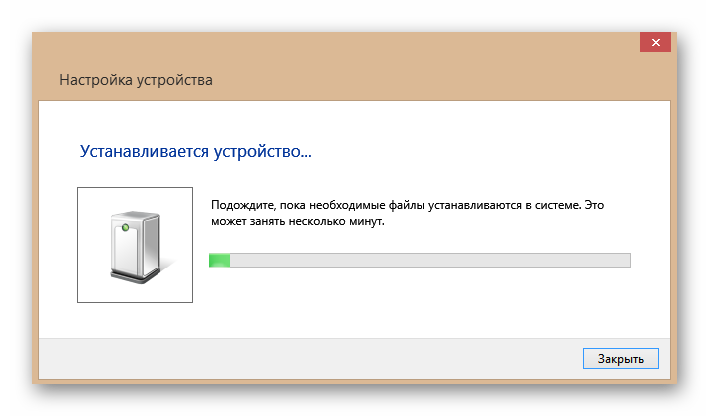
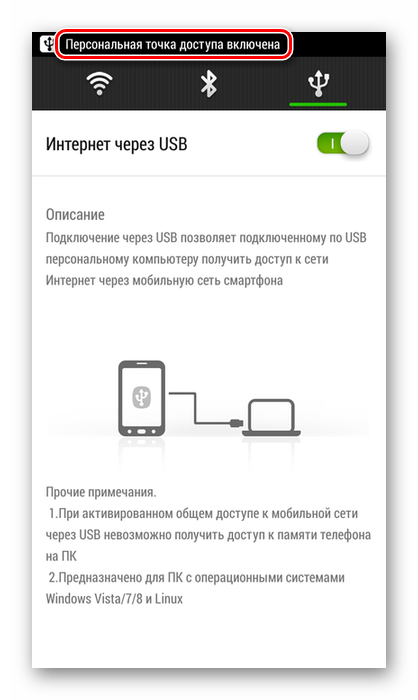
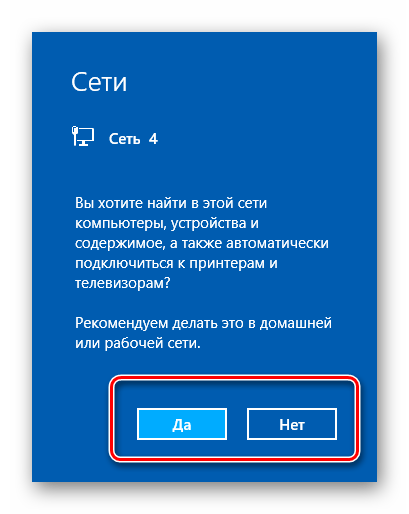
Отключить привязку к сети
После того как необходимость в использовании телефона в качестве модема для компьютера отпадет, нужно отсоединить USB-кабель и включить эту функцию на смартфоне. Какова наилучшая команда для этого?
- Сначала давайте еще раз в настройки Переместите смартфон и ползунок влево и отключите интернет через USB.
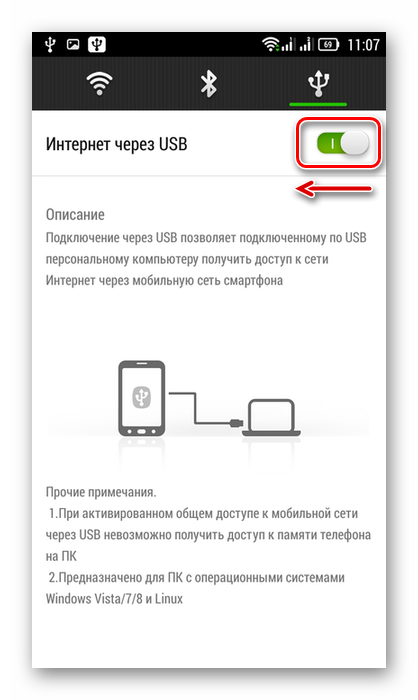
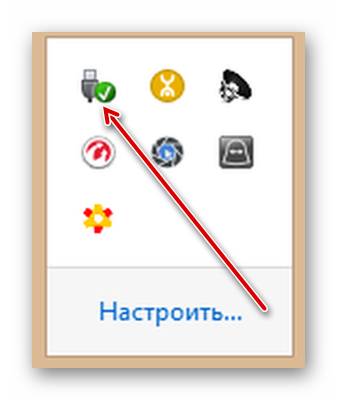
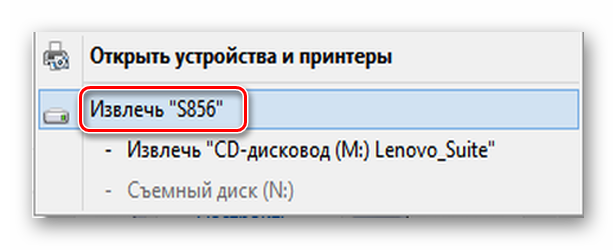
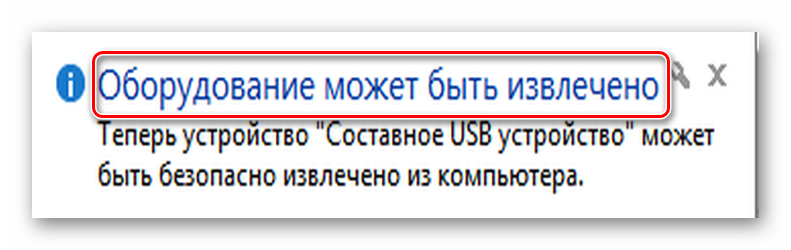
Как видите, настроить доступ в Интернет для компьютера через мобильный телефон с помощью USB-кабеля довольно просто. Прежде всего, не забудьте проверить расход трафика, поскольку тарифы мобильных операторов могут радикально отличаться от тех, которые предлагают провайдеры проводного интернета.
Мы рады, что смогли помочь вам решить эту проблему.
В дополнение к этой статье на сайте имеется 11981 инструкция. Lumpics. ru в закладки (CTRL + D) и мы обязательно будем вам полезны.
Поделитесь статьей в социальных сетях благодаря автору.
Опишите, что не сработало для вас. Наши специалисты постараются ответить быстро.
Использовать телефон Android как модем
Благодаря современным технологиям, вы можете использовать устройства Android в качестве модемов. Это означает, что вы можете подключить свой смартфон к компьютеру и подключить его к мобильному интернету. Для этого в смартфонах предусмотрен режим tethering, который позволяет получить доступ к глобальной мобильной связи.
Телефон как точка доступа
Этот режим устанавливается настройки , которые вводятся автоматически при активации этой функции. Это позволяет использовать телефон в качестве мобильного модема 2G и 3G. Конечно, любой современный смартфон может выступать в качестве точки доступа WLAN, но бывает, что этот вариант по каким-то причинам не подходит. Итак, как подключить Android в качестве модема?
Режим подключения
Прежде всего, стоит решить вопрос о том, что такое модем. Это инструмент, позволяющий подключаться к локальным и глобальным сетям. Он использует модуляцию сигнала для передачи цифровых данных по аналоговой связи.
Обратите внимание, что смартфон можно использовать в качестве модема в двух режимах подключения:
- Через USB.
- После печати Blu etooth.
Это означает, что вы можете подключить телефон по кабелю или по воздуху. Каждый метод имеет свои преимущества и недостатки. Например, беспроводная связь имеет довольно жесткие ограничения на скорость передачи данных. В зависимости от версии Bluetooth, фактическая скорость соединения варьируется от 720 кбит до 3 Мбит.
В то же время USB-соединение ограничивает ваши движения, несмотря на высокую скорость передачи информации. Вы не можете передвигаться самостоятельно, если телефон подключен к компьютеру через кабель, когда это необходимо (во время звонков и т.д.). Давайте рассмотрим эти два варианта подключения более подробно.
Смартфон в качестве Bluetooth-модема
Как вы уже догадались, эта функция работает аналогично точкам доступа WLAN. Выполните следующие действия, чтобы использовать режим модема Bluetooth на Android:
- Включите модуль Bluetooth на ноутбуке и на телефоне. Активируйте обнаружение устройства. Это делается в настройках Модуль. На компьютере найдите значок Bluetooth на панели задач (правый нижний угол рабочего стола). Щелкните на нем правой кнопкой мыши и выберите «Открыть параметры».
На вкладке «Параметры» установите флажок в разделе «Разрешить устройствам обнаруживать этот компьютер».
На смартфоне войдите в настройки Bluetooth и поставьте галочку в строке «Разрешить обнаружение» или «Явно для всех устройств»…»।.
- На этом этапе нам необходимо завершить спряжение инструментов. Для этого снова щелкните правой кнопкой мыши на значке Bluetooth в Treoy. В появившемся меню выберите «Добавить инструмент».
Затем откроется окно, в котором система отобразит список доступных для подключения оборудования । Выберите свой смартфон и нажмите «Далее».
Теперь система сгенерировала PIN-код. Он должен совпадать на обоих устройствах. Вы можете только подтвердить спряжение. Для этого нажмите OK на смартфонах и компьютере. Теперь система установит необходимое программное обеспечение и драйверы.
- Включите на телефоне мобильный интернет или WLAN (мобильная передача данных).
- Теперь заходим в настройки Выбираем смартфон и пункт «другие сети», затем выбираем «модем и точка доступа».
Для более старых версий следуйте приведенному ниже пути: «Настройки»-«Беспроводная сеть» – «Модем и точка доступа. «Здесь нужно просто поставить галочку в строке «Bluetooth-модем».
- Мы подходим к компьютеру. Снова нажмите на символ Bluetooth на панели задач и выберите пункт «Показать устройство».
В открывшемся окне вы увидите все устройства, подключенные к ПК (планшеты, телефоны, смартфоны, принтеры и т.д.).
- Щелкните правой кнопкой мыши на нужном устройстве. Нам нужен пункт» Подключиться через», а затем выберите» Точка доступа».
Затем вы получите доступ к мобильному интернету на вашем ПК через Bluetooth. Как видите, ничего сложного. Важно лишь обратить внимание на порядок действий. В этом случае спряжение должно быть выполнено только один раз.
При дальнейшем подключении достаточно включить модуль беспроводной связи на ПК и на телефоне и выполнять действия из третьей точки.
Помните, что этот режим значительно сокращает время автономной работы мобильного телефона. Учитывайте это при путешествиях и в случаях, когда нет розетки для подключения зарядного устройства.
Подключение через кабель USB
К каждому смартфону прилагается специальный кабель USB / microUSB. Это позволяет подключать устройство к ПК для копирования файлов, а также прошивать телефон и работать с ним. Этот кабель также можно использовать для использования Android в качестве устройства USB tethering.
Для этого подключите телефон к компьютеру через USB. Включите мобильный интернет на своем телефоне. Следующий в настройки И выберите «Другие сети» (– для старых версий раздел «Еще»). Войдите в категорию» Модем и точка доступа». Остается только активировать флажок» USB-модем «.
Как видите, этот вариант еще проще. Для доступа в Интернет можно использовать не только мобильные сети, но и соединения WLAN. Таким образом, к Интернету можно подключить стационарный компьютер без радиомодулей, а также ноутбуки, не оборудованные Wi-Fi адаптером.
E стоит отметить, что, в отличие от опции erten, аккумулятор вашего мобильного телефона постоянно заряжается при подключении через UB, что означает, что вы оборудование может работать бесконечно долго. Но это влияет на износ батареи. Регулярное использование телефона в этом режиме значительно снижает емкость аккумулятора уже через месяц.
Как подключить Android в качестве модема: Видео
Делитесь контентом в социальных сетях:
Но что, если во втором варианте, при подключении через USB-модем, вы не можете установить флажок, и эта строка просто темнеет?
Александр Усик @ Oleksandr Usyk. Com и ваш андроид поддерживает USB кабель и копир, так как у меня 2 телефона и один поддерживает USB кабель и копир, но нет фтора (я опытный программист).
Здравствуйте. Вы уточняете, какой тип телефона? Я понимаю/понимаю, что вы “USB-модем”, чтобы активировать модем? Здесь нужно посмотреть, может ли быть включен другой режим, который не позволяет включить модем. Может быть, включен режим «самолет», а может быть, что-то еще. Здесь вам нужно заглянуть в настройки телефона. Прочитайте статью еще раз внимательно, возможно, вы что-то упустили. Помните, что USB-модем может быть активирован только в том случае, если телефон подключен к компьютеру через USB-кабель.
Здравствуйте, у меня такая же проблема. При подключении к ПК с ОС Win Vista он подключается и работает нормально. А при подключении к ПК под управлением WIN7 – значок USB-модема неактивен. Настоящие неродные кабели я вернусь домой. Я имею в виду оригинальный кабель … телефон hiscreen Zira F. Я попробую с
Здравствуйте. Многое зависит от кабеля. Дело в том, что многие китайские кабели обычно работают только для зарядки, другие не имеют правильной распиновки (т.е. распиновка не всегда одинаковая). А для функций модема и OTG требуется определенная распиновка разъемов. Получается, что на одном кабеле все работает, а на другом — ничего (видимо, именно из-за этого). Убедитесь, что USB-модем работает с оригинальным кабелем. Если то, что входит в комплект, уже изношено (сломано или порвано), купите новый оригинальный кабель. В некоторых случаях может потребоваться установка драйверов или специальной программы для телефона. Проверьте модель телефона и версию Windows 7.
Galaxy AC3 не может подключиться как USB tethering. Компьютер говорит, что необходимы драйверы. Подскажите, где можно скачать драйвер.
Здравствуйте; Научитесь пользоваться поисковыми системами. То есть достаточно написать, например, в поисковой системе Яндекса “Скачать драйвера для Samsung Galaxy ACE3” и затем искать эти драйвера для скачивания. Вот и все. Поиск, загрузка и установка. Все нужно заслужить. Однако, насколько я знаю, USB-модем должен работать без установки дополнительного программного обеспечения и драйверов. Но случаи бывают разные, поэтому попробуйте установить его.
Пожалуйста, помогите мне! У меня открылись два варианта при подключении через USB и нажатии “Режим модема”: Точка доступа VAI-FI и её настройка , больше нет точек. Телефон Fly IQ431, версия андроида 4.1.2. На планшете андроид 4.2.2, через который он подключается без проблем, все пункты в туториале выше. Скажите, что делать с телефоном? Какие дрова, какая прошивка?
Привет. Ты что-то теряешь. Давайте начнем первыми. Точка доступа WiFi – это тот же модем, только беспроводной. То есть, если на ПК есть адаптер WLAN, вы можете раздавать Интернет с телефона через WLAN. Однако, если вам нужен USB-модем, мы делаем это в таком порядке. Мы подключили телефон к компьютеру через USB-кабель. Затем откройте и#8220;Настройки&#Переходим в раздел 8221; (на телефоне) и “другие сети”, здесь находим статью “модем и точка доступа”, открываем ее. Должно быть несколько вариантов – “мобильной точки доступа” (или мобильной точки доступа), и#8220;USB-модем” и “Bluetooth-модем”; вам нужен USB-модем, поэтому напротив точки и#8220;USB-модем” Мы ставим галочку. Вот и все. Модем активирован. Если теперь вы подключите телефон к Интернету (через WLAN или мобильную сеть), доступ в Интернет будет распределен на ПК. Внимательно перечитайте статью – http://v-androide. com/instruktsi/podklyuchenie/android-kak-modem. html и постепенно делать все. Телефоны с Android просто не имеют других настроек и опций.
В двойной SIM-карте LG P698 пункт «другая сеть» или «больше никого» в телефоне отсутствует. в настройках । Как быть? Как на фото, у меня нет доступа к устройствам LG P698, там только свойства и есть.
Здравствуйте. На каждом Android (независимо от производителя, версии и типа) есть пункт и.#8220;Еще”; или “ другие сети ”; на моем телефоне “ другие сети ”;, если такого пункта нет, то будет пункт “Еще”; без вариантов. Этот раздел в любом случае. Его просто нужно найти. В вашем случае предмет будет называться “беспроводные коммуникации и сети” (или просто “беспроводные коммуникации”). Просто соглашайтесь по настройкам посмотрите, какие есть пункты, какие функции и так далее. Никто не заставляет вас что-то менять, но хотя бы знать, где и что – вам нужно знать, что раз вы являетесь пользователем смартфона, то изучение вашего устройства будет вам полезно. Как правило, в меню “беспроводная связь” вы найдете режим модема и беспроводную точку доступа. Это будет и настройка Беспроводная точка памяти.
Здравствуйте, у меня проблема с подключением. Проверил подключение USB кабеля – все в порядке, проверил все на планшете и компьютере – все в порядке, но несмотря на все усилия компьютер: ” без доступа к сети ” несмотря на то, что видит устройство. К чему она может быть подключена и как ее можно отремонтировать?
Здравствуйте. Прочитайте внимательно статью – Вы только чего-то не хватает. Вам не нужно ничего нигде настраивать. Просто включите доступ в Интернет на своем смартфоне (передача данных или “пакет данных”). Главное, чтобы сам смартфон мог подключаться к мобильному интернету (проверьте, что телефон подключен к веб-сайтам). Если передача данных активирована и смартфон сам свободно выходит на веб-сайты (в Интернет), подключите его к компьютеру через USB-кабель. Вам не нужно ничего делать на компьютере. Но на смартфоне введите “Настройки” \” другие сети” и здесь вы найдете раздел “ Модем и точка доступа”. Перейдите в этот раздел, установите флажок и#8220;USB-модем” и все, ПК уже должен иметь доступ в Интернет. Если он не появится, я могу предположить, что вы ранее подключались к интернету на ПК и дали руководству настройки Сеть (IP-адрес и т.д.). Эти настройки Должен быть сброшен. Самый простой способ сделать это — сбросить настройки сети через командную строку – https://www. youtube. com/watch? v=T0vOyaSeY3Y (выполняется в командной строке с правами администратора). После сброса и перезапуска PCS все должно работать.
Здравствуйте, у меня такая проблема, при подключении Android к ноутбуку через USB, интернет соединение пропадает примерно через 45-50 минут, хотя до этого интернет работает стабильно, наверное нужна какая-то программа или драйвер, чтобы не было ошибки…
Здравствуйте, я решил подключить интернет через телефон с помощью USB кабеля. Кажется, что я все сделал правильно, сеть отобразилась на ПК, но он не принимает пакеты, отправленные go, но полученные 0. Что происходит?
Здравствуйте. Может кто подскажет как подключиться к интернету с помощью смартфона. В моем случае, когда я подключаюсь к Интернету, используя смартфон в качестве USB-модема, подключение к Интернету не происходит. На смартфоне включаю подключение как USB-модем, но он пишет: нет доступа к сети. И почему-то пишет в публичной сети: LAN connection2. Я думаю, что дело. в настройках На самом компьютере, но вот что именно нужно изменить в разделе: Network and Sharing Centre, я нигде не могу найти такую информацию.
Здравствуйте! Телефон: Lenovo a2016a40, android 6.0. Такая проблема, подключил телефон через хороший USB кабель, включил функцию модема, все работало отлично, скорость на 3G просто летала. Около суток я играл, активно сидел в интернете, даже что-то скачивал, даже пытался включить торрент. И вдруг произошли события, при следующем подключении телефона как модема, стоит включить браузер или даже \u200b\u200bчто бы загрузить интернет сразу вылетает (на самом телефоне вижу что сеть полностью пропала, потом появилась на несколько секунд) и интернет сразу вылетает и перезагружается и снова вылетает. Что случилось! Я уже переустанавливал операционную систему Windows и перезагружал телефон, пробовал другой кабель, извлекал вторую SIM-карту, менял слоты в компьютере, без каких-либо последствий. Интернет также исчезает мгновенно…
Здравствуйте, возможно, возникла такая проблема. К маршрутизатору подключено множество устройств. Один из компьютеров (Windows 10) подключен через телефон Android в режиме USB-модема. Все устройства видят друг друга, кроме устройств, подключенных через USB-модем.
При проверке оказалось, что IP компьютера и подключенного Android отличаются. Кольца Android. А IP компании, как правило, находится не в подсети маршрутизатора, и, конечно, они не пингуют друг друга. Если вы знаете, подскажите, как решить эту проблему.
Здравствуйте! У меня все нормально с подключением, но не все программы вошли, вчера ехал нормально, а сегодня выкидывает исключительно из обещанного? Что такое Карана?
Этот сайт отказывается от Akismet для борьбы со спамом. Узнайте, как обрабатываются ваши комментарии.
Телефон Android Как Модем Для Компьютера или Ноутбука на Windows — USB и Bluetooth
Вопрос о том, как использовать телефон Android в качестве модема для компьютера Windows через USB или Bluetooth, является логическим продолжением нескольких интересных способов подключения ПК или ноутбука к Интернету. Особенно интересно препарировать возможности мобильной связи через смартфон Android — в наши дни все время приходится куда-то идти и передвигаться. Поэтому, чем меньше мы привязаны к настольному компьютеру, тем лучше быть в сети в тот момент, когда это действительно необходимо. В этом случае на помощь приходит функция модема, которая по умолчанию встроена в каждый телефон в операционной системе Android. В этой статье мы попытаемся выяснить, как включить режим модема на телефоне Android и как использовать смартфон в качестве USB- и Bluetooth-модема для компьютера или ноутбука под управлением Windows.
Что такое режим модема в телефоне?
Режим модема на смартфонах — это функция, позволяющая раздавать мобильный интернет от мобильного оператора через WLAN на другие устройства — компьютеры, ноутбуки, телевизоры, приставки и так далее. Другими словами, телефон в режиме модема заменяет маршрутизатор WLAN. На нашем сайте есть еще две отличные статьи, где самое любопытное с картинками о работе точки доступа Android или iOS.
Как активировать функцию модема на Android?
Я уже писал, как подключить модем от мобильных операторов через USB-порт ноутбука. Однако не у всех есть возможность правильно подключить такое устройство, когда это крайне необходимо — вы забыли взять с собой, закончились деньги, забыли, не купили, или ваше устройство не имеет USB-порта. Сегодня я покажу способ входа в сеть с любого устройства и из любого места. Мы будем использовать телефон в качестве модема для ноутбука и любого другого устройства. Да, самый обычный телефон или смартфон с работающей SIM-картой, которая станет для нас проводным модемом.
Чтобы использовать телефон в качестве модема, необходимо создать несколько настройки На компьютерах это может быть трудновато для новичка. Поэтому самый простой способ — использовать смартфон, как и маршрутизатор, предлагающий WLAN. Более того, он может работать в этом режиме как на Android, так и на iOS, которые широко используются сегодня. В iPhone, кстати, уже есть встроенная функция подключения телефона в качестве модема и раздачи интернета оттуда. Речь идет об устройствах (это может быть не только телефон, но и смартфон или даже планшет) с поддержкой SIM-карт и, соответственно, связи GPRS / 3G / 4G.
Однако бывает и так, что на ноутбуке и особенно на стационарном ПК нет встроенного или внешнего адаптера WLAN. В этом случае помогает функция подключения телефона в качестве USB-модема.
Способы использования телефона в качестве модема
Давайте теперь рассмотрим эти несколько схем более подробно:
- Телефон (планшет / смартфон) подключается к интернету через SIM-карту и работает как модем, предоставляя интернет через WLAN. С его помощью мы можем выходить в Интернет с другого смартфона, ноутбука, планшета или любого другого устройства с поддержкой беспроводной связи.
Согласно данным Bluetooth
Теперь поговорим о том, как подключить смартфон в качестве Bluetooth-модема Эта технология беспроводной передачи данных предназначена для небольших расстояний и малого объема информации Если у вас есть обычный старый телефон (даже не смартфон) с ограничениями старой мобильной операционной системы типа Symbian или Windows Mobile с поддержкой Bluetus и технологии коммутируемой сети, имеет смысл использовать его, но, как и в предыдущей модели, в нем нет модуля WLAN В то же время интернет поступает на трубку этого телефона через SIM-карту оператора мобильной связи
Чтобы этот метод работал, на компьютере также должен быть установлен модуль Bluetooth & #8212. Обычно он встроен в современные ноутбуки по умолчанию, поэтому рассмотрим, как это делается в системах Windows 7
Перед началом работы убедитесь, что адаптер Blutuz на компьютере или ноутбуке включен и находится в исправном состоянии
Во-первых, для этого нам нужно перейти в раздел и включить функцию модема на телефоне#171;Настройки» находим раздел « беспроводные сети — подробнее » и активируем режим и#171;Bluetooth-модем»
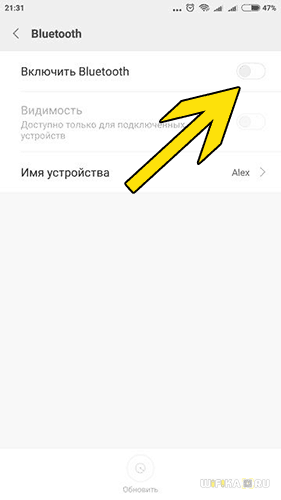
После этого нужно добавить телефон на компьютер в качестве модема Заходим в « Панель управления », устанавливаем отображение меню в виде значка и находим пункт « Устройства и принтеры » и в новом окне нажимаем на « Добавить устройство »
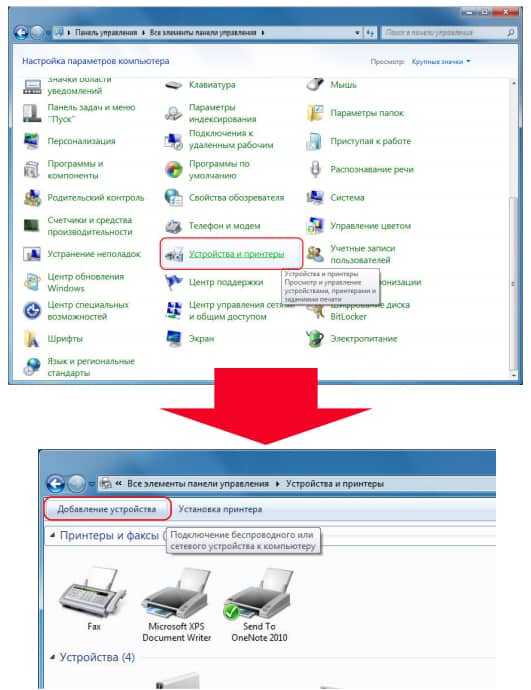
Начинается поиск доступных в данный момент устройств для подключения через Bluetooth, если ваш телефон определился, нажмите на значок Откроется новое окно с 8-значным кодом Его необходимо ввести для сопряжения на телефоне
Как использовать телефон как модем

В нашей стране трудно найти места, где есть хотя бы мобильная связь С Интернетом дела обстоят несколько иначе Доступ в Интернет может потребоваться в любом месте, и эту проблему не всегда легко решить, но это было до того, как мобильные операторы положили начало недорогому и доступному Интернету через 3G Сегодня вы можете быстро и легко выйти в Интернет с мобильного телефона Это прекрасно, но не всегда удобно Часто бывают ситуации, когда интернет нужен в компьютере или ноутбуке, но нет возможности подключиться к проводному интернету В таких случаях можно использовать мобильный телефон в качестве модема
Как подключить телефон как модем
Как подключить телефон в качестве модема к компьютеру?
Существует проверенный и испытанный способ:
- Установите драйвер телефона на компьютер Это можно сделать двумя способами: Первый из них&❶; Использование дискеты с драйверами, поставляемыми вместе с телефоном Если такой диск отсутствует, можно зайти на сайт производителя телефона, скачать оттуда драйверы и установить их на свой компьютер
- Перезагрузите компьютер (если вы используете ❶ и ниже, если на вашем ПК установлена Windows 7 или выше, этот элемент можно пропустить.
Затем начните установку связи и регистрацию компьютеров в сети. Если подключение к Интернету успешно установлено, нажмите «Continue to Internet Verification.».» Если соединение не установлено, перезагрузите компьютер и восстановите соединение Теперь вы можете выйти в Интернет с помощью браузера, установленного на вашем компьютере
Как использовать телефон в качестве модема
Если вы продолжаете использовать установленное соединение, вы должны подключить его при запуске системы, а по окончании работы соединение будет отключено

Подключиться к Интернету можно следующим образом:
- Нажмите на значок подключения к Интернету в правом нижнем углу экрана;
- Выберите свое подключение и нажмите «Подключить» ;
- Нажмите кнопку «Вызов» в окне соединения, после чего соединение будет установлено.
Выполните следующие действия, чтобы отключить Интернет:
- Нажмите на значок подключения к Интернету в правом нижнем углу экрана;
- Выберите свое подключение и нажмите «Отключить» ;
В этом процессе вы можете поэкспериментировать с настройками вашего модема. Откройте Панель управления, перейдите в Центр управления сетями и выберите свое подключение. В открывшемся окне на вкладке «Общие» перейдите к пункту «Свойства». Поставьте указатель напротив надписи» Аппаратное управление потоком». В этом же окне можно настроить скорость соединения.

Поэкспериментируйте с различными скоростями и выберите наиболее оптимальную. Перейдите на вкладку «Параметры» и уберите указатель с пункта «Показывать номер телефона». Установите флажок «Перезвонить при прерывании связи». Нажмите кнопку Параметры PRR и снимите флажок с пункта «Использовать программное сжатие». Затем нажмите OK. Все внесенные изменения применяются после следующего подключения.
Таким простым способом вы можете использовать телефон в качестве модема. Если при подключении возникают трудности, вы всегда можете обратиться в техническую поддержку оператора мобильной связи, который поможет вам с настройкой.
Как использовать телефон как модем через USB
Рассмотрите различные варианты использования телефона через USB. Разумеется, компьютеры и смартфоны должны быть на месте, заряжены и готовы к работе.
Чтобы использовать телефон как телефон – способ номер 1
Чтобы узнать, как использовать телефон в качестве модема, сначала нужно настроить интернет на телефоне. Как это сделать, вы можете прочитать в нашей статье Как настроить интернет на телефоне Android. Затем подключите смартфон к компьютеру с помощью USB-кабеля.
Как это сделать:
- Найдите на смартфоне значок USB-соединения.
- Проведите пальцем по полю сообщения вниз
- Нажмите на «USB
- Нажмите на большую кнопку питания, и значок Android станет оранжевым. Соединение с компьютером установлено и работает
- После установки драйверов отключите смартфон от компьютера и снова подключите его, но уже в режиме USB-модема
Активируйте в настройках Смартфон Android в режиме USB-модема. Для разных компаний доступ к этой функции реализуется по-разному:
- В LG и НТС: “ настройки – беспроводная связь – режим модема-USB-модем”
- В Samsung: “ настройки – сеть – модем и точка доступа-USB режим ”
- В CyanogenMod: “ Settings – Wireless network – Modem mode-USB modem ”
- В Miui: “ Настройки – Система – Режим модема – USB-модем ”
Смартфон превратился в USB-модем.
Способ № 2 – Подключить телефон как модем.
Эта опция предназначена для счастливых обладателей смартфонов Samsung.
Убедитесь, что на вашем устройстве установлена программа, позволяющая синхронизировать его с ПК (рекомендуется использовать фирменные ключи Samsung).
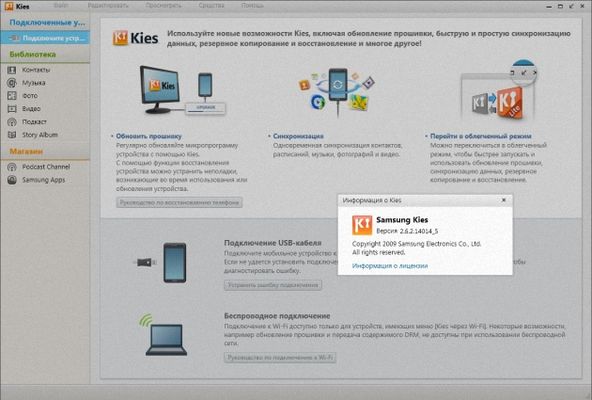
- Отключите опцию и включите смартфон.#8220;USB-накопитель”
- Подключите его к ПК с помощью кабеля USB.
- При необходимости установите необходимые драйверы
- После установления соединения перейдите в меню смартфона: “ Настройки – Беспроводная сеть – Модем и точка доступа ”; Установите флажки “ USB-модем ” и мобильная точка доступа.
- на ПК зайдите в настройки Network (“ Top – Control Panel – Connections — show all connections ”).
- В пункте меню “ Подключение в локальной сети” вы найдете такое же подключение, как и у вашего телефона
Ура! Вы настраиваете Android в качестве модема.
Использование телефона в качестве модема через USB – способ №3
Чтобы использовать смартфон в качестве USB-модема, воспользуйтесь приложением Easyther Lite (или полнофункциональной версией Easytether Pro).
- Установите это приложение как на телефон, так и на ПК.
- Подключите смартфон к компьютеру с помощью USB-кабеля.
- Установите необходимые драйверы на ПК, если такой запрос возникнет
- Включите режим отладки USB на устройстве Android (“ Настройки – Приложения – Разработка – Пункт “ Отладка USB ”);
- На компьютере щелкните правой кнопкой мыши значок EasyTether и выберите Connect via Android. Компьютер получает доступ в Интернет
Для подключения телефона к компьютеру в качестве модема – Способ №4.
Этот метод достаточно трудоемкий.
Вам нужны две программы — OpenVPN и AZILINK. Рекомендуется использовать последние версии.
- Установите OpenVPN на компьютер (установка является первичной – нажмите и.#8220;Далее” до конца установки).
- Скачайте архив с Azilink на компьютер и распакуйте его
- Соедините смартфон с компьютером через USB-кабель
- Установите драйверы для устройств Android на компьютер
- Установите Azilink на смартфон. Для этого нажмите на azilink — install в папке, куда был распакован архив из пункта 2. найдите cmd-файл и запустите его с выключенной мышью дважды. Или вы можете запустить интернет на своем смартфоне в браузере http://lfx. org/azilink/azilink. apk скачать этот файл и сразу же загрузить его на свое устройство, введя следующее
- После завершения установки запустите программу на смартфоне. Поставьте галочку рядом с услугой активная служба.
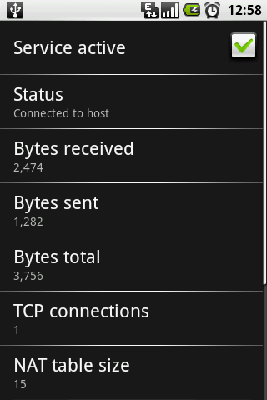
- Начните с архива Azilink VPN. CMD-файл запускается в архиве Azilink’a двойным щелчком по нему. Появится консольное окно, отображающее процесс установки. Вы не должны закрывать это окно! В случае успеха вы увидите, что последовательность маркировки для инициализации завершена.
Затем на экране смартфона генерируется сообщение о подключении к хосту и отображается официальная информация об объеме трафика, доступных соединениях и т.п..
Выключите WLAN! В противном случае интернет будет проходить через него вместо использования протокола 3G / Edge.
Существует множество способов превратить смартфон Android в USB-модем. И самое главное — тот факт, что ни один из них не требует root-привилегий, и ни один из них не приведет к необратимым последствиям. В худшем случае компьютер просто не получит доступ в Интернет.
Наконец, хотелось бы добавить, что при таком способе подключения скорость работы в Интернете на ПК ограничивается возможностями смартфона, что на самом деле вполне логично.
Все, кто знает другие способы подключения смартфона/планшета Android в качестве USB-модема для раздачи интернета, мы с удовольствием прочитаем ваши инструкции! Оставьте их в комментариях ниже.
Ответы на вопросы
Как подключить телефон в качестве модема к старой прошивке?
Для этого нам нужен Azilink. Для эффективного использования этой программы не требуется root. Azilink эмулирует неопубликованную OpenVPN (виртуальную частную сеть) серверов на специальном порту 41927.
Необходимое программное обеспечение:
- (версия 2.1 или новее)
- Азилинкпак 0.0.1
- Устанавливаем насос и программное обеспечение OpenVPN (требуется версия 2.1 или старше.
- После загрузки распакуйте архив azilinkpack. Подключите смартфон или планшет к компьютеру через USB-кабель. Будет запущен драйвер для вашего устройства. Он поместит себя в папку
- Следующий шаг — установка программы Azilink на устройство Android. Самый простой способ: подключаемся к ПК, в ранее разархивированной папке azilink — install. ищем cmd файл и запускаем его. Другой способ установки – Напишите URL в браузере вашего устройства: http://lfx. org/azilink/azilink. apk . все, устанавливается azilink.
- Мы запускаем программу, установленную на смартфоне/планшете. Поставьте галочку в строке Service active.
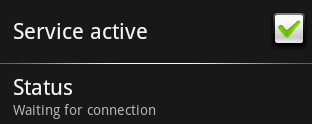
- Чтобы начать подключение устройства к ПК – запускаем start-vpn. cmd дважды щелкнуть по файлу при открытом окне консоли, которое мы не закрываем.
Если вы правильно выполните эти простые действия, строка состояния изменится на метку, связанную с хостом на дисплее Android. Вы также можете ознакомиться со следующей полезной информацией:
- Количество принятых и отброшенных байтов
- Количество агентов и так далее
Обратите внимание, что интернет, который распространяет смартфоны/планшеты на ПК, является сетью, которая активна на устройствах Android.