Настройка андроид
Операционная система андроид Всегда славился своей гибкостью и богатством настроек. Для многих это, несомненно, является плюсом. Вы можете самостоятельно настроить устройство. Когда пользователь впервые сталкивается с этой системой, у него может возникнуть множество вопросов. Чтобы этого не произошло, мы рассмотрим, что входит в состав настройка андроида.
Первый запуск устройства
При первом включении устройство запросит минимальное значение настройки. Вы не можете отказаться от этого. Сначала необходимо выбрать язык пользовательского интерфейса. Главного в этом деле нет. Например, если вы случайно выбрали китайский язык, трудно найти соответствующий пункт меню и вернуться к русскому языку.
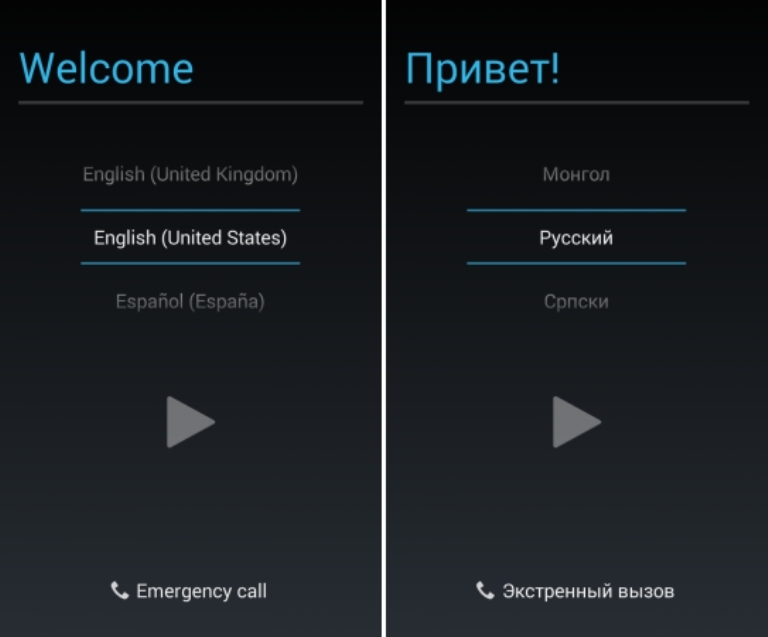
Далее устройство предлагает ввести данные учетной записи Google. Эту процедуру можно пропустить, но это нежелательно. Без учетной записи невозможно загружать игры, пользоваться электронной почтой, картами и другими приложениями с Market Playground. Если аккаунта нет, его можно быстро зарегистрировать (об этом вы можете прочитать в нашей отдельной статье). Процесс довольно прост и занимает не более пяти минут.
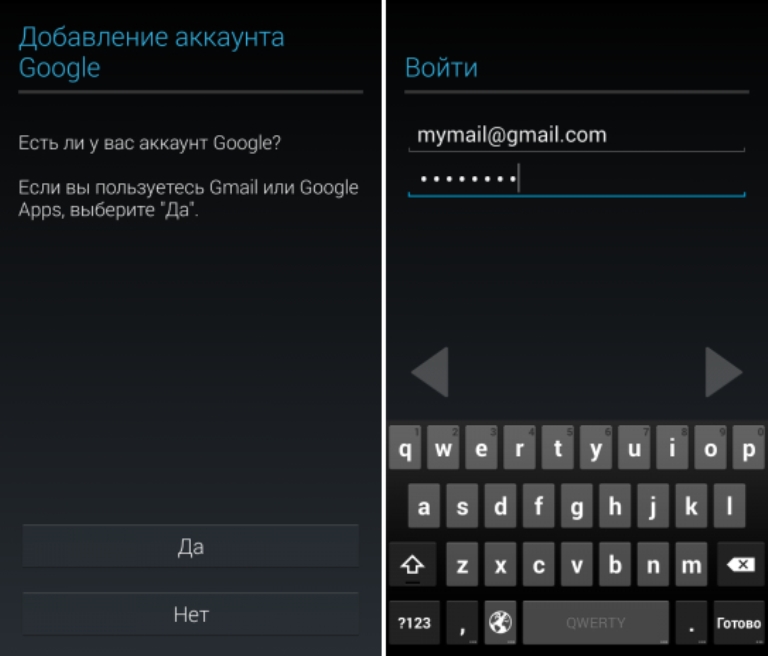
После авторизации устройство задаст еще несколько вопросов, на которые вы должны ответить положительно. Особенно важен параграф о резервном копировании данных. Обязательно поставьте галочку в соответствующем поле. В жизни случаются разные ситуации. Телефон могут украсть, утопить, сломать или просто случайно стереть. Копирование резервов защищает вас от потери важных данных. Этого достаточно, чтобы войти в систему с другого устройства или компьютера и восстановить все необходимые данные. Это элементарно настройка андроид Конец. На дисплее появится приветственная надпись, после чего вы сможете управлять гаджетом. Процедура может немного отличаться для разных версий операционной системы. Тем не менее, основные этапы остаются неизменными. Только оригинал настройки, Которые необходимы для поворота гаджета. Этот этап можно рассматривать только как начало. Впереди еще много параметров, которые можно изменить в соответствии с личными предпочтениями.
Верхний занавес на экране
Это очень удобный и полезный инструмент, который открывается одним движением руки. Этого достаточно, чтобы провести пальцем от верхней части экрана. Шторы содержат меню с наиболее популярными настройкамИ. В зависимости от компании, модели устройства и версии микропрограммы набор инструментов может отличаться. В большинстве случаев в шторках присутствуют следующие кнопки:
- Спокойное состояние. Очень удобная кнопка, позволяющая одновременно отключить все звуки на устройстве. Эта функция может быть полезна на совещаниях и в других ситуациях, когда необходимо соблюдать полную тишину.
- Режим полета. После активации этой клавиши телефон полностью теряет мобильную сеть. Ни один пользователь не может получить и отправить SMS-сообщение. В этом случае телефон остается включенным и может использоваться как мультимедийное устройство.
- Bluetooth. Позволяет начать передачу данных без выхода на основную линию. настройки.
- Регулировка яркости с помощью ползунка. Этот параметр можно регулировать несколько раз в день. Это связано с уровнем освещенности в помещении и уровнем заряда батареи.
- Включение и отключение интернета. Кроме того, практичная функция экономии мобильного интернет-трафика и заряда батареи.
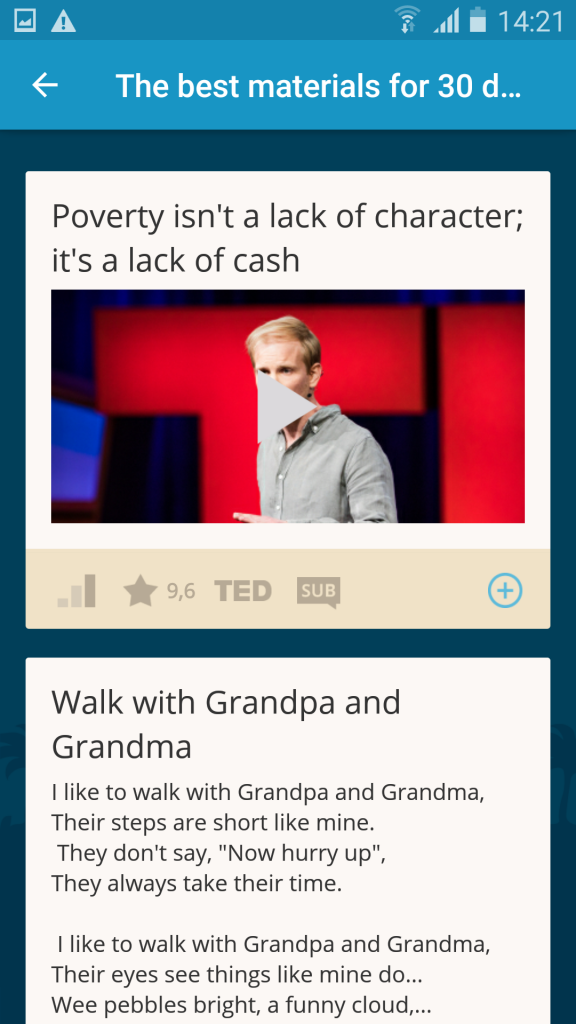
Главный экран андроида
Главный экран состоит из одного или нескольких рабочих столов. Они необходимы для хранения самых популярных икон. Добавление и удаление рабочего стола работает по-разному в зависимости от программы запуска. В некоторых моделях меню вызывается нажатием на экран. После этого на экране отображаются все рабочие столы, и можно добавлять новые. При использовании других гаджетов необходимо переместить значок приложения в область, где нет рабочего стола.
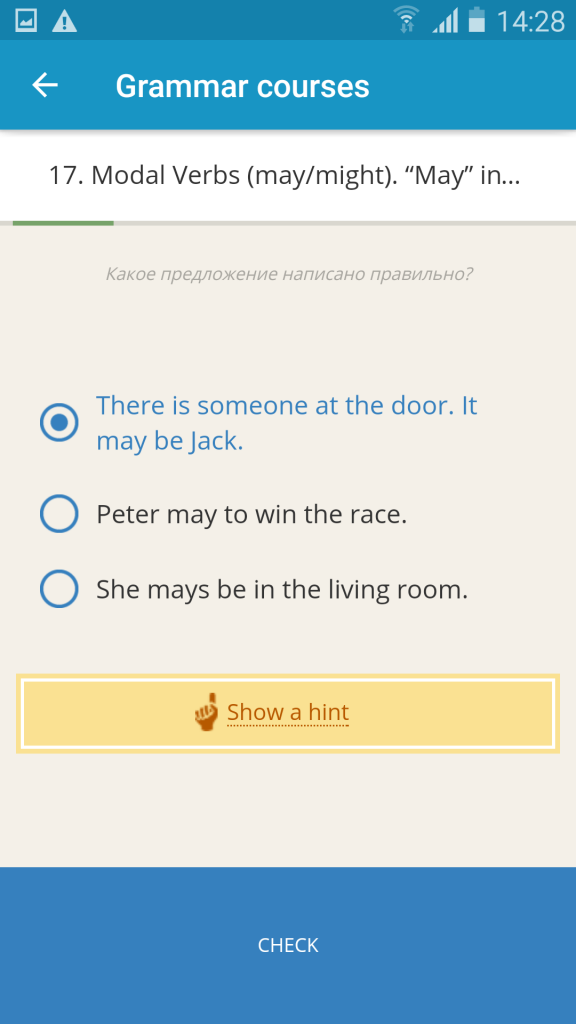
На всех андроидаможно добавить виджеты в x. Вы можете читать важную информацию прямо с рабочего стола. Существует большое количество виджетов. Среди них вы найдете часы, отображение погоды, последние новости, настройки системы, музыкальный проигрыватель и многое другое.
Главное меню настроек устройства
Для тонкой настройки устройства необходимо перейти в пункт Настройки. Это своего рода центр управления гаджетами. Здесь сосредоточены все доступные функции. Давайте рассмотрим их подробнее ниже.
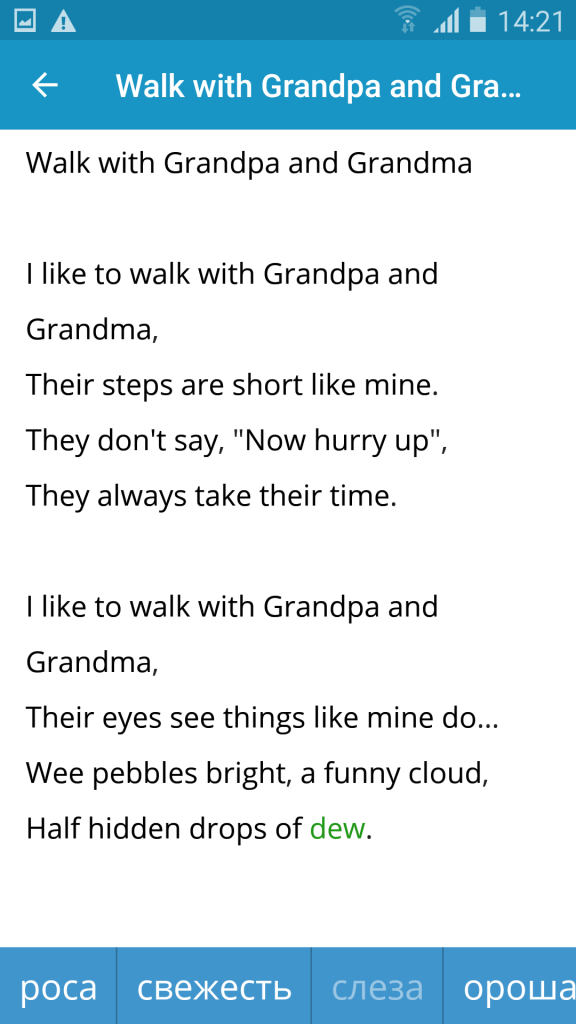
Чтобы подключиться к беспроводным сетям, необходимо нажать на этот значок. Затем переместите ползунок в активное положение. Система автоматически начнет сканирование доступных сетей. На дисплее отобразится список найденных сетей. Существуют небезопасные соединения. В большинстве случаев они находятся в общественных местах (кафе, рестораны, гостиницы). Чтобы присоединиться к ним, достаточно одного клика. Статус изменяется, когда рядом с соединением отображается символ замка. Это означает, что данная сеть защищена паролем. После ввода пароля вы сможете свободно выходить в Интернет.
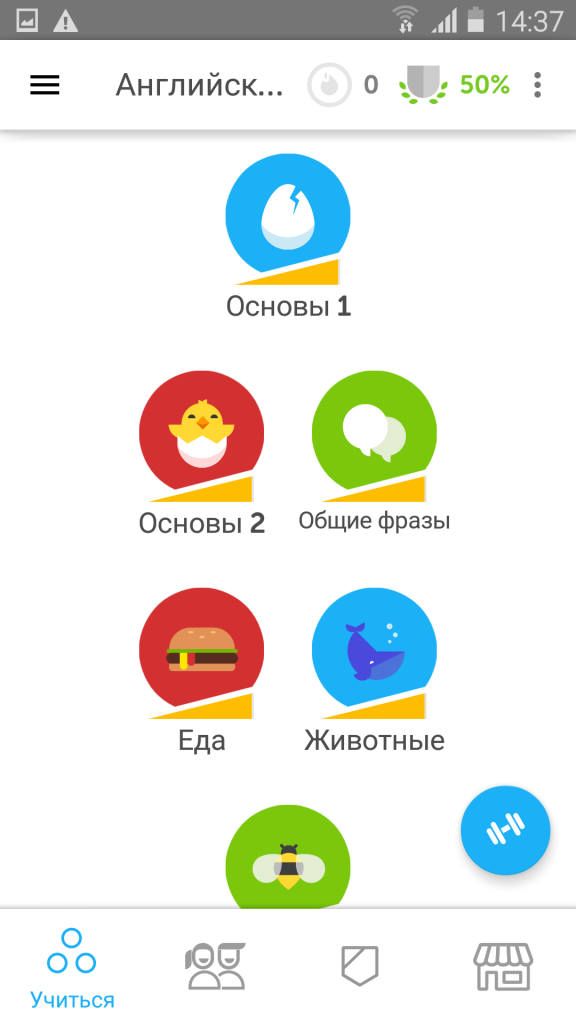
В настройках Wi-Fi имеет очень полезный элемент — » активируется в режиме ожидания. «Активация этой функции деактивирует Wi-Fi, когда телефон находится в режиме ожидания. Это позволяет экономить заряд батареи.
Экран
Настройки экрана требуют особого внимания. Во-первых, это важная деталь андроида, Второе — он является основным потребителем электроэнергии.
Можно изменить следующие настройки:
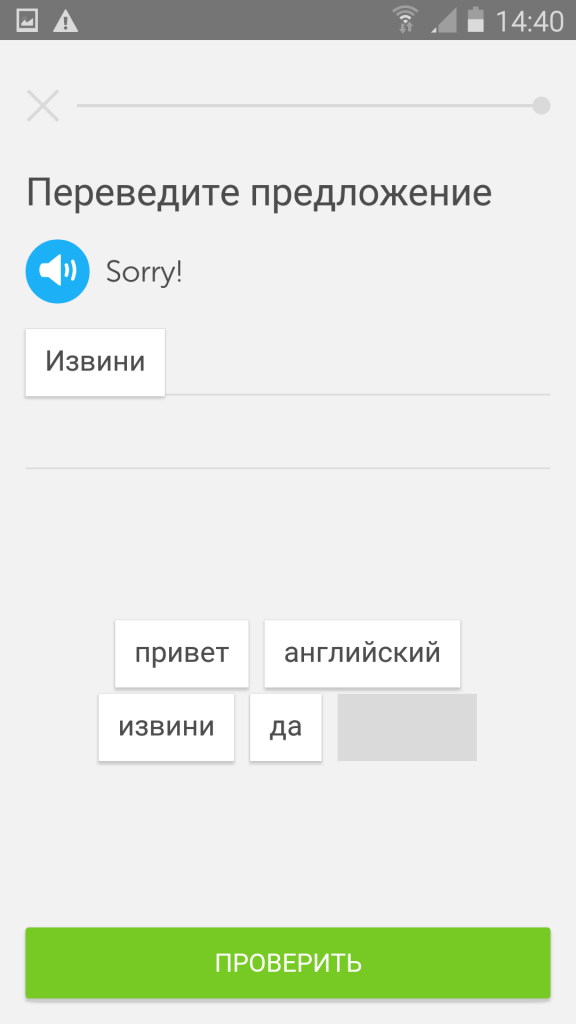
- Обои. Пользователь имеет право установить любое изображение на рабочий стол устройства. Заводские заставки не отличаются оригинальностью, поэтому они быстро надоедают. С помощью этой функции вы можете установить любую фотографию или позитивное изображение на главном экране. Существуют также живые обои, созданные в виде анимации.
- Режим сна. Эта функция позволяет установить период времени, по истечении которого телефон переходит в спящий режим. Если вы не прикасаетесь к телефону в течение указанного времени, подсветка выключается, а экран блокируется.
- Блеск. Яркость экрана влияет на обзор и время автономной работы. Сдвинув ползунок, можно отрегулировать его. Существует также пункт «Автонастройка». При активации этой функции дисплей меняет яркость в зависимости от уровня освещенности в помещении.
- Поворот экрана автоматически. Очень полезная функция. Экран автоматически переориентируется в зависимости от положения смартфона в помещении. При необходимости эту функцию можно отключить.
Возможности андроида Позволяет установить любую мелодию звонка для входящих вызовов, сообщений, будильников и т.д. Вы также можете настроить громкость для каждого звукового диапазона. Все смартфоны имеют возможность включать и выключать вибрацию при звонках. Переключатель беззвучного режима отключает все звуки на устройстве.
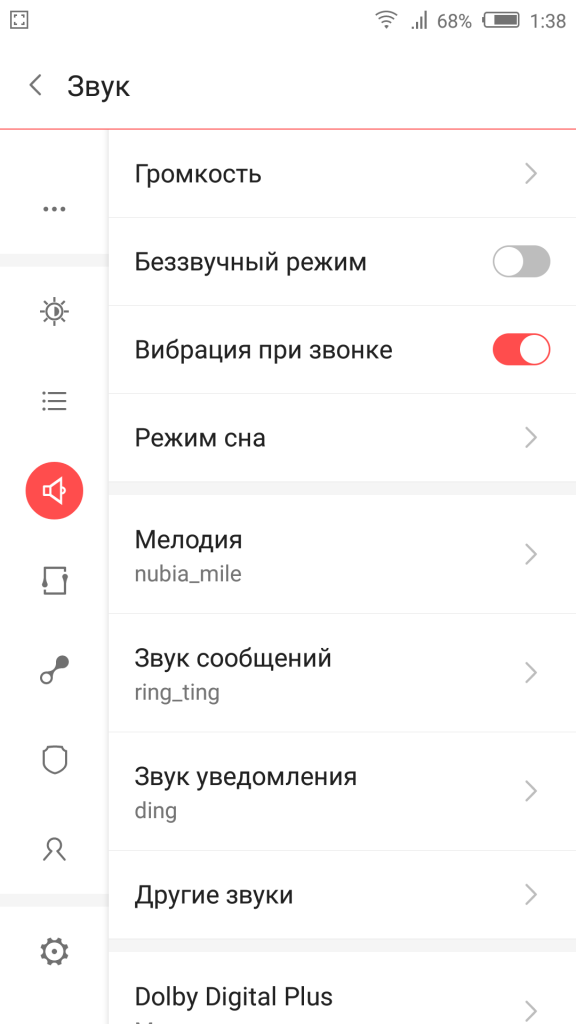
Специальная функция
Это меню может меняться в зависимости от функциональности конкретного гаджета. В топовых моделях можно активировать функцию ответа на звонки, встряхивая телефон, и многое другое. Эти функции являются необязательными и редко используются на практике.
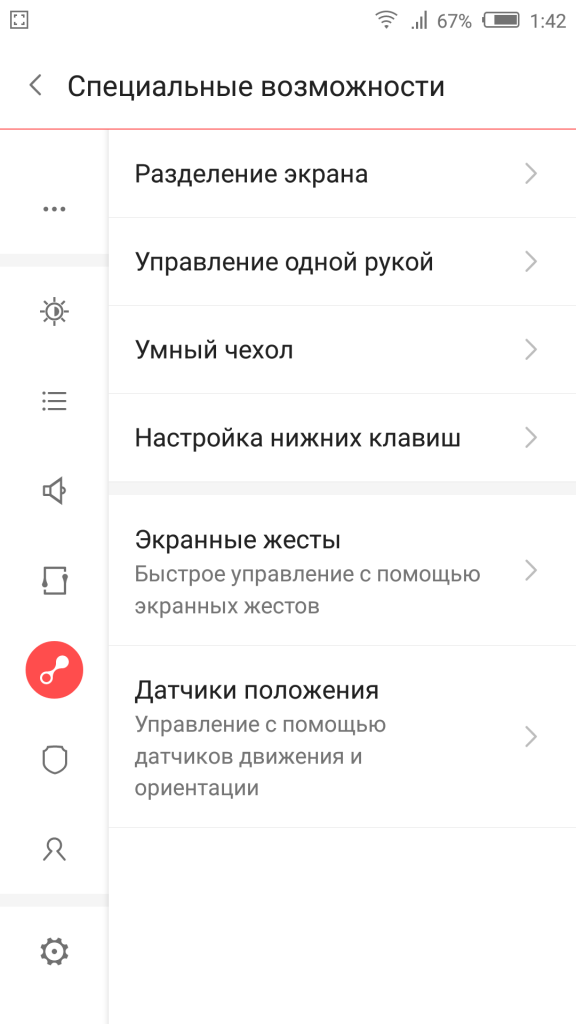
Безопасность
Если на смартфоне хранится важная информация, необходимо уделить внимание безопасности. Аранжировка андроид Предлагает несколько решений для этого:
- Графический ключ;
- Цифровой пароль;
- Буквенно-цифровой пароль;
- Сканер отпечатков пальцев (если эта функция присутствует в устройстве).
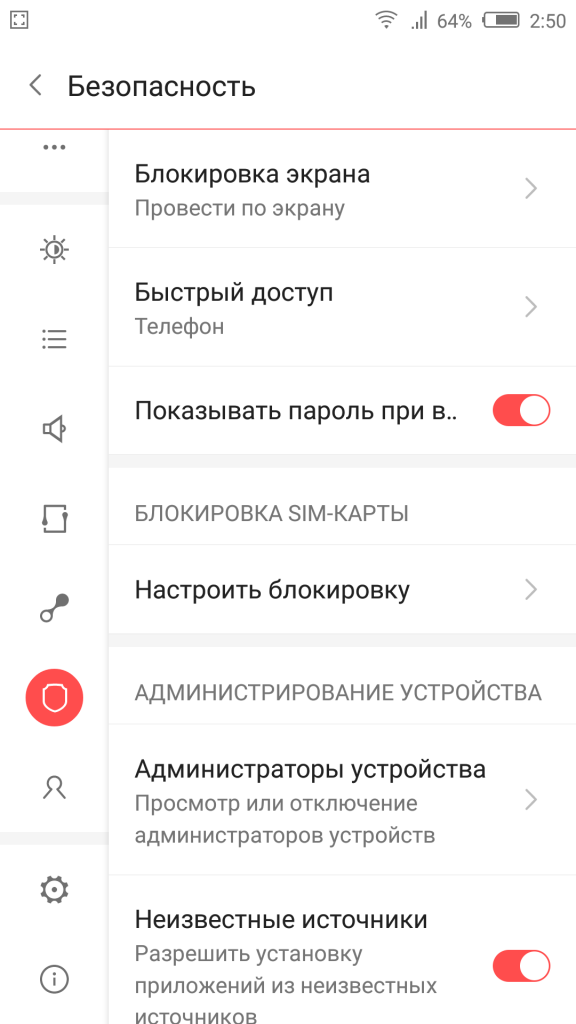
Этого достаточно для защиты гаджета от несанкционированного доступа. Кроме того, устройство пытается защитить себя от всех видов вирусов. Поэтому предоставляется ключ «неизвестный источник». Упущение андроид Вы не можете устанавливать приложения со сторонних веб-сайтов и других источников. Для установки приложений сторонних производителей необходимо включить эту функцию.
Дата и время
Существует множество случаев, когда на устройстве теряются дата и время. Настроить их можно в главном меню. Для этого перейдите на соответствующую вкладку и введите текущие цифровые значения. Вы можете пойти более простым путем. После активации функции «Дата и время по сети» устройство синхронизирует время из Интернета.
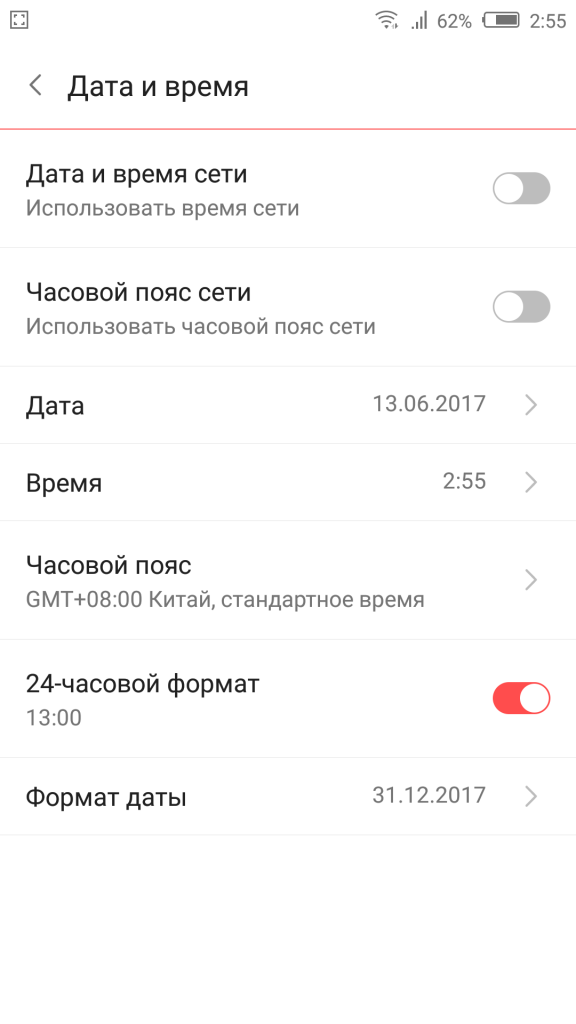
Аккумулятор
Здесь вы можете не только увидеть состояние батареи, но и снизить ее потребление. Для этого предусмотрена специальная вкладка «Энергосбережение». Чтобы преодолеть это, мы рассмотрим различные способы оптимизации потребления:
- Ограничения процессора;
- Уменьшение яркости, отключение поворота экрана и сокращение времени работы подсветки;
- Отключите Интернет, Bluetooth и навигацию;
- Отключение базы и вибрации в приложениях.
Вы можете активировать все категории сразу или выбрать одну. К сожалению, функция сохранения заряда батареи доступна только в новых версиях андроид.
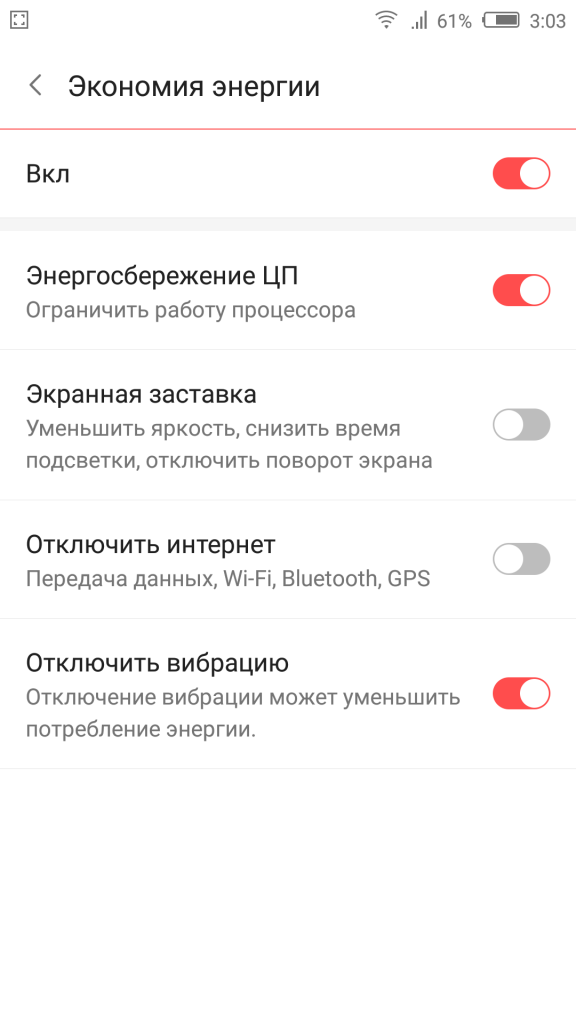
Приложения
Это один из пунктов главного меню. Отсюда осуществляется управление всеми приложениями на устройстве и одновременно контролируется их удаление. Если в устройстве недостаточно оперативной памяти, необходимо заглянуть на вкладку «Работа». На данный момент перечислены активные заявки. Они могут потреблять слишком много ресурсов и замедлять работу устройства. Чтобы устранить это, пользователь должен прекратить работу ненужных приложений. Часто можно увидеть неиспользуемые и бесполезные приложения.
Каждый производитель выпускает гаджеты с определенными встроенными приложениями. В большинстве случаев они малотерриториальны и занимают лишнее пространство. Некоторые из них можно удалить. Для этого находим приложение и нажимаем на него. Далее откроется окно, в котором нужно нажать кнопку удаления и подтвердить свои действия. Таким образом вы освободите внутреннюю память и избавите телефон от «мусора».
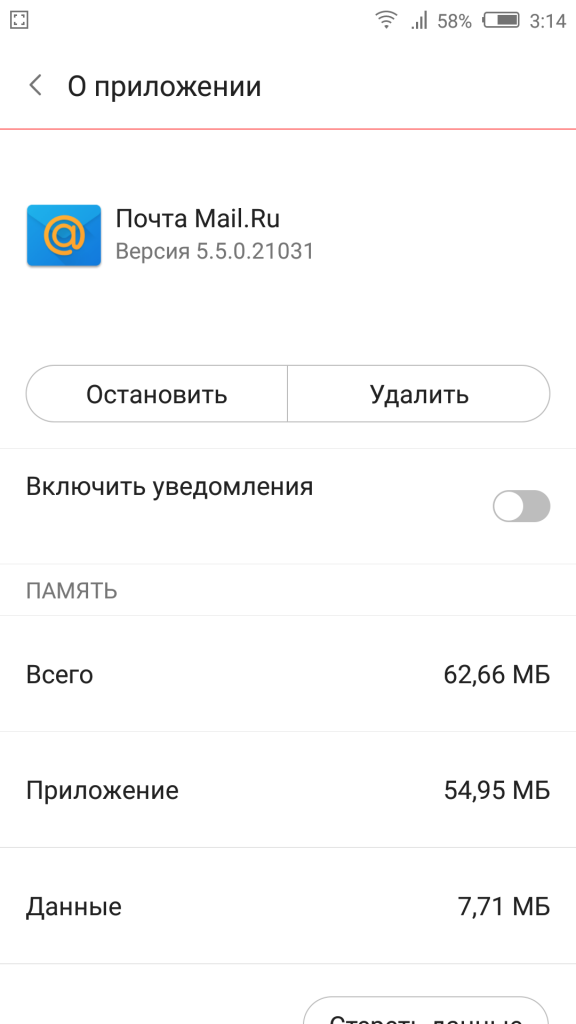
Настройки для разработчиков
Для опытных пользователей существует отдельный пункт меню. Первоначально он не отображается в системе. Чтобы воспользоваться им, необходимо найти вкладку «На телефоне» и далее «Номер сборки». Затем нажмите на него около десяти раз. На экране должна появиться надпись «Вы стали разработчиком». После этого скрытый настройки Будет доступен. Здесь вы можете активировать несколько функций. Например, изменить скорость графических эффектов, установить пределы фоновых процессов и многое другое. Главное — нажать на все. Это может помешать работе машины.
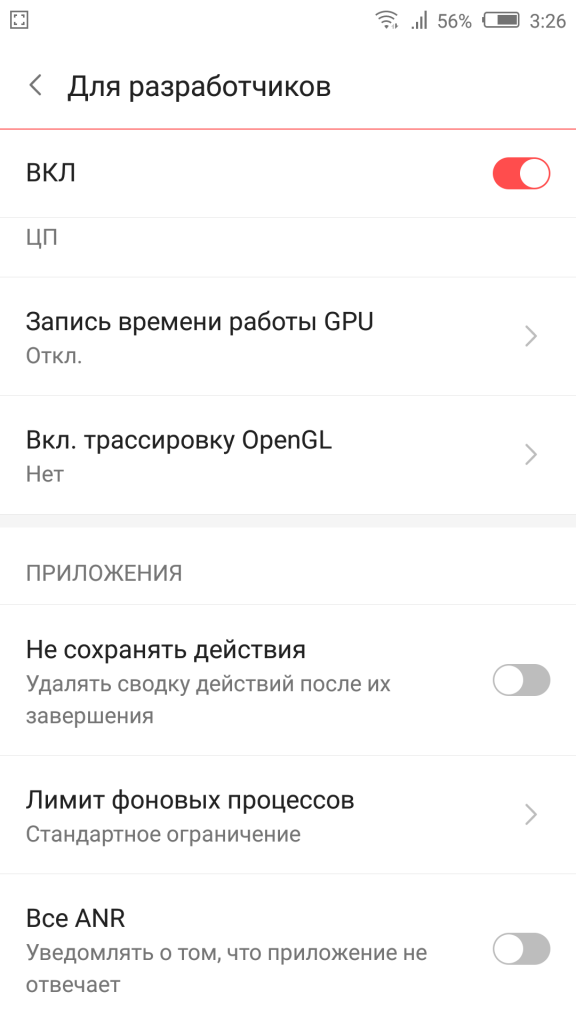
Установка программы запуска
Производитель оборудования андроид, Они стараются выделиться и создать индивидуальную графическую оболочку. В связи с этим меню, значки, кнопки и другие элементы выглядят по-разному на всех устройствах на разных устройствах. В некоторых случаях заводская оболочка может быть скучной и не очень функциональной. В этом случае не стоит беспокоиться, потому что вы можете установить любой дизайн с этой операционной системой. Этого достаточно, чтобы перейти в магазин приложений и загрузить нужную вам программу запуска. Это не просто вопрос дизайна, а принципиально новая мембрана системы. Следовательно, пользователи могут установить тему по своему вкусу.
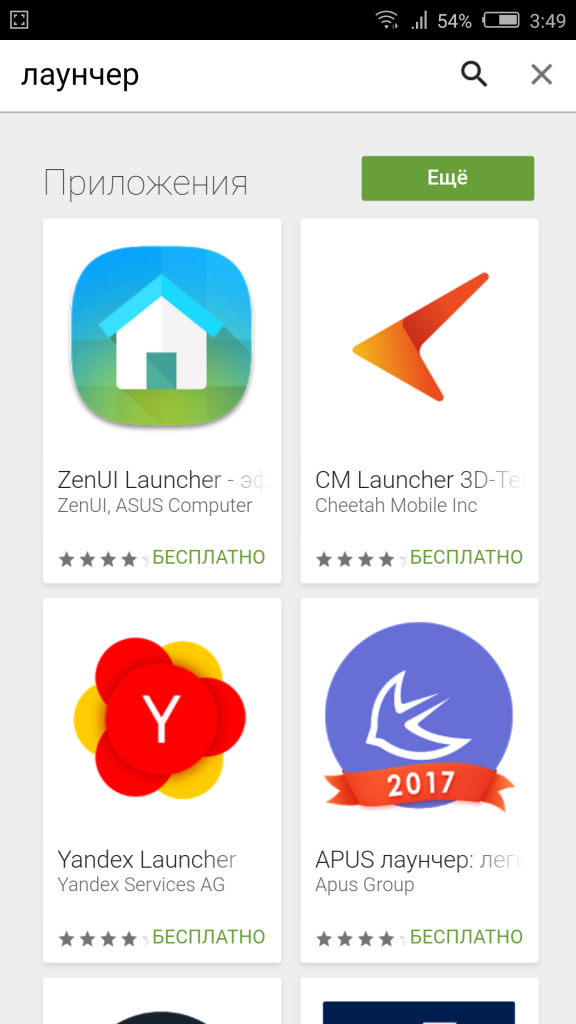
Корневые настройки
После установки этих типов разрешений пользователь получает неограниченный доступ к системным файлам. Следовательно, вы можете удалить системные файлы, настроить частоту процессора, изменить встроенные звуки системы и многое другое. Используйте права Рут крайне осторожно. Неосторожные действия могут привести к выходу машины из строя. Важно также отметить, что правильная установка Рута приведет к аннулированию гарантии производителя. Подробнее о Руте прав читайте на нашем сайте в этой же статье.
Сброс
Если настройки андроид Это сделано неправильно, и при отсутствии желания исправить свои ошибки, вы можете сбросить настройки. Это приведет к тому, что все ранее внесенные изменения будут возвращены на завод. Однако следует помнить, что данные одновременно хранятся и в памяти гаджета. Поэтому перед сбросом настроек необходимо сделать резервную копию всей важной информации. Это часто помогает устранить проблемы, связанные с неправильной эксплуатацией устройства. Как правильно это сделать — читайте в нашей статье.
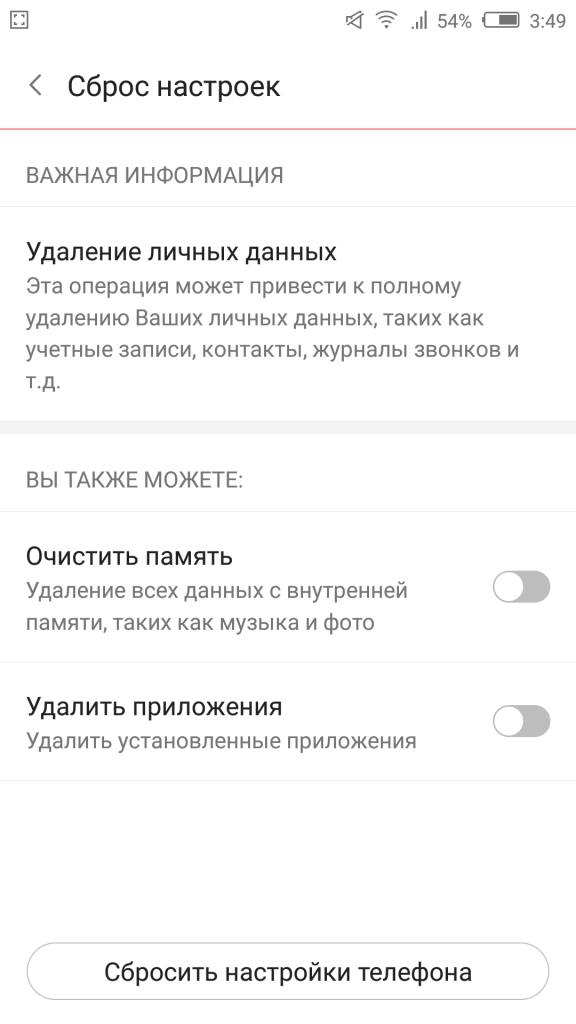
Заключение
Операционная система андроид, У вас бесконечное количество настроек. Более того, не обязательно использовать их все. Такое изобилие было создано не для того, чтобы усложнить жизнь покупателю, а чтобы дать ему широкие возможности для персонализации устройства. Для простоты использования достаточно установить дату и время и открыть аккаунт в Google. А затем в любое время, когда вы захотите использовать весь потенциал системы для производства лучших продуктов настройку устройства.
Так ли просто подключить и настроить интернет на телефоне: проверяем и выбираем лучшего оператора
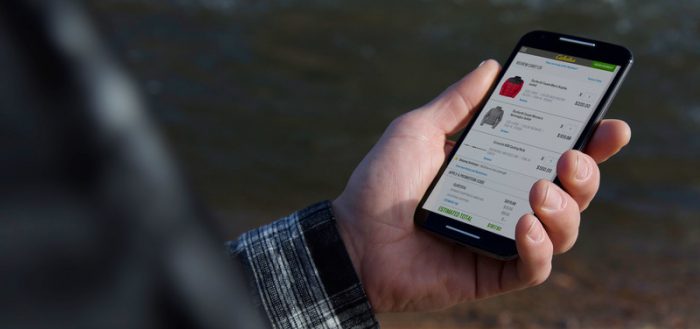
На телефоне можно использовать как мобильный интернет, так и WLAN. Плюс мобильного телефона в том, что вы не привязаны к месту — он сопровождает вас повсюду (при условии наличия оператора в стационарной зоне). Как настроить мобильный «Интернет» на телефоне или подключиться к вашей «WLAN»?
Какой интернет подключить к мобильному телефону
Рассмотрим услугу мобильного интернета от самых популярных российских операторов — Билайн, Теле2, МТС, Мегафон и Yota.
Сравнение тарифов операторов
Если вам нужен более дешевый интернет, выбирайте TELE2 или YOTA — операторы предлагают дешевые тарифы с ограниченным трафиком данных. Например, с Tele2 вы можете приобрести 120 Гб интернета всего за 1 рубль в месяц. Или 200 рублей /месяц за 3 ГБ. Если вы берете более опциональный тариф от этого оператора, вы платите в среднем 40 рублей за 1 ГБ. Чем больше объем, тем больше скидка. Кроме того, для нескольких тарифов предусмотрен бонус: безлимитный интернет в ночное время.
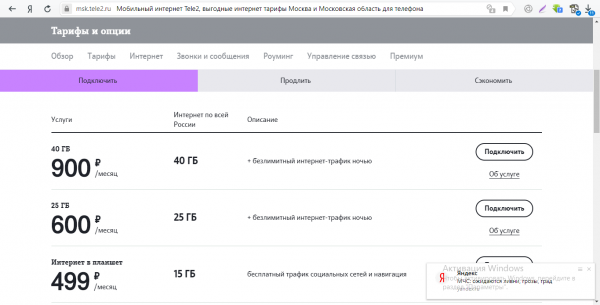
У Tele2 есть как разные тарифы для интернета, так и комбинированные — с минутами и SMS.
У Tele2 также неоднозначные тарифы. Один из них — с безлимитным интернетом + 500 минут, безлимитными звонками на внутренние номера и 50 SMS. Стоимость тарифа составляет 600 рублей/месяц.
У остальных трех операторов (МТС, Мегафон, Билайн) цены высокие. Самый дешевый тариф у «Билайн» из линейки «Все» (доступны только смешанные тарифы с минутами, SMS и интернетом) обойдется вам в 500 рублей/месяц.
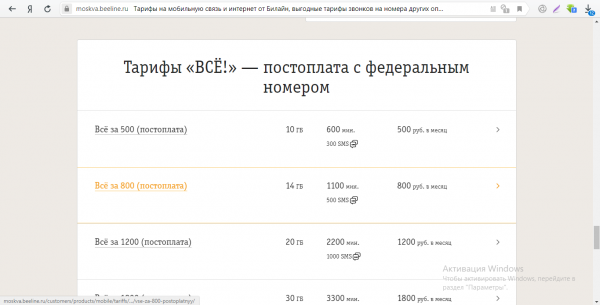
Минимальное количество гигабайт в строке «Все» составляет 10 ГБ.
У Мегафона есть три разных тарифа на интернет (s, M, L). Наименьшая стоимость с 5 ГБ составляет 400 рублей/месяц. За ту же цену к TELE2 можно подключить 15 ГБ. Самый дешевый смешанный тариф Мегафона стоит 650 рублей/месяц. (Включите тариф»! Набирайте»).
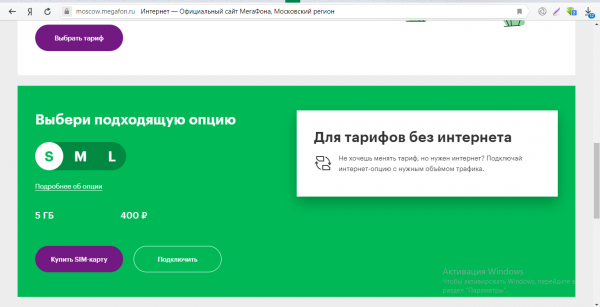
Мегафон в тарифах на мобильный интернет содержит названия готовых размеров
А как насчет МТС? Этот оператор предлагает более-менее выгодный бюджетный тариф с минутами и SMS за 550 рублей/месяц. Вы получаете 15 Гб трафика и 400 минут и SMS. Тариф называется «Мой Smart». Если вы заплатите 15 руб. А купив пакет «тарифичи», вы получите безлимитный интернет и 500 минут в месяц и SMS.
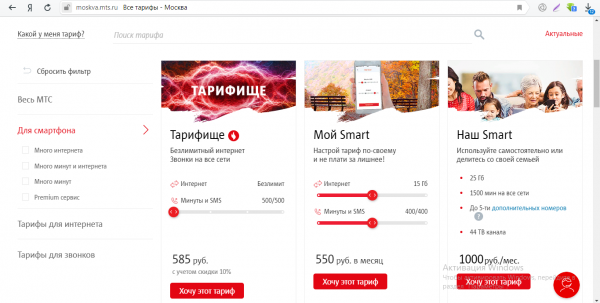
Оптимальный тариф для МТС — «Мой Smart.
Кроме того, вы можете приобрести основной тариф из пакета трафика МТС: не менее 190 ГБ за 3 рубля.
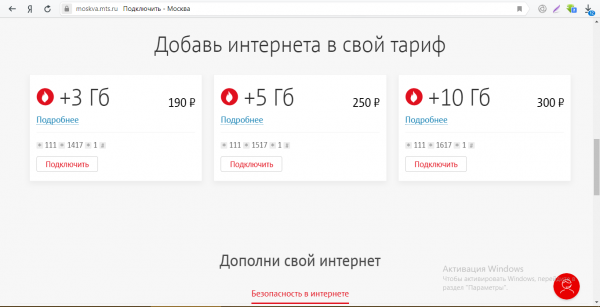
Кроме того, вы можете приобрести 3, 5 или 10 ГБ трафика данных от МТС.
Обратите внимание, что стоимость тарифов и наличие определенных тарифов может отличаться в разных регионах. Поэтому обязательно уточните местоположение, прежде чем знакомиться с тарифом на сайте.
Сравнение зоны покрытия и качества связи
Конечно, при выборе оператора следует опираться на качество его связи (о чем свидетельствуют рейтинги на независимых сайтах) и зону покрытия. Чтобы интернет на телефоне работал на хорошей скорости, необходимо находиться в зоне стабильного сигнала.
Три гиганта российской мобильной связи (МТС, Билайн и Мегафон) охватывают самый большой регион страны и поэтому подходят практически для любого региона, включая небольшие населенные пункты. Tele2 и Yota очень маленькие — эти операторы подходят для жителей крупных городов, в том числе столицы.
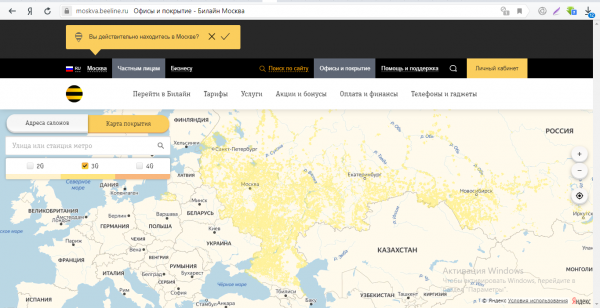
Карта покрытия «Билайн» шире, чем у Tele2
Что касается качества связи: самый большой рейтинг у мобильного МТС на Ozzovik (общее количество оценок оценивается в 3). На очереди YOTA, Tele2, Мегафон и Билайн.
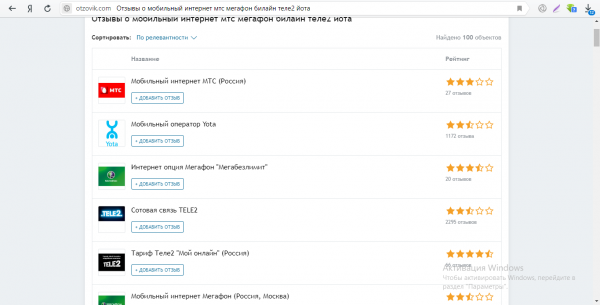
По оценкам Озовика, мобильный оператор МТС набирает…
Как подключить мобильный 3G / 4G интернет
Вам нужна «SIM-карта» от оператора, мобильным интернетом которого вы хотите пользоваться. Вы можете приобрести его в ближайшем офисе компании (для этого вам понадобится паспорт). Если SIM-карта уже есть и тариф выбран, вам остается только подключить ее.
Это можно сделать через мобильное приложение на сайте компании в личном кабинете (каждый оператор разрабатывает фирменную телефонную программу для своих абонентов). Приложение загружается как любое другое — через встроенные программы программ: Play Market (Android), App Store («iPhone»), Windows Store (Windows Phone / Mobile).

У МТС есть мобильное приложение с личным кабинетом для абонентов под названием «Мой МТС».
Однако самый простой способ подключить услугу от оператора — это ввести на телефоне короткий USSD-код. На сайте оператора указано, какой тариф у него есть. Команды обычно начинаются с символа * и заканчиваются символом #. Между ними находится цифровой код.
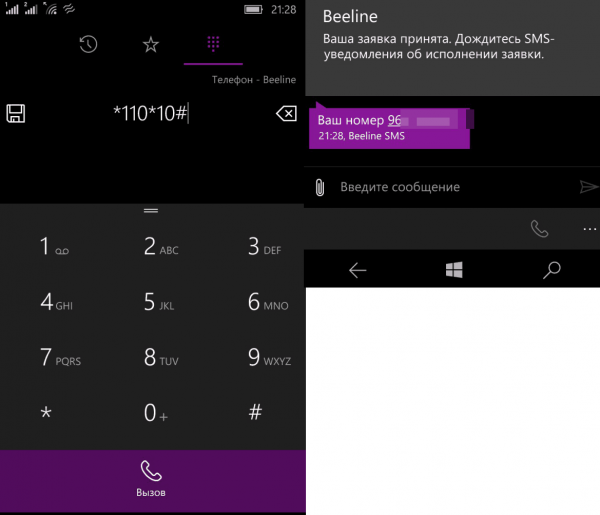
Введите USSD-команду в номере для номеров и нажмите на кнопку вызова.
Комбинацию нужно ввести как обычный телефонный номер (как будто звоните им) и нажать на кнопку вызова. В зависимости от оператора, может потребоваться подтверждение перехода на тариф с помощью SMS-кода, который приходит на телефон.
Для настройки мобильного интернета 3G / 4G
После первой загрузки телефона с новой Симкой, оператор автоматически отправляет настройки С интернетом в виде SMS. Принять все конфигурации, включить передачу данных и пользоваться мобильным «интернетом» абонент может только после подключения тарифа.
Если автоматические настройки не пришли, настройте Вручную это не так сложно, как кажется. Все параметры для настройки (что необходимо ввести в поле) приведены в таблицах, которые следуют за инструкциями.
На Android
Как попасть в раздел с настройкамИ Интернет на Android:
- Открываем меню с настройкамИ (значок в виде шестеренки на «Рабочем столе»). Переходим в раздел «Мобильные сети».
- При необходимости выбираем «SIM-карты» (если у вас их две), а затем нажимаем на «Точки доступа».
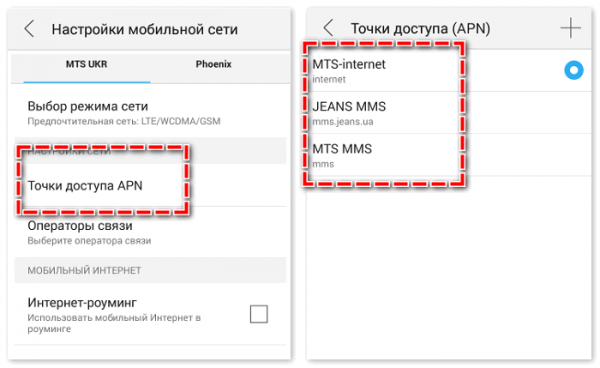
Разверните раздел «Точки доступа».
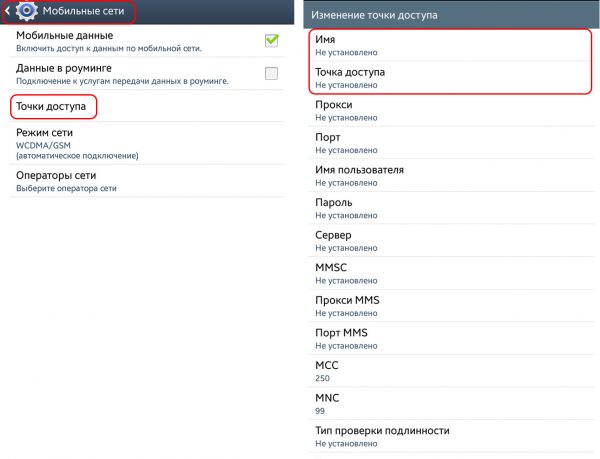
Чтобы подключиться, вручную введите данные для своего оператора
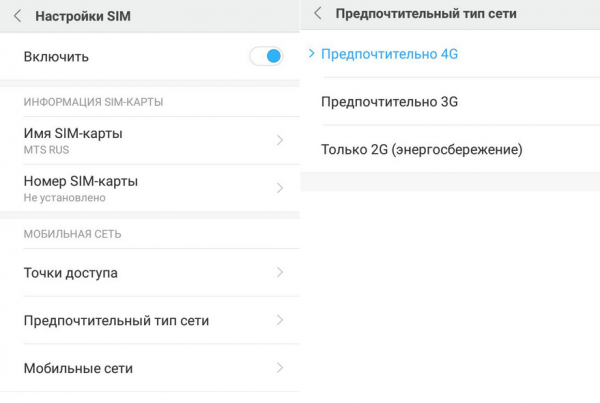
Выберите способ подключения
На» iPhone»
Как стать владельцем iPhone:
- Тоже заходим в настройки Мобильное устройство. Откройте раздел «Данные ячеек». Активируем Интернет через пункт «Сотовые данные» (переключатель должен стать зеленым).
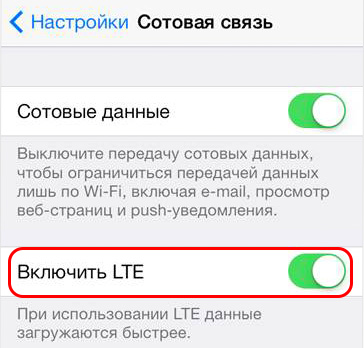
Включить передачу данных сотовой связи
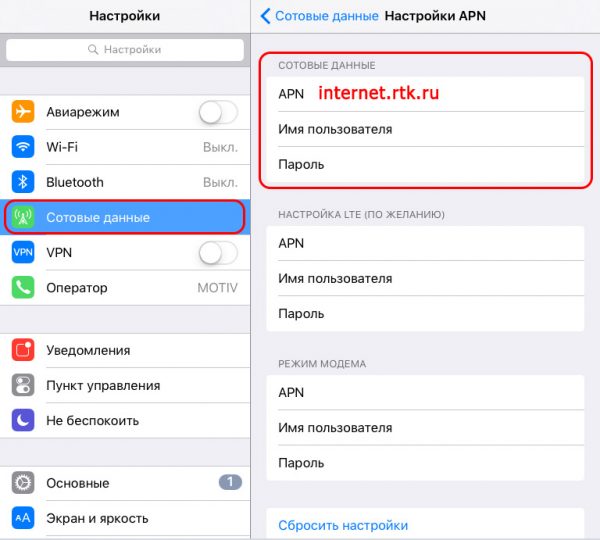
Заполните форму данных оператора
На Windows Phone
Если у вас есть Nokia Lumia или другой смартфон на базе Windows Phone:
- Открываем меню с настройкамИ. нажмите на строку «Передача данных».
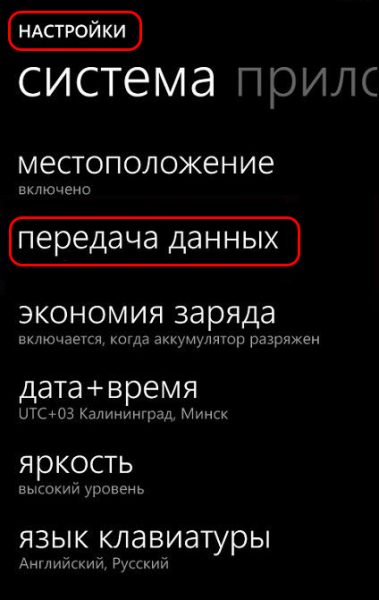
Перейдите в раздел «Передача данных».
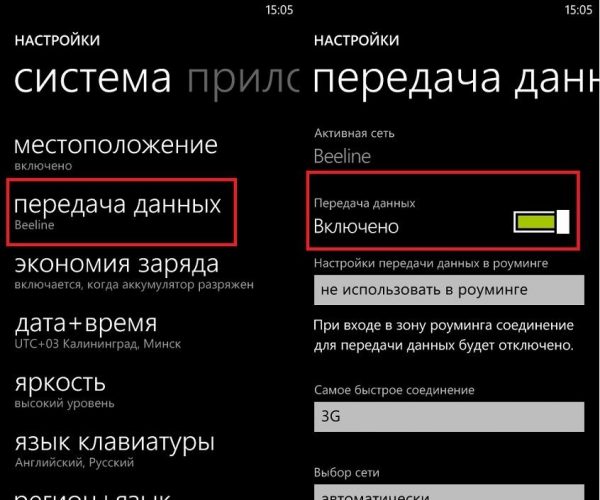
Активируйте передачу данных с помощью переключателя справа
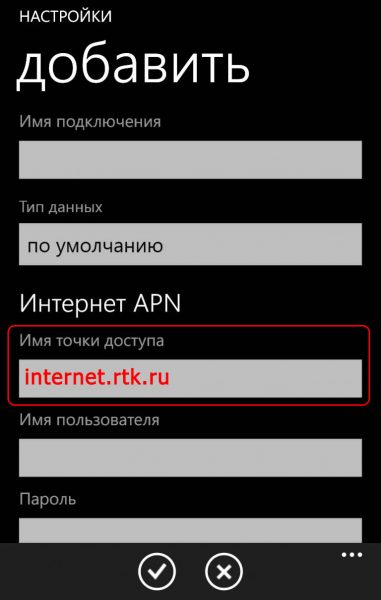
Добавить точку доступа APN
Таблица: Параметры настройки для операторов Билайн, Теле2, МТС, Мегафон, Yota
| Прямой путь | Tele2 | M | Мегафон, чтобы нести слово далеко | Йо Та | |
| Заявка | Internet.beeline.ru | Internet.tele2.ru | Internet.mts.ru | Интернет | Internet.yotas |
| Набираемый номер | * 99 # или * 99 *** 1# | * 99 # или * 99 *** 1# | * 99 # или * 99 *** 1# | * 99 # или * 99 *** 1# | *99# |
| Имя пользователя | Прямой путь | — | M | Gdata | — |
| Пароль | Прямой путь | — | M | Gdata | — |
Для подключения Интернета на телефоне через WLAN
Вы не можете включить мобильный Интернет, но вы можете использовать домашнюю «WLAN» на телефоне (или другую сеть WLAN, если вы не дома). Требуется соблюдение всего трех условий:
- Маршрутизатор должен быть настроен заранее.
- Вы должны знать пароль «Wi-Fay» (если он установлен в одном месте, обычно все точки паркуются).
- Вы (ваш телефон) должны находиться в зоне действия Wi-Fi.
Процесс подключения в основном одинаков для всех мобильных платформ:
- Мы переходим к интерфейсу с настройкамИ. Одним из первых разделов будет Wi-Fi. Активируем его — переводим тумблер в положение «VN».
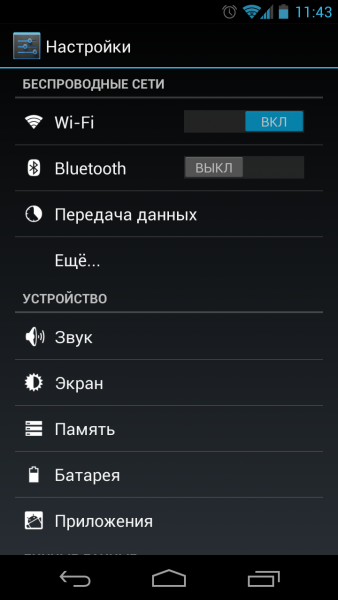
Активируйте «Wi-Fi» на телефоне
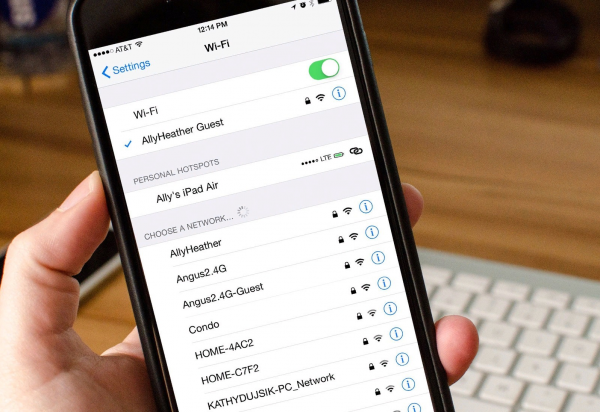
Выберите свою сеть и подключите ее
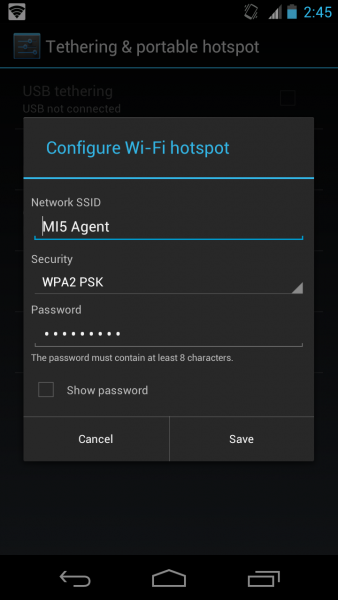
Запишите пароль от вашего Wi-Fi
Выберите оператора мобильного интернета в зависимости от зоны его покрытия, цен на тарифные планы и отзывов о нем. Сначала необходимо подключить выбранный тариф, а затем настроить соединение на телефоне (обычно это происходит автоматически после включения SIM-карты, но вы можете сделать это вручную, если что-то пошло не так). Если у вас дома есть Wi-Fi, нет необходимости подключаться к мобильному интернету. Вы можете переключиться с точки доступа на домашнюю беспроводную сеть, просто введя пароль.
Как настроить мобильный интернет на смартфоне либо планшете Android.
Как настроить мобильный интернет на смартфоне или планшете Android.

Все без исключения владельцы мобильных телефонов регулярно общаются в Интернете или по ICQ со своими помощниками. Если вы новичок и еще не знаете, как настроить интернет на смартфоне с операционной системой Android, читайте дальше. В современных сетях 3G и 2G устройства с операционной системой Android ранее подключались к сети, настройки Точки доступа в Интернет от оператора приходят автоматически.
Однако в некоторых случаях этого может не произойти. Это возможно, если телефон был ввезен из-за границы, он «серый» и т.д. В общем, если такая информация востребована, то эта статья обязательно будет кому-то полезна. Итак, давайте рассмотрим подробнее настройки 3G / GPRS для Android OS, если они не были установлены автоматически. Перейдите в «Настройки», нажмите на «Беспроводные сети» и откройте пункт «Мобильные сети». Попробуйте активировать автоматическое обнаружение настроек здесь. Возможно, вы случайно уронили его раньше. Для этого нажмите на пункт «Операторы связи».
Теперь телефон начнет поиск доступных операторов сети в вашем регионе. Когда вы найдете оператора, услугами которого вы пользуетесь, выберите его из предложенного списка или просто нажмите кнопку «Выбрать автоматически» (лучше использовать второй вариант). Настройки также можно запросить у оператора, отправив SMS на определенный номер или позвонив в его справочную службу (чтобы узнать номер, посетите веб-сайт оператора). Если все вышеперечисленные действия не помогли и настройки Точки доступа еще не установлены, т.е. их необходимо ввести вручную.
Для этого нажмите на «Точки доступа (APN)», затем на кнопку меню и выберите «Новая точка доступа». Введите здесь данные точки доступа, предварительно узнав их на сайте оператора. В большинстве случаев, только такие поля, как «Имя»,» APN (точка доступа)», «имя пользователя» и «пароль» заполнены. — каждое имя написано. — Имя пользователя: не вводится для Мегафона и Теле2; для Билайна — Билайн, для МТС — МТС. — APN (точка доступа): для Мегафон-Интернет, для Билайн — internet.beeline.ru , для Теле2 — internet.tele2.ru , для МТС — internet.mts.ru . — Пароль: для Tele2 и Мегафона не вводится; для Билайн и МТС — точно такой же, как «имя пользователя» (Билайн и МТС соответственно). Если вы не нашли своего оператора в списке, найдите в поиске настройки на его сайте.
Тем, кто пользуется услугами BeeLine, может понадобиться выбрать только авторизацию CHAP. В противном случае Интернет просто не сможет подключиться (особенно для устройств на зарубежном рынке). Входит в настройки, Выберите» Мобильная сеть», затем» APN», затем» Билайн Интернет» и» Тип аутентификации: CHAP».
Если вы последуете любому из вышеперечисленных советов, вы обязательно настроите интернет с Android OS на своем устройстве. Вторжение настройки, Убедитесь, что вы включили мобильные данные. Если после этого вы по-прежнему не можете подключиться к Интернету, попробуйте выключить и снова включить смартфон.
Как включить интернет на телефоне?
Интернет — в любое время, в любом месте. На работе, дома, в салоне автомобиля и на прогулках нам всегда нужно знать новости. Интернет в телефоне, который всегда под рукой, помогает нам в этом.
Для подключения к интернету через мобильный телефон необходимо, чтобы тариф поддерживал работу мобильного интернета. Как правило, все тарифы мобильных операторов поддерживают эту функцию по умолчанию.
Если вы не активировали услугу неограниченного доступа в Интернет, с вас будет взиматься плата за доступ в Интернет.
Узнайте, поддерживает ли ваш мобильный телефон такие опции, как GPRS или WAP, т.е. предлагает ли производитель возможность подключения к Интернету с помощью данной модели мобильного телефона. Для этого прочитайте инструкцию, прилагаемую к телефону, или найдите ее в меню самого устройства.
Подключение к Интернету на телефоне Android
Доступ к Интернету через мобильного оператора:
- Откройте пункт меню и#171;Настройки»
- Дальнейшие разделы и#171;Сеть»
- Перейти на страницу « дополнительно настройки»
- Выберите вкладку « Мобильные сети »
- Проверьте « Мобильные данные включают доступ к данным в мобильных сетях »
У вас есть значок, означающий подключение к Интернету. Затем перейдите в браузер и воспользуйтесь интернет-сервисом.

Есть и другой способ, но он работает, если вы находитесь в зоне действия сети WLAN:
- Выберите раздел и#171;Настройки»
- Разблокированные предметы «Сеть»
- На значке WLAN переместите ползунок вправо.
На дисплее появится список доступных соединений. Выберите имеющееся у вас соединение. Прочитайте эту статью, чтобы узнать больше об использовании услуги WLAN
Интернет-настройки «Билайн
Для настройки точки доступа:
- Перейдите к пункту меню и#171;Настройки»
- Другая статья и#171;Еще»
- Найдите раздел « Мобильные сети»
- Откройте вкладку « Точки доступа (APN).
Названия меню отличаются для разных моделей телефонов. Вы найдете соответствующее значение.
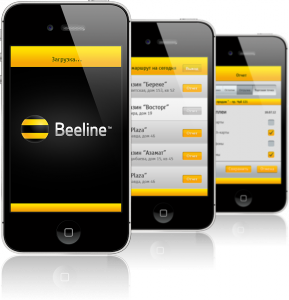
Необходимо заполнить 4 пункта:
- Имя. Поместите его в этот пункт: Билайн. Нажмите и#171;Ок»
- ИНН: АПН. Возможность доступа к счету: internet.beeline.ru.
- Имена пользователей. Точка: как летит ворона
- Пароль. Тип: билайн
Затем выберите и#171;Сохранить» У вас есть точка доступа beeline. Выберите его по умолчанию и активируйте « мобильную передачу данных», затем Используйте интернет-сервис на телефоне.
Быть автоматизированным настройки Вы можете использовать USSD-команду, введя * 110 * 181 # и нажав клавишу.#171;вызов» Далее просто сохраните параметры конфигурации.
Настройки MMS Мегафон
Если вы подключили интернет к Мегафону, но по каким-то причинам автоматически настройки вы не сделали этого, вы можете сделать это вручную:
- Перейдите к пункту меню и#171;Настройки»
- Откройте раздел « беспроводные подключения и сети»
- Другая статья и#171;Еще»
- Выберите вкладку « Мобильные сети »
- Открыть подпункты « Точки доступа (APN).
Если список пуст, нажмите кнопку & & в правом углу и#171;+» Далее вам необходимо заполнить 4 пункта:
- Имя. Примечание: Мегафон
- ИНН: АПН. Точка доступа: Интернет
- Имя пользователя. Введите: gdata
- Пароль: gdata
В контекстном меню выберите и#171;Сохранить» выберите точку доступа по умолчанию. и настройка завершена.

Автоматические настройки Можно получить, если ввести и вызвать USSD-команду *105 * 360 #. А также через личный кабинет на сайте компании.
Настройка Интернета Корпус 2
После того, как вы подключили Интернет с компа Body 2, осталось провести вводную часть. настройки в телефон:
- Откройте пункт меню и#171;Настройки»
- Другая статья и#171;Еще»
- Перейдите в раздел « Мобильная сеть »
- Выберите элемент « Точка доступа »
- Выберите « Создать точку доступа » в контекстном меню;
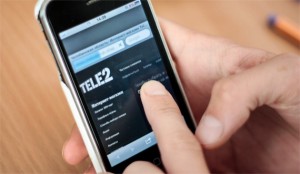
Открываются параметры новой точки доступа. Начисляется только 2 очка:
- Имя. Написать: Tele2 internet
- ИНН: АПН. Напишите следующее: internet.tele2.ru
Важно. Выведите « имя пользователя » и &.#171;Пароль» остаются пустыми.
Чтобы заказать автоматические настройки интернета, наберите 679. Сохраните и используйте интернет-услугу Теле 2.
Настройка Интернета yota
Если вы используете SIM-карту от Yota и вам нужен Интернет, выполните следующие действия. настройки точки доступа:
- Назад Отчеты об опыте работы с Yota
- Укажите APN: yota.ru (в некоторых случаях: Internet.yota)

Настройка мобильного интернета на смартфоне с двумя SIM-картами
Очень часто возникает вопрос: как настроить мобильный интернет на смартфоне duo? Бывает так, что мобильный интернет подключен, а доступа к интернету нет. Необходимо выполнить следующие действия:
- Перейти к «Настройки»
- Выберите « диспетчер SIM-карт»
- Открытая « сеть передачи данных »

Может быть зарегистрирован настройки, Но SIM-карта просто не выбрана и, соответственно, Интернет не работает. Выберите SIM-карту, которую вы хотите использовать для выхода в Интернет. Вы можете в любое время сменить SIM-карту для доступа в Интернет.
Ускоритель интернета на Android
Чтобы увеличить скорость на смартфонах Android, необходимо использовать Internet Speed Master. Это приложение работает на устройствах, имеющих права суперпользователя (права root), и на устройствах, не имеющих прав root.
Рассмотрим смартфон, имеющий root-права. Загрузите приложение из Google Play (приложение бесплатное):
- Запустите приложение Internet Speed Master.
- Подтвердите доступ к правам root.
- Нажмите « Применить путь»
- Перезагрузите смартфон
После перезагрузки скорость интернет-соединения увеличится.
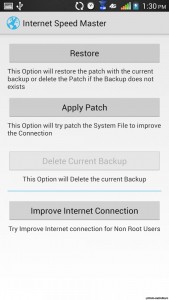
Просмотрите рабочий элемент этого приложения с помощью инструментов, не имеющих прав root:
- Нажмите на « Улучшить интернет-соединение»
- Появится сообщение в окне, в котором нужно нажать и.#171;ОК»
Сильное влияние этого приложения на скорость интернета может быть не всегда заметно. Для ускорения загрузки страниц в браузере можно использовать другой метод. Одним из самых популярных браузеров для Android является Chrome:
- Запустите браузер
- Нажмите на три точки в правом верхнем углу
- Выберите элемент из списка и#171;Настройки»
- & # 171 открыть значок; Сохранить трафик »
- Переместите ползунок в состояние и#171;Вкл.»
Мобильный интернет: полезное через приятное
Смартфон с мобильным интернетом — Это постоянное удовольствие, которое поможет вам 4 простых совета о том, как легко и рационально использовать мобильный интернет:
- Совет 1. Проверьте срок службы вашего смартфона. Мобильные приложения, загруженные на смартфоны, могут регулярно запрашивать обновления. Чтобы направить обновление, в меню и#171;Настройки» поставьте галочку на пункте «ручное обновление»;, так что выбирайте сами — что вам нужно, а что нет —.
- Совет 2. Смотрите видео в интернете — дайте за трафик. Во время просмотра видео вы исключали и останавливали. Даже при остановке видеофайл кэшируется, т.е. остается в буфере. Соответственно, интернет-трафик расходуется в течение всего времени загрузки видео.
- Совет 3. Бесплатное приложение может съесть трафик. Часто при загрузке определенных приложений транслируется реклама. Ваш трафик может потребовать
- Совет 4. Выбрать способ доступа в Интернет очень просто. Если вы едете за границу и хотите воспользоваться интернетом — просто закройте Wi-Fi. А если вы хотите скрыться от цивилизации, отключите прием и передачу данных в своем смартфоне. Включая отключение почтовых клиентов и других программ, которые связываются с Интернетом в автоматическом режиме.
Поделитесь своими чувствами с друзьями в социальных сетях. Помните, что любую проблему можно решить, главное — как!
Как настроить мобильный интернет Ростелеком на телефоне
Подключить Интернет оператора «Ростелеком» можно с любого мобильного устройства, поддерживающего определенные технологии передачи данных. По крайней мере, модель должна работать в сети GPRS, что делают практически все современные телефоны и планшеты, в которые можно вставить SIM-карту.
В большинстве случаев настройка мобильного интернета «Ростелеком» происходит полуавтоматически, при этом параметры конфигурации заимствуются из SMS. Иногда, однако, параметры конфигурации приходится задавать вручную. Следуя этим инструкциям, даже у новичков не должно возникнуть трудностей.
Методы настройки
Мобильный интернет Ростелеком работает по технологии GPRS, 3G и 4G. Для правильной работы этих параметров напрямую зависит от адаптируемого устройства и уже на нем заранее разбирается операционная система. В большинстве случаев применима следующая последовательность действий:
- Как только от «Ростелекома» поступит сообщение с параметрами настройки Интернета, вы должны принять его.
- Если автоматический вариант не сработал, всегда есть возможность позвонить в службу поддержки: 8 800 1000 800. Оператор на телефоне подскажет вам решение проблемы, отправит SMS с параметрами или окажет другую помощь в зависимости от ситуации. ।
- Если у вас не подключается, а вопрос, как подключить интернет через Ростелеком, все еще актуален, вы можете посетить офис оператора. Сотрудники компании помогут установить параметры, но за это может взиматься плата.
- Я не хочу никуда ехать, звонить кому-то, читать дальше и, следуя инструкциям, самому устанавливать связь.
Автоматические настройки
После установки новой SIM-карты «Ростелеком» получит настройки Мобильный интернет. Как уже говорилось выше, их необходимо принять. Если сообщение от провайдера не пришло, его можно запросить, введя код — *104# или позвонив в службу поддержки. Вы можете сделать запрос самостоятельно на веб-сайте провайдера по адресу (https://moscow.rt.ru/mobile/mobile_int/internet_mobile_phone ().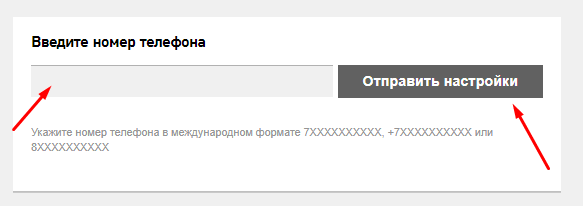
При принятии конфигурации SMS на устройстве устанавливается новое соединение, в котором указывается точка доступа в Интернет. Его также можно отображать в ручном режиме через пользовательский интерфейс телефона или планшета.
Ручная настройка
Для работы в сети «Ростелеком» мобильный интернет включен по умолчанию. Это означает, что активировать услугу не требуется. Если услуга не подключена, ситуация исправляется через личный кабинет на сайте «Ростелекома», настройки Интернет также можно получить, позвонив в номерной центр.
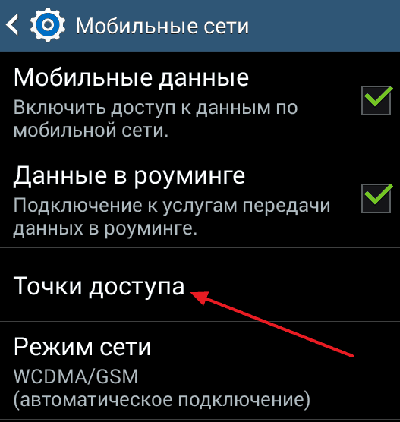
Убедившись, что услуга активна в мобильной сети оператора, мы начинаем к настройкам. Сначала необходимо найти точку доступа в меню телефона или планшета, где указаны данные, необходимые для работы сети. Для большинства устройств доступность «Ростелекома» настраивается следующим образом:
- Мы указываем имя профиля (соединения) — в большинстве случаев можно использовать любое имя;
- Стартовая страница — заполнять этот параметр необязательно, в случае автоматической установки по умолчанию используется страница rt.ru;
- Выбор стандарта передачи данных -GPRS или автоматический (смешанный);
- APN (основной шлюз, точка входа Ростелеком) — internet.rt.ru;
- Идентичность-узуальность;
- Метод регистрации — автоматический;
- Сессия-временная;
Возможно, потребуется указать код страны (250) и мобильную сеть (39), а также отключить защиту связи. Другие параметры соединения, такие как IP-адреса, адреса DNS-серверов, данные аутентификации пользователя (логин, пароль), порты и сжатие данных, нельзя оставлять с заполнителями или значениями по умолчанию.
Далее мы рассмотрим, как настраивается Интернет Ростелеком на устройствах под управлением наиболее распространенных операционных систем.
Для IOS
Конфигурация устройств Apple зависит от предустановленной версии операционной системы. В большинстве случаев приходится открывать меню параметров мобильной сети, иногда совмещенное с параметрами MMS.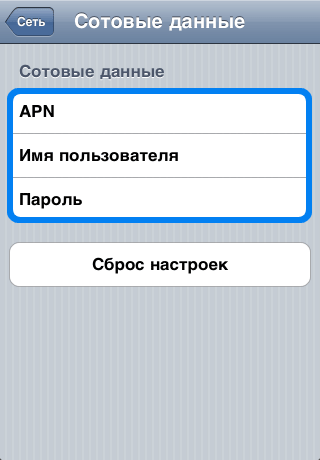
- После активации передачи данных мобильного радио (настройки — > мобильная связь), вам необходимо заполнить поле APN, которое является значением интернета, как указано выше. rtk.ru।
- Оставьте имя пользователя и пароль пустыми.
- Если он будет использоваться только для GPRS-интернета «Ростелекома», 3G следует отключить с соответствующим уровнем зуба.
- Для обеспечения 4G «Ростелеком» переходит. в настройки Включите сотовую связь и коммутаторы LTE.
Для Android
В отличие от продукции Apple, устройства Android поддерживают работу с двумя SIM-картами, что следует учитывать при их установке на смартфон. Обычно только один из слотов поддерживает 3G / 4G, и если вы хотите использовать этот стандарт, SIM-карту необходимо вставить в соответствующий порт.
3.0 и выше
Чтобы подключиться к Интернету с телефона с Android версии 3.0 и выше, необходимо ввести следующее в настройки, Затем в открывшемся меню выберите «Еще». Также в разделе «Мобильные сети» выберите опцию «Точки доступа (APN)», к которой необходимо добавить новую. Наиболее важные данные, которые необходимо ввести: Имя (любое) и APN (internet.rt.ru ).
2.3 и более ранние версии
Подключить интернет Ростелекома к телефону на старых версиях Android можно через меню настроек -& gt; «еще» -& gt; «мобильная сеть». «В этом окне необходимо зайти в контекстное меню, где выбрать создание новой точки доступа. Остальные действия такие же, как и для более новых версий операционной системы.
Для настройки 3G / 4G Интернет Ростелеком на андроид Достаточно указать автоматический выбор режима сети в соответствующем меню, которое также находится в разделе «Мобильные сети».
Для Windows Phone
Интернет Ростелеком на телефоне для Windows настраивается следующим образом:
- Заходим в настройки И выберите раздел «Базы данных».
- Нажмите на элемент для добавления точки доступа.
- В разделе APN у нас стоит Internet.rt.ru, остальные поля мы не заполняем.
- Подтверждаем, нажав на ящик снизу.
Если все предложено правильно, вы можете запустить браузер и пользоваться всеми радостями Всемирной паутины.
Как подключить интернет на телефон через телефон или мобильную сеть
Владельцы смартфонов часто нуждаются в использовании Интернета на своих устройствах. Заметно, что у некоторых возникают проблемы с подключением к сети. Чтобы избежать этого, нужно заранее узнать, как подключиться к Интернету по телефону и что для этого нужно сделать.

Смартфоны — устройства, без которых вряд ли можно представить современную жизнь
Какой интернет подключить к мобильному телефону
Существует множество полезных рекомендаций, которые помогут вам правильно настроить и подключить Интернет вручную. Ознакомьтесь с ними перед подключением телефона к глобальной сети.
Сравнение тарифов операторов
Перед подключением к сети необходимо изучить различных операторов и стоимость их услуг. Большинство пользователей ищут самые дешевые тарифы, чтобы сэкономить деньги. В этом случае можно воспользоваться услугами Body 2 или IoT. Они предлагают доступ к высокоскоростному соединению. Средняя стоимость тарифных планов от 3 ГБ трафика в месяц составляет около 250 рублей.
Есть и другие операторы, которые также позволяют подключаться к сети через кнопочные телефоны. Например, вы можете воспользоваться услугами Telekom, Мегафон или МТС Мотив. Их тарифы немного выше, чем у IoT и Body 2. За 5 Гб в месяц вам придется заплатить 400-450 рублей.
Важно! При выборе оператора для пользования Интернетом необходимо учитывать, что в разных регионах цены отличаются. Поэтому необходимо посетить их официальные сайты и узнать стоимость предоставляемых услуг.
Сравнение зоны покрытия и качества связи
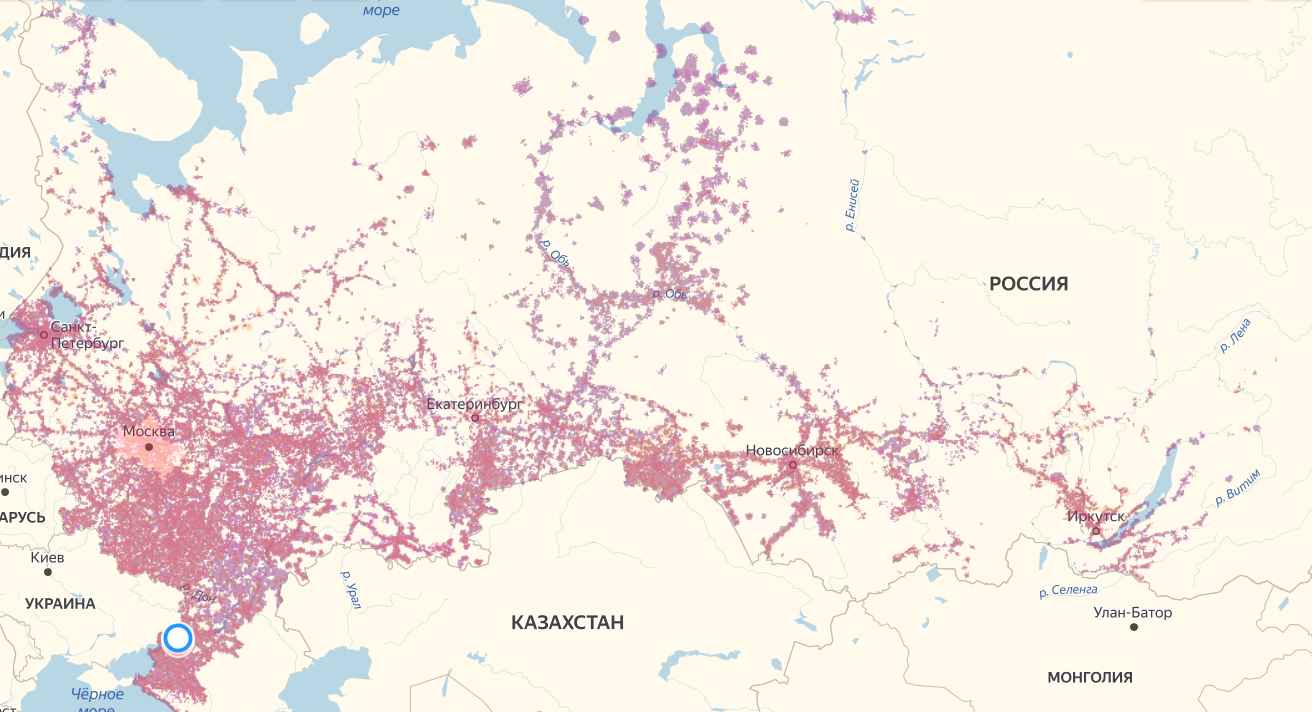
Зона покрытия — необходимо учитывать при выборе оператора.
Чтобы соединение с сетью было надежным и не прерывалось, необходимо обратить внимание на качество связи мобильного оператора. Если покрытие хорошее, можно обеспечить стабильное соединение и высокую скорость загрузки.
Рекомендуется пользоваться услугами наиболее популярных операторов, поскольку они охватывают почти все регионы страны. Наиболее известными являются «Мегафон», «Билайн» и МТС. Tele 2 и IOTA менее популярны, у них немного хуже покрытие. Поэтому жителям отдаленных районов лучше не пользоваться их услугами и не терпеть перебоев.
Чтобы узнать точную зону покрытия, необходимо посетить официальный сайт выбранного оператора. Он должен иметь карту, на которой отмечены зоны с хорошим уровнем сигнала.
Для подключения мобильного 3G / 4G
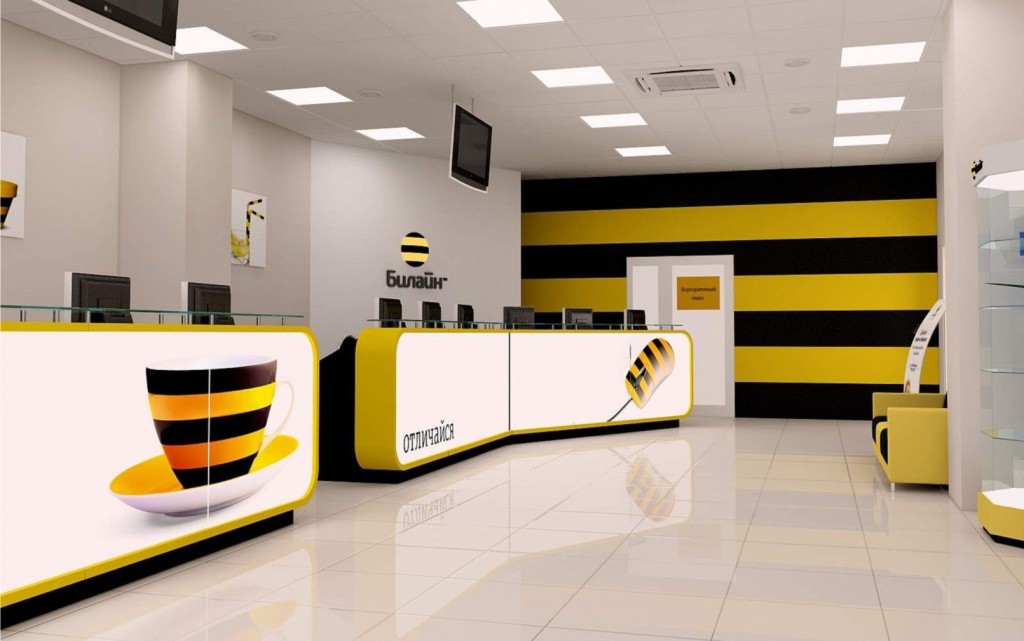
SIM-карту можно приобрести в офисе мобильного оператора.
Многие люди, недавно купившие смартфон, интересуются, как правильно подключить мобильный интернет. Сначала вам нужно купить новую SIM-карту. Для этого необходимо обратиться в ближайший офис компании. Они также находятся в небольших городах.
После покупки карты вы можете подключить свое мобильное устройство к сети. Чаще всего это делается через личный кабинет на официальном сайте. Однако при желании вы можете установить специальную программу для клиента на свой телефон. Чтобы установить его, нужно зайти в Play Market или App Store и загрузить нужное приложение. После входа в свой профиль необходимо выбрать интересующий вас тариф, подключить его и оплатить через Sbermobile.
Для справки. SIM-карты с возможностью использования стандартов связи 3G/4G ничем не отличаются от обычных.
Как настроить мобильный 3G / 4G
Многие люди интересуются тем, как правильно настройка Интернет-сеть на смартфоне. Специфика настройки В значительной степени зависит от типа используемого устройства.
На Android
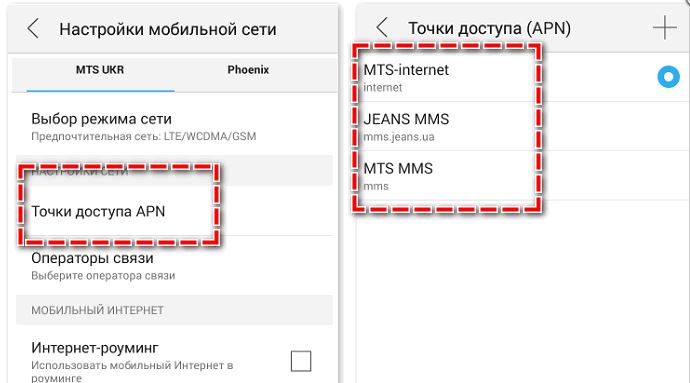
Точка доступа — должна быть указана во время настройки сети
Большинство производителей выпускают мобильные устройства с операционной системой Android. Речь идет о таких известных компаниях, как BQ, Huawei, Vivo, Asus, Samsung. Поэтому многим людям необходимо подключиться к такому смартфону. Это будет сделано заранее:
- Перейти в меню с настройками.
- Выберите раздел «Мобильная сеть».
- Нажмите на» Точки доступа».
- Выберите одну из доступных точек доступа.
- Перейдите в раздел «Сетевой режим».
- Выберите технологию подключения к Интернету. Для обеспечения максимальной скорости передачи данных рекомендуется использовать 4G. Однако если это невозможно, достаточно 3G.
После выполнения описанных выше действий необходимо открыть браузер и проверить, работает ли Интернет.
На» iPhone»
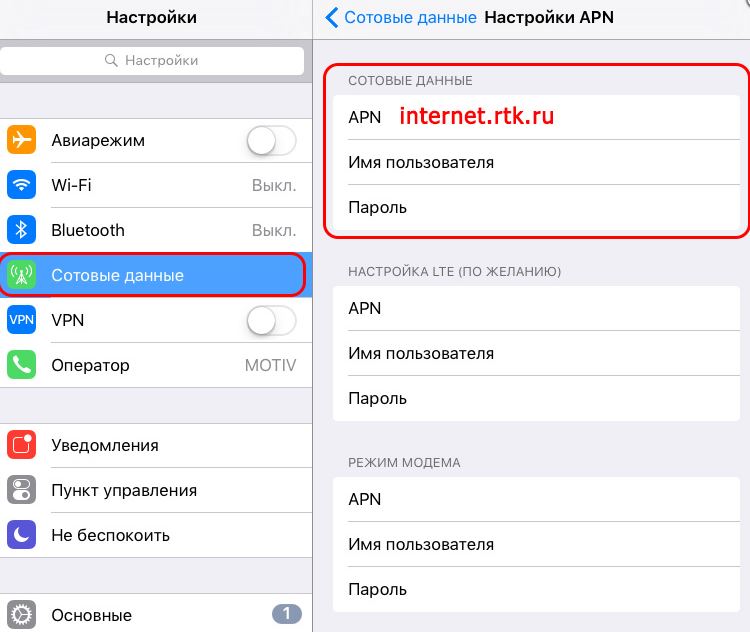
Раздел «Мобильные данные» содержит наиболее важные настройки интернета для iPhone
Владельцы устройств Apple также часто не знают, как настроить мобильный интернет. Для этого необходимо выполнить следующую последовательность действий:
- Зайдите в Настройки и перейдите к пункту «Данные».
- Найдите раздел «Тип сети» и выберите метод подключения. Пользователи могут использовать 3G или 4G.
- Откройте раздел «APN». Здесь регистрируется сервер, используемый для подключения к глобальной сети. Вы можете найти его на официальном сайте оператора.
Дополнительная информация! Бывают случаи, когда после настройки Тем не менее, подключение к Интернету невозможно. В таких ситуациях необходимо проверить правильность изменения параметров. Возможно, были допущены ошибки, поэтому ничего и не получается.
Кнопка на телефонном аппарате
Некоторые люди до сих пор пользуются традиционными кнопочными телефонами. Хотя они не так функциональны, как современные смартфоны, вы все равно можете выходить в Интернет с их помощью. Однако сначала его необходимо настроить. Чаще всего это приходится делать вручную, так как многие модели ключей не поддерживают автоматическую функцию настройку сети.
Изменение параметров выполняется следующим образом:
- Зайти в меню с настройками.
- Перейдите в раздел «Базы данных».
- Укажите нужный тип сети.
- Подготовьте точку доступа вручную.
После изменения параметров необходимо зайти в Интернет, открыть мобильный браузер.
Где в настройках Мобильный интернет включен
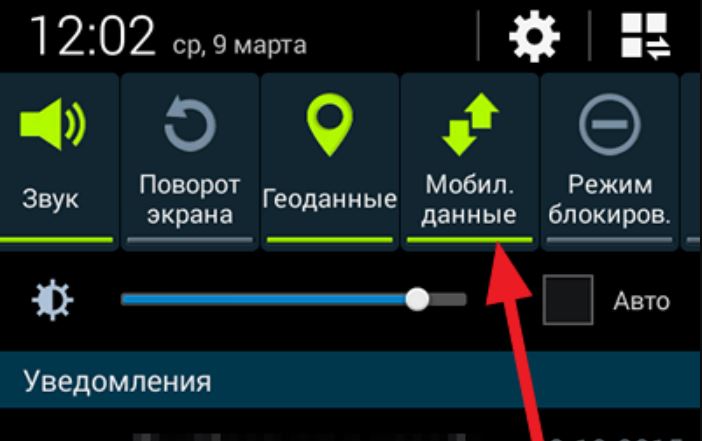
Кнопка передачи данных — отвечает за включение и выключение Интернета.
Пользователи, недавно купившие телефон, иногда не знают, как активировать мобильный интернет. На самом деле, ничего сложного в этом нет. Любой желающий может подключиться к сети без каких-либо проблем. Однако вам необходимо заранее выяснить, как это сделать.
Чтобы мобильный интернет работал, необходимо выполнить следующие задачи:
- Зайти в настройки.
- Откройте раздел «Мобильные сети» и проверьте, что все параметры установлены правильно.
- Перейдите на главный экран.
- Опустите верхнюю штору.
- Нажмите на кнопку «Передача данных».
После выполнения вышеуказанных действий аппарат подключится к Интернету.
Чтобы проверить подключение к Интернету на телефоне
Каждый человек, пользующийся смартфоном, должен ознакомиться с функциями проверки подключения к Интернету. Самый простой способ убедиться в наличии доступа к сети — использовать браузер. Вы должны попытаться посетить любую страницу. Если он открывается, все работает, и вы можете пользоваться Интернетом. Однако иногда веб-сайты не открываются. Это указывает на наличие проблем с подключением. Он может быть неправильно настроен, поэтому необходимо проверить параметры соединения.
Вы также можете проверить скорость передачи данных. Для этого необходимо скачать специальное мобильное приложение Speedtest. С его помощью можно узнать, насколько быстро работает Интернет.
Как пользоваться мобильным интернетом
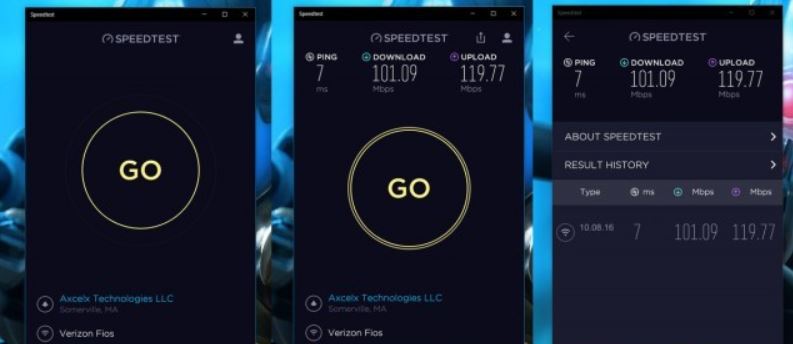
Приложение Speedtest помогает определить скорость соединения.
На самом деле, пользоваться мобильным интернетом очень просто. Для этого необходимо заранее настроить его и включить. После этого можно открыть браузер и посетить интересные сайты.
Используя мобильный интернет, необходимо постоянно следить за трафиком. Превысить установленные оператором лимиты невозможно, поэтому вам не придется доплачивать за потраченные мегабайты.
Дополнительная информация! Вы можете использовать мобильный интернет на ПК и ноутбуке. Для этого необходимо подключить смартфон через USB и использовать его в качестве модема.
Чтобы подключить телефон к Интернету через другой телефон
Многих интересует, как можно включить интернет на смартфоне с помощью другого мобильного устройства. На самом деле, ничего сложного в этом нет. Для этого выполните следующие действия:
- Включите Интернет на смартфоне.
- Перейдите к параметрам WLAN и активируйте режим модема. Это делается для создания беспроводной точки доступа.
- Включите Wi-Fi на втором телефоне и подключитесь к ранее созданной беспроводной сети.
После выполнения этих действий доступ к сети будет отображаться и на другом устройстве.
Современные смартфоны часто используются для работы в Интернете. Однако прежде чем подключать их к сети, необходимо ознакомиться с особенностями выбора оператора, а также с нюансами настройки подключения.