Как настроить Zyxel Keenetic 4G
В настоящее время беспроводное подключение к Интернету через внешние USB-модемы широко используется в мобильных сетях 3G и 4G. Keenetic 4G — это интернет-центр, позволяющий постоянно иметь доступ к Всемирной паутине. Благодаря Keenetic пользователь может подключить к сети одновременно несколько своих домашних или офисных ПК и ноутбуков и активировать для них одновременный доступ в Интернет из любого места, находящегося в зоне действия мобильного оператора.
Все, что вам нужно, — это USB-модем. Встроенная точка доступа WLAN с мощной антенной позволяет подключать ноутбуки, планшеты и другие сетевые устройства, поддерживающие стандарт IEEE 802.11 n (рабочая скорость 150 Мбит/с). При необходимости keenetic 4G также можно подключить к линии Ethernet, которая работает на скорости не более 80 Мбит/с. Этой скорости достаточно, чтобы без проблем пользоваться любым сайтом в Интернете, социальными сетями, IP-TV и серверами локальных провайдеров.
4G-роутер Keenetic от ZyXEL прошел специальную сертификацию по программе Yota Ready. Для работы модема Yota достаточно подключить его к маршрутизатору, и вся домашняя сеть автоматически получит доступ к 4G-интернету.
Как подключиться и настроить Keenetic 4G
Вот как начать. Ваш компьютер уже подключен к маршрутизатору. Запускаем на нем веб-браузер. Давайте пойдем шаг за шагом:

- В адресной строке введите IP-адрес маршрутизатора, по умолчанию 192.168.1.1.
- Затем перед вами откроется окно. В открывшемся окне необходимо ввести имя пользователя и пароль. По умолчанию имя — «admin», а пароль — 1234. После принятия пароля открывается главное меню веб-интерфейса, который расположен в левой части монитора. Кроме того, в этом же окне содержится вся необходимая информация о системном мониторе, службах и различных сетевых подключениях системы и маршрутизатора.
Следует отметить, что keenetic 4G может работать с более чем 25 моделями USB-модемов. Он не требует установки специальной прошивки или дополнительной настройки. Как уже говорилось выше, для работы достаточно подключить модем и выбрать нужного оператора из списка. После этого пользователи всех устройств, подключенных к keenetic 4G, смогут свободно выходить в интернет не только через Ethernet, но и через WLAN. Для организации домашней сети можно использовать встроенную беспроводную точку доступа.
Выделенное подключение к линии Ethernet

С keenetic 4G у пользователя есть возможность получить доступ к Всемирной паутине через выделенную линию Ethernet. При использовании выделенной линии скорость интернета достигает 100 Мбит/с. Эта скорость позволяет:
- Используйте файлообменные сети и информационно-развлекательные ресурсы;
- IP-телевидение и добиться достаточно высокого разрешения;
- Используйте локальные серверы провайдеров.
ZyXEL keenetic 4G по своим возможностям не уступает маршрутизаторам или WLAN-роутерам, а некоторые из них даже превосходят их. Также keenetic 4G может быть подключен к сервисам на основе VLAN, которые работают в соответствии со стандартом IEEE 802.1 Q. Благодаря технологии ZyXEL Link Duo все устройства домашней сети могут одновременно получить доступ не только к Всемирной паутине, но и к локальной сети через выделенную линию. Благодаря технологии TVPORT пользователь имеет возможность принимать различные каналы IPTV без потери качества. Летом вы можете иметь мобильную связь с загородным домом благодаря интернет-центру Keenetic 4G, а зимой — с городской квартирой по выделенной линии.
Для подключения ноутбука через WLAN
Чтобы подключить ноутбук через WLAN, мы используем для этого технологию WPS.
- Среди доступных нам беспроводных сетей мы находим свою. Он будет находиться под именем» keenetic 4G xxx».
- Затем введите код WPS. Вы можете увидеть этот ключ в окне Интернет-центра.
- Активный. Теперь мы можем работать с нашим ноутбуком в Интернете. Все очень просто. Нам даже не пришлось обращаться к веб-конфигуратору маршрутизатора.
Не все из нас специализируются на таких технологиях, как WLAN или Ethernet. Многие люди беспокоятся, что они сами подключатся и произведут то, что необходимо. настройки не сработает. На самом деле, здесь нет ничего сложного. Даже если вы изначально самостоятельно настроите и подключите Интернет, IP-TV, вам не потребуется помощь специалистов. Любой новый пользователь, независимо от уровня его знаний, может настроить ZyXEL keenetic 4G благодаря программе ZyXEL NetFriend и новому, практичному и, кроме того, русскоязычному веб-конфигуратору.
В заключение напомним, что в отличие от специальных модификаций различных маршрутизаторов и WLAN-роутеров, используемых с некоторыми USB-модемами, интернет-центр keenetic 4G имеет все необходимые функции, как бы универсальное подключение по выделенной линии и не требует установки дополнительных программ, не вызывает никаких затруднений у пользователя в настройках и связи. Все это уже включено в его программное обеспечение. ZyXEL keenetic 4G работает практически со всеми модемами, ПК и ноутбуками.
Посмотрите видеоролик о как настроить Интернет-центр ZyXel Kyneetic 4G LTE
Как настроить роутер Zyxel Keenetic 4G: особенности подключения, инструкция и отзывы
Эта статья посвящена маршрутизатору Keenetic 4G от Zyxel. Работа с интернетом типа 3G и 4G является обязательным условием. Благодаря ему вы можете легко объединить несколько компьютеров в одну сеть. Далее поговорим о тонкостях подключения этого устройства, о. его настройках , микропрограммы и т.п.

Внешний вид
Эта модель очень похожа на своих предшественников. Поверхность роутера выполнена из блестящего пластика. Он белый. На боковых сторонах производитель использовал оттенки серого. На передней панели можно увидеть дисплеи, которые заполнены дополнительным 4G. Из-за компактных размеров устройства, оно получило только 3 порта. Вентиляция обеспечивается решетками. Их можно увидеть на боковых панелях.

Что необходимо для подключения?
Для подключения устройства необходим маршрутизатор, блок питания, антенны для улавливания сигнала, коммутационный кабель, удлинитель и инструкция. В комплект поставки также входит компакт-диск со всем необходимым программным обеспечением. Подключайтесь и настроить WLAN-маршрутизатор Zyxel keenetic 4G, следуйте инструкциям ниже.
Инструкции по подключению
Вам необходимо подключить антенну к устройству, подключить его к сети, а также к интернету провайдера. Необходимо включить адаптер в сеть и подключить кабель, обеспечивающий сигнал для соединения с компьютером. Антенна должна быть поднята. Маршрутизатор должен быть установлен либо на столе, либо на стене. Для последнего варианта существует специальный кронштейн. Благодаря входящему в комплект USB-блоку вы можете установить модем так, чтобы качество получаемого интернета было наилучшим. Для того чтобы устройство не прерывало свою работу в аварийном режиме, необходимо убедиться, что боковые панели полностью свободны и ничем не закрыты. Затем устройство будет полностью проветрено.

Настройки мастера
Как настроить Маршрутизатор Zyxel Keenetic 4G 3? Процесс такой же, как и при любом другом изменении.
Если у потребителя нет опыта с настройкой маршрутизатора, то необходимо запустить его с помощью мастера установки. Чтобы полностью обеспечить стабильный интернет, необходимо запустить устройство с заводскими опциями. Подключение должно осуществляться в автоматическом режиме. Это позволяет избежать длительного чтения инструкций, а также попыток расшифровать устройство. Для запуска мастера необходимо использовать жесткий диск из комплекта поставки. В нем есть программное обеспечение. Он предоставит потребителю необходимые инструкции. Мы рассмотрим следующие вопросы настройку Через веб-браузер — альтернативный метод.

Настройка через браузер
Как настроить WLAN маршрутизатор Zyxel keenetic 4G через браузер? Для этого откройте программу. Вам нужно будет ввести название сайта этого производителя в адресную строку. Это позволит открыть «быстро настройка » Если появляется диалоговое окно с сообщением о том, что интернет-кабель не подключен, он должен быть установлен в специальный порт. Она выделена синим цветом. После этого в браузере нужно нажать на & laquo;, после чего появится следующее окно, в нем необходимо ввести адрес, как у Mac. Если провайдер не использует его, необходимо выбрать элемент, соответствующий этому режиму. После этого следует перейти к манипуляциям с IP-адресом. Настройки этого параметра должны выполняться автоматически. Если провайдер использует статический IP-адрес, следует выбрать ручной прием. После этого необходимо ввести все данные, которые поставщик указывает в документе. Далее появится диалоговое окно. Он появится. Он появится. Он появится. Он появится. Он появится. Он появится. Он появится. Требуется ввести логин и пароль. Они устанавливаются провайдером. После этого необходимо выбрать протокол подключения и сразу же завершить процесс.

Использование в качестве итератора
Репитер WLAN & ndash; это устройство, которое помогает передавать полученный сигнал на большую площадь. Как использовать устройство в этом режиме? На настроить Маршрутизатор Zyxel Keenetic 4G В качестве ретранслятора необходимо следовать инструкциям. Необходимо зайти в браузер по адресу 192.168.1.1. После этого необходимо перейти к беспроводному клиенту и выбрать проверку сети. В списке необходимо выбрать сеть, из которой будет осуществляться подключение. Последним шагом является выбор ключа для полученного сигнала. Все дело в паролях. После этого вам останется только перезагрузить машину.
Работа с беспроводной локальной сетью
Для работы устройства в качестве беспроводной точки доступа необходимо перейти в раздел «Интернет». Это делается в панели управления. Далее необходимо открыть меню WLAN. На вкладке «Режим работы» необходимо создать беспроводную сеть. Для этого нажмите на раздел «Точка доступа». Здесь необходимо задать имя сети, а также уровень безопасности. Из выпадающего списка нужно выбрать Maximum. После этого вы должны придумать пароль. Затем нужно применить «», и теперь вы можете использовать точку доступа.

Прошивка
Многие потребители рекомендуют обновлять прошивку сразу после покупки устройства. Вам следует перейти на официальный сайт, где необходимо скачать установочный файл. В этом случае вопрос стоит так: & laquo; Как настроить Маршрутизатор Zyxel keenetic 4G III? Следующие инструкции одинаковы для всех изменений.
Вы должны перейти в веб-интерфейс, на вкладку «Система и конфигурация». Там будет загружена новая версия прошивки. Далее перейдите к файлу прошивки. Откроется диалоговое окно с окном Manage (Управление). Здесь необходимо ввести путь к загруженной микропрограмме. Затем нажмите кнопку «Изменить». Начнется процесс обновления, и вы должны дождаться его завершения. Нельзя отключать питание, установка должна быть полностью завершена. В противном случае устройство может быть сломано.
Настройка для «Ростелекома
В отзывах вы можете столкнуться с тем, что иногда неясно, как настроить параметры для некоторых провайдеров. Рассмотрите возможность внесения необходимых изменений в опции «Ростелекома». Вы должны выбрать тип соединения PPPoE. Как это сделать?
Вам необходимо перейти в меню «Интернет», раздел «Подключение». Далее вам нужно найти настройку В параметрах IP-адреса есть пункт «нет адреса». Если в договоре с провайдером указан конкретный список этих серверов типа DNS, необходимо заполнить поля. Если используемые серверы относятся к динамическому типу, столбец следует оставить пустым. То же самое относится к фильтрации по MAC-адресу. Если провайдер предполагает их использование, вам следует «Использовать адрес с компьютера». Если устройство, к которому осуществляется подключение, работает с Интернетом, в появившемся диалоговом окне необходимо ввести адрес локальной сети. Далее вам необходимо применить настройки и сохранить их.
Теперь необходимо изменить параметры авторизации. Необходимо открыть меню «Интернет». Чтобы использовать определенный тип протокола, необходимо установить флажок рядом с нужной функцией. После того как вы указали метод аутентификации. Соответственно, вы должны ввести имя пользователя и пароль. В протоколе доступа выберите Подключение PPPoE. Имя службы и имя концентратора можно оставить пустыми. Если поставщик предоставляет эту информацию, вы должны заполнить это поле (необязательно). Далее необходимо ввести логин и пароль, используемые провайдером, и применить изменения.
Теперь ни у кого из наших читателей не возникнет такого вопроса: & laquo; Как настроить Маршрутизатор Zyxel keenetic 4G »?
Маршрутизатор ZyXEL Keenetic 4G, Lite и Keenetic
Не так давно известный производитель сетевого оборудования, компания ZyXEL, выпустила линейку маршрутизаторов Keenetic, состоящую из трех устройств: ZyXEL keenetic Lite, Маршрутизатор zyxel keenetic 4G и более старые модели ZyXEL keenetic. В таблице показаны их различия:

Содержимое упаковки ZyXEL keenetic.
Коробка, в которой устройство предлагается к продаже, изготовлена из плотного картона с глянцевой отделкой, материал высокого качества.


Внешний вид маршрутизатора
Внешний вид Маршрутизатор WLAN zyxel keenetic 4g мало чем отличается от своих собратьев из задней линейки — тот же молочно-белый пластик на верхней крышке корпуса и слегка серый по бокам и снизу. На передней панели расположены стандартные мигающие индикаторы — питание, активность 4G m odem, подключение WAN, доступ в Интернет, активность модуля WLAN и два порта LAN.


Оборудование маршрутизатора
Печатная плата маршрутизатора меньше, чем корпус, и в ней нет пустых портов. Это может свидетельствовать только о том, что инженерам удалось уменьшить размеры печатной платы, за исключением корпуса.

Настройка маршрутизатора Keenetic от ZyXEL
Конфигурация может быть выполнена как с помощью специальной программы Netfriend, так и с помощью программы настроит маршрутизатора практически в автоматическом режиме и через веб-интерфейс. Первый способ удобен для неопытных пользователей, но лишен всех тонкостей. настройки . По этой причине мы рассмотрим больше — лучше — веб-интерфейс. Сначала подключите маршрутизатор zyxel keenetic свет к компьютеру, предпочтительно по витой паре, но также и через WLAN.
Следует отметить, что при беспроводном соединении возможны внезапные отключения, которые могут быть вредны, например, при обновлении прошивки!
Мы предполагаем, что пользователь решил поберечь себя и выбрал проводное соединение. Для этого подключите сетевой кабель из комплекта поставки к любому порту LAN и порту сетевой карты компьютера. Дождавшись загрузки роутера и компьютера, запускаем на последнем любой веб-браузер и прописываем сетевой адрес роутера — 192.168.1.1 — в строке, где мы пишем веб-сайт.

Главное меню
После прохождения службы безопасности мы попадаем в главное меню настроек Кинетика. На этой странице отображается вся информация о текущем соединении, настройках , загрузках и т.п.
Настройка роутера и подключение 4G на роутере ZyXEL Keenetic
Последняя версия популярного маршрутизатора — Zyxel Keenetic 4G третьего поколения. По сравнению с предыдущими моделями, эта интернет-станция отличается увеличенной зоной покрытия сети (благодаря дополнительной антенне: в третьем поколении их две). Кроме того, разработчики — до 300 Мбит/с.
Какие модемы и сети поддерживает маршрутизатор? Zyxel keenetic работает практически со всеми сетями существующих российских провайдеров, включая Yota, которая становится все более популярной. Об этом свидетельствует логотип на одной стороне упаковки.
Подготовка к подключению

Сначала откройте коробку и аккуратно извлеките все компоненты. Среди них был USB-удлинитель для третьего поколения: специальный кабель, один конец которого подключается к маршрутизатору, а другой — к 4G-модему. С помощью этого удлинительного кабеля можно увеличить скорость соединения, изменив расположение модема, например, возле окна. Один из концов кабеля оснащен специальным стеклянным держателем, который позволяет достичь максимально доступной скорости без перемещения интернет-станции.
Затем подключите блок питания к маршрутизатору. Нажмите выключатель питания рядом с блочным разъемом. Сбоку найдите нужный USB-порт и подключите к нему модем или удлинительный кабель. Если вы используете проводной интернет, сетевой кабель должен быть подключен к последнему порту WAN, выделенному синим цветом. Как только на панели дисплея загорятся индикаторы, можно приступать к работе с программным обеспечением настройке .
Предварительная настройка
Для нормальной работы сети автоматическое получение IP-адресов и DNS-серверов должно быть установлено (или обеспечено) провайдером. Для этого откройте компьютер и выполните следующие действия:
- На панели задач находим значок сетевого подключения, щелкаем на нем правой кнопкой мыши, переходим в центр управления;
- Слева расположено вертикальное меню с пунктом «Изменить параметры адаптера». Открыто;
- Щелкните правой кнопкой мыши на нашем соединении и укажите «Свойства»;
- Находим в списке четвертую версию интернет-протокола и также изменяем свойства;
- Мы изменим флажок на «получить … Автоматически устанавливается на значение».

Мы рекомендуем настроить автоматическое получение IP-адресов в других соединениях, если они доступны.
Затем сохраняем изменения и подключаемся к показанной сети Wi-Fi. Имя и пароль обычно отображаются в нижней части маршрутизатора. После получения этих данных мы можем изменить … Далее вводим IP-адрес нашего устройства (192.168.1.1).
Откройте браузер, введите http://192.168.1.1.1 в адресной строке.
Данные для авторизации: Admin, Admin (логин, пароль).

Быстрый настройка подключения

После перехода на указанный адрес перед вами отобразится веб-интерфейс Zyxel Keenetic. Мы видим только приветственное сообщение и две кнопки для выбора метода настройки । Если вы используете проводное соединение, Алгоритм. настройки следующий:
- Следующая кнопка;
- Мы представляем геоданные (страна и регион), а затем;
- Находим в списке нашего провайдера, выбираем, нажимаем;
- В соответствующих полях указываем данные для авторизации (они включены в ваше соглашение с провайдером), подтверждаем введенную информацию.
На этом, правда, быстро настройка Завершено. Маршрутизатор подключился, и следующим шагом будет обновление версии.
Внимание. Не стоит недооценивать важность установки новой прошивки. Во-первых, он может увеличить скорость соединения. Во-вторых, вы не столкнетесь с ошибками и дефектами старых версий. В-третьих, у вас точно не будет конфликта между драйверами сетевой карты компьютера/ноутбука и маршрутизатора.
На самом деле, у вас нет выбора: вы должны обновить в любом случае. Итак, мы подтверждаем предложение, ждем загрузки и распаковки файлов. Маршрутизатор перезапускается. После обновления Zyxel предоставит вам новые предложения Яндекс.dns для подключения к службе Яндекс. Он предназначен для защиты ваших устройств от вредоносных веб-сайтов и программного кода. Более подробную информацию об этом можно найти на официальном интернет-источнике. Но этот пункт не является обязательным, поэтому решать или нет, решать вам.
Кроме того, вы будете уведомлены о том. что настройка Управляется. Вы увидите эти соединения и две кнопки для выбора: Выйдите в Интернет или откройте веб-конфигуратор.
Мы всегда рекомендуем первый настройке Выберите второй вариант, так как вам нужно будет изменить пароль по умолчанию (администратор) для защиты точки доступа. Он появляется сразу после нажатия кнопки Web Configurator: Введите новый сетевой ключ дважды и сохраните его.
Что меняется при подключении к Интернету через модем 4G?
Действительно, быстро настройка Zyxel Keenetic происходит еще быстрее. Все, что вам нужно сделать, это подключить модем, несколько раз нажать кнопку «Next» и обновить прошивку. Баллы исчезают автоматически при выборе региона и провайдера. Подключение к сервису Яндекс завершено. Кроме того, все стандартно.
Тонкости подключения к сети 4G
Проблемы с подключением портативного модема и настройке Интернет может быть подключен по трем причинам:
- Некорректная настройка Сам модем (SIM-карта);
- USB-подключение (неисправность «флешки», в которую вставлена SIM-карта);
- Проблемы с совместимостью модема и маршрутизатора;
Для устранения первых двух причин действуйте следующим образом:
- Активируйте SIM-карту и вставьте (подключите) ее в устройство ;
- Проведите предварительное расследование на компьютере настройку сеть в соответствии с инструкциями провайдера (т.е. мы подключаем модем непосредственно к USB-порту и настраиваем соединение);
- Когда все будет сделано правильно и появится Интернет, извлеките модем и подключите его к маршрутизатору;
Если USB-модем оснащен светодиодом, то при подключении должен загореться соответствующий зеленый индикатор (у некоторых производителей другого цвета);
Теперь есть возможная причина ошибки — несовместимость устройств. То есть маршрутизатор просто не видит подключенный модем и поэтому не может получить доступ к сети.
Есть три способа проверить, так ли это:
- В главном окне веб-интерфейса слева находится таблица с данными о текущем соединении. Если там ничего не указано, то Тандем или не настроен Или не работает вообще;
- Последний пункт меню сверху-USB: содержит информацию о порте того же порта. Он должен быть показан в таблице в середине после перехода к разделу (производитель , модель, описание);
- Пункт меню Интернет снизу: После перехода откройте раздел 3G / 4G через меню в верхней части. В таблице на открывшейся странице также должно отображаться подключенное устройство.

Если по какой-то причине вашего модема нет в таблице, сначала попробуйте перезагрузить его настройки Для восстановления заводских настроек нажмите кнопку сброса на задней стороне корпуса. Во-вторых, обновите микропрограмму: поддержка вашего устройства может быть предложена в более поздних версиях программного обеспечения. Если ни то, ни другое не помогло, обратитесь в технический отдел провайдера, так как, скорее всего, это не программная, а техническая проблема.
Ручная настройка интернета
Выбрав кнопку «Web Configuration» (после изменения пароля), вы попадете в веб-интерфейс. В нижней части страницы находится главное меню в виде иконок: Нам нужна вторая икона глобальной сети. После перехода с ним мы делаем следующее:
Выберите используемый протокол в верхнем меню (самый популярный проводной — PPoE / VPN). Добавьте соединение, введите данные провайдера:
- Описание — вы можете просто назвать «Подключение Мегафон» по своему усмотрению;
- Подключение через — выберите свою сеть.
- Данные об авторизации из контракта;
- Некоторые провайдеры, такие как «Билайн», также требуют выбора протокола и указания адреса сервера. Вся эта информация включается в договор.
- Мы используем преобразования;
- Настройтесь.

Этот метод предназначен в основном для проводного интернета. Однако при необходимости вы можете выбрать вкладку меню 3G / 4G в качестве протокола, а также создать настройку । Здесь вы можете убедиться, что Zyxel Keenetic 4G видит ваш USB-модем (будет отображена соответствующая информация о подключении).
Обновление микропрограммы
Важно отметить, что если вы сделаете это вручную. настройке Необходимо будет отдельно обновить версию прошивки интернет-станции. Это можно сделать двумя способами:
- Выберите «Система» в нижнем меню (последний символ;
- Верхний пункт меню «Обновить»;
- Если вы хотите выбрать файлы для обновления, нажмите «Показать компоненты» ;
- Сжимаем страницу и нажимаем на «Обновить» в левом углу;
- Маршрутизатор Zyxel будет обновлен и перезагружен;
Этот метод требует уже установленного соединения.
- В веб-конфигураторе смотрим на версию нашей прошивки (mndms, таблица справа;
- Открываем официальную страницу Zyxel keenetic (на другом компьютере, подключенном к сети;
- Мы сравниваем и заявляем, что наша версия сравнивается с версией, опубликованной на сайте;
- Скачиваем новую прошивку, распаковываем архив на своем компьютере;
- Открываем веб-интерфейс, вкладка меню «Система»;
- Выберите пункт» Файлы» в верхнем меню;
- Нажмите на Firmware и выберите загруженный файл с обновлениями;
- Нажмите «Изменить», подтвердите;
- Маршрутизатор обновляется и перезапускается;
Как изменить имя и пароль Wi-Fi?
Переходим в веб-интерфейс, где нажимаем на значок «Сеть Wi-Fi». На открывшейся странице измените имя сети непосредственно под ключом (также называемым паролем подключения). Здесь вы можете настроить зону распространения сигнала, установив уровень сигнала. Лучше не касаться других точек на столе.
Нажмите на кнопку «ПРИНЯТЬ» и дождитесь обновления данных. После выполнения всех вышеперечисленных действий вы сможете безопасно и полноценно пользоваться функциями Интернета, поскольку ваша станция защищена, система обновлена, а пароль Wi-Fi надежно защищен.
Как настроить роутер Zyxel Keenetic 4g
 Маршрутизатор
Маршрутизатор
Продукция Zyxel не зря считается одной из лучших. Их маршрутизаторы серии Keenetic 4G не являются исключением. Маршрутизатор можно использовать в тех случаях, когда подключение кабелей от провайдера технически невозможно, например, в загородном доме, а Интернетом пользуются несколько клиентских устройств. Он представляет собой полноценный домашний центр для проводных или беспроводных сетей и демонстрирует разнообразные возможности как в плане настройки и качество связи. Поэтому каждый владелец должен быть компетентен и осведомлен о том. как настроить роутер zyxel keenetic 4G. Это можно сделать несколькими способами: вручную или с помощью мастера. настройки . Поэтому мы подробно рассмотрим каждый из них.
Для подключения маршрутизатора zyxel keenetic 4g через мастер
Первый шаг — убедиться, что компьютеры или ноутбуки, или их сетевые карты, настроены Для автоматического получения IP-адреса через DHCP-сервер. Это можно проверить в «Центре управления сетью» панели управления Windows. В разных версиях операционной системы шаги немного отличаются:
- Windows XP: кнопка «Пуск» – «Панель управления» – «Сетевое подключение» – «Подключение по локальной сети» – «Свойства» – «Протокол Интернета TCP/IP» – «Свойства».
- Windows 7/8/10: в строке поиска введите «Показать сетевые подключения», а затем «LAN-подключения» – «Свойства» –». Протокол Интернета версии 4″– «Свойства».
В открывшемся окне свойств устанавливаются переключатели напротив «Получить IP-адрес автоматически» и «Получить адрес DNS-сервера автоматически». Все изменения подтверждаются нажатием кнопки OK.
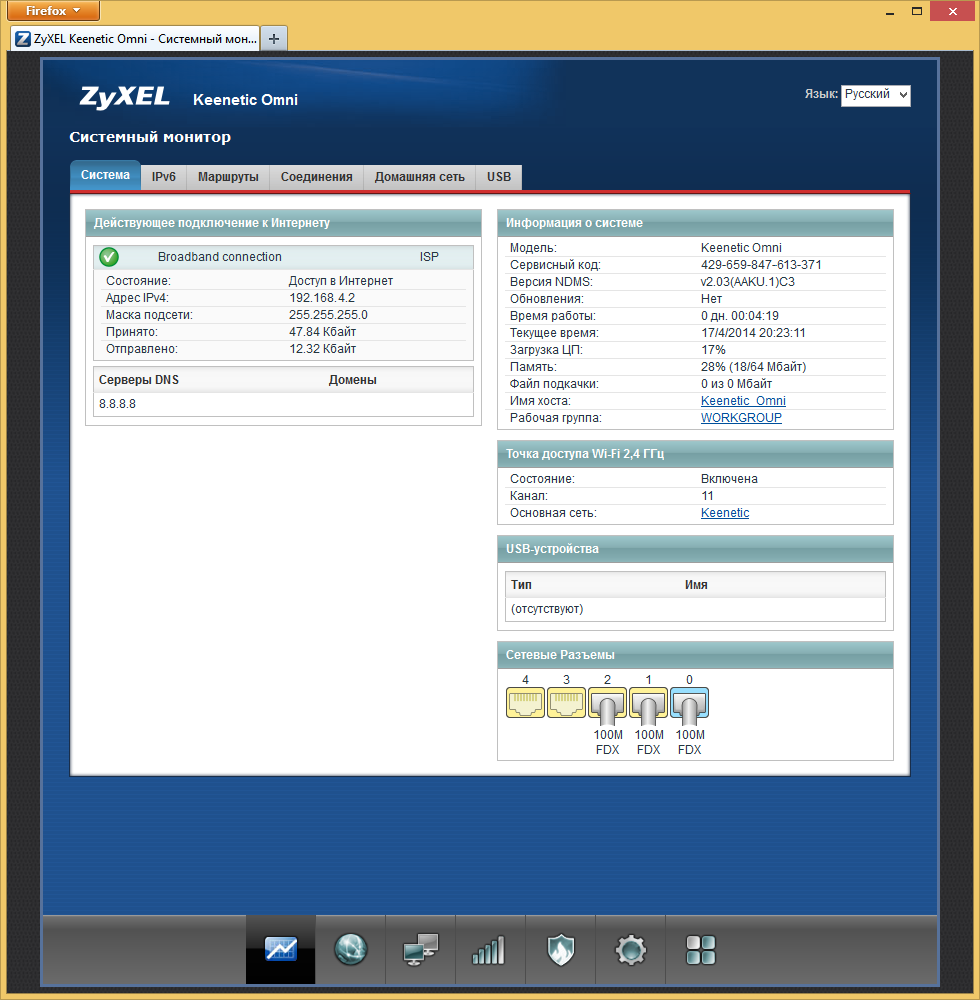
Когда сетевая карта настроена Вы можете подключить маршрутизатор. Для этого необходимо достать его из упаковки, прикрутить антенны, подключить внешний 3G или LTE-модем, включить в розетку и подключить к компьютеру с помощью коммутационного кабеля (входит в комплект). Компьютер автоматически запустится в районе 192.168.1. Получает адрес типа X, где X — любое число от 2 до 254. Адрес маршрутизатора — 192.168.1.1.
Настройка роутера zyxel keenetic 4G в режиме мастера запускается с помощью прилагаемого компакт-диска. Вставляем дискету в дисковод и ждем, пока запустится программа автозапуска, или запускаем ее самостоятельно с помощью Проводника. Затем мы выполняем следующие шаги:
- Выберите пункт меню «Быстро» в окне программы. настройка Zyxel NetFriend».
- Утилита начнет сбор данных, опрашивая инструмент. Это займет некоторое время.
- В следующем окне отображается информация об обнаруженном модеме.
- Страна выбирается из списка предложенных стран.
- В следующем окне выбирается провайдер мобильной связи.
- Предлагается использовать DNS-фильтр серверов Яндекса для повышения безопасности соединения. Это делается на усмотрение клиента, и вы можете пропустить этот пункт.
- Наконец, мы просматриваем полученную информацию и нажимаем кнопку «Перейти в онлайн». Страница производителя автоматически откроется в браузере, установленном в системе по умолчанию.
На этом роутер zyxel keenetic 4G может быть настроен, вы отсоединяете кабель от компьютера и подключаетесь через WLAN. Название точки доступа (SSID) и пароль отображаются в нижней части маршрутизатора. Оставьте остальное настройки По умолчанию это не рекомендуется по соображениям безопасности, поэтому мастеру рекомендуется после завершения работы нажать кнопку «Web Configurator» и внести некоторые изменения вручную.
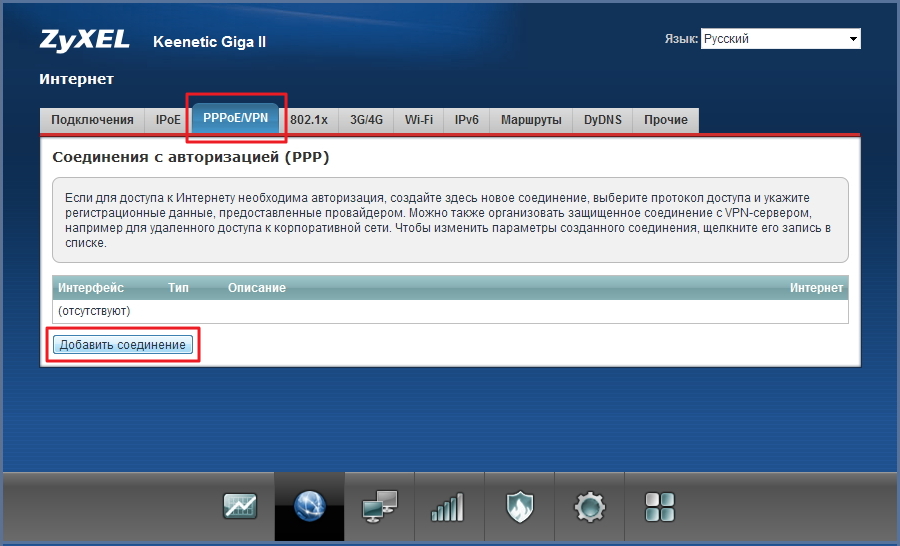
Как настроить роутер zyxel keenetic 4g вручную
Чтобы настроить Router вручную, вы можете использовать любой браузер, в котором страница открывается по адресу http: //192.168.1 или my. keenetic । Ловушка. Когда страница загружается, происходит авторизация. Имя пользователя и пароль вводятся ниже. После получения доступа и открытия страницы неопытный пользователь может несколько запутаться в массе вкладок и параметров. Весь пользовательский интерфейс создан на русском языке, информация строго структурирована, и распознать ее не составляет особого труда. Давайте попробуем разобраться, как подключить маршрутизатор zyxel keenetic 4G в Интернете без использования мастера настроек . Все настройки Чтобы выйти в Интернет, они осуществляются на одноименной вкладке, но сначала необходимо выбрать режим работы устройства. Как это сделать сейчас настройки шаг за шагом:
- В разделе System Mode устанавливается необходимый вариант работы устройства. Вы можете выбрать кабель провайдера или через внешний 3G или LTE модем работать через Ethernet.
- Переходим в раздел «Настройки — Подключения», где выбирается ручное или автоматическое назначение адресов, есть фильтрация по Mac и другим параметрам или правилам провайдера.
- Вкладка «Авторизация» показывает протокол доступа и параметры авторизации на сервере провайдера. Каждый провайдер имеет свои варианты установления соединения, например, для Ростелекома — это PPPOE, BEELINE — L2TP и т.д. Для каждого случая необходимо уточнить информацию в службе поддержки. Убедитесь, что вы заполнили поля для: Адрес сервера, имя пользователя и пароль. Остальные данные выбираются в соответствии с меморандумом поставщика.
Эти действия актуальны для проводных соединений или если поставщик услуг мобильного интернета отсутствует в списке. Для работы с внешним USB-модемом конфигурация еще проще. В разделе «Модем 3G» из выпадающего списка выбирается поставщик услуг, заполняются поля «Номер телефона», поставщик APN, имя и пароль для авторизации.
После ввода данных Интернет готов. Если все выполнено правильно, после успешной авторизации на маршрутизаторе загорается зеленый индикатор, который был создан как символ мира. Вы можете дополнительно диагностировать соединение с помощью встроенной команды ping или nslookup в разделе «Диагностика системы».
О следующей последней части как настроить wifi роутер zyxel keenetic 4G для беспроводных сетей. Для этого предусмотрен раздел «Сеть WiFi». В подразделе «Подключение» указывается беспроводная сеть, ее название (SSID), режим работы по протоколу 802.11 и радиочастотный канал. Следующим шагом будет установка параметров безопасности на соответствующей вкладке. Здесь выбирается тип шифрования (в крайнем случае, выберите WPA2) и пароль для подключения. Рекомендуется задавать пароль более сложным, используя прописные, строчные буквы и цифры. После ввода нажмите кнопку «Применить», чтобы сеть была включена.
Настройка роутера ZyXEL Keenetic 4G

Функционально маршрутизатор Keenetic 4G от Zyxel практически ничем не отличается от других моделей маршрутизаторов этой компании. Пока приставка «4G» говорит о том, что он поддерживает работу мобильного интернета путем подключения модема через встроенный USB-порт. Далее мы рассмотрим, как настраивать такие устройства.
Подготовка к настройке
Во-первых, определитесь с удобным расположением устройства в доме. Убедитесь, что сигнал WLAN достигает каждого угла и что длина кабелей определенно достаточна. Затем через соединения на задней панели прокладываются провода. WAN подключается к специальному разъему, обычно маркированному синим цветом. Сетевые кабели для компьютеров подключены к свободной локальной сети.

После запуска маршрутизатора рекомендуется выполнить следующие действия к настройкам Операционная система Windows. Поскольку основным типом подключения всегда считается проводной ПК, это означает, что протоколы выполняются в операционной системе, поэтому необходимо установить правильные параметры. Перейдите в соответствующее меню и убедитесь, что IP и DNS установлены автоматически. Наша другая статья по следующей ссылке поможет вам разобраться в этом.

Мы настроили маршрутизатор Zyxel Keenetic 4G.
Сам процесс конфигурирования осуществляется через специально разработанный корпоративный веб-интерфейс. Доступ к нему осуществляется через браузер. Вам необходимо выполнить такие действия:
- Откройте веб-браузер, введите в поле 192.168.1.1 и подтвердите переход на этот адрес.


После успешного открытия веб-интерфейса необходимо выбрать только оптимальный режим конфигурации. В пост настройку Используется только WAN-соединение, поэтому это не лучший вариант. Однако мы подробно рассмотрим каждый метод, чтобы вы могли выбрать наиболее подходящий.
Быстрая настройка
Встроенный мастер настройки самостоятельно определяет тип WAN в зависимости от выбранного региона и провайдера. Пользователю нужно только задать дополнительные параметры, после чего весь процесс редактирования завершается. Это выглядит как шаг за шагом:
- Когда откроется окно приветствия, нажмите на кнопку «Быстро». настройка » .





Все дальнейшие манипуляции с функциями и параметрами рассматриваемого маршрутизатора осуществляются с помощью микропрограммной поддержки. Это будет обсуждаться позже.
Конфигурирование вручную через веб-интерфейс
Не все пользователи используют Master настройки И сразу же перейти к поддержке микропрограмм. В отдельной категории для настройки кабельных соединений есть дополнительные параметры, которые могут быть полезны для некоторых пользователей. Настройка различных протоколов WAN выполняется вручную следующим образом:
- При первом доступе к веб-интерфейсу разработчики предлагают сразу же установить пароль администратора, который защищает маршрутизатор от несанкционированного изменения конфигурации.





Мы разобрали три наиболее популярных метода подключения к глобальной сети. Если ваш провайдер использует другой, следует вводить только те данные, которые указаны в официальной документации, и не забудьте сохранить изменения перед выходом.
Настройка беспроводной локальной сети
Мы разобрались с проводным подключением, но сейчас в квартирах и домах есть большое количество устройств, использующих беспроводные точки доступа. Ему также необходим первоначальный состав и настройке .
- Откройте категорию «Сеть Wi-Fi», нажав на значок внизу. Проверьте наличие галочки напротив параметра «Включить точку доступа». Затем придумайте для него подходящее название, определите степень безопасности и#171;WPA2-PSK» и измените сетевой ключ (пароль) на более надежный.


Как видите, настройка Это делается за несколько минут и не требует от вас особых усилий Недостатком, конечно, является отсутствие возможности настроить WLAN через встроенный мастер, но в ручном режиме это очень просто
Домашняя группа
Домашняя сеть включает все устройства, подключенные к маршрутизатору, кроме тех, для которых были выставлены специальные правила безопасности или которые находятся в гостевой точке доступа. Важно, чтобы они были правильными настроить такую группу, чтобы в будущем не возникало конфликтов между устройствами, вам нужно выполнить всего несколько действий:
- Откройте категорию «Домашняя сеть» и на вкладке «Устройства» нажмите на «Добавить устройство». Это позволит вам самостоятельно подключить необходимые устройства к сети, введя их адреса в строках



Безопасность
Если вы хотите фильтровать входящий и исходящий трафик, следует воспользоваться настройками безопасности Добавление определенных правил позволяет настроить работу защищенной сети Мы рекомендуем проработать несколько моментов:
- В категории «Безопасность» откройте вкладку «Трансляция сетевых адресов (❶)». Добавляя новые правила, вы обеспечиваете функционирование необходимых портов Подробные инструкции по этой теме можно найти в других наших материалах по следующей ссылке.


Третьим пунктом в этой категории является инструмент DNS Яндекса, о котором мы говорили на этапе просмотра созданного мастера Вы можете ознакомиться с этой функцией на соответствующей вкладке Это также происходит там
Завершение настройки
Здесь процесс настройки маршрута почти завершен, прежде чем выйти, я хотел бы дать еще несколько системных подсказок настроек :
- Откройте меню «Система», где выберите раздел «Параметры». Здесь мы рекомендуем сделать имя устройства в сети более удобным, чтобы его идентификация не вызывала проблем Также сохраняйте правильное время и дату для улучшения сбора статистики и различной информации



Сегодня мы постарались более подробно рассказать о процедуре настройки работы маршрутизатора 4 ⁰-router Как видите, настройка параметров каждого раздела не представляет собой ничего сложного и выполняется очень быстро, с чем может справиться даже неопытный пользователь
Мы рады, что смогли помочь вам решить проблему
Кроме этой статьи, на сайте есть еще 11987 инструкций страницы Lumpics. ru добавляйте понравившиеся в закладки и мы обязательно сделаем работу за вас
Создавайте авторов, делитесь статьями в социальных сетях
Опишите, что у вас не получилось, наши специалисты постараются ответить как можно скорее
Как настроить роутер Zyxel Keenetic 4G для провайдеров
Keenetic 4G — это маршрутизатор для подключения к интернету через сети 3G и 4G Таким образом, вы можете объединить несколько компьютеров или других устройств, которые находятся в одной сети в зоне действия мобильного оператора
В этой статье мы рассмотрим все тонкости подключения этого роутера для каждого из популярных операторов связи, мы расскажем вам об этом его настройке , встроенное ПО и другие важные моменты, с которыми пользователи могут столкнуться в процессе эксплуатации.
Внешний вид
Рассмотрим, что модель в целом очень похожа на своих предшественников Верхняя часть корпуса выполнена из глянцевого белого пластика, который по бокам становится серым На лицевой стороне находится стандартный набор индикаторов, набитый еще одним — «4G».
Размеры устройства компактны, поэтому на нем всего 3 порта Ethernet (для BODYBUY и BODYBUY) Вентиляция маршрутизатора осуществляется через решетки на боковой панели

Отношения
Давайте начнем подключение. Во-первых, давайте посмотрим на завершение этой модели. Он содержит:
- Сам маршрутизатор;
- Силовая установка;
- Антенна;
- Сетевой коммутационный кабель;
- Авторизация USB;
- Инструкции и компакт-диск с необходимым программным обеспечением.

Узнайте больше о Cord Patch и для чего он используется Вы можете узнать по типу элемента и назначению Cords Patch.
Для подключения и установки Zyxel Keenetic 4G выполните следующие действия:
- Подключаем к устройству антенну, блок питания и сетевой кабель;
- Включаем адаптер в сеть, сетевой кабель в соответствующий порт нашего PCS, выдвигаем антенну;

- Установите маршрутизатор на стол или вертикальную поверхность (для этого предусмотрены специальные места для винтов);
- С помощью USB вы можете разместить модем там, где качество сигнала будет наилучшим.
Осторожно. При установке маршрутизатора убедитесь, что боковые панели не перекрываются другими бытовыми предметами, чтобы обеспечить надлежащую вентиляцию устройства.
Установка мастером
Начнем настройку Ротор zyxelkeenetic 4gev Master. Вы можете запустить устройство с заводскими параметрами по умолчанию и подключиться в автоматическом режиме без длительного чтения инструкции и попыток погрузиться в технические детали.

Для его запуска достаточно вставить дискету, поставляемую вместе с устройством, и следовать простым инструкциям. Альтернативой этому методу является более быстрый настройка Через веб-браузер, который мы рассмотрим ниже.
Конфигурация через браузер
Приступаем к настройке соединения:
- Подключив маршрутизатор, мы запускаем любой установленный браузер;
- В адресной строке нажимаем на «Мой. keenetic . NET или 192.168.1.1. «;
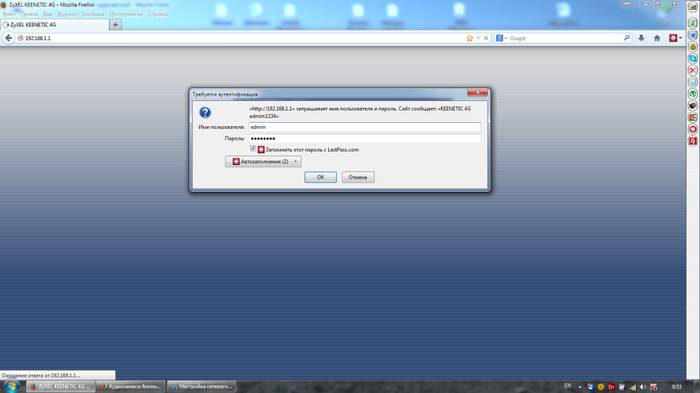
- На главной странице мы нажимаем на «быстро». настройка »;
- Если появится сообщение «Интернет-кабель не подключен», подключите его к порту » 0 » (выделено синим цветом), а затем нажмите «Далее»;
- Система начнет проверку соединения;
- В следующем окне введите MAC-адрес или выберите соответствующий пункт, если провайдер не зарегистрировал его;
- Нажмите «Далее» и поставьте галочку к настройкам IP-адреса — «автоматический» и снова «следующий»;
Внимание. При использовании статического IP-адреса необходимо выбрать ручной прием и ввести все необходимые данные, которые можно найти в документации провайдера или получить в службе технической поддержки.
- Введите логин и пароль, полученные от провайдера;
- Далее необходимо выбрать протокол подключения — он зависит от поставщика услуг (подробную информацию о подключении для каждого из распространенных провайдеров см. ниже);
- Завершите процесс.
Видео: Проверка 3G / 4G маршрутизатора Zyxel keenetic 4G.
Установите параметры для провайдера
Просмотр соединения и настройку Маршрутизатор Zyxel Keenetic 4G для каждого из распространенных провайдеров. В каждом случае этот процесс немного отличается.
Помните. В разных регионах один и тот же провайдер может использовать разные протоколы подключения, поэтому перед началом настройки Соединения предоставляют эту информацию. Тип протокола обычно указывается в документации поставщика услуг. Вы также можете обратиться в службу технической поддержки с этим вопросом.
Ростелеком
Для сетей «Ростелекома» нам необходимо установить соединения типа PPPoE.
Это будет сделано заранее:
- Заходим в меню» Интернет» и «Соединения»;
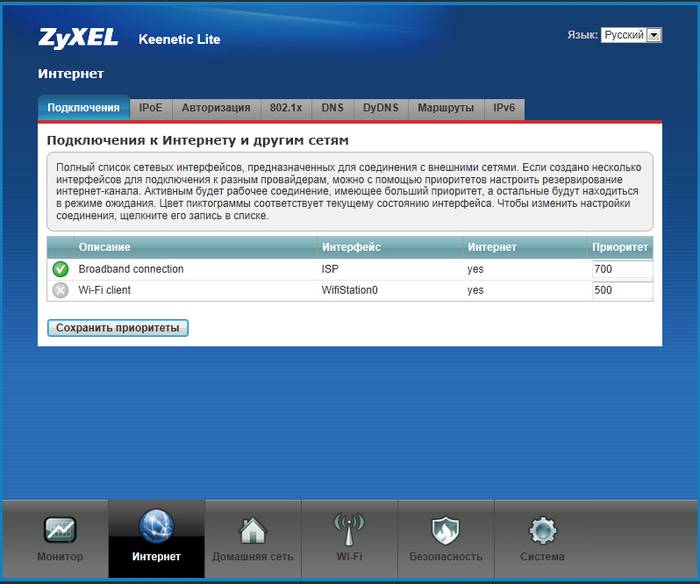
- Находим поля «Установить параметры IP» и «Элементы без адреса»;
- Если в договоре с провайдером указан список IP-адресов DNS-сервера, заполните соответствующее поле. В противном случае мы оставляем это поле пустым, если серверы являются динамическими;
- Если поставщик услуг использует фильтрацию MAC-адресов, мы также используем поле «Использовать MAC-адрес», а затем «с компьютера»;
- В появившемся окне вводим адрес компьютера в локальной сети, с которого вы хотите подключиться к Интернету;
- Нажмите «Применить», чтобы сохранить внесенные изменения
Теперь необходимо настроить Параметры авторизации:
- Открываем меню «Интернет», затем «Авторизация»;
- Если вы используете провайдера протокола 802.1 ❶ (эту информацию можно уточнить в технической поддержке), то устанавливаем флаг напротив соответствующей опции;
- Затем мы указываем метод проверки подлинности по логину и паролю;
- В графе «Протокол доступа» устанавливаем «❶»;
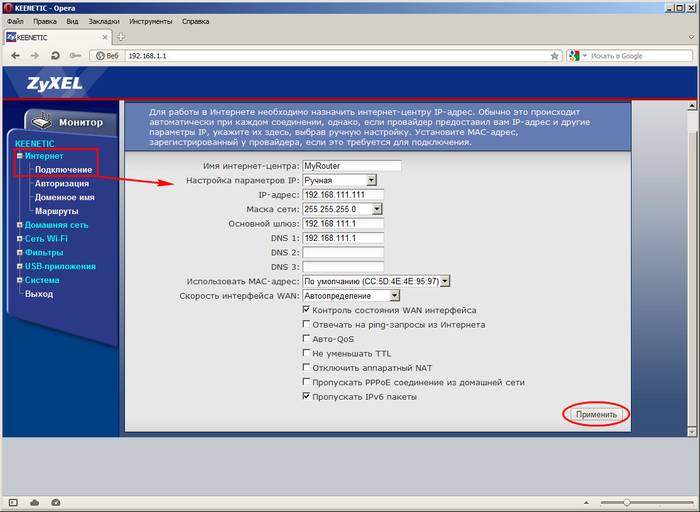
- Колонки «Название услуги» и «Название концентрата» можно оставить пустыми, если поставщик предоставил эту информацию — мы заполним их по своему усмотрению;
- Введите имя пользователя и пароль, назначенные поставщиком услуг;
- Нажмите «Применить».»
Прямой путь
Чтобы настроить Для того чтобы работать с сетью Интернет-центра Билайн, необходимо разобраться с типом подключения MICROFLUIDY2.
Для настройки Его параметры делают следующее:
- Заходим в меню «Интернет», «Подключение»;
- В графе «Настройки IP» устанавливаем ручной или автоматический режим;
Внимание! Для ручного типа настройки Вы должны указать IP-адрес, основной шлюз, адрес DNS-сервера и сетевую маску Все эти данные предоставляются провайдером в документации на подключение или могут быть уточнены в технической поддержке Если вы хотите указать адреса ④ серверов вручную, также снимите флажки возле опции автоматического приема и введите данные вручную
- Если вы используете фильтрацию по MAC-адресам, перейдите в колонку «Использовать MAC-адрес»;
- «С компьютера» и выберите текущий IP («выбрав введенный адрес, можно указать в ручном режиме»);
- Нажмите «Применить».»
Переходим к настройкам авторизации:
- Переходим в раздел «Интернет» и «Авторизация»;
- Если оператор интернет-связи в работе использует протокол 802.1 ❶, обращаем внимание на эту опцию и указываем тип авторизации, вводя логин и пароль;
- Напротив, «Протокол доступа в Интернет» — «BODYBUY2BUY»;
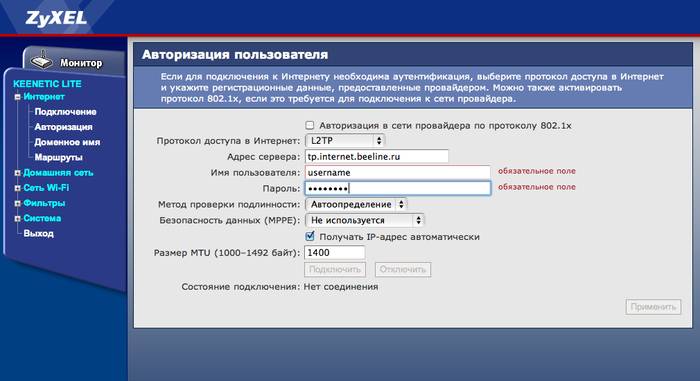
- В качестве адреса сервера мы вводим ④-адрес или имя домена bodybuy2buy;
- Мы вводим выбранные логин и пароль при заключении договора с поставщиком услуг;
- Нажмите «ПРИМЕНИТЬ» и сохраните сделанные изменения
Устройство для передачи слов на расстояние
При использовании услуг сети Мегафон соединение имеет следующие виды:
- Откройте меню «Интернет», а затем «Авторизация»;
- ❶ — ⑦ Показать автоматический или ручной прием;
- В колонке «Использовать MAC-адрес» нажмите «С компьютера» и выберите наш адрес в локальной сети;
- сохраняем настройки , нажав «Применить».
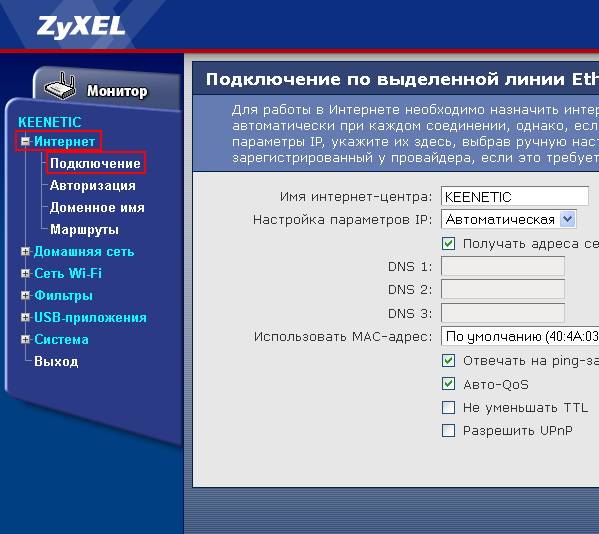
Мы приступаем к настройке процедуры авторизации:
- Откройте меню «Интернет» и выберите соответствующий пункт;
- Мы устанавливаем использование протокола 802.1 ❶, если ваш провайдер использует его (эту информацию можно найти в документации или в службе технической поддержки);
- Тип авторизации с логином и паролем;
- Введите текущий IP-адрес или имя домена PPTP в качестве адреса сервера;
- Записываем данные для входящего ящика (логин и пароль) и сохраняем изменения
Видео: Маршрутизатор WLAN ❶ Keenetic 4G
Как настроить Маршрутизатор Маршрутизатор для ke keenetic 4G
Данная модель маршрутизатора ④BEEITS является сертифицированным участником программы, а это значит, что для начала работы достаточно подключить модем к маршрутизатору:
- Подключаем модем для автоматического подключения к интернету 4G;
- Запускаем браузер и копируем «192.168.1.1» в адресную строку;
- Вводим имя пользователя и пароль, попадаем в главное меню и начинаем работать
4G: подключение и работа
Как настроить 4G для других провайдеров? Это также очень просто:
- Вызовите веб-интерфейс маршрутизатора, введя в браузере 192.168.1.1;
- Откройте раздел «Приложения USB» и выберите «3G / 4G» ;
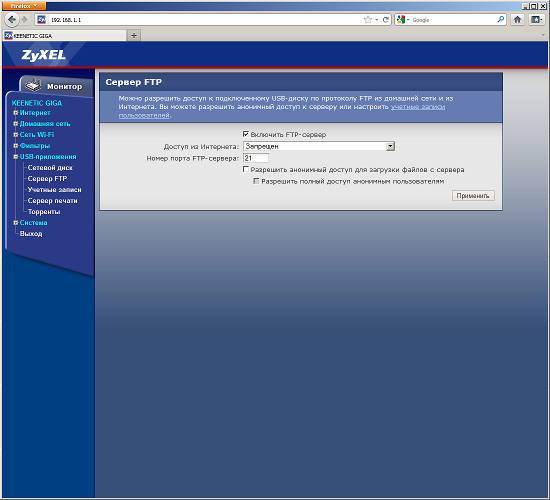
- Включите USB-модем;
- Укажите свое местоположение, выбрав соответствующий вариант из выпадающего списка;
- Выберите провайдера, с которым у вас заключен договор;
- Значения полей «APN service», «Dial number» и «PIN code» (разные для каждого поставщика услуг) — уточните в службе технической поддержки;
- Введите логин и пароль;
- Укажите модель вашего маршрутизатора (Zyxel keenetic 4G) или оставьте автоматическое определение этого параметра;
- сохраняем настройки И перезагрузите устройство.
Режим ретранслятора
Репитер Wi-Fi — это специальное устройство, которое помогает передать сигнал дальше, то есть увеличить зону покрытия. Как превратить наш маршрутизатор в такое устройство?
Давайте опишем этот процесс шаг за шагом:
- Откройте браузер и «http://192.168.1.1/RU/station . перейдите по адресу «html» (или выберите раздел «Интернет», а затем «WLAN», если вы уже находитесь в меню. настроек );
- Включите клиент WLAN, а затем нажмите «Обзор сети» ;
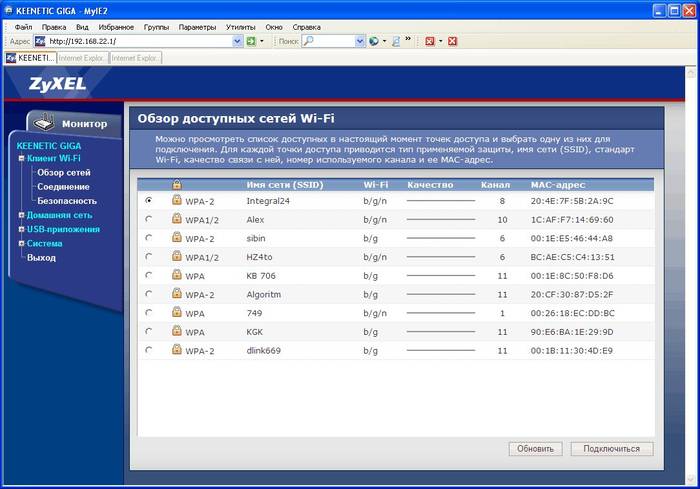
- Выберите сеть, к которой вы хотите подключиться, из появившегося списка;
- Введите пароль для этой сети в столбце «Ключ сети» ;
- Перезапустите устройство.
После этого все устройства, подключенные к маршрутизатору, имеют доступ к этому соединению.
Локальная сеть
Если вы подключаете маршрутизатор через локальную сеть, выполняем следующие действия:
- Откройте раздел Домашняя сеть;
- При необходимости измените IP-адрес и нажмите кнопку «Применить»;
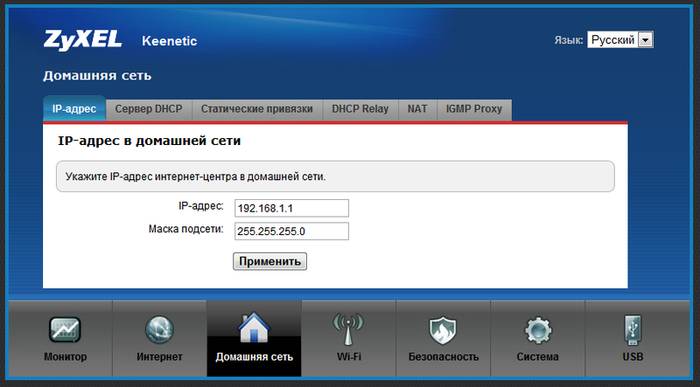
- В настройках DHCP-сервера оставьте «Включить» ;
- Введите адреса DNS-серверов вручную или позвольте им установиться автоматически. настройку ;
- Нажмите «Применить».»
Чтобы настроить WiFi, нам нужен:
- В главном меню перейдите в раздел «Интернет», а затем в раздел «WLAN»;
- Выберите вкладку «Режим работы» и создайте беспроводную сеть, выбрав «Точка доступа». Сохраните изменения;
- Откройте вкладку «Точка доступа», задайте имя сети, выберите уровень безопасности (рекомендуется максимальный), введите ключ безопасности;
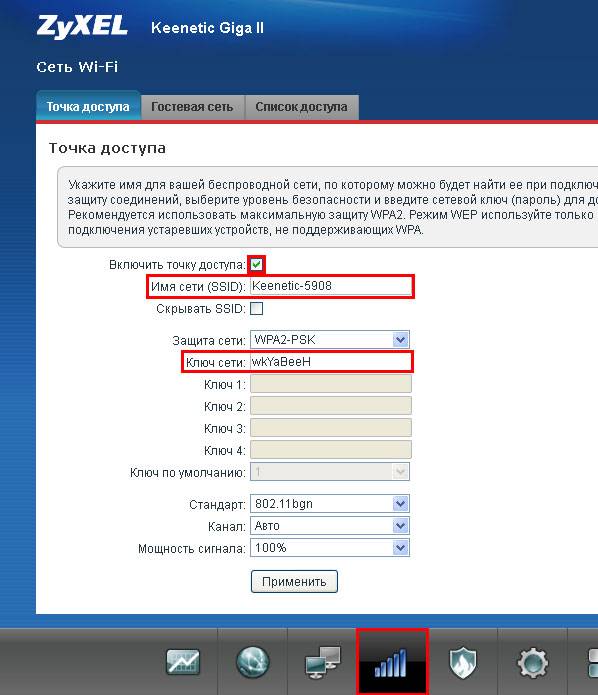
- Нажмите «Применить».»
Прошивка
Нужно ли вам обновить прошивку вашего аппарата? Загрузите и установите файл прошивки с официального сайта.
Это делается следующим образом:
- Подключитесь к веб-интерфейсу, перейдите на вкладку «Система», а затем на «Конфигурация»;
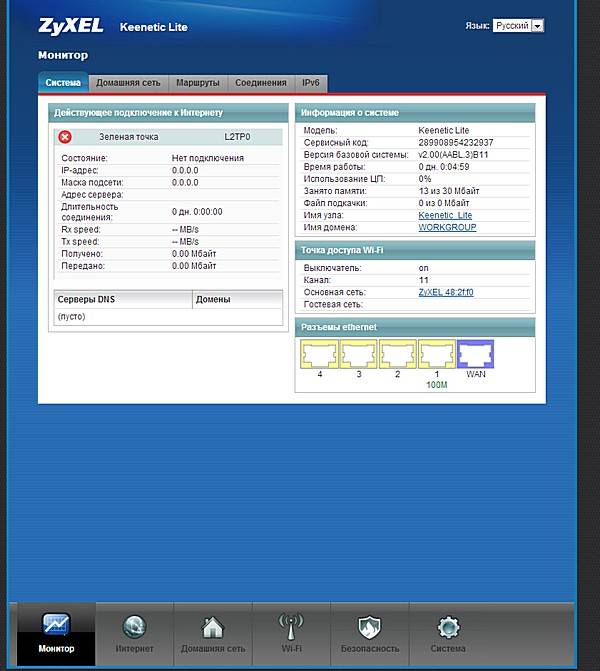
- Загрузите новую прошивку;
- Нажмите на файл» Прошивка»;
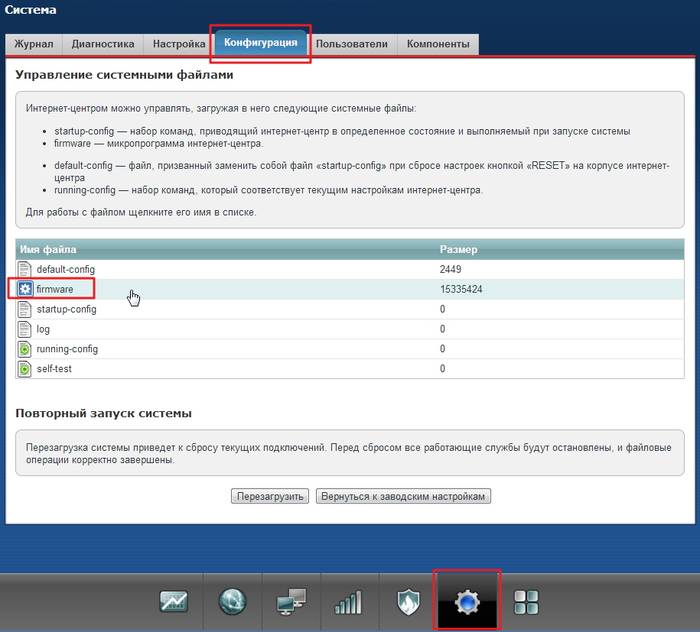
- В появившемся окне «Управление файлами» укажите каталог, в котором хранится ранее загруженная прошивка, и откройте его;
- Нажмите кнопку «Изменить» и запустите процесс обновления.
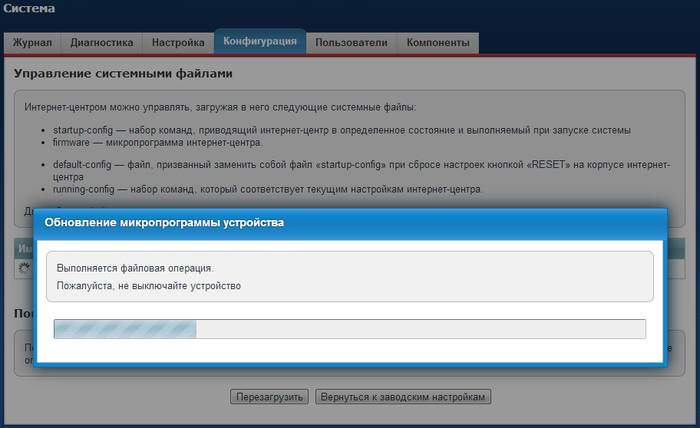
Внимание! Не выключайте устройство во время обновления микропрограммы, а дождитесь окончания установки и перезапустите устройство.
Сброс настроек
Далее мы покажем вам, как сбросить настройки Этот маршрутизатор. Это необходимо при возникновении ошибок и сбоев, влияющих на нормальную работу устройства. Сброс маршрутизатора к заводским настройкам совсем не сложно.
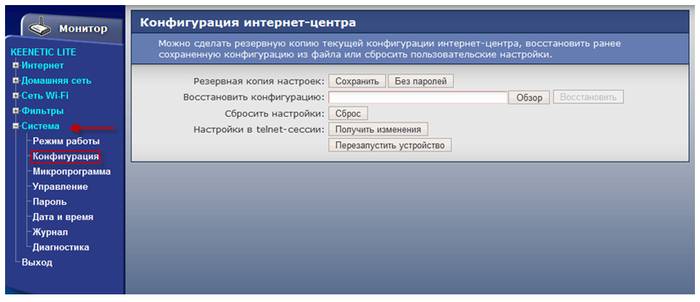
Для этого предусмотрена кнопка «Сброс», которую необходимо нажать на несколько секунд. Маршрутизатор перезапускается, и все его настройки Будут сброшены до заводских настроек.
Важно! Во время восстановления настроек По умолчанию все изменения, сделанные вами при работе с маршрутизатором, будут сброшены. К этой процедуре рекомендуется прибегать только в крайнем случае, когда другие способы решения проблемы не помогли.
Мы охватили все этапы строительства. и настройки Этот популярный маршрутизатор. Если у вас есть вопросы по инструкции или вы хотите поделиться своим опытом, пожалуйста, воспользуйтесь формой для комментариев ниже.