Как настроить время и часовой пояс на Триколор
Почти в каждом доме есть спутниковое или цифровое телевидение. Услуга «Триколор ТВ» пользуется большим спросом благодаря высокому уровню сервиса и отличному качеству вещания. Несмотря на широкое распространение, не все пользователи знакомы с его внутренней функциональностью. Первый настройкой даты, часового пояса И время на «Триколор ТВ», рекомендуется ознакомиться с последовательностью действий. Такой подход исключает возможность возникновения трудностей в процессе.

Какой должен быть часовой пояс на Триколор
Большинство клиентов не понимают, почему они должны переходить настройки Получатели. Ответ предельно прост — для удобства использования. Процесс настройки Элементарно, поэтому он доступен для неопытных владельцев устройств. Процесс занимает от 5 до 10 минут.
Однако если приемник отображает текущее время, возможность пропустить ожидаемую передачу полностью исключается. После изменения настроек оборудования, вы можете смело устанавливать таймер на включение и переключение нужного канала.
Регионы + часовые пояса :
| Часовой пояс | Время | Отличия от московского времени | Ю. TC |
| Первый | Калининград | Модель: MSK-1 | +2.00 |
| Второй | Москва | MSC | +3.00 |
| Третий | Самарас | МСК + 1 | +4.00 |
| Четвертый | Екатеринбург | МСК + 2 | +5.00 |
| Пятый | Омск | MSK + 3 | +6.00 |
| Шестой | Красноярск | MSK+3 (для Новосибирской и Томской областей)/+4 для остальных. | (Для Новосибирской и Томской областей)/+/7.00 для остальных. |
| Седьмой | Иркутск | МСК + 5 | +8.00 |
| Восьмой | Якутский | МСК + 6 | +9.00 |
| Девятый | Владивосток | МСК + 7 | +10.00 |
| Десятый | Среднеколымское | МСК + 8 | +11.00 |
| Одиннадцатый | Камчатка | МСК + 9 | +12.00 |
Установка даты и времени на приемнике
Несмотря на то, что настроить Время для Tricolor не является сложным, необходимо следовать рекомендациям разработчика. В противном случае она может измениться настройки Это приведет к тому, что устройство будет отображать другой часовой пояс , и время будет отображаться неправильно.
Вы можете быстро войти в меню телевизора с помощью кнопки дистанционного управления на панели управления, а затем выполнить следующие действия:
- Нажмите клавишу «Меню» и выберите раздел «Настройки».
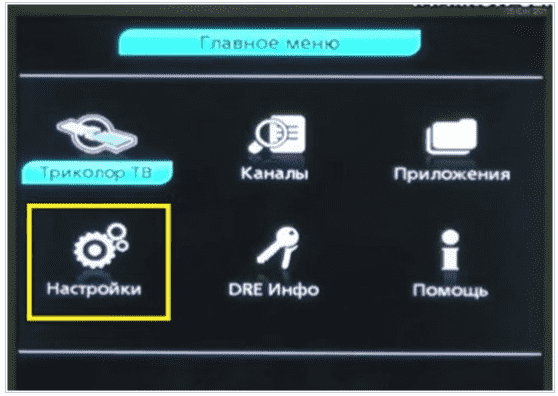
- В новом окне выберите категорию Настройки времени и нажмите OK.
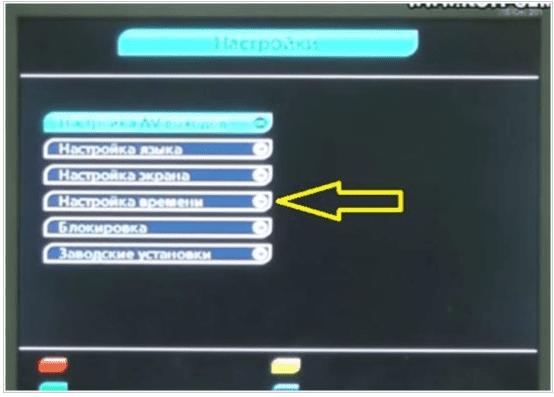
- На появившейся вкладке необходимо ввести UTC и дату. Часы реального времени отображаются в нижней строке.
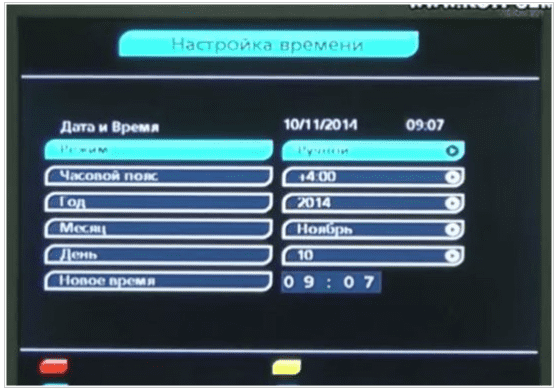
- Сохраните изменения и перезагрузите оборудование.
Комментарий. Приставка должна быть настроена на зимнее время, чтобы обеспечить точную информацию для гида программ (EPG). Вы должны зарегистрироваться для этого в настройки Без времени и изменений, чтобы сохранить информацию. Если вы используете модуль, отличный от GS8300, перейдите на вкладку Смещение UTC и измените значение, например, с +6.00 на +5.00.
Установка даты
Сначала включите ресивер и телевизор, а затем перейдите в «Главное меню» через панель управления. В появившемся списке выберите раздел «Установить время». Система автоматически переводит пользователя на новую вкладку, где необходимо ввести день, месяц и год в соответствии с текущим календарем, сохранить сделанные настройки и перезапустить приемник.
Как настроить часовой пояс на Триколор ТВ
Для большинства моделей ресиверов следует немедленно настроить Введите нужный параметр (PE), а затем внесите дальнейшие изменения:
Оставить свой отзыв или жалобу — Задать вопрос.
- Перейдите в главное меню с помощью пульта дистанционного управления.
- Выберите таймер и точку UTC.
- Установите нужные параметры и нажмите на кнопку «Сохранить».
Чтобы изменения вступили в силу, необходимо перезапустить консоль. Если устройство выключено в течение длительного периода времени, то настройки Должен быть запущен снова.
Как еще можно настроить часовой пояс
Совершать настройку Вы можете воспользоваться услугой» Программный гид «. Система автоматически предоставляет актуальную информацию, исключая возможность сбоев при переходе на зимнее или летнее время. После изменения настроек Рекомендуется перезагрузить устройства настройки вступили в силу.
Дополнительная информация
Обратите внимание, что изменения часовой пояс На ТК ТС указанный способ упоминается не во всех случаях. Некоторые устройства имеют другой интерфейс — мы говорим о старых консолях, которые используются уже более 3 лет.

В случае возникновения трудностей с настройкой Дата, местное время или часового пояса , рекомендуется обратиться в службу поддержки клиентов по телефону: 8 800 500-01-23 или на официальном сайте компании. Опытный сотрудник колл-центра проконсультирует вас по информационным или техническим проблемам. Консультация проводится бесплатно.
Как настроить Дата и время для Android

После покупки нового мобильного гаджета пользователи могут столкнуться с проблемой неправильной установки часовых пояс, текущая дата и время. Однако решить ее можно, и в этом руководстве мы расскажем о том. как настроить Дата и время на смартфоне под управлением Android.
Параметры времени установки
Чтобы установить время на Android, необходимо выполнить несколько простых действий:
Шаг 1. Запустите «Настройки», перейдите в категорию «Системы и устройства» и выберите раздел «Дополнительно».
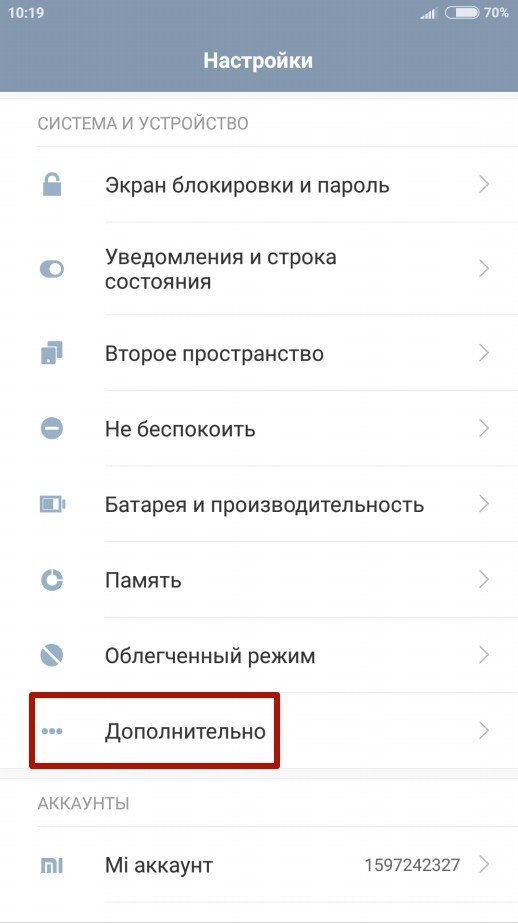
Шаг второй. Нажмите на кнопку «Дата и время».
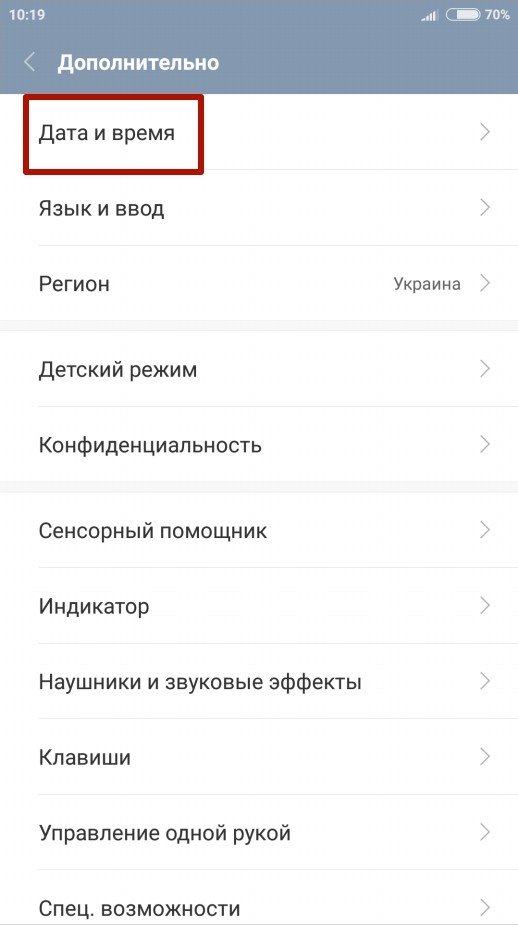
Шаг третий. В открывшемся окне вы можете установить время, изменить дату, выбрать формат отображения времени и даты, установить часовой пояс А также установить автоматический прием настроек .
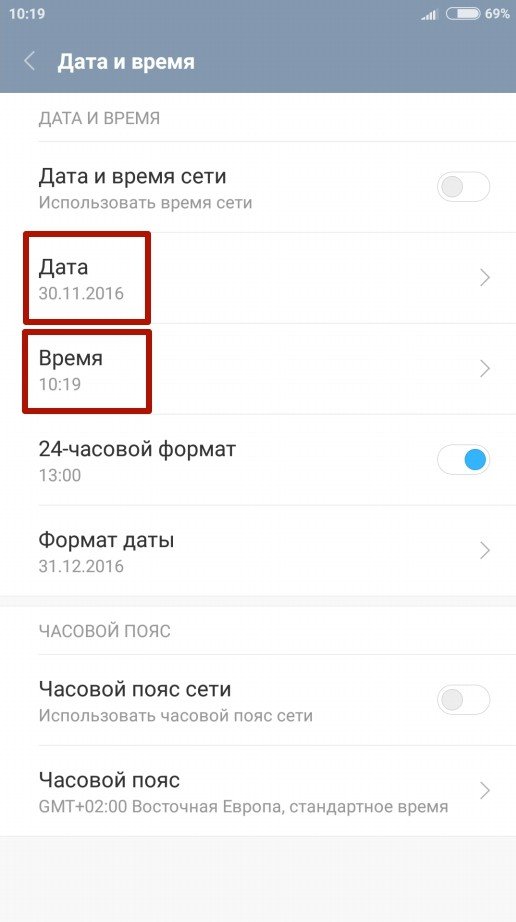
Обратите внимание: параметры даты и времени могут быть скрыты в других подразделах, например, в расширенном настройках । Это зависит от версии Android.
Перейти к параметрам даты и времени можно и другим способом — через приложение «Часы»:
Шаг 1. Запустите часы.
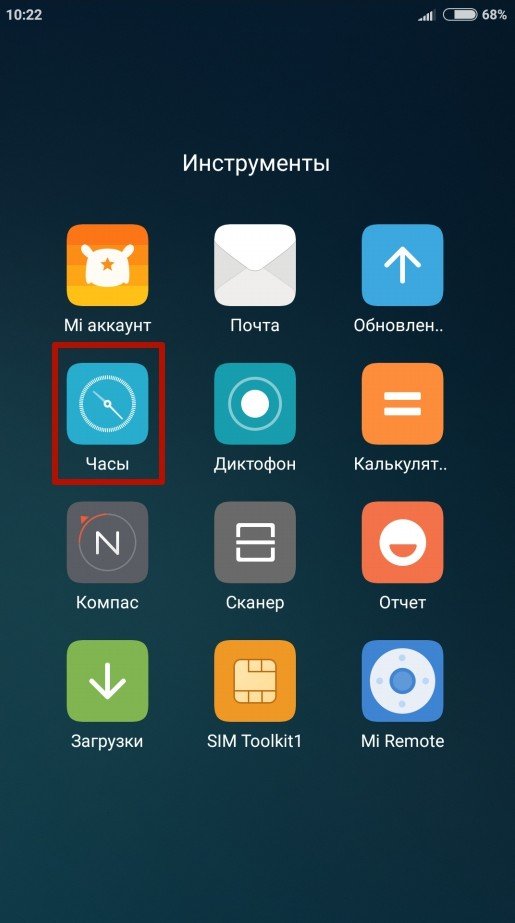
Шаг второй. Нажмите кнопку параметра.
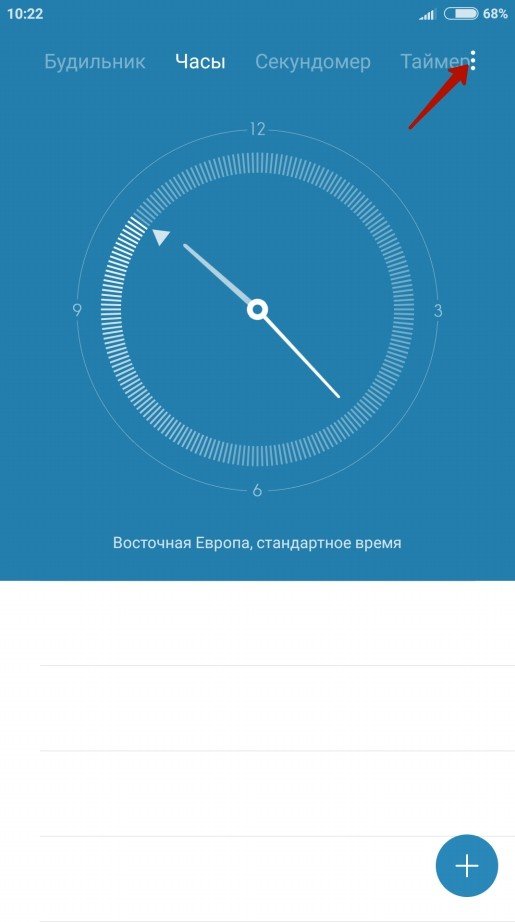
Шаг третий. Нажмите кнопку «Настройки даты и времени».
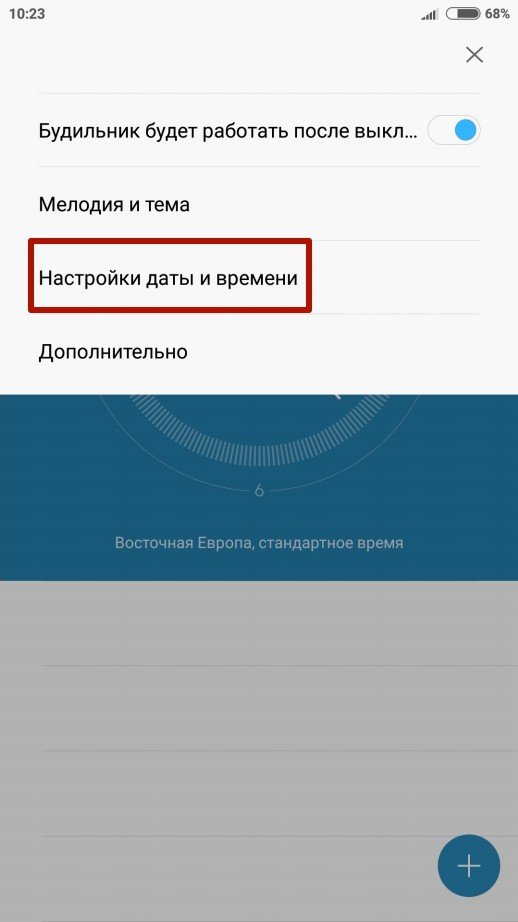
Почему пришло время для Android
Синхронизация даты и времени на смартфонах Android иногда может работать некорректно, из-за чего возникает ошибка настроек । Чтобы устранить эту проблему, необходимо отключить параметры «Дата и время сети» и «Часы. пояс Сеть», затем установите настройки вручную.
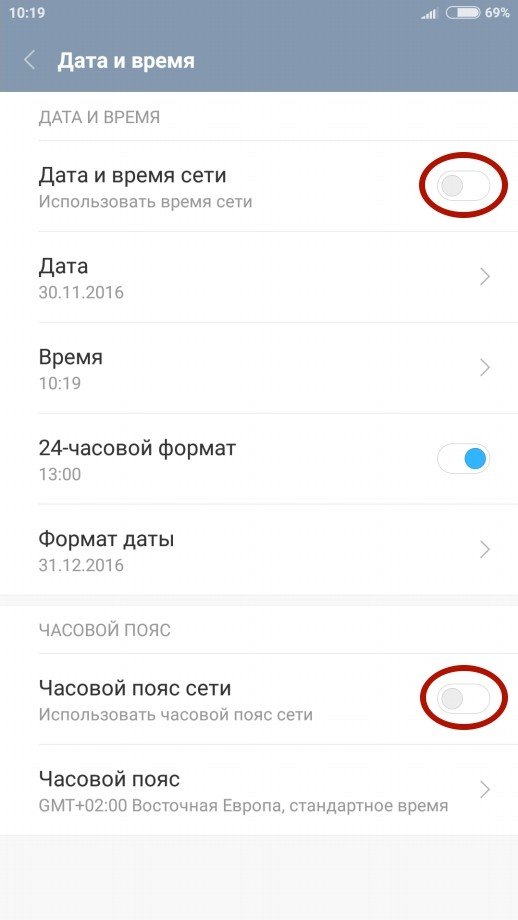
Если проблема не решена, стоит отнести Android на завод-изготовитель настроек И переустановите все параметры.
Заключение
Если вы будете следовать рекомендациям этого руководства, вы всегда будете знать точное время и дату на своем гаджете.
Настройка правильных времени и даты на Android

Установка даты и времени в операционной системе Android — дело простое, но в некоторых случаях вы можете столкнуться с трудностями. Они могут быть связаны как с незнанием определенных вещей, так и со сбоями в работе операционной системы.
Как настроить Дата и время для Android
Правильные дата и время не только помогают пользователю больше времени, когда люди хотят пропустить автобус из-за неправильного времени — они также важны для некоторых приложений, которые при неправильных датах могут дать сбой и работать с ошибками. Поэтому настоятельно рекомендуется установить на устройстве правильные дату и время.
Сам процесс настройки Дата и время в разных версиях Android практически одинаковы: пока система не запросит новое устройство настроить данные сразу, еще до начала использования приложений. Кроме того, названия пунктов меню, отвечающих за время и дату, могут немного отличаться в разных версиях операционной системы.
- Найдите пункт «Настройки» на рабочем столе или в меню «Все приложения». Нажмите на него: должно открыться стандартное окно Android. настроек .
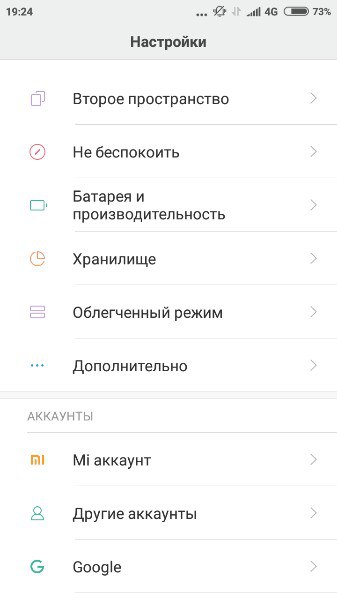 Настройки мобильного устройства на базе Android содержат список изменяемых параметров
Настройки мобильного устройства на базе Android содержат список изменяемых параметров - В разделе «Настройки» нажмите на пункт «Дополнительно» и выберите опцию «Дата и время». На некоторых устройствах этот пункт находится на вкладке «Система» или вообще в главном меню настроек .
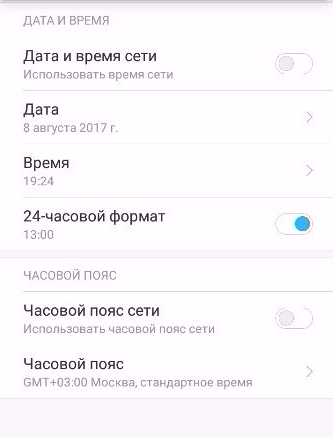 В настройках Дата и время могут изменять время, дату, часовой пояс и формат времени
В настройках Дата и время могут изменять время, дату, часовой пояс и формат времени - Нажмите на элемент, который нужно изменить, и выберите новую дату или время.
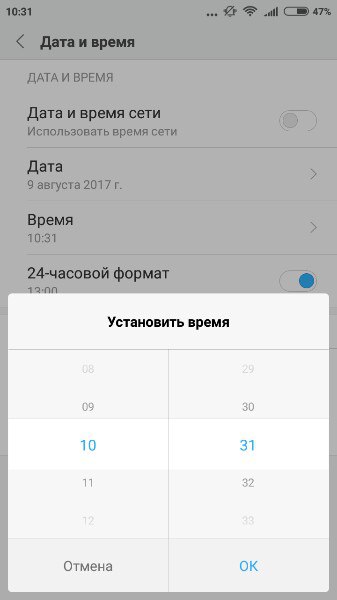 В окне установки нового времени необходимо ввести точное время и нажать OK
В окне установки нового времени необходимо ввести точное время и нажать OK
После этих простых манипуляций дата и время должны измениться.
Видео: настройка времени и даты
При возникновении проблем
Случается, что при настройке Возникают ошибки даты и времени: Изменения не принимаются, новые время и дата пропускаются или даже из «Настроек» выдается ошибка. Причин может быть много, но наиболее распространенными являются следующие:
- У вас есть время времени времени времени, и поэтому попытки ручного изменения ни к чему не приводят. Чтобы отключить синхронизацию автомобиля, необходимо снять флажок с пункта «Использовать дату и время сети». в настройках даты и времени;
- Проблема связана с единичной ошибкой в работе системы и должна прекратиться после перезагрузки настроек или перезагрузки;
- Брак в прошивке устройства — В этом случае, если вы не являетесь опытным пользователем, лучше обратиться к мастеру в сервисный центр, так как существует большой риск повредить устройство при попытке его перезапуска. Собственный;
- произошёл конфликт часовых Телефонный ремень и SIM-карта (чаще всего это происходит у оператора Tele2).
Решить проблему с помощью конфликта часовых Ремень и SIM-карту, выполните следующие действия:
- Во-первых, сохраните важные данные с телефона в другом месте, иначе они будут удалены.
- Затем извлеките SIM-карту и выгрузите ее. настроек Чтобы вернуть телефон в исходное положение. Обычно эта опция находится в меню «Настройки» — «Восстановление и сброс» и выполняется нажатием кнопки «Сброс». настроек «। Ни в коем случае не делайте сброс устройств с root-правами: Это опасно и может разрушить вашу прошивку.
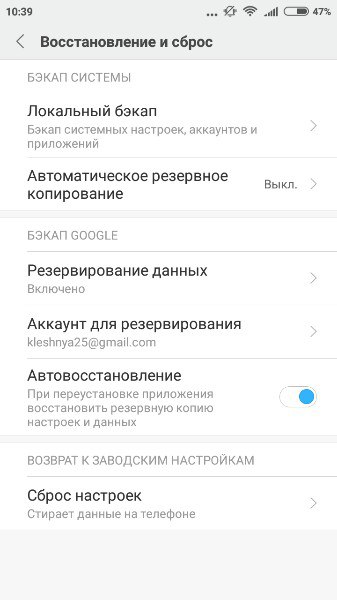 Чтобы сбросить данные телефона, необходимо нажать кнопку «Сброс». настроек » в нижней части меню
Чтобы сбросить данные телефона, необходимо нажать кнопку «Сброс». настроек » в нижней части меню - Теперь отключите автоматическое определение часового пояса в настройках дата и время. Для этого снимите галочку с пункта » пояс сети».
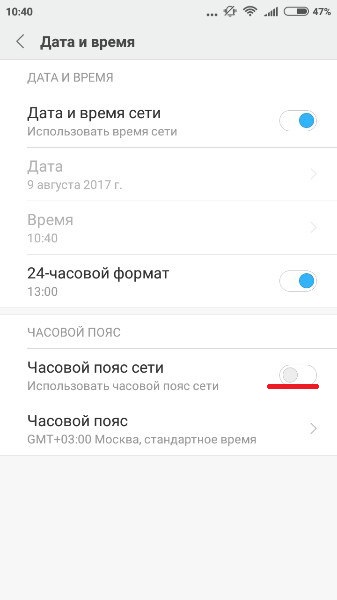 Чтобы исправить ошибку, необходимо снять галочку с пункта «Использовать». часовой пояс сети»
Чтобы исправить ошибку, необходимо снять галочку с пункта «Использовать». часовой пояс сети» - Затем введите свои сигналы часовой пояс । Иногда для идеальной работы необходимо ввести нестандартное московское время GMT+3, а часовой пояс Брюсселя (GMT+2).
- Теперь вы можете снова вставить SIM-карту и снова попытаться изменить дату и время.
Автоматическая синхронизация даты и времени
Если вы не настраиваете время и дату вручную, вы можете воспользоваться функцией автоматической синхронизации времени со встроенной сетью Android. Или, если важна максимальная точность, улучшенную версию, требующую root write.
Нормальная автосинхронизация
Чтобы синхронизировать дату и время с данными сети, достаточно отметить в меню пункт с полем настроек «Дата и время». Обычно это называется» Использовать дату и время сети», но также доступны опции» Автоматическая дата и время»,» Синхронизировать с сетью » и другие подобные опции возможны.
После установки флажка напротив этого пункта дата и время на телефоне или планшете будут синхронизированы с данными сети и в дальнейшем будут определяться автоматически. Пока функция e включена, вручную настройка Дата и время невозможны.
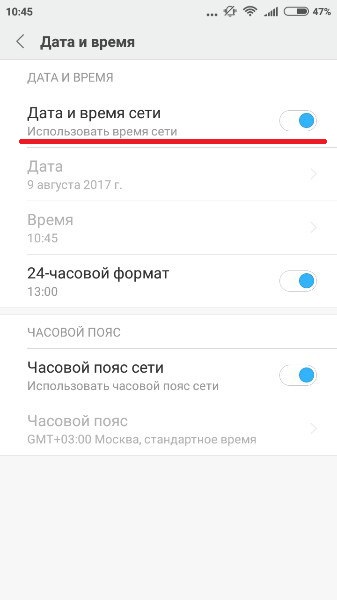
Котмечена галочка «исползовать дату и время сети», система сама по себе и и и и и и и ир только.
«Интеллектуальная» синхронизация
Стандартная синхронизация не отличается точностью и работает со средним значением 500 миллисекунд (это примерно полсекунды). Это связано с тем, что при его создании использовались устаревшие и довольно медленные протоколы передачи данных. Следовательно, информация о текущем времени не успевает поступить вовремя и немного запаздывает. Это приводит к ошибкам, которые исправляются многими приложениями для «расширенной» синхронизации времени.
Для нормальной работы приложения должны вмешиваться на в настройки Android, но по умолчанию они не имеют такого права. Поэтому для выполнения интеллектуальной синхронизации необходимо иметь права суперпользователя или root на вашем устройстве. Однако самые продвинутые приложения — с грехом пополам, но без него.
Алгоритм получения root-доступа уникален для каждой модели телефона, которых в настоящее время насчитывается сотни. Не существует общего способа разрешить права суперпользователя на каждом устройстве: даже самые популярные приложения для «взлома» root-прав имеют дело с ограниченным числом моделей и с тем, подходит ли конкретное приложение именно вам. Чтобы получить root-доступ на конкретном устройстве, необходимо ознакомиться с технической документацией по маршрутизации на конкретном ресурсе.
Существует множество приложений для интеллектуальной синхронизации, все они похожи друг на друга. Мы разберем, как работать с ними на примере приложения Clocksync.
- Включите приложение. После загрузки он показывает нам время, установленное на устройстве, в сравнении с точным временем, считанным с определенного сервера. Разница составляет около 20 с.
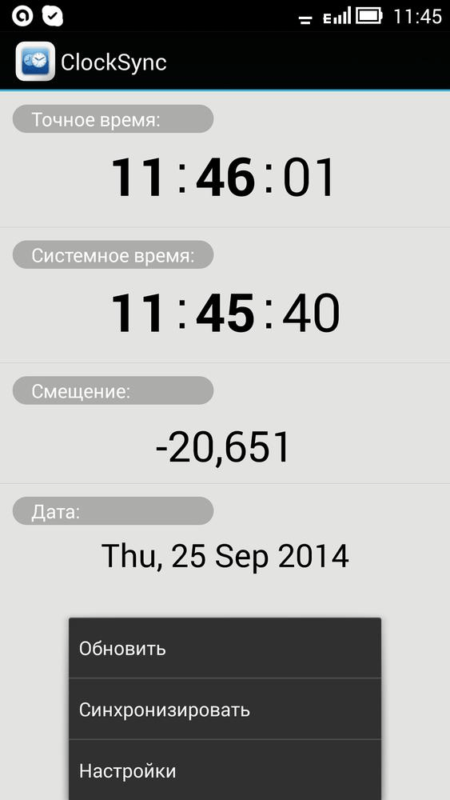 Окно приложения ClockSync показывает, что время на телефоне отстает от фактического
Окно приложения ClockSync показывает, что время на телефоне отстает от фактического - Вызовите контекстное меню приложения и выберите «Синхронизировать». Если телефон или планшет поврежден, приложение попросит вас предоставить право нарушить работу системы. Нажмите кнопку» Развернуть».
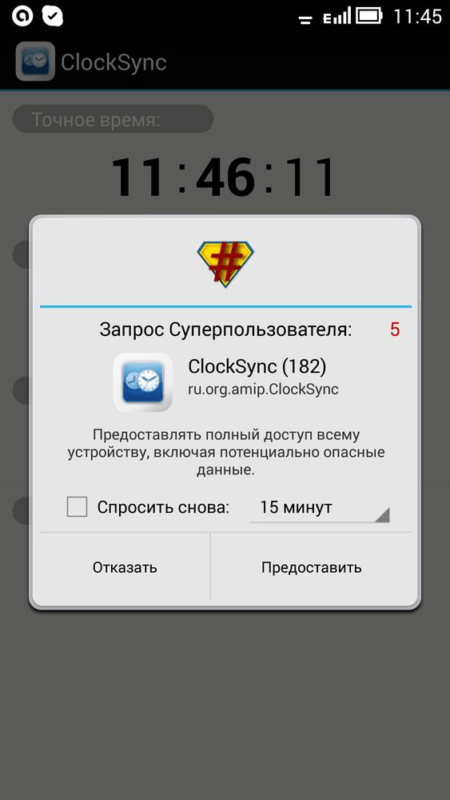 На устройстве с правами root приложение запрашивает доступ к настройкам , который надо дать
На устройстве с правами root приложение запрашивает доступ к настройкам , который надо дать - Если на телефоне нет трека, выполните действия перед синхронизацией в настройки Выберите приложение (вход в них находится в контекстном меню) и режим «без root». Некоторые функции могут быть ограничены, но права суперпользователя не требуются.
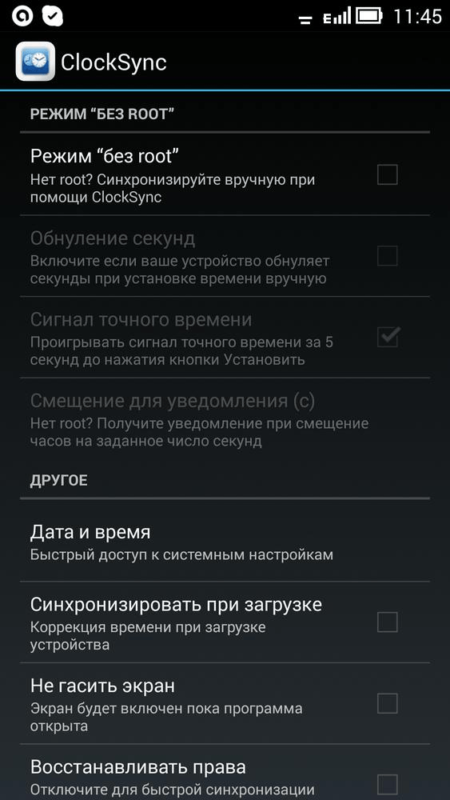 Приложение имеет режим работы «без root», в котором некоторые функции не работают.
Приложение имеет режим работы «без root», в котором некоторые функции не работают. - После синхронизации разница во времени между текущим временем и временем на устройстве должна уменьшиться до 0 миллисекунд.
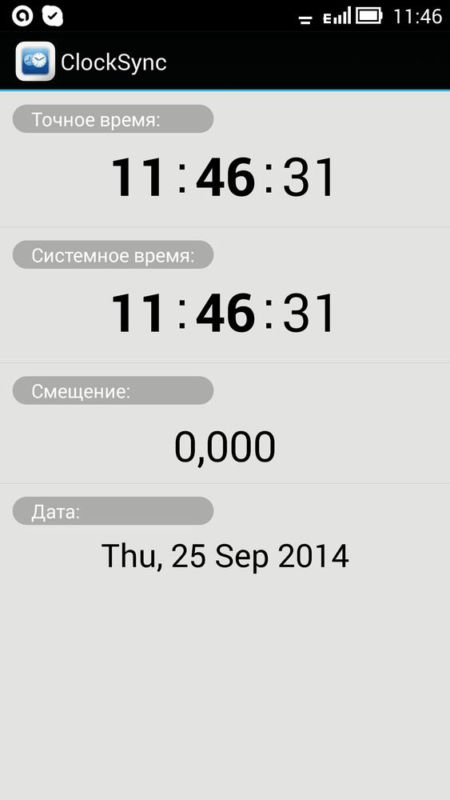 После синхронизации разница во времени составляет 0 мс.
После синхронизации разница во времени составляет 0 мс.
GlockSync можно загрузить с официальной страницы в Google Play. Однако это приложение является одним из самых ресурсоэффективных и многофункциональных: в нем, например, можно изменить сервер, с помощью которого проверяется время. Если вы не такой продвинутый пользователь, вы можете использовать простой аналог, например, Smart Time Sync.
Настройка часового пояса
Изменить часовой пояс , Установить на машину, можно в том же параграфе. настроек , «Дата и время». Строка гласит. пояс » Позволяет изменить пояс , установлен по умолчанию.
У часового пояса Как и дата с временем, автомобиль — это параметр синхронизации. Если вы не уверены в собственных знаниях, вы можете включить часовых пояс, но в старых версиях Android этот параметр иногда не работает, поэтому рекомендуется установить его там вручную.
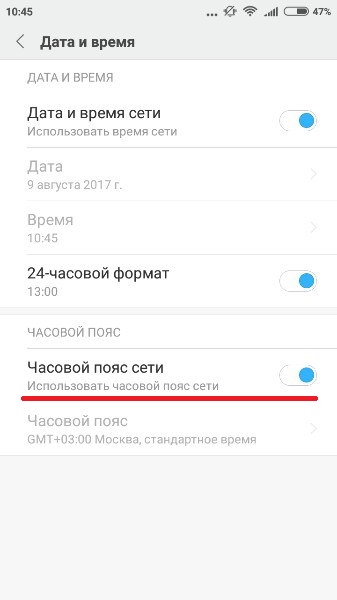
Синхронизировать часовой пояс В сети необходимо включить «Параметры использования». часовой пояс сети»
Какой именно часовой пояс Он используется в вашей местности, вы можете узнать это, используя средства массовой информации там, где вы живете, включая Интернет. Москва пояс — GMT + 3, он в основном используется в Санкт-Петербурге и на средней трассе России. Используется в России в России часовые пояса от +3 до +12.
Чтобы выбрать часовой пояс Вам нужно нажать на «Часы пояс » И выбрать из огромного списка то, что используется в вашем регионе. Затем время будет определено в соответствии с выбранным поясом.
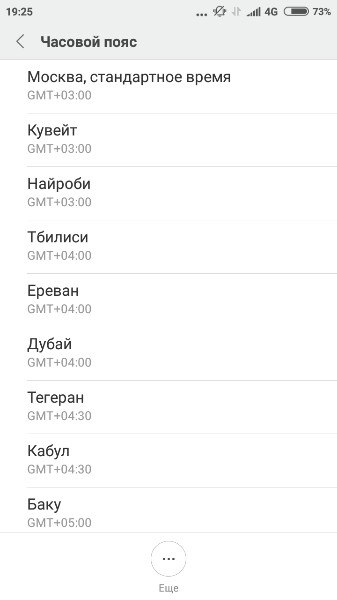
Чтобы выбрать часовой пояс Просто найдите нужный список в списке и нажмите на него.
Часовой пояс сбивается
Сбиваться часовой пояс Возможно в нескольких случаях: либо некорректно работающая синхронизация автомобиля (в этом случае необходимо включить ручные опции пояса ), или неправильно отображается диапазон в настройках Телефон или планшет.
- Настройки региона находятся в «дополнительно» — «регион», также можно вывести этот пункт на «система» или «главное меню».
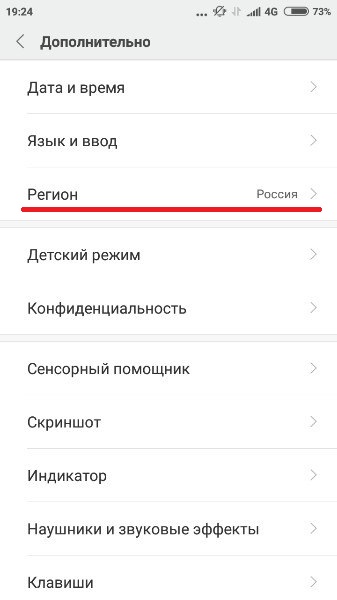 Настройки зоны находятся в меню параметров на вкладках «Дополнительно», «Система» или в главном меню.
Настройки зоны находятся в меню параметров на вкладках «Дополнительно», «Система» или в главном меню. - Чтобы изменить параметры поля, выберите нужный пункт из нескольких вариантов. Далее, ошибки в синхронизации должны быть АБГРУНТИРОВАНЫ.
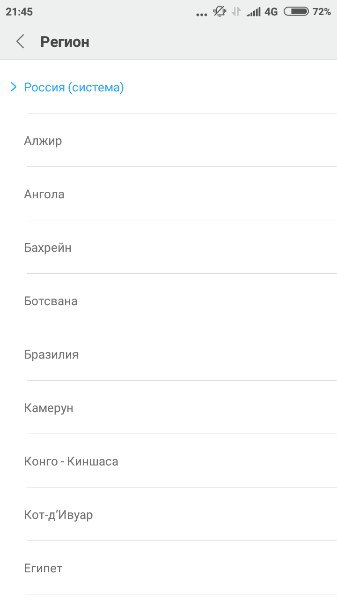 Чтобы выбрать нужное поле, просто нажмите на него
Чтобы выбрать нужное поле, просто нажмите на него
Причиной ошибки также может быть ошибка в базе данных. В этом случае только приложение для» интеллектуальной » синхронизации, о чем уже было сказано; Серверы, которые они используют, обычно определяют часовой пояс Без ошибок. Однако для использования таких приложений требуется root-доступ. В настройках К таким приложениям относится элемент «Автосинхронизация», включение которого возможно только с Ruta. Если автосинхронизация часовых поясов включена, пояс Он также определяется автоматически приложением — и более точно, чем в системном меню.
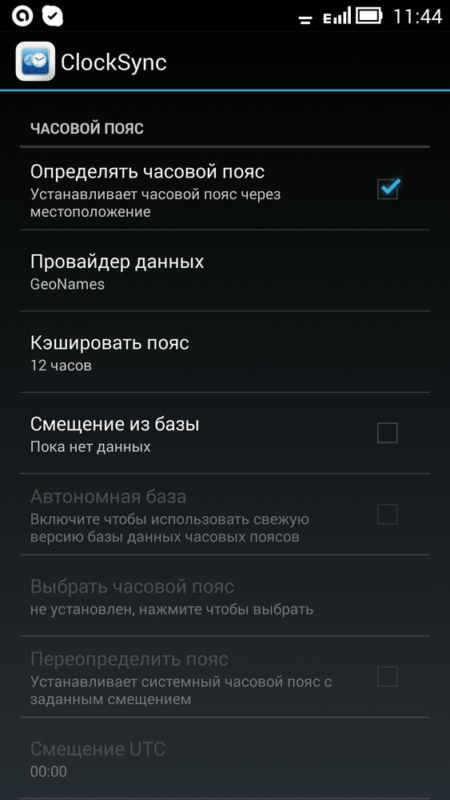
В главном меню настроек ClockSync и подобные приложения представляют собой «кнопки автосинхронизации». часового пояса »
Видео: «починка» часового пояса через приложение
Просто установите время и дату для Android — если телефон не нуждается в максимальной корректности результата. Если вы хотите, чтобы ваши часы были чрезвычайно точными, вы должны попробовать. В любом случае, правильно определенное время — это ценная функция телефона, которая чрезвычайно важна для нормальной работы.
Как настроить дату, время или часовой пояс в windows 7 – компьютерные советы
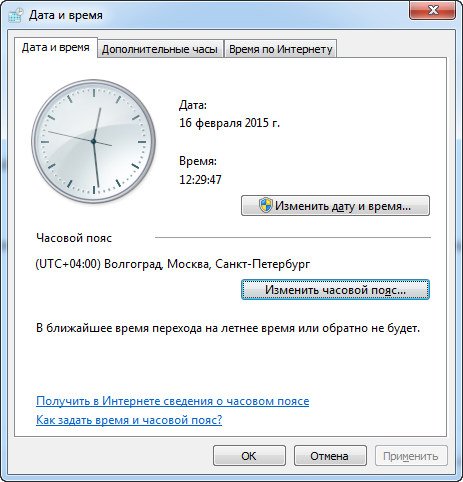 Распространение
Распространение
Как настроить Время и дата на компьютере
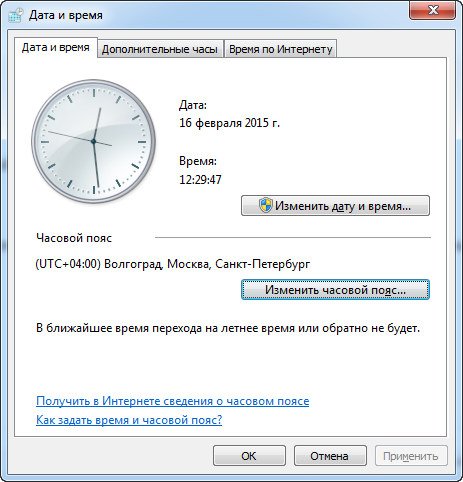
Как. … с каждым обновлением операционной системы, найти уже известный компьютер. настройки Все сложнее и сложнее. Существует множество возможностей, но самые основные из них следующие настройки Спрячьтесь так, чтобы вы … не получили;
Если раньше настроить Тайминг был очень простым – достаточно просто нажать на дату и время в правом нижнем углу и изменить системное время, теперь все немного сложнее. Но давайте по очереди проанализируем, где именно. эти настройки Встречается в различных операционных системах.
Microsoft Windows XP
Нажмите левую кнопку мыши на Дата и время.
Или зайдите в Панель управления и выберите “ Дата и время”
Затем появится окно, в котором вы можете настроить время и дату, выберите часовой пояс А также включить или отключить синхронизацию с сервером времени (Для синхронизации рекомендуется сначала ввести текущую дату и только потом нажать “ Обновить сейчас” Если синхронизация включена, то введенные вами время и дата изменятся автоматически).
Window 7, Window 8
Там нажмите левой кнопкой мыши на дату и время (которые находятся справ а-Snip).
Нажмите “ Изменить настроек Дата и время ”;
Нажмите на “ Изменить дату и время” и введите текущее значение.
Нажмите и#8220;ОК”; чтобы синхронизировать время автоматически, необходимо перейти на вкладку “Время в Интернете”;
Нажмите на “ Изменить параметры” и поставьте галочку в соответствии со следующим рисунком:
Если синхронизация не сработала – попробуйте установить сегодняшнюю дату и обновить синхронизацию.
Окно 10
На времени или дате (справа-с) щелкните правой кнопкой мыши и в выпадающем списке выберите “ Дата и время”
В пожеланиях пункты “Установить время автоматически” и “Установить автоматически”. часовой пояс ” Вы можете включить. Тогда нет необходимости устанавливать время вручную.
Если есть какие-либо несоответствия со временем – проверьте Windows Update. Если все обновления установлены, а времени еще нет или торопитесь – установите их вручную. Для этого “установите время автоматически” и нажмите кнопку .#8220;Изменить”;
Затем введите текущую дату и время и сохраните сделанные изменения.
Важно отметить: если дата и время на компьютере постоянно сбиваются (например, после включения) – значит, пришло время заменить батарейку в системном блоке (на материнской плате).
И хотя неработающая батарея не влияет на производительность компьютера, браузер может сообщить о недействительном сертификате из-за неправильно установленной даты, а в некоторых случаях – вообще ограничить доступ в интернет.
Если вы не можете изменить время и дату вышеуказанными способами, вы можете попробовать изменить их через BIOS.
Если для изменения даты и времени требуется, чтобы компьютер имел права администратора – можно попробовать зайти в учетную запись администратора, ввести там необходимые данные и изменить их.
И, конечно же, мы ждем ваших комментариев! Напишите, решили вы проблему или нет. Дайте небольшой комментарий, но это очень важно для нас. Только ваши вопросы помогут нам более точно описать материал и решить соответствующую проблему. И самое главное – через комментарии можно быстро получить ответ на свой вопрос. Но я думаю, что напишу об этом в отдельной статье 🙂
Что делать, если время работы на компьютере постоянно уменьшается.
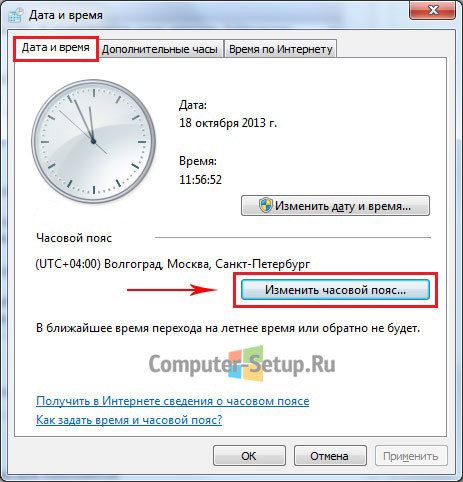
Казалось бы, ну и что, что на компьютере постоянно блуждает время и (или) дата? Что это, очень важно? Оказывается, да.
Ведь время и дата постоянно нужны не пользователю (в конце концов, пользователь может посмотреть на часы только вне календаря или компьютера), но и компьютеру.
Например, обновления операционных систем и программ защиты от вирусов так или иначе основаны на определенном времени и дате.
Попробуйте установить будущую дату, которая еще не наступила на вашем компьютере. Затем попробуйте обновить антивирусную программу. Закончили? Вряд ли…
Современный компьютер, как и современный человек, должен ориентироваться во времени. Обязательно должна быть известна текущая дата, иначе программы могут потеряться и настройки .
Существует несколько причин, по которым дата и время на компьютере могут постоянно сбиваться. Кроме того, проблемы легко устраняются.
Батарейка BIOS
Наиболее распространенной причиной потери времени работы компьютера является проблема с батарейкой BIOS на материнской плате, которую пора заменить. Стоит отметить, что в этом случае теряется не только время, но и дата.
Кроме того, существует закономерность: это происходит каждый раз после выключения питания системного блока.
Проблема решается заменой батареи. Эта процедура проста:
- Сначала выключите компьютер и D-D-in.
- Затем откройте крышку системного блока.
- Батарейку BIOS легко найти, она всего одна: круглая, серебристая, размером с пятикопеечную монету.
- Осторожно снимите его с материнской платы и окуните защелку.
- Изучив маркировку, вы получите то же самое. Еще лучше — отнести его в компьютерный магазин для проверки.
- Вставьте новую батарею и можете включать компьютер.
- Не забудьте настроить Текущее время и дата на компьютере.
В ноутбуках и нетбуках сложнее заменить батарею BIOS (не путать с аккумуляторной батареей). Если нет опыта и подходящего оборудования для отсоединения ноутбуков и нетбуков, лучше обратиться к проверенным специалистам или в сервисный центр.
В то же время вы можете заказать чистку ноутбука (нетбука), потому что если батарея уже износилась, то, вероятно, в прошлом в корпусе накопилось слишком много пыли, которую необходимо удалить. Кроме того, необходимо проводить обслуживание систем охлаждения, что особенно важно для компактных устройств.
Неправильный часовой пояс
Неправильная настройка системных часов может привести к потере времени часового пояса . При синхронизации времени компьютер получает данные, не соответствующие вашему региону. Следовательно, часы корректируются неправильно.
Наведите указатель мыши на панель управления, чтобы закрепить ее. часов В правом нижнем углу экрана (цифра 1 на рисунке 1) и нажмите левую кнопку мыши. Затем нажмите на ссылку «Изменить». настроек Дата и время » (цифра 1 на рисунке 2).
Рис. 1 Ищем настройки часового пояса Дата и время на компьютере
Внесите изменения в настройках Установка и корректировка времени, даты (цифра 2 на рисунке 1). часовой пояс (цифра 2 на рисунке 2). При желании вы можете получить дополнительные инструкции, нажав на ссылку «Запланировать время». и часовой пояс » (цифра 2 на рисунке 3).
Рис. 2 проверьте и исправьте себя настройки часового пояса , время и дата на компьютере
Я не рекомендую синхронизировать часы компьютера с часами в Интернете, хотя такая возможность в этой программе есть (вкладка «Время Интернета», отмеченная цифрой 4 на рисунке 2). Почему я не рекомендую его? Ведь, казалось бы, такой удобный сервис, когда часы автоматически «корректируются», синхронизируются с эталонными часами, опубликованными в Интернете.
Дело в том, что после определенного времени в нашей стране перестали переводить время с зимнего на летнее и наоборот, но во всем мире это продолжают делать. Этот перевод также осуществляется через Интернет.
Так, если вы синхронизируете время на компьютере со временем в Интернете, то при переводе стрелок. часов Во всем мире часы в компьютере переводятся.
Соответственно, время отображается неправильно, а не так, как установлено в нашей стране.
Другие причины потери времени за компьютером
Крайне редко часы выключаются по другим причинам. Например, из-за активационных утилит, которые сбрасывают пробный период платных программ, чтобы пользоваться ими бесплатно. Они могут изменить время, продлить работу таких программ.
Лучше не использовать такие программы. В противном случае, когда мы обеспечиваем работу одних программ, мы можем помешать работе других и очень важных программ, например, программ обновления антивирусов. В результате мы «ловим» вирус из-за ошибок в обновлении антивирусной программы. Честно говоря, хорошего в этом мало.
Иногда причиной ошибки могут быть сами компьютерные вирусы (которые мы уже «поймали»!), проникшие в системные файлы. Если вы подозреваете заражение компьютера, проверьте систему с помощью антивирусной программы. Однако в такой ситуации из-за ошибок даты и времени может потребоваться не только «вылечить» операционную систему, но и полностью переустановить ее.
Временные причины сбоя даты и времени на компьютере
У некоторых пользователей могут возникнуть проблемы с «плавающей» датой и/или временем. Например, иногда при выключении и последующем включении компьютера время может сбиться, а иногда нет.
Или может быть потеряно только время, а дата сохранена, и в следующий раз она также может быть «плавающей датой». Дата может «плавать» в прошлом (например, 2000) и будущем (например, 2099).
Время может быть сброшено (00:00:00 на момент включения PCS) или сохранено на момент предыдущего выключения, как если бы это было «вчера» (например, «заморожено» на вчерашней отметке 20:43:49).
Плавающие проблемы не менее опасны и коварны, чем постоянные сбои времени и (или данных).
Батарея BIOS сокращается вдвое
Плавающие проблемы, отсутствие четкого повторения ошибок, могут быть связаны с тем, что батарейка BIOS еще немного «жива».
Например, если вчера вы работали на компьютере дольше обычного, а сегодня поменяли его раньше обычного, батареи BIOS может хватить, чтобы запомнить ПК, сохранить дату и добросовестно «считать» время отключения ПК. Время. Соответственно, при включении компьютера вы не увидите никаких проблем.
Но стоит только выключить компьютер раньше обычного и включить его позже обычного на следующий день — «попади себе кисточкой», дата и время уже потеряны, ресурса батарейки BIOS не хватило для длительного выключения ПК.
Длительная дезинсекция компьютера
Плавающие проблемы могут возникнуть после длительного отключения компьютера, например, в течение месяца или более. Это снова служит первым сигналом о том, что батарейка BIOS уже «наполовину заполнена», она не выдерживает длительного времени работы компьютера, длительного времени работы компьютера отключается от сети 220 В.
Плавающая проблема
Плавающие проблемы необходимо решать, не дожидаясь, пока они станут постоянными. Решите по тем же правилам, которые описаны выше для непрерывных задач о дате и (или) времени:
- Отказаться от использования программного обеспечения, которое самостоятельно управляет временем на ПК,
- проверка на наличие вирусов, их лечение.
- Или даже решить усилением операционной системы, если вы не можете устранить проблему другими методами, когда на компьютере пропали дата и время.
Если вы видите одновременно дату и (или) время (постоянное или плавающее), это указывает на неисправность аппаратной или программной части ПКП. Такой компьютер необходимо отремонтировать, не дожидаясь развития последствий из-за неправильной установки даты и (или) времени.
Статья о желчном пузыре закончилась, но вы все еще можете прочитать:
Архивирование данных с помощью Windows 7
Отправка SMS?
Лохотронные сайты и вирусные программы — Как защитить свой компьютер
Старый ноутбук: аккумулятор разряжен
Включение и выключение компьютера
PAGES. S. Подписаться на новые статьи, еще не включенные в блог: 1) введите свой адрес электронной почты в эту форму:
2) на вашу электронную почту будет отправлено письмо для активации подписки. Обязательно перейдите по указанной ссылке, чтобы подтвердить, что ваша подписка является добровольной: Узнайте больше с помощью видеоурока
Как настроить Автоматический перевод времени в Windows 7. Настройка и время
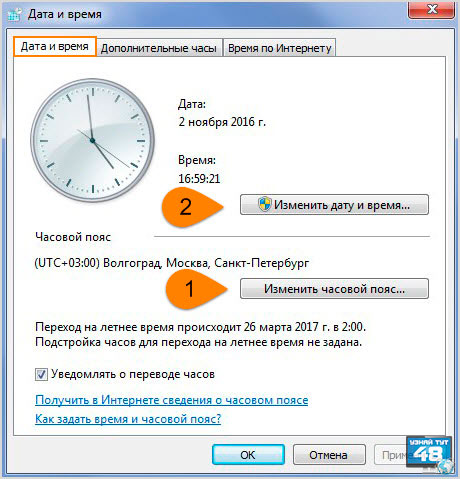
При работе за компьютером часто возникают вопросы. Как настроить Время за компьютером? Что делать, когда часы автоматически переводятся, скажем, на час или два раньше вперед? И так все хорошо.
Если ваши часы переводятся автоматически Вас настроено Автоматическое обновление в Интернете, но в то же время это неправильно. пояс .
Чтобы настроить У нас есть автообновление, затем на часы в правом нижнем углу и сменилось на надпись настройки даты и времени .
Здесь мы видим, что надпись меняется часовой пояс । Нажмите на эту надпись.
Находим наш часовой пояс и выбираем город.
По опыту могу сказать, что иногда название города не совпадает и его часовой пояс . Я не знаю, от чего это зависит. Казалось, что город был одинок. а часовой пояс другой.
Например, у меня есть город Иркутск. Перейдем на вкладку Время в Интернете.
Затем нажмите Изменить настройки.
Здесь стоит синхронизировать время в Интернете с сервером.
Вы. Этот сервер синхронизирует время и автоматически переводит его, при подключении к Интернету, определенное количество раз в день. Для кого это? Это необходимо для того, чтобы у вас было точное время и ваши часы не отставали.
Если вы не хотите синхронизации, снимите флажок, нажмите OK, а затем нажмите настройку часовых Вам не нужно делать никакого бельтинга.
Вам нужно только установить точное время, и оно будет соответствовать данным, взятым из BIOS материнской платы компьютера или ноутбука.
Какие настройки Есть ли что-нибудь еще? Особенно если настроить нужный часовой пояс , затем мы возвращаем тик в предыдущее состояние, чтобы синхронизировать время. Здесь вы можете выбрать, с какого сервера синхронизироваться. У меня всегда есть время. Окна. com я оставляю сервер по умолчанию. С этого сервера все работает нормально. Перейдите на вкладку «Дополнительные часы».
Показ тиков в это время.
Чтобы получить время, скажем, в Аризоне, выберите Аризона, нажмите кнопку APPLY и OK.
Это – часы 1. Затем мы видим наши местные часы в Иркутской области и рядом с ними часы в Аризоне. Вы. Если кто-то из ваших родственников или знакомых живет далеко, чтобы не приходилось постоянно высчитывать разницу во времени, вы можете посмотреть настроить таким образом.
Даже можно настроить двое часов . Показ тиков в это время.
Нажмите кнопку ПРИМЕНИТЬ и ОК. Это часы 2.
Тогда у нас есть два часов и основные.
Часы 1 можно назвать Аризоной, а часы 2 мы называем Иркутском.
Нажмите кнопку ПРИНЯТЬ, и у нас появятся главные часы с местным временем, часы в Аризоне и часы в Иркутске.
Следующие настройки Позволяет установить дату и время. Здесь вы можете легко изменить дату и соответствующее время.
Следующая настройка Позволяет быстро изменить год.
Вы можете щелкнуть на дате левой или правой кнопкой мыши, чтобы изменить год.
Если ваш BIOS вдруг сбился с пути, например, на 2001 год, то вам придется долго переходить от 2001 к 2014. Чтобы быстро изменить год, нажмите на эту надпись и выберите нужный год. Затем выберите нужный месяц и дату и нажмите OK.
Чтобы изменить время на компьютере с ОС Windows 10, настроить дату и часовой пояс

Бывали случаи, когда Windows выставлялась неправильно часовой пояс . Неизвестно, как именно происходит синхронизация времени в Windows, но факт остается фактом: Операционная система не знает местных законов.
Поэтому функция изменения времени на компьютере с Windows 10 является актуальной. Также возможен переход на летнее и зимнее время в автоматическом режиме.
Сегодня это не интересует россиян.
Настройка времени всегда находилась в ПК. Параметры были установлены ранее в BIOS и через специальные номера прерываний из режима DOS. Это позволило гибко управлять событиями в системе.
Во-первых, безопасность программного обеспечения. Пиратство идет рука об руку с ПК с момента выпуска первого PCS.
Первые пользователи ZX-Spectrum не имели об этом ни малейшего представления, поскольку ничего не знали об авторском праве.
Конечно, проще всего настроить время через BIOS. Там же можно изменить дату. Символы в правой колонке подскажут вам, что именно нужно нажать, чтобы получить желаемый результат.
В данном случае инструкция очень конкретна:
- Параметры задаются с помощью цифровых клавиш.
- Продолжить с помощью — Tab или Enter.
- Back-Shift + Tab.
Так меняется дата. На настройки вступил в силу, нажмите F10 и подтвердите свое решение о выходе, сохранив изменения.
Теперь мы знаем, как изменить дату. Давайте посмотрим, как можно влиять на дату в Windows 10.
По параметру
- Win + I для ввода параметров.
- Выберите место, время и язык …
- Обычно время устанавливается автоматически. ПК подключается к серверу и получает необходимые значения. В нем разъясняется настройки BIOS, поскольку внутренний таймер материнской платы со временем отклоняется от правильных значений.
- Часто компьютер не может определить часовой пояс Так помогите ему. И в то же время решите, нужно ли перебегать на разное время летом и зимой.
Если вы отключите автоматическую установку, вы можете настроить установить параметры вручную (активируется соответствующая интерфейсная клавиша 1).
Нажмите на Изменить, чтобы установить свои собственные значения.
В выпадающем меню есть только секунды. Это небольшой минус с учетом современного темпа жизни.
Синхронизация с сервером
Иногда наше присутствие в сети длится недолго. При этом автоматически часы не хотят синхронизироваться. В этом случае выполните следующие действия:
- Щелкните правой кнопкой мыши на часах в правом нижнем углу рабочего стола.
- Мы переходим по ссылке Настройка и время.
- Мы прокручиваем страницу вниз.
- Нажмите на Дополнительные параметры …
- Выберите дату и время … Мы переходим к закладке Время в Интернете.
- Нажмите для изменения параметров …
- Мы добавляем DAW, чтобы синхронизировать ее с сервером … А теперь нажмите кнопку обновить.
- Не факт, что первый сервер дает правильный сигнал. В этом случае измените его на другой.
О панели управления
Бывает, что какая-то часть оборудования операционной системы не работает, поэтому необходимо знать все возможности. Мы сделаем то же самое через панель управления:
- Win + x для вывода системного меню.
- Выберите нужную линию.
- Мы отправимся к месту расположения часов, языка и поля.
- Кроме того, все действия выполняются по описанной выше схеме.
Через часы на панели задач
Щелкните левой кнопкой мыши и выберите параметры ссылки и времени.
Появится окно с параметрами семейства, рассмотренными выше.
Календарь Windows 10
Помимо обычного отображения даты и времени в первой десятке, есть отдельный календарь приложений. Очень гостеприимный …
PB позволяет планировать конкретные задачи на каждый день. Это помогает заблудиться в резцах и сделать все правильно.
Время не очень гибкое, с точностью до получаса. Но вы можете сделать замечательно отформатированное описание события. На каждый день их можно очень хорошо спланировать.
Вы можете планировать на год вперед, так что это очень удобный инструмент. Не получается установить новые даты и время и ввести их в настроенный интерфейс операционной системы.
Программное обеспечение простого настольного календаря с функциями записной книжки.
Помимо этих функций, через параметры или панель управления можно изменить установленный формат для отображения даты. Измененный, он будет выглядеть немного странно. Постарайтесь дать понять, что сегодня день американского стиля свиданий. Это очень сложно, так как с нашей точки зрения число и месяц поменялись местами.
Юлианский календарь
Ни для кого не секрет, что Русская православная церковь живет по юлианскому календарю. Точнее, в соответствии с ним отмечаются определенные праздники. За рубежом картина аналогичная. Ни для кого не секрет, что Рождество принято отмечать 25 декабря. Находясь в России — 13 дней спустя. Так что поделитесь с нами счастливым Новым годом.
К сожалению, вы можете только искусственно перейти на юлианский календарь. Или загрузить его из магазина по цене около US$2,5. Есть еще несколько вариантов, но все они сторонние.
Синхронизация времени через Интернет
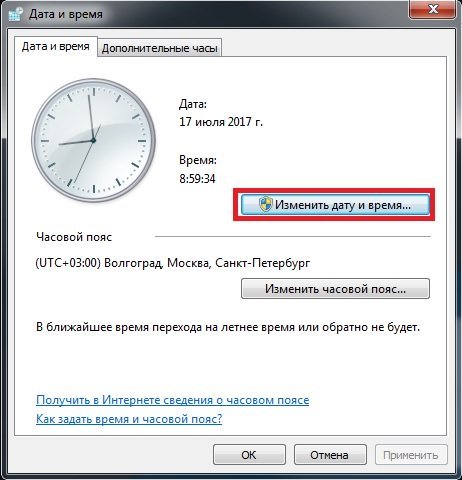
Время в век информационных технологий приобрело особое значение для современного человека. Каждый из нас смотрит на часы по крайней мере несколько раз в день. Многие люди регулярно синхронизируют свои устройства для измерения времени через различные источники, включая Интернет.
Точное время иногда играет решающую роль, когда важны даже не минуты, а секунды. Например, торговля на бирже может стать несчастным случаем для игрока, чьи часы показывают неправильное время. Приходите и попробуйте настроить Синхронизация электронных часов на компьютере и точного времени через Интернет.
Вы также можете посмотреть другие онлайн-учебники или посетить образовательные статьи в Интернете.
Технология синхронизации времени
Для начала я немного расскажу о технологии, используемой для получения точного времени из интернет-источников. Весь процесс синхронизации времени осуществляется с помощью специального сетевого протокола, называемого NTP (Network Time Protocol).
Протокол использует ряд различных правил и математических алгоритмов для синхронизации времени на вашем компьютере. настройка время на вашем компьютере с разницей в несколько сотых долей секунды. Существует также протокол для системы, не требующий такой точной синхронизации, называемый SNTP.
Разница между источником времени и приемником устройства может составлять до 1 секунды.
Технология, используемая для передачи точных временных параметров, представляет собой многослойную структуру, где каждый нижележащий слой электронных устройств синхронизирован с одним.
Чем ниже технологический слой, тем менее точным будет полученное с его помощью время.
Однако в принципе это так, на практике же все зависит от многих параметров, содержащихся в системе синхронизации, и вы можете получить более точную синхронизацию с четвертого уровня устройств, чем, например, с третьего.
На нулевом уровне этой цепи передачи данных устройства синхронизации всегда, грубо говоря, являются часами. Эти часы являются молекулярными, атомными или квантовыми инструментами расчета времени и называются эталонными часами.
Такие устройства не передают временные параметры непосредственно в Интернет, они обычно подключаются к основному компьютеру через высокоскоростные интерфейсы с минимальной задержкой. Именно эти компьютеры образуют первый уровень в технологической цепочке.
На втором уровне находятся машины, которые получают время от устройств первого уровня через сетевое соединение, часто через Интернет. Все последующие уровни получают информацию о точном времени по тому же сетевому протоколу от вышестоящих уровней.
Синхронизация времени в Windows
Давайте попробуем синхронизировать время с системами Windows XP и Windows 2003. Для этого нажмите на часы в трее для вызова (обычно они расположены в правом нижнем углу экрана). настройки Дата и время. Однако обязательно проверьте настройки “ часового пояса «, которые находятся в одном месте, и при необходимости отрегулируйте их.
Далее в этом окне необходимо перейти на вкладку настройки Время в Интернете.
Для Windows Vista, Windows 7 просто нажмите на часы в нижней части экрана и перейдите в раздел к настройкам Через специальную ссылку «Изменить настроек даты и времени”
Затем перейдите на вкладку «Время интернета» и нажмите на кнопку «Изменить настройки».
Появится окно настроек Время в Интернете, аналогично аналогичному окну Windows XP, 2003.
В этом окне есть возможность автоматического разрешения часов Через Интернет доступно напротив надписи» Выполнить синхронизацию с сервером времени в Интернете». Если вы активируете его, установив флажок, время вашего компьютера будет время от времени обновляться самой операционной системой через интернет-сервер
Также напротив опции» Сервер: » пользователь может выбрать из списка адреса, с которых будет производиться синхронизация, попробовать выбрать один из них и нажать на кнопку» Обновить сейчас «. Если через некоторое время в списке появится надпись об ошибке синхронизации, введите вручную один из следующих адресов сервера и проверьте соединение с ним
| ntp. mobatime. runist1-ny. ustiming. orgntp. chg. ru |
Ниже приводится видео, демонстрирующее процесс настройки системных часов В Windows 7 и ее синхронизации
Изменение продолжительности автоматической синхронизации времени в Windows
По умолчанию операционная система Windows обращается к серверу синхронизации только раз в неделю, при условии, что пользователь точно установил автоматическую проверку времени Для некоторых этот период может показаться довольно долгим или более частым, чем хотелось бы К счастью, в системе предусмотрена возможность изменения этого параметра настройки реестра.
Откройте окно «Выполнить» через меню «Пуск» ④ введите в командную строку и выполните ее с помощью кнопки ④ нужно выполнить поочередно, чтобы перейти к следующему разделу
BODYB_DOWN_BBW система – CurrentControlSet услуги – bodyb32time поставщик времени — ❶.
И выберите параметр ⑦ в левом окне Здесь значение при переводе в десятичную систему равно 604800 Это количество секунд равно одной неделе Здесь вы можете ввести другое нужное вам значение, переведя его в секунды
Служба времени
Помимо часов Если вы работаете за компьютером, то наверняка есть и другие источники времени, которые нужно время от времени проверять, чтобы не выпасть из привычного графика работы или времени
Часы могут быть настенными, настольными, наручными, и точность показываемого ими времени не всегда соответствует действительности Между тем многие пытаются синхронизировать время этих устройств вручную, обращаются к телевизионным источникам
Однако такие средства могут передавать сигнал со значительной задержкой, что делает невозможным гарантировать точное время от этих источников даже до одной минуты
К счастью, в глобальной сети существует множество служб хронометража, которые могут помочь вам в настройке часов Что касается точного времени, вплоть до одной секунды, конечно, интернет не безгрешен в плане той же временной задержки при передаче информации, но при хорошей связи такая задержка обычно не превышает одной секунды
Есть время
Многофункциональная служба отображения времени
Помимо своего основного назначения, вы можете проверить часы разных часовых поясов, узнать календарную информацию текущего дня и наложить штрафы настройку Формат отображения времени на экране через веб-сайт и стиль отображения, отображение календаря на текущий год, возможность узнать время в любом городе мира и многое другое Возможно, это один из самых полезных и универсальных сервисов точного времени, с которым я когда-либо работал.
СКОЛКО. В
Красивое изображение циферблата часов с движущимися стрелками порадует любителей стильного виртуального дизайна Помимо информации о точном времени, вы найдете данные о времени восхода и захода солнца в вашем регионе, а также ссылку на прогноз погоды для указанного города
प्रत्यक्ष-समय. RU
На экране нет практически ничего лишнего, только основная информация о точном времени и возможность сравнить его с системными часами. Однако есть небольшое меню с дополнительными функциями, такими как время, оставшееся до конца света по календарю майя, секундомер, конвертер дат и карта. часовых поясов.
Здесь также собраны полезные и интересные ссылки на другие веб-ресурсы, которые могут помочь вам в решении ваших вопросов.
Чтобы изменить время на компьютере
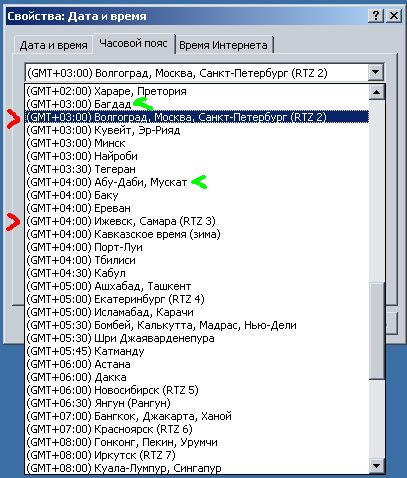
Добрый день, PomKomp. ru уважаемые читатели блогов, при перезагрузке компьютера, при переустановке системы, из-за вирусов или по многим другим причинам, время и дата по умолчанию часто могут сбиться.
По этой причине многие браузеры перестают отображать нормально загружаемые сайты или блокируют загрузку с соответствующим сообщением. Для большинства пользователей я не скажу ничего нового, но для новичков эта статья может оказаться полезной.
Давайте подробно рассмотрим, как изменить время на компьютере под управлением двух разных систем Windows 7 и Windows 10.
Чтобы изменить время на компьютере в Windows 10, выполните следующие действия.
Весь процесс довольно прост. После загрузки операционной системы установленное время отображается на панели инструментов в правом нижнем углу экрана. Если щелкнуть правой кнопкой мыши на месте, где отображается необходимая информация, откроется всплывающее окно, в котором мы выберем запись «Настройки даты и времени».
В результате откроется окно настроек, в котором можно изменить время на компьютере. Если ваша машина использует стандартный настройки Тогда параметры будут автоматически использовать настройка (Переключатель находится в положении On, а кнопка Edit неактивна).
Изменяя соответствующим образом положение переключателя, мы активируем кнопку, которая позволяет нам изменять время на компьютере.
Обязательно подтвердите свои действия после всех манипуляций.
Чтобы изменить время на компьютере в Windows 7, выполните следующие действия.
Насколько я знаю, не так много людей перешли на обновленную операционную систему (Windows 10), потому что они привыкли к пользовательскому интерфейсу, который им уже нравится, а новая система просто замедляет работу большинства компьютеров. Именно для таких пользователей я не буду открывать ничего нового, но все же продолжу свое описание.
Изменить время на компьютере с операционной системой Windows 7 гораздо проще, чем на десятках. Однако последовательность действий должна быть соблюдена правильно.
Изменение времени с помощью панели инструментов
Щелкните левой кнопкой мыши на отображении времени и даты на панели задач. В результате открывается полный календарь, а также отображается текущее время. Выберите «Изменить» в нижней части всплывающего окна. настроек времени и даты».
После соответствующих действий появляется дополнительное окно «Время и дата», в котором можно внести необходимые изменения, выбрав соответствующий элемент.
Теперь последний экран, показывающий, как и где изменить время.
Установка времени на компьютере с помощью панели управления
Если по каким-то причинам вы не можете выполнить все вышеперечисленные действия, в такой ситуации всегда есть альтернативный способ. Перейдите в меню Пуск и Панель управления.
Далее перейдите к самой панели инструментов, где среди множества различных настроек Настройки компьютера, выберите нужные пункты Дата и время.
И соответственно, как и в первом методе, изменяем необходимые данные. Обязательно сохраните и подтвердите свои действия после всех изменений времени.
Вот, собственно, и все, что вам нужно знать, чтобы изменить время на вашем компьютере. Как и было обещано, процесс довольно прост и не должен вызвать никаких трудностей. Надеюсь, что все написано доступно и понятно, но если у вас возникнут вопросы, я всегда рад на них ответить.
Если вам понравилась эта статья, подписывайтесь на новые и, пожалуйста, используйте кнопки:
Как установить точное время в Windows 7. Время, проведенное за компьютером, потеряно. Что делать?
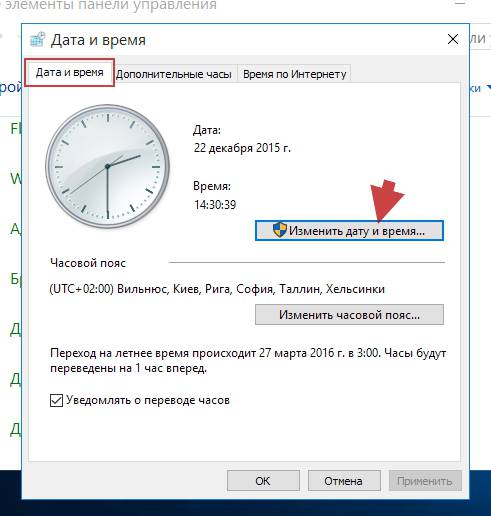
Иногда необходимо только установить дату и время на компьютере. Далее я объясню, почему. После неуместного перехода на летнее и зимнее время в нашей стране было окончательно отменено, настройка системных часов приобрело особое значение.
Тысячи пользователей так и не смогли перевести свои часы, а все файлы создаются с неправильными форматами времени. Кто-то может этого не заметить, но если вы работаете с электронными документами, то могут быть накладки.
Представьте, что вы отправляете файл с отчетом в вышестоящую организацию, он прибывает туда, обрабатывается, и вдруг выясняется, что файл был создан на день позже даты создания этого файла? В большинстве случаев на это никто не обращает внимания, но бывает так, что по какой-то причине вам нужно доказать, что вы создали и отправили отчеты вовремя, а в свойствах файла стоит совершенно другая дата. И это может сработать не в вашу пользу.
Также по этой причине даже антивирусные программы могут блуждать и давать сбои. Также для вас настроить Дата и время на вашем компьютере. Иногда это очень просто!
Корректировка значений даты и времени обычно выполняется вручную.
- Откройте меню Пуск — Панель управления — Дата и время.
- Свойства: Открывается «Дата и время».
- Откройте вкладку Дата и время.
- Выберите Год, Месяц, День в поле даты.
- В окне времени используйте трехсегментный счетчик для установки текущего времени с точностью до секунды. Каждая секция счетчика (из трех) устанавливается отдельно.
На каждом компьютере, ноутбуке (нетбуке) есть часы, расположенные в правом нижнем углу экрана (по умолчанию вы можете убрать их, если хотите). Время можно установить автоматически или вручную.
Даже если они выключают компьютер, они не останавливаются, они «продолжают».
На материнской плате есть аккумулятор (таблетка), который позволяет определенным функциям постоянно находиться «на страже».
Чтобы установить правильное и точное время на компьютере в Windows 7 (в Windows 8 — аналогично), нажмите на электронные часы на панели задач, а затем на строку «Изменить». настроек даты и времени».
Перед вами появится окно, в котором вы можете легко настроить (Изменить) время на компьютере.
Нажав на строку «Время Интернета» в верхней части, вы также можете настроить автоматическую синхронизацию часов.
Чтобы установить точное время для своего региона, выберите свой часовой пояс (в России их много), чтобы вы могли скорректировать время, если оно не совпадает.
Установите гаджет часов на свой компьютер
Стандартные часы (которые находятся в лотке) показывают время точно, но они намного меньше, и если экран находится далеко, вам придется напрячь глаза, чтобы определить, сколько времени прошло.
Автоматическое выключение компьютера в заданное время.
Для тех, у кого скорость интернета не высокая, можно скачивать файлы ночью (тогда максимум), но после завершения загрузки компьютер не работает бесплатно, можно настроить Автоматическое отключение на заданное время.
Для этого были созданы программы и гаджеты. Однако Windows также предлагает свою собственную версию, только она не удобна (для меня).
Самый простой способ (нажмите для загрузки). Установите таймер. На настроить Некоторое время, например, жарче выключать компьютер в 2 часа ночи, тогда лучше использовать.
Вот и все. Я просто хотел написать, как установить время, но как-то описать некоторые более удобные функции компьютера — может, они пригодятся. Успех.
Для настройки Дата и время в системах Windows XP используют специальную утилиту. Чтобы получить к нему доступ, откройте Панель управления и нажмите на Дата и время. На экране в дополнительном окне отображаются три закладки: Дата и время — первая закладка Дата и время. Чтобы изменить дату, необходимо выбрать месяц.
Откройте список падающих и нажмите на один из его элементов. Затем установите год и нажмите на день месяца кнопкой мыши. Изменить время можно следующим образом. Установите ставку в любой позиции в строке ввода времени.
Затем нажмите на стрелку справа от линии, увеличивая или уменьшая значение.
Часовой пояс
Эта закладка установлена часового пояса । Откройте список падений, щелкнув левой кнопкой мыши на изображении стрелки справа от списка. Затем выберите значение из списка и нажмите на него левой кнопкой мыши. В нижней части закладки находится значок, который устанавливает режим автоматического перехода на летнее и зимнее время.
Интернет Период времени
Если компьютер является членом домена, его часы, вероятно, автоматически синхронизируются с сетевым сервером. Если компьютер не включен в домен, часы компьютера можно синхронизировать с сервером времени в Интернете.
Для этого откройте выпадающий список, щелкнув левой кнопкой мыши на изображении стрелки справа от списка. Затем выберите значение из списка и нажмите на него левой кнопкой мыши. Затем нажмите кнопку Refresh (Обновить), и синхронизация будет выполнена.
Если синхронизация включена, часы компьютера синхронизируются с сервером времени в Интернете один раз в неделю.
Дату и время можно настроить Как через BIOS, так и через операционную систему. В этом случае мы рассмотрим настройку Через операционную систему.
Итак для того чтобы настроить Для изменения даты и времени на компьютере выполните следующие действия:
Шаг 1. На панели задач в правом нижнем углу нажмите один раз после даты и времени. В появившемся окне нажмите Изменить настроек Дата и время …
Получить доступ к настройкам Дата и время также могут быть изменены на противоположные. Запустите Пуск, выберите Панель управления и щелкните Дата и время.
। В следующем окне нажмите Изменить дату и время Дата и время.
Эта процедура требует прав администратора, если вы являетесь обычным пользователем без знания паролей и специальных разрешений на изменение чего-либо
Шаг 3. Установите сегодняшнюю дату и время с помощью стрелок в окне настроек и дат или вручную. Наконец, нажмите OK.
Кроме того, в окне Дата и время на вкладке Дата и время можно выбрать часовой пояс В котором вы. Для этого нажмите Изменить часовой пояс । Нажмите на развернутый список в окне и выберите из списка часовых поясов выберите ваш часовой пояс и нажмите ОК .
Также, вы можете настроить Синхронизация с сервером в любое время. Для этого перейдите на вкладку Дата и время в Интернете и нажмите Изменить параметры (требуется авторизация администратора).
В появившемся окне поставьте галочку в поле синхронизировано с сервером времени в Интернете.
Нажмите стрелку в поле Сервер и выберите сервер из списка в любое время.
Вот и все. Настройка завершена.
Компьютеры теперь можно найти в каждом доме. Это не только устройство для доступа в Интернет, но и сложная система с различными функциями и возможностями. Множественность настроек Отображается и обновляется в автономном режиме.
Но есть и ошибки, например, при установке даты. и часов в определенном районе.
Поэтому возникает вопрос, как настроить Время за компьютером? Чтобы справиться с этим, вы должны хотя бы ознакомиться с основными принципами использования ПК.
Почему календарь и температура настройки ?
Существует несколько причин, по которым такие дисплеи на устройстве могут сбиться с пути. Эти проблемы не являются глобальными и легко устранимы. Давайте рассмотрим некоторые распространенные причины.
Планшет BIOS неисправен
Замените батарейку на материнской плате, чтобы устранить эту проблему: