Как настроить внешнюю звуковую карту ?
Внешняя звуковая карта Часто требуются ноутбуки. Дело в том, что сегодня все музыканты пользуются исключительно портативными устройствами. Если вы строите небольшую домашнюю студию. без внешней звуковой карты никак не обойтись.
На сайте http://musicprofi. com/catalog/zvukovye-karty вы найдете самый большой выбор внешних звуковых карт . В этой статье не говорится о том, как сделать выбор. Вопрос Это с точки зрения настройки новой внешней звуковой карты .
Рекомендации по подключению

В основном внешняя звуковая карта Подключение через USB. Такой подход позволяет говорить об истинной универсальности. карты . Другими словами, он гарантированно подойдет для любого ноутбука.
В конце концов, не все модели портативных компьютеров имеют выход PCI Express. Точнее, он может существовать на материнских платах, но не имеет к ним доступа.
При подключении карты При использовании USB необходимо убедиться, что система правильно распознала устройство. Plug & Play работает нормально, к сожалению.
В основном, проблема заключается в неправильной установке драйвера. Чтобы прояснить этот момент, рекомендуется открыть диспетчер устройств и найти содержащуюся в нем видеокарту. Если он присутствует как неизвестное устройство, его необходимо удалить и установить вместе с прилагаемым пакетом драйверов.
Где найти драйвера на внешнюю видеокарту?

Конечно, для каждой модели внешней звуковой карты (От каждого отдельного производителя) требует своих собственных драйверов. Обычно они поставляются с небольшим диском.
- Загрузка драйвера со съемного диска (обычно флэш-накопителя);
- Загрузка драйверов из Интернета.
Второй способ считается наиболее привлекательным. Все, что вам нужно сделать, это зайти на официальный сайт производителя, выбрать свою операционную систему и загрузить пакет необходимых драйверов.
Также не забывайте об утилите, которая позволяет вам производить более точно в музыкальном смысле настройку оборудование. В большинстве случаев это предоставляется бесплатно.
- Знаете ли вы, как работает AVR?
- Описание различных видов энергоаудита — http://postroyka. org/vidyi-energoaudita/
На видео показано, как подключиться. и настройка внешней звуковой карты :
Как настроить звуковую карту
Звуковая карта Это электронное устройство, которое обрабатывает звук, выводит его на динамики или наушники и организует запись аудиофайлов. Эти компоненты, используемые в персональных компьютерах, могут быть встроены в материнские платы или поставляться в виде отдельного блока. Внешний звук карты Материнская плата может быть установлена в слоты для стационарных моделей или подключена к устройству через порт USB. Иногда компьютер не распознает устройство или оно работает неправильно. Для этого мне нужно знать, как настроить внешнюю звуковую карту .
Компьютер не идентифицирован звуковую карту
После замены операционной системы или ремонта компьютера звук в динамиках может пропасть. Также отсутствует выход для наушников. Причин может быть много. В основном вам придется переустановить драйвер, но есть вариант, если звуковая карта отключена в настройках BIOS. Отключение звуковой карты В BIOS подключаются только интегрированные устройства. Где внешней карты Вы должны проверить наличие программы управления в диспетчере устройств. Чтобы проверить драйверы, необходимо последовательно нажать следующие «клавиши»:
- Начало
- Компьютер
- Компьютер Щелкните правой кнопкой мыши
- Линия «Контроль
- Диспетчер устройств
- Аудиотехника
На вкладке звуковых Устройство отображает тип акустической системы и установленный драйвер, например: Philips spz 2500 и Realtek High Definition Audio. Если в названии продукта есть желтый треугольник с восклицательным знаком слева, это означает, что проблема или во внешнем звуковом В устройствах или драйверах, требующих обновления.
Перед установкой новых компонентов необходимо удалить старые драйверы. Для этого щелкните правой кнопкой мыши на нужной строке и выберите запись «Удалить». Затем загрузите новый драйвер с сайта производителя или с жесткого диска. После переустановки операционной системы встроенное устройство Audio карта Он может закрыться. Включить его можно только через базовую систему ввода-вывода (BIOS). Независимо от производителя материнской платы, доступ к BIOS осуществляется путем быстрого и многократного нажатия одной из клавиш. Чаще всего используются клавиши F1, F2, F10, DEL + F2 или ESC. В зависимости от системы на главной странице необходимо выбрать и открыть раздел «Дополнительно» или «Встроенные периферийные устройства». Далее найдите строку «Onboard Audio Device» или строку «Onboard HD Audio» и измените «Disabled» на «Enabled».
Настройка микрофона на звуковой карте
Перед настройкой микрофона его необходимо подключить, иначе устройство не будет отображаться. Для этого подключите разъем микрофона к розовому гнезду на звуковом контроллер. Затем необходимо открыть диспетчер» Realtek HD «. Это можно сделать через панель управления, открыв строку с соответствующим значком или нажав на значок цветного динамика в панели уведомлений.
Также необходимо настроить микрофон и уровень записи с помощью ползунков в главном окне. Сильный не должен превышать +20,0 дБ, так как могут возникнуть искажения. Рекомендуется включить систему шумоподавления, установив противоположные флажки» Шумоподавление» и» Эхоподавление». Вы можете сделать пробную запись и отрегулировать усиление и уровень в соответствии с результатами прослушивания. Регулировка внешней звуковой карты Это возможно только при наличии подключенных устройств и установленных драйверов.
Где настройки звуковой карты
Часто у неопытных пользователей возникает вопрос, как настроить купленную звуковую карту . Все операции по настройке осуществляется в звуковом диспетчере. Каждая аудиокарта имеет различные разъемы для подключения внешних оборудование. Они различаются по цвету и дизайну. Цветовая кодировка гнезда выглядит следующим образом:
- Вход для розового микрофона
- Сине-линейный выхлоп
- Зеленая акустическая система или наушники.
Кроме того, современные аудиоплаты имеют коаксиальные соединения, оптический выход и интерфейс HDMI. После добавления всех внешних устройства отображаются при открытии менеджера звука. Настройки выхода звуковой карты , как и настройки , расположенный на главной странице Диспетчера. Динамик — это элемент конфигурации, в котором можно выбрать стерео или квадрофонический звук. Подключено к звуковой карте внешние Оборудование. Ползунок регулирует нормальный уровень звука и баланс между правым и левым каналами. Открыв вкладку «Звуковой эффект», вы можете выбрать любой тип окружения, от «Гостиной» до «Канализационной трубы». В списке имеется 24 доступных варианта. Будьте яркими и насыщенными звукового Совместимые, эквалайзер используется для выбора одного из 14 тембров.
Как настроить звуковую карту
Они нужны компонентам, установленным на компьютере позже в настройке । Установка драйверов, настройка Сопутствующее программное обеспечение — иногда эти операции примитивны и выполняются буквально «в одно касание», а иногда они становятся настоящей головной болью. В этом случае процесс может распространяться на часы и требует понимания горы дополнительных материалов. По счастливой случайности, при настройке звуковых карт такая среда не очень заметна.

Вам нужно
- Компьютер, звуковая карта , установочная дискета с драйвером, первые знания о работе с компьютером.
Инструкция
1. первое, что нужно сделать при настройке звуковой карты Необходимо установить драйвер — специальную программу, которая «подключает» устройство к операционной системе Windows. Программа установки драйвера может быть найдена на жестком диске, который оснащен звуковая карта (Если он установлен, жесткий диск для материнской платы выглядит так) или загрузите его с веб-сайта. Запустите программу установки. Если установка производится с жесткого диска, ее необходимо запустить механически сразу после того, как жесткий диск будет вставлен в привод.
2. сама установка занимает несколько минут, необходимо каждый раз нажимать кнопку «Вперед». После этого на экране появится надпись об установке, и с разрешения вам нужно будет перезагрузить компьютер.
3. позже на панели задач в правом нижнем углу экрана вы увидите значок перезапуска управления звуком, который выглядит как маленький динамик. Щелкните по нему дважды левой кнопкой мыши. В появившемся окне установите желаемую громкость для устройств и, если необходимо, «закройте» контрольную точку для панели управления микрофоном, чтобы ее можно было использовать.
Специфика подключения внешней звуковой карты и её настройка
Компьютеры — это устройства, которые уверенно входят в повседневную жизнь человека. Многофункциональность устройств гарантирует возможность их эксплуатации как в рабочих целях, так и в повседневной жизни, для занятий спортом, общения, профессиональных занятий и хобби. Одной из важнейших функций компьютерного устройства является воспроизведение звука, что позволяет смотреть фильмы, слушать названия и музыкальные произведения, общаться с друзьями и родственниками с помощью различных программ. Для некоторых пользователей качество звука не является превосходным показателем, лишь с ориентацией на простое воспроизведение, но некоторые владельцы ПК занимают особое место благодаря возможностям аудиоустройств, именно поэтому мы ищем варианты улучшения звука. Такой инструмент может помочь, как внешняя звуковая карта । Мы объясним, в каких случаях приобретение… внешней звуковой карты Существует обоснованное решение, как выбрать, подключить и настроить это оборудование.

Подключение внешней звуковой карты к компьютеру.
Зачем нужна внешняя карта
Каждый компьютер имеет возможность воспроизводить звук звуковой карты Интегрированная в материнскую плату, отвечающая стандартным требованиям пользователей, но если требования к воспроизведению аудио высоки, имеет смысл задуматься о приобретении внешней звуковой карты .
Стоит отметить, что вопрос заключается в том, почему? внешняя звуковая карта его берут только те, кто не предъявляет высоких требований к качеству звука. Музыканты, геймеры и любители музыки знают, что добиться превосходного, объемного и реалистичного звучания можно только с помощью дополнительного оборудования. Снаружи звуковая карта Это устройство, которое представляет собой своего рода соединение между ПК и акустической системой, воспроизводящей звук. Карта этого типа имеет разъемы, позволяющие работать на ПК акустическим системам формата 5.1 или 7.1, отличающимся наличием собственной памяти, что позволяет отнести их к аппаратным устройствам.

Особенности карт внешнего типа
Как упоминалось выше, звук на вычислительных устройствах обеспечивается аппаратными компонентами типа встроенных в материнскую плату. Такие интегрированные в систему элементы, которые по умолчанию работают в стерео, полностью отвечают требованиям слушателя к неспецифическому звучанию и воспроизводят звук, преобразованный процессором ПК. Чтобы улучшить звучание аудио, пользователь должен выбрать звуковой карты Он представлен в огромном ассортименте в магазинах компьютерной техники. Карты различаются по назначению, предполагаемому использованию и техническим характеристикам. на внешние И внутренние модификации.
Другими словами, что лучше купить отдельно. внешняя и внутренняя звуковая карта Какие ответы решают проблему выбора. В этой ситуации владелец ПК должен создать критерии, для каких целей следует приобрести это устройство. Определенно звуковая карта Она приобретается исключительно для работы на ноутбуке, при покупке модели для внутренней установки, опция автоматически отпадает, так как устройства данного типа предназначены только для подключения формата PCI и PCI-e, который встроен в системный блок стационарного ПК. Для любителей отличного звука утилизация, в которой находится ноутбук, является единственным реальным решением выбора внешняя вариация звуковой карты Это позволит наилучшим образом решить потребность в высококачественном сопровождении аудиоконтента.
Внешняя звуковая карта Он отличается от внутренних моделей своей универсальностью: он синхронизирован и работает как со стационарными, так и с портативными вычислительными устройствами. Оборудование внешнего Класс — это тот самый элемент, который позволяет подключить любую акустическую систему, при условии, что модель имеет достаточное количество выходов для оборудования.

Дискретная, или внешняя звуковая карта — Это самоперемешивающийся рабочий механизм из-за отсутствия существенного ограничения по размеру, звуковой процессор, приличное количество портов, а некоторые модели также поставляются с собственной памятью. Работа внешней звуковой карты Он характеризуется отсутствием компьютерных ресурсов, а свобода действий исключает вмешательство электромагнитного воздействия на функциональность устройства, которому подвергаются встроенные и встраиваемые устройства. Почти все предлагаемые к продаже модели имеют неброский, но стильный и продуманный дизайн, позволяющий устанавливать их в любых условиях без какого-либо негативного влияния на интерьер.
Однозначный ответ на вопрос, что лучше купить, внутреннюю или скрытую модель звуковой карты не существует, поскольку решение пользователя зависит от критериев того, где будет эксплуатироваться устройство и какие характеристики и функции устройства являются приоритетными для потребителя. Если приоритетом пользователя является аудиозвук, характеризующийся правильностью воспроизведения, наличием спецэффектов, громкостью и реалистичностью, выбор следует сделать в пользу дискретной многофункциональной модели.
Выбор дискретной модели карты
Как только пользователь решил, что ему это необходимо внешняя , компьютерная звуковая карта дилемма выбора не заканчивается, а лишь приобретает несколько иной характер. Современный рынок данного вида продукции очень разнообразен, модели отличаются по цене, функциональности, техническим характеристикам и многим другим важным параметрам, что позволяет выяснить, какая модификация лучше и рациональнее, как выбрать, как подобрать карту Полностью удовлетворяющие предпочтения, способные удовлетворить их желания и возможные ожидания. В ситуации, когда выбор карту Для компьютеров или ноутбуков с возможностью подключения акустических систем или других аппаратных устройств этой категории следует обратить внимание на количество выходов, имеющихся на звуковом модуле. Оснащен большим количеством портов карта Тем больше возможностей для функциональности и вариативности его работы.

Без количества портов, с необходимостью выбора между внешними звуковыми Необходимо обратить внимание на такую характеристику, как карта, стандарт вывода звука. Этот параметр указывает на показатели качества звука, которые потребитель может получить после подключения устройства к ноутбуку, и определяется по аббревиатурам на упаковке модели. Например, стандарты воспроизведения звука Dolby Digital и DTS являются приоритетными для кинозрителей, поскольку большинство современных фильмов поставляются с такими дорожками. Для профессиональных геймеров лучше выбрать более дорогую модель со стандартом Ex Advanced HD — инновационным многоканальным режимом, который позволяет полностью «прочувствовать» все происходящее в виртуальном мире в истинном цвете. Эффект. Марка изделия не менее важна: от качества сборки и надежности производителя зависит соответствие устройства заявленным производителем характеристикам, время работы изделия и наличие гарантийных обязательств.
Особенности подключения
Вопрос в том, как подключить внешнюю звуковую карту Для компьютера или ноутбука это случается часто. Так что как звуковая карта внешнего Тип — это относительно новое решение для воспроизведения звука, которое отличается универсальностью, а затем относительно легко подключается: через USB-кабель и USB-разъем. Для синхронизации достаточно иметь свободный порт USB на используемом ноутбуке: карту Подключайте его так же, как и другие устройства, подключаемые через порт USB.
Далее необходимо установить драйверы оборудования, входящие в комплект. с картой . Чтобы установить драйверы при подключении карты На компьютере просто вставьте диск в оптический привод. Если в ноутбуке не используется такой слот, вариантом установки является загрузка драйвера с официального сайта производителя. карты . После установки драйверов и перезапуска Windows вы можете подключить устройства, приобретенные для звуковая карта . Понимание того, как подключиться звуковую карту Что касается компьютера, то его стоит запустить к настройкам Многофункциональное аппаратное устройство.

Настройка карты
После установки драйверов компьютер должен автоматически распознать устройство. внешнюю звуковую карту . На этом этапе задача заключается в следующем по настройкам Не работает: для воспроизведения звука через это устройство. в настройках Приоритет следует отдавать аппаратным средствам ПК. Для выполнения этой задачи пользователь должен выполнить следующие простые манипуляции:
- Найдите на панели задач громкость «Mixer» и дважды щелкните по ней правой кнопкой мыши, чтобы открыть окно меню настроек.
- В следующем окне выберите запись «Устройства воспроизведения», где необходимо найти установленное устройство и выбрать его правой кнопкой мыши.
- Подтвердить в настройках Выбор устройства для воспроизведения звука «По умолчанию».
- Если операция ожидаема, выполните аналогичную операцию со статусом «Записывающее устройство». карты Не только для воспроизведения, но и для записи аудиоконтента.
На этом настройки внешней звуковой карты Можно считать завершенным: Остается только проверить работоспособность, если устройство находится под контролем, настроить параметры воспроизведения звука в соответствии с требованиями пользователя.
Возможные проблемы с подключением
При условии подключения нового устройства и последовательного выполнения процесса подключения в соответствии с инструкциями, проблем с синхронизацией устройств не возникнет. Однако если во время тестирования производительности устройства возникла ошибка, карта Некоторые предметы, которые часто являются источником проблем:
- Если вычислительное устройство «не найдено внешнюю карту по очереди, необходимо исключить возможность неисправности порта USB. Это можно сделать, например, подключившись к известному рабочему порту, в который вы подключили мышь. Вы можете использовать другой порт компьютера или ноутбука или проверить функциональность звуковой карты На втором компьютерном устройстве.
- Если карта Обнаружен компьютером, но звук не воспроизводится, причиной неисправности могут быть неправильно установленные драйверы. Чтобы устранить проблему, необходимо переустановить их.
- Еще одна причина, по которой звук не воспроизводится, — невнимательность пользователя. многофункциональный карты Дорогие классы оснащены несколькими опциями и тумблерами, которые необходимо активировать, чтобы начать воспроизведение звука. Внимательное изучение инструкции по эксплуатации, прилагаемой к изделию, поможет вам понять это.
Описанные манипуляции, выполненные аккуратно и правильно, помогут устранить и активизировать проблемы карту Если проблема не является неисправностью устройства из-за заводского брака, определить ее может только специалист сервисного центра.

Резюме
Внешняя звуковая карта — Инструмент для улучшения воспроизведения аудиоконтента. Это устройство, в отличие от аналогов, встроенных в материнскую плату, приобретается меломанами, профессиональными геймерами и музыкантами для улучшения качества звучания аудиоконтента. Хотя устройство не относится к бюджетным покупкам, оно пользуется спросом у ценителей качественного аудиозвука и популярно среди определенной группы потребителей. Эта статья поможет вам узнать, как выбрать звуковой карты внешнего Тип подключения, функции подключения устройств и их настройки.
Как настроить звуковую карту на windows 7
Звуковая карта При сборке персональных компьютеров есть одно устройство, которое отвечает за воспроизведение звука. Без него любой компьютер, настольный или портативный, работает бесшумно. Но молчание прибора не всегда свидетельствует об отсутствии нем звуковой карты . Иногда причиной является у карты сбились настройки И нуждаются в восстановлении. Обращение к к настройкам звуковой Доска также желательна, если звук слышен, но он неправильный и не нравится вашему слуху.
Настроить звуковую карту Один из способов сделать это — через звуковой менеджер, который встраивается в систему при установке драйверов эту карту . Чтобы открыть окно диспетчера, найдите в области панели инструментов рядом с часами значок в виде цветного динамика и нажмите на него. В некоторых случаях панель запуска находится в верхней части монитора, в некоторых — в нижней, а в некоторых — в боковой, но значок менеджера звука всегда находится в области часов. В то же время не путайте его с белым значком динамика, который ведет в меню регулировки громкости из самой Windows.
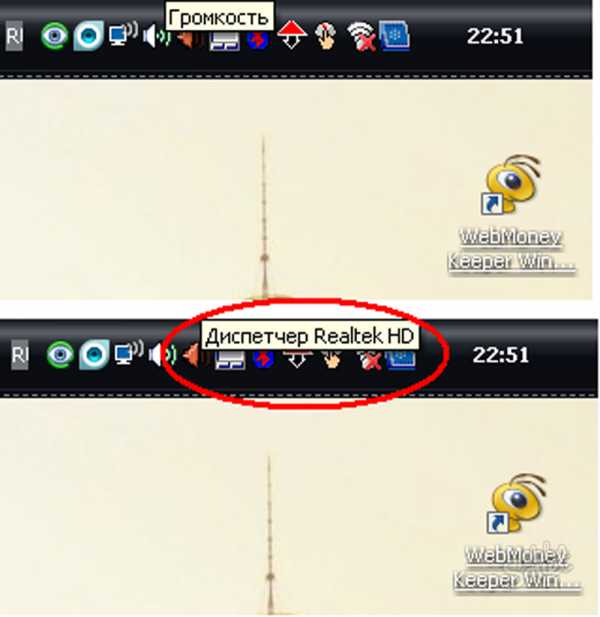
В открывшемся окне вы можете изменить любое из следующих действий настройки В соответствии с вашими потребностями и предпочтениями. Например, установите звуковой Эффект по вашему выбору, имитирующий акустику различных музыкальных жанров — от поп-музыки до джаза. Или придать звукам окраску, характерную для различных звуковых ситуаций — пустой комнаты, каменной пещеры, концертного зала. Вы можете экспериментировать с эффектами караоке и настроить аудио через эквалайзеры по вашему усмотрению.

Вкладка Микшер содержит ползунки для настройки желаемой громкости на динамиках и элементах записи. Вы можете полностью отключить звук или усилить микрофон.
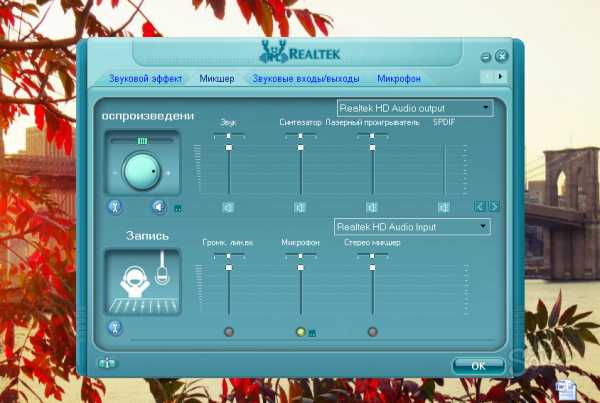
В разделах «Аудиовходы и выходы» и «Микрофон» вы можете создать настройку Подробно. И они также показывают вам необходимую информацию об участии того или иного звукового оборудование на вашем компьютере.

Диспетчеры звуков Пользовательский интерфейс разных компаний может немного отличаться, но на примере одной компании можно легко понять работу других. Однако вы можете не найти такого диспетчера, а настройку должны быть произведены. В этом случае меню настроек звуковой карты Вызов через панель управления. Если у вас Windows XP, активируйте кнопку Пуск, перейдите в Панель управления, а затем в раздел Звуки и аудиоустройства. В Windows 7 и 8 этот раздел называется просто «Звук».
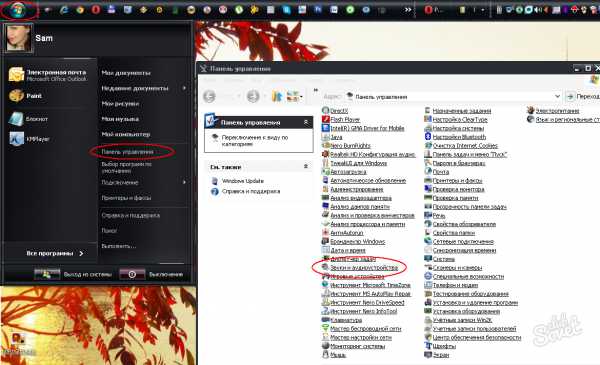
Перед нами открывается меню управления. звуковыми Компьютерное оборудование. Здесь есть несколько больше опций, чем в Sound Manager, но в целом они обладают одинаковой функциональностью. На вкладках «Громкость» и «Аудио» можно настроить тип динамика и установить желаемую громкость. В меню «Звук» настроить Операции озвучивания, выполняемые системами Windows.
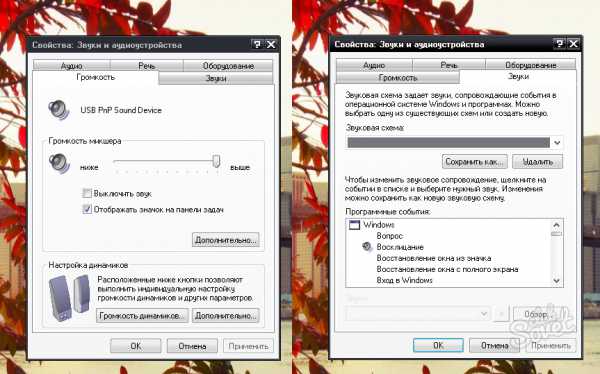
Независимо от этого, стоит остаться в разделе «Речь». Большинство ошибок происходит именно здесь. в настройках При записи звука или разговоре через Skype и подобные коммуникационные программы. Нажав кнопку «Тест» в разделе «Запись речи», вы вызовете мастера тестирования аудиоустройства, который поможет вам.
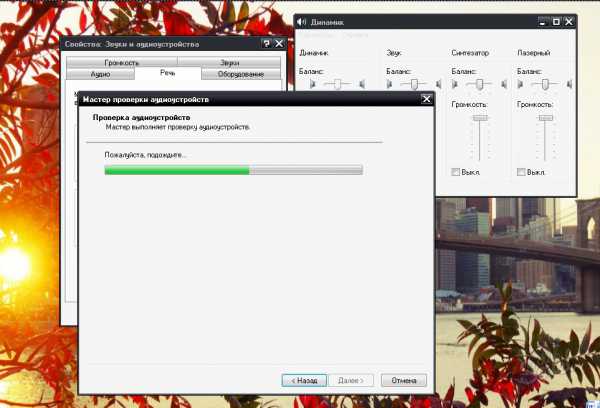
Он контролирует работу микрофона и помогает улучшить его работу или найти проблему. Все, что вам нужно сделать, — это выполнить все действия, которые он подскажет сам.
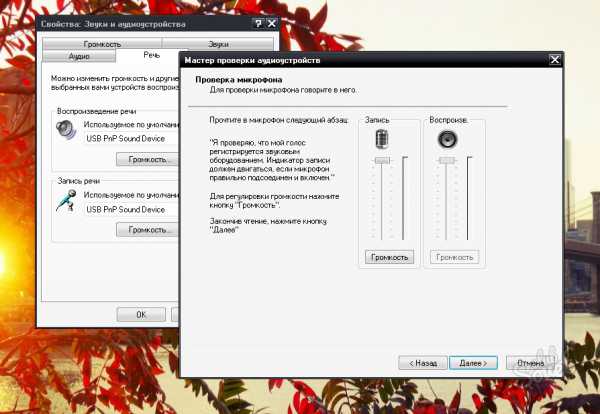
В данном руководстве кратко рассмотрена система настройки звуковой карты В операционной системе Windows XP. При создании современных более поздних систем, Windows 7 и Windows 8, доступ к панели управления менеджера. звуков Может незначительно отличаться. Но согласно логике и знаниям, которые вы получили здесь, вы можете легко настроить звуковую карту В любой операционной системе.
Установка и настройка Creative X-Fi XtremeGamer для Windows 7/8/10
Примечание: Информация в этой статье является актуальной. для звуковой карты Creative X-Fi XtremeGamer с интерфейсом PCI (а также те же XtremeMusic, Fatality и т.д.). и операционных систем Windows от Vista до 10. Настройки ориентированы на воспроизведение звука с помощью акустики 2.0, подключенной к аналоговому выходу звуковой карты . При использовании интерфейсов / устройств / драйверов / программ, отличных от указанных в данной статье, настройка Может не дать желаемого результата.
Copyright (C) 2015, Александр фон Гумбольдт
Полное или частичное копирование текста допускается только с письменного разрешения автора.
1 Введение
Итак, сегодня я наконец-то готова поделиться бесценными знаниями. Хотя это шутка, признаюсь: мне потребовалось много времени, чтобы прийти ко всему, что здесь написано (информация собиралась чуть меньше двух лет). Что ж, чтобы облегчить жизнь другим пользователям (то есть вам), я опишу все, что узнал в этой статье.
Примечание: Поскольку я не хочу повторяться, а также потому, что вы не пропустите ничего важного, я настоятельно советую вам прочитать эту статью от начала до конца.
Первое, что я хочу сказать. — звуковая карта Стоит своих денег. Учитывая его возможности (о которых многие, вероятно, не знают), 100 долларов — это очень разумная цена. Более того, другие производители его аналогов карты (с точки зрения мультимедийных возможностей) просто нет.
2. подготовка к установке
То есть мы, как говорится, «вышли из положения». Он действительно сам по себе звуковая карта Пачка руководств и прочей макулатуры, ну и два жестких диска: один для Winerdose XP, другой для Windows Vista. «Что делать пользователям Windows 7 и 8?» — спросите вы. «Возьмите эти два диска и аккуратно положите их в корзину», — отвечу я. Ну, по крайней мере, положите его обратно в коробку с макулатурой и бросьте в шкаф. Просто потому, что ему нужно что-то с этого диска. Конечно, вы можете отказаться от программного обеспечения с этих дисков, но факт остается фактом: драйверы для XP и программное обеспечение для Windows Vista, например, должны быть сняты с производства. При этом вам придется пройти через несколько уловок (например, режим совместимости и т.д.)). И не факт, что в итоге все это будет работать регулярно. Кроме того, с жесткого диска устанавливается много ненужного мусора.
Поэтому мы сделаем все наоборот, загрузив последние версии программ, уже залоченных под новую ОС — спасибо Даниэлю Каваками.
3. установка драйверов и утилит
Итак, как все должно выглядеть в первую очередь:
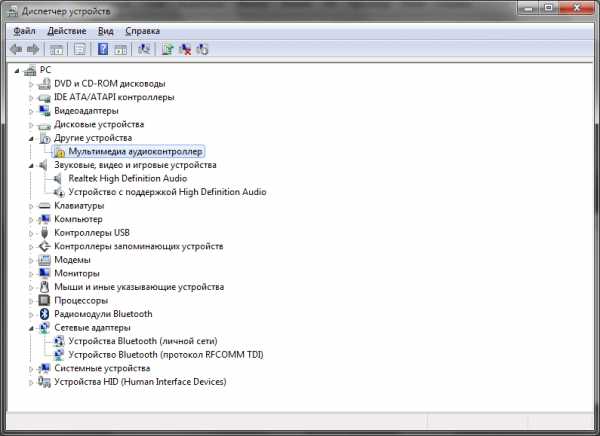
Более того, в папке Пуск->В программе (и установке/удалении программ) не должно быть ничего творческого. Если у вас его нет, начнем с установки/удаления и очистки программ. После того, как мы удалили все программное обеспечение с Creative, мы распаковываем пакет поддержки, переходим в submatcher \ audio \ drivers \ sbxf и выбираем setup. запускаем EXE файл. Выберите все, как показано на скриншоте, и нажмите OK:
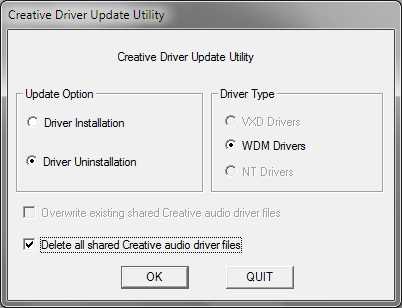
Нажмите OK после перезагрузки. Также рекомендуется удалить папку creative из файлов программы и вообще из системы — там, где вы ее найдете. Также было бы неплохо почистить реестр (да, все очень серьезно).
Чтобы избавиться от творческого ПО и получить устройство без драйвера в Диспетчере, мы перезагружаем его (на всякий случай).
Теперь перейдем непосредственно к установке. Рекомендуется установить следующие компоненты из пакета X-Fi Support Pack:
- Аудиодрайвер — текущие версии драйверов. звуковой карты ;
- Панель управления аудиосистемой — обеспечивает базовые возможности настройки звуковой карты ;
- Консольный пусконаладочный центр управления возможностями звуковой карты ;
- Speaker Setup Console (THX)- утилита для калибровки 3D-эффектов относительно источников звука в соответствии с положением слушателя;
- Volume Window — это удобная утилита, которая запускается автоматически и позволяет регулировать громкость напрямую и запускать другие утилиты оттуда;
- Alchemy — это утилита, которая восстанавливает аппаратные эффекты среды в Windows Vista+.
Мы положительно реагируем на предложение перезагрузки.
Если все прошло успешно, при запуске операционной системы вы увидите на панели задач серебристый значок с регулятором громкости, а вверху — ряд творческих программ:
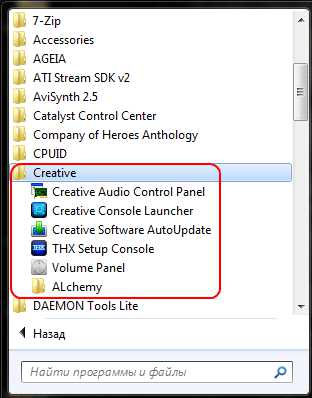
Ну, конечно, система уже должна издавать некоторые звуки при запуске (если они включены).
4. настройка окна смесителя
Как я уже говорил, компания Microsoft значительно усложнила звуковую подсистему в Windows Vista. При этом не только расширилась функциональность, но и появились некоторые «подводные камни».
Давайте попробуем обойти эти подводные камни.
Перейдите в Панель управления windows->Оборудование и звук->Звук. Появится окно, подобное этому:

Отключите SPDIF через контекстное меню (так как в некоторых случаях это может привести к изменению частоты поддержки устройства. звуковой карты Это нежелательно), сделайте наше устройство (динамик creative SB X-Fi) таким же устройством (если оно им не является). Затем дважды щелкните по устройству. Проверьте сейчас настройки Совпадает со скриншотами на вкладке:
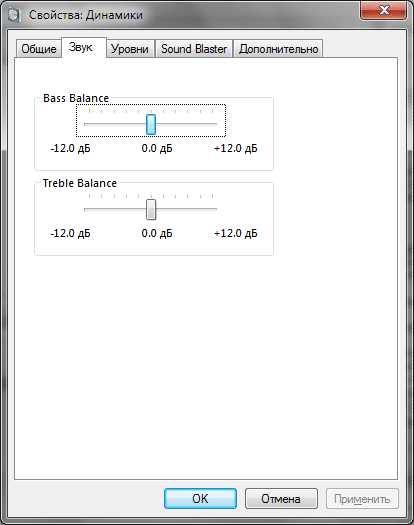
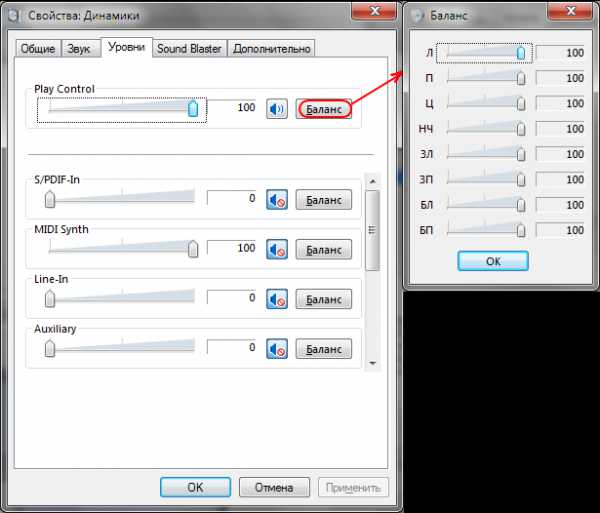
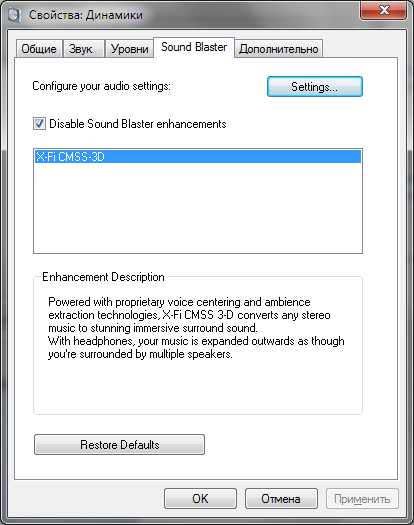

5. Режимы звуковой карты
Чтобы максимально использовать ресурсы DSP X-Fi для различных типов задач, существует три режима:
- Режим создания аудио — это создание и, в нашем случае, воспроизведение аудио. Поскольку это единственный режим, который обеспечивает точный вывод звука без лишних изменений.
- Режим развлечения — Режим предназначен в основном для воспроизведения многоканального звука (включая дорожки для видеофильмов) с нагрузкой различных эффектов, каналов и т.д.
- Игровой режим — название режима говорит само за себя. Только здесь вы получаете доступ к последним творческим разработкам в области 3D-звука для непревзойденного эффекта внешнего вида в современных играх.
Переключение режима удобно осуществляется через контекстное меню регулятора громкости:
Окно настроек (пусковая установка консоли) отображается двойным щелчком по значку поля громкости в Trey.
5.1 Режим создания аудио и воспроизведение музыки
И так, закрыть все блестящие
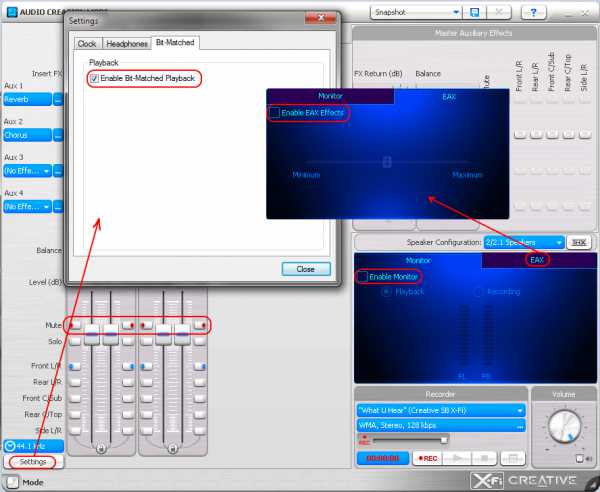
Теперь пару слов о настройке Проигрыватель Foobar2000. В связи с ненадежностью других интерфейсов (они действительно иногда не справляются), рекомендуется выводить звук через ASIO. К счастью, это карты Имеется полнофункциональный драйвер ASIO 2.0. Все, что вам нужно сделать, это установить плагин FOO_OUT_ASIO (вы можете загрузить его со страницы Foobar2000 + плагин), добавить устройство ASIO в настройках плагин, ну, выберите его в настройках Заключение. Переключение на маркировку каналов (полезно для многоканальных систем).
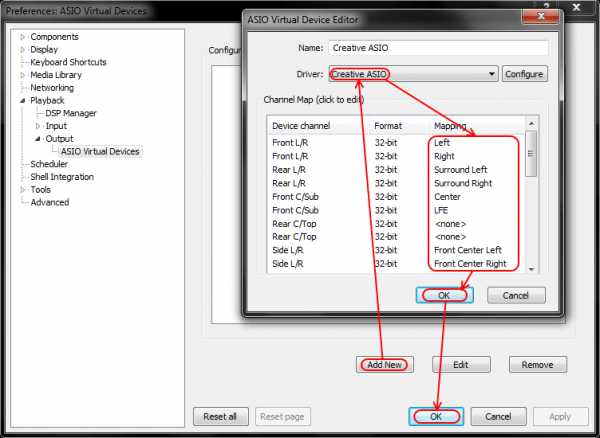
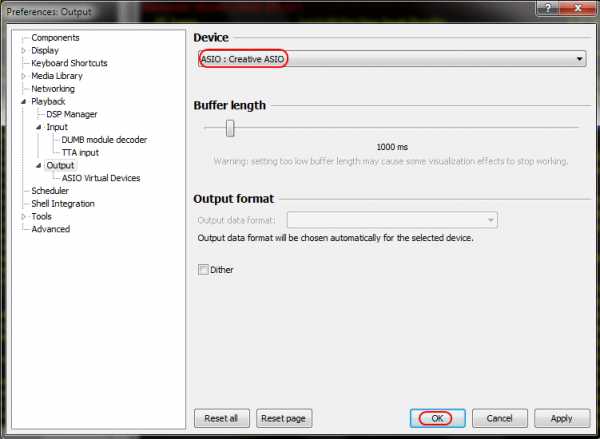
Теперь вы можете наслаждаться чистым звуком, не испорченным всевозможными «коррекциями» и прочей ерундой.
Еще одна приятная мелочь — драйвер ASIO автоматически переключает частоту поддержки. звуковой карты В соответствии с частотой дискретизации воспроизводимого звука. Например, если вы сначала воспроизвели дорожку с частотой 44,1 кГц, а затем запустили дорожку с частотой 96 кГц, переключение опорной частоты происходит с характерным звуком. Некоторым это не нравится, но эта функция является существенным преимуществом, потому что только если частота контента и частота поддержки совпадают карты Возможно, разводить избитых. Кроме того, скорее всего, сейчас вы найдете его несовместимым.
Но здесь нужно сделать замечание — иногда встречаются треки с частотой семплирования, отличной от поддерживаемой драйвером ASIO (напомню: это 44,1, 48, 88,2 и 96 кГц). Для таких случаев можно добавить цепочку DSP SOX Resampler MOD (которую можно скачать на той же странице Foobar2000 + plugin). Он напоминает все частоты, которые не включены в поддерживаемый список (мы указываем в настройках частота) — для уменьшения потери качества, только если мы указываем 96 кГц:
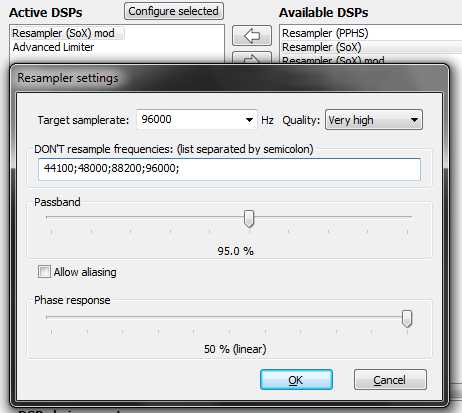
5.2 развлекательный режим — просмотр фильмов
В этом режиме мы открываем некоторые интересные возможности сигнального процессора X-Fi.
Вы хотели бы насладиться 5.1 звуком любимого фильма, но у вас нет многоканальной акустики? Нет проблем! Ведь у человека всего два уха, а это значит, что с помощью двух излучателей звука можно воссоздать абсолютно любой виртуальный источник вокруг слушателя, сделав его неотличимым от реального!
Используя специальные алгоритмы обработки, чип X-Fi преобразует многоканальный звук в 2.0 для акустики или наушников (обратите внимание, что алгоритмы создания эффектов окружения в наушниках и колонках сильно отличаются).
Теперь — как мы используем эти возможности. Сначала запустим консольную программу запуска:
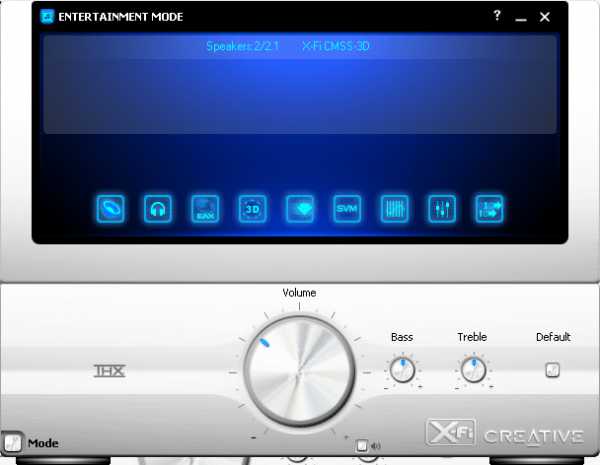
Рассмотрите основные разделы по очереди.
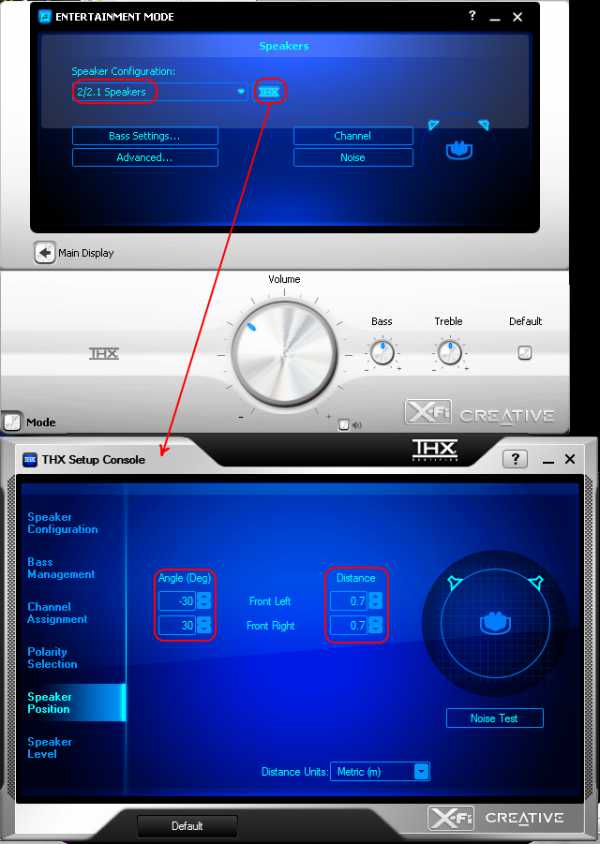
В этом разделе вы должны выбрать конфигурацию вашей акустической системы или наушников. При нажатии кнопки THX открывается окно калибровки динамиков. Нас интересует вкладка Состояние спикера. Дело в том, что при использовании двухканальной акустической системы (которую имеет большинство пользователей) положение слушателя относительно звукового излучателя всегда одинаково (хуже того, иногда оно нестабильно, но с этим ничего нельзя поделать). В этом случае необходимо указать расстояние до каждого излучателя звука и угол поворота относительно центральной оси. Если это непонятно, я объясню: Я имею в виду угол между двумя линиями:
- Линия, соединяющая голову слушателя с точкой непосредственно перед его лицом.
- Линия между его головой и звуковым излучателем.
Угол отсчитывается по часовой стрелке (если смотреть сверху), значение параметра может принимать отрицательные значения.
Так что если вы хотите получить 3D-эффект, возьмите в руки линейку и измерьте 😉
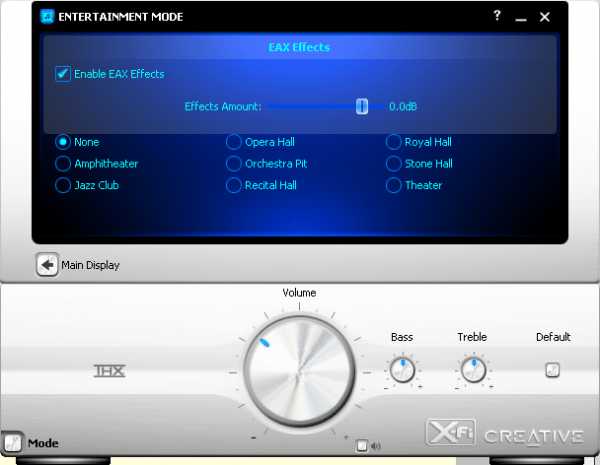
На этой вкладке вы можете активировать влияние окружающей среды — амфитеатра, концертного зала и т.д. Если флажок Enable EAX effect (Включить эффект EAX) не установлен, он ни на что не влияет. Однако на всякий случай оставьте эту опцию отмеченной.
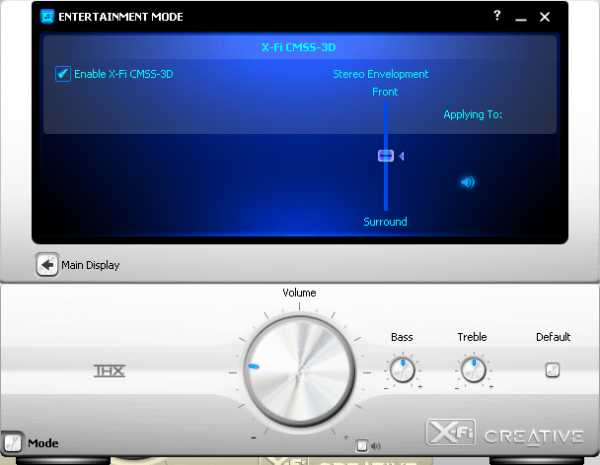
Эта опция отвечает за включение X-Fi CMSS 3D, алгоритма для повышения точности эффектов окружающей среды и позиционирования виртуальных источников. Эта функция полезна при воспроизведении многоканального звука на акустике 2.0 или наушниках, или наоборот — для так называемого upmixing — разделения звука на несколько каналов (например, воспроизведение стереозаписей на системах 5.1). Если включить его при воспроизведении стереоконтента через наушники, толку от него мало — разве что создается определенный эффект виртуальных источников звука непосредственно перед слушателем, что, например, для моих ушей звучит не очень приятно. Но в любом случае, выбор за вами.
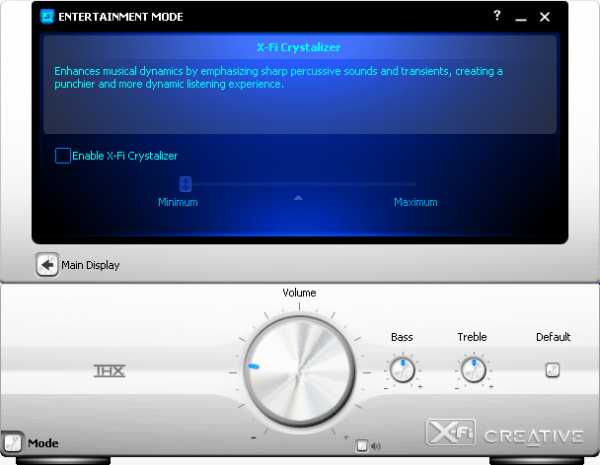
Знаменитый (благодаря красноречивым маркетологам креативщикам) кристаллизатор X-Fi — иногда он может добавить выразительности звучанию, но в то же время неизбежно приводит к значительному количеству искажений. Определенно не рекомендуется для любителей «честного звука». На слух, однако, он выглядит очень интересно, когда ползунок уменьшен до минимума — искажения в этом случае едва заметны, но эффект довольно хороший.

Интеллектуальное управление громкостью — в некоторой степени — тот же продвинутый лимитер в foobar2000, но с большим предварительным буфером. Поскольку выходной сигнал DSP, по сути, преобразуется в формат с фиксированной точкой, необходимо позаботиться о предотвращении клиппирования, что и сделали креативные программисты. Столкнувшись с превышением допустимой громкости во фрагменте аудиопотока, SVM переоценивает его объем. Основной недостаток — происходит сжатие (баланс громкости между аудиофрагментами значительно изменяется). Однако сжатие динамического диапазона является второй целью SVM. Например, если вы хотите посмотреть ночью фильм на небольшой громкости (чтобы никому не мешать), но при уменьшении громкости тихие звуки перестают быть слышны — здесь и поможет компрессор. Это увеличивает громкость холодных частей и выводит их на один уровень с остальными — и вы можете отрегулировать общую громкость до желаемого уровня.
Однако, если в этом нет необходимости, я бы посоветовал вам включить (и воспроизвести, включая многоканальный звук) эффекты.)- Установите громкость (мастер-громкость) не на максимум, а примерно на 50% — обычно этого достаточно, чтобы избежать искажений.
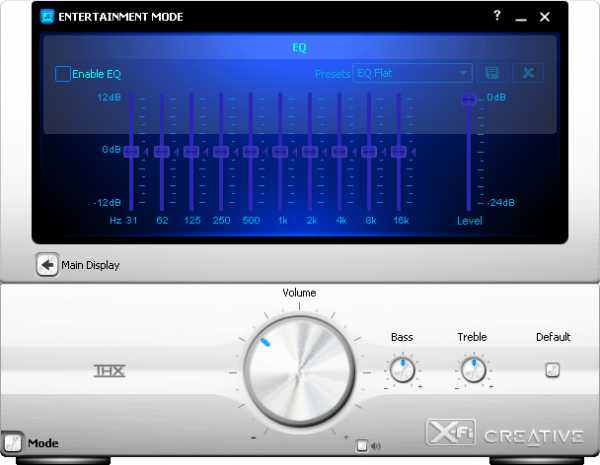
Здесь мы видим обычный 10-полосный эквалайзер с дополнительным регулятором уровня, который отключается при необходимости
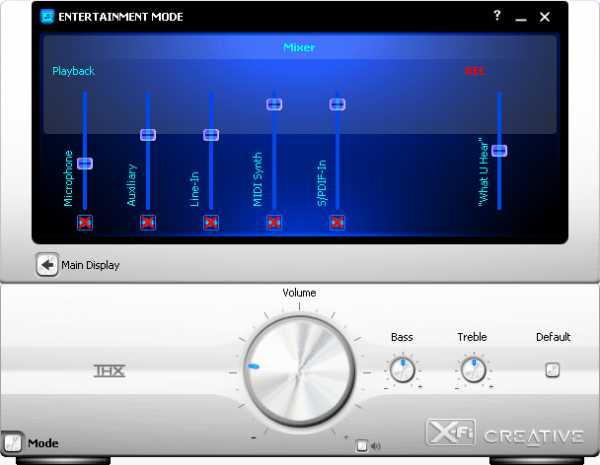
А это микшер звуковой карты . Здесь вы можете активировать воспроизведение линейного входа, микрофона и т.д. Ненужные источники отключаются (например, потому что линейный вход и микрофон могут создавать шум).
Со звуковой картой — Все Что касается игрока, то здесь также есть некоторые нюансы Во-первых, игрок должен произвести звук «❶». Это означает, что все мягкие микшеры должны быть деактивированы, так что, например, для дорожек 5.1, звуковой карте Все 6 каналов транслировались непосредственно для просмотра фильмов, могу порекомендовать MPC Homescinema Player и ④ аудио / видео фильтр (Sam кодек входит в комплект) O их настройке Я хотел бы также написать подробно, но это будет в другой статье позже, здесь же я выделю самые важные моменты настройки Аудиовыход (плеер и фильтр❶) и там — надеюсь, вы разберетесь:
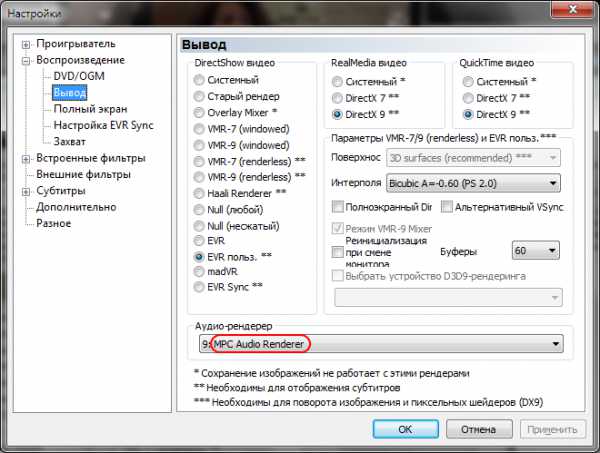
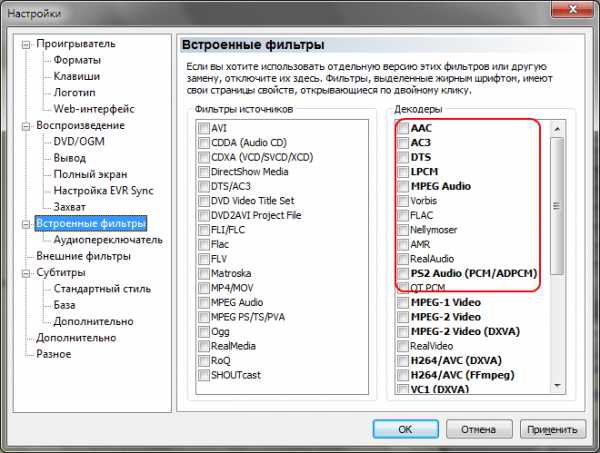
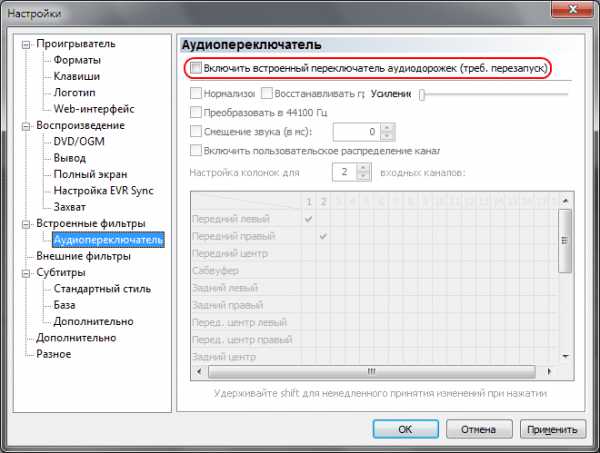
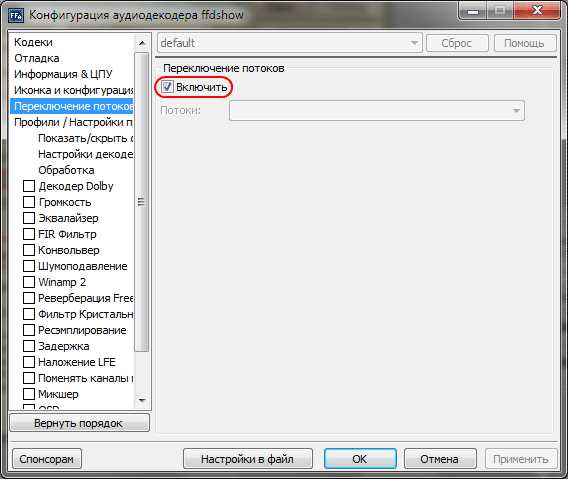
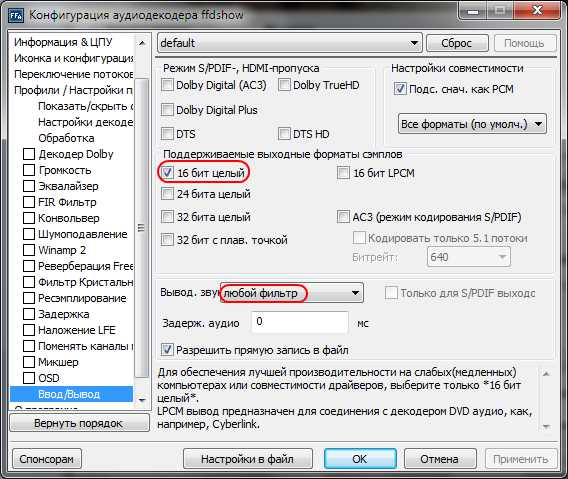
5.3 Режим игры — объемный звук в игре.
Без сомнения, Creative является лидером в области 3D аудио для игр Именно креативные программисты создали серию расширений для goodwid3, так называемый Ex. Об этой технике можно прочитать в статье, прочитанной в Википедии
④ Последняя версия — 5.0, наш же карта Поддерживает все версии до пятой включительно
И так, приступим к настройке . Некоторые разделы настроек Настройки развлекательного режима остаются прежними, поэтому мы не будем их пересматривать
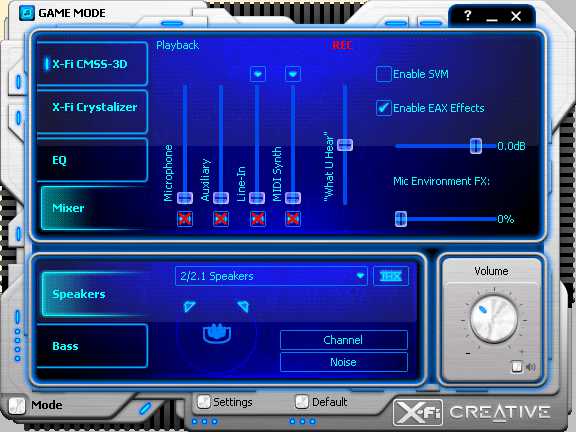
Эта вкладка содержит наиболее важные настройки — Конфигурация динамика (которая должна быть установлена в соответствии с фактической конфигурацией вашего динамика),⑦, ❶ вкл / контроль (означает только эффекты окружающей сред ы-⑦ и т.д.) Mic Environment FX — это новая функция, которая позволяет применять эффекты к звуку микрофона в соответствии с окружающей средой в 3D-игре.
Кроме того, в этом режиме чрезвычайно важна калибровка расположения колонок ( ❶ ), а также советую обратить внимание на основную громкость — чтобы избежать искажений, рекомендуется держать этот ползунок в состоянии около 35-40%.

Особый интерес в этом режиме представляют настройки X-Fi CMSs-3D При включении (что настоятельно рекомендуется для усиления 3D-эффекта в играх), ④ становятся доступны два новых улучшения, представленные в версии 5.0:
- Macrofx — эффект значительно улучшает реалистичность источников звука, расположенных вблизи уха.
- Фильтр высоты — эффект значительно улучшает позиционирование источников по вертикальной оси (выше/ниже слушателя).
Значение параметра on обязывает включить эффект для всех источников звука (для которых предназначен эффект) Нажав на кнопку test, вы можете провести небольшое тестирование эффектов среды.
Что ж, с настройкой звуковой карты Министерство обороны оставалось настройка Программное обеспечение Как я уже писал ранее, программа Windows 7, к сожалению, не имеет прямого доступа к аппаратным ресурсам звуковой карты Аппаратное обеспечение Microfluidics3 ④ единственное, имеющее доступ к звуку, поэтому без колебаний Creative разработала алхимическую утилиту, которая конвертирует вызовы DirectSound / Ex в OpenAL O её настройке Я скажу тебе сейчас
Итак, если вы выполнили все инструкции из начала статьи, вы уже должны быть Creative Alchemy 1.43.06 Beta. Я не зря выбрал именно эту версию, потому что непонятная последняя актуальная версия откровенно не выполняет своих функций — понятно, что eax программируется с его использованием, а эффекты макроса и фильтры высоты не работают.
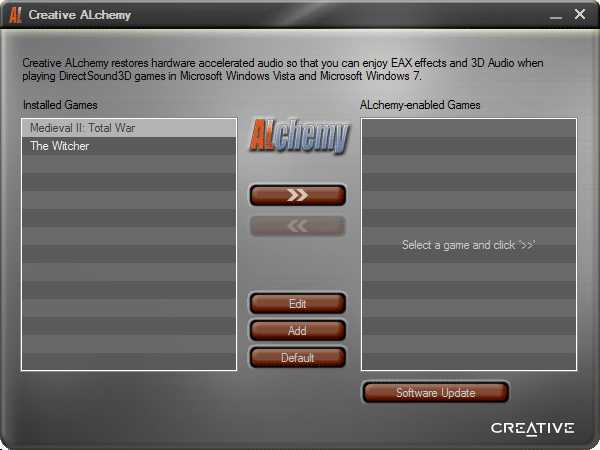
И вот слева мы видим список установленных игр, которые были определены автоматически. После того, как игра будет перенесена в нужный список, мы автоматически добавим функцию алхимии.
Игру также можно добавить вручную. Давайте воспользуемся этой возможностью. Установите программу Rightmark 3dsousd и используйте тест точности позиционирования Rightmark 3dsouse (RightMark3Dsound. добавьте адрес папки с исполняемым файлом (exe):
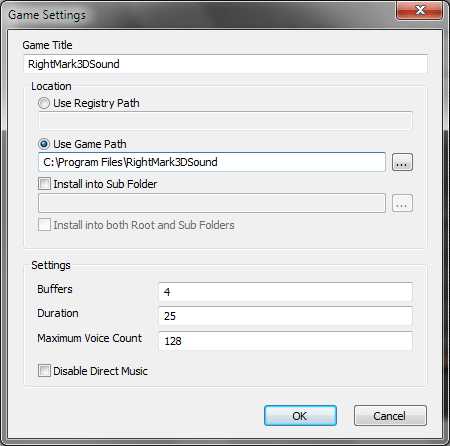
Переместите добавленную программу в нужный список. Теперь можно запустить программу.
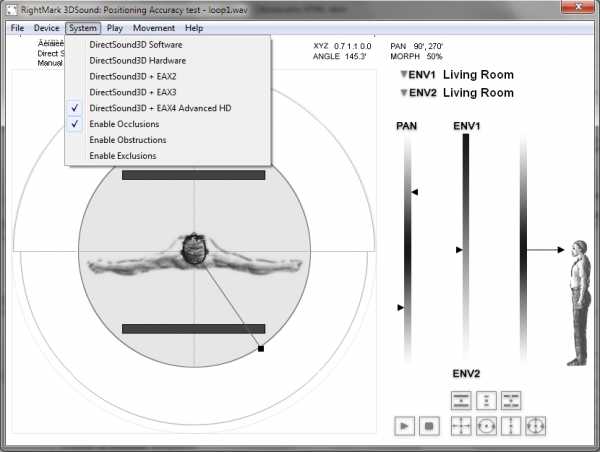
На снимке экрана показано, как воссоздается источник звука за препятствием справа от слушателя.
Эта программа — отличная возможность опробовать технологии MakRofx и фильтра высоких частот. Чтобы отключить эти эффекты, сначала попробуйте переместить источник звука в программе ближе к уху слушателя, затем перемещайте его вниз и вверх по вертикальной оси. Вы почувствуете разницу!
И не стыдитесь того, что программа не включает EAX 5.0 — большинство эффектов в этой версии автоматически применяются ко всем источникам звука, независимо от версии Eax, поддерживаемой программой/игрой.
По такому же принципу устанавливаются и игры — главное, подключить к Alchemy адрес папки с исполняемым файлом игры. Если игра подходит настройки он должен включать поддержку EAX. Если такой возможности нет, остается выбор: включить в игру многоканальный звук. В этом случае он будет заменен звуковой картой в стерео, и вы получите отличные условия звуков .
Если вы хотите полностью ощутить все эффекты EAX 5.0, я бы хотел сыграть в игру S. T. A. L. K. E. R.: могу посоветовать репутацию PRIPYAT. В этой игре используется звуковой Движок OpenAL, который дает прямой доступ ко всем экс-эффектам (необходимо использовать алхимию) — нужно просто включить. в настройках Поддержка игр EAX и выбор аудиоустройства SB X-FI.
6. PostScript
Это все, о чем я хотел вам рассказать настройки В: X-Fi xtremegamer. Я надеюсь, что информация в этой статье была вам полезна, и теперь вы сможете полностью раскрыть свой потенциал звуковой карты । Приятного прослушивания!
[Обсудить на форуме.]
Antidroid: лучшее для Android. На сайте antiD вы можете скачать лучшее программное обеспечение (игры, приложения) для смартфонов с операционной системой Android. Здесь вы также можете прочитать интересные новости и обзоры.
Завершение стереоматериалов для многоканальной акустики с Creative X-Fi
X-Fi: руководство по настройке — Подробное описание всех настроек карты
Творческая алхимия: руководство и часто задаваемые вопросы
Установка сборных или дискретных звуковой платы
 Первоначальная установка собранной аудиокарты производится после установки операционной системы. В основном, в настройки звуковой Карта предполагает установку посредника между системой и драйвером аудиокарты. Она и программа ее локальной установки входят в состав компьютера.
Первоначальная установка собранной аудиокарты производится после установки операционной системы. В основном, в настройки звуковой Карта предполагает установку посредника между системой и драйвером аудиокарты. Она и программа ее локальной установки входят в состав компьютера.
Первоначальная установка
Если аудиокарта интегрирована в материнскую плату, программа установки и драйверы находятся на жестком диске, подключенном к этой плате. Если внешней звуковой Он оснащен собственным жестким диском.
В обоих случаях процесс установки прост и рассчитан на обычного пользователя компьютера, необходимо лишь следовать рекомендациям пошаговой инструкции В конце диалога компьютер перезагружается при загрузке, операционная система определяет новое устройство, ищет и подключает установленный драйвер карту । Пользователь получает сообщение об установке готовых к использованию устройств В правом нижнем углу экрана отображается белый миниатюрный динамик, нажав на который, можно отрегулировать уровень громкости
Иногда процесс установки проходит не так гладко, как описано Устаревший или неподходящий драйвер на подключенном жестком диске может быть драйвером Как настроить звуковую карту В таких случаях? Текущий драйвер необходимо загрузить с сайта производителя аудиоплатежа, тип которого можно установить в «Диспетчере устройств».»» Чтобы получить к нему доступ, откройте меню «Пуск» и перейдите к пункту «Панель управления».
Настройка параметров аудиокарты
Как настроить звуковую карту После установки драйвера? Для этого перейдите в раздел «Звук» панели управления Windows 7, в окне которой есть 4 вкладки
- Разведение
- Архив
- MSN
- Подключение
Разведение
Здесь можно настроить Воспроизведение параметров аудиосистемы Для этого выберите используемое устройство и нажмите на кнопку» Настроить» или» Свойства».
В первом случае в появившемся окне можно выбрать соответствующую конфигурацию для расположения динамиков и проверить их работоспособность
При нажатии кнопки «Свойства» появляется новое окно с четырьмя подразделами:
- На вкладке «Общие» отображаются данные о подключении и цвете выходных разъемов звуковой карты ;
- Вкладка «Уровни» используется для их выравнивания;
- Вкладка «Улучшения» позволяет выбрать несколько аудиоэффектов;
- В списке «Дополнительно» выбирается бит и частота звукового образца
Архив
Для настройки Параметр записи в окне «Звук» должен быть переключен на «Запись» и записан в настройки । После выбора соответствующего устройства и нажатия кнопки «Свойства» в окне свойств отображаются 5 вкладок:
- » Нормальный «;
- «Слух»;
- «Уровни безопасности»;
- «Усовершенствование»;
- «Дополнительно».
На вкладках свойств устройств воспроизведения содержится та же информация, что и для устройств записи
Новая услуга «Прослушать» позволяет подключить устройство воспроизведения для прослушивания микрофонного соединения
Звук
Вы также можете выбрать предустановленную аудио схему, в которой эти события уже размещены в соответствии с аудио сигналом
Отношения
Последняя вкладка окна используется для выбора опций мутации звуков В случае использования компьютера для телефонных переговоров
Заключение
Как видно из вышесказанного, настройка звуковой карты Он не представляет большой сложности и может быть создан пользователями компьютеров с базовыми знаниями Дополнительные опции настройки Для выполнения профессиональных требований к качеству звука иногда обращаются к владельцам компьютеров внешней звуковой Mandal В таких случаях интегрированная аудиоплата должна быть разделена на ④, чтобы избежать конфликтов оборудования.
Настройка встроенной или внешней Работа аудиокарты начинается с установки драйвера Затем делается выбор и настройка Воспроизведение и запись, выбор нужных параметров и звуковых паттернов
Настройки звука в Windows 7
В данной статье рассматриваются настройки Звук, который должен знать каждый пользователь Как правило, пользователи ограничены только одним настройкой , Уменьшение и увеличение объема
Рассмотрим такую ситуацию: вы играете в любимые игры и потягиваете музыку Тихий шум в игре не мешает слушать музыку и делает ее громче (или наоборот). Конечно, вы можете регулировать громкость в игре и в медиаплеере, но это не всегда практично.
Volume Mix очень прост в использовании: установите курсор на панели задач и щелкните правой кнопкой мыши на значке динамика. В открывшемся меню выберите «Открыть Volume Mixer». Теперь вы можете регулировать общую громкость, а также громкость для каждого приложения отдельно.

Настройки звука
Нажмите правую кнопку мыши на символе громкоговорителя и выберите запись «Устройство воспроизведения», выберите «Динамика» и нажмите на кнопку . настроить । Здесь вы можете выбрать одну из четырех конфигураций (в зависимости от того, что звуковая установлена ваша система):
3) объемный звук 5.1.
4) объемный звук 7.1.
Вы также можете проверить динамики здесь, небольшая мелодия исходит из каждого динамика отдельно. Нажав на кнопку Next, вы можете указать, какие колонки у вас есть, а каких нет.
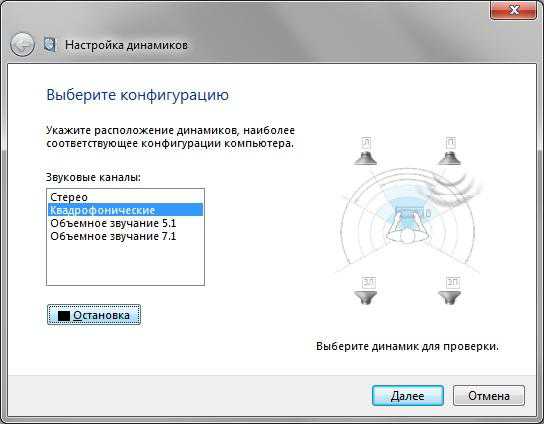
Перейдите на вкладку «Звуки», здесь вы можете выбрать следующее звуковую Составьте расписание или создайте свое собственное.
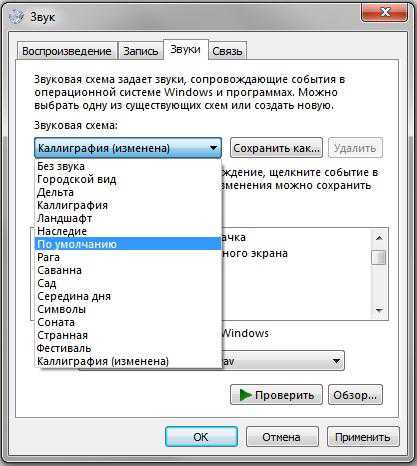
Понравилась ли вам эта статья? Поделитесь с друзьями!
Правильная настройка Звук на компьютере с Windows
Компьютеры сегодня используются во многих аспектах нашей повседневной жизни. У каждого человека есть свои предпочтения при использовании компьютера. Кто-то использует компьютер для работы с документами, кто-то — для игр на компьютере, а кто-то — в качестве мультимедийного центра для просмотра фильмов и прослушивания музыки. Но даже человек, который использует компьютер для печати документов, не должен слушать музыку с компакт-дисков или из Интернета. Что уж говорить о тех, кто играет в игры, смотрит фильмы и вдобавок к этому слушает музыку. Чтобы наслаждаться звуком, нужен авторитет настройка Звук на компьютере.
Как, вкратце, создается звук на компьютере?
Упрощенная схема выглядит следующим образом. Цифровые носители, информация отправляется на материнскую плату для обработки, где она обрабатывается с помощью звуковым Системы микросхем и программного обеспечения. Затем он преобразуется в аналоговый формат и поступает на ваши наушники или колонки. обрабатывает разделение поступающей информации звуковая карта Или чип, встроенный в материнскую плату. На сегодняшний день, если вы не являетесь меломаном, не существует принципиальной разницы, отличающей звучание CD и MP3. Обычная аудиосистема не даст заметной разницы. Например, персональные аудиокарты имеют некоторые преимущества перед, на картах Creative имеет технологию EAX, которая улучшает качество звука и дает пользователям некоторые дополнительные эффекты.
Звуковая карта Creative Sound Blaster audigi platinum X
Но встроенные аудиочипы также могут выводить 7.1-канальный звук на соответствующие динамики, если они у вас есть. Если нет, вы можете слушать звук через обычные наушники, как у меня, например. Большинство файлов, воспроизводимых на компьютере, имеют стереоформат.
Первичная настройка звуковых Параметры создаются сразу после установки операционной системы, например, при загрузке флэш-накопителей. В большинстве случаев операционная система, особенно Windows 7, устанавливается на компьютер звуковую карту , хоть отдельный, хоть встроенный в материнскую плату, и устанавливает необходимые драйверы, которые уже интегрированы в операционную систему. Это относится ко всем устройствам на компьютере, конечно, если ваш звуковая карта Я просто не вышел, что означает отсутствие драйверов в Windows.
Просмотрите установленное оборудование в диспетчере устройств через панель управления. Если нет устройств с восклицательными знаками, все в порядке. Если что-то не так, вы сразу же узнаете это по отсутствующему или искаженному звуку.
Если звук отсутствует или возникли неполадки, сначала установите драйверы, поставляемые с системой. со звуковой картой Или материнская плата. Во-первых, вам может потребоваться удалить имеющиеся в системе драйверы через диспетчер устройств.
Дальнейшую настройку Звук можно посмотреть в панели управления под заголовком «Звук».
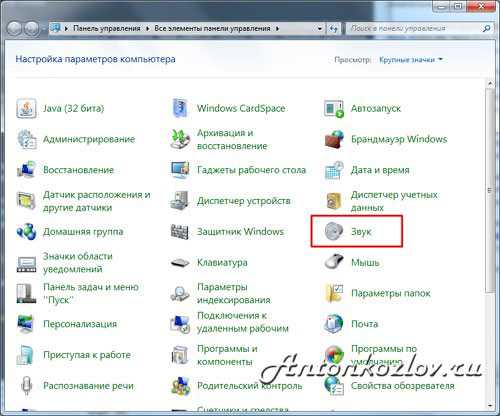
Заголовок «Звук» в панели управления
Здесь вы можете выбрать доступный звуковых Схемы, которые играют определенную мелодию при наступлении определенного события в операционной системе. Вы можете выбрать здесь настроить Объем. Если имеется несколько устройств воспроизведения или микрофонов, можно сразу выбрать настроить Устройство, с помощью которого воспроизводится и записывается звук.
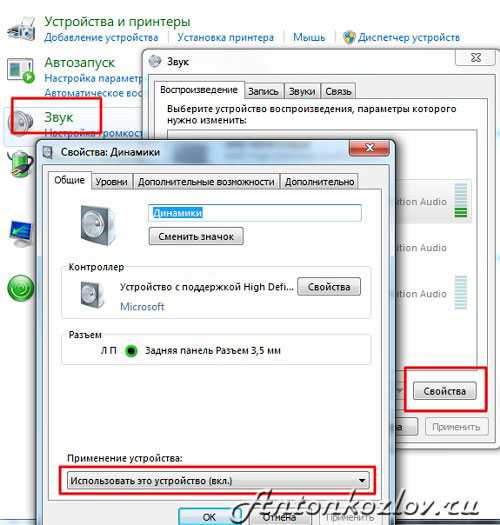
Настройка устройств воспроизведения и записи на компьютере
Если приведенные здесь советы вам не помогли, и у вас возникли проблемы со звуком, вам может помочь пошаговое руководство — «Почему нет звука на компьютере — пошаговое восстановление звука на компьютере».
Я буду очень признателен, если вы поделитесь этой статьей со своими друзьями в социальных сетях и блогах. Это будет здорово помочь моему блогу развиваться:
Хотели бы вы получать обновления блога? Подпишитесь на рассылку и введите свои данные: Имя и электронная почта
См. также
Все права защищены (C) htfi. Копирование информации разрешается при условии, что будут даны активные ссылки на источники.