Как настроить видеорегистратор : пошаговая инструкция
Средства контроля окружающей среды записывают видео и аудио и сохраняют их в памяти на случай непредвиденных обстоятельств. Если вы знаете как настроить видеорегистратор HD DVR, то у автомобилиста есть устройство для решения спорных инцидентов на автостраде.
Качество и разрешение видео
Заданные вами настройки применяются ко всем файлам, созданным компьютером. Устройство фиксирует ситуацию при различных характеристиках освещения. Лучше всего выбирать оборудование с высоким разрешением, чтобы изображение было детальным в любое время суток.
p, blockquote 3,0,0,0,0 —>
Четкость и яркость отображаемого изображения могут быть достигнуты, если вы знаете как настроить видеорегистратор Full HD:
- Выберите нужное качество видео в меню устройства;
- Настройте угол обзора видоискателя;
- Установите желаемое количество кадров — не менее 30 кадров в секунду, так как от этого значения зависит плавность воспроизведения.

Как настроить видеорегистратор Для высококачественной фотографии
Когда устройство работает в заданном диапазоне освещенности, каждый кадр видеозаписи отличается высоким качеством и информативностью. При выборе видеорегистратора Вы должны выбрать такие характеристики записи, чтобы вы могли видеть мелкие детали через количество световых лучей в любое время суток. В связи с этим необходимо индивидуальное приспособление к условиям окружающей среды.
p, blockquote 6,0,0,0,0 —>
Чтобы правильно настроить Экспозиция, необходимо: — выбрать длительность экспозиции для зеркала объектива; — установить свойства диафрагмы в зависимости от чувствительности матрицы объектива.
p, blockquote 7,0,1,0,0 —>
Для справки: Если установить меньшие значения свойств, изображение будет темнее. Но мелкие зерна изображения, при необходимости, позволяют выявить детали изображения.
Если водитель не хочет постоянно регулировать параметры видоискателя, можно воспользоваться автоматической настройкой настройкой рекорд. В то же время обратите внимание, что система выбирает оптимальные значения съемки. Таким образом, вероятность получения высококачественной записи происходящего снижается при ручном вводе параметров.
Как настроить запись файлов видеорегистратора В циклическом режиме
Автомагнитола может создавать видео в одиночном или циклическом виде. Недостатком первого варианта является наличие видеоролика, размер которого ограничен памятью флэш-накопителя. Когда емкость карты памяти заполняется, запись останавливается, и ее приходится возобновлять вручную. Кроме того, для поиска определенной точки пути необходимо выполнить поиск во всем файле, чтобы не пропустить нужное действие.
p, blockquote 11,0,0,0,0 —>
Режим Loop записывает видео короткими клипами. Когда на диске больше нет места, старые файлы перезаписываются.
Преимущества круговой поруки заключаются в нескольких качествах:
- Запись продолжается независимо от емкости диска.
- Установив ограничение на размер видео в несколько минут, пользователь получает постоянную запись того, что происходит по пути.
- Многие устройства обеспечивают защиту от уничтожения файлов после включения датчика столкновения.
- Исключается возможность выхода из критической рамки. Пока записывается старое видео, создается новое. Такая система исключает риск потери информации.
- Каждая видеозапись помечена серийным номером. Такой подход облегчает поиск нужного интервала.
Как настроить время и дату на видеорегистраторе
Календарь и часы должны быть настроены на синхронизацию записанной хроники событий с реальным временем. Для устранения ошибок рекомендуется регулярно проверять точность параметров.
p, blockquote 14,0,0,0,0 —>
Значения даты и времени могут отличаться некоторыми нюансами в зависимости от производителя регистратора, но основные моменты одинаковы:

- Извлеките флэш-накопитель из устройства и подключите его к ПК с помощью устройства чтения карт памяти или адаптера.
- Дождитесь сообщения о синхронизации от компьютерной системы.
- Форматирование карты памяти с помощью встроенных средств операционной системы.
- Создайте новый текстовый файл с именем «Дата и время» в главном каталоге SD.
- Откройте файл DD. ММ. ГГ и ХК. Запишите соответствующие данные в M.
- Сохраните файл.
- Вставьте диск обратно в устройство.
- После записи система обновляет данные о времени и начинает расчет на основе введенных значений.
Как настроить антирадар в видеорегистраторе
Меню радар-детектора имеет несколько функций, которые являются настроить индивидуально. Как настроить видеорегистратор Для точного оповещения необходимо обратить внимание на следующие пункты меню:
- Радиус действия. Соотношение скорости и расстояния устанавливается в камере ГИБДД. Это позволяет водителю вовремя среагировать и оставить скорость на желаемых значениях.
- Ограничения скорости. Если автомобиль движется быстрее установленного максимума, раздается предупреждающий сигнал.
- Частотная сеть. Вы должны выбрать частоты, используемые для передачи данных с радара в местной зоне. В сети можно найти локальные зоны.

GPS-модуль
Функция навигации необходима для отслеживания перемещения машины с привязкой к координатам на карте. Благодаря этому дополнению вы можете видеть движение автомобиля на диаграмме трека и одновременно синхронизировать его с записью камеры. Таким образом, трек получает видеоизображение с данными о времени и месте действия.
p, blockquote 18,0,0,0,0 —>
Если параметры навигатора установлены правильно, пользователь получает хорошую помощь на дороге:
- Система по умолчанию ориентирована на карты, которые быстро устаревают и теряют актуальность до следующего обновления. Установка типа облака Яндекс. будет оптимальной на примере D. Загружайте файл с картой чаще, чем выходят официальные обновления.
- Руководство предлагает вариант движения. Если водитель лучше знает местность, не стоит слепо доверять тому, что говорит прибор. Или вручную создайте маршрут на основе ваших предпочтений.
- Не стоит выставлять настройки Для достижения максимальной ценности и точности: существует множество внешних факторов, которые усложняют создание маршрута и увеличивают количество файлов отслеживания в движении.
Система управления лимитами полос
Важный вопрос — как настроить видеорегистратор С предупреждением о выезде на полосу или ограничительной разметкой LDW. Система была введена в регистратуре 6 лет назад. Ранее эта опция устанавливалась на автомобили премиум-сегмента на стадии производства. Суть в том, что датчики считывают дорожную разметку и предупреждают водителя перед пересечением полосы. Это делается для безопасности вождения. В случае если водитель заснул или отвлекся от дороги, автомобиль может выехать на встречную полосу и стать причиной аварии.
p, blockquote 20,0,0,0,0 —>
Чтобы узнать как настроить камеру на видеорегистраторе В режиме LDWS вы должны следовать инструкции :
- Войдите в дополнительное меню устройства и выберите пункт, отвечающий за калибровку датчика.
- Запустить тонкую настройку И ждите, когда изображение появится из объектива, с полосками для привязки над ним.
- Верхняя линия должна располагаться на уровне горизонта.
- Старайтесь сочетать нижнюю линию с контуром капота.
При каждом изменении угла фокусировки объектива систему необходимо перекалибровать, чтобы избежать сбоев в работе.
 Датчик движения
Датчик движения
После активации модуля водителю предоставляется полезная функция автоматического включения регистратора при фиксации движения в заданном радиусе от камеры. Чувствительность элемента регулируется в градациях от 1 до 8. Стоит выбрать среднее значение, чтобы избежать неправильных действий.
p, blockquote 23,0,0,0,0 —>
Чтобы активировать функцию, необходимо выполнить следующие действия:

- Войти в меню настроек .
- Найдите элемент «Датчик движения» и выберите его.
- Перейдите на рабочий стол и проверьте, что камера реагирует на движение.
Как настроить видеорегистратор –зеркало
После установки и подключения зеркального регистратора основная камера начинает работать. Включение устройства проявляется в небольшом появлении изображения, снятого на отражающей плоскости. Работоспособность устройства отмечалась световым сигналом от встроенного диода.
p, blockquote 25,0,0,0,0 —>
Чтобы настроить видеорегистратор Для зеркал заднего вида необходимо использовать выбранные кнопки на корпусе:
- «PWR» — обеспечивает ручной сброс системы при длительном нажатии;
- «Меню» — позволяет вызвать меню настроения;
- «*» — последовательное переключение режима для записи или просмотра содержимого;
- «, » «, «⇒» — Предназначен для перемещения по пунктам меню.
Чтобы утвердить выбранный параметр, необходимо снова нажать кнопку «Меню».
Сброс установок на заводские значения
Если устройство долгое время не отвечает на команды и вызывает различные сбои в работе, может помочь принудительный сброс системы на заводские настройки настройкам । Обновляя кэш данных в результате очистки внутреннего пространства, устройство может вернуть первоначальную скорость работы и скорость отклика на запросы владельца.
p, blockquote 28,0,0,0,0 —>
Перед форматированием системных файлов рекомендуется сохранить всю важную информацию на съемной карте памяти.
Чтобы сделать сброс настроек , нужно:
- Найдите в меню пункт «Параметры системы».
- Выберите подпункт «обратно на завод настройкам ».
- Для подтверждения ответьте на вопрос системы.
- После перезапуска снова установите необходимые параметры.
Если перезапуск не помог, необходимо обратиться в авторизованный сервисный центр производителя для получения гарантийного обслуживания.
Как настроить видеорегистратор ?
Теперь мы можем с уверенностью сказать что видеорегистратор Это полезная вещь, которая позволяет водителям избежать большого количества проблем на дорогах. Конечно, выбор модели может быть сложным для некоторых водителей, но когда я закончил с этим, мне нужно перейти к следующей части. настройке видеорегистратора .

В этой статье мы описываем, как настроить видеорегистратор Подумайте о себе и о том, когда его настройке .
Установка регистратора.
Затем представьте детали настройки видеорегистратора DVR. После подключения регистратора и первого запуска на экране появится первое сообщение с предложением отформатировать жесткий диск. Мы должны договориться и пройти весь процесс до конца. Затем запись, которую нужно закрыть, начнется автоматически при нажатии кнопки «Rec / scan». Далее необходимо открыть меню и установить нужный язык, язык меняется в системе — язык.
После установки языка необходимо установить дату и время. Чтобы у вас не возникло трудностей с поиском нужного фрагмента записи. Дата устанавливается на элементе date.
Следующим шагом будет настройка Продолжительность 1 видео. Поскольку регистраторы записывают видео в файл на определенный период времени. В видеорегистраторе Можно установить продолжительность от 2 до 45 минут. Чтобы установить продолжительность, необходимо перейти в раздел Recycle Item Recording Time. Эксперты рекомендуют настроить Средняя продолжительность, так как очень длинные видео должны просматриваться дольше.
Отметим, что в видеорегистраторе Запись производится следующим образом: Ролики записываются один за другим, и когда память заполняется, самые старые видео удаляются.
В пункте утилизации вы также можете установить разрешение на запись в подпункте размера. В этом случае рекомендуется выбрать среднее значение.
В точке записи звука вы можете настроить запись звука и количество кадров в секунду в диапазоне FPS. Для четкости изображения количество кадров в секунду должно превышать 30.
Почти во всех видеорегистраторе Можно установить уровень освещенности, при этом регистратор будет автоматически переключаться из дневного режима записи в ночной. Обычно эта опция называется level или «уровень».
Кроме того, регистраторы могут настроить Записывать только при движении перед камерой, но эта опция полезна только в том случае, если автомобиль припаркован на стоянке.
После каждой настройки Не забудьте оставить сдачу.
Эти варианты помогают ответить на вопрос: как правильно? настроить видеорегистратор , так как они являются данными в большинстве современных моделей.
Настройка видеорегистратора Через Интернет.
Сейчас на рынке представлено большое количество видеомагнитофонов, и среди них есть модели, позволяющие подключаться через Интернет. Как правило, они относятся к специальным системам безопасности и имеют несколько каналов и камер. Камеры могут быть установлены на парковке, и настроить чтобы сигнал от них мог попасть в Интернет на офисном или домашнем компьютере. Для этого настроек Необходимо получить у провайдера другой статический IP-адрес. При этом видеорегистратор должен поддерживать данный тип подключения, а ширина канала для передачи изображения должна быть не менее 512 кбит/с.
Следует отметить, что покупки осуществляются видеорегистратор Автовладельцы могут приобрести в автосервисах услуги, которые собраны в нашем списке «на все сто».
Как настроить видеорегистратор : основные настройки и настройка доступа через интернет
Сегодня, вероятно, все уже уверены, что что видеорегистратор — Вещь полезная. Выбрать модель непросто, но если вы уже познакомились с ней, нужно приступать к следующему шагу: Вам нужно настроить видеорегистратор । Некоторые модели имеют отличия, но есть и общие параметры, определяющие качество записи, продолжительность роликов и другие ключевые показатели. В статье описывается порядок настройки , исходя из настройки видеорегистратора DVR (они довольно широко используются).
Настройка видеорегистратора
После включения выдается первое сообщение. Вам предлагается отформатировать жесткий диск. Мы думаем. Мы форматируем. После завершения форматирования запись начнется автоматически. Остановите его, нажав Rec / Scan, Перейдите в меню. В зависимости от того, установлена русификация или нет, выбор языка не производится. Если вам нужно изменить язык, зайдите в пункт системного меню, выберите нужный вам пункт языка (language) и сохраните русский язык.

Меню настройки видеорегистратора
Следующим шагом будет настройка Дата/время. Это обязательный пункт, чтобы при необходимости можно было легко найти нужный сегмент записи. Для этого переходим в пункт дата, устанавливаем дату, находим часы, а затем вводим время. Мы устанавливаем время.

Настройка видеорегистратора । Мы устанавливаем дату и время.
Далее необходимо установить продолжительность видео. Регистраторы записывают в файл то, что происходит за определенный период времени. В этом параметре задается продолжительность видео. Она может составлять от 2 до 45 минут. Перейдите в раздел «Переработка», найдите пункт «Время записи» и выберите период времени. Для более длительного показа необходимо установить видеоролик золотой середины. По-прежнему важно понимать принцип записи в видеорегистраторе । В памяти они расположены в порядке 1.2.3 и т.д. Когда память заполняется, новые видеозаписи записываются поверх старых в том же порядке: Сначала запись идет на первое место, затем на второе и так далее.

Настройка видеорегистратора । Мы определяем качество записи.
В этом же пункте есть пункт установки разрешения записи, размера. Вы должны снова выбрать среднее значение: Слишком маленькое разрешение не дает нужных деталей (невозможно учесть машину или другие важные вещи), а слишком четкое изображение требует больших объемов памяти, поэтому много роликов в памяти не бывает.
Еще есть шанс настроить Твердая печать . Для этого мы переходим к точке записи звука и сохраняем его в статусе.
Есть в настройках видеорегистратора Возможность определения количества рабочих в секунду. Переходим к диапазону FPS и выбираем значение. Рекомендуется установить не менее 30 кадров, иначе изображение будет размытым, «мигающим» и не в фокусе.
При плохом освещении пункт меню Light Freak (вспышка) может мерцать. Мы устанавливаем частоту его подключения где-то в районе 50 Гц.
В котором есть возможность определить уровень освещенности. видеорегистратор Переключение с дневной съемки на ночную и наоборот. Этот параметр можно изменить в диапазоне от 1 до 7 (1-минимум). Поместите центр для начала, а затем при необходимости измените его на нужное направление. Обычно этот параметр называется «уровень» или плоскость.
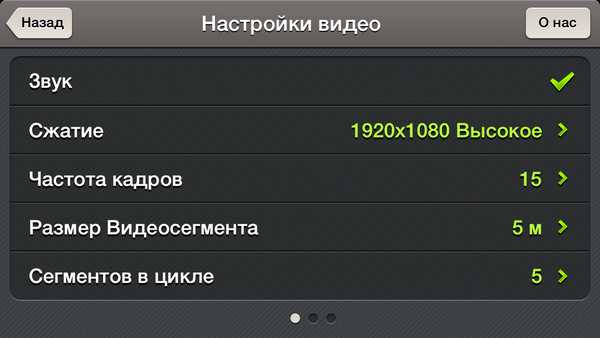
Большинство моделей видеорегистраторов имеют возможность настроить Запись только при наличии движения перед камерой. Этот режим может быть полезен на парковках, но не рекомендуется использовать его во время движения. Если вы хотите включить запись на время парковки при наличии движения, перейдите в раздел Motion Detection (Датчик движения) и включите эту опцию. Кроме того, для этого режима также необходимо установить чувствительность (наименьшая 1 и 8 — максимальная) и время записи после исчезновения движения. Этот параметр задается в секундах. Не забывайте после каждого настройки Нажмите «Сохранить».
Это основные опции, доступные в большинстве моделей. Теперь вы знаете, как настроить видеорегистратор в обычном режиме.
Настройка видеорегистратора через интернет
Некоторые модели DVR позволяют подключаться к ним через Интернет. Как правило, такие модели предназначены для систем безопасности и имеют несколько камер и соответственно каналов. Камеры можно разместить на парковке и получать сигнал с них через интернет на домашний/офисный компьютер. В этом случае вам потребуется другой статический IP-адрес. Тип соединения — любой, который поддерживает ваш регистратор, но ширина канала — не менее 512 кбит/с (чтобы этого было достаточно для передачи изображения).
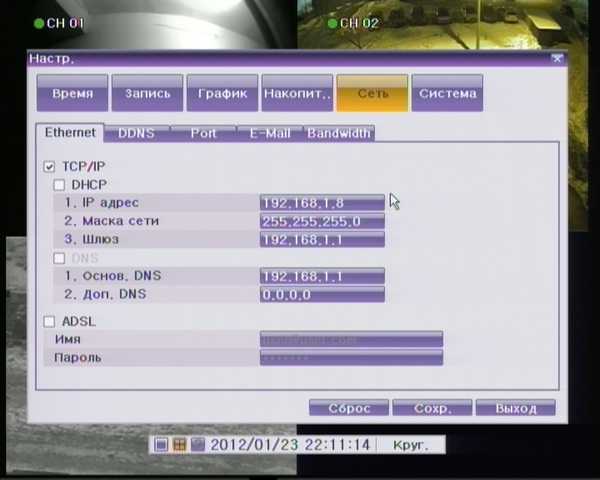
Настройка видеорегистратора через интернет
После того как вы заключили договор с провайдером и получили от него все необходимые данные, начинайте к настройке видеорегистратора Через Интернет. Если доступ прямой, то в подменю «Сеть» сохраняются только данные, переданные провайдером. Если используется ADSL-соединение, путь соединения должен быть определен при авторизации порта в модеме. Следующий шаг — мы сохраняем в видеорегистраторе Внутренний IP-адрес определяется шлюзом, через который передается информация (все в том же меню «Настройки сети»). Другие типы подключения к Интернету (мобильное и спутниковое) не рассматриваются, поскольку они дороги (спутниковое) или ненадежны и редко поддерживаются (мобильное).
При подключении видеорегистратора Для работы в Интернете рекомендуется использовать Internet Explorer. Вы можете поэкспериментировать с другими браузерами, но часто это просто пустая трата времени. Переходим к «свойствам наблюдателя» и добавляем наши IP видеорегистратора В» доверенных узлах». Сохранив данные, мы можем попытаться подключиться. Для этого вводим в браузере IP-адрес, присвоенный провайдером (при использовании ADSL необходимо добавить номер порта через двоеточие) и нажимаем «Enter». На экране должна появиться заставка для авторизации, введите имя пользователя и пароль (они были защищены в видеорегистраторе пункт меню «Пользователь»).

Настройка видеорегистратора через интернет
Если все было сделано правильно, на экране появится изображение (в соответствии с количеством каналов). Иногда изображение картины начинается сразу, иногда необходимо зафиксировать камеру за каждым квадратом. На самом деле настройка видеорегистратора Интернету пришел конец. Работа с просмотром коллекций и текущими записями не представляет сложности.
Настройка видеорегистратора Чтобы увидеть интернет: пошаговая инструкция
Как дополнить знания настройку видеорегистратора Для наблюдения через интернет из всемирной паутины важно установить и подключить системы видеонаблюдения. Работа с сетью камер с помощью маршрутизатора технически не сложна. Для этого необходимо знать основы компьютерной сети и системы безопасности. В прошлом их контролировал охранник, который запирался в комнате на весь день и следил за монитором, чтобы убедиться, что на территории не происходит ничего противозаконного.
Современные устройства могут удаленно просматривать систему безопасности в режиме реального времени. Технологии дошли до того, что уведомления об изменении статуса могут быть отправлены непосредственно на мобильный телефон или планшет, чтобы проинформировать пользователя о том, какие события фиксируются камерой наблюдения.
Маршрутизатор беспроводной камеры
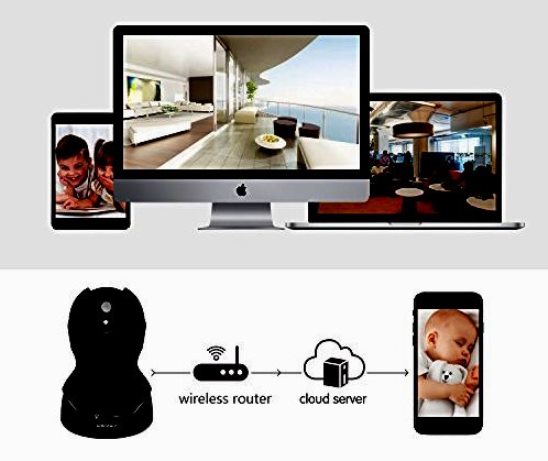
Маршрутизатор — это устройство, которое передает данные между сетевыми соединениями и обеспечивает возможность управления несколькими точками одновременно из интернет-соединения. Бегите без него настройку видеорегистратора Не может быть просмотрен в Интернете. В настоящее время во многих домах установлены маршрутизаторы Wi-Fi, которые обеспечивают беспроводное подключение устройств к Интернету. Для удаленного доступа к видеорегистратору подойдет практически любой маршрутизатор. Некоторые из основных брендов: Linksys (Cisco), D-Link, Netgear, Belkin и Apple.
Для подключения системы к Интернету используются кабели Ethernet CAT5. Цифровые устройства, включая. настройки удаленного доступа к видеорегистратору , поставляются с сетевым разъемом для подключения кабеля Cat5, который иногда продается вместе с системой. Но в большинстве случаев она очень мала. Поэтому лучше приобрести дополнительную нужную длину. Вам также понадобится кабель Ethernet для подключения модема к маршрутизатору. Обычно они также поставляются с собственным коротким кабелем Ethernet, которого недостаточно для подключения системы безопасности. И лучше заранее приобрести новый нужной длины.
Подключение монитора
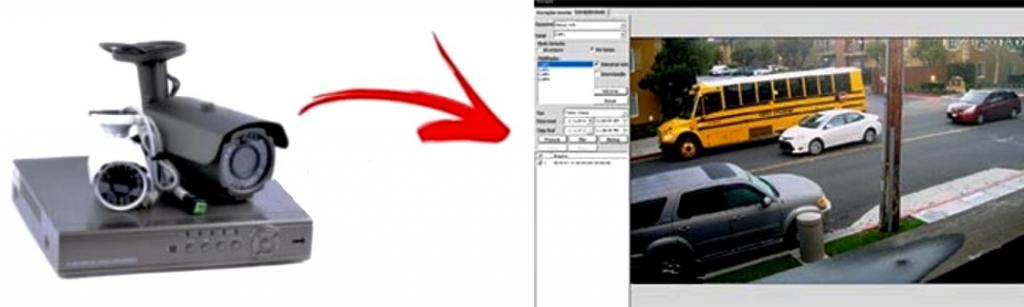
Для начальной настройки видеорегистратора Tantos требует монитора для просмотра через Интернет, а позже систему можно будет просматривать удаленно. Цифровой видеорегистраторы Имеются выходы, к которым можно подключать телевизоры в качестве мониторов через BNC, HDMI, VGA или даже композитные RCA-соединения, в зависимости от приобретенного пакета.
Алгоритм настройки видеорегистратора Чтобы увидеть интернет:
- Подключите модем к Интернету. Перед ними обычно находится набор индикаторов, которые показывают состояние, чтобы пользователь знал, как работает устройство. Обычно маршрутизаторы имеют порт для подключения к Всемирной паутине. Который для подключенных к Интернету устройств хранится вдали от других и располагается за маршрутизатором.
- Подключение осуществляется с помощью кабеля CAT5.
- Подключите DVR к монитору через порт HDMI или VGA на DVR и мониторе. Первый — самый любимый.
- После настройки и подключения оборудования убедитесь, что все работает.
- DVR может иметь несколько различных по виду меню, но настройки Как правило, есть похожие. То же самое справедливо и для маршрутизаторов.
Инструкция по настройке охранной системы
Следующие шаги для завершения настройки видеорегистратора Удаленный просмотр через интернет: Доступ через веб-браузер. Это делается с помощью мыши или беспроводного пульта дистанционного управления. В меню цифровой системы видеорегистратора Выберите подменю «Сеть». и убедитесь, что флажки «DHCP» и веб-служба активированы.

Настройте сеть DVR:
- Нажмите на кнопку «Применить», сохраните настройки И ссылку на IP-адрес. Это локальный IP-адрес видеорегистратора , И он будет доступен только для ПК, к которым подключен тот же сетевой маршрутизатор, что и цифровой DVR (проводной или беспроводной).
- На компьютере, подключенном к той же сети, что и DVR, откройте веб-браузер.
- IP-адрес вставляется в адресную строку, например: http://192.168.0.100:8080 .
- Прежде чем перейти к настройкам видеорегистратора Для просмотра через Интернет они подчиняются портам переноса и обеспечивают возможность подключения к DVR с использованием локального IP-адреса.
- Для доступа к цифровому видеорегистратору и удаленного просмотра видео из подключенной комнаты охраны необходимо иметь настроить Маршрутизаторы для передачи трафика из локальной сети на цифровое устройство.
- Убежден, что порты 8080 и 554 открыты с помощью устройства для проверки портов в комплексе настройки доступа к видеорегистратору Через Интернет. Если порт открыт, вы должны использовать удаленный IP с помощью инструмента IP DVR.
- Он вводится через порт Http: // ipaddress: следующим образом. Например, если IP-адрес 74.96.36.98, то http://74.96.36.98:8080 будет выглядеть следующим образом.
- Если порты закрыты, вам нужно позвонить провайдеру DSL, возможно, потребуется подключить модем к стороннему маршрутизатору.
- Откройте веб-браузер и напишите внешний IP-адрес.
- Введите имя пользователя и пароль. По умолчанию: admin, 1234.
- Когда соединение установлено, вы можете просматривать камеры.
Новые цифровые видеорегистраторы RVI

Камеры RVI находят применение по настройке Через интернет от DVRS для удаленного просмотра с помощью iPhone, Android, Mac и Windows. Программное обеспечение DVR позволяет просматривать камеры наблюдения через внутреннюю сеть LAN. Встроенная удаленная станция также позволяет изучать ранее записанные видеозаписи с камер наблюдения. Встроенная удаленная система, иногда называемая DVR viewer, работает на компьютерах под управлением Microsoft Windows.
Настройка видеорегистратора RVI для просмотра через Интернет:
- Присвойте DVR IP-адрес.
- Вы подключены к видеорегистратору по локальной сети.
- Настройте перенаправление портов на маршрутизаторе.
- Задайте статический IP-адрес DHCP для DVR.
- Создание и настройка динамических учетных записей DNS.
- Через динамический DNS на маршрутизаторе.
- Выполняют настройку видеорегистратора RVI для поиска через удаленное соединение.
- Назначают IP-адрес видеорегистратору .
- Убедитесь, что DVR подключен к сети, подключив кабель Ethernet к задней части DVR и другой конец к маршрутизатору.
- Вы получаете доступ к DVR, нажав кнопку меню на DVR или на пульте дистанционного управления.
- Когда предлагается ввести пароль, нажимается кнопка & laquo;ОК& raquo-. на цифровом видеорегистраторе или пульте.
- Пароль по умолчанию для DVR пуст. Если он уже установлен, введите его и нажмите & laquo;ОК& raquo-;
- Выберите системное меню & laquo;Внешнее устройство& raquo ;;
- Установлено меню & laquo;tcp / ip& raquo;
- На экране настройка видеорегистратора Укажите настройку DHCP через CCTV Internet TCP / IP и нажмите Enter.
Автоматический DHCP
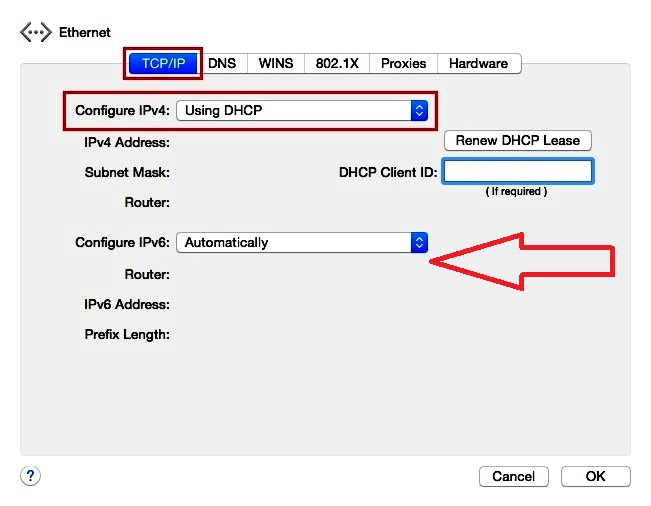
На экране настройки DHCP подтверждает, что режим DHCP установлен на автоматический. Если это не так, настройте его, нажав клавишу & laquo;ОК& raquo-;
Алгоритм настройки режима DHCP:
- Выберите «Определить IP» и нажмите Enter. Они обновляют экран и ждут, пока новые данные не заполнятся.
- Вы обращаете внимание на внутренний IP, который маршрутизатор назначил DVR, и проброс портов будет настроен на него.
- Выберите режим DHCP и нажмите & laquo;Ок& raquo;. Режим изменяется вручную. Это гарантирует, что DVR всегда присваивается один и тот же IP-адрес от маршрутизатора. Это важно, так как при отключении питания маршрутизатор может записывать на DVR, используя другой IP-адрес, и пользователь не сможет получить удаленный доступ к DVR.
- Нажмите кнопку меню один раз, чтобы вернуться к экрану установки и настройки видеорегистратора TCP/IP.
- На экране выбирают настройку IP-конфигурация, нажмите Enter и подтвердите номер порта DVR По умолчанию порт 8000, когда DVR находится в состоянии не настроен Измените это значение для данного порта на 8000
- Нажмите кнопку «Меню» на видеорегистраторе несколько раз, пока на экране не появится изображение с камер в реальном времени
- ④ Выберите для подключения.
- ④ Введите адрес, указанный на экране. настройки TCP / IP DVR: Если IP-адрес в поле «Адрес» содержит ведущие нули в числовом поле, их следует удалить Например, если IP-адрес DVR равен 192.168.000.066, введите 192.168.0.66
- Выберите 8000 для порта
- Введите администратора для идентификатора пользователя
- Если пароль еще не задан, оставьте его пустым или введите при его создании
- После завершения ввода данных нажмите «OK».
④ Подключите телефон

④ Шаги для доступа с мобильного телефона очень просты Установите приложение ④ — 4500 на мобильный телефон, нажмите кнопку ④ — ④ для создания учетной записи, и, наконец, добавьте ④, указав код ④ на камеру мобильного телефона.
Пошаговый процесс настройки видеорегистратора ❶ смотреть онлайн:
- Установите приложение на мобильный телефон После того как вы получили основную информацию об IP-адресе DVR и соединениях, вы можете загрузить приложение для удаленного доступа к DVR
- ❶ — Откройте Play Store на устройстве Android или App Store на устройстве iOS, чтобы загрузить и установить 4500 приложений.
- Создайте учетную запись на следующем экране, нажав «Register ❶-⑦».
- Введите свой адрес электронной почты и нажмите на кнопку «Получить код подтверждения».»
- Проверьте электронную почту, введите код «Далее» и придумайте пароль
- Добавить DVR в приложение iVMS-4500
- Откройте iVMS-4500 и нажмите кнопку ( + ).
- Приложение открывает камеру для сканирования QR-кода, присутствующего в DVR
- Следующее окно запрашивает код на DVR
- После его ввода приложение отобразит подключенное устройство, т.е. настройка видеорегистратора ④ для работы в Интернете завершена.
Установка системы видеонаблюдения
Идея заключается в том, чтобы сначала подключить кабель от цифрового DVR к маршрутизатору и работать в локальной конфигурации для тестирования, а затем работать в нормальном режиме управления в удаленной сети.
Если пользователь уже может получить доступ к DVR через мобильное приложение через интернет, и локальная и удаленная конфигурация показывает нормальную работу в тестовом режиме, но что-то все еще не работает должным образом в обычном режиме, вы можете выполнить следующие шаги.
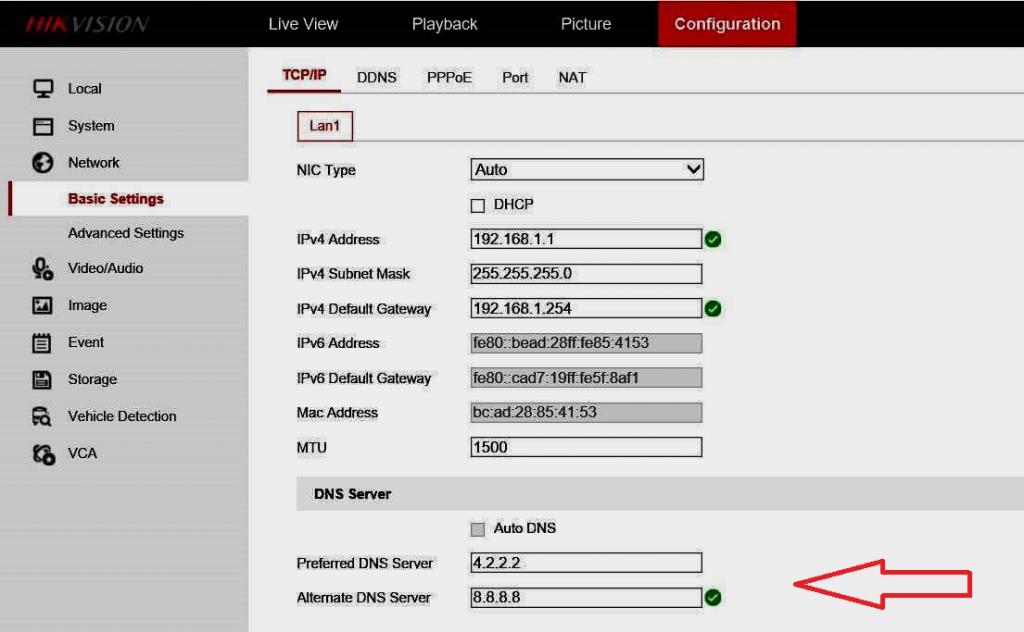
Локальное подключение DVR и настройка :
- Подключите DVR к маршрутизатору с помощью сетевого кабеля Cat5e.
- Подключите маршрутизатор к интернет-провайдеру. При настройке роутера видеорегистратора Обратите внимание на маршрутизатор Он обычно имеет синие порты, которые используются для внутренних устройств, и желтые порты, которые используются для подключения к Интернету
- Проверьте локальное подключение к DVR
- Перед настройкой Удаленный режим убедитесь, что у вас есть доступ к цифровым видеорегистратору Использование компьютера или ноутбука с веб-браузером: Internet Explorer, ❶ Chrome или Firefox.
- Большинство цифровых DVR и IP-камер совместимы с Internet Explorer (IE), поэтому рекомендуется сначала попробовать этот веб-браузер, а затем другие
- В нем введите ( ❶ ), ④ адрес④ и созданные вами имя пользователя и пароль.
- При первой попытке пользователя получить доступ к DVR через веб-браузер обычно появляется сообщение с просьбой установить плагин. Просто нажмите, чтобы принять предложение и распаковать его
- После ввода правильного имени пользователя и пароля вы можете просматривать свои камеры через веб-браузер, что означает, что локальная установка в порядке.
- DVR корректно работает по локальной сети и отправляет видео в веб-браузер (IE).
- Он убежден, что DVR имеет всю правильную информацию о сети для конфигурации удаленного доступа, которую можно проверить в его меню.
- Нажмите DVR & laquo;Конфигурация& raquo; и & laquo;Сеть& raquo ;;
- В меню основных настроек Сеть проверяется следующим образом: IPv4 IPv4 DVR В зависимости от диапазона, маска подсети IPv4 обычно соответствует маске компьютера, шлюзом IPv4 является IP-адрес маршрутизатора, DNS-сервер может использоваться 4.2.2.2 и 8.8 .8.8।.
- Если установлен флаг DHCP — протокол динамической конфигурации хоста, цифровой. видеорегистратор Он получает всю информацию от маршрутизатора, они просто убеждаются, что это так, и снимают флаг DHCP.
- Порты DVR установлены, программа использует их для связи с веб-браузерами, компьютерным программным обеспечением и мобильным приложением. Это виртуальные порты, а не физические. Информацию можно найти в меню & laquo;Сеть& raquo; в разделе & laquo;Главная настройки и порт».
Конфигурация маршрутизатора для Hiwatch

После завершения настройки Время пришло настроить Маршрутизатор. Сначала необходимо рассмотреть, какие конфигурации необходимо выполнить для настройки видеорегистратора Hiwatch для просмотра в Интернете:
- Включает удаленный доступ по протоколу HTTP, благодаря чему доступ к маршрутизатору можно получить из любого места.
- Укажите имя точки APN для SIM-карты, используемой для того, чтобы маршрутизатор получил общедоступный IP-адрес.
- Установлено правило перенаправления портов, которое направляет все соединения с порта на IP-камеру.
- Добавьте удаленный доступ HTTP, на странице администрирования в веб-интерфейсе маршрутизатора включите: System & RARR; Administration.
- В этом окне перейдите в раздел & laquo;Контроль доступа& raquo; и найдите секцию & laquo;Включить удаленный доступ по HTTP& raquo;, где поставьте галочку.
- После настройки видеорегистратора Имея удаленный доступ к Интернету для просмотра на Hiwatch, маршрутизатор становится уязвимым для вредоносных атак по всему миру. Настоятельно рекомендуется изменить пароль маршрутизатора по умолчанию, пароль в разделе Система → Администрирование → Общие → Пароль администратора после включения удаленного доступа.
- Установите APN в веб-интерфейсе маршрутизатора. Перейдите на мобильную страницу в сети: Сеть & rarr; Переместить.
- Поле APN и интернет-провайдер APN представлены в мобильном окне. В некоторых случаях SIM-картам не требуется публичный IP-адрес. Если да, то они просто проверяют IP-адрес wan-marshrutizer и mdash; если это публичный IP, то пользователю не нужно устанавливать APN.
- Самый простой способ узнать, какой IP-адрес находится в сети, — зайти в веб-интерфейс маршрутизатора и проверить виджет глобальной сети на & laquo;обзорной» странице;
- Вы задаете перенаправление портов, на странице brandmauer перейдите на одноименную вкладку. Прокрутите страницу в самый низ и найдите раздел & laquo;Новое правило для перенаправления портов& raquo;;
Создайте имя пользователя для нового правила и задайте следующие параметры:
- Протокол: TCP + UDP.
- Внешние порты: 8888.
- Внутренний IP: 192.168.1.64 (пример).
- Внутренний порт (порт): 8888.
Далее нажмите кнопку & laquo;добавить& raquo; после изменений. После введения нового правила пользователь перенаправляется в окно настройки । Правило отображается в нижней части списка портов, где можно проверить его статус и запустить дополнительные настройки .
Настройка динамического DN
Динамический BODYBUY (BODYBUY или BODYBUY) — это метод автоматического обновления серверов имен в системах доменных имен в режиме реального времени с активной настройкой их конфигурации имен хостов, адресов или другой информации.
Динамическая настройка Обязательно, если SIM-карта имеет динамический публичный IP-адрес Вы можете найти более подробную информацию о динамическом внешнем IP-адресе. В целом, однако, это означает, что он обычно может меняться со временем, когда вы выключаетесь из сети или регистрируетесь снова Динамический ⑦ определяет имя хоста и постоянно обновляет это имя, но даже если IP меняется, хост ❶ записывает то же имя нового④ и делает маршрутизатор доступным под тем же именем в любое время
Чтобы создать имя хоста и назначить его ❶ вы должны использовать внешний ④ службы маршрутизатор, который поддерживает множество таких услуг, & laquo раздел Мэри DDNS сезона, который является одним из Пури список судьи в течение воскресенья; & raquo услуг; & →; & laquo; динамический DNS & raquo; Маршрутизатор почему веб-интерфейс для меня. Теперь, когда он готов настройка Вашего оборудования, необходимо проверить правильность работы конфигурации Два распространенных способа сделать это. настройку роутера для видеорегистратора Через Интернет: с помощью медиаплеера и веб-браузера.
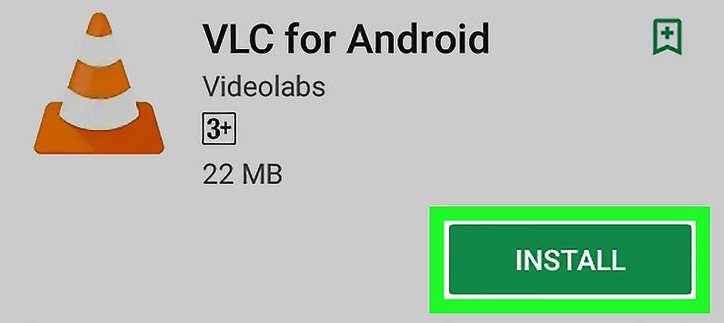
Вы можете смотреть прямую трансляцию с камеры с помощью проигрывателя VideoLAN Client (VLC) ❶ Работает на всех системах:
- Скачайте и установите VLC Player на компьютер.
- Откройте его, перейдите в раздел Медиа&❶; откройте сетевой поток в левом верхнем углу окна или просто нажмите ❶ + ❶ на клавиатуре
- В окне & ❶; сетевой поток&⑦; необходимо ввести адрес протокола передачи потока в реальном времени ( ⑦ ) камеры, Он должен выглядеть примерно так:❶: / / admin: password@84.15.186.115 : 554/
- Убеждаются, что настроили ④ Правило требуемого порта, которое можно отобразить и изменить в веб-интерфейсе камеры для проверки конфигурации через веб-браузер, не забудьте ввести правильный порт.
- Адрес маршрутизатора вводится в поле браузера ❶, но в конце добавьте двоеточие (:) и порт ④ для перенаправления на веб-интерфейс камеры
- После того как пользователь войдет в систему, должно появиться окно
- Вы нажимаете на ссылку в окне дисплея в режиме реального времени Это загружает необходимый установочный файл плагина Закройте Internet Explorer и запустите этот установочный файл с компьютера
- После завершения установки будет запущен Internet Explorer и камера будет доступна снова Будет предложено разрешить доступ к плагину для использования с браузером Если да, они&❶; да&❶;, а затем продолжить, вы можете просматривать прямую трансляцию с камеры или сделать разрядку настроек видеорегистратора .
Запуск устройства Dahua
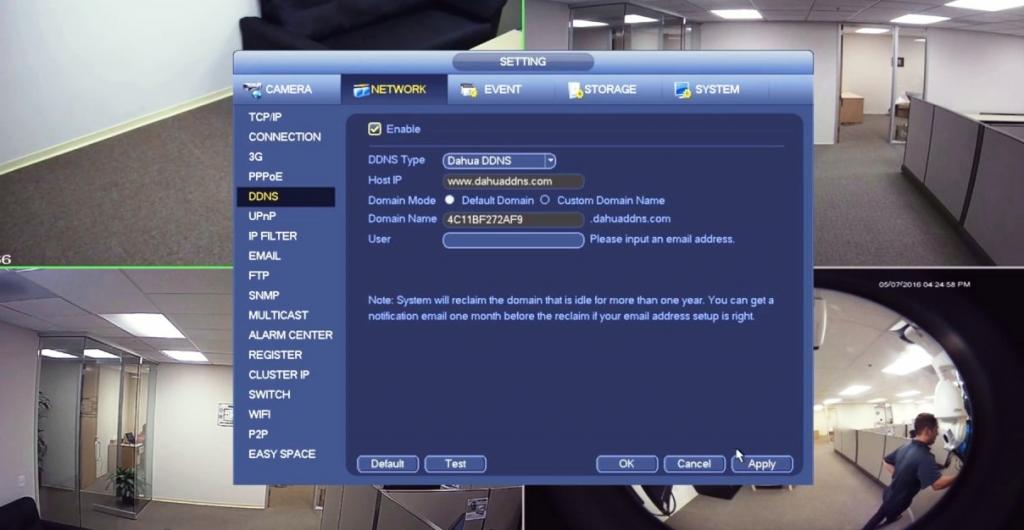
Очень часто требуется настроить ④динамичность на устройстве Использование встроенного DNS означает, что владельцу не нужно постоянно поддерживать компьютер в сети для получения удаленного доступа к устройству
- Вы входите в камеру через локальный IP-адрес
- Нажмите &❶; Сеть & ❶ ;
- Нажмите❶, а затем&❶; включите&❶ ; для настройки видеорегистратора Dahua для просмотра в Интернете
- Выберите No-IP из выпадающего списка ❶ Type.
- Введите следующую информацию: IP-адрес хоста, если этот раздел не заполняется автоматически, добавьте: dynupdate. no-ip. com
- Добавьте режим домена, нажав на домен. Имя пользователя домена&⑦; Это имя узла, который создается без IP, например, адрес электронной почты учетной записи без IP
- Нажмите & laquo;ОК& raquo; или & laquo;Проверить& raquo; в нижней части страницы.
- Теперь устройство Dahua отправляет обновления при каждом изменении IP-адреса.
Такая схема позволяет проверять камеры наблюдения, когда пользователя нет на месте, и является одной из важнейших особенностей современных видеорегистраторов. Это реальная возможность не только предотвращать преступления, но и следить за тем, что происходит в местах установки. Не менее важна возможность удаленного просмотра и резервного копирования видеозаписей, чтобы всегда сохранялась копия, даже в случае повреждения или кражи.
Современные устройства оснащены дистанционным настройки DEXP-DVRS и специальные камеры. Это удобно, когда владелец заметил, что некоторые конфигурации DVR необходимо изменить. В частности, если пользователь не может добраться до места установки камер, он может изменить его настройки Где бы он ни был.
Как настроить видеорегистратор hd dvr
Основной компонент системы видеозаписи DVR для камер видеонаблюдения отвечает за запись видеопотоков на жесткий диск, связь с Интернетом и отображение видеокамер. При первом запуске устройства необходимо выполнить следующее настройку DVR или NVR видеорегистратора Исходя из формата видеонаблюдения, чтобы получить удаленный доступ к интернету.
Мы будем производить настройку На видеорегистраторах с операционной системой Linux, пользовательский интерфейс которых в основном одинаков.
Настройка жесткого диска
Прежде чем перейти к настройке видеорегистратора Вам следует установить жесткий диск. В этой статье вы узнаете больше о специальных жестких дисках для видеонаблюдения. Снимите верхнюю крышку устройства и закрепите жесткий диск 4 винтами, чтобы избежать лишнего шума при работе с жестким диском.

Подключите кабель SATA и кабель питания. (Жесткий диск подключается строго без питания. на видеорегистратор .) Включаем видеорегистратор При первом запуске устройство предложит отформатировать жесткий диск. Нажмите OK.

Установка языка и времени в DVR и NVR DVR
После включения видеорегистратора В сети загружается главный экран видеокамер. Во всплывающем окне нам предлагают воспользоваться руководством для быстрого использования настройке Система. Выйдите из сервиса P2P, закройте окно, нажав & laquo;Отмена» или добавьте флаг на вкладку «Больше не предлагать».
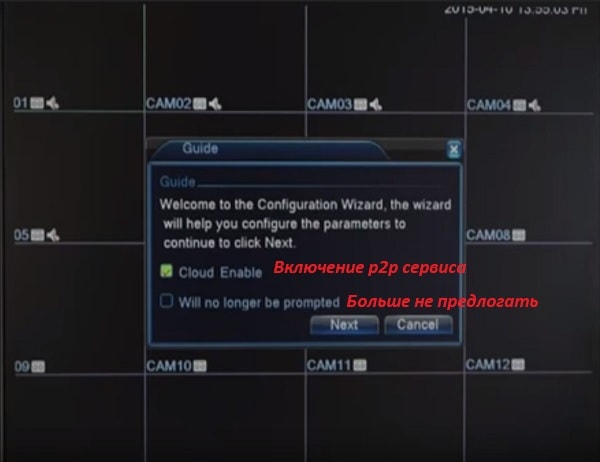
Обратите внимание, что языком пользовательского интерфейса в нашем случае по умолчанию является английский. Поэтому следующим шагом будет изменение языка. Для этого щелкните правой кнопкой мыши в любой части экрана, чтобы вызвать меню мастера настроек В котором мы организуем & laquo;главное меню& raquo;;
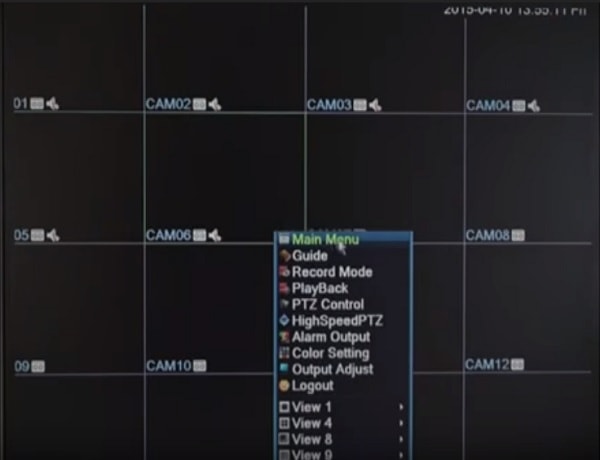
Чтобы получить доступ к любой зоне DVR или NVR видеорегистратора При первом запуске или после перезагрузки всегда необходимо сначала войти в систему, поэтому пароль от учетной записи должен быть введен на новой вкладке. Обычно видеорегистраторы В Linux изначально нет пароля, поэтому просто нажмите & laquo;ОК& raquo;;
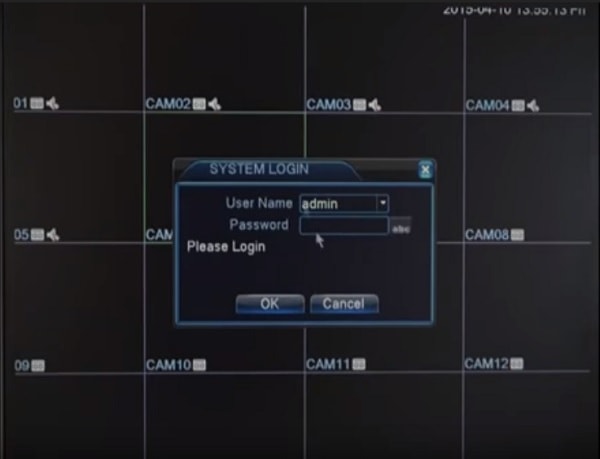
В главном меню настроек Вкладка & laquo;Система& raquo; ⇒ & laquo;Общие& raquo ;;
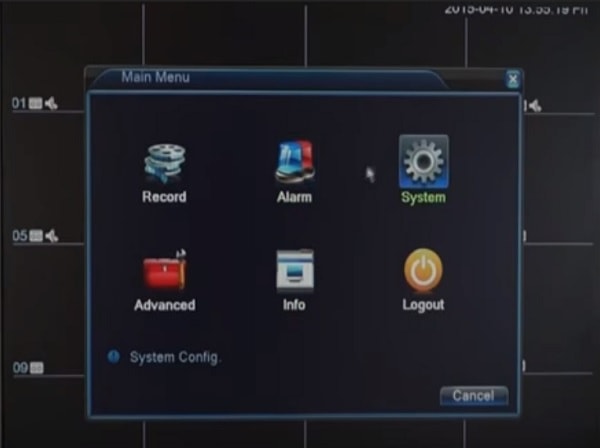
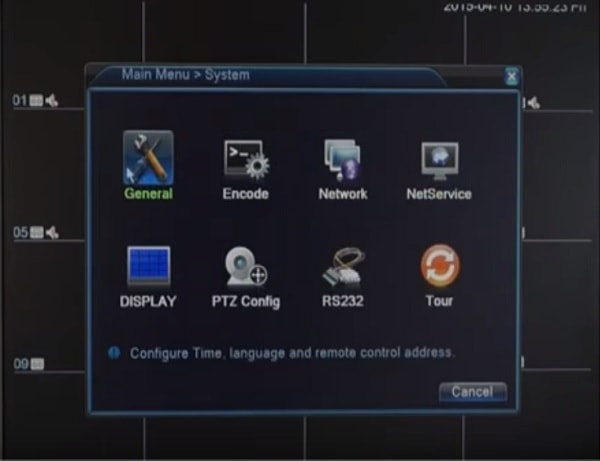
На вкладке Общие вы можете установить часовые пояса, настроить дату и время и, конечно же, установить нужный язык.

После нажатия клавиши & laquo;ОК& raquo; устройство предложит перезагрузиться, после чего изменения будут применены.
Настройка записи
Следующим шагом будет настройка режима записи. В главном меню находим вкладку & laquo;Запись& raquo; ⇒ & laquo;Установить запись& raquo;
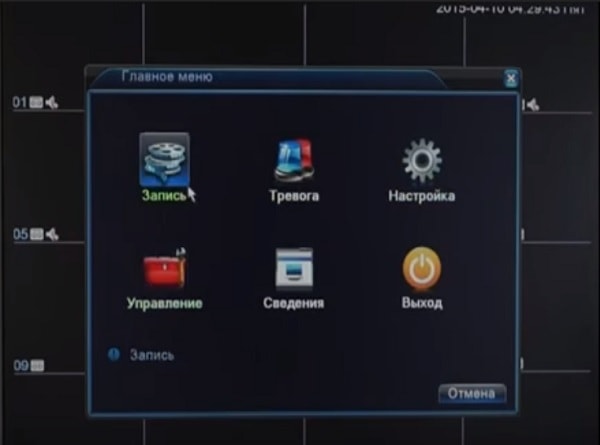

В этом разделе вы можете установить время записи для каждой видеокамеры по отдельности или для всех одновременно. Видеозапись можно настроить по трем критериям & laquo;только& raquo;, & laquo;обнаружение& raquo;, & laquo;беспокойство& raquo ;;
Простой — непрерывная запись без сценария.
Обнаружение — Запись происходит в соответствии с настроенной зоной обнаружения движения. Когда объект попадает в кадр, камера начинает запись.
Тревога — запись тревоги, например, если объект закрывает камеру рукой.
В нашем случае необходимо было вести запись в непрерывном режиме с 00:00 до 12:00 и на скорости с 12:00 до 24:00, для этого мы сделали необходимые настройки настройки На всю неделю. Период записи можно установить отдельно для каждого дня недели.
Настройка обнаружения движения
Перейдите в главное меню в раздел «Тревоги»; ⇒» «Детектор движения».
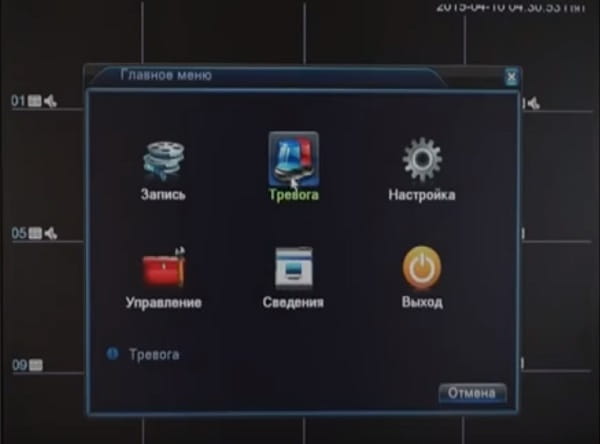
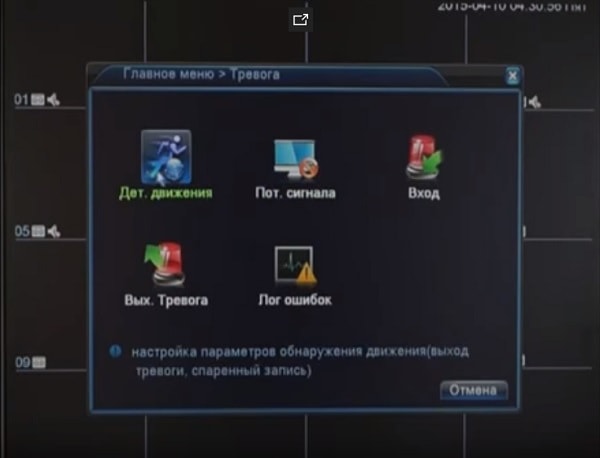
Чтобы включить обнаружение движения для определенной видеокамеры:
- Выберите номер камеры в разделе «Каналы».
- Установите флажок «Включить».

Когда вы нажимаете кнопку «Установить» в разделе «Область», открывается окно видеокамеры, в котором вы можете создать определенную область при входе в нее видеорегистратор Запускает запись. Вводимые области выделены красным цветом.
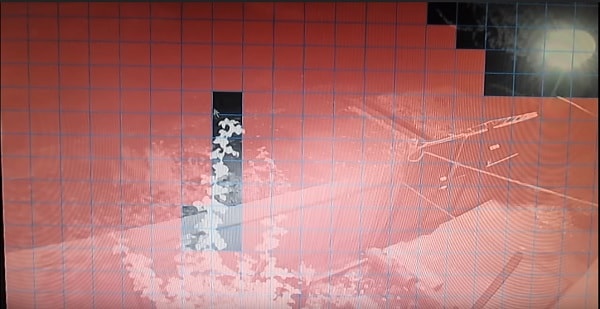
Настройка видеорегистратора Для работы в Интернете
Чтобы настроить видеорегистратор Для работы через Интернет необходимо установить правильные параметры сети. Находим вкладку «Сеть», здесь необходимо зарегистрировать IP-адрес в области вашего маршрутизатора. Если ваш маршрутизатор настроен DHCP-сервер, и если вы установите флажок в разделе DHCP, машина сама назначит нужный IP-адрес.
Если маршрутизатор не работает через DHCP, следует установить регистратор на любой свободный IP-адрес в вашей сети. Первые три значения должны совпадать с тремя значениями шлюза, т.е. внутреннего IP-адреса вашего маршрутизатора. Если внутренний домашний адрес не был изменен, он обычно находится за маршрутизатором.

Если указанный IP-адрес не конфликтует ни с одним устройством в вашей сети, то на вкладке «Подробности»; «Версия» отображается статус «подключено». Остается только ввести серийный номер. видеорегистратора , логин и пароль в специальном мобильном клиенте. Обычно регистраторы с такой прошивкой работают с облачным сервисом xmeye.

Угол обзора — один из самых важных параметров. Чем шире угол, тем больше вы можете снять. Иногда это важный параметр, но внимание на него нужно обращать уже при покупке устройства.
Стабилизация — еще один параметр, на который необходимо обратить внимание перед покупкой навигатора. Во время движения автомобиль может ездить по кочкам и неровным поверхностям, а стабилизатор сглаживает изображение и устраняет значительную часть толчков.

После покупки пользователем видеорегистратор возникает логичный вопрос — как его настроить . Поставляется в комплекте с устройством. инструкция Понятный пользователю на русском или другом языке, тогда этот процесс не займет много времени и не будет сложным. О том, что если, инструкция Не включены? Используйте ниже инструкцией .
Многие видеорегистраторы от разных производителей (особенно одного класса, в данном случае Economy) очень похожи как в работе, так и в использовании в настройке . Они имеют практически одинаковые параметры и срок службы. В этой статье описаны основные настройки позволяющие настроить Следующие типы видеорегистраторов: HD-02-LCD, Digma, автомобильный видеорегистратор, GF-dv07hd, HD1080-auto DVR, MDR-620, MDR-630, DVR H198, DVR C600.
Все или большинство перечисленных выше автомагнитол имеют ряд кнопок, с помощью которых вы можете управлять ими (названия иногда могут меняться, но функции, которые они выполняют, остаются прежними)
Кнопки для настройки видеорегистратора
Кнопка питания (Выкл./Вкл.) — Позволяет выключить или включить устройство.
Кнопка меню — Позволяет войти в основной режим настроек
Кнопка вниз — кнопка управления позволяет изменить активную строку меню, расположенного ниже.
Кнопка вверх аналогична кнопке загрузки, она позволяет изменить активную строку меню вверху
Кнопка SNAP / REC — запись / остановка записи. Возможность сделать фотографию. Иногда существует дополнительная функция при работе с меню, подтверждающая выбор нужного пункта меню. (Если нет кнопки OK)
OK — кнопка выбора или подтверждения, фиксированная. настроек или пунктов меню.
Reset — сброс настроек Для завода (обычно самые маленькие и герметичные — защищены от случайного давления).
Порядок работы видеорегистратора .
В большинстве случаев автомобильный регистратор начинает работать автоматически после включения питания. (Питание осуществляется через прикуриватель, в комплект которого входит адаптер). Соответственно, при отсутствии электропитания видеорегистратор Он прекратит свою работу (это произойдет не сразу, а без задержки — защита от случайного отключения). С помощью кнопки выключения/включения регистратора можно также получить доступ к внутреннему аккумулятору.
Сразу после запуска регистратор начинает запись. Чтобы переключиться в режим отладки настроек , необходимо остановить запись, для этого нужно остановить запись, нажав кнопку SNAP / REC.
Затем вы должны перейти в меню настроек (клавиша меню). Теперь в режиме пользователя настроек । Используйте кнопки вверх и вниз для выбора раздела или пункта меню, на который вы хотите перейти. настройки । Активировать изменения и создавать новые. настроек , Еще большее подтверждение осуществляется с помощью кнопки OK или Snap / Rec.
Пункты меню и настройки Регистратор фактора
Пункты меню и настройки В большинстве номерных знаков. Меню может иметь различные типы и структуры в зависимости от установленного программного обеспечения и оболочки. В основном настройки Разделены на разделы в разных вкладках (пункты с подпунктами). Например: В пункте Язык / language — можно выбрать язык, на котором будут отображаться все пункты меню.
(Для удобства и комфорта настройки мы выбрали максимально возможные названия для пунктов меню, названия кнопок перечислены слева, функции, которые выполняет та или иная кнопка, перечислены справа).
Язык, language — пункт меню, отвечающий за язык меню. Первое, что стоит установить для дальнейшего упрощения работы с видеорегистраторами.
Время и дата, дата и время, часы — настройки даты и времени. Часто подразделяется на подпункты. Установка желательна. Также имеется дополнительная функция отображения времени во время записи.

Format / Форматирование — форматирование носителя (карты памяти) информации. Форматирование удаляет все данные на нем. Форматирование — выполняется при первом запуске регистратора, при необходимости изменения носителя информации, при возникновении ошибок.

Фрагмент / Время записи / Цикл записи / Запись / Запись / Запись / — С помощью этого пункта меню можно установить размер файла, в который непрерывно записывается информация. Каждый производитель волен устанавливать свой размер стандартного набора данных. Пользователь может выбрать один из предложенных размеров.

Производители и пользователи рекомендуют использовать видеорегистратор В режиме циклической записи (повторный цикл выключен/нет). С учетом настройка Это избавляет пользователя от того, что место на носителе немедленно исчерпывается. Когда эта функция активирована, диктофон записывает новые видеофайлы после удаления самых старых. Не следует экономить место на карте памяти, не используйте пространство полностью, потому что записываемые файлы будут еще больше. Наконец, запись нового файла вместо старого занимает несколько секунд, что может быть очень полезно в случае споров на дороге.
Размер / форма / разрешение фильма — настройка Позволяет настроить качество записи. Например, вы можете настроить Качество (если доступно — Full HD 1080), (QVGA) -320 x 240, 640 x 480 (VGA), 848 x 480 (WVGA), 1280 x 720 (WXGA), 1280 x 960 (sxga). Помните, чем выше качество записи, тем быстрее заполняется место на носителе информации, но экономия не оправдана, чем больше запись, тем лучше.
Запись звука / аудиозапись / запись звука, билет / отображение даты / дата и время — пункт меню, позволяющий настроить Твердая печать. Отличный помощник при конфликтах на дорогах и спорах с инспекторами ГИБДД.
Уведомление о движении — видеорегистратор Начинает запись, когда вы проходите в поле зрения. Эта функция бесполезна во время движения, но необходима для обеспечения безопасности. Это часто помогало раскрывать преступления и правонарушения, когда водитель отсутствовал. В основном в настройках Существует дополнительная настройка Позволяет выключить регистратор после того, как не было движения.
Частота записи / fps / частота кадров — очень полезно. настройка , позволяет настроить Качество изображения на скорости автомобиля. Если скорость записи низкая, важная информация может быть потеряна.
Частота линии / частота света — с помощью этой функции вы можете настроить Коррекция цвета и запись видеорегистратора без & quot; бликов & quot; и четко. Если установлено значение 50 Гц, запись ведется без мерцания.
Дополнительные настройки
Все вышеперечисленное настройки Если устройство оснащено двумя камерами, как в большинстве видеорегистраторов, количество пунктов меню может увеличиться, но трудностей возникнуть не должно. Полный настройка видеорегистратора Не принимайте более получаса.

В более дорогих моделях имеется гораздо больше дополнительных функций, но, как показывает практика, описанной функциональности вполне достаточно. И после того, как пользователь освоит базовые знания, он сможет легко разобраться с остальными функциями.
Присоска
Видеорегистратор часто сочетается с присосками на лобовом стекле в районе зеркал заднего вида в салоне.
- Тщательно очистите место, где вы хотите установить устройство видеорегистратор
- Отклейте защитную пленку с липкой поверхности присоски.
- Освободите механизм, который прижимает присоску.
- Установите присоску и закрепите механизм.
Возьмите устройство для пробной поездки, убедитесь, что оно не загораживает вам обзор. Тщательно измерьте необходимый объем шнура питания.