Как настроить потоковое вещание в VLC Media Player
Трансляция потокового Видео и аудио в интернете с помощью VLC Media Player — GeekFox.ru
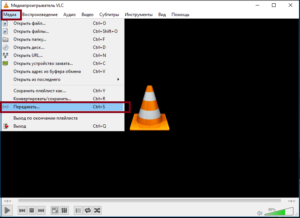
Самый простой и бесплатный способ транслировать видео или аудио через Интернет — использовать облачные хранилища. Медиафайл загружается в «облако», а ссылка на него отправляется получателю. Некоторые облачные хранилища, такие как Microsoft OneDrive или Яндекс. Disk, позволяют воспроизводить этот медиафайл в окне браузера без его загрузки.
Кроме того, получателю ссылки не требуется регистрация в «облаке» или авторизация для этого, как это делают социальные сети, где медиафайлы просто передаются и только внутри каждого круга пользователей. Личные социальные сети.
Однако бывают случаи, когда получатель не должен получать информацию в виде файла как конечный продукт, или вес файла настолько велик, что загрузка его в «облако» занимает слишком много времени, в то время как необходимость передачи его через Интернет существует здесь и сейчас.
Процесс потоковой Передача, также известная как процесс передачи медиа-данных по сети в реальном времени.
Потоковая передача мультимедиа через Интернет обеспечивается штатными функциями Windows. С помощью стандартного проигрывателя Windows Media Player вы можете настроить потоковую передавать медиапоток не только в пределах локальной сети, но и через Интернет.
Только теперь эта возможность требует наличия компьютерного оборудования на базе Windows версии не ниже 7 и обязательного наличия учетной записи Microsoft (из соображений безопасности).
Сторонний медиаплеер ведет себя в этом случае гораздо проще — это популярный, а также бесплатный VLC Media Player, который включает в себя следующее потоковая Трансляция мультимедиа как в локальной сети, так и в Интернете.
VLC — кроссплатформенный продукт, он существует для всех известных операционных систем — настольных Windows, Linux, Mac OS X, а также мобильных iOS и Android. Мы будем использовать его для для потоковой Передача видео и аудио через Интернет.
Как настроить трансляцию потокового Видео и аудио в Интернете с помощью VLC Media Player?
Трансляция медиапотока через интернет с помощью медиаплеера VLC осуществляется через этот медиаплеер, поэтому он должен быть установлен на всех компьютерах серии — как на компьютере, транслирующем поток, так и на компьютере, принимающем его.
IOS и Android приложения VLC Media Player опционально предлагают возможность приема интернет-потоков, но в мобильной версии Media Player открытие трансляции происходит не во всех случаях.
Поэтому скачайте и установите VLC Media Player, если его еще нет на вашем компьютере.
1. настройка передачи потока
Для запуска потоковой передачи видео- и аудиофайлов в меню VLC «Медиа» выберите пункт «Передача».
Откроется окно выбора источника. Здесь мы нажимаем кнопку «Добавить» и вводим путь к медиафайлу на компьютере.
После добавления файла нажмите на кнопку в разделе «Поток».
Затем нажмите на кнопку «Далее».
Чтобы не только передать видео в Интернет, но и запустить его в окне VLC на текущем компьютере, активируйте опцию «Воспроизводить локально» в следующем окне. В выпадающем списке доступных протоколов, для которых это возможно потоковая Broadcast media, выберите» HTTP» и нажмите кнопку рядом с «Добавить».
Для потоковой Потоковая передача VLC использует порт 8080, порт по умолчанию для прокси-серверов. Если этот порт закрыт или занят, вы можете изменить его на другой порт. Если проблем с портом 8080 нет, нажмите кнопку «Далее» внизу, ничего не трогая.
Следующее окно предназначено для установки параметров перекодирования видео и аудио. При передаче в пределах локальной сети или в условиях высокоскоростного интернета транскодирование можно отключить, сняв флажок «Включить транскодирование». Этот шаг обеспечивает исходное качество видео.
Если скорость интернета оставляет желать лучшего, предпочтительнее использовать процесс транскодирования для передачи потока, чтобы оптимизировать передачу данных.
Для этого в выпадающем списке «Профиль» есть либо «Видео-MPEG-2+mpga(Ts)», либо «Видео-HD».264 + MP3(TS)».
Последний передает видео в несколько лучшем качестве, чем первый, но оба, конечно, ухудшают качество видео по сравнению с оригиналом.
После того как вы определитесь с необходимостью и параметрами транскодирования, нажмите на кнопку «Далее».
Последним шагом будет нажатие на кнопку «Stream».
Мы разрешаем VLC работать в окне брандмауэра.
Всё – трансляция потокового Видео и аудио запущены, не отключайте, конечно, VLC Media Player.
2. Приём потоковой трансляции
Для просмотра потокового Видео На любом компьютере в мире, подключенном к Интернету, пользователь должен запустить VLC Media Player, открыть меню «Медиа» и выбрать «Открыть URL». Способ прост — в окне проигрывателя, горячие клавиши нажаты, Ctrl + N.
В открывшемся окне выбора источника вещания В колонке «Введите сетевой адрес» введите IP-адрес и порт компьютера, с которого вы отправляете сообщение. потоковое Медиа по типу: //192.168.0.100:8080/
Вместо IP-адреса 192.168.0.100 мы вводим IP-адрес компьютера, с которого происходит передача, как в нашем примере потокового Средний. Теперь, если порт изменился с 8080 по умолчанию на другой, мы пишем его после двоеточия. В конце требуется косая черта.
Затем остается только нажать кнопку под «Play».
Секреты VLC Player — советы и оптимизация
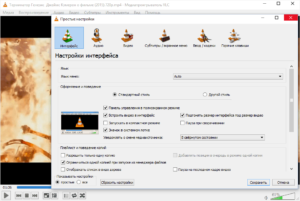
На протяжении многих лет на жесткий диск компьютера пользователя приходило множество приложений для воспроизведения медиафайлов. В зависимости от периода разные приложения возглавляли рейтинги: VPlayer, BestPlayer KMPlayer и т.д.
В настоящее время VLC Media Player является отличным приложением в этой категории. С помощью VLC вы можете устанавливать внешние кодеки, загружать контент с видеосайтов в Интернете и смотреть видео без необходимости конвертировать файлы из одного формата в другой.
Последнее крупное обновление для плеера VLC, Tail Number 3, было выпущено в середине февраля этого года и добавило поддержку видео 8K и панорамного видео, а также впечатляющие возможности.
В нашем руководстве вы узнаете, как использовать самые интересные возможности приложения, включая его глубоко спрятанные функции в настройках .
VLC Player — внешний вид и аксессуары
В стандартном режиме интерфейс VLC поддерживает не все функции. Например, не хватает кнопки записи или захвата изображения. Обеспечение видимости дополнительных услуг настроек Дополнительные элементы управления можно выбрать в меню Вид.
Внешний вид интерфейса приложения можно изменить с помощью «скинов». Вы выбираете их из //www. videolan. org/vlc/skins. php можно увидеть на.
Скачайте выбранный вами файл скина и сохраните его в папке Programme (x86) / VideoLAN / VLC / skins.
При запуске проигрывателя VLC откройте окно настроек На вкладке Пользовательский интерфейс установите флаг другого стиля, а затем укажите расположение файла, в котором тема будет активирована после перезагрузки программы
Изменить настройки Элементы интерфейса в соответствии с вашими потребностями можно установить через меню инструментов ⑦ Настройка интерфейса В окне редактора панели инструментов можно изменить положение отдельных элементов пользовательского интерфейса, а также добавить и настроить новые функции
Еще больше функций Несмотря на то, что плеер VLC изначально имеет довольно большой набор функций, сообщество, которое вращается вокруг этой программы, создает новые дополнения.
Примером интересного расширения для VLC является модуль автоматической загрузки для воспроизводимого видео дополнения / /addons. videlan. org можно скачать по адресу
Запустите VLC Player — модуль будет запущен автоматически
VLC Player — Загрузка и просмотр видео из сети
Среди бесчисленных материалов ресурса каждый найдет что-то для себя С помощью VLC Media Player опубликованные материалы можно не только воспроизводить непосредственно в окне приложения, но и загружать их копии на жесткий диск локального компьютера
Трудно заметить людей Некоторые из элементов управления для URL-адрес к видео C ko копия его были смысл меню мультимедиа → Открыть URL (в этой комбинации нажмите CTRL + N для Kung почему вы используете его) или VLC, Ma mosquito для меня. Затем подтвердите выбор, нажав кнопку для воспроизведения фильма, и начнется воспроизведение
Теперь нажмите клавиши ❶ + ❶ — это информация окна источника медиафайлов, говорящая вам следующее настройки Codec, и в строке вы найдете, как скачать этот фильм, скопируйте и вставьте его в адресную строку браузера, а затем перейдите по адресу
Когда фильм воспроизводится, его можно скачать и просмотреть в автономном режиме (просто щелкните на нем правой кнопкой мыши и сохраните видео … или❶.⑦ нажмите кнопку сохранить в).
Стабилизация потокового Видео.
Проблемы могут возникнуть при воспроизведении контента из Интернета, если соединение с Интернетом нестабильно, или если есть проблемы с сервером, с которыми VLC может справиться с помощью этого noon потокового Установить видео, флаг из сети Показать дополнительные параметры.
В окне отображается значение кэширования по умолчанию 1000 мс Вы можете увеличить это значение, чтобы плеер загружал видео «с запасом» и, таким образом, существовал риск задержки Для изменения параметров используется текстовое поле Введите туда строку: Сетевое кэширование = 1000, вместо 1000 может быть введено большее значение.
Проигрыватель VLC — смартфон в качестве панели управления
Плеером VLC можно управлять с помощью мобильных устройств: Смартфоны и планшеты Это полезно, например, когда вы смотрите видео с подключенного компьютера на телевизоре или проводите презентацию
Откройте панель настроек VLC, Ctrl + P. При нажатии на простое окно открывается настройки । В самом низу установите флаг all, чтобы показать расширенные параметры проигрывателя (обратите внимание, что в окне меняется название расширения настройки ).
Нажмите на главный интерфейс в левой области интерфейса и установите веб-флаг в правой области A ④ Запись отображается в окне внизу Перейдите снова в левую область, разверните пользовательский интерфейс ❶ Главный интерфейс и выберите В правой области окна введите пароль, введите его в поле пароля в части ④, сохраните его в настройки Закройте проигрыватель VLC и запустите его снова
Следующий шаг — изменение параметров брандмауэра WindowRS, который должен разрешить соединение плеера и смартфона. Если брандмауэр VLC не отображает предупреждение при продолжении, вам следует внести эти изменения самостоятельно в настройках брандмауэра.
Если брандмауэр позволяет мобильному устройству подключиться к проигрывателю, необходимо узнать IP-адрес компьютера.- Его можно узнать из системной командной строки на основе команды CMD, введенной в системном поиске. В открывшейся строке введите IPConfig. IP-адреса представляют собой последовательность цифр около адресов IPv4.
Теперь запустите веб-браузер на смартфоне и введите IP-адрес компьютера в адресной строке, обозначенный: 8080 (этот порт используется VLC для удаленного управления). Введите установленный ранее пароль — появится панель управления, позволяющая управлять воспроизведением на компьютере.
VLC Player — Улучшение качества видео
При низком разрешении он плохо выглядит в полноэкранном режиме. В таких случаях могут быть полезны фильтры, встроенные в проигрыватель VLC. Комбинация Ctrl + E приводит к появлению окон настройки и эффектов. Более того, вы найдете опции для повышения резкости, улучшения контрастности и цвета, а также сглаживания изображения.
Оптимальное изображение: фиксированный размер окна. Согласно настройкам по умолчанию, плеер отображает фильм в окне после включения и отмечает разрешение.
В некоторых ситуациях это может быть непрактично, например, если разрешение видео превышает разрешение монитора, окно проигрывателя выходит за пределы экрана и кнопки управления пользовательским интерфейсом недоступны.
С помощью проигрывателя VLC можно определить общий размер окна для всего воспроизводимого контента.
Это можно сделать, открыв настройки (Ctrl + P)। Выберите все в нижней части окна для доступа к дополнительным параметрам. Перейдите в раздел на левой панели и введите нужный размер окна в настройках окна справа. Снимите флаг для автоматического уровня видео и сохраните сделанные изменения.
Синхронизация звука и изображения. В некоторых мультимедийных материалах звуковая дорожка не синхронизирована с видео. Вы можете попробовать VLC Player для устранения этой проблемы.
В окне переключитесь на вкладку Синхронизация эффектов и фильтров (CTRL + E). Настройки Синхронизация звукового тракта используется для определения смещения звука.
Вам может понадобиться обратиться к настройке прежде чем вам удастся выбрать оптимальную ставку.
VLC Player — точная навигация
Сделать снимок экрана в определенный момент фильма не так-то просто. Ведь в одной секунде воспроизведения — несколько десятков кадров (в зависимости от стандарта записи материала). Нажать кнопку printscreen в нужное время может быть проблематично.
В плеере VLC есть специальная функция для этого. Остановите воспроизведение видео в нужный момент, щелкните правой кнопкой мыши на изображении и выберите в контекстном меню команду → Захват изображения. По умолчанию образ хранится в системной папке образа.
Если использовать функцию захвата видео и сохранить его в виде графического файла, то можно создать привлекательный механизм навигации по определенному кадру контента. Играйте в бег и нажимайте кнопку «рамка за рамкой».
Каждое последующее нажатие переводит видео на один кадр.
Переход к определенному моменту в фильме полезен, особенно при воспроизведении длинного материала, на котором вы по какой-то причине остановились.
В случае возобновления воспроизведения можно сразу же вернуться к последнему местоположению.
После загрузки файла нажмите Ctrl + T и введите время, в которое остановилось воспроизведение, в поле окна временного перехода. VLC возобновит просмотр фильма с этого момента.
Пауза при сворачивании пользовательского интерфейса. Вы смотрите фильм, а в это время в фоновом режиме работает клиент электронной почты или обмена мгновенными сообщениями? Вы можете быстро ответить на новое сообщение, не задерживая видео и не сворачивая окно VLC. При сворачивании окна проигрывателя воспроизведение немедленно прекращается.
В настройках программы (Ctrl + P), установите флажок Остановить при сворачивании на вкладке Пользовательский интерфейс. Нажмите кнопку Сохранить.
VLC Player — Запись видео
С помощью проигрывателя VLC можно записывать программы, созданные с помощью веб-камер. Например, так можно сохранить файл разговора в Skype. Доступны сопутствующие варианты в настройках программы.
После нажатия комбинации клавиш Ctrl + P в простом окне настройки Откройте вкладку Вход / Кодек. В разделе Файлы введите путь для сохранения файла. Сохранить настройки , затем откройте меню источника (Ctrl + C). На вкладке Устройства записи в окне Выбор устройства выберите Веб-камера. Нажмите кнопку Play и начните запись.
Совет: Если в раскрывающемся списке Режим записи выбрать экран (по умолчанию используется DirectShow), можно захватить, например, содержимое экрана монитора, для потоковой Спортивные трансляции. В разделе Параметры укажите размер создаваемого видео. Чтобы кадры были плавными, их скорость должна быть не менее 15 кадров/с.
Конвертация видео. Если ваше устройство не может воспроизвести определенный видео- или аудиофайл, это обычно связано с тем, что формат, в котором хранится файл, не поддерживается. В таких случаях необходимо преобразовать файл в формат, с которым может работать устройство.
Если в системе установлен VLC, никаких дополнительных устройств устанавливать не нужно — плеер сам выполняет такое преобразование.
Для этого используйте комбинацию клавиш Ctrl + R. Нажав ее, вызовите диалоговое окно Источник. С помощью кнопки +Добавить выберите файлы, которые необходимо преобразовать. При выборе опции Конвертировать открывается другое окно, в котором можно указать целевой формат преобразованного файла.
Аудиофункции проигрывателя VLC
Чтобы слушать радиопередачи, транслируемые интернет-радиостанциями, через проигрыватель VLC, нажмите комбинацию клавиш Ctrl + L. В новом окне нажмите на раздел Icecast Radio Directory в нижней части левой панели. Приложение загружает список станций и отображает его в правой панели. Дважды щелкните по названию любой станции, чтобы начать воспроизведение.
Если вы часто слушаете музыку с компьютера и Last. fm, они могут использовать плеер VLC, чтобы «показать», записи какого жанра вы предпочитаете. При этом будет использоваться ваша локальная аудиоколлекция.
Открыть расширенный настройки Когда выбраны Проигрыватель (Ctrl + P) и Все, разверните раздел Пользовательский интерфейс и выберите Интерфейс управления.
Last. fm выберите Share information about the tracks you listen to the check box. выберите свой из Last. fm введите данные пользователя и сохраните изменения в текстовом поле audio scrobbler. Последнее.
fm соблюдает стиль локально сохраненных сообщений, предлагая новые.
Десятка секретов VLC media player

Есть несколько причин интереса к плееру VLC, который разрабатывается энтузиастами с 1996 года в рамках проекта VideoLAN.
Во-первых, упомянутый продукт чрезвычайно популярен среди приверженцев свободного программного обеспечения (количество загрузок превышает 485 миллионов!) и доступен для всех видов операционных систем, включая мобильные устройства.
Во-вторых, не так давно состоялся крупный релиз новой сборки программы, а именно 2.0. Версия X является зрелой и получила много интересных функций.
В-третьих, для многих пользователей VLC до сих пор ассоциируется исключительно с устройством для просмотра видео и прослушивания аудио, с его мощной начинкой можно практически решать более интересные задачи. Сегодняшняя публикация посвящена его краткому описанию, которое снабжено многочисленными скриншотами для лучшего обзора.
⇡ # Преобразование файлов
С общим распространением портативных вычислительных устройств с различными техническими характеристиками как никогда актуальной стала проблема конвертации мультимедийных данных из одного формата в другой, которую можно решить на раз-два с помощью VLC. Все, что вам нужно сделать, это открыть программу, нажать Ctrl + R на вкладке «Файл», выбрать один или несколько объектов для редактирования и нажать кнопку «Преобразовать / Сохранить».
Далее необходимо ввести имя результирующего файла, выбрать выходной формат с соответствующим профилем для сжатия данных и запустить процесс обработки, нажав кнопку «Старт».
Вы можете пойти, если хотите в настройки Профилирование и воспроизведение параметров кодека, разрешения кадра, битрейта и других атрибутов аудио/видео, вплоть до субтитров в преобразованном видео.
Для выравнивания кодеков могут потребоваться некоторые знания пользователя, которые всегда можно найти на справочных и информационных страницах VideoLAN Wiki.
⇡#Использование клипа в качестве фона для рабочей обстановки.
Одной из интересных особенностей плеера VLC является возможность вывода видео непосредственно на рабочий стол операционной системы.
Чтобы включить мультимедийные фоновые изображения, роль которых может сыграть ваш любимый фильм, следует перейти к пункту Дополнительно настройки Установите флажок рядом с пунктом «На рабочем столе» в поле Программа и «».
После этого достаточно выбрать аналогичный пункт меню в главном окне приложения и убедиться, что выполненные действия пошли на пользу делу.
⇡ # Посмотреть видео
Известно, что для просмотра содержимого, представленного на сервере, необходим установленный плагин Adobe Flash или браузер с поддержкой HTML5. При отсутствии подходящего веб-браузера выход из тупика может найти печально известный плеер VLC.
Техника проста: нажмите Ctrl + N, скопируйте URL-адрес нужного онлайн-видео в форму ввода и нажмите кнопку «Play». Если у вас средний интернет-канал, не лишним будет открыть вкладку с дополнительными параметрами и настроить размер кэш-памяти, используемой при воспроизведении контента.
Такая предусмотрительность позволяет избежать раздражающих пауз при воспроизведении видео.
⇡ # Расшифровка аудиозаписей
Вопрос о том, как преобразовать записи диктофонной машины в текстовый формат, часто ставит в тупик даже опытных компьютерных пользователей: соответствующих программных средств, упрощающих решение проблемы, — кот наплакал, и зачастую их количество равно числу нулей и десятых.
В таких случаях эффективнее использовать VLC настройки пользовательский интерфейс на панели инструментов с кнопками «Шаг назад», «Шаг вперед» и «Цикл a → b».
Вышеупомянутые элементы управления позволяют мгновенно перематывать запись на десять секунд назад или вперед, а также активировать циклическую прокрутку выбранных участков аудиофайла, что полезно при расшифровке лекций, интервью, диктовки переводчиков и других аудиозаписей.
Пользователи с хорошей памятью могут вместо этого настройки Интерфейс программы позволяет выполнять различные действия, вплоть до перемотки воспроизводимого на компьютере материала, прибегая к практическому использованию системы «горячих» кнопок плеера. Следует отметить, что почти все элементы управления VLC дублируются соответствующими сочетаниями клавиш, настроенными на основе пользовательских настроек.
⇡#Организация потокового аудио/видеовещания
И эта работа может быть выполнена через VLC.
Чтобы использовать проигрыватель в качестве сервера потоковой Необходимо передать мультимедийный контент ряд настроек программу, руководствуясь этим (на английском языке) или этим (на русском языке) руководством.
В частности, необходимо определиться с источником передачи данных и выбрать сетевой протокол, который будет использоваться для работы в режиме онлайн вещания , задать настройки Перекодировать данные в подходящий формат и обеспечить передачу медиапотоков на клиентские компьютеры.
Поскольку медиа-трансляции предъявляют очень жесткие требования к пропускной способности, перед установкой видеосервера убедитесь, что ваше интернет-соединение способно выдержать большой исходящий трафик.
⇡#Сохранение потокового контента в файл
Поскольку мы говорим об онлайн-мероприятии. вещания При использовании VLC логично упомянуть о способности плеера не только распространять контент по сети, но и сохранять присланный кем-то контент. потоковый содержимое на жестком диске, которое автоматически преобразуется в предпочтительный формат.
Этот процесс осуществляется так же, как и описанный выше способ просмотра видео, за тем лишь исключением, что после ввода URL необходимо нажать кнопку «Конвертировать», а не «Воспроизвести». Откроется окно с настройками сохранения входного потока и параметрами кодеков, используемых для преобразования данных.
После вставки марафонов вы можете «грабить» аудио/видео потоки, принимая во внимание авторское право и закон об авторском праве.
⇡ # Сделайте снимок экрана видеопотока
В отличие от многих альтернативных медиаплееров, VLC включает специальный набор инструментов для создания снимков воспроизводимых фильмов.
Вам не придется возиться с кнопками экрана печати, буфером обмена операционной системы и графическими редакторами — просто нажмите Shift + S, и программа автоматически запишет выбранный кадр на жесткий диск компьютера в указанный каталог.
По умолчанию изображения сохраняются в формате PNG, который при необходимости можно преобразовать в JPG.
⇡ # Пульт дистанционного управления плеером
Еще одна документированная, но редко используемая функция VLC — возможность удаленного редактирования программ через веб-интерфейс. Прелесть этого способа заключается в том, что любое вычислительное устройство, подключенное к локальной сети с интернет-браузером на борту, будь то смартфон или планшет, может выступать в качестве пульта дистанционного управления.
Заинтересованные лица могут сами убедиться в гибкости этого инструмента, активировав в настройках интерфейс дистанционного управления плеера и подключайтесь через браузер.
«На лету» можно управлять почти всеми основными функциями приложения: Регулировка громкости, управление воспроизведением файлов и плейлистов, изменение настроек эквалайзера и других параметров VLC.
⇡ # Соберите видеоголоволомку
Любителям головоломок RRASIC и кражи свободного времени для решения логических задач тоже может сослужить хорошую службу.
Никто не концентрируется и не танцует с бубном — мы просто открываем окно с графическими эффектами, ставим галочку напротив пункта «пазл» и разбиваем мозаику из воспроизведенного видео на несколько кусочков, которые нужно собрать в целое.
Сложность игры можно регулировать, увеличивая компоненты головоломок линий и столбцов. Управление осуществляется путем умелого перемещения элементов с помощью мыши.
⇡ # Показать фотографии
VLC предназначен для работы с мультимедийными данными и может хорошо выполнять другие функции. Благодаря встроенной поддержке графических форматов JPG, PNG, PNG, GIF, TIFF, LBM, PCX и Targa (TGA), плеер можно использовать как простейший дисплей изображений, прекрасно дополняющий вышеперечисленные функции программы.
Хочется надеяться, что опубликованная нами заметка послужит пищей для размышлений всем пользователям VLC, и, возможно, кто-то радикально пересмотрит свое отношение к открытию на свою голову зачастую коммерческих продуктов. В плане реализации и функциональности тщательно определяется разработчиками.
Если вы заметили ошибку, выделите ее с помощью мыши и нажмите Ctrl + Enter.
Настройка VLC-плеера Vidlen для просмотра IPTV
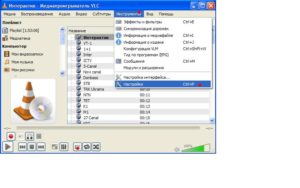
Для просмотра интернет-телевидения в Windows часто используется специальный IP-TV-плеер.
Его основным вариантом является прародитель — популярный медиалон VLC, на основе которого был создан IP-TV плеер, но с отдельной оболочкой, функционально и организационно адаптированной специально для просмотра IPTV.
Последний, заблокированный с продуктом IPTV «из коробки», выиграет много очков в плеере VLC.
Однако это будут только возможности в рамках функции IPTV. У VLC всего два преимущества перед IPTV-плеером, но это два серьезных преимущества — кроссплатформенность и универсальность.
Free videon VLC — это медиаплеер со встроенным набором Kodak, который может воспроизводить практически любые форматы видео- и аудиофайлов.
Это мощная комбинация функций с массой настроек инструменты для работы с медиаконтентом, включая настройку потоковой вещание. В этой статье мы рассмотрим возможности Videolan VLC в отношении просмотра IPTV.
Для просмотра IPTV плейлисты IPTV требуют, помимо плеера, подборку телеканалов, либо в виде веб-адресов, либо в виде . Существуют в формате файла M3U.
Это контент, который воспроизводится хоть VLC, хоть любым другим плеером, поддерживающим воспроизведение IPTV.
Плейлисты со списком телеканалов можно загрузить с сайта провайдера, если это провайдер IPTV, или из Интернета.
Как воспроизвести списки воспроизведения IPTV с помощью VLC? Это можно сделать несколькими способами с помощью проигрывателя VLC.
1. запустите соответствующие файлы IPTV Playlist Player Playground.
Один из способов открытия плейлистов IPTV с помощью VLC может быть выполнен следующим образом настроить Непосредственно во время установки проигрывателя. На сцене настройки Ассоциации VLC с определенными типами файлов могут указывать формат файла «.
M3U», который используется для запуска списка воспроизведения IPTV в окне плеера непосредственно из директории Windows или файлового менеджера двойным щелчком мыши.
Для этого необходимо поставить галочку в графе «Привязка к типам файлов» на пункте «Другое», открыть его, при необходимости снять галочку с других форматов файлов, но не «. Формат M3U «обязателен к соблюдению».
Кстати, на этом этапе установки VLC можно удалить предустановленные контрольные точки сопоставления этого плеера с форматами аудио- и видеофайлов. Это совет для тех, кто уже находится в системе все настроено , И вмешательство новой программы в существующие ассоциации медиаформатов нежелательно.
Если VLC уже установлен в системе, мы действуем привычным методом назначения программ по умолчанию. Также бывает, что версия Windows 10 не хочет признавать право на открытие файлов формата. «
M3U » — это не обычный аудиоплеер, а программа стороннего производителя. На каждом файле «.
Вызовите контекстное меню «M3U», выберите «Свойства» и измените программу в колонке «Вложение» через кнопку «Изменить», чтобы открывать файлы из проводника двойным щелчком мыши.
Если Файлы M3U уже связаны с другой программой и чаще открываются ею, то плейлисты IPTV можно запускать из контекстного меню Проводника Windows.
VLC по умолчанию настроен При включении в контекстное меню Windows Conductor. Если клещ сопровождается настройки Я не убрал при установке VLC, плейлисты IPTV можно открыть с помощью команды Direct Player.
Используйте стандартную команду Windows «Открыть … Некоторые клики быстрее, чем с».
2. открытие плейлистов в VLC
Альтернативные способы открытия списков воспроизведения IPTV — опция в проигрывателе VLC. … Файлы M3U можно извлекать непосредственно из Директора Windows или Диспетчера файлов.
Вы также можете использовать функцию для открытия файлов, запущенных с помощью комбинаций клавиш CTRL + O или Media — Открыть файл.
Далее в окне открывшегося проводника выберите «IPTV Playlist». необходимо указать путь к файлу «m3u».
3. открытие веб-адреса списка воспроизведения
Если список воспроизведения IPTV существует в виде веб-адреса, выберите «Открыть URL», чтобы открыть или нажмите сочетание клавиш Ctrl + N или в меню медиа.
В окне выбора источника вставьте скопированный IPTV плейлист Web в графу «Введите сетевой адрес». Нажмите на кнопку «Воспроизвести».
В дальнейшем открытие этого списка воспроизведения возможно из списка источников, сохраненных плеером VLC, без необходимости копировать и вставлять веб-адреса.
В меню медиа выберите пункт «Открыть с последнего» и укажите на веб-страницу плейлиста IPTV. Еще один способ облегчить работу со списком воспроизведения в виде веб-адреса — сохранить его в одном из списков воспроизведения, поддерживаемых плеером VLC.
Для этого выберите пункт «Сохранить список воспроизведения» в меню мультимедиа.
Чтобы обеспечить совместимость с другими IPTV-плеерами, выберите список воспроизведения «. M3U».
4. список телевизионных каналов
После открытия файла списка воспроизведения IPTV в каждом из окон VLC будет показана трансляция одного из телеканалов — обычно первого в списке. Вы можете переключаться между телеканалами, открывая содержимое плейлиста на дисплее с помощью специальной кнопки на устройстве плеера под окном.
Для удобства переключения между телеканалами в полноэкранном режиме плеера, который в этом режиме в принципе отсутствует на панели инструментов, списки воспроизведения можно организовать с помощью кнопки отображения настроек Интерфейс. В меню «Дополнительно» выберите пункт «Настроить интерфейс».
В появившемся окне переключимся на вкладку «Панель для полного расширения главной» и перетащим кнопку списка воспроизведения на другие инструменты на панели инструментов.
При использовании других оболочек (скинов) для проигрывателя VLC доступ к отображению списка воспроизведения меняется.
5. взаимоотношения между сторонами и персоналом
Настройки воспроизводимого видео доступны в меню проигрывателя. Отметим некоторые из них, которые пригодятся, если телеканал IPTV транслируется с искаженной картинкой или горе-полосами по бокам — это изменение соотношения партий (горячая клавиша A) и кадрирования (клавиша C).
6. установка каналов IPTV в качестве потоков по умолчанию
VLC можно настроить Это позволит автоматически включать определенный поток IPTV при запуске плеера. Как это сделать? В меню «Инструменты» выберите пункт «Настройки» (или нажмите комбинацию клавиш CTRL + P).
Под открытым окном настроек Нам нужна колонка » показать настройки «, выберите в нем «Все». «
Далее, на панели слева, мы ищем раздел под названием настроек «Плейлисты», переключитесь на правую панель и вставьте скопированный список воспроизведения IPTV в поле потока по умолчанию. Мы сохраняем изменения.
В качестве потока по умолчанию вы также можете настроить Отдельный телеканал с плейлистом IPTV вставляет свой веб-адрес в вышеуказанное поле. Для этого необходимо сначала открыть файл списка воспроизведения в текстовом редакторе, например, в блокноте Windows.
Однако лучше использовать сторонний редактор, такой как Notepad ++ или AKELPAD с подсветкой синтаксиса HTML. Таким образом, вы можете скопировать веб-адрес любого телеканала в список в следующем файле плейлиста.
Официальный сайт VideoLAN VLC Player: www. videolan. org/vlc
5 интересных и полезных функций проигрывателя VLC
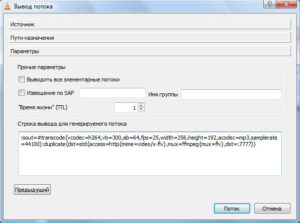
VLC Media Player — одна из самых удачных программ для просмотра видео и прослушивания аудио. Проигрыватель VLC не требует сторонних кодеков, поэтому работает безупречно и «съедает» практически любой формат. Его легко установить, настройке и использовании.
Эти преимущества сделали VLC одним из самых популярных медиаплееров (Rutracker. org по опросам на форуме занимает почетное второе место).
Мало кто знает, что VLC предлагает множество других полезных и интересных функций, помимо возможности воспроизведения медиафайлов.
1. Потоковое вещание в VLC
О возможности воспроизведения потокового Watchers, вероятно, известен тем, кто использует плеер VLC в своей локальной сети для просмотра IPTV (альтернатива программе IPTV player). Но если вы не слышали о такой функции, мы немного углубимся в нее.
Сигнал из всех типов медиаисточников (видеофайлы, DVD, радио, спутниковое и цифровое телевидение и т.д.) создается через сервер VLC установлен и настроен для них вещание Потоковая передача через Интернет или локальную сеть с помощью SAP, UPnP, подкастов.
На стороне клиента «получателем» потока легко может быть VLC Media Player. Для приема сигнала по локальной сети достаточно открыть список воспроизведения (CTRL + L), перейти в раздел Локальная сеть на боковой панели и выбрать протокол (может появиться окно Брандмауэра Windows — Разрешить доступ к программам в частных и общественных сетях).
Для просмотра/прослушивания подкастов подведите мышь к пункту Подкасты в области Интернета. Справа нажмите кнопку , чтобы отобразить плюс, который позволяет добавить адрес подкаста в список выбранных.
Теперь, наконец, открытие очень простое потоковый источник в Интернет или локалке с помощью меню Media ->Откройте URL-адрес.
Как упоминалось выше, функция потоковой программы реализованы в VLC, но для обычного пользователя это довольно сложно в настройке И это тема отдельной статьи.
2. запись и преобразование видео и аудио в VLC
Что ж, подумаем, многие читатели слышат об этом в первый раз. Да, действительно, VLC может конвертировать медиафайлы и создавать рипы. И не только! Вы также можете использовать его для создания заметок потоков /видеосигналов устройств захвата и даже видео с экрана компьютера! За все эти «волшебные» функции VLC Media Player-а отвечает пункт меню Media ->Конвертировать / Сохранить.
Как вы можете видеть в следующем окне, в VLC можно записывать / конвертировать 4 вещи: локальный файл, жесткий диск (CD / DVD), поток или сигнал с записывающего устройства. Настройка каждого элемента доступна на соответствующей вкладке.
Рассмотрим два небольших примера.
1. преобразование файлов и копирование дисков DVD / CD / Blur. Преобразование отдельных файлов доступно на вкладке Файл. Все, что вам нужно сделать, это добавить файлы для конвертации, нажать кнопку «Конвертировать / Сохранить» и выбрать нужный формат в открывшемся окне:
С RIP-AMI все также очень просто. Сначала выберите тип носителя и устройство жесткого диска, затем нажмите кнопку «Конвертировать / Сохранить» и выберите формат RIP:
2. записать видео с рабочего стола с помощью справки VLC. Эта функция реализована на вкладке «Записывающее устройство». Выберите режим записи «Экран», введите частоту записи (в кадрах) и нажмите кнопку» Преобразовать / Сохранить». и настройте Указывает режим вывода, местоположение записанного файла и формат выходного потока:
Сразу скажу для жаждущих и страждущих: он не умеет конвертировать в divx / XVID vlc).
3 — Аудиоэффекты
VLC умеет «на лету» преобразовывать видео и аудио с помощью встроенных фильтров и эффектов. Настроить их Вы можете, перейдя в меню Инструменты ->Эффекты и фильтры.
Полезные функции — эквалайзер, сжатие динамического диапазона (делает звук громче), настройки изображения, грузовики, устранение видео и аудио, фильтры устранения мерцания и т.д.
Также доступны различные функциональные фильтры и эффекты.
4. видеоролик о личной защите (изображение на экране).
Наверняка многие пробовали делать снимки экрана в момент воспроизведения видео файла, используя кнопку PrintScreen с последующей вставкой и сохранением снимка в программе Paint. В VLC это непродуктивная трата времени. Снимок экрана можно сделать в один клик, с помощью команды ->Сделайте снимок или воспользуйтесь контекстным меню:
Папку для сохранения снимков экрана можно с помощью пункта меню Инструменты -> Настройки ->, раздел «Фотографии»:
5. воспроизведение видео в стиле кодирования ASCII.
Функция, конечно, шуточная, но все равно вызывает любопытство… наверное все видели картинки, «нарисованные» текстом. Так вот, VLC умеет играть видео в таком стиле. Включить такой режим можно в меню Инструменты -> Настройки ->। В разделе «Дисплей» выберите опцию «Завершение цветной ASCII-графики»:
Если у вас был файл в очереди воспроизведения, перезапустите его. Результат фильтрации приведен ниже =)
Заключение
Разработчики VLC не удивляют нас необходимыми, хорошими или просто интересными функциями, которые предоставляет их продукт. Главное — это простота и многофункциональность этой программы, которая сделала VLC одним из самых популярных медиаплееров в мире. Если вы хотите сообщить о функции, которая, по вашему мнению, должна быть включена в наш обзор, напишите в комментариях.
Заранее спасибо за лайки и репосты! Также не забудьте подписаться на наши обновления в группе VK (виджеты сообществ слева)!
Настройка вещания потокового Видео по локальной сети с помощью VLC Media Player
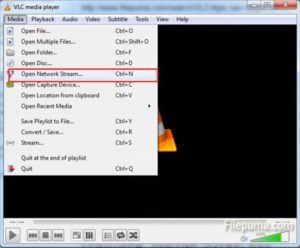
Локальные сети — не редкость. Они находятся в офисах, в компаниях и даже в частных квартирах и домах. Быть включенным в локальную сеть гораздо удобнее: обмен данными происходит быстрее. Не все знают, что в таких сетях можно открывать реальные видеоролики вещание । Наш контент попытается охватить неизмеримое.
Мы узнаем: как настроить вещание В локальной сети создайте веб-страницу, доступную для всех компьютеров, подключенных к сети. Открыв его в браузере, пользователь может наслаждаться транслируемым видео.
Наиболее важным инструментом в нашей работе будет VLC Media Player, который позволяет не только воспроизводить аудио- и видеофайлы, но и организовывать их потоковое вещание в сети.
Еще раз об условиях проблемы
Я предлагаю более четко сформулировать условия нашей работы. В нашей сети есть два компьютера. Первый работает под управлением Windows 7, второй — Ubuntu Linux.
Компьютеру назначены следующие IP-адреса:
192.168.1.2 — компьютер под управлением Windows 7
192.168.1.3-Linux на Ubuntu
Маска подсети: 255.255.255.0
Поскольку моя сеть организована через маршрутизатор, этому полезному устройству присвоен IP-адрес 192.168.1.1.
Если вы еще не настроили Локальная сеть В домашних условиях рекомендую прочитать статью: «Как подключить два компьютера к локальной сети?».
Теперь непосредственно о том, что делать:
Настроить потоковое вещание Фильм с компьютера с Windows 7 на компьютер с Ubuntu Linux В нашем случае это будет культовый советский мультфильм «Корабль-призрак»
Создайте сайт на компьютере с Windows 7, доступ к которому можно получить с другого компьютера
На сайте мы разместим страницу, которая будет отображать наши потоковое Видео.
VLC Media Player – Установка.
Версия этого замечательного плеера существует как на Windows, так и на Ubuntu Linux Это не случайно, так как плеер был создан на основе открытого исходного кода
Чтобы установить плеер на Ubuntu Linux, просто зайдите в» Центр приложений», введите VLC в поиске и нажмите кнопку» Установить».
Чтобы загрузить и установить плеер на операционную систему Windows 7, необходимо перейти по ссылке:
Это страница разработчика плеера Здесь нас интересует единственная кнопка «Загрузить VLC».
Нажав на него, вы перейдете на страницу загрузки Мы сохраним дистрибутив с программой на своем компьютере и начнем процесс установки
Настройка потокового вещания
При этом на всех компьютерах установлен VLC Media Player. Идем на компьютер с Windows 7, открываем плеер и заходим в главное меню «Media» – » Streaming. вещание »
Первое, что нам нужно сделать – для этого добавить наши мультфильмы в список воспроизведения, нажмите на кнопку «Добавить» и выберите этот фильм на жестком диске нашего компьютера с помощью проводника Windows
После добавления фильма в список воспроизведения нажмите на кнопку «Stream» в нижней части окна и перейдите на следующую страницу
В следующем окне нам не нужно почти ничего, кроме нажатия на кнопку «Далее».
Здесь открывается очень важное окно, из которого мы не можем выйти простым нажатием кнопки и должны выполнить несколько магических действий потоковое В недалеком будущем видео действительно транслировалось по сети
Первое, на что следует обратить внимание, это выпадающий список вверху. В нем вы выбираете протоколы для поиска вещание . На самом деле, о каждом из них можно написать отдельную статью, и мы, вероятно, так и сделаем в будущем
Сегодня мы просто выберем протокол ❶ и нажмем кнопку «Добавить».
Откроются текстовые поля «Порт» и «Путь» Их можно не трогать Оставим все как есть и обратим внимание на выпадающий список «Профиль», который находится внизу Здесь мы выбираем опцию:
Видео-MPEG-2 + mpga (TS).
После того, как все это сделано, мы снова нажимаем кнопку «Next» и переходим в следующее окно Здесь мы ждем некоего резюме предыдущих действий В общем, наша задача в этом окне — просто нажать на кнопку «Stream».
Если вы все сделали правильно, в окне плеера появится небольшая надпись » Streaming.». Это означает, что трансляция нашего видео официально открыта и вы можете начать его просмотр
Для просмотра перейдем к компьютеру под управлением Ubuntu Linux с уже установленным VLC Media Player, откроем его и перейдем в главное меню «Media» – «Open URL».
Откроется окно, в котором нужно ввести адрес нашего потока в текстовое поле с вещанием .
Как настроить интерфейс VLC Media Player
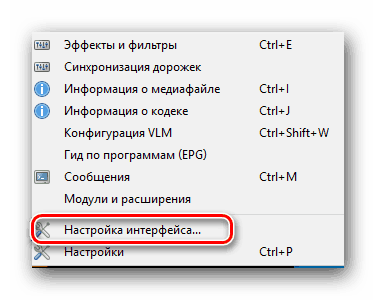 Установка
Установка
VLC лучше, чем большинство интегрированных медиаплееров, поддерживаемых системами Windows. Он обеспечивает хорошее качество воспроизведения. Более того, для воспроизведения аудио и видео из источника не требуется дополнительных кодеков. Инструмент имеет несколько функций и опций, которые помогут вам получить наилучшие впечатления от воспроизведения. Если он кажется вам слишком простым, вы можете изменить внешний вид VLC Media Player по своему вкусу.
В этой статье мы рассмотрим некоторые опции, которые предлагает VLC Media Player, и как это сделать. их настройки .
Настройка интерфейса VLC Media Player
После запуска проигрывателя VLC вы заметите, что пользовательский интерфейс имеет традиционный вид, т.е. классический блок кнопок для управления им
- Медиапоток
- Кнопка воспроизведения / паузы
- Кнопка «Стоп
- Вперед и назад.
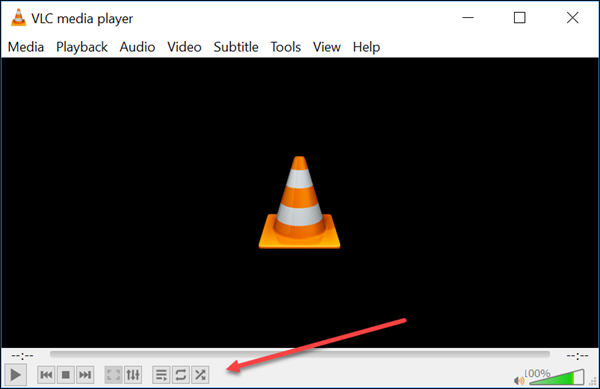
Организация меню и кнопок выглядит хорошо – однако, если вы чувствуете необходимость в настроить Для этого выполните следующие действия.
Запустите проигрыватель VLC Media Player.
Перейдите на вкладку Инструменты и выберите Настроить пользовательский интерфейс из списка отображаемых там опций.
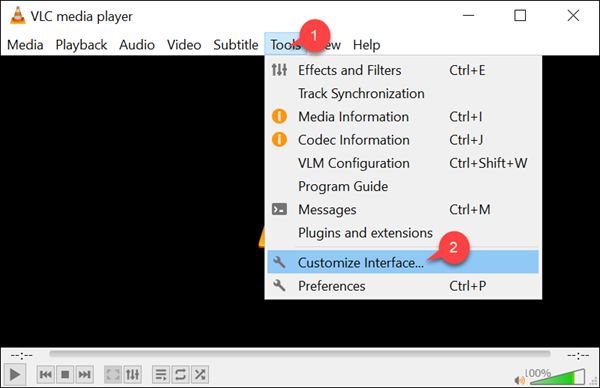
Затем справа откроется новое окно «Редактор панели инструментов». В этом окне вы увидите следующие вкладки. Редактор панели инструментов позволяет добавлять, редактировать, удалять или перемещать кнопки с помощью перетаскивания.
Основная панель инструментов. Вы можете изменить положение панели инструментов, расположив ее над видео, установив флажок рядом с ней. По умолчанию на панели инструментов отображается 2 ряда элементов управления, причем во втором ряду находятся наиболее часто используемые кнопки.
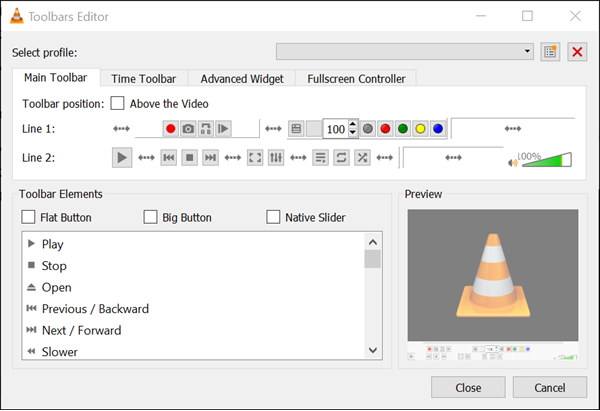
Панель времени – Рядом с «Главной панелью инструментов» находится «Панель времени». Включает настроить Панель инструментов Time для отображения состояния воспроизводимого в данный момент видео или аудио.
Помимо панели инструментов времени, вы можете увидеть расширенный виджет и полноэкранный контроллер. Это кнопки, которые используются не часто, поэтому вам нужно включить View>Дополнительные элементы управления, чтобы сделать их видимыми.
Загрузите и откройте скины VLC. настройки VLC («Инструменты»>»Настройки») и изменить пользовательский интерфейс с собственного на скины (активируйте опцию «Использовать пользовательские скины»).
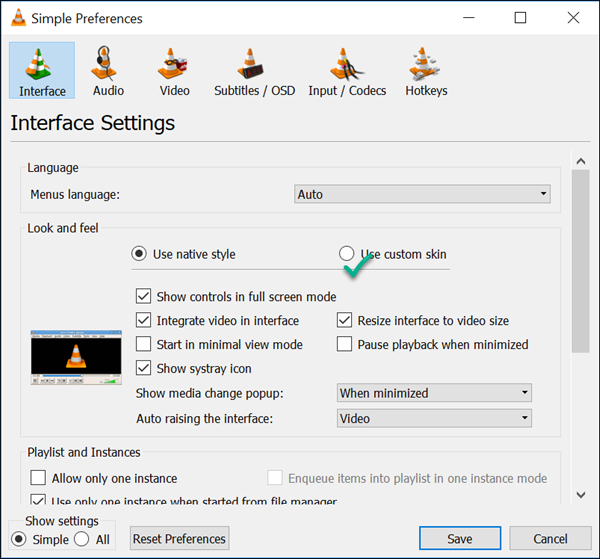
Вы можете выбрать или изменить желаемый скин, находясь в режиме скина, просто зайдя в папку skins и выбрав его.
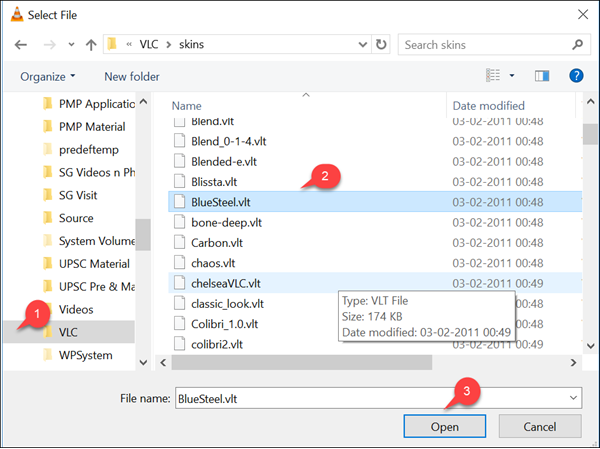
Перезапустите VLC, чтобы переключиться на новый режим кожи.
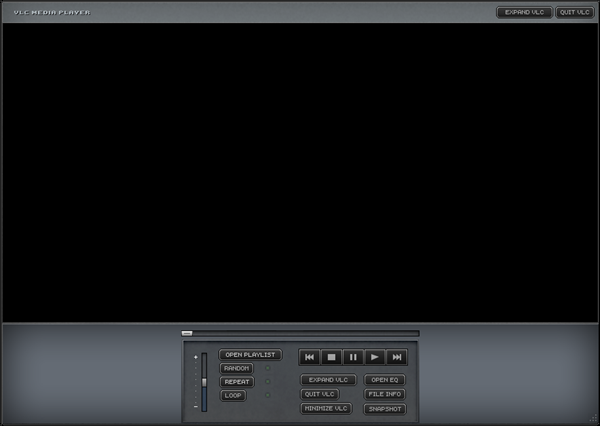
Продолжить чтение: Как использовать инструмент «Компрессор» в VLC Media Player на Windows 10.