Как настроить мобильный интернет на смартфоне или планшете Samsung Galaxy
При установке SIM-карты Интернет настраивается автоматически. Если этого не произошло:
1. попросите оператора мобильной связи отправить специальное сообщение с настройками. Такое сообщение помечается символом конверта с зубчатым колесом. 2.

Откройте входящее сообщение. 3.
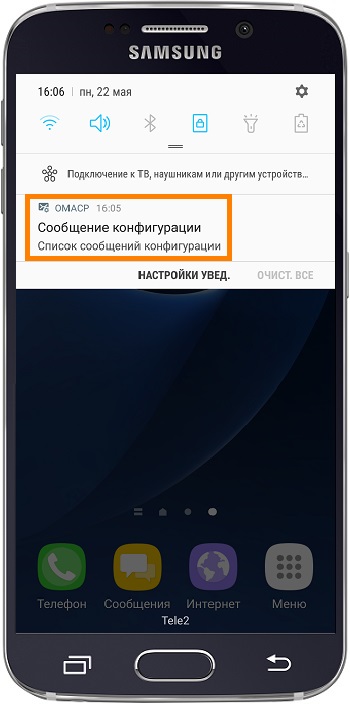
3. выберите пункт «Приложения»: Интернет».
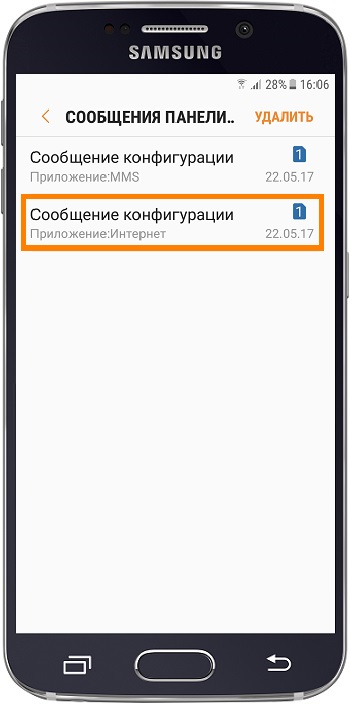
Нажмите на кнопку «Установить». 5.
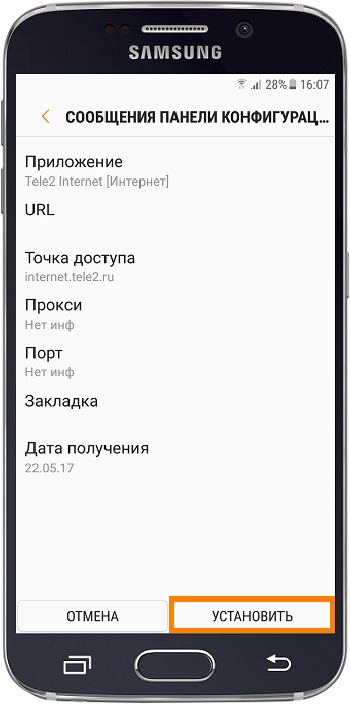
5. если требуется PIN-код, введите 1234 или 0000. Если этот код не срабатывает, позвоните своему оператору мобильной связи и попросите ввести правильный PIN-код. 6.
Нажмите на кнопку «Да». 7.
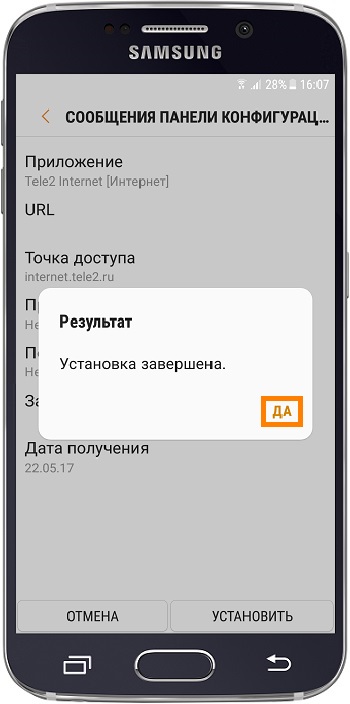
Активируйте пункт «Мобильные данные». 8.
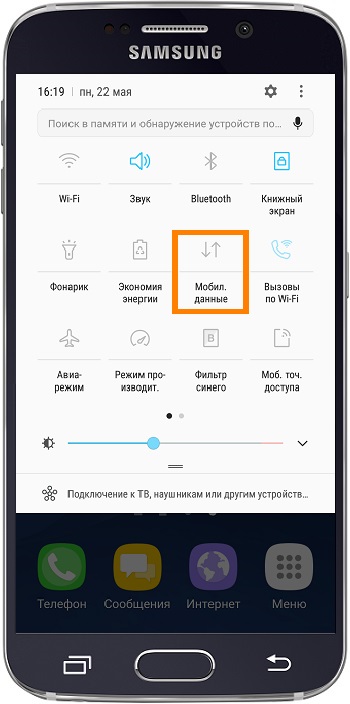
Перезагрузите устройство. 9.
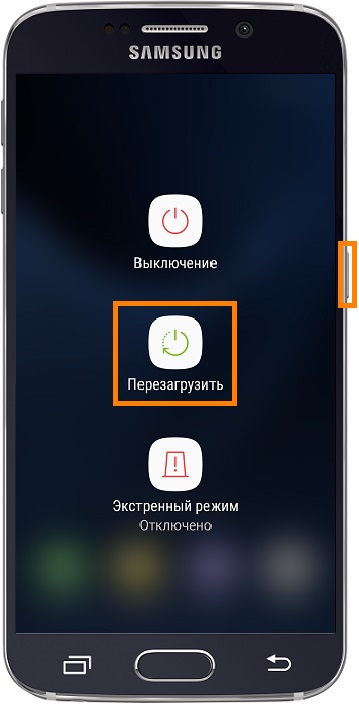
9. Теперь вы можете пользоваться Интернетом.
Ручная настройка Интернета
Если вы не можете настроить устройство автоматически, сделайте это вручную. 1:
1. обратитесь к своему оператору мобильной связи за настройками, которые необходимо выполнить в смартфоне или планшете. Для этого позвоните оператору или просмотрите настройки на сайте. 2.
Откройте меню устройства. 3.

Выберите «Настройки». 4.
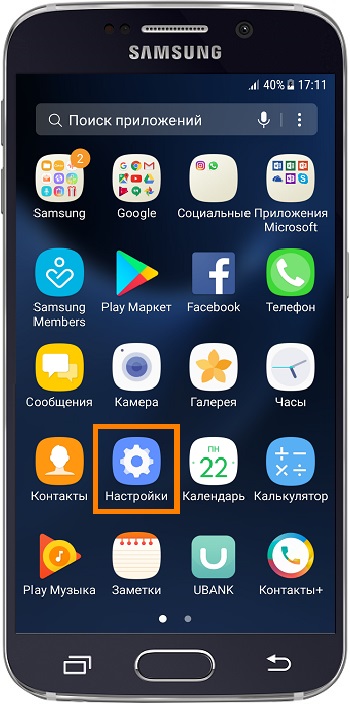
4. выберите пункт (вкладку) «Подключения». Если такого элемента (вкладки) нет, перейдите к следующему шагу. 5.
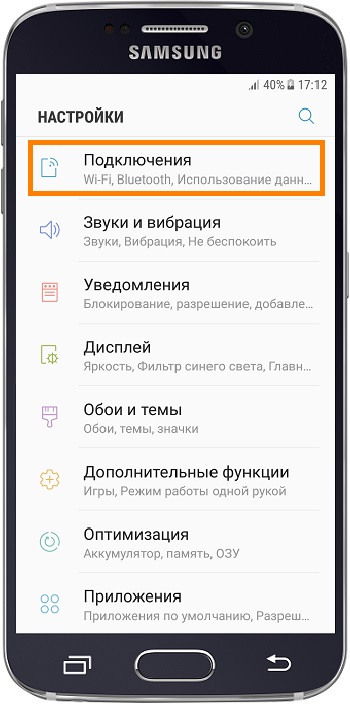
Выберите «Мобильные сети» («Другие сети», «Еще»). 6.
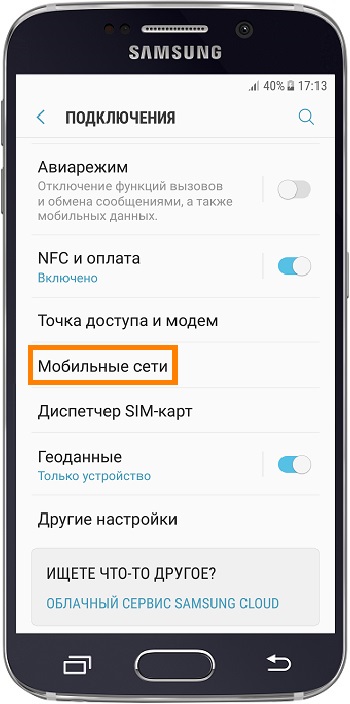
Выберите «Точки доступа». 7.
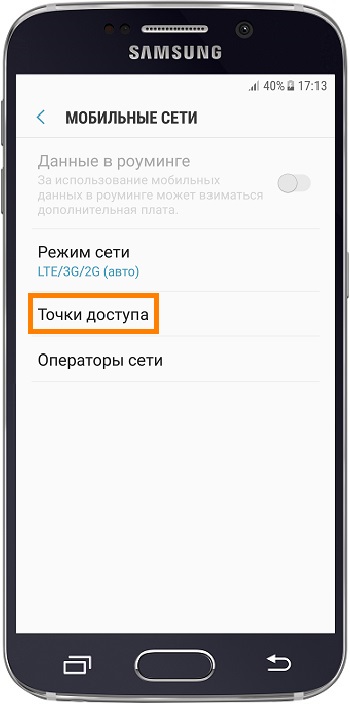
7. нажмите кнопку Добавить. Если его там нет, необходимо нажать на кнопку «Опции» (она может выглядеть как три точки справа вверху).

8. открывается новый профиль, который заполняется в соответствии с рекомендациями оператора. 9.
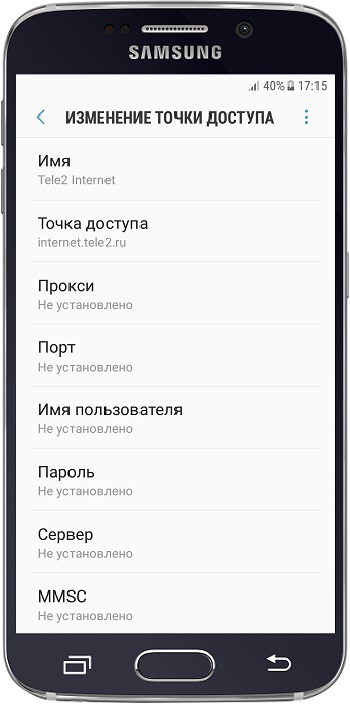
9. нажмите кнопку Options (Опции) (она может выглядеть как три точки справа вверху) и выберите Save (Сохранить).
Если нет кнопки «Опции» или «Сохранить», нажмите кнопку «Назад». 10.
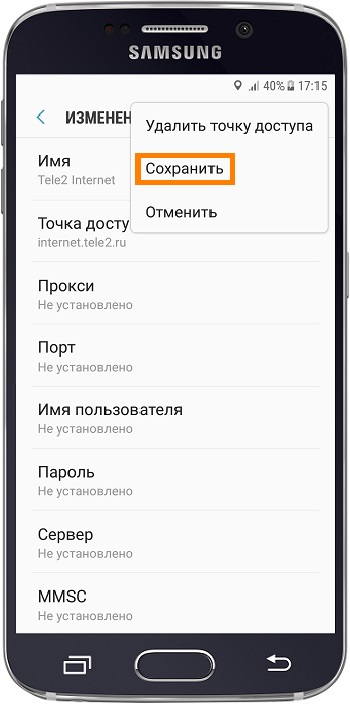
Пометьте созданный профиль точкой. 11.
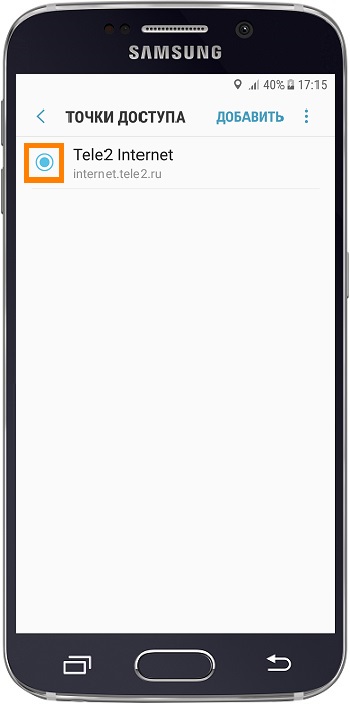
Активируйте пункт «Мобильные данные». 12.
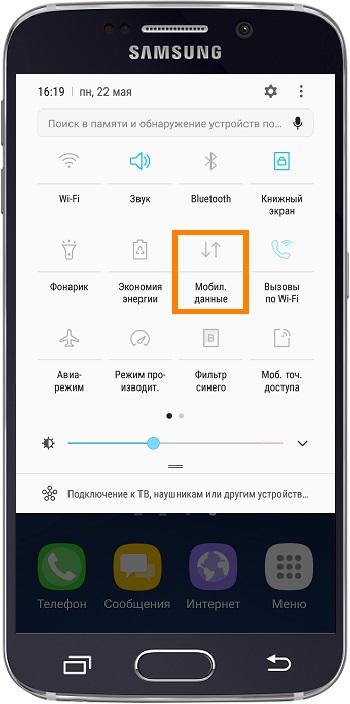
12. перезагрузите устройство. 13.
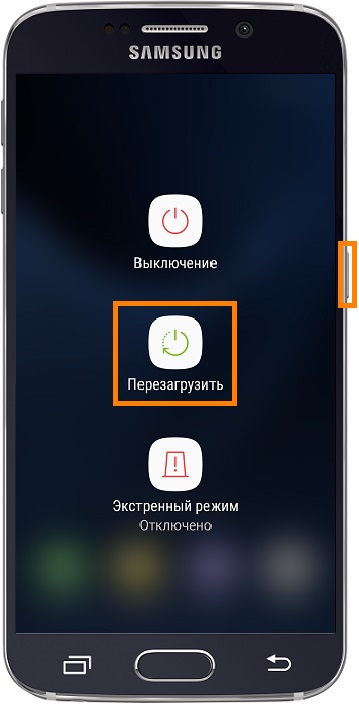
13. Теперь вы можете пользоваться Интернетом.
Доступ ограничен текущим профилем пользователя
Если вы не можете добавить профиль, отсутствуют настройки сети или вы не можете получить доступ к Интернету через мобильную сеть, скорее всего, на устройстве выбран профиль «Гость».
Текущий профиль отображается в быстрых настройках.
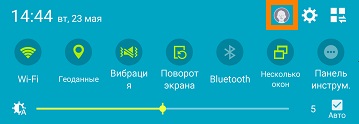
Для настройки и доступа в Интернет переключитесь на профиль «Владелец».
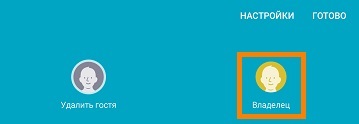
Похожие статьи

Canalys . Прогноз рынка смартфонов по
Прогноз рынка смартфонов от Canalis Последний прогноз рынка смартфонов от Canalis показывает, что в 2016 году мировые поставки смартфонов достигнут более 1,4 миллиарда единиц, увеличившись на 5%.

Обзор игрового ноутбука ASUS ROG G800VI GTX 1080 . С
Обзор игрового ноутбука ASUS ROG G800VI GTX 1080 с флагманской видеокартой NVIDIA GeForce GTX 1080, современной операционной системой Windows 10, новейшим процессором Intel K -Series и до 64 гигабайт оперативной памяти.
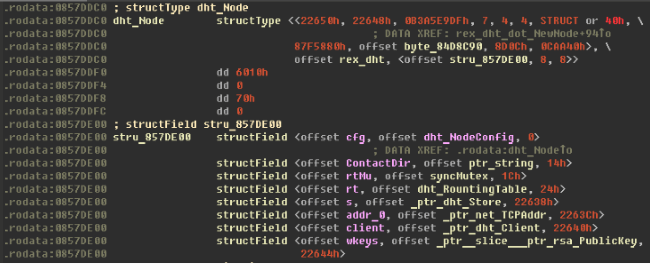
Lenovo разрабатывает платформу с открытым исходным кодом
Lenovo развивает платформу с открытым исходным кодом Компания Lenovo представила на Red Hat 2017 новую версию своей платформы с открытым исходным кодом Open platform @ Lenovo (op @L). За последние два года компания Lenovo вмешалась в ситуацию.

AVAST Software покупает AVG Technologies
Avast Software покупает AVG Technologies Avast Software и AVG Technologies объявили о заключении соглашения о покупке, в котором Avast предлагает купить все находящиеся в обращении акции AVG по цене $.
Как сбросить смартфон/планшет Самсунг до заводских настроек
Необходимость в сбросе к заводским настройкам телефона или планшета Samsung возникает при отображении операционной системы Android. Причиной неисправности является программное обеспечение, большое количество игр на внутренней и внешней картах памяти или неправильные действия пользователя, установленное из неизвестных источников. После этого мобильное устройство начинает работать нестабильно или даже не включается. А сброс настроек системы, системных или аппаратных — лучший вариант для возвращения работоспособности.
Сброс через меню настроек
- На главном экране откройте «Меню» ;
- Выберите пункт Настройки;
- Перейдите в раздел Архивация (резервное копирование) и разрядка;
- Нажмите соответствующий пункт;
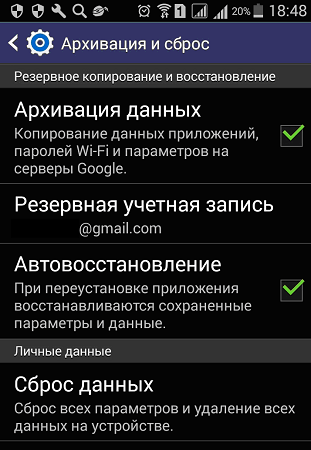

Программная перезагрузка планшета Samsung обычно совпадает с аналогичными функциями для смартфонов. Однако для разных версий операционных систем восстановление может быть выполнено по-разному — разница заключается в названии элементов. Вместо «Архивация и сброс» в меню настроек выберите «Конфиденциальность» или «Восстановление и сброс».
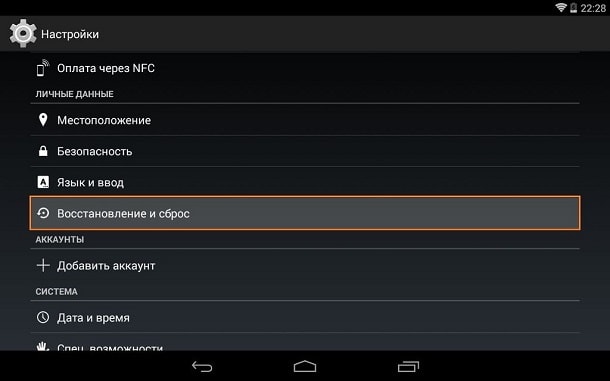
Восстановление через меню Восстановление
- Выключите устройство;
- Одновременно нажмите и удерживайте кнопки Home, Volume + и Power;
- Дождитесь появления вибрации, обозначающей реакцию смартфона на подавление вибрации, и отпустите питание;
- Когда на экране появится меню восстановления системы, отпустите оставшиеся кнопки;
- Используйте клавиши громкости для выбора элемента для сброса к заводским настройкам (иногда стирания данных) и нажмите клавишу включения / выключения для выбора соответствующего элемента.
Этот же вариант аппаратного сброса применим и к планшетам Samsung. Однако, поскольку на этих устройствах отсутствует кнопка Home, для жесткого сброса необходимо нажать всего две кнопки — уменьшение громкости и включение питания. Остальные действия и надписи на дисплее полностью аналогичны процедуре восстановления настроек смартфона.
Сброс по набору сервисных кодов
Для смартфонов и планшетов с модулем 3G выводятся настройки, вводится комбинация символов. Для этого откройте набор телефонных номеров (зеленая трубка на главном экране) и введите один из трех вариантов:

После ввода комбинации цифр с помощью сенсорного телефона необходимо нажать кнопку вызова. При этом система сначала перезагружается, а затем разряжается. Эта технология не подходит для планшетов без модуля 3G, на которых нет «телефонного» приложения.
Как сбросить планшет Samsung с самым простым способом

Знание того, как сбросить настройки планшета Samsung Galaxy, необходимо для пользователей Android. Случится несчастье, планшет Samsung Galaxy Tablet может внезапно перестать работать. Он может быть сломан, работать очень медленно или начать действовать. В этом случае вам, вероятно, нужно пропустить Samsung Tab, чтобы устранить эти проблемы. Но что нужно сделать, чтобы сбросить настройки планшета Samsung Galaxy Tablet без потери данных? Некоторые решения в статье объясняют, как перезагрузить планшет Samsung без потери данных. Сейчас самое время действовать. Выберите правильное решение для сброса настроек Samsung или возврата важных файлов на Samsung Galaxy.
Часть 1: Как перезагрузить планшет Samsung до заводских настроек.
На самом деле, существует несколько способов строгого сброса настроек планшета Samsung Galaxy. Если планшет Galaxy отзывчив, но работает не очень быстро, или вы иногда забываете пароль, а памяти планшета Samsung очень мало и т.д., вам следует воспользоваться внутренней разгрузкой планшета Samsung.
Способ 1: Сброс настроек планшета Samsung Galaxy
Если большинство функций планшета Samsung Galaxy продолжают работать или работают медленно, вы можете перезагрузить планшет следующим способом, как показано ниже.
Шаг 1: Восстановление заводских данных из настроек
После получения доступа к телефону Android, вы можете перейти на главный экран> «Настройки»> «Конфиденциальность»> «Сброс заводских данных» для сброса к заводским настройкам».
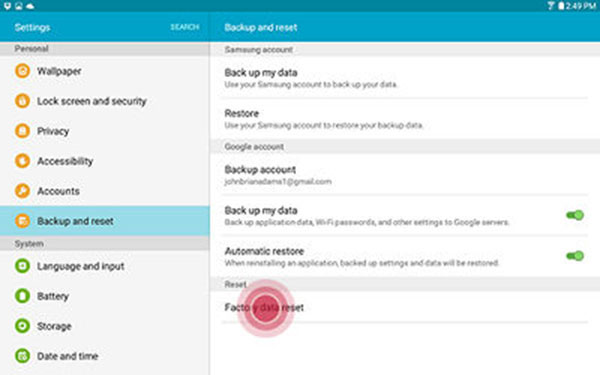
Шаг 2: Включите опцию «Сброс телефона».
Затем вам нужно подтвердить, что вы хотите сбросить настройки телефона Samsung Galaxy. Нажмите на кнопку » Сброс телефона», настройки планшета от заводских.
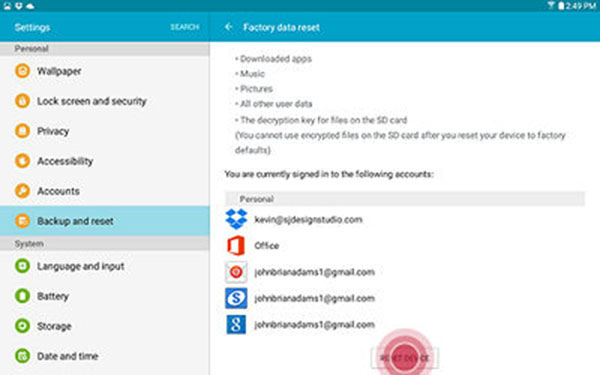
Шаг 3: Удалите все для Samsung
Нажмите кнопку «Очистить все», чтобы подтвердить очистку телефона Samsung Galaxy. После этого планшет будет сброшен к заводским настройкам.
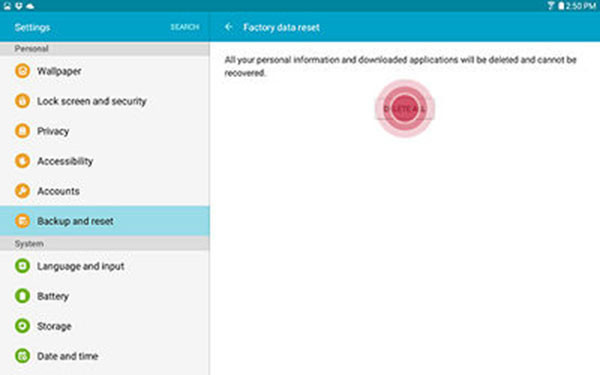
Если он выключится, вы можете перезапустить планшет Samsung, подняв кнопку питания примерно через 10 секунд. А если решение не сработает, можно попробовать другое решение.
Способ 2: Сброс Samsung из режима восстановления Android.
Если планшет Samsung Galaxy Tablet зависает или не работает должным образом, вы не сможете воспользоваться меню. Затем необходимо выполнить следующие действия, чтобы разблокировать планшет.
Шаг 1: Войдите в режим восстановления системы Android.
Выключите планшет Samsung с помощью кнопки питания/выключения. Затем нажимайте кнопки «Питание» и «Громкость», пока на планшете не появится логотип Samsung. И теперь вы вошли в режим восстановления системы Android.
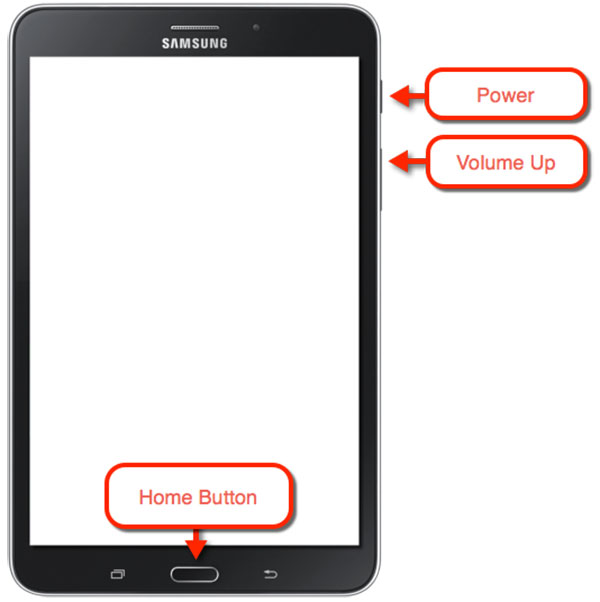
Шаг 2: Стирание данных / сброс настроек
Используйте кнопки «Громкость вверх» или «Громкость вниз», чтобы перейти к опции «Data Wipe / Factory Unload», которая выделит параметры, отображаемые на экране восстановления Android, для установки жесткого диска Samsung для заводской конфигурации.
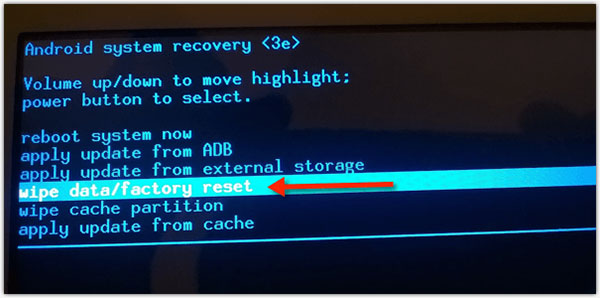
Шаг 3: Сбросьте планшет Samsung к заводским настройкам.
Нажмите кнопку «Питание», чтобы установить жесткий диск Samsung. Затем перейдите на следующий экран, несколько раз нажмите кнопку «Уменьшить» и нажмите «Питание» для выбранной опции «Да — удалить все данные пользователя».
Подождите некоторое время, так как устройство сотрет все данные и вернется к заводским настройкам. После этого можно просто выбрать «Перезагрузить систему сейчас», чтобы планшет снова заработал. На этом этапе вы перезагрузили планшет Samsung.
Часть 2: Восстановление потерянных данных после сброса настроек в планшетах Samsung.
Если вы потеряли важные данные на планшете Samsung после сброса к заводским настройкам, Tipard Android Data Recovery может предоставить вам сертификат для восстановления потерянных или случайно удаленных данных. Tipard Android Data Restore — лучший способ создать резервную копию файлов перед сбросом настроек. Просто узнайте больше о решениях, как показано ниже.
Загрузите и установите программу
Просто загрузите и установите Tipard Android Data Recovery с официального сайта на Windows или Mac. Затем вы можете запустить программу для возврата Samsung Galaxy Tab.
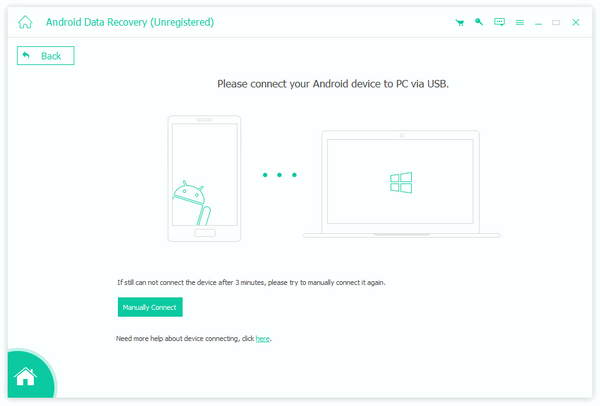
Подключите Samsung к компьютеру
И теперь вы можете подключить Samsung к компьютеру с помощью USB-кабеля. Обычно Android Data Recovery может обнаружить планшеты Samsung автоматически.
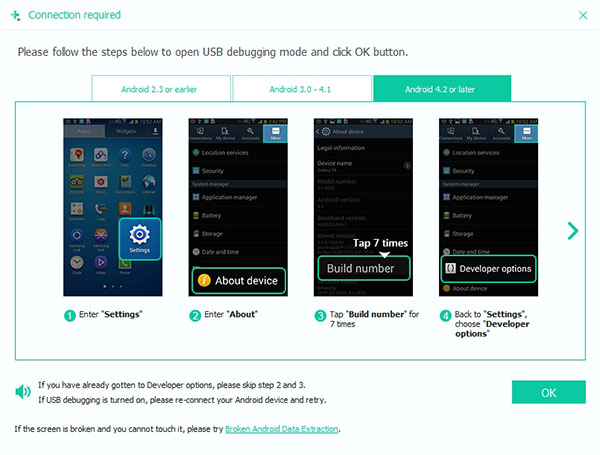
Авторизация Samsung в режиме отладки
Введите Samsung Debugging на планшете Samsung Galaxy, Android Data Recovery получит информацию о планшете. Нажмите OK в этой программе восстановления данных и OK на устройстве Android для решения проблемы Samsung.
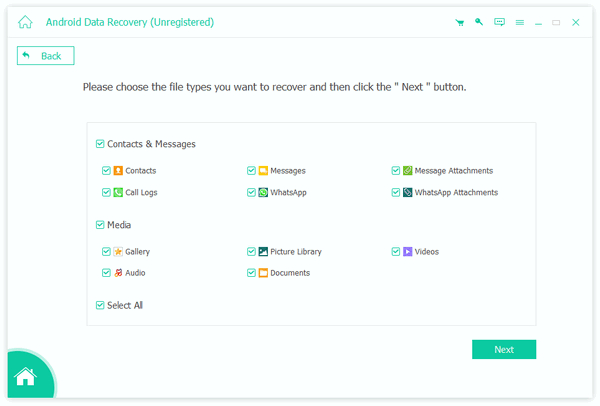
Выберите данные Samsung для восстановления
Пока программа сканирует планшет Samsung Galaxy Tablet, вы можете заранее извлечь важные данные. Теперь вы можете перезагрузить свой планшет Galaxy Tablet, не боясь потерять важные данные.
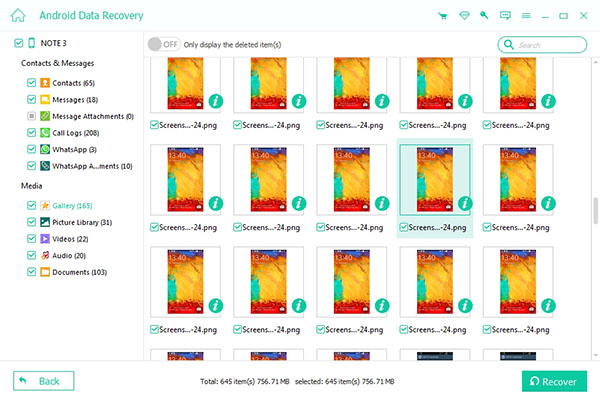
Заключение
В принципе, резервное копирование и восстановление предыдущих данных так же важно, как и перезагрузка планшета Samsung. Поэтому в следующий раз, когда мы столкнемся с такой дилеммой, мы должны сначала прекратить использование устройства, когда произошла потеря данных. Следуйте пошаговым инструкциям, чтобы перезагрузить планшет и устранить проблемы. В статье также приводится профессиональная реставрация, которая поможет нам найти и восстановить его. Если у вас возникли вопросы о сбросе настроек планшета Samsung Galaxy, вы можете прокомментировать их более подробно.
 Posted by Lily strong on iPhone @ Lily strong on Сентябрь 07, 2017 at 2:50 pm . Следуйте за
Posted by Lily strong on iPhone @ Lily strong on Сентябрь 07, 2017 at 2:50 pm . Следуйте за
При включении телефона Android вы можете застрять на этапе восстановления системы Android. Вот лучший способ решения этой проблемы.
В этой статье показаны основные возможности Samsung Kies. Вы можете использовать бесплатные ключи для Samsung для управления мобильными данными.
Резервное копирование важно для восстановления данных Android, но трудно найти отличное приложение для резервного копирования Android. Мы покажем вам 6 лучших приложений.
Вы можете использовать жесткий сброс, чтобы стереть все данные, хранящиеся на вашем мобильном устройстве. Вы можете изучить различные способы выполнения жесткого сброса.
Нажмите здесь, чтобы присоединиться к обсуждению и поделиться своим комментарием
Как правильно настроить планшет

Каждая покупка приносит радость, особенно если она дорогая и долгожданная. То же самое относится и к подаркам. Планшеты, хоть и дешевые, все же относятся к категории престижных подарков и аксессуаров. Владельцы устройств начинают изучать возможности устройства с просмотра всего содержимого, включая все предустановленные приложения.
Но нередки случаи, когда после включения планшета устройство и.#171;радует» незнакомые буквы или иероглифы, бывает, что с языком все в порядке, но цензор реагирует странно или неестественно. И самое интересное происходит, когда нужно установить новое приложение. Человек скачивает его из Интернета, пытается установить, но по какой-то причине он не устанавливается. Давайте посмотрим, как настроить планшет для себя.
Язык и интерфейс

Поэтому давайте начнем с самого простого. Если вы купили планшет в магазине, язык уже изменен на русский, и первые незначительные настройки обычно также выполнены. Если вы заказали планшет напрямую из Китая через различные сервисы (Taobao) или подержанный iPad через eBay, то, конечно, никто его не перенастраивал. Сделать это самостоятельно не составит труда, как и любой другой, установить китайский планшет очень просто. Вам даже не нужно знать основы иностранного языка, каким бы он ни был.
Как изменить язык в Android?

Чтобы изменить язык в операционной системе Android, необходимо зайти в главное меню (центральный круглый ярлык внизу, читается — главное меню), затем пролистать установленные приложения, перейти на последнюю страницу приложений (далее идут страницы виджетов) и найти синюю миниатюру.
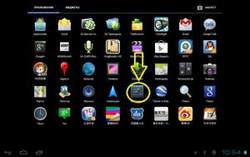
Это то, что «Настройки» («Параметры») Устройство. Далее необходимо найти значок с буквой и#171;А», что вызовет меню для изменения языка. Почти в самом низу — наш родной, после выбора, где все становится хорошо и все надписи становятся русскими.
Как изменить язык на iPad?
④ Установка планшета не сильно отличается от установки планшета с Android Она также интуитивно понятна, но пользовательский интерфейс имеет свои особенности. Чтобы изменить язык, необходимо выполнить следующие действия:
- Узнать параметры устройства Это значок шестеренки.
- На открывшемся экране выберите похожий значок из списка меню с общим названием
- Откроется меню, в котором все пункты разделены на группы Нам нужно меню с названием и#171;International» ④in 6 он находится в шестой группе, пункт три ❶ 7 & # 8212 in; пятая группа, первый параметр.
- Отобразится меню, в котором необходимо выбрать первую запись и#171;Language» (язык), где выберите Русский и нажмите кнопку#171;DONE» (применить)в правом верхнем углу.
Если вы не хотите, чтобы ваш планшет был типичным однообразным клоном, вы можете установить оболочку на стандартный интерфейс Она доступна только для планшетов Android и предлагает пользователю разнообразие Вы можете изменить все: тип рабочего стола и его количество, локер (экран блокировки), иконки и т.д..
Мы установили Интернет

Мы не будем сильно затрагивать эту тему, но поскольку интернет просто необходим, мы рассмотрим, как подключиться к сети Wi-Fi, которая у вас есть
Зайдем в настройки устройства и выберем пункт Wi-Fi, а затем нажмем на кнопку#171;Поиск» в левом углу, если роутер включен, будет показана сеть Вам может быть показано несколько раз, если у ваших соседей тоже есть роутеры Выберите свой и введите ключ доступа к сети Обычно его дает вам провайдер (компания, которая подключает вас к интернету Если вы не помните ключ, вы можете узнать его через браузер Это возможно только при наличии подключения через кабель Тип в браузере 192. 168.1.1 (возможен вариант 192.168.0.1), — это адрес роутера В последнем нужно найти меню ❶, затем я его заменю Безопасность Здесь находится ключ (пароль, ***-ключ и подобные названия Ключ отображается сразу, так как по умолчанию содержит большие и маленькие символы и цифры Хорошо бы сразу изменить его на более простой и запоминающийся После процесса не забудьте сохранить изменения
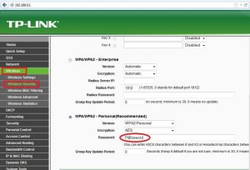

Если вы подключены к интернету, поставьте галочку « Запомнить сеть», чтобы не вводить ключ каждый раз
Установка даты, времени и геоданных
Все должно быть настроено одинаково (параметры) Время и дата Кроме того, геодезические настраиваются с помощью некоторых программ и GPS-модулей Они предназначены для тех, кто часто работает в других городах, функция также полезна для путешественников
Настройка счета
Чтобы иметь возможность устанавливать приложения (во всех операционных системах, кроме Linux) и объединять электронную почту и другие сервисы (в Android), вам нужна собственная учетная запись
В Android самый простой способ сделать это — попытаться получить доступ к ④ устройства без учетной записи, устройство не сможет войти, и вам будет предложено ввести имя пользователя и пароль существующей учетной записи или создать новую учетную запись
❶ Для создания учетной записи в , необходимо загрузить приложение на компьютер — iTunes Помимо установки приложений, приложение может выполнять множество других функций: Синхронизация устройства с компьютером, копирование файлов и т.д.
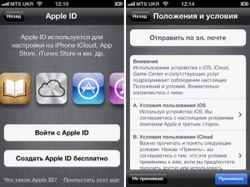
Магазин Linux только тестируется, но с помощью некоторых программ можно запускать приложения для Android и даже полноценные программы для Windows.
Чтобы избежать неприятных последствий, рекомендуется сразу же установить программы для синхронизации данных между компьютером и устройством (для Android это, конечно, можно сделать с помощью стандартных средств, но сторонние провайдеры обычно лучше
Как настроить планшет: Видео
Установка антивирусного программного обеспечения
Установка планшета включает в себя установку антивирусного программного обеспечения Помимо защиты системы от вредоносного кода, мобильные антивирусные программы обладают рядом других положительных свойств Например, вы можете отследить планшет, если его у вас украдут, вы можете легко заблокировать его, чтобы злоумышленники не смогли получить доступ к вашей секретной или просто личной информации

Какую антивирусную программу выбрать — сугубо личное дело Каждая из них имеет множество преимуществ и недостатков Существуют также платные и бесплатные версии программного обеспечения
Статьи, которые вы можете найти полезными
Чем интересен планшет?
❶ Настройка клиента электронной почты на
❶ Для планшетов: технические вопросы.
Как настроить учетную запись на планшете
Чтобы активировать автоматический поворот на планшете
Чтобы изменить язык на планшете
Как настроить Skype на планшете
Начало работы с планшетом
Спасибо просто — нажмите любую кнопку социальной сети
Комментарии
Привет, о чем вы хотели поговорить? Какая программа? Что бы вы хотели сделать на заказ? Пожалуйста, будьте более конкретны в своих вопросах
Добавить комментарий
Подписаться на обновления
❶2014-2018 Копирование информации разрешено только при наличии активной ссылки на этот сайт.
Для правильного функционирования необходимо отключить ❶ на страницах этого домена
Первая настройка вашего ④-планшета
Автор: Издатель &❶; опубликовано 08/08/2015&❶; обновлено 20/04/2016.
Я покажу вам, как настроить новый планшет или смартфон на Android, если вы купили его совсем новым или сбросили все настройки. Я показываю настройку на примере планшета Samsung Galaxy Tab 3 Lite.
После первого включения выберите язык пользовательского интерфейса и нажмите Далее
④ Теперь выберите сеть Wi-Fi для установки, синхронизации, создания учетной записи и других требований.
Введите пароль вашей сети Wi-Fi и нажмите кнопку Подключить
Если вы получите уведомление «Сеть не поддерживает данные даты и времени». Установите значение в параметрах даты и времени вручную. Это означает, что позже вам придется вручную установить дату и время (иногда это можно сделать только автоматически по сети. Нажмите Да
Вы увидите настройку даты и времени Установите дату и время, введя текущее время и год и нажав кнопку Home (это кнопка в центре вашего планшета или смартфона для возврата к настройкам).
После подключения к сети Wi-Fi нажмите «Далее».
Теперь вы можете установить дату и время, указать свой часовой пояс, если вы еще этого не сделали, и нажать Далее
Если у вас смартфон или планшет Samsung, примите пользовательское соглашение, поставив галочку в поле «Я понимаю и согласен с вышеуказанными положениями и условиями». Затем установите флажок «Да» или «Нет», что означает ваше согласие предоставлять компании Samsung данные, содержащиеся в журнале ошибок, при каждом сбое обновления программного обеспечения вашего устройства.
Теперь вы можете создать учетную запись Samsung, которая позволит вам пользоваться облачным хранилищем, магазинами и другими дополнительными функциями. Однако, если вы не хотите этого делать, просто нажмите «Пропустить».
Следующим шагом будет добавление учетной записи Google. Если у вас уже есть аккаунт Google, нажмите «Да», если нет, нажмите «Нет».
Поскольку я уже нажал на «Да», теперь мне нужно ввести адрес электронной почты и пароль моего аккаунта Google.
Входя в систему, вы соглашаетесь с условиями обслуживания и политикой конфиденциальности Google, условиями обслуживания и политикой конфиденциальности Chrome, а также условиями обслуживания Google Play. Если вы не хотите получать новости из Google Play, снимите флажок «Я хочу получать газеты из Google Play».
Если ваш аккаунт Google имеет двухэтапную аутентификацию, о которой я писал ранее в статье Как защитить свой аккаунт Google и YouTube, вы увидите уведомление «Вход не удался». Чтобы получить доступ к своему счету, необходимо войти в Интернет. Нажмите Далее, чтобы начать процесс входа в браузер. Это означает: «Чтобы войти в свою учетную запись, вы должны войти в сеть через Интернет. Нажмите Далее, чтобы начать авторизацию через браузер.
На ваш номер придет SMS с кодом, введите его для подтверждения входа в аккаунт Google.
Регистрация будет начата. Мы ждем его завершения.
Теперь предлагается ввести платежные реквизиты в аккаунте Google, например, для покупки платных приложений в Play Market. Покупку можно совершить с помощью кредитной/дебетовой карты или через счет Мегафона или Билайна (если у вас есть SIM-карта этих операторов). Вы не можете оплачивать покупки в Play Market через МТС.
Продолжаем. Или пропустите установку платежных реквизитов и нажмите «Не сейчас» в левом нижнем углу.
Если вы выбрали счет Мегафон или Билайн, он будет верифицирован. Отправка SMS-сообщения для подтверждения счета через оператора мобильной связи.
Но из-за того, что SMS пришло на этот планшет, я не смог его увидеть, потому что во время первоначальной настройки было невозможно перейти на главный экран и открыть приложение SMS. Таким образом, вы можете привязать свой номер мобильного телефона к Google Play Market позже, если вам понадобится что-то там купить.
Резервное копирование и восстановление.
Используйте свой аккаунт Google для резервного копирования приложений, настроек (например, закладок и паролей точек доступа Wi-Fi) и многого другого. Если у вас уже есть резервная копия учетной записи, вы можете восстановить ее на планшете.
Параметры резервного копирования можно изменить в меню настроек.
Если вы хотите перенести данные своего аккаунта Google на это устройство и создать резервную копию данных этого планшета в моем аккаунте Google, установите флажок и нажмите значок стрелки вправо (внизу справа).
Восстановление. Планшет связывается с Google для восстановления учетной записи. Это может занять несколько минут.
Геолокация Google. Определите местоположение с помощью Wi-Fi и мобильных сетей.
Вы можете снять флажок «Разрешить отправку и хранение неизвестных данных о местоположении на вашем устройстве» и разрешить приложениям определять ваше местоположение с помощью службы определения местоположения Google».
Разрешить Google использовать мое местоположение. Вы можете отключить опцию «Разрешить использование данных PS и служб определения местоположения Google, даже когда приложение Google не активно».
Эти параметры можно изменить позже в настройках.
Нажмите на значок стрелки вправо (внизу справа).
Далее предлагается создать или использовать аккаунт Dropbox (облачное хранилище) и подключить его к устройству. На устройствах Samsung вы получаете бесплатный аккаунт Dropbox с 50 ГБ хранилища на два года.
Сервис Dropbox автоматически сохраняет ваши фотографии и видео в Интернете и на компьютере, к которому вы его подключаете.
Вы не можете создать аккаунт в Dropbox и нажать кнопку «Пропустить».
Теперь придумайте имя для своего устройства (это имя будет отображаться при передаче данных через Wi-Fi Direct или Bluetooth. Мы готовы.
Первоначальная настройка устройства на Android завершена, все настроено.
Если у вас установлен виджет погоды по умолчанию, он может указывать, что прогноз погоды автоматически обновляется каждые 6 часов. За это может взиматься дополнительная плата (если вы используете мобильный интернет Edge, 3G, 4G и т.д., поскольку приложениям необходимо загружать данные через интернет, чтобы получить новые данные. Но если вы используете Wi-Fi. , так что это бесплатно).
Интервал обновления можно изменить в настройках виджета погоды.
Текущее местоположение. Включите отслеживание местоположения через Wi-Fi и мобильные сети, чтобы ускорить процесс и получить более точные результаты.
Если вы пользуетесь картами или вам нужно, например, увидеть что-то рядом с собой, чтобы точно определить место, используйте мобильный интернет или wifi интернет в дополнение к GPS.
А вот видеоурок по настройке топлива.
Читайте также:
Топ-4 пользователей бренда, которые испытывают трудности
Автор: Editor → опубликовано 30.10.2015 → последнее изменение 20.04.2016
Как перенести контакты с iPhone на Android
Автор: издательство & midot; опубликовано 04/04/2017
Как обнаружить подключенные услуги на мегафонах
Автор: publisher & midot; опубликовано 10/29/2014 & midot; последнее изменение 04/25/2016
Руководство: Как настроить планшет на Андроиде. Настройка и использование планшета Android
— Ответственное, важное и интересное мероприятие, особенно для начинающих пользователей. После того, как вы ознакомитесь со следующей информацией, она также станет простой и понятной. Различий в начальной и основной настройке планшетных компьютеров с IOS и Android практически нет: все начинается с комплектации, выбора языка, инструкций для Touch ID / данных для авторизации в сервисах Google, настройки интернет-соединения и т.д.
С гаджетами на Windows ситуация немного другая: Microsoft почему-то представляет планшет как тот же ноутбук, только без клавиатуры и с сенсорным экраном, то есть как планшетный компьютер под управлением этой операционной системы. Обычно он готов к использованию из коробки и не требует специальной настройки, за исключением указания определенных пользовательских данных.
В качестве примера предлагается рассмотреть процедуру первичной настройки планшета под управлением операционной системы Android.
Инструкции по установке планшета Android
Следующий шаг — привязка учетной записи Google. Вы можете сделать это позже, если захотите, но лучше не отключать его, чтобы не тратить время в будущем. Привязка позволяет использовать магазин приложений и другие полезные функции без ограничений.
Система предлагает 2 варианта ответа: Выберите «Да», если у нас уже есть аккаунт Google, и введите соответствующие данные в показанную форму. Если учетная запись отсутствует, выберите «Нет» и зарегистрируйте электронную почту в соответствии с приведенными советами.

После авторизации Android задает несколько вопросов. Во-первых, мы подтверждаем свое согласие на процесс резервного копирования — это гарантирует безопасность пользовательских данных и позволяет легко восстановить их в случае потери. Нас также просят ввести имя и фамилию. Введенная информация используется системой, например, при создании подписей для электронных писем.
Важные пункты! Порядок установки и внешний вид компонентов может несколько отличаться в зависимости от версии операционной системы и программы запуска конкретного производителя, но основные принципы остаются неизменными. Чтобы настроить подключение к WLAN, откройте соответствующую область меню.

В этой же области настроек можно задать необходимые параметры для других функций системы, например, изменить время и дату и т.д.
Откройте Play Market, чтобы загрузить необходимые игры и приложения. Порядок взаимодействия с магазином приложений показан на следующем снимке экрана.

Для планшетов под управлением iOS и Windows процесс остается таким же. Меняются только названия магазинов: App Store для планшетов «Apple» и Store для планшетов под управлением Windows.
Теперь, когда вы знаете, как выполнить базовую настройку планшета Android после его первого включения, небольшие индивидуальные настройки зависят от вас.
Не так давно они вошли в нашу повседневную жизнь. Еще несколько лет назад о них мало кто слышал, но сегодня спрос на эти устройства растет с каждым днем. И это заслуженно — компактное устройство, работающее на операционной системе Android, сочетает в себе возможности PCS и мобильного телефона. А чтобы извлечь максимум пользы из его использования, помогает настройка планшета Android под конкретные нужды его владельца.
Во-первых, планшет предназначен для серфинга в глобальной сети. Благодаря сенсорному экрану и возможности управлять жестами, серфинг в Интернете отличается от компьютерного: эффект веб-сайта создается «на ладони». Умный гаджет также может заменить мобильный телефон, органайзер, устройство для чтения книг, аудио- и видеоплеер, камеру, позволяет загружать множество программ для работы и развлечений и многое другое.
Установка планшета
Возможности настройки планшета с операционной системой Android позволяют по-настоящему персонализировать его. Рассмотрим основные характеристики на примере Samsung Galaxy Tab.
Когда вы берете в руки новый планшет, первое, что вы видите, — это экран блокировки. Когда вы сдвигаете экран блокировки пальцем, вы «пробуждаете» устройство и видите главный экран рабочей области. В Android OS версии 4 справочные клавиши находятся в нижней части экрана, а доступ к главному меню — в верхней. Основные опции управления системой доступны из главного меню.
В разделе «Личные данные» вы можете синхронизировать свой гаджет с облачными сервисами, управлять учетными записями в сервисах Google и т.д. Если у вас нет учетной записи Google, вам будет предложено ее создать. Это необходимо сделать хотя бы для загрузки приложений из Android Market. При желании в «личных настройках» можно активировать определение своего местоположения или создать несколько учетных записей пользователей.
Раздел «Система» содержит настройки даты, времени, доступа и другие, а раздел «Устройства» помогает настроить внешний вид экрана.
Безопасность, блокировка и разблокировка
Параметры безопасности, также доступные в разделе «личные данные», позволяют блокировать планшет с данными пользователя и управлять шифрованием. Вы можете заблокировать доступ различными способами, начиная от прокрутки замка на экране, ввода графического ключа и заканчивая распознаванием лица хозяина. Процесс разблокировки обычно не вызывает затруднений, но если вы каким-то образом не смогли войти, предлагаем следующие методы.
Чтобы разблокировать планшет Android:
- Используйте службу восстановления пароля Google;
- Восстановление из резервной копии (если доступно);
- Используйте сторонние программы для разблокировки планшетов, например Hisuite;
- Возврат к заводским настройкам (жесткий сброс).
Как пользоваться планшетом Android
Планшеты могут выходить в Интернет через WLAN и встроенный 3G-модем (требуется). Если вам пришлось настраивать сеть на ПК — проблем не возникнет, главное — знать настройки вашего оператора. Также возможно подключение беспроводных устройств через Bluetooth. Для просмотра веб-страниц операционная система Android оснащена встроенным браузером.
Для упрощения использования электронной почты — абоненты электронной почты и Gmail могут оптимизировать работу с несколькими ящиками одновременно. Интерфейс приложения интуитивно понятен и похож на настройки почтового клиента на ПК.
Планшет Samsung Galaxy Tab удобен для чтения и поставляется с программой, которая имеет доступ к огромной библиотеке. Эта программа, как и другие, доступна в разделе «Вложения» главного меню.
Пополнить коллекцию приложений (платных и бесплатных) можно в Android Market, где их более 100 000. Для использования услуги требуется учетная запись Google.
Прошивка планшета
Если гаджет не работает постоянно или задача стоит перед вами (это касается именно планшетов на Android для улучшения функциональности и закрытия уязвимостей системы), вам нужна прошивка устройства. Существуют официальные прошивки, Android, выпущенные производителем, и неофициальные (таможенные).
Неофициальные прошивки используются для получения разрешений, позволяющих настраивать работу оборудования из программ, повышать производительность, улучшать системные функции и использовать приложения, недоступные в обычной версии операционной системы.
Если официальные прошивки позволяют сделать планшет более безопасным и стабильным, то неофициальные много обещают, но ничего не гарантируют. Устанавливая прошивку от неизвестного производителя на свой страх и риск, владелец невольно рискует испортить дорогостоящее устройство.
Любая электронная новинка, приобретенная для частного или профессионального использования, требует ознакомления с правилами эксплуатации и предварительных правильных настроек, которые позволят оптимизировать работу. В этой статье представлены все основные характеристики для правильной настройки приобретенного Android-планшета для работы в интернете, развлечений и комфортной работы с устройством.
Предварительная работа
После того как новый планшет доставлен из магазина и распакован, необходимо ознакомиться с руководством пользователя и настройками — без них можно заранее повредить новое устройство, что потребует ремонта или повлияет на потребительские свойства электронной новинки. Обычно, помимо планшетных компьютеров, в него входят:
- Зарядное устройство;
- Соединительный USB-кабель, с помощью которого зарядное устройство подключается к планшету и внешним устройствам;
- Переходной кабель с портами USB — microUSB;
- Акустический комплект (наушники);
- Руководство по эксплуатации с гарантийными талонами.
Перед началом работы полностью зарядите аккумулятор машины.
Начальные настройки
Большинство моделей современных планшетов имеют две или три физические кнопки на одном конце корпуса. Первая (маленькая) используется для включения гаджета, а две вторые (или отдельные кнопки — качалки) — для увеличения громкости встроенной акустики. Гаджет включается нажатием и удержанием в течение нескольких секунд первой кнопки. Полученная заставка отображает изображение планшета — обычно это зеленый человечек Android, дополненный информационными надписями о модели или бренде.
Сначала необходимо настроить языковые параметры, дату и время, а также проверить подключение к сети Wi-Fi. Все эти параметры содержатся в отдельных разделах меню Настройки, доступ к которым осуществляется нажатием соответствующей сенсорной кнопки в левой нижней части матрицы дисплея вне его рабочей области. Обычно язык уже настроен, так как производитель указывает языковые параметры в зависимости от страны, в которой распространяется партия.
Установка даты и времени не представляет собой ничего сложного. Однако в этой ситуации есть один нюанс. Ввиду отмены перехода с летнего времени на зимнее и наоборот, некоторые модели осуществляют этот переход независимо 1 октября и 1 марта. Поэтому при установке времени необходимо установить флаг (Checkplace) в пунктах «Network date and time» и «Network control belt». Временные параметры могут быть отображены на экране сразу после установки.
Способностью работать в сетях Wi-Fi обладают самые современные планшетные компьютеры, поэтому на следующем этапе основных настроек планшета с Android необходимо установить это соединение. Для завершения этого процесса необходимо перейти в раздел «Беспроводные сети» и перевести сенсорный рычажок в нем в положение «VCL». На соответствующем экране Wi-Fi появится соответствующий значок, показанный в верхней части матрицы. Чтобы подключиться к недорогому сетевому ресурсу, необходимо ввести пароль. При правильном подключении значок Wireless Net меняет цвет на синий.
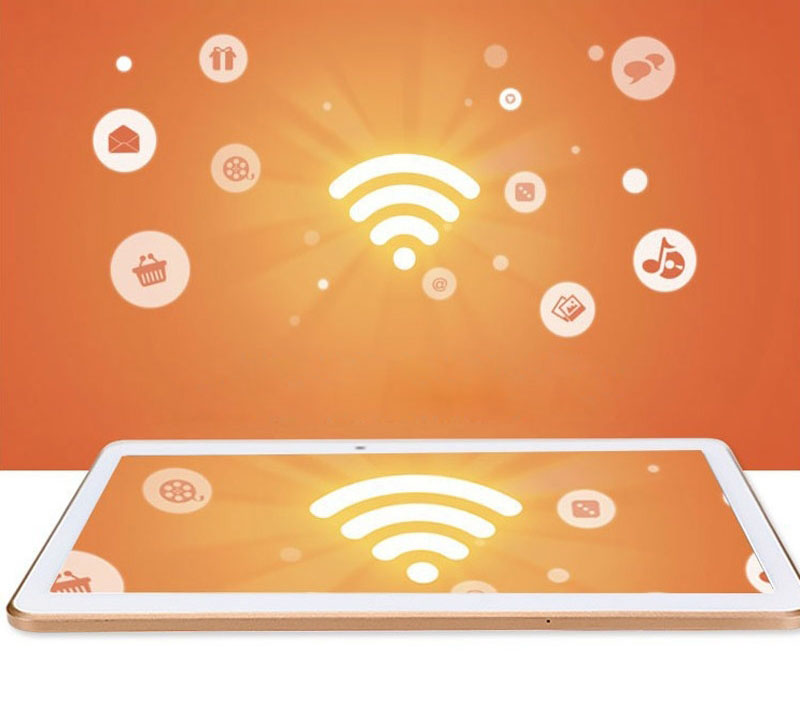
Чтобы настроить планшет под управлением Android для использования в сетях GSM, необходимо создать учетную запись. Поскольку платформа Android разработана и предоставляется консорциумом Google Inc, рекомендуется создать личный аккаунт в этой системе, указав адрес электронной почты. «xxxxxkh@gmail.com» будет иметь вид. Если планшет предназначен для коллективного использования, рекомендуется создать несколько учетных записей для двух или более пользователей, чтобы защитить конфиденциальность личных данных. Без этой процедуры следующие опции будут разграничены в будущем:
- Использование электронной почты
- Полное использование услуг магазина контента GooglePlay;
- Навигация с использованием сервиса GoogleMap;
- Доступ ко многим услугам Интернета и сетевым ресурсам.
Настройки пользователя
Все мобильные устройства предлагаются к продаже с предустановленным программным обеспечением. Большинство из них принадлежат различным сервисам Google. Однако некоторые производители «набивают» гаджеты всевозможными ненужными приложениями. Неопытный пользователь должен знать, что сначала удалить их невозможно. Для этого необходимы основные права, требующие специальных знаний. Однако ненужное содержание программы можно отключить. Для этого перейдите в область меню «Приложения», найдите нужную программу и нажмите на сенсорную кнопку деактивации в ее окне. Если ваше устройство «ругается» и сообщает о невозможности приостановить работу приложения, это система и лучше ее не трогать.
При установке новых приложений загрузка по умолчанию доступна только через ресурс GooglePlay. Операционная система Android не позволяет устанавливать сторонние приложения. Чтобы получить полнофункциональный доступ, необходимо найти раздел «Безопасность» в «Настройках» и установить флажок «Неизвестные источники».
В комплект поставки входит USB-кабель для подключения к ПК. Благодаря ему планшет можно сопрягать и синхронизировать с ПК или ноутбуком. Перед подключением кабеля выберите и отметьте пункт «Отладка USB» в меню «Для разработчиков». При подключении к компьютеру на экране планшета обычно появляется запрос о параметрах использования. Здесь вам нужно будет выбрать один из предметов (стиль может отличаться):
- Включить USB-накопитель — планшет будет восприниматься компьютером как внешний флеш-накопитель;
- «Использовать как зарядное устройство» — аккумулятор планшета заряжается от системного блока компьютера.
Благодаря первому режиму пользователь имеет возможность загружать любые файлы со своего ПК.
Нередко первое использование планшетного компьютера заканчивается его «поломкой» или многократным замораживанием. Обычно это происходит при установке непроверенных приложений или при заражении вирусами. Ответ на вопрос -«… Что делать в этой ситуации?»- Довольно просто — нужно вернуть заводские настройки. Для этого перейдите в раздел «Восстановление и сброс» в меню «Настройки» и нажмите «Сброс настроек» на сенсорной панели. После появления надписи: «Вы уверены», необходимо подтвердить свои действия, после чего планшет самостоятельно выполнит все необходимые операции «отката» и вернется в то состояние, в котором пользователь приобрел его в магазине. В этом случае все данные учетной записи, пользовательские пароли и настройки, а также установленные приложения будут уничтожены.
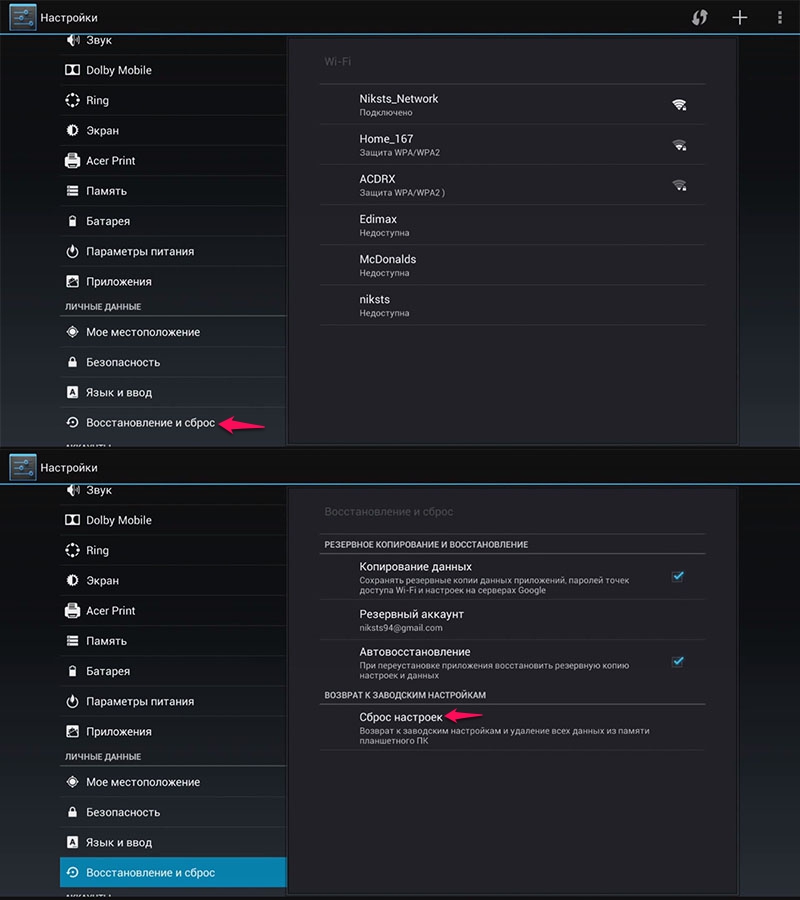
Заключение
Планшеты с операционной системой Android рассчитаны на обычного пользователя, и чтобы нанести им ущерб, требуется приложить немало усилий. Поэтому, настраивая планшет под Android, пользователь может не бояться, а овладевать своими навыками методом проб и ошибок. Он может в любое время восстановить заводские настройки с помощью системы «Откат».
Чтобы начать установку планшета под управлением операционной системы Android
При первом запуске операционная система — приветствие «Добро пожаловать!» — сразу предлагает выбрать страну, в которой вы находитесь, и язык из списка. Затем он предоставляет вам сеть WLAN, из которой вы должны снова выбрать правильную и при необходимости ввести пароль. Следующий шаг — привязка устройства к учетной записи Google. Если у вас его нет, то проблем не возникнет, вы можете создать его прямо при настройке планшета, а если да, то просто введите имя пользователя и пароль, после чего вы сможете пользоваться сервисами Google. После создания (или присоединения) учетной записи можно включить синхронизацию данных с ней и резервное копирование. Затем система может передать данные с аккаунта на планшет или наоборот — создать резервную копию данных с планшета или и то, и другое, в зависимости от того, что вы хотите проверить. После этого система предложит вам настроить дату и время, установить часовой пояс, а затем настроить использование геоданных. Благодаря этому приложения могут определить ваше местоположение, даже если по каким-то причинам доступ к системе GPS невозможен.
На этом начальная настройка завершена. Вы можете остановиться на этом, используя в дальнейшем настройки по умолчанию, но вы ведь не просто хотите знать, вы хотите чувствовать себя на своем планшете как дома, верно? Для этого необходимо провести тонкую настройку планшета Android.
Настройка планшета с индивидуальными предпочтениями пользователя
Нажав на значок Settings на экране, мы попадаем в соответствующее меню. В нем много пунктов, поэтому остановимся на самых важных.
Давайте начнем с раздела «Сеть». Если ваш трафик данных не безграничен, вам очень пригодится пункт «Использование данных», где вы можете установить точку данных на ноль и задать линию ограничения трафика. Здесь вы можете настроить передачу данных через Bluetooth и выбрать мобильный режим. Продолжаем раздел «Устройства». В частности, в пункте «Дисплей» можно настроить время выключения экрана при бездействии.
Очень важным пунктом является «Энергосбережение» (не будем забывать, что планшет не питается от сети и никто не хочет, чтобы он был отключен в самый неподходящий момент). Вставляются ли здесь галочки во всех доступных точках или только в некоторых, зависит от того, как вы используете прибор. Поэтому если не запускать игры, требующие больших энергетических затрат, то вполне возможно сэкономить энергию «полностью».
Стоит упомянуть «аккаунты», куда можно добавить свои аккаунты в социальных сетях, облачные сервисы, в которых (точнее, кроме данных по умолчанию).
Конечно, это далеко не все. Вы можете выбрать яркость экрана, громкость и многие другие параметры. Разобравшись в настройках Android, вы сможете сделать использование планшета максимально комфортным для себя.
При покупке нового гаджета при первом включении пользователи, не имевшие ранее опыта работы с мобильной операционной системой Android, могут спросить, как настроить планшет для работы с ней.
После начала длительного нажатия на планшет, что может потребовать предварительной зарядки аккумулятора при первом запуске, перед пользователем открывается приветственное меню с предложением выбрать язык и страну, указанные в списке.
Учитывая нужный элемент, необходимо нажать клавишу подтверждения, чтобы продолжить настройку.
Подключение к сети
На следующем этапе устройство Android предлагает подключиться к одной из доступных пользователю сетей Wi-Fi.
Если вы впервые пользуетесь планшетом Android, вы можете использовать логин и пароль Gmail, что позволит вам привязать все службы и приложения на устройстве к вашей электронной почте.
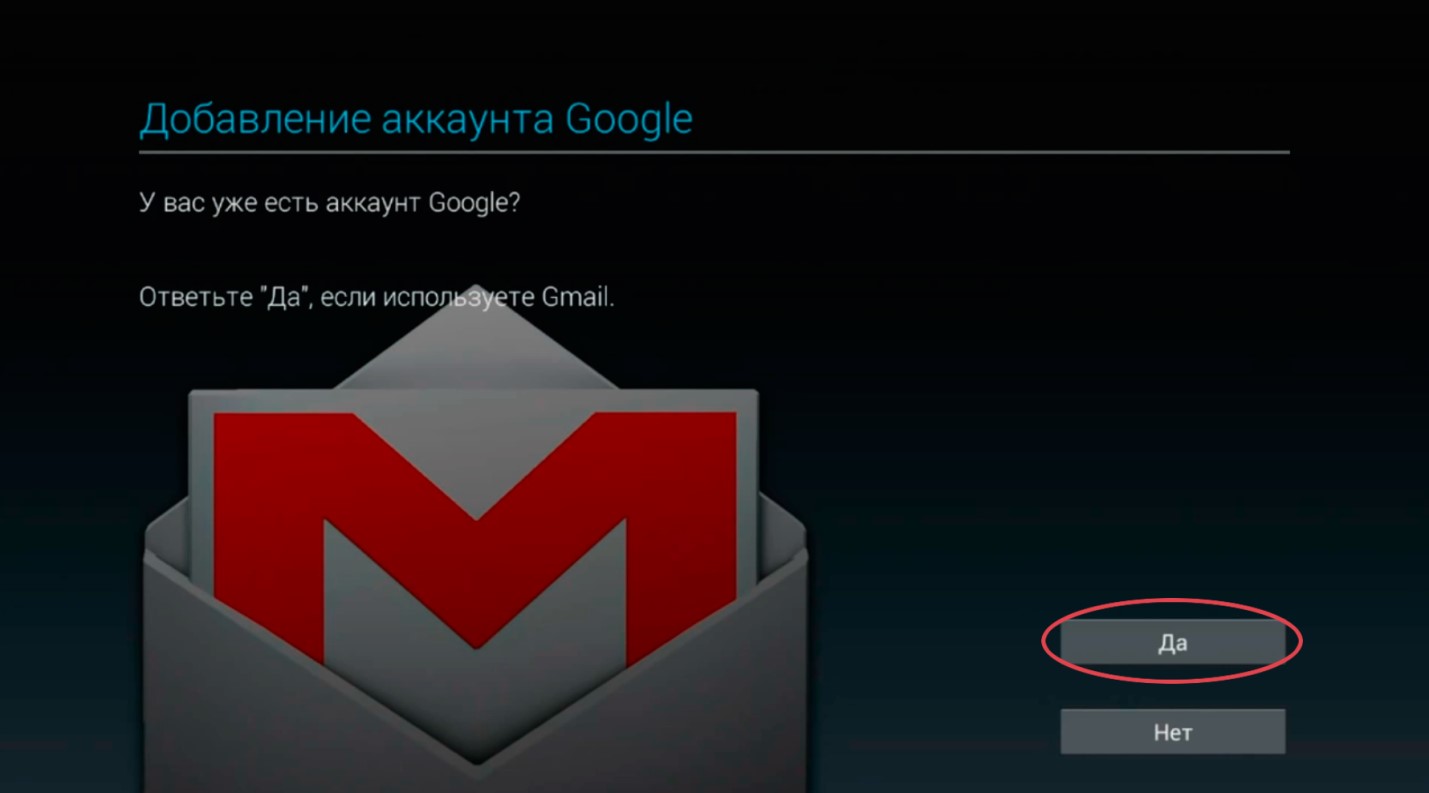
Если нет электронной почты Gmail, необходимо зарегистрироваться, нажав на кнопку создания нового аккаунта. Выбрав пункт «Не сейчас», вы можете отложить этот процесс до первого запроса, например, при загрузке приложений из Play Market.