Чтобы настроить почтового агента
Mail.ru Агент — специальная программа узкого профиля, позволяющая абсолютно любому пользователю Интернета, зарегистрированному на одном из этих сервисов, проверять и редактировать собственные письма, а также форму ❶ Эта утилита бесплатна и не требует регистрации от клиента.
Чтобы использовать почтовый агент, вам необходимо:
- Иметь высокоскоростной доступ в Интернет.
- Создайте свой почтовый ящик на одной из этих систем, а затем привяжите его к программе
Чтобы настроить агента
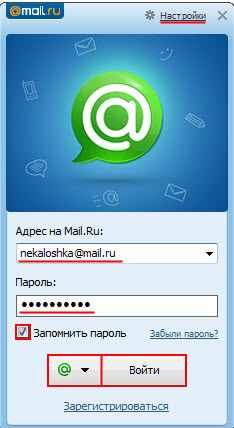
Чтобы настроить почтового агента
Для настройки этой утилиты не требуется специальных знаний, достаточно уметь читать и быть терпеливым
- Сначала скачайте сам клиент, а затем установите его на компьютер
- Запустите почтовый агент и в нашем случае установите язык на русский
- Авторизация, использование для этого ваших персональных данных (логин и пароль от электронного ящика)
- Сделайте короткие настройки, отключите ненужные функции и подключите те, которыми вы будете пользоваться Например, не все будут общаться в ④-формате, в этом случае функцию можно отключить
- После этого процесса найдите нижний правый угол Перед вами должен высветиться зеленый значок утилиты Проверьте, что все было сделано в соответствии с инструкциями В противном случае вы не сможете продолжить чтение, как настроить агент
- Чтобы прочитать новое письмо, нажмите на значок в виде буквы на панели задач Здесь вы увидите тему сообщения и имя отправителя
- Как уже упоминалось, вы можете общаться с людьми в формате ④ диалога Интерфейс программы очень похож на обычный ⑦ клиент В принципе, особых различий между ними нет Единственное, что позволяет делать Майл Агент — отправлять электронные сообщения Техническая служба строго отслеживает нарушения Спам аккаунты удаляются практически после появления первых признаков, поэтому вероятность получения вредоносного письма крайне мала Обратите внимание, что отправлять спам тоже нельзя, иначе вы попадете под ограничения системы
- Значок агента в тройнике будет регулярно информировать вас о новом входящем сообщении
- Далее поговорим о том, как настроить агента, чтобы он имел возможность совершать звонки с обычного ПК на стационарные и мобильные телефоны Для этого вам понадобится специальная гарнитура, а именно телефонная трубка Sili ID — это основной номер счета, который присваивается каждому пользователю при входе в систему Пользователь с такими устройствами может легко позвонить на другой компьютер совершенно бесплатно Правильно, при звонке на телефон будут сняты деньги, то есть предварительно необходимо пополнить свой лицевой счет Это можно сделать через банк, терминал или электронный кошелек У вас на счету уже есть определенное количество условных единиц, которых достаточно для совершения тестового звонка
- Чтобы позвонить собеседнику, нужно ввести его номер телефона и нажать на кнопку «Позвонить» Можно также использовать видеозвонок Это подходит только для клиентов, у которых есть компьютеры с веб-камерой
- SMS. Вы можете отправлять сообщения с ПК на телефон абсолютно бесплатно, но в обратном порядке, то есть отправлять сообщения с ПК на телефон. С телефона на компьютер — за определенную плату.
Теперь вы знаете, как настроить почтового агента. Мы также рассказали об основных функциях программы, разобрались с видами и стоимостью звонков.
Чтобы настроить агента
Модифицированный: Thu, 23 Nov 2017 4:31 pm
Назначение агента
Программа Agent используется для настройки подключения к службе фильтрации содержимого skydns на компьютере под управлением операционной системы Windows. Если вам необходимо подключиться ко всей сетевой службе или настроить ее на маршрутизаторе или интернет-шлюзе, вы можете обратиться к разделу инструкций на нашем сайте для ознакомления с доступными методами настройки. Агент должен быть установлен на компьютере, с которого используется Интернет, если ваш интернет-провайдер назначает вам частный (локальный, «серый») или динамический публичный адрес IPv4.
Агент также может быть установлен в скрытом автоматическом режиме в организации для управления настройками фильтров и сбора статистики о работе с Интернетом на разных компьютерах.
Установка агента
- Войдите в личный кабинет, используя свое имя пользователя и пароль. Если вы скачали агент не с нашего сайта, а из файлового архива, перейдите непосредственно к шагу 3.
- Загрузите агент SkyDNS на свой компьютер по ссылке на вкладке Установка на одном или нескольких компьютерах.
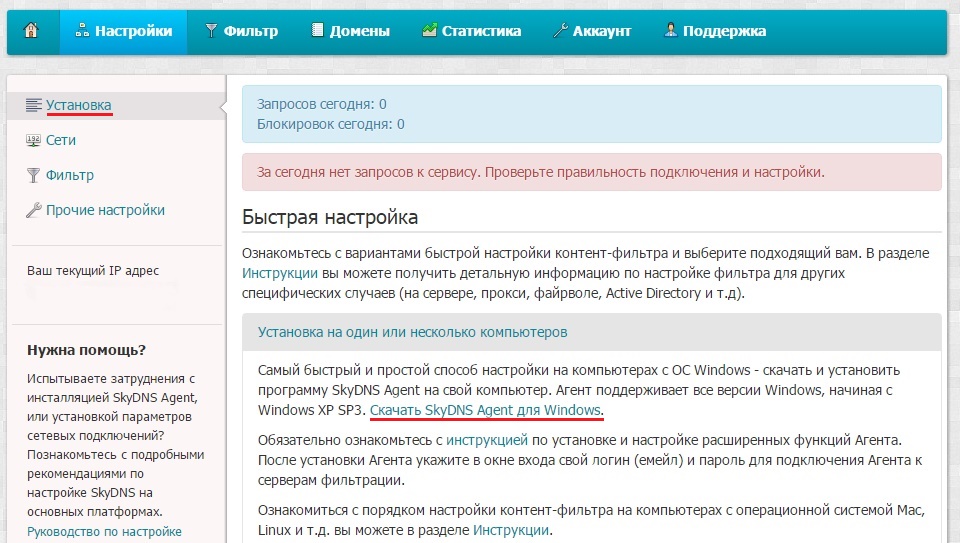
- Убедитесь, что у вас есть права администратора на компьютере, на котором установлен агент. Запустите загруженный файл и установите агент на свой компьютер. Если на экране появится предупреждение о безопасности от SmartScreen Filter, нажмите «Запустить в любом случае»».
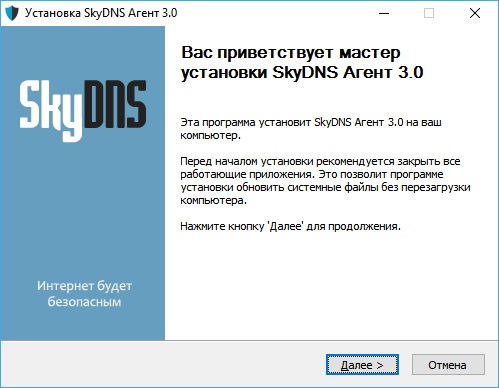
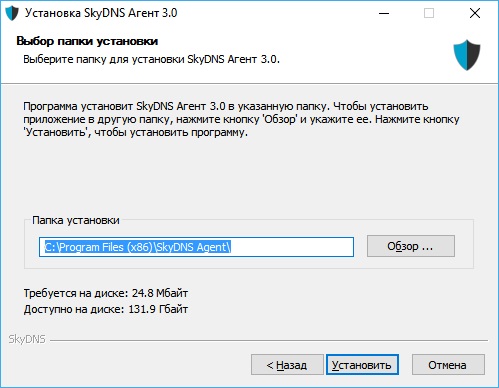
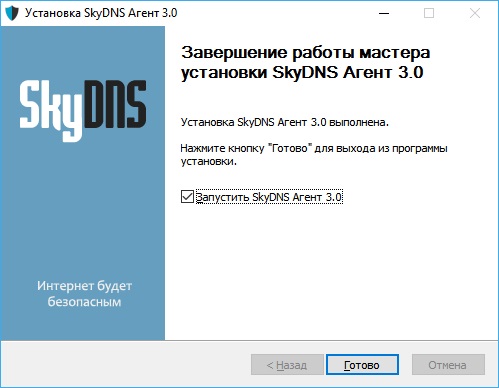
- После установки агент запустится автоматически и предложит вам выполнить начальную настройку.
Скрытая автоматическая установка
Агент может быть установлен в скрытом автоматическом режиме (без интерактивного ввода параметров установки). Этот режим позволяет системным администраторам автоматизировать установку агента на компьютер в корпоративной среде. Подробное описание режима см. в следующей документации: Использование агента skydns в корпоративной сети.
Первый старт
- Когда вы запустите программу в первый раз, вам будет предложено войти в систему. Вам нужно будет ввести свое имя пользователя и пароль.
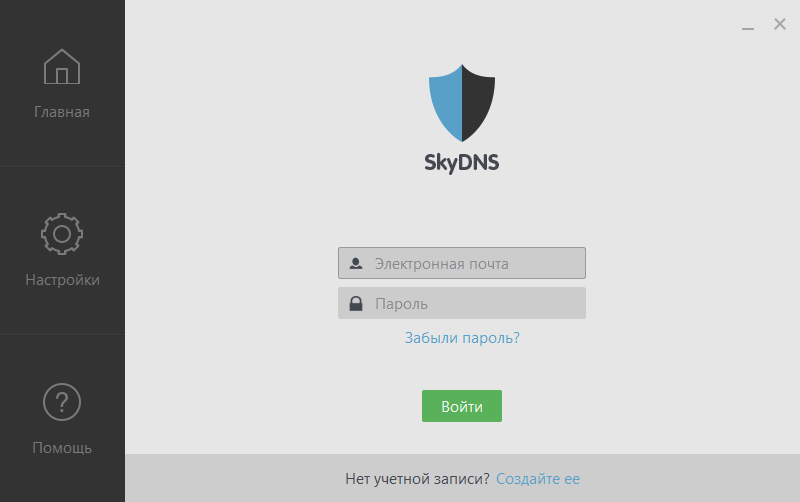
- Если вы забыли свой пароль, перейдите по ссылке Забыли пароль? Для услуги восстановления пароля на нашем сайте.
- Если вы не загрузили агент с сайта skydns, сначала необходимо зарегистрироваться в службе. Вы можете сделать это, нажав на ссылку У вас нет учетной записи? Сделайте это.
- После успешной авторизации вы увидите главную страницу агента. На этой странице показаны:
- В центре находится текущее состояние фильтрации;
- В верхней части — текущий профиль фильтрации.
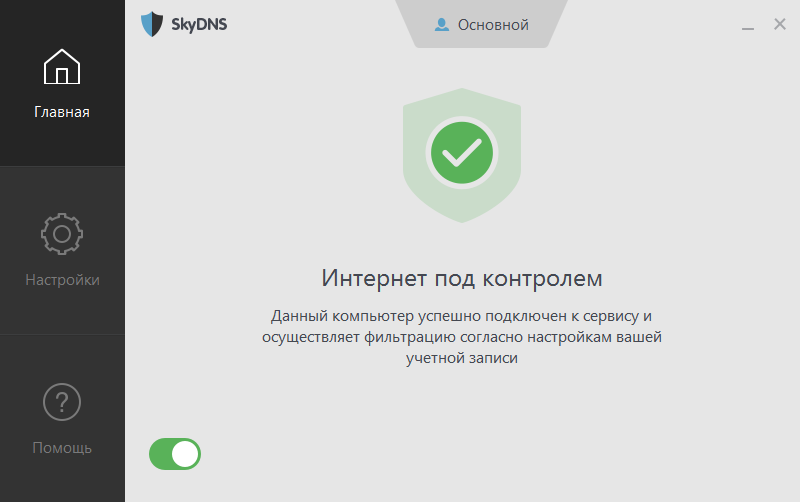
- Внизу страницы есть переключатель, позволяющий временно прекратить фильтрацию. Если для ваших настроек включена защита паролем, то для остановки фильтрации необходимо сначала ввести пароль.
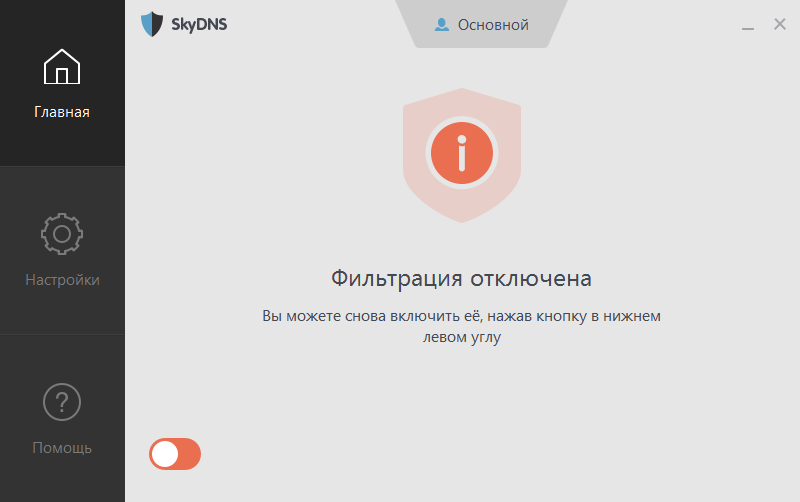
- Переключение текущего профиля осуществляется в разделе Настройки профиля (недоступно в бесплатном тарифе).
Настройки фильтра
- Вы можете установить правила фильтрации в разделе Настройки фильтрации содержимого.
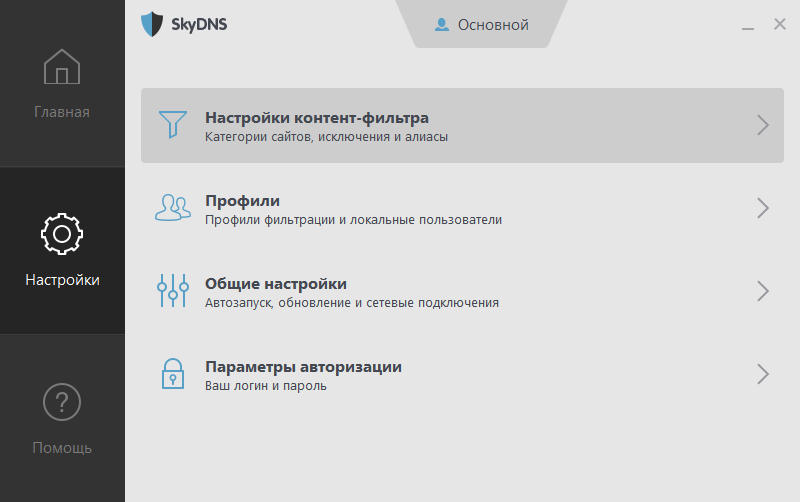
- Внимание! Изменения в настройках фильтра передаются на сервер SkyDNS в течение двух-трех минут. Если через 5 минут после изменения вы не увидите применяемые настройки, перезапустите браузер, чтобы очистить содержащийся в нем кэш DNS. Читайте об этом в FAQ.
- Если настройки фильтра были изменены в вашем личном кабинете на сайте skydns, агент может некоторое время продолжать показывать старые настройки, но новые настройки будут выполняться на сайте в вашем личном кабинете.
- Если у вас есть несколько профилей фильтрации, вы можете выбрать профиль для установки в верхней части страницы настроек. По умолчанию выбирается текущий профиль фильтрации. Вы также можете создать выбранный профиль в данный момент, нажав кнопку Использовать. Нажав на знак плюс, вы перейдете в раздел «Настройки профиля», где можно создать дополнительные профили фильтрации (недоступно для бесплатных тарифов).
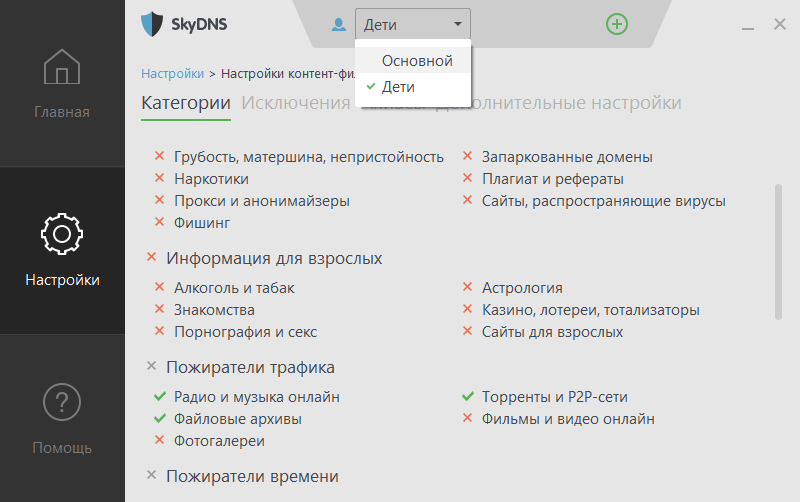
- На вкладке Категория вы можете разрешить или ограничить доступ к веб-сайтам различных категорий. Красный крест означает, что доступ к сайтам данной категории запрещен. Зеленая галочка — Доступ к сайтам в этой категории разрешен. Вы можете разрешить или ограничить группу категорий одновременно, щелкнув по названию группы категорий. Серый крестик рядом с названием группы означает, что часть категорий в этой группе разрешена, а часть запрещена.
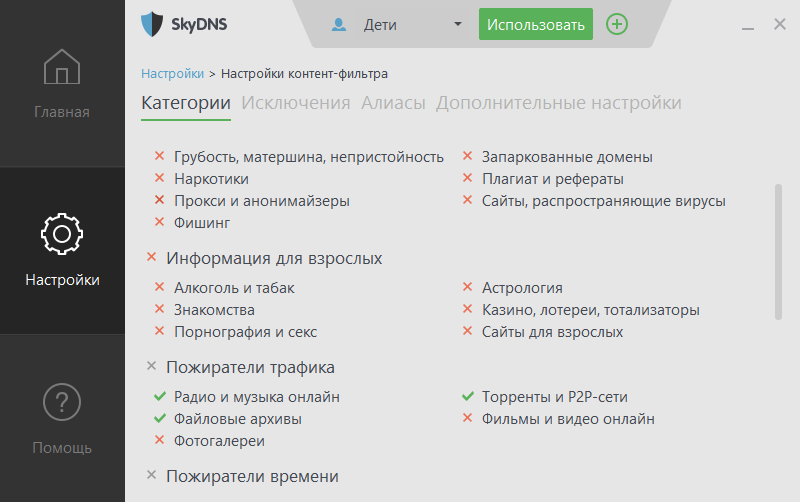
- На вкладке Исключения вы можете добавить сайт в белый или черный список. Доступ к сайтам из этих списков всегда разрешен или всегда запрещен, независимо от настроек сайтов. Если вам нужно сразу добавить группу сайтов в домен, добавьте домен в список, например, один в положительный список narod.ru, добавив адрес, все адреса в этом домене будут разрешены, например, site1.narod. ru, site2.narod.ru и т. д.
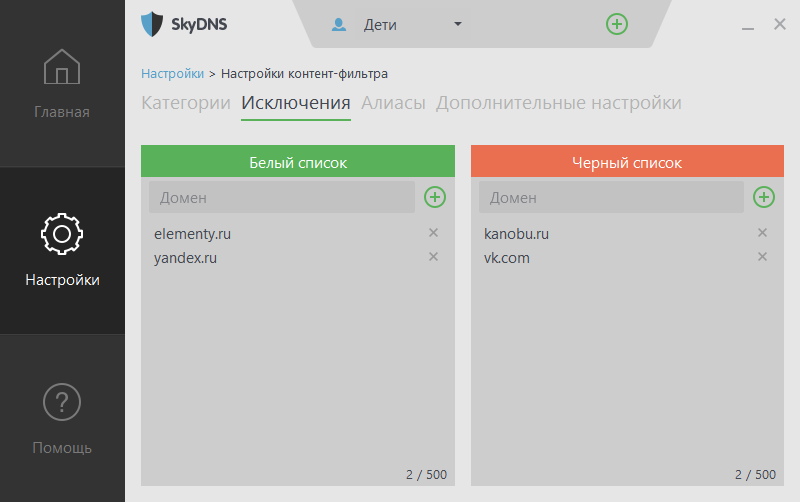
- В дополнение к белым и черным спискам, установленным для конкретного профиля фильтрации, вы можете создать конкретный черный или белый список сайтов и применить его к одному или нескольким профилям. В настоящее время эта функция доступна только в вашем личном кабинете на сайте skydns. Для получения дополнительной информации об именованных списках см. следующий документ: Инструкции по настройке списков списков.
- Для корректной работы локальных ресурсов провайдера, таких как файловые архивы, торрент-директор и т.д. Вы можете указать имя локального сайта и его IP-адрес на вкладке Aliasa в вашей сети.
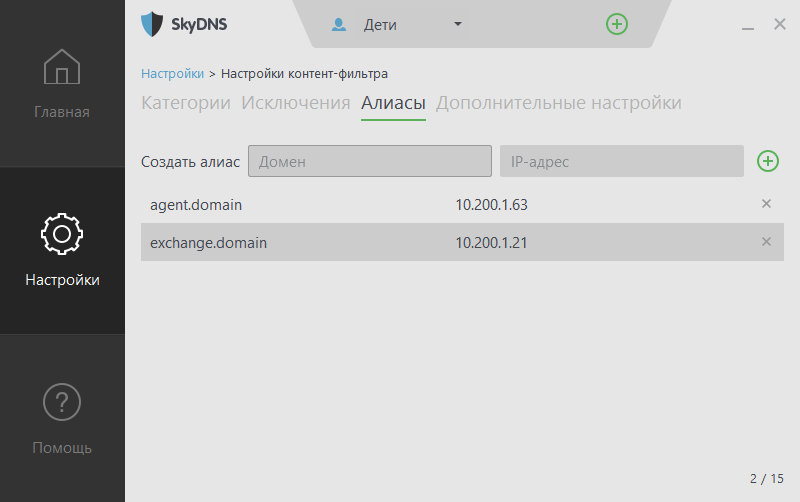
- На вкладке «Дополнительные параметры» можно управлять дополнительными настройками фильтра, такими как «Использовать SafeSearch», «Включить безопасный режим для YouTube» и другими. Внимание. Если режим активирован только в белом списке, доступ ко всем сайтам, не включенным в белый список, запрещен.
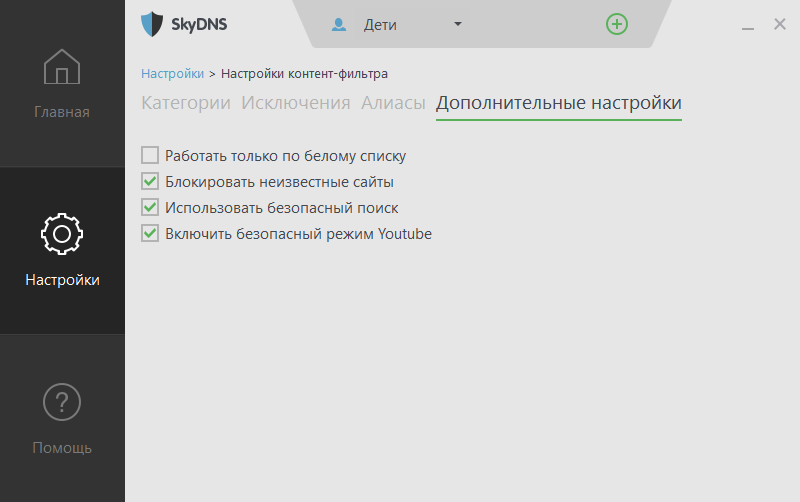
Создание профиля фильтрации
- У вас всегда есть основной профиль фильтра, который нельзя удалить. Вы также можете создавать дополнительные профили (недоступные в бесплатном тарифе) и использовать их:
- Для разных пользователей на одном компьютере;
- Установленные на разных компьютерах в разных копиях программы skydns Agent.
- Чтобы создать профиль фильтра, перейдите в раздел Настройки профиля.
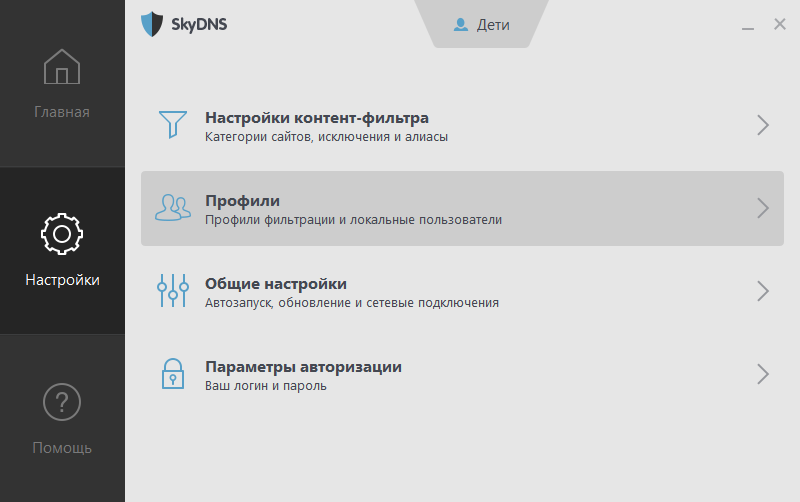 В поле Создать профиль введите желаемое имя профиля, а затем нажмите знак плюс справа от поля, чтобы создать профиль.
В поле Создать профиль введите желаемое имя профиля, а затем нажмите знак плюс справа от поля, чтобы создать профиль.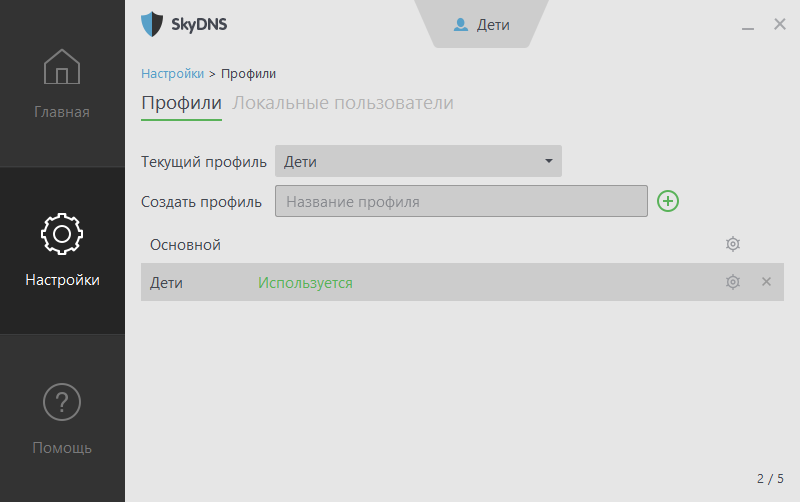
- Теперь вы можете задать параметры фильтрации для созданного профиля. Это можно сделать в разделе Настройки фильтра содержимого, выбрав созданный там профиль. Вы также можете нажать шестеренку справа от названия профиля в списке профилей, после чего вы автоматически переключитесь на настройки фильтра для этого профиля.
- Чтобы удалить профиль из списка профилей фильтров, нажмите крестик справа от его названия.
- В раскрывающемся меню Текущий профиль можно установить профиль фильтрации, используемый в настоящее время
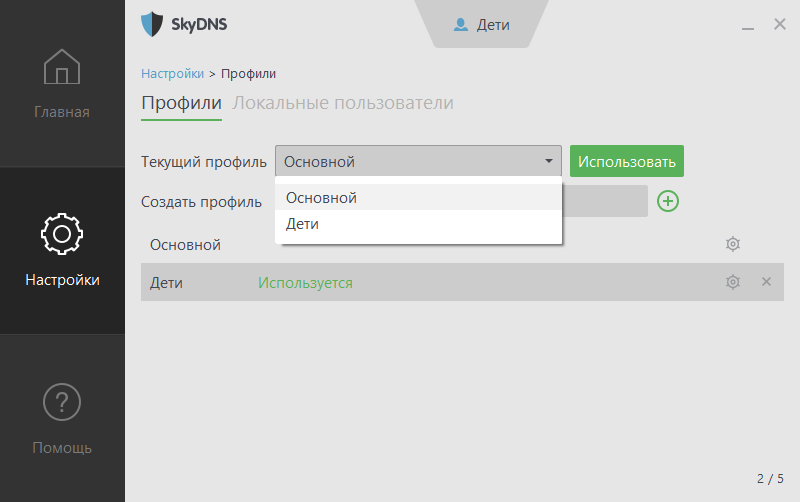
- В дополнение к настройкам профиля фильтрации вы можете установить специальную заблокированную страницу Эта заблокированная страница отображается в браузере при попытке открыть сайт, который запрещен Подробнее о создании заблокированной страницы читайте в следующем документе: Создание и управление дополнительными заблокированными страницами
Привязка локальных пользователей Windows к профилям фильтрации
- Если у вас есть дополнительные профили фильтрации, вы можете привязать к ним локальных пользователей компьютера. В этом случае после авторизации на компьютере пользователь использует назначенный ему профиль фильтрации
- Чтобы привязать пользователя к профилю фильтрации, перейдите на вкладку Локальные пользователи в разделе Настройки профиля в выпадающем меню. Пользователь, выберите пользователя, к которому вы хотите привязать профиль фильтрации. Затем выберите нужный профиль из выпадающего меню и нажмите на знак плюс справа от меню.
- Чтобы удалить пользователя из профиля фильтра в списке пользователей и связанных профилей, нажмите крестик справа от этого пользователя
- Чтобы временно отключить привязку пользователей к профилям фильтрации, снимите флаг назначения локальных пользователей профилям фильтрации, чтобы включить функцию привязки, сбросьте этот флаг
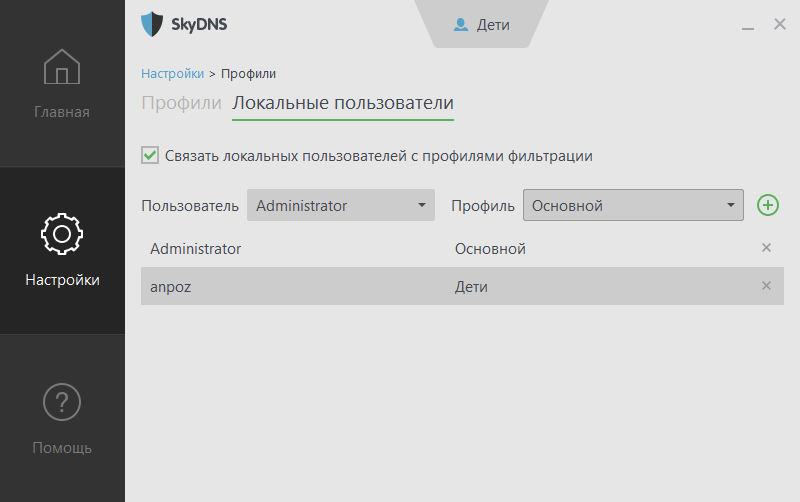
Настройка расписания фильтрации
Кроме того, дополнительные профили можно использовать для создания расписания фильтрации Расписание позволяет указать время, когда применяется дополнительный профиль фильтрации, а в остальное время используется основной профиль Таким образом, вы можете использовать различные настройки или ограничить доступ в Интернет в определенное время В настоящее время создание расписания возможно только в вашем личном кабинете на сайте skydns Подробнее о создании и управлении расписанием читайте в следующем документе: Как настроить расписание фильтрации в службе skydns
Пароль для настроек агента
- По умолчанию доступ к настройкам агента, удаление агента из системы, приостановка фильтрации и изменение текущего профиля защищены паролем вашей учетной записи.
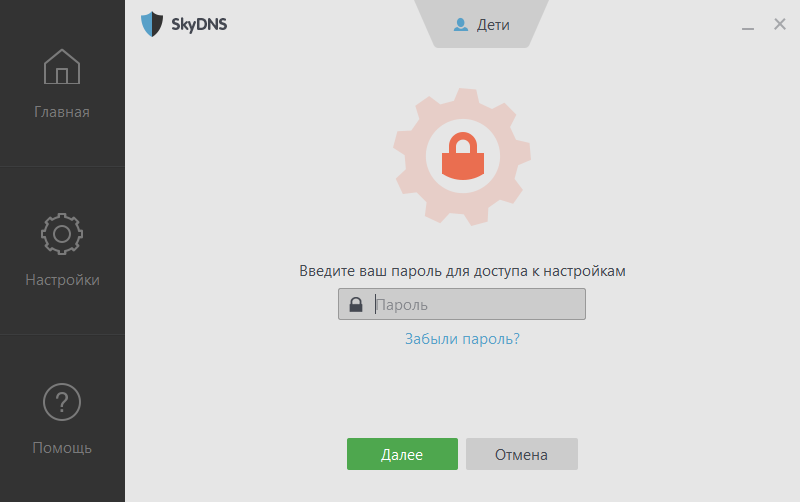
- Вы можете отключить эту защиту на вкладке Общие настройки раздела Общие настройки и снять флаг для защиты паролем настроек
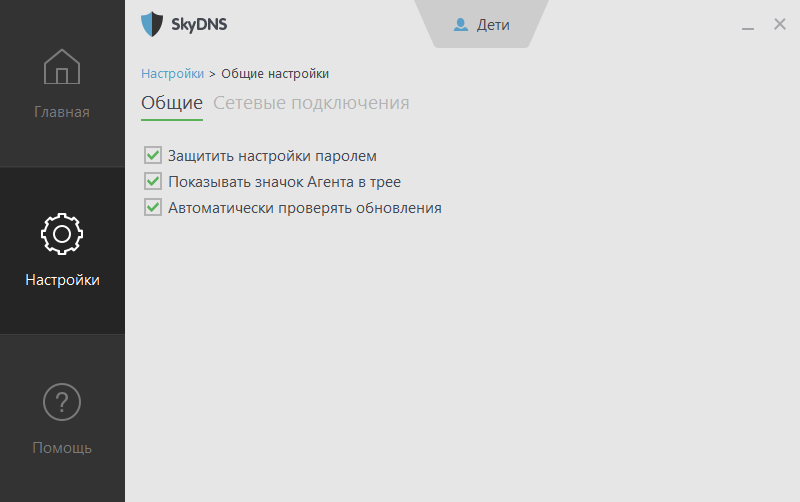
Использование значка агента, отображаемого на панели задач
Вы можете использовать значок агента, отображаемый на панели задач, для временного отключения фильтрации или изменения текущего профиля Для этого щелкните значок правой кнопкой мыши и одновременно выберите соответствующее меню. Если настройки агента защищены паролем, сначала отображается окно для ввода пароля вашей учетной записи.
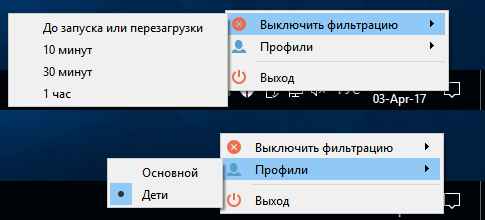
При возникновении проблем
- Если у вас возникли проблемы с работой агента, вы можете связаться с технической поддержкой skydns На странице помощи отображается контактная информация для связи с технической поддержкой Вы также можете нажать на техническую поддержку, что откроет форму обратной связи на нашем сайте, где вы можете описать свою проблему и прикрепить файлы, которые помогут ее решить
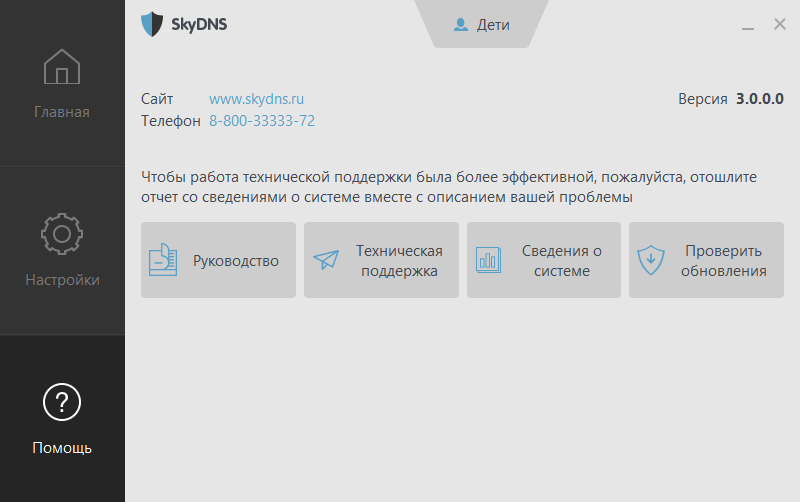
- Специалисты технической поддержки могут попросить вас отправить отчет с информацией о вашей системе. Для этого на странице справки нажмите на Информация о системе и подождите, пока не будет создан системный отчет. После создания отчета откроется окно с информацией о вашей системе, которую необходимо скопировать и отправить в службу технической поддержки по электронной почте или через форму обратной связи.
Как настроить агент майл ру настройка mail ru
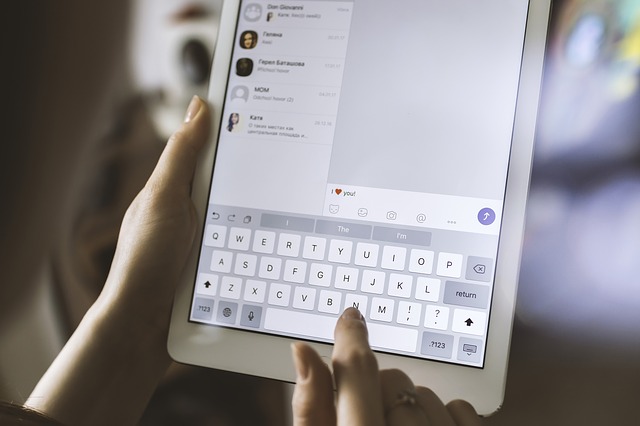
Милепост
Привет. Сегодня я покажу вам, как настроить Agent mile Ru. Mail.ru перейдите на страницу вашей почты на. В верхней части меню перейдите на вкладку Еще. В следующем окне перейдите на вкладку настроек.
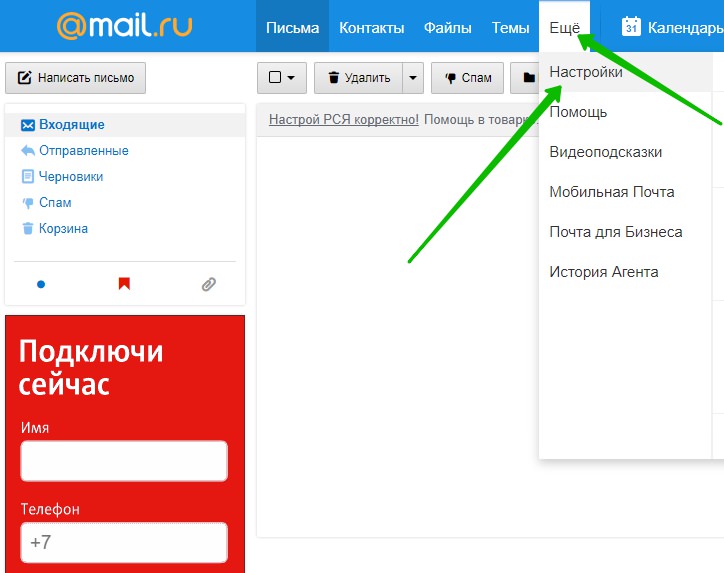
Далее, в настройках, на левой боковой панели, перейдите на вкладку mail.ru.
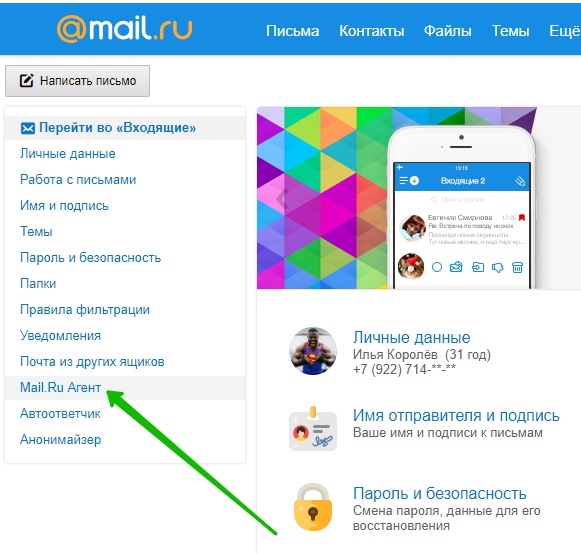
Также на следующей странице вы можете настроить Agent mile Ru. В настройках вы можете:
– отобразить свои данные в анкете агента и позволить другим пользователям найти меня по ним.
– Mail.ru отображает веб-агент на страницах.
– отображать мой статус в агенте при поиске контактов.
– скрыть тип и версию моего агента.
– в списке контактов всех друзей в моем мире.
– активировать сохранение истории агента.
– попросите пароль при переходе в архив агента.
– отказ от подключения к нескольким устройствам.
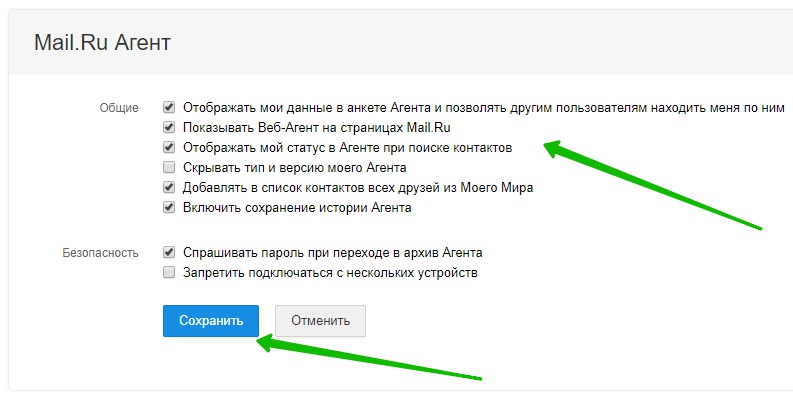
Комментарий. Агент майл ру показан ниже на странице справа. Откройте его. В правой нижней части окна нажмите Настройки в виде шестеренки.
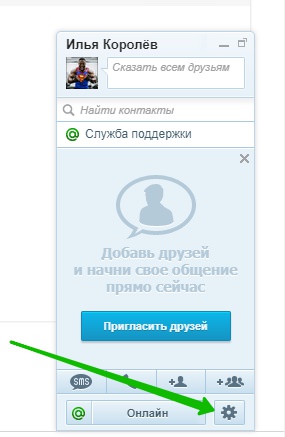
Затем откроется ваше окно. Здесь вы можете настроить:
– показывать только онлайн-контакты.
– Не уведомляйте микропост.
– не уведомлять вас о смене должности.
– Перейдите к основным настройкам.
– Не сообщайте о дне рождения.
– Выключить фотографии контактов.
– Закройте активный диалог.
– Прячьте картинки в диалогах.
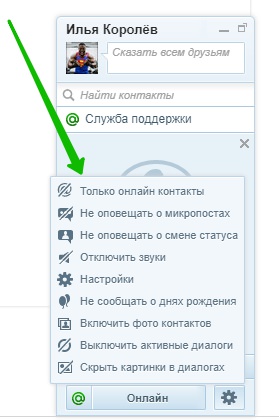
Все готово! Вот как легко и быстро можно настроить Agent mile Ru!
Чтобы настроить агента
Основной
Конфиденциальность
Подшивка
Наклейка
Язык и видео
Горячая клавиша
Язык
Напишите нам
О программе
Как настроить запуск клиента в системе?
Так вы активируете автозапуск при запуске системы:
Перейдите в раздел Настройки ().
Выберите основную область.
Активируйте «Запуск при старте системы».
Чтобы отключить автоматический запуск клиента при запуске системы:
Перейдите в раздел Настройки ().
Выберите основную область.
Деактивировать» Запуск при запуске системы».
Как настроить складывание клиентов при запуске системы?
Для его использования необходимо активировать настройки «Запускать при старте системы».».
Для этого клиент был автоматизирован:
Перейдите в раздел Настройки ().
Выберите основную область.
Включить» Выключить при запуске».
Для этого клиент был приостановлен при автозапуске:
Перейдите в раздел Настройки ().
Выберите основную область.
Выключить «Выключить при запуске».
Как настроить значок приложения на панели задач?
Чтобы отобразить значок агента на панели задач:
Перейдите в раздел Настройки ().
Выберите основную область.
Активируйте» Показывать на панели задач».
Чтобы отобразить значок агента на панели задач:
Перейдите в раздел Настройки ().
Выберите основную область.
Деактивировать» Показывать на панели задач».
Как добавить чтение чата в сообщение при его открытии?
Чтобы читать только те сообщения, которые вы видели в чате, отметил он:
Перейдите в раздел Настройки ().
Выберите основную область.
Активируйте опцию» Частое чтение чатов».
Как отметить все сообщения в чате при открытии чата?
Перейдите в раздел Настройки ().
Выберите основную область.
Отключите функцию» частое чтение чатов».
Когда вы открываете чат, все новые сообщения в нем отмечаются по мере их прочтения.
Как настроить отображение картинок и ссылок в чате?
Включение отображения предварительного просмотра фотографий, видео, файлов и ссылок в чатах:
Перейдите в раздел Настройки ().
Выберите основную область.
Включите опцию «Показывать изображения и ссылки».
Отключение отображения предварительных просмотров фотографий, видео, файлов и ссылок в чатах:
Перейдите в раздел Настройки ().
Выберите основную область.
Отключите» Показывать изображения и ссылки».
Как настроить автоматическое воспроизведение видео в чате?
Чтобы включить воспроизведение видео в чате:
Перейдите в раздел Настройки ().
Выберите основную область.
Включите функцию «Воспроизводить видео автоматически».
Чтобы отключить автоматическое воспроизведение видео в чате:
Перейдите в раздел Настройки ().
Выберите основную область.
Отключите функцию «Автоэкспозиция видео».
Чтобы воспроизвести видео в чате, нужно нажать на него левой кнопкой.
Как настроить автоматическое воспроизведение GIF в чате?
Чтобы включить автоматическое воспроизведение GIF в чате:
Перейдите в раздел Настройки ().
Выберите основной раздел.
Включите функцию «Воспроизводить GIF автоматически».
GIF-файлы воспроизводятся автоматически при открытии чата.
Чтобы отключить автоматическое воспроизведение GIF в чате:
Перейдите в раздел Настройки ().
Выберите основной раздел.
Отключите функцию «Воспроизводить GIF автоматически».
Как настроить режим ожидания в группах?
Чтобы включить отображение аватаров, читающих сообщения в группе:
Перейдите в раздел Настройки ().
Выберите основной раздел.
Включите «Показать состояние ожидания в группе».
Чтобы отключить отображение аватаров, читающих сообщения в группе:
Перейдите в раздел Настройки ().
Выберите основной раздел.
Показать статус готовности в закрытой группе».
Вы не увидите аватары членов группы, прочитавших сообщение.
Как настроить стикеры на emoji?
Чтобы включить предложения стикеров на эмодзи:
Перейдите в раздел Настройки ().
Выберите основную область.
Включите функцию «Показывать стикеры на эмодзи».
При выборе Emoji вы увидите предложения по наклейкам Emoji.
Чтобы отключить предложения стикеров для Emoji:
Перейдите в раздел Настройки ().
Выберите основную область.
Отключите функцию «Показывать стикеры на эмодзи».
Как настроить предложения стикеров в словах?
Чтобы настроить предложения наклеек в виде слов:
Перейдите в раздел Настройки ().
Выберите основную область.
Активируйте функцию «Показывать наклейки для слов».
Шипы отображаются только в том случае, если в строке ввода нет других слов, кроме слова shabel.
Закрыть предложения наклеек для слов:
Перейдите в раздел Настройки ().
Выберите основную область.
Показать предложения наклеек для слов «выключить»».
Как настроить автоматическую улыбку на emoji?
Чтобы включить автоматическое удаление смайликов на emoji:
Перейдите в раздел Настройки ().
Выберите основную область.
Включите функцию» Заменять emoji автоматически».
Чтобы отключить автоматическое извлечение смайликов на Emoji:
Перейдите в раздел Настройки ().
Выберите основную область.
Выключите функцию «Автоматически менять emoji».
Текстовые улыбки после пробела или строки будут заменены эмодзи. Чтобы отменить замену, нажмите CTRL+Z или COMMAND+Z.
Какие смайлики доступны для автоматического сохранения?
Улыбка доступна в качестве замены:
Как настроить отображение больших эмодзи в чате?
Например, два или три emojis, отправленные подряд для улучшения чата:
Перейдите в раздел Настройки ().
Выберите основную область.
Включите функцию «Большие emoji в чате».
Если вы хотите, чтобы все эмодзи были одинакового размера:
Перейдите в раздел Настройки ().
Выберите основную область.
Выключите «большие эмодзи в чате».
Как настроить папку по умолчанию для сохранения файлов?
Чтобы выбрать папку для сохранения файлов и медиафайлов из галереи по умолчанию:
Перейдите в раздел Настройки ().
Выберите основную область.
Нажмите на путь сохранения справа от «Сохранить файлы:» ().
При сохранении все файлы по умолчанию сохраняются в выбранной папке.
Как настроить отображение популярных контактов?
Чтобы включить отображение часто используемых чатов на вкладке Контакты ( ) ( ) и во время поиска:
Перейдите в раздел Настройки ().
Выберите основную область.
Активируйте» Показать популярные контакты».
Чтобы отключить отображение часто используемых контактов:
Перейдите в раздел Настройки ().
Выберите основную область.
Отключить» Показать популярные контакты».
Как активировать Proxy?
Перейдите в раздел Настройки ().
Выберите основную область.
Нажмите «Авто» справа от «Тип подключения».
Выберите тип соединения.
Введите имя хоста и порт.
Как настроить прокси с авторизацией?
Перейдите в раздел Настройки ().
Выберите основную область.
Нажмите «Авто» справа от «Тип подключения».
Выберите тип соединения.
Введите имя хоста и порт.
Поставьте галочку в поле «Требуется авторизация прокси-сервера».
Введите имя пользователя и пароль от прокси-сервера.
Как настроить HTTP-прокси с расширенной авторизацией?
Перейдите в раздел Настройки ().
Выберите основную область.
Нажмите «Авто» справа от «Тип подключения».
Введите имя хоста и порт.
Поставьте галочку в поле «Требуется авторизация прокси-сервера».
Введите имя пользователя и пароль от прокси-сервера.
Как выбрать пользователей, которые могут добавлять меня в группы?
Перейдите в раздел Настройки ().
Выберите группу конфиденциальности.
С которым я взял письмо и связался по телефонному справочнику.
Как выбрать пользователей, которые могут мне звонить?
Перейдите в раздел Настройки ().
Выберите группу конфиденциальности.
С которым я взял письмо и связался по телефонному справочнику.
Как настроить пароль для локального приложения?
Чтобы установить пароль для локального приложения:
Перейдите в раздел Настройки ().
Выберите группу конфиденциальности.
Активируйте» местный код пробации».
Заполнен новый пароль.
Введите новый пароль еще раз.
Чтобы удалить пароль локального приложения:
Перейдите в раздел Настройки ().
Выберите группу конфиденциальности.
Снимите флажок «Пробация по местным правилам».
Как изменить пароль локального приложения?
Чтобы изменить пароль локального приложения:
Перейдите в раздел Настройки ().
Выберите группу конфиденциальности.
Нажмите на кнопку «Изменить код».
Введите старый пароль.
Заполнен новый пароль.
Введите новый пароль еще раз.
Что делать, если вы забыли пароль для локального приложения?
Если вы не можете вспомнить пароль локального приложения, а приложение заблокировано:
Нажмите на кнопку «Выход».
После авторизации локальный пароль будет удален.
Если вы забыли локальный пароль, а приложение не заблокировано:
Перейдите в раздел Настройки ().
Выберите раздел Профиль ().
Нажмите кнопку «Разблокировать».
После авторизации локальный пароль будет удален.
Как установить автоматическую блокировку по времени?
Перейдите в раздел Настройки ().
Выберите группу конфиденциальности.
Откройте меню «Автоматическая блокировка» ().r
Выберите интервал временной блокировки.
Как установить приложение для автоматической блокировки при блокировке компьютера?
Если автоматическая блокировка установлена своевременно, приложение будет автоматически блокироваться при блокировке компьютера.
Как просмотреть список игнорируемых контактов?
Перейдите в раздел Настройки ().
Выберите группу конфиденциальности.
Как удалить контакт из списка невидимых?
Чтобы удалить контакты из списка невидимых, выполните следующие действия:
Перейдите в раздел Настройки ().
Выберите группу конфиденциальности.
Нажмите на «Список невидимок».
Перетащите мышь на нужный контакт.
Нажмите на Крест ( ).
Как изменить тему в заявлении?
Перейдите в раздел Настройки ().
Выберите раздел Design (Дизайн).
Выберите одну из рубрик, список которых находится под заголовком «Тема».
Какие темы можно установить?
По умолчанию установлена синяя тема, вы также можете установить зеленую и ночную (темную) тему.
Как изменить фон всех чатов?
Перейдите в раздел Настройки ().
Выберите раздел Design (Дизайн).
Нажмите на «из Чатова».
Выберите фон из предложенных изображений.
Можно ли установить пользовательский фон для всех чатов?
Перейдите в раздел Настройки ().
Выберите раздел Design (Дизайн).
Нажмите на «из Чатова».
Нажмите на изображение картинки из файла (![]() ).
).
Как изменить фон в чате?
Перейдите в чат с контактом.
Открытая контактная информация (![]() ).
).
Выберите «из Чатова».
Выберите фон из предложенных изображений.
Можно ли установить пользовательский фон в чате?
Перейдите в чат с контактом.
Открытая контактная информация (![]() ).
).
Выберите «из Чатова».
Нажмите на изображение картинки из файла (![]() ).
).
Выберите изображение в качестве фона.
Как изменить размер шрифта в сообщениях?
Перейдите в раздел Настройки ().
Выберите раздел Design (Дизайн).
Выберите размер шрифта с помощью переключателя шрифта ( ).
Как установить полужирный шрифт в сообщениях?
Чтобы включить полужирный шрифт для текста в сообщении:
Перейдите в раздел Настройки ().
Выберите раздел Design (Дизайн).
Активируйте «полужирный текст».
Чтобы отключить полужирный шрифт для текста в сообщении:
Перейдите в раздел Настройки ().
Выберите раздел Design (Дизайн).
Выключите» полужирный текст».
Как составить список чатов компактно?
Чтобы активировать компактный тип списка чатов:
Перейдите в раздел Настройки ().
Выберите раздел Design (Дизайн).
Активируйте» Компактный тип списка чатов».
Чтобы отключить компактный тип списка чатов:
Перейдите в раздел Настройки ().
Выберите раздел Design (Дизайн).
Отключите» Компактный просмотр списка чатов».
Как изменить масштаб интерфейса приложения?
Перейдите в раздел Настройки ().
Выберите раздел Design (Дизайн).
Какие шкалы доступны для интерфейса приложения?
Интерфейс приложения доступен для:
100% — стандартный масштаб для мониторов HD и FullHD.
125%, 150% — увеличенный масштаб для мониторов HD и FullHD
Стандартный масштаб для мониторов 200% — 2K
250%, 300% — стандартный масштаб для мониторов 4K
Как добавить новые наклейки?
Перейдите в раздел Настройки ().
Выберите раздел с наклейками.
Воспользуйтесь поиском () или нажмите на один из популярных наборов.
Что такое наклейки?
В приложении можно использовать кирпичики и анимированные стикеры, которые воспроизводятся в чате.
Где искать популярные стикеры?
Перейдите в раздел Настройки ().
Выберите раздел с наклейками.
В верхней части окна находится список наиболее популярных наборов наклеек.
Как искать новые наклейки?
Перейдите в раздел Настройки ().
Выберите раздел с наклейками.
Нажмите на Поиск ().
Введите поисковый запрос.
Как увидеть наклейки в наборе?
Перейдите в раздел Настройки ().
Выберите раздел с наклейками.
Нажмите на набор наклеек.
Нажмите на наклейку в наборе.
Как поделиться набором наклеек?
Перейдите в раздел Настройки ().
Выберите раздел с наклейками.
Откройте набор наклеек.
Нажмите на меню (![]() ).
).
Как изменить порядок наклеек в списке наклеек?
Перейдите в раздел Настройки ().
Выберите раздел с наклейками.
Нажмите на значок перемещения рядом с нужным набором наклеек ().
Как добавить ваши наклейки?
Перейдите в раздел Настройки ().
Выберите раздел с наклейками.
Нажмите на кнопку «Создать свои стикеры».
Как удалить комплект наклеек?
Перейдите в раздел Настройки ().
Выберите раздел с наклейками.
Откройте набор наклеек.
Нажмите кнопку «Удалить».
Как выбрать используемый микрофон?
Перейдите в раздел Настройки ().
Выберите раздел «Голос и видео».
Выбранное устройство используется для звонков и записи голосовых сообщений.
Как выбрать используемые колонки?
Перейдите в раздел Настройки ().
Выберите раздел «Голос и видео».
Выбранное устройство используется для вызовов.
Как выбрать подержанную камеру?
Перейдите в раздел Настройки ().
Выберите раздел «Голос и видео».
Как настроить действие Ctrl + W (CMD + W)?
Перейдите в раздел Настройки ().
Выберите «Горячие клавиши».
«Включить окно» — при нажатии на окно клиента оно закроется;
«Повернуть окно и прокрутить чат» — При нажатии окно клиента закрывается, выбранный чат закрывается, но не исчезает из вкладки чата;
«Закрыть чат» — при нажатии выбранный чат закрывается и исчезает из вкладки чата.
Как выбрать горячую клавишу для поиска?
Перейдите в раздел Настройки ().
Выберите «Горячие клавиши».
Поиск в чате — При нажатии CTRL + F (CMD + F) и при нажатии CTRL + SHIFT + F (CMD + SHIFT + F) открывается поиск сообщений в чате. Откроется глобальный поиск;
Глобальный поиск — Если нажать CTRL + F (CMD + F), откроется глобальный поиск. Если нажать Ctrl + Shift + F (CMD + Shift + F), откроется поиск сообщений в чате;
Как выбрать клавишу для отправки горячего сообщения?
Перейдите в раздел Настройки ().
Выберите «Горячие клавиши».
При нажатии на одну из строк, выбранных в поле ввода, вставляется передача этой строки.
Как изменить язык приложения?
Перейдите в раздел Настройки ().
Выберите раздел Язык.
Выберите язык приложения.
Какие языки доступны в приложении?
В приложении доступно 11 языков:
- Русский
- Английский язык
- Украинский
- Немецкий
- Португальский язык
- Проверьте
- Французский
- Китайский
- Индейка
- Вьетнамцы
- Испанский
Как написать в службу поддержки?
Перейдите в раздел Настройки ().
Выберите раздел «Написать нам».
Выберите проблему из выпадающего списка.
Опишите свою проблему.
Приложите скриншоты проблемы.
Оставьте свой адрес электронной почты для связи.
После отправки отзыва служба поддержки свяжется с вами по указанному адресу электронной почты.
Где я могу найти информацию о заявке?
Перейдите в раздел Настройки ().
Чтобы настроить агента
Сначала мы поговорим о том, что вы можете делать с помощью этой программы, как ее установить и использовать. Эта программа относится к разделу «Наше любимое свободное программное обеспечение». В этой статье описывается версия 4.6. Поэтому сначала мы поговорим о том, что можно сделать с помощью этого агента:
1) Узнайте о новых входящих письмах (при условии, что у вас есть www.mail.ru и запущен агент). 2) отправлять бесплатные SMS-сообщения на мобильные телефоны (получение SMS также возможно, но эта услуга платная). 3) общаться с друзьями с помощью мгновенных сообщений. 4) позвонить по телефону (платная услуга). 5) играть в игры (крестики-нолики и т.д.). 6) отправлять и получать файлы.
Теперь поговорим об установке программы. Чтобы воспользоваться им, просто скачайте и установите его на свой компьютер. Обычно, если вы используете mail.ru, при создании почтового ящика на mail.ru агент предлагается для установки, но если вы не использовали этот вариант, то ничего страшного в этом нет. Агент весит около 2 мегабайт, поэтому проблем с его загрузкой не возникнет.
Установка.
После загрузки программы нажмите на иконку дистрибутива, и перед нами появится окно установки агента Mail.ru. Рассмотрите параметры, которые будут настроены во время установки. Первый из этих вариантов — размещение. Здесь нужно выбрать папку, в которую будет установлен агент (я рекомендую ничего не менять). Следующий вариант — установить для всех пользователей. Этот параметр позволяет всем пользователям компьютера использовать агент. Mail.ru в качестве стартовой страницы — Установить первую страницу, загружаемую при запуске браузера — www.mail.ru . нужно ли это делать? Это зависит от вашего выбора. Если ваша домашняя страница другая (поисковая система или личная страница) и вы не хотите ничего менять, снимите этот флажок. Следующая опция, показанная в этом окне, — создание ярлыка в меню «Пуск». Также полезно отметить этот параметр, если вы хотите, чтобы программа появлялась в меню Пуск в разделе Все программы. Создайте ярлык в окне быстрого запуска — этот вариант также на ваше усмотрение «. Если вы часто запускаете эту программу, проверьте этот параметр (он уже установлен по умолчанию). И последняя опция Добавить значок пусковой установки в браузер. Если вы хотите вызвать агента непосредственно из окна браузера, вы можете активировать эту опцию.
Установка.
Сразу после установки программы перед вами появится окно — Авторизация пользователя. Здесь вы найдете адрес своего почтового ящика (доступ к нему возможен только через mail.ru. В поле Адрес электронной почты достаточно ввести логин почтового ящика и выбрать окончание адреса из выпадающего меню. Если компьютер используется только вами, вы можете активировать опцию Сохранить пароль. Помните, поскольку, если предполагается, что другие люди могут пользоваться вашим аккаунтом, для того, чтобы ie приходил на ваш mail.ru, агент будет достаточно запустить. В таких случаях рекомендуется отключать такие опции, как «Сохранить пароль». Теперь нам необходимо подключение к сети, так как для регистрации агент должен иметь доступ в Интернет. Подключаемся и нажимаем кнопку OK в окне авторизации пользователя. Если вы правильно ввели свои данные (особенно пароль), агент авторизует вас, и вы увидите окно с названием адреса вашего почтового ящика. Теперь я рекомендую вам сразу же перейти в меню и раздел «Настройки программы». Я не буду здесь подробно описывать все доступные варианты, но расскажу о наиболее интересных из них.
Если вы хотите настроить подключение агента через прокси-сервер, необходима вкладка Подключения. На вкладке Общие можно выбрать папку, в которую будут сохраняться переданные файлы (лучше всего указать путь к рабочему столу, чтобы не пришлось долго искать переданные файлы). Здесь вы можете активировать / деактивировать звуки. Вы можете настроить их на вкладке Уведомления при оповещении о различных событиях.
Чтобы настроить отображение контактов в отпечатке, перейдите на вкладку Список контактов (масло оказалось маслом, ну и ладно). Теперь все, что вам нужно сделать, это заглянуть на вкладку «Невидимость» и выполнить все настройки.
Видимо, можно было закончить статью, но я решил описать отправку SMS-сообщений на мобильный телефон.
Отправка SMS на мобильный телефон.
Чтобы отправить сообщение на мобильный телефон, необходимо добавить контакты для этой отправки. Для этого нажмите на кнопку меню в главном окне программы и выберите опцию D для создания контактов для звонков и SMS. Обратите внимание, что вариант D DA не подходит для наших целей. Вы можете добавлять контакты для обмена мгновенными сообщениями. Когда мы нажали на опцию добавления контактов для звонков и SMS, перед нами появляется окно, в котором необходимо выполнить ввод контактных данных. Здесь заполните необходимые поля (обратите внимание на формат ввода номера телефона) и нажмите ДОБАВИТЬ. Теперь этот пользователь будет отображаться в разделе «Телефонные контакты» вашего списка контактов. Этот контакт для отправки SMS нажмите дважды левой кнопкой мыши на имени контакта, и перед вами появится окно, в котором нужно написать сообщение. Возможность выбора количества фраз сообщения (на английском языке в одном сообщении можно напечатать больше символов, чем на русском. Он также находится в мобильном телефоне). В русском языке можно получить 37 символов, в английском — 137 (несправедливость, которая меня беспокоит). После установки сообщения нажмите кнопку About tprait, и ваше сообщение будет отправлено по указанному адресу. Теперь я расскажу вам о небольшой, но очень важной детали. Следует отметить, что если адресату, которому вы отправили сообщение, придется писать ответ с вашего мобильного телефона и отвечать с номера, с которого он пришел, то сообщение до вас не дойдет (в окне агента), но денег за его отправку будет списано гораздо больше, чем за обычное SMS-сообщение от абонента, отправившего вам сообщение. Получение сообщений от пользователей мобильных телефонов в окне электронной почты. Ru Agent возможен только в том случае, если у вас есть деньги на счету. Но даже в этом случае вы должны знать, сколько стоит это сообщение.
Немедленное уведомление о новых входящих письмах.
Когда агент запущен и подключен к сети, вы будете получать уведомления о новом письме и его номере в верхней части агента, когда к вашему ящику придет новое письмо. Если вы нажмете на ссылку, которая действительно уведомляет вас о наличии новых писем, вы попадете на страницу своего почтового ящика, где сможете прочитать новые письма. Если вы используете почтовый клиент, просто запустите его и загрузите новые письма.
Вот и все, что я хотел рассказать читателю об этой программе. Как обычно, вы сами выбираете — использовать программу или нет. Я могу только пожелать вам удачи! Сиротливый доктор.
Как скачать и установить майл агент
Здесь представлены подробные пошаговые инструкции о том, где бесплатно скачать Mail Agent и как установить Mail на рабочий стол.
Получение почты при ее отсутствии до загрузки почтового агента на компьютер. И не только почта, но и meil.ru. Кстати, подойдет коробка, в которой после показа и.#8220;собаки” ( @ ) — это одно из следующих слов: mail.ru , inbox.ru , bk.ru , list.ru . Если у вас сейчас нет такого ящика, возьмите его себе.
Итак, для начала вам нужно скачать Mail Ru Агент. Затем необходимо установить агент Mile Ru.
Скачать Mail Ru Агент, его последнюю версию, вы можете по ссылке – Mail Агент.
Нажмите на кнопку «Скачать», чтобы загрузить Free Agent mail Ru.
Нажмите кнопку#8220;Выполнить” । Теперь вы можете нажать и &.#8220;Сохранить” если вы хотите загрузить почтовый агент на компьютер и запустить его оттуда.
В зависимости от браузера команды это может быть неочевидно. Затем просто дважды быстро нажмите мышью на загруженном агенте.
Нажмите кнопку «Выполнить», а затем нажмите кнопку «Далее». Как на рисунке ниже.
Советы. Оставьте только галочки, как показано на рисунке.
Когда вы увидите окно, как на нашем рисунке, установка электронной почты агента завершена!
Теперь осталось войти в Агент Meil Ru – Введите имя вашей электронной почты и пароль. Затем нажмите кнопку OK.
Это полезно знать: Если вы установите Checkplace «Запомнить», почтовый агент будет запускаться автоматически каждый раз, и вам не придется каждый раз вводить имя почты и пароль. Обычно все так делают. Однако не следует этого делать, если компьютером пользуется кто-то другой.
Нажмите на зеленый значок Mail Agent –@ он находится справа в нижнем углу экрана.
Это полезно знать: Если почтовый агент не активирован, отображается красный значок @. Чтобы включить его, нужно нажать на значок с красной @ и сделать так, как показано в предыдущем шаге 8.
Если вы каким-то образом установили агент Mail Ru, то – пишите комментарии – постараемся помочь.