Как настроить каналы на телевизоре
Если вы купили новый телевизор, сменили оператора кабельного телевидения или тип программы, сначала необходимо настроить телевизионные каналы на телевизоре
В зависимости от того, как принимается сигнал, существует три основных типа передачи:
- Broadcast — Вещание с телевизионной башни передается на обычную антенну;
- Пакеты каналов из распределительного центра кабельного оператора передаются по проводам в дома абонентов;
- Спутниковое — сигнал со спутника передается на антенну-тарелку и преобразуется приемником.
Эфирное и кабельное телевидение опять же может быть аналоговым и цифровым Второе отличается высоким качеством изображения и звука, но для просмотра может потребоваться дополнительное оборудование в виде цифровой приставки (тюнера), особенно если это старые модели телевизоров
В этой статье описана автоматическая и ручная настройка аналоговых каналов на телевизоре (для кабельных каналов все точно так же
Подготовка телевизора
Прежде чем приступить непосредственно к настройке каналов, необходимо подключить телевизор к источнику вещания с аналоговым сигналом, антенна или кабель от телевизионного оператора подключается непосредственно к антенному входу телевизора (отмечен на фото):
В этом случае целесообразно отдельно рассмотреть ситуацию, когда в доме используется более одного телевизора. В этом случае для подключения используется специальный антенный разветвитель, который в большинстве случаев имеет два или три выхода:
Как настроить каналы на нескольких телевизорах с помощью обычной антенны?
Часто люди жалуются, что телевизионные каналы в одной комнате хуже, чем в другой Некоторые из них отсутствуют, а другие мешают Это происходит из-за неправильного подключения Важно, чтобы оба телевизора находились на одинаковом расстоянии от основного кабеля Иначе тот, что ближе, будет принимать большую часть сигнала Если вы подключаете два или более телевизоров, вам следует использовать высококачественный кабель, который лучше защищен от помех Поэтому дешевый стандартный кабель, обычно предлагаемый многими операторами кабельного телевидения, здесь не подходит
Для автоматической настройки каналов на телевизоре
Это самый простой тип установки, требующий минимум усилий и знаний Телевизор сам находит все доступные каналы и запоминает их
Для перехода в режим автоматической настройки войдите в меню телевизора, нажав клавишу меню на пульте ДУ В зависимости от модели телевизора эта клавиша может быть маркирована специальными символами в виде❶, BODYBUY, BODYBUY или трех продольных полос, домика, стрелки в квадрате и других Более подробную информацию по этому вопросу смотрите в инструкции по эксплуатации и установке телеканала На фото показаны некоторые варианты маркировки клавиши меню:
После входа в меню выберите пункт навигационной кнопки «Настройки канала» — «Автоматические настройки». Затем укажите, какой тип ТВ вы хотите настроить (Ether или Cable) и запустите процесс поиска, нажав клавишу Enter / OK. Для разных моделей телевизоров названия описанных пунктов меню могут незначительно отличаться. Приблизительно экран меню может выглядеть следующим образом:
В некоторых случаях перед настройкой каналов на обычной антенне необходимо также выбрать диапазон ее расположения. Для этого найдите страну или регион в меню настроек и выберите соответствующую запись в списке.
После завершения автоматического заполнения каналов на телевизоре может появиться меню сортировки, позволяющее расположить найденные каналы в подходящем для просмотра порядке.
Следует отметить, что при изменении или добавлении каналов, передаваемых со стороны оператора кабельного телевидения, необходимо повторно сообщить о настройке.
Чтобы вручную настроить каналы на телевизоре
При всей кажущейся простоте автоматической конфигурации, она имеет ряд существенных недостатков. Некоторые каналы могут повторяться, изображение или звук могут искажаться. В этом случае ситуацию необходимо исправить вручную. Ниже приведены пошаговые инструкции по настройке телевизионных каналов вручную:
- В меню «Настройки канала» выберите кнопку «Ручные настройки» и нажмите Enter / ok.
- Выберите пункт «Каналы» и назначьте серийный номер, нажав цифровую кнопку на пульте дистанционного управления.
- Выберите цветовую систему, используемую в регионе вашего проживания: PAL, SECM, NTSC или AUTO.
- Выберите звуковую систему: 2.0 (стерео), 5.1 и т.д.
- Выполните «поиск» канала и, в случае успеха, создайте его в памяти телевизора, нажав кнопку «Сохранить».
- Повторите процесс для всех необходимых каналов.
Ручная настройка каналов может быть выполнена следующим образом:
Обратите внимание, что все действия в предложенных инструкциях подтверждаются нажатием кнопки Enter / OK.
Вопросы и ответы по настройке аналоговых каналов
Иногда при настройке каналов могут возникнуть вопросы, некоторые из которых рассмотрены ниже.
Как настроить каналы на телевизоре без пульта дистанционного управления?
Процесс автоматической и ручной настройки в этом случае аналогичен, но для доступа к меню телевизора используются кнопки, расположенные непосредственно на корпусе:
Если таких кнопок нет, вам придется приобрести пульт дистанционного управления.
Как настроить каналы на старом телевизоре?
Если меню отсутствует, настройка каналов осуществляется с помощью специальных регуляторов, которые могут быть расположены на задней панели под ручкой переключателя или рядом с антенным разъемом. Кроме того, в старых бытовых телевизорах типа «Электрон» или «Рубин» и портативных автомобильных телевизионных приемниках переключение диапазонов осуществляется с помощью перемычек, ползунков или кнопок. Настройка телевизионных каналов для таких комплектов осуществляется только руками.
Что делать, если настройки канала потеряны?
Если вы настраиваете каналы в автоматическом режиме, запустите ручной поиск. Если каналы пропадают часто, причину следует искать в плохом сигнале вещания, неисправном кабеле или неисправности телевизора. Читать далее:
Правильная настройка микрофона в Windows
 Чтобы записать речь или общение в Skype, необходимо подключить микрофон к компьютеру. Но он отказывается работать полностью. Несколько системных настроек помогают устранить проблему. В статье подробно описано, как настроить микрофон на компьютере, только помните, что для нормальной работы должны быть установлены драйвера аудиоустройств, а микрофон — явно рабочий.
Чтобы записать речь или общение в Skype, необходимо подключить микрофон к компьютеру. Но он отказывается работать полностью. Несколько системных настроек помогают устранить проблему. В статье подробно описано, как настроить микрофон на компьютере, только помните, что для нормальной работы должны быть установлены драйвера аудиоустройств, а микрофон — явно рабочий.
Вам нужно подключить микрофон к гнезду на задней панели — оно розового цвета. Если на передней панели есть гнездо, желательно не использовать его для проверки, так как может показаться, что оно не подключено. На некоторых системных платах при подключении появляется окно, подтверждающее, что устройство подключено к Nest. Подтвердите — микрофон подключен.
В Windows XP мы дважды щелкаем на значке динамика рядом с часами. Отобразится панель настройки громкости. По умолчанию управление микрофоном отсутствует. Выберите Параметры и свойства, необходимо поставить галочку возле надписи Микрофон. В то же время в окне громкости появляется ползунок микрофона, но есть пупырышки, которые нужно убрать. После этого параметры нужно настроить в DAW на точку дополнительных параметров. Мы наблюдаем появление новой кнопки конфигурации. Отображается окно с дополнительными настройками микрофона.
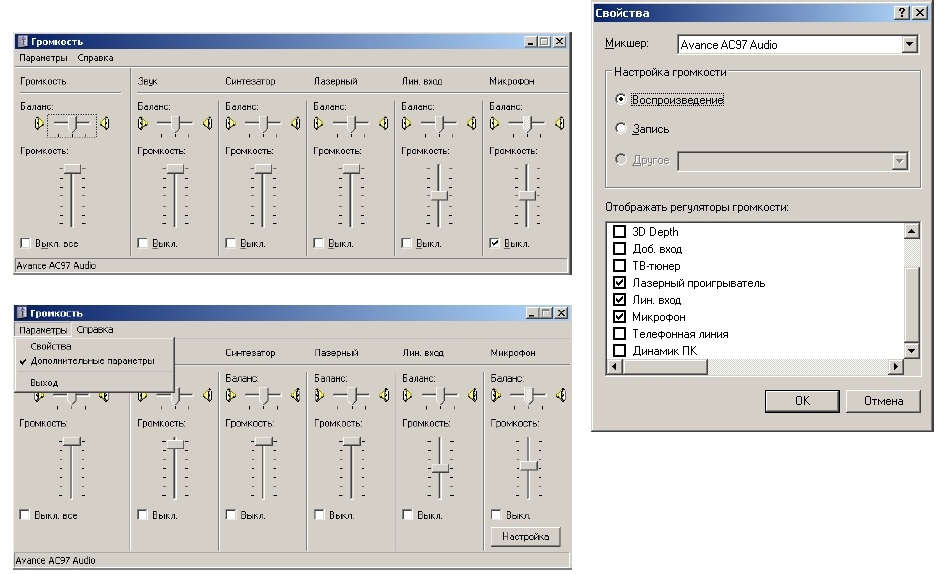
Далее перейдите в Панель управления, выберите вкладку Управление звуками и аудио и переключитесь на Закладки.
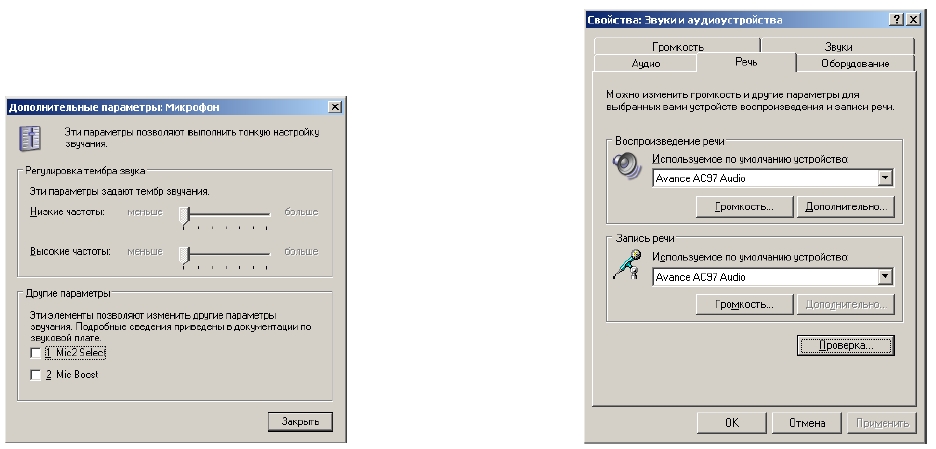
При нажатии кнопки на микрофоне устанавливается уровень записи. Кнопка подтверждения вызывает мастера аудиопроявления, после чего мы попадаем в окно проверки микрофона. Прочитайте текст и отрегулируйте ползунок Установите шкалу громкости на значение выше среднего. После завершения настройки микрофона закройте окно мастера.
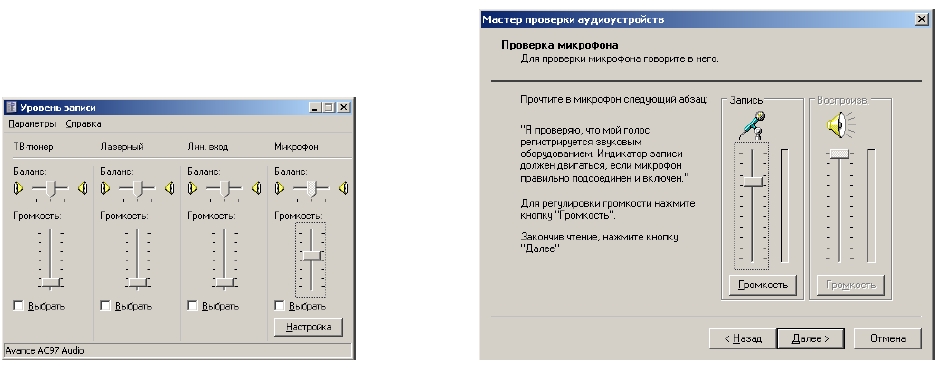
7 настойка для окон еще проще. На панели управления выберите значок звука. Мы ищем запись в закладке. Мы выделяем микрофон, который необходимо настроить. При проверке микрофона на звук шкалы в мастере отображается уровень сигнала. Нажав на свойства и открыв уровень прокладки, вы можете отключить или настроить громкость и увеличить микрофон. На рисунке снизу микрофон деактивирован.
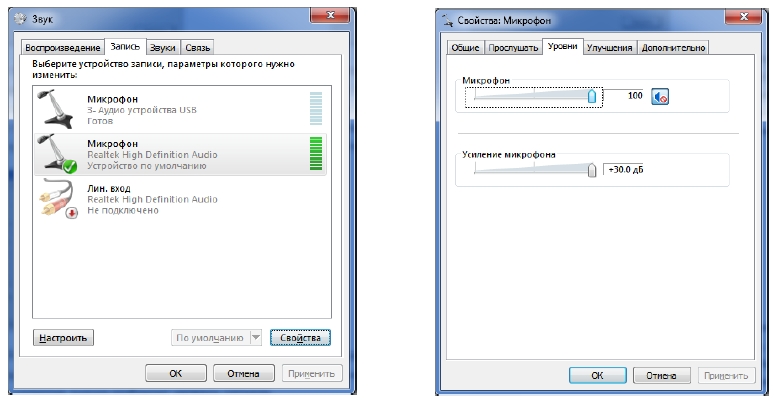
При укладке корректоров можно добавить дополнительные параметры работы. Выделив элемент, вы можете прочитать описание действий.
Для создания высококачественных аудиозаписей важен правильный выбор микрофона. Дополнительные функции помогают настроить время записи фокуса в виде луча, подавить эффект эха или шума в помещении. Можно установить верхнюю границу частотного диапазона и тем самым добиться качества студийных записей. При подключении нескольких микрофонов для записи стереозвука уровень и дополнительные функции настраиваются отдельно. Используйте закладки, чтобы услышать возможность контроля выбранных настроек.
Как нормально настроить общий доступ? Работает только скайп.
Я пытался настроить общий доступ из дома моего друга, приводил под себя, настраивал сеть, раздавал интернет. Значок Skype отображался в режиме онлайн нормально. Однако не работали браузеры (не заходили на сайты) и другие интернет-приложения. Хотя Skype работал отлично. Помогла настройка общего доступа вообще дома работал самостоятельно с одинаковыми настройками сети на 2-3 компьютерах: стационар — 192.168.0.1 / 255.255.255.0, ноутбук — 192.168.0.2 / 255.255.255.0 / 192.168.0.0.1 . Z.Y.. У меня есть провайдер, а мой друг один
Примечание: kuzoch У меня слово & quot;автоматически& quot; сбилось и все встало на свои места) спасибо.
RPI.su — крупнейшая русскоязычная база вопросов и ответов. Популярный сервис для нашего проекта otvety.google.ru был прекращен и удален 30 апреля 2015 года. Мы решили возобновить работу полезной службы Google Answer, чтобы каждый мог публично искать ответ на свой вопрос в интернет-сообществе.
Все вопросы, добавленные на сайт Google Ответы, будут скопированы и сохранены здесь. Имена старых пользователей также будут отображаться в том же виде, что и раньше. Повторная регистрация нужна только для того, чтобы задавать вопросы или отвечать на другие.
Чтобы связаться с нами по вопросам, касающимся сайта (реклама, сотрудничество, отзывы о сервисе), Пишите на электронную почту [email protected]. Размещайте на сайте только общие вопросы, по электронной почте на них не ответят.
Правильные настройки World of Tanks – залог эффективности!
Настройка графики в World of Tanks и других важных параметров для повышения производительности, комфорта и эффективности.
В предыдущей статье мы говорили о том, какой компьютер нужен для World of Tanks, и это основное требование для комфортной игры. Однако правильная настройка параметров игры не менее важна.
Я поделюсь с вами своим опытом настройки игры World of Tanks так, чтобы вы могли эффективнее воевать, чаще побеждать и получать моральное удовлетворение от игры. И есть чем поделиться о 4 годах жарких баталий и 35 битвах КМ.
Тема
Тема
Правильные настройки — залог комфортной игры! Теперь мы кратко рассмотрим все настройки игры и уделим особое внимание настройкам графики.
1. общие настройки
Вкладка «Игра» содержит общие настройки.
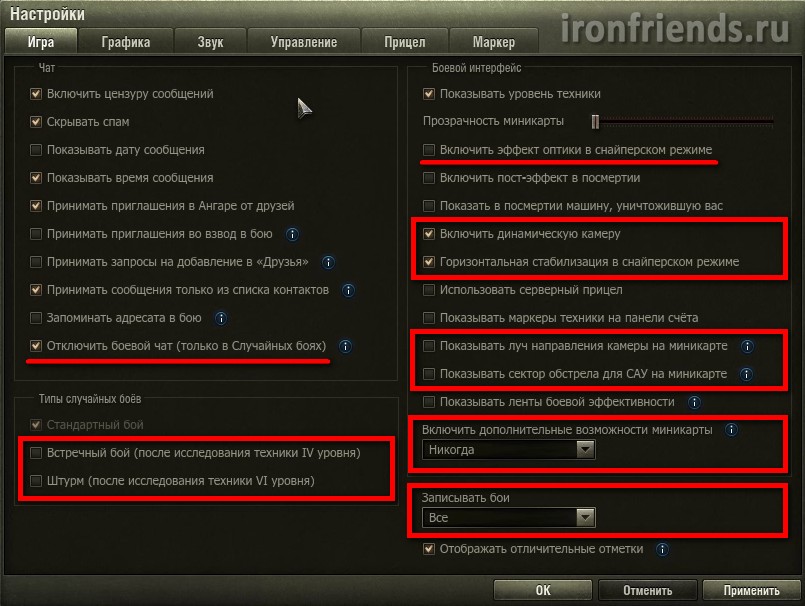
В разделе «Чаты» можно активировать цензуру сообщений, чтобы вместо оскорбительных слов отображались звездочки (рекомендуется для детей). Здесь также можно отключить спам, приглашения присоединиться, запросы на дружбу и сообщения от людей, которых нет в вашем списке контактов (друзей). Лично я, получив такие сообщения, полностью закрывал чат и наслаждался игрой
В разделе «Типы случайных сражений» можно отключить сражения со встречей и атаки. В этих режимах используются карты, напоминающие случайные сражения, но расположение баз и победные позиции были изменены. В режиме «Встречный бой» есть общая база, и побеждает та команда, которая захватит ее или уничтожит всех соперников. В режиме атаки одна команда защищает базу, а другая обороняется. Чтобы победить, защитники должны предотвратить захват базы, и хотя бы один член команды должен выжить. Чтобы победить, «нападающие» должны любой ценой захватить базу или уничтожить всех противников. Лично мне не нравятся такие битвы, но вы можете попробовать их для разнообразия, возможно, они придутся вам по вкусу.
В разделе «Боевой интерфейс» вы можете отключить эффект оптики (зеленый фон в прицелах), чтобы изображение не страдало, и отключить отображение уничтожившей вас машины (если это вас беспокоит).
Обязательно отметьте «Включить динамическую камеру» и «Горизонтальная стабилизация в снайперском прицеле», иначе стрелять на ходу будет невозможно, прицел будет качаться во все стороны!
Я отключил «Показывать отметки транспортных средств на табло» и «Показывать полосу боевой эффективности», потому что не вижу в них смысла, они просто отвлекают.
Я отключаю опции мини-карты (луч направления камеры, дальность стрельбы самоходного орудия и дополнительные функции), потому что я использую режим мини-карты с расширенными функциями, о котором я расскажу в следующей статье. Важно, если вы используете мод мини-карты, как это делаю я, отключить эти опции, чтобы они не дублировались, снижая производительность.
При использовании опции «Запись боя» папка «Воспроизведение», расположенная в папке игры, записывается (воспроизводится) небольшими файлами, которые затем можно просматривать. Это практически не влияет на производительность игры, и вы можете легко поделиться ими с друзьями или wotreplays.ru Однако это не видеофайлы, они могут пропатчить только саму игру и перестают работать после выхода очередного патча. Поэтому, если вы хотите разместить видео на YouTube или сохранить историю своих побед для потомков, не забудьте оцифровать лучшие повторы после напряженной борьбы с помощью программы видеозаписи (ShadowPlay, Bandicam, FRAPS).
Теперь, установив последний флажок на «Show specific markers», вы можете измерить племена с игроками в игре на багажнике вашего танка.
2. настройки экрана
Сразу после переключения на вкладку «Графика» отображаются настройки экрана.
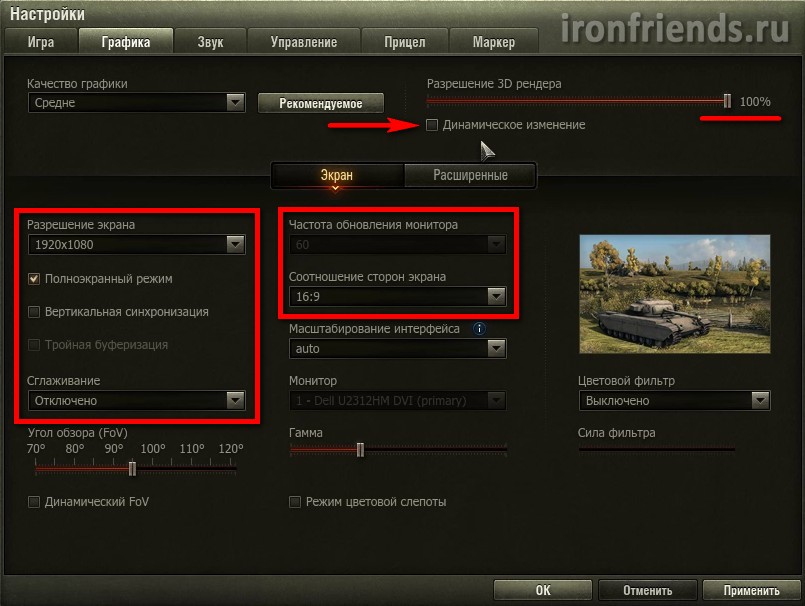
Если вы только установили игру, а она все еще отображается в окне, а не в полноэкранном режиме, добавьте поле «Полный экран» и нажмите на кнопку «Применить». Только после этого нужно выбрать «Разрешение экрана». Если у вас жидкокристаллический монитор (плоский, TFT), выберите максимальное разрешение и пропустите штатную частоту. Обычно подходит 85 Гц (или 75 Гц). Нажмите кнопку» ПРИМЕНИТЬ» и если все отображается нормально (не вытянуто и не мерцает), это хорошо, если вы не получаете нужного разрешения или изображение вытянуто.
При нажатии кнопки» РЕКОМЕНДОВАНО» устанавливаются соответствующие параметры графики в зависимости от вашей видеокарты, процессора и памяти. Но не полагайтесь на автоматизацию
В поле «Качество графики» можно вручную выбрать низкое, среднее, высокое или максимальное качество. В этом случае будут установлены соответствующие настройки, о которых мы поговорим далее. Если вы играете не на калькуляторе (очень слабый ноутбук), убедитесь, что ползунок «Разрешение 3D рендеринга» установлен на 100%, а поле «Динамическое изменение» убрано, иначе изображение в игре будет размытым.
Лучше не включать параметр «вертикальная синхронизация», так как это негативно сказывается на производительности. Это необходимо только для заметных «штатных кадров» и относится к мощным игровым ПК. Параметр» Тройной буфер» необходим для повышения производительности видеокарты с» вертикальной синхронизацией», но влияет на производительность процессора, выполняющего этот буфер.
Параметр «Сглаживание» улучшает изображение, делая его более плавным и естественным, но значительно нагружает видеокарту и предназначен для мощных игровых ПК. В этом разделе вы можете выбрать различные режимы сглаживания от легкого (FXAA) до тяжелого (TSSAA-HQ).
«Угол наклона» задает положение камеры относительно вашего аквариума. То есть угол, под которым вы будете его видеть. По умолчанию установлено значение 95 градусов, а «динамическое поле зрения» отключено. Никто особо не жалуется на эти настройки, поэтому можно оставить все как есть. Если вы хотите поэкспериментировать, теперь вы знаете, как это было, то вернитесь на место.
Лучше оставить параметры монитора по умолчанию, так как игра хорошо откалибрована.
«Цветной фильтр» — это опция для гурманов, которая применяет в игре различный фон в зависимости от типа эффекта в камерах. Я пробовала, гламурно, но бесполезно …
Ну, «режим цветовой слепоты» предназначен для людей с проблемами зрения.
3. настройки графики
Если на той же вкладке «Графика» нажать кнопку «Дополнительно», отобразятся настройки качества графики.
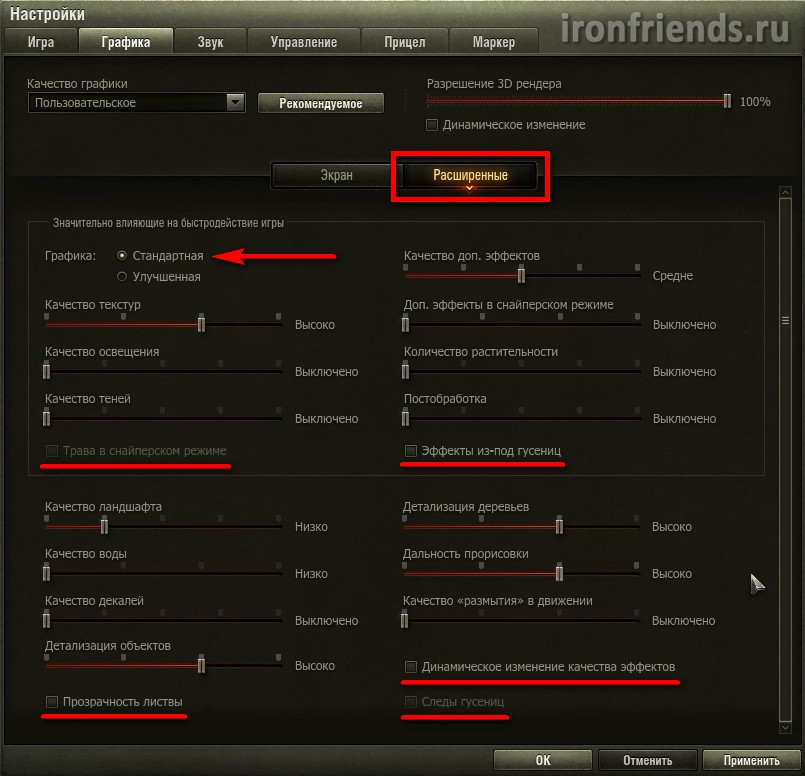
В верхней части находится кнопка «Рекомендуемые» для автоматического выбора оптимальных параметров, блок «Качество графики» для настройки параметров от низкого до максимального, настройки «3D-рендеринга», которые должны составлять 100%, и флажок «Динамическое изменение», который не должен отображаться.
Но самыми важными и интересными являются ручные настройки, которые сильно влияют на производительность в игре. Возможно, мое мнение не будет популярным, но вот что я хочу сказать по этому поводу.
По мере улучшения качества графики частота кадров в секунду (FPS) снижается. Предполагается, что человек видит 24 кадра в секунду, а для плавности желательно, чтобы игра выдавала не менее 30 кадров в секунду. Но по собственному опыту могу сказать, что общая динамика в игре начинается при 60 FPS.
В чем разница между низкой мобильностью и высокой мобильностью? Низкая маневренность заставляет ваш танк ездить как Жигули (просто глупо), хотя я не раз ощущал его как BMW, и вы будете, если последуете моему совету! Статические (доминирующие), мощные компьютеры, обеспечивающие достойный FPS (100 и более) даже при высоких настройках графики. Поэтому они лучше чувствуют динамику в игре, машина тонко реагирует всеми фибрами души, и они играют более эффективно. А на все более стабильном или LT без динамики, это вообще трагедия … Я не говорю о суперкомпьютерах, используемых в киберспорте. Для этого они и нужны — для мобильности.
Сетевая игра это не одиночный шутер и в ней важна победа над живым противником, а не вялое участие в мясорубке с ботами, тогда игра дает такое желанное моральное удовлетворение после тяжелых будней, а не убежденность и бутылка водки, нет? Затем мы читаем
У меня игровой ПК среднего уровня, и я тяну игру на максимальных настройках графики, выдавая 40 FPS. При высоких настройках средняя производительность составляет 60 FPS. В появившемся окне настроек можно выбрать тип графики «Стандартный» или «Улучшенный». Поэтому, несмотря на то, что железо позволяет, я предпочитаю играть дольше по стандартной программе, без лишних роллов.
Итак, просто и нагло, да. Но какое удовольствие доставляет игра, когда вы запускаете ее на Bachat (ну, или хотя бы Pisati) со скоростью 100-150 FPS! А в глазах ни пылинки, ни тебе облаков дыма и поднимающейся земли от упавшего неподалеку снаряда Т92, нарисованного школьниками за мороженое с помощью высокооплачиваемых дизайнеров, ни тумана, останавливающего люк Т500 с 95 метров, ни прочей гадости графических нововведений, превращающих BMW в Lada и эффективно нарушающих геймплей.
Многие компьютеры рисуют более качественную стандартную графику, FPS становится в разы выше и ничто не мешает в ручном режиме установить доступные ползунки в высокие параметры, где изображение получается довольно аккуратным, чистым и динамичным!
Я рекомендую отключить траву и эффекты в снайперском режиме (они слишком отвлекают), прозрачность листвы (делает игру еще чище и быстрее), гусеницы и эффекты под гусеницами (их никогда не видно). «Добавить качество». Эффект » лучше не ставить выше среднего или вообще не ставить, так как они тоже мешают (например, при разбивании рядом с оболочкой арты). Лучше уберите графу «динамические изменения качества эффектов», нечего графике в игре плавать.
Помимо высокой динамики и чистоты изображения, вы получаете несколько приятных бонусов, которые заметите во время игры (например, благодаря прозрачности воды хорошо виден рельеф земли и места, где можно пройти). Попробуйте, покатайте некоторое время, и вы увидите, что стали играть более эффективно. Главное, чтобы FPS не продолжал ломаться на крыльях.
Я ничего не обещаю, потому что не ем галстуки и кепки, но если вам по-прежнему не нравится стандартная графика, просто измените настройки. На изображении ниже вы можете увидеть настройки для улучшенной графики, которые обеспечивают оптимальное соотношение качества и производительности для средней производительности ПК.
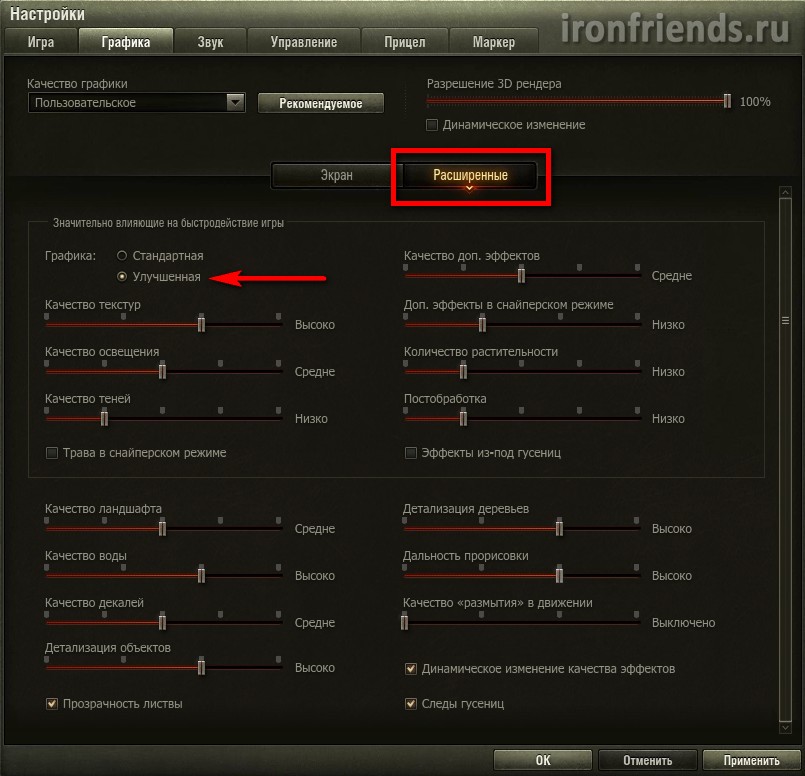
Скачать подробное описание расширенных настроек графики, как они влияют на качество изображения и нагрузку на видеокарту и процессор можно в разделе Ссылки.
Однако если игра требует использования настроек, будет выведено соответствующее сообщение. В любом случае, я рекомендую перезапустить игру с серьезными изменениями в настройках графики.
Когда мы добираемся до модов, есть еще интересные способы сделать изображение чище, а вид более стабильным
4. настройки звука
Вот скриншот настроек на вкладке «Звук».
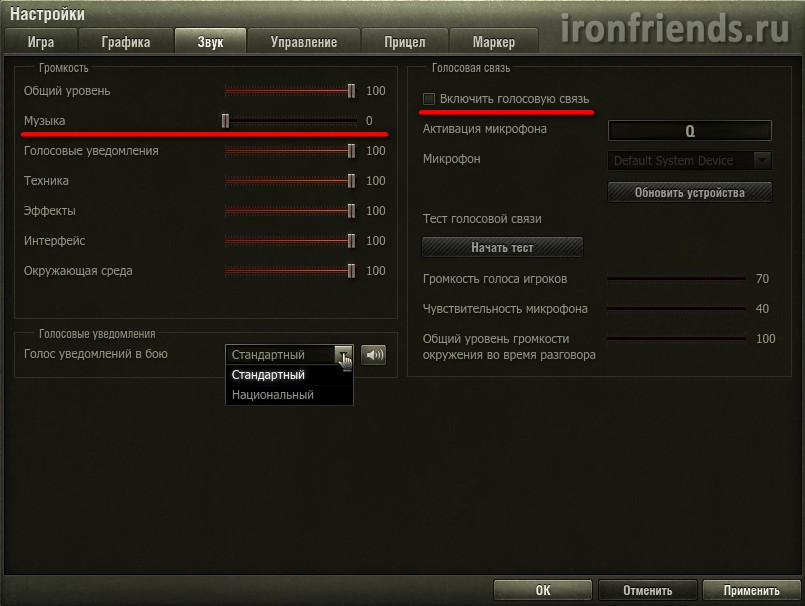
Здесь все понятно, поэтому я просто добавлю немного личного опыта.
Я сразу выключаю музыку, она мешает игре, не меньше, чем улучшенная графика
Если вы не используете микрофон в командных сражениях, отключите голосовую связь, просто сняв флажок. Если необходимо, включите его. Связь работает по принципу рации — нажал кнопку активации микрофона (Q), сказал «отпусти» и слушай других. Человек, удерживающий кнопку, блокирует эфир от своего микрофона (компьютера, дома) на длительное время.
Перед началом игры необходимо подключить микрофон. Если микрофон не находится с вами постоянно, лучше перезагрузить компьютер после его подключения, иначе он может не заработать или работать плохо. Сначала проверьте с помощью службы тестирования в Skype, что микрофон работает правильно, что вас хорошо слышно и что нет сильного фона. При необходимости увеличьте (или уменьшите) чувствительность микрофона в системных настройках (в Windows 7: Панель управления \ Управление звуком \ Устройства записи и аудиоустройства).
Затем запустите игру, включите голосовую связь и выберите свой микрофон в соответствующем поле. Параметр «Громкость голосов игроков» влияет на то, как вы слышите других. По умолчанию «Чувствительность микрофона» должна быть достаточной, при уровне 70 и выше ваш голос может доставить неприятности другим игрокам, не переусердствуйте с этим параметром и спрашивайте боевого товарища «Как я слышу?», но «не слишком ли громко?»। «Общий уровень окружения во время разговора» я обычно уменьшаю до 50, это заглушает все шумы игры в тот момент, когда боевой товарищ говорит с вами и вам не нужно его спрашивать.
И последняя, но не самая новая особенность — национальная озвучка. Обычно я пропускаю стандартную, потому что кто знает, какую мать ропщет там экипаж китайского танка, но попробовать стоит, одно дело
И все же есть еще одна кнопка «начать тест», которую я только что заметил. Попробуйте, дайте мне знать в комментариях.
В режимах мы также установим звук на лампочку, вот это песня!
5. настройки контроля доступа
Еще проще это сделать с помощью настроек на вкладке «Администрирование».
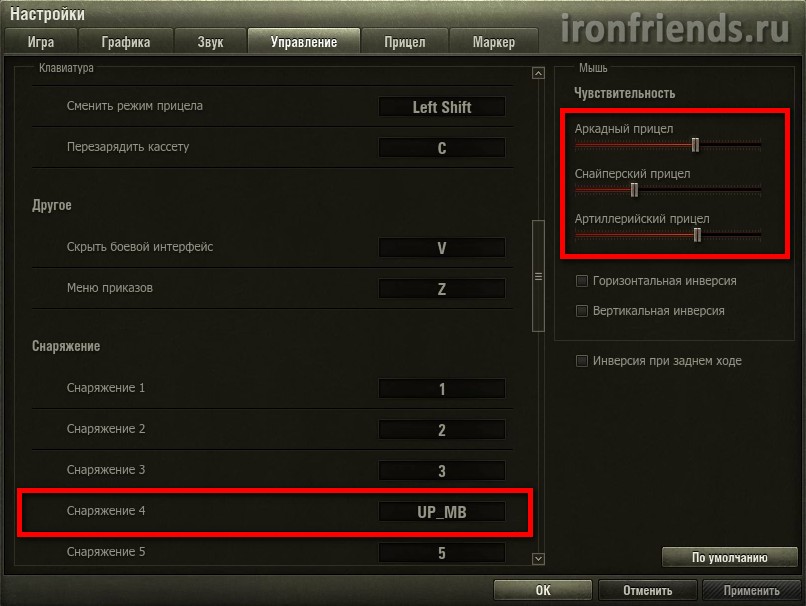
Но в любом случае, я дам вам несколько советов. Я рекомендую уменьшить чувствительность снайперских прицелов и увеличить чувствительность артиллерии. Выставьте его почти как на моем скриншоте. Это позволит вам повысить точность прицеливания, когда вы находитесь в танке, так как при высокой чувствительности трудно целиться во врагов, особенно на средних и дальних дистанциях, прицел движется гораздо быстрее. А если вы на артиллерии, то, наоборот, замучаетесь таскать низкочувствительный прицел туда-сюда по карте, да еще и ковер сотрется…
Даже не думайте включать инверсию, выходят только сливы.
И еще один совет. Если у вас есть мышь с дополнительными кнопками, вы можете назначить определенную расходную ячейку на одну из них. Клетки 1-3 поменяют тип оболочки, и их не нужно трогать. Однако ячейки 4-6 могут содержать расходные материалы, активируемые вручную. Например, в первой ячейке я установил огнетушитель, который соответствует 4 клавишам на клавиатуре. Вместо клавиши 4 я уже давно назначил боковую клавишу на мышке в настройках игры. Она позволяет быстро потушить огонь в случае пожара и не искать нужную клавишу на клавиатуре, пока взрываются боеприпасы. Кроме того, если опасность пожара возрастает, например, AMX 1390 ехал сзади и рад размякнуть, не помешает в это время нажать боковую кнопку мыши в качестве превентивной меры! Работает как автоматический огнетушитель, но стоит в 7 раз дешевле
В следующей статье о модах я расскажу, как можно назначить несколько кнопок на одно действие и стрелять более точно! Да, и когда вы возитесь с настройками управления, есть кнопка «По умолчанию».
6. настройки перекрестия
Перейдите на вкладку Цели.
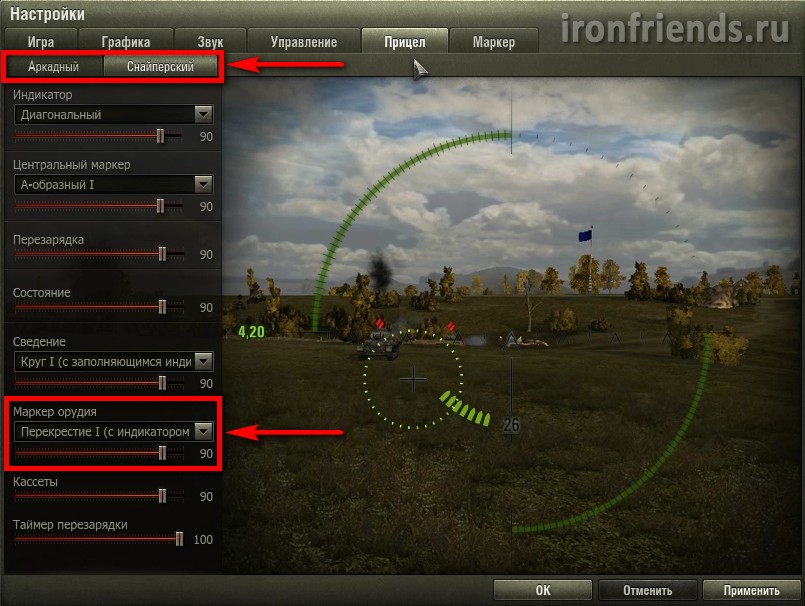
Ну, нечего сказать. Вы можете регулировать размер и форму прицела, что я и попробовал однажды. За исключением увеличения размера, настройки по умолчанию практически оптимальны. Да, а в другом месте прицел выбирается с подсказкой. Вы указываете на ВЛД (верхнюю лобовую часть) противника — она становится красной, вы указываете на НЛД (можно догадаться) — зеленой. В целом, это уточняет, может ли ваш снаряд пробить броню в данной точке. Красный — нет, зеленый — да.
Но не стоит переживать по этому поводу, ведь в статье о моде мы установим более удобный прицел с правильной индикацией с учетом угла входа снаряда!
Ну, я просто обязан сказать, что на этой вкладке отдельно есть еще два линка (наказание получилось) для установки аркады (от третьего лица) и снайперского прицела (в оптике).
7. настройки маркеров
Здесь вы можете настроить различные маркеры по всем танкам.
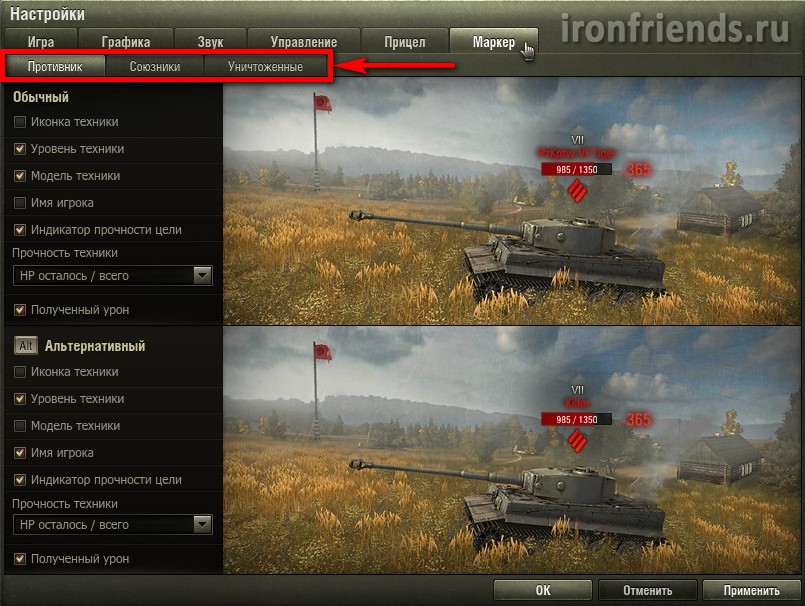
Я как-то сделал оптимальные для себя настройки и они сохранились, потому что теперь большинство настроек (кроме моего мнения о графике и звуке) сохранены на сервере и будут вытащены снова, даже если игра будет полностью восстановлена.
Есть также накладки для настройки маркеров союзников, врагов и уничтоженных транспортных средств. Для коллег они те же, что и для меня, а для разрушенных используется только модель автомобиля в качестве ссылки, остальное отключено, чтобы не мешать экрану.
Я честно рассказал вам все, но все же надеюсь, что у вас установлены нужные моды и вам не придется ничего настраивать вручную.
8. удалять ненужные файлы
И, наконец, немного полезной информации: Вы можете значительно уменьшить объем, занимаемый игрой на жестком диске, удалив все файлы из папки обновления
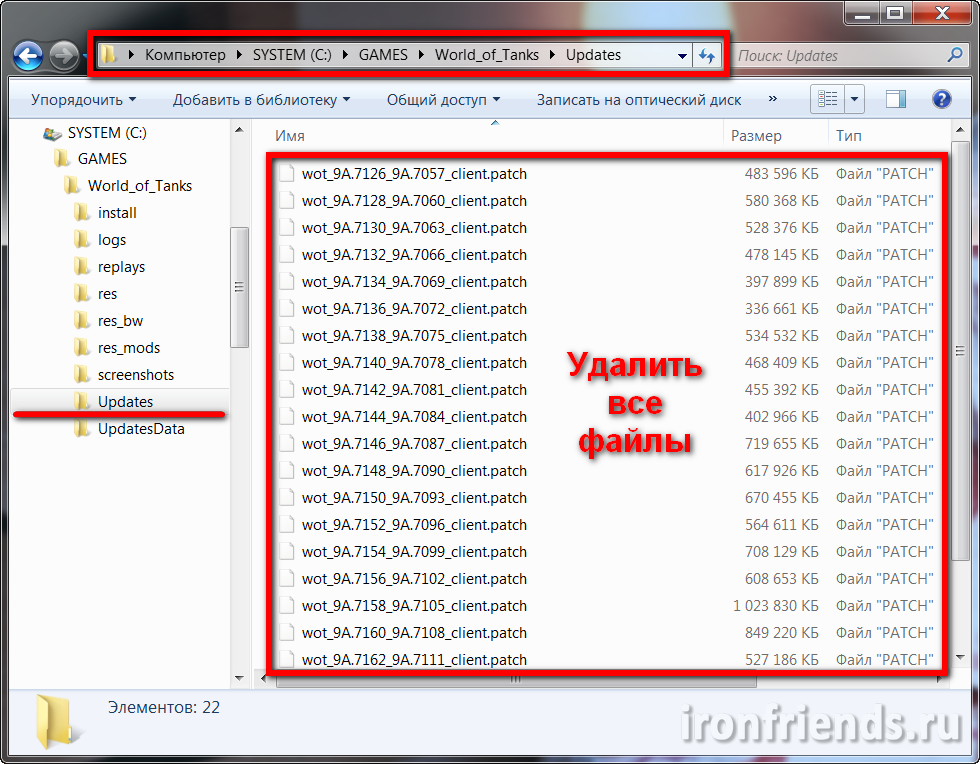
Эта папка содержит временные файлы, которые качаются во время обновления игры Сами разработчики подтвердили, что эти файлы абсолютно не нужны и могут быть удалены без проблем Это особенно актуально для SSD жестких дисков, которые содержат небольшой объем Например, у меня эта папка была 13.4❶! За что он был приговорен к уничтожению без права на восстановление
9. заключение
В заключение я бы сказал так: если вы хотите выиграть, забудьте о спецэффектах и организуйте игру с умом! Ведь поражение не приносит радости, оно только оскорбляет и оставляет чувство неудовлетворенности!
10. связывание
Ниже вы можете скачать подробное описание всех настроек экрана и графики, как они влияют на качество изображения, производительность процессора и видеокарты, с рекомендациями по правильному выбору параметров
Наушники A4Tech Bloy G430 клавиатура A4Tech Bloy B254 мышь A4TECH BLODY A90
Как нормально настроить правописание на андроид. Как редактировать текст на андроиде
Android, чтобы вернуться в зал для редактирования налогов на обычном ПК, Ma, похожий на директора SEC, чтобы остаться изолированным Акула, остров контекстное меню в моем лучшем для знакомого Акула полная голова канона «CTRL + C», «CTRL + X», «CTRL + V», когда я работаю с вами, Тамил Наду: Этот текст в CSV стоит результаты Android файлы знакомы с работой, Ко, Он не работает на своей площади время. Часто пользователям не так важно воспроизводить слова, предложения и абзацы, хотя это также находит применение в виде точной копии ссылок из браузера, которые очень длинные Теперь рассмотрим, как писать текст в Android
Как печатать с Android через WLAN: видео
Как копировать текст на Android
Теперь рассмотрим такое необходимое действие, как копирование текста на Android и размещение его в нужном месте
- Сначала нужно выделить текст на Android, чтобы выполнять действия с ним — это делается быстро Нажмите 2 раза из части на нужное слово, оно раскроется и появится бегунок, ограничивающий область выделения Чтобы расширить область, просто перетащите бегунок в нужную область разрядки
- Затем нажмите и удерживайте палец на выбранном фрагменте, пока не появится меню с предложенными вариантами действий: Вырезать, Копировать, Вставить другое (поскольку в разных программах меню немного отличается, вместо слов могут отображаться значки Выберите » Копировать».
- Перейдите к документу, сообщению или строке браузера, нажимайте пальцем в том месте, где вы хотите видеть нужный текст, пока не появится знакомое ранее меню, но теперь просто выберите «Вставить».».
- Выделите фразу, заключенную в скобки, с помощью бегунков, как мы рассматривали в этой статье выше;
- Например, сузить зону выпуска бегунков до одной из скоб;
- В правом нижнем углу второй снизу страницы с изображением креста удалите выбранную скобу;
- Аналогично выполняются действия по удалению второй скобки, например, закрывающие фрагменты текста могут быть удалены таким же образом
Код андроида: Видео
Проверка орфографии текста
Чтобы выглядеть солидно в письменном общении с собеседником, нужно писать правильно — это факт. Однако не каждому дается знание правильного написания слов, поэтому были разработаны программы для Android, позволяющие проверять орфографию вводимого текста по мере его набора. Рассмотрим некоторые из них, где доступны русская и украинская раскладки клавиатуры.
Клавиатура искусственного интеллекта
Интеллектуальную, самообучающуюся клавиатуру для новых слов можно загрузить по ссылке. Эта программа интересна тем, что проверяет орфографию в процессе динамического набора текста на клавиатуре. Если вы набрали хотя бы одну неправильную букву, программа сразу же «ругается» и не допускает ошибок в вашем сообщении. Это, конечно, очень практично, потому что тогда вам не придется тратить время на поиск опечаток. Кроме того, приложение также предлагает такую функцию, которая предсказывает, что вы хотите написать.
Операционная система Android имеет практичную систему проверки орфографии, которая может не только подсказывать правильное написание слов, но и автоматически исправлять опечатки. Эту систему автокоррекции можно сделать еще более полезной с помощью специальных пользовательских словарей. В этой статье вы узнаете, как правильно их использовать не только для проверки орфографии. Во-первых, необходимо убедиться, что в настройках устройства включена проверка орфографии. Для этого откройте раздел «Язык и ввод» в настройках Android и активируйте опцию «Проверка орфографии». Рядом находится кнопка настроек, позволяющая войти в меню выбора языка, для которого будет проверяться и корректироваться текст.
После проверки правильности настроек автокоррекции и словаря можно открыть любой текстовый редактор и опробовать его работу. По мере набора текста над клавиатурой отображается примерный правильный вариант введенного слова. Вы можете ускорить набор длинного слова, просто нажав на нужную опцию в строке выше.
Очень часто возникают ситуации, когда встроенный словарь не знает введенного вами слова и подчеркивает его, даже если вы уверены в его правильности. Именно на решение таких проблем и рассчитан пользовательский словарь. Добавить слово очень просто: просто нажмите на слово, выделенное в строке над клавишами клавиатуры, и вам будет предложено добавить это слово в словарь пользователя. То же самое можно сделать, нажав на подчеркнутое слово в уже введенном тексте.
Чтобы управлять пользовательским словарем и заполнять его вручную, откройте уже знакомый раздел «Язык и ввод» в настройках Android и перейдите по ссылке «Пользовательский словарь». Здесь вы увидите общий со словарями для каждого используемого языка. Открыв одну из них, пользователь получает возможность просмотреть, удалить или добавить необходимые записи.
Чтобы добавить новую запись, нажмите на знак плюс в правом верхнем углу и заполните необходимые поля. Вы можете вводить не только отдельные слова, но и целые фразы и буквенно-цифровые комбинации. Благодаря этой возможности можно использовать пользовательский словарь в нескольких несвойственных ему ролях.
Заполнение формы Подсчитайте, сколько раз вам нужно ввести свой почтовый адрес и другие личные данные при регистрации Добавьте эти данные в личный словарь, и вы сможете заполнять необходимые поля только определенными символами
Менеджер паролей Многие жалуются на отсутствие простого и удобного менеджера паролей в Android, такого как LastPass на рабочем столе, тратят полчаса на ввод паролей в используемые сервисы для пользовательского словаря и получают возможность быстро вводить их в любом браузере Конечно, этого не стоит делать в отношении сервисов, содержащих вашу важную финансовую или личную информацию. Такие пароли должны храниться только в вашей голове
Общие фразы Если вы часто используете одну фразу или даже целую цитату в переписке или SMS-общении, например, садитесь за разделы клавиатуры, заменяете «СНП» на «С наилучшими пожеланиями, имя» и каждый раз сохраняете эту фразу на несколько секунд.
Таким образом, пользователи получают возможность использовать словари в Android не только для грамотного письма, но и для быстрого ввода своих данных, паролей или даже целых предложений.
«Орфография» — это программный продукт для тех, кто хочет повысить свою грамотность и многократно увеличить словарный запас Орфография проверяется с помощью простых тестов Каждый тест содержит вопросы, в каждом вопросе нужно выбрать правильный ответ После прохождения теста выставляется оценка Эта программа очень полезна не только для взрослых, но и для детей, особенно школьников Особенности: — ❶ Тест на знание правописания слов русского языка; — Включает правила русского языка; — Можно увидеть толкование сложных слов. —
Главный экран:
На экране есть единственная кнопка «Начать тест», нажмите сразу на тест, который состоит из десяти вопросов, чтобы выбрать ответ, нажмите на выбранный вариант Правильный вариант подсвечивается зеленым цветом, неправильный — красным После прохождения теста сравнивается балл Слова После прохождения теста можно увидеть правила правописания и их значения
Слова, в которых вы допустили ошибки, будут показаны в последующих тестах для лучшего закрепления правильного написания Я тоже решил проверить свои знания, это было любопытно На все вопросы я дал только восемь правильных ответов, за которые заработал балл После прохождения теста приложение предложило мне немедленно пройти еще один тест Я могу произносить как простые, так и сложные слова
Приложение Орфография помогает освежить знания и научиться правильно писать новые слова Советую родителям поставить его на телефоны своих детей, лишним не будет Жаль, что нельзя проверить написание правильного слова Приложение заслуживает вашего внимания
как правильно настроить
Трудно представить себе жизнь без торрента Каждый человек постоянно что-то качает и использует для этого различные программы и методы Обычно все идет хорошо, пока ссаный тарт и#171;просаживаться» на много Мб/с обусловлено некоторыми индивидуальными особенностями компьютера, сети или чаще всего просто настройками Итак, как настроить торрент, работать с программами и персонализировать пользовательский интерфейс?
Стоит ли менять настройки?
Многие пользователи ошибочно полагают, что настройка программы вручную значительно увеличит скорость загрузки и обеспечит бесперебойную загрузку файлов в любом случае. К сожалению, это не так. Настройка программ лишь стабилизирует их работу и позволяет достичь максимальных скоростных результатов, которые напрямую зависят от типа и качества вашего интернет-соединения.
Все программы уже настроены для нужд массового пользователя, поэтому практически нет необходимости вручную перестраивать программы. Например, случаи, когда вы практически не используете его или вообще не понимаете, зачем он нужен. Если вас действительно интересует, как правильно настроить торрент-клиент, прокрутите страницу ниже.
Популярные программы
На самом деле существует множество программ для скачивания торрентов, но в реальности их всего несколько и не идеальных. Возможно, потому что приходится постоянно искать способы блокировки провайдеров или регулировать быстро растущую скорость соединения и размер файлов. Популярные программы для Windows включают:
- Utorrents;
- qBittorrent;
- BitTorrent;
- Vuze;
- БИТКОМЕТ।
К сожалению, из-за слишком большого количества контента невозможно подробно рассмотреть каждую программу, поэтому ниже представлены только самые популярные из них. В соответствии с этими инструкциями могут быть размещены и другие клиенты. Теперь давайте подробно рассмотрим, как правильно настроить торрент-клиент.
Общая информация
Концепция настройки очень проста: чтобы увеличить скорость загрузки, необходимо повысить качество соединения, используя технологию протокола BitTorrent. Почти все программы, представленные выше, работают на этом, что означает, что общая схема настройки не сильно отличается.
Чтобы более или менее понять, как настроить торрент на максимальную скорость, необходимо разобраться в следующих понятиях:
- Распространение — процесс распространения частей полностью или частично загруженного файла среди других участников сети.
- Исправные компьютеры, участвующие в распространении.
- SIDS — компьютеры, которые уже полностью загрузили файл и в данный момент находятся в дистрибутиве.
- Bittorrent — это протокол для организации сетевых торрентов. Именно для этого и существуют торренты.
Стоит также отметить, что некоторые провайдеры серьезно блокируют места, поэтому использование торрент-клиентов может быть очень затруднено, но об этом подробнее ниже.
Итак, давайте проанализируем вопрос: «Как настроить торрент-клиент для скачивания, чтобы обеспечить наилучшую стабильность работы?».
Мы установили qBittorrent для домашнего использования
Как и предыдущий клиент, qBittorrent хорошо настроен с самого начала. Он быстро загружает фильм или игру без вашего ненужного вмешательства, а затем распространяет файл среди других пользователей.
Вы можете перейти в окно настроек с помощью комбинации Alt + O. Здесь много параметров, но все они собраны и четко организованы, а окно имеет интуитивно понятный пользовательский интерфейс. Начнем с настройки с основных вкладок. В верхней части находится меню Параметры языка. Если программа была запущена на неквалифицированном языке, вы можете выбрать необходимые элементы из списка и перезапустить клиент.
Остальные настройки в этом разделе вы можете сделать по своему усмотрению, они не окажут существенного влияния на работу клиента. Однако, если вы используете qBittorrent для скачивания по умолчанию, вам следует активировать оба флажка в разделе «Ассоциация файлов».
В этом окне нет очень запутанных и непонятных объектов, поэтому мы не будем их здесь рассматривать. Вы также можете скопировать настройки со следующего снимка экрана.
Продолжаем установку qBittorrent
Для настройки скорости загрузки здесь важны вкладки BitTorrent и Скорость. Давайте начнем с первого. Здесь указаны параметры для подключения к пирам и параметры загрузки. Установка выглядит следующим образом:
- Включите DHT (для лучшего обнаружения пиров), обмен пирами и обнаружение локальных пиров.
- Включите шифрование для обхода возможной блокировки;
- Выберите количество одновременных загрузок/раздач по своему усмотрению в» очереди». Чем выше скорость соединения, тем большее значение можно установить.
- Вы можете установить таймер для отслеживания времени доставки, когда длинные торренты не доставляются. Торрент автоматически удаляется или останавливается.
Вкладка скорости
Существует всего несколько областей, которые отвечают за распределение движения. Если вы отключите все, вы получите максимальную выгоду от трафика, но может снизиться скорость просмотра страниц в сети. Распорядитесь этими предметами по своему усмотрению, в зависимости от скорости вашего интернет-соединения.
Вот отличное дополнение для замедления времени. Предположим, вы можете установить минимальное использование трафика в течение дня, но разрешить максимальную скорость ночью, чтобы сеть не была перегружена.
Программа имеет множество других настроек, но они практически не влияют на скорость загрузки. Вы можете сами экспериментировать с ними, чтобы получить наиболее благоприятные результаты. А теперь давайте рассмотрим, как настроить загрузку в клиенте uTorrent.
Немного о uTorrent
Самый популярный торрент-клиент — uTorrent. BitTorrent, кстати, основан на исходном коде uTorrent, поэтому он настроен точно так же и не нуждается в отдельном рассмотрении.
Эту программу могут использовать как начинающие, так и опытные пользователи. Кроме того, программа подходит для установки на сервере или для использования на рабочем месте и имеет множество полезных функций для этих целей. Далее мы рассмотрим, как правильно настроить торрент-клиент этого производителя.
Если вы ничего не понимаете, установка будет довольно сложной, особенно если пользовательский интерфейс даже не на английском, а, например, на японском языке. Итак, давайте сначала выясним, как установить торрент на русском языке.
Языковые настройки можно изменить во время установки и в уже запущенной программе. Это требование является:
- Перейдите в главное окно настроек, нажав Ctrl + P.
- Выберите нужный язык в первом верхнем поле.
- Перезагрузите торрент.
Теперь вы используете нужный язык и можете более детально понять, как правильно настроить торренты. В открывшемся окне кроме языка есть и другие настройки, которые мы рассмотрим.
Shuffle
Одна из самых важных вкладок. Вот параметры, которые подскажут вам, как правильно настроить торрент-соединение. Рекомендуется отнестись к этому разделу как можно серьезнее. Итак, действия с параметрами:
- Рекомендуется использовать порты выше 10000, чтобы избежать смешивания со служебными портами. Если вы сомневаетесь, сгенерируйте порт с помощью кнопки «Generate». Отключите автоматическое определение порта, чтобы текущий порт всегда оставался подключенным.
- В этом же окне мы разрешаем пересылку UPnP и NAT-PMP. Это необходимо для упрощения подключения и управления сетевыми устройствами. И в дальнейшем установка соединений происходит корректно, за исключением ситуаций, когда протокол не может быть запущен.
- Стоит добавить Utorrent в исключения брандмауэра Windows, чтобы он не учитывал в своей работе работу вредоносных программ.
Вкладка скорости
Здесь мы уделим немного внимания тому, как настроить торрент для максимальной скорости. Здесь вы можете установить ограничения на используемый трафик. Фактически, для нагрузки и слабых соединений.
В этом разделе настроек вы можете увеличить скорость возврата и входа торрентов. Наиболее правильным решением является распределение параметров в зависимости от скорости вашего тарифного плана. Файлы могут быть разделены и приняты быстро.
Окно должно выглядеть следующим образом:
- Рекомендуется сбросить ограничение на 0, если сеть это позволяет. Торрент может не только скачивать файлы, но и распространять их фрагментами с каждого скачивающего компьютера. Если во время загрузки используется Интернет, можно указать этот параметр примерно на 20% ниже нормы возврата тарифного плана.
- Уберите галочку с пункта «Скорость размножения при отсутствии загрузки».
- Мы установили скорость входящего потока на 0, чтобы вывести все из сети. В этом случае пострадает остальной трафик, но скорость загрузки увеличится.
- Максимальное количество соединений — 250.
- Количество соединений составляет 50-80.
- Повторять слоты для торрент-4 и установлен флажок «Добавлять слоты при возврате скорости с 5 марта 2018 года».
Настройки компьютера
Как правильно настроить компьютер под себя, чтобы он и.#171;летал» и не было никаких глюков или зависаний!
Настройка компьютера — это очень широкое понятие.
Прежде всего, это настройка операционной системы, включая автозагрузку, файлы подкачки, горячие клавиши Windows, BIOS, а также сервисы тонкой настройки, настройка реестра и внешнего оформления операционной системы. И т.д. И т.д.
Только правильная настройка такого компонента, как BIOS — требует очень тщательного разговора.
В конце концов, если версия BIOS устарела, рекомендуется перезагрузить его, иначе вся настройка компьютера пойдет насмарку — если проблемы начнутся оттуда!
Более того, проблемы с параметрами BIOS, их настройкой и редактированием раньше считались уделом только профессионалов. Теперь даже школьники знают, как настроить параметры BIOS
Однако мы пока пропустим разговор о BIOS, поскольку невозможно охватить всю его необъятность, поэтому настройки того или иного параметра в любом случае имеют свои нюансы и тонкости.
Поскольку мы сразу перешли к загрузке операционной системы, стоит упомянуть об установке на компьютер многоядерных процессоров, которыми сегодня оснащено большинство современных компьютеров.
А вообще, даже такой незначительный момент « как правильно настроить типы папок в Windows » требует отдельного объяснения, поэтому мы разберемся отдельно и подробно по каждому виду настройки �� .
И шутка на тему: надписи «98%» нравятся только первые три часа.
Пришло ли что-то подобное? :-)))
Поделитесь ею с друзьями или добавьте эту страницу в закладки, если захотите посетить ее позже. (Как правильно настроить компьютер / Настройка компьютера)
Хотите избежать ошибок, свойственных многим начинающим (и не только) фотографам? Рассмотрите эти шесть параметров вашей камеры и воспользуйтесь советами по их настройке, чтобы улучшить качество снимков и повысить свой профессионализм.
1. баланс белого
Большинство фотографий сделаны в режиме автоматического баланса белого. Это простой вариант, который оправдан в большинстве случаев. Но он не является стопроцентно надежным.
По сути, система баланса белого предназначена для коррекции естественных цветовых колебаний в светлой области, чтобы снимки выглядели очень свежими. Например, теплый солнечный свет утром или вечером может быть очень холодным.
При съемке на открытом воздухе наилучшие результаты часто достигаются при использовании режимов дневного света или солнечного (солнечного) света. Они могут дать лучшие результаты, чем автоматическая установка в тенистую или пасмурную погоду.
Большинство камер также имеют опции настройки баланса белого для тени (shady) или пасмурного дня (cloudy), которые добавляют немного тепла в ваши снимки.
В некоторых ситуациях этот цветовой сдвиг может быть чрезмерным. Тем не менее, стоит поэкспериментировать с камерой, чтобы понять, как каждый параметр баланса белого работает в различных условиях.
Для максимального контроля используйте Настройки пользователя (дюймовое руководство) Баланс белого и установите значение вручную.
Как это сделать, смотрите в руководстве к фотоаппарату, но метод основан на фотографировании белого или нейтрально серого объекта (хорошо подходит кусок картона) при том же освещении, при котором находится объект съемки, и использовании этого изображения для установки баланса белого. Если вы снова сфотографируете белый или серый картон после ручной установки баланса белого, вы увидите, что он стал нейтральным.
При желании вы можете использовать настройки баланса белого на вашей камере для «нагревания» или «охлаждения» фотографий. Вы можете попробовать поэкспериментировать с целями за пределами города.
2. резкость
Большинство цифровых камер позволяют настраивать резкость, используемую для изображений в формате JPEG, во время обработки.
Некоторые фотографы считают, что максимальная настройка является лучшим вариантом, так как она дает наиболее четкие изображения. К сожалению, это не всегда срабатывает. Очень противоположные края, например, чистый горизонт, могут приобретать чрезмерную резкость и ореол.
Напротив, при использовании наименьшего значения мелкие детали могут выглядеть немного размытыми. Однако, как правило, лучше смотрятся острые края.
Лучший способ добиться хороших результатов — осторожно применять увеличение резкости и постепенно увеличивать ее от изображения к изображению, пока не будет достигнут идеальный результат. Или, по крайней мере, для большинства фотографий, используйте установку в центре края.
3. автофокус
Многие фотографы позволяют своим камерам автоматически настраивать точку фокусировки для более быстрой и удобной съемки. Однако большинство камер считают, что главным объектом изображения является самый близкий объект, и что он находится ближе к центру кадра.
Хотя в большинстве случаев при этом можно добиться хороших результатов, камера может ошибиться, если вы не удалите кого-либо в центре, и даже при большом количестве объектов.
Решение заключается в том, чтобы взять под контроль выбор АФ. Это позволяет разместить активную точку в нужном месте.
В инструкции по использованию вашей камеры обязательно будет указано, какой режим выбрать, но обычно он называется либо Single Point AF (автофокусировка по одной точке), либо Select AF (выбор автофокуса).
После установки правильного режима используйте элементы управления камеры для выбора точки автофокуса, которая будет находиться на объекте в кадре.
В некоторых случаях вы можете обнаружить, что точка автофокуса не находится на одной линии с объектом съемки. В такой ситуации следует использовать технику фокусировки и пересечения кадра. Для этого просто выберите центр автофокуса (так как он обычно наиболее чувствителен) и переместите камеру так, чтобы она оказалась на объекте съемки. Затем слегка нажмите кнопку спуска затвора, чтобы камера сфокусировала объектив. Теперь припаяйте рамку к спуску затвора одним пальцем. Когда композиция вас устроит, нажмите кнопку спуска затвора до упора, чтобы сделать снимок.
4. синхронизация фужеров
По умолчанию камеры настроены на начало экспозиции, когда срабатывает вспышка. Это не вызывает проблем при малых экспозициях или когда объект съемки и/или камера неподвижны. Однако при более длительной экспозиции или при движении объекта это может привести к странным последствиям.
Проблема в том, что призрачное, размытое изображение объекта отображается правильно, более резкой версией. Это создает впечатление, что объект движется в противоположном направлении.
Если вы погрузитесь в меню камеры (или вспышки) и включите функцию вспышки на второй шторке (задней раковине), вы легко выйдете из этой ситуации. Это приведет к тому, что вспышка загорится в конце экспозиции. Тогда движение объекта будет регистрироваться как размытие позади него, а не перед ним, что сделает изображение более естественным и действительно подчеркнет скорость движения.
5. подавление шума при длительных экспозициях
Функция «Уменьшить шум» сравнивает основное изображение с «черным кадром» и «уменьшает» его шум для получения конечного изображения. Для «черной рамки» используется точно такое же время, как и для основного изображения, только затвор не открыт и свет не попадает на матрицу. Идея заключается в том, чтобы списать изменения в чувствительности пикселей и неконтролируемый шум, возникающий при съемке длинных фрагментов.
Соответственно, при использовании функции шумоподавления для съемки изображения требуется почти в два раза больше времени, что особенно раздражает при длительных экспозициях. Поэтому у многих фотографов возникает соблазн отключить эту функцию.
Тем не менее, следует ожидать результатов по снижению уровня шума.
Конечно, вы можете использовать программное обеспечение для редактирования изображений для самостоятельного извлечения «черных кадров», но все же рекомендуется создать хотя бы несколько «черных кадров» во время съемки, так как уровень шума имеет тенденцию увеличиваться из-за перегрева датчика во время интенсивного использования.
Самый надежный подход — использовать встроенную систему шумоподавления камеры.
6. крупные дроби
Многие неопытные фотографы переоценивают свою способность уверенно держать камеру и, как следствие, делать качественные снимки на относительно крупные фракции.
Общее эмпирическое правило для получения резкого изображения с рук на полнокадровой камере — использовать выдержку не менее одной секунды, деленную на фокусное расстояние объектива. Это означает, что если вы снимаете с объективом 100 мм, ваша выдержка должна быть не менее 1 / 100 с.
Учитывая кроп-фактор (фактор увеличения фокусного расстояния), это правило можно адаптировать для работы с камерами DX. Например, для зеркальных камер (т.е. DSLR) с матрицей APS-C (таких как Canon EOS 700D) кроп-фактор 100-мм объектива составляет 1,6, поэтому для получения резкого снимка требуется выдержка не менее 1/160 секунды.
Хочу напомнить, что в затворах современных фотоаппаратов используется стандартная шкала выдержек в долях секунды: Для быстрых выдержек числитель опускается, а выдержка описывается знаменателем: 1/100 → 100; 1/250 → 250 и т. д.
Многие фотообъективы и некоторые камеры теперь имеют встроенные системы стабилизации изображения. Это позволяет использовать более длинные выдержки при съемке с рук.
Некоторые объективы также предлагают компенсацию экспозиции до 4 EV, что позволяет еще больше уменьшить выдержку — с 1/125 до 1/16.
Опубликовано: 2012-12-03 / Автор: Сергей хамаруки
Здравствуй, дорогой друг! Я могу поздравить вас, если вы стали гордым обладателем акустической гитары. Ваша мечта сбылась, у вас дома есть эта прекрасная вещь, и вы мечтаете удивить всех своих друзей и знакомых, а может быть, и свою девушку красивой песней.
Но все это пока планы на будущее, которые обязательно сбудутся, когда вы научитесь играть на гитаре, а это произойдет очень скоро, поверьте мне. Если вы серьезно настроены стать великим маэстро и покорить своим талантом женские сердца, а может быть, и сцену, то вам необходимо шаг за шагом развивать свою технику игры и пополнять свои знания все новым и новым содержанием.
Поскольку вы зашли на эту страницу, вам обязательно понадобится моя помощь. И раз эта статья называется «Как правильно настроить акустическую гитару? «, значит, именно об этом мы и поговорим далее. Поверьте, не только у вас, но и у многих новичков возникают проблемы с настройкой гитары. Изучив этот материал, вы научитесь:
- Как научиться быстро и легко настраивать гитару по слуху?
- Как идеально настроить гитару с помощью тюнера через компьютер и в домашних условиях?
Я отвечу на все эти вопросы в данной статье. Так что готовьте гитару, садитесь поудобнее и слушайте.
Как я учился?
К сожалению, не у многих людей есть музыкальный слух. В этом отношении мне было как-то проще, когда у меня появилась первая гитара и я только начинал учиться играть на ней. Может быть, это как-то передалось по наследству, потому что в моей семье почти одни музыканты. Я быстро научился настраивать гитару, потому что с самого начала это казалось не таким уж сложным.
Теперь я просто настраиваю гитару на слух и могу обойтись без тюнера. Но если нужно записать что-то на компьютере, я все равно могу воспользоваться помощью гитарного тюнера, чтобы настроить (вроде как настроить) его. Поэтому сегодня я хотел бы рассмотреть два способа настройки гитары: «на слух» и «с помощью тюнера».
Поскольку я не профессионал в поиске легких путей, сейчас я расскажу о первом виде адаптации, который заключается в том, чтобы позволить жизни укорениться в вашей голове. Сначала вы должны уметь настраивать на слух, а затем ознакомиться со всеми видами тюнеров. Это старый способ, который всегда пригодится даже в мартовских условиях и никогда вас не подведет, ведь даже если вы дергаете струны на «голой» гитаре, вы легко настроите ее за 5-10 минут.
Сразу скажу, что настраивать гитару мы будем в стандартном классическом («испанском») строе e (ми). Вот таблица стандартной классической системы гитар для ориентации.
Метод классической настройки (на пятом ладу)
Этот метод считается самым популярным и распространенным среди новичков благодаря своей наглядности и относительной простоте. Итак, сначала нам нужно выяснить, как установить 1 строку?
- Струна № 1 (самая тонкая без обмотки, то есть нижняя). Самое главное, настройте всю гитару. Это устанавливает ноту e (ми) в первую октаву. Для стандарта можно использовать звук уже настроенного инструмента (идеально подойдет пианино или какая-либо программа на ПК или смартфоне).
Note e можно обнаружить по бусинке в телефоне. Для большей точности можно также использовать вилку для настройки.
Cameron — это портативное небольшое устройство в виде свистка-свистульки (возможно, также в виде брелка), которое четко воспроизводит ноту а (ля). Если мы зажмем струну №5 на 1-м ладу, то получим LA, а в открытой позиции это — Mi.
- Струна № 2. Эта струна настроена на «ре» по отношению к первой. То есть, вторая струна должна быть зажата на 5 ладу и настроена так, чтобы звучать в унисон (ровно) с первой открытой (незажатой) струной e
- Струна №3. Это единственная струна, которая настроена и зажата не на 5-м ладу, как все остальные, а на 4-м ладу. Это означает, что мы прижимаем третью струну на 4-м ладу и устанавливаем ее открытой вместе со второй.
- Струна №4. Опять же, мы должны прижать струну на ладу 5, чтобы она звучала как третья открытая. Еще проще.
- Струна № 5. Пятую струну настраиваем таким же образом — прижимаем на 5-м ладу и поворачиваем колокольчик, пока не соединимся с четвертой струной.
- Струна № 6 (самая толстая в обмотке, которая находится сверху). Настраиваем его по той же схеме — прижимаем на 5 ладу и объединяем с пятой струной. Шестая струна звучит так же, как и первая, с разницей всего в 2 октавы.
После того, как вы настроили все струны по порядку, я рекомендую пройтись по ним еще раз и сделать небольшую настройку, так как некоторые струны могут быть слабыми и расстраиваться из-за натяжения других. Это следует делать до тех пор, пока все струны не будут объединены. После этого ваша гитара станет практически идеальной.
Настройка гитары с помощью флажолетов
Настройте шестиструнную акустическую гитару более точно и правильно с помощью flagzall, так как иногда не всегда достаточно настроить ее по ладам. Флажолет — это такой прием, когда вы слегка касаетесь (не зажимаете) середины лада одним пальцем, а правой рукой снимаете ноту, и в этот момент нужно убрать палец со струны. Здесь уже последовательность настроек будет немного другой.
- Струна номер 1. Первая струна в этом случае настраивается так же, как и в классическом способе, т.е. В первой струне. По звуку другого правильно настроенного инструмента.
- Струна № 6. Шестая — самая толстая струна, настроенная в унисон с первой открытой струной на 5 лад.
- Струна № 5. Пятая струна должна быть настроена так, чтобы флажолет на 7-м ладу соответствовал звучанию первой открытой струны.
- Струна № 4. Натягивайте четвертую струну до тех пор, пока флажолет на 7-м ладу не соединится с флажолетом пятой струны на 5-м ладу.
- Струна №3. Настраиваем третью струну так, чтобы флажолет на 7-м ладу соединился с флажолетом четвертой струны на 5-м ладу.
- Струна № 2. Настройте вторую струну так, чтобы флажолет на 5-м ладу соединялся с флажолетом первой струны на 7-м ладу.
Как настроить гитару через тюнер?
Настроить гитару можно практически полностью через компьютер (например, гитарный тюнер из мускула или в программе Guitar FX Box) и с помощью простого электронного портативного тюнера, так как это самый простой способ настройки инструмента. Если у вас нет звукоснимателя на акустической гитаре, вы можете использовать обычный микрофон, который, я думаю, обязательно будет под рукой.
Для этого необходимо подключить микрофон (или звукосниматель, если применимо) к обычному тюнеру или виртуальному тюнеру на компьютере. Если это такой тюнер, как показано на рисунке выше, прикрепите его к головке грифа — колебания от струн будут передаваться тюнеру.
Здесь все очень просто! Все, что от вас требуется, это нарисовать строку (например, это будет 1-я) и настраивать ее до тех пор, пока не будет нарисована буква Е, т.е. «Строка». NOTA Mi. Если это тюнер со стрелкой, то она должна быть (стрелка) посередине. Это означает, что настройка выполнена правильно. Аналогичные действия следует выполнить и с другими строками. Это самый точный и быстрый способ настройки.
Как проверить настройку (строй) гитары?
Особенностью всех струнных инструментов, включая акустическую гитару, является то, что их довольно сложно полностью настроить. Это связано, прежде всего, с конструктивными особенностями инструмента, а также с технологией развития звука. После того, как струны были правильно настроены классическим способом, все равно нет гарантии, что гитара будет строить на 100% хорошо. Некоторые аккорды могут звучать недостаточно чисто. Не то чтобы гитара была какая-то некачественная или плохая, но даже новые и хорошие инструменты всегда получаются идеальными. Поэтому все гитаристы стараются тщательно осматривать и регулярно настраивать свою гитару с помощью различных ухищрений.
Самый простой способ — настроить гитару на аккорды. Через некоторое время, когда вы приобретете больше опыта, а ваш слух станет более развитым и чувствительным к лжи, достаточно будет взять любой аккорд на гитаре и определить, какая струна еще нарушена. После того, как вы определили, какая строка нуждается в настройке, вы можете просто завершить ее динамикой. После этого вам еще нужно сделать несколько проверок аккордов и мелодий. Это позволит получить необходимый результат и оптимальный гитарный строй.
В заключение я хотел бы сказать следующее. Обязательно проверьте звучание первой и шестой открытых струн. Звук из них должен быть извлечен одновременно — он должен слиться, и даже в то время, когда слышно, что звук содержится как бы из двух голосов — высокого и низкого.
Пожалуй, это все на сегодня, дорогой друг! Надеюсь, эта статья помогла вам решить вашу проблему, и теперь вы уже знаете, как быстро и легко настроить шестиструнную акустическую гитару. Напишите в комментариях, как быстро вам удалось настроить гитару? Если у вас есть друг, который учится играть, отправьте ему эту статью, я буду очень благодарен. Я надеюсь помочь другим людям таким образом. Да, и наконец, обязательно посмотрите видеоурок, расположенный чуть ниже статьи о настройке гитары. Я рекомендую.
Как правильно настроить новый компьютер или ноутбук под Windows 7, 8, 10, какие программы необходимо установить.
Для того чтобы использовать компьютер, на нем должна быть установлена операционная система. Иногда бывает так, что она уже установлена на купленном вами компьютере, но тогда вы переплачиваете за лицензию, что не выгодно. Поэтому лучше купить компьютер или ноутбук без OC, это будет намного дешевле. Установить операционную систему довольно просто, и сейчас это может сделать практически каждый. Однако следует соблюдать некоторые простые рекомендации, которые может выполнить каждый.
Логический диск во время установки
При установке Windows обязательно разделите жесткий диск как минимум на 2 раздела. На одной будет сама Windows, а на другой — все остальное.
Рекомендуется выделять под операционную систему не менее 50 ГБ, так как сама Windows занимает слишком много места, и если выделить немного места, возникнут различные проблемы.
Если система уже установлена, необходимо выполнить небольшую настройку. Точнее, откройте свойства жесткого диска, на котором установлена система, и убедитесь, что на вкладке «Общие» снят флажок с пункта «Разрешить индексирование содержимого файлов».
Также рекомендуется загрузить и установить программу Advanced System Care. Это позволит вам быстро сконфигурировать и настроить систему.
Установка драйвера
После установки системы вы уже можете пользоваться компьютером, но он работает плохо. Почему? Да, потому что без драйверов все устройства ПК не могут нормально работать. Вам нужны основные:
- Для звуковых карт, чтобы слышать звук в играх, музыке и т.д;
- Для видеокарты. Это самый важный драйвер для игрового компьютера, потому что у вас, вероятно, установлена мощная игровая карта, и без драйверов она бесполезна.
Однако существует ряд других более мелких драйверов, которые также необходимы. Часто вместе с видеокартой к материнской плате прилагаются жесткие диски, на которых есть все необходимые дрова, но их версии могут быть устаревшими. Поэтому лучше посмотреть на производителя, например, видеокарты, и посетить официальный сайт, где можно скачать последние версии драйверов для вашей модели. Сейчас двумя основными разработчиками видеоадаптеров являются AMD и Nvidia.
Почему игры не запускаются под Windows?
Однако, чтобы не мучиться, лучше скачать программу DriverPack Solution, которая сама все найдет и установит. Если вы установили драйверы вручную, вы также можете проверить, все ли драйверы у вас установлены, и вам не придется обращаться к «Диспетчеру задач».
Главное событие
Итак, система установлена и работает, но это еще не все. Нам понадобятся дополнительные программы, чтобы мы могли выполнять многие повседневные действия. Вам понадобятся:
- Защита от вирусов в Windows 10 отличная, но рекомендуется установить хороший бесплатный антивирус 360 Total Security.
- Просмотрщик видео — KMPlayer
- Помимо просмотра видео, вы, вероятно, любите слушать музыку, и тогда установите Winamp или Aimp.
- Для просмотра видео и воспроизведения в режиме онлайн — Adobe Flash Player.
- Чтобы пользоваться интернетом, установите любой современный браузер — Google Chrome, Яндекс браузер, Opera.
- Для архивации / распаковки файлов — WinRAR.
- Если вы работаете с документами, обязательно установите пакет Microsoft Office.
- Ну, с этим покончено, для игры в онлайн-игры вам нужен Skype, хотя сейчас лучше использовать Viber, а также Telegram. Каждый из этих мессенджеров иногда лучше, чем Skype.
Настройка резервного копирования
Не лишним будет сделать резервную копию, чтобы в этом случае можно было перезагрузить систему. Необходимо правильно настроить его, и тогда новая резервная копия будет создаваться автоматически на регулярной основе. Чтобы:
- Откройте панель управления.
- Нажмите на кнопку» Настроить резервное копирование».
- Затем необходимо выбрать место хранения резервной копии.
- Затем выберите параметры архива.
- После этого настройте время обновления копии, нажав на кнопку «Изменить расписание».
Для записи видео с экрана компьютера со звуком
Это, конечно, не обязательно, но включение этой функции желательно. Обратите внимание, что резервные копии могут занимать слишком много места на диске.
Настроить компьютер с нуля — легко и быстро
Настройка компьютера может показаться (и часто кажется) сложной задачей, но на самом деле она довольно проста.
Модель компьютера не имеет значения, так как все компьютеры настроены одинаково.
Если вы «полностью» устанавливаете новый компьютер, вам следует прочитать руководство пользователя (если оно входит в комплект поставки), в котором есть фотографии и пошаговые инструкции о том, что нужно делать.
Инструкция
1. Распакуйте монитор и установите его в том месте, где вам будет удобнее всего работать в Интернете. Затем подключите его к задней части машины. Затем распакуйте клавиатуру и мышь. Подключите их и динамики. 2.
Затем включите монитор и убедитесь, что громкость в норме. Затем включите питание системы и начните настройку системы. 3.
3. настройка системы проста, хотя каждый шаг должен быть оптимизирован. Вам необходимо определить регион, языковые настройки, настройки программного обеспечения и обязательно ввести ключ продукта. Наконец, дайте компьютеру имя, назначьте пароль администратора и установите дату и время.
4. Настройка сети зависит от того, есть ли у вас сеть с другими компьютерами, которым необходимо подключиться к сети. При подключении к сети используйте специальные настройки, если вы новичок. Выберите пользовательские настройки, если вы опытный пользователь и знаете, как вручную настроить необходимые компоненты для вашей сети. 5.
При подключении к сети необходимо ввести имя домена сети (пароль). Все компьютеры должны иметь одинаковое доменное имя. Если вы не подключены к сети, оставьте значение по умолчанию. Затем нажмите кнопку «Далее». 6.
Windows завершит установку и предложит включить автоматическое обновление. Если Windows решит подключиться к Интернету, она может зарегистрировать свою копию. 7.
7. когда Windows запущена, можно подключить принтер и пульт дистанционного управления. После завершения настройки принтера установите другое устройство.
Самостоятельная сборка ПК. Включите компьютер в первый раз без операционной системы. Настройка BIOS для SSD или как правильно настроить компьютер после сборки.
Собирать компьютер весело Кроме того, это экономит бюджет, который, кстати, вы сами нанимаете для сборки компьютера, и окупается 10-15 тысячами рублей (при сборке игрового ПК по отношению к магазинной цене.
Единственный необходимый инструмент — крестовая отвертка, но что делать дальше, когда все детали повреждены? Что делать после сборки системного блока? Как запустить компьютер после сборки? ④Как установить Windows 7 на SSD? Как установить Windows после сборки компьютера?
На первый взгляд возникает много вопросов, и вы можете быть удивлены, но хорошая новость заключается в том, что прошли те времена, когда только профессионалы могли разобраться в этом, сегодня он автоматизирует почти все задачи, и если вы будете следовать определенной последовательности действий, то любой человек с техническим складом ума сможет разобраться в этом.
Рассмотрим первые включения вновь созданного компьютера на примере популярной бюджетной конфигурации для игр (игровой ПК) и обработки сырых фотографий (фотограф ПК) Статья также будет интересна тем, кто ищет ответы на вопросы: «Как запустить компьютер после замены материнской платы? «или «Как запустить компьютер после замены жесткого диска? «Поскольку ❶ находится на материнской плате, а Windows установлена на жестком диске или твердотельном SSD».
Итак, у нас есть система, основанная на следующих компонентах (которые я собрал):
- Процессор Intel core goodw5 6500, корпус LGA1151;
- Материнская плата MSI h210m PRO-VD LGA1151, mATX, RIT;
- Рама Kingston HyperX Fury Black Series [MICROFLO421 MICROFLO14 MICROFLO2 /16] 16 ГБ;
- SSD OCZ zug in 150 TRN150-25SAT3-240G 240 GB, 2.5 «, SATA III;
- Жесткий диск 1 ❶ Caviar blue [10⁰];
- Оптический привод BODYBI-BODYB34BD0, внутренний, bodybi, черный, микрофлюидный.
Указанной конфигурации достаточно для обработки фотографий (используется интегрированное графическое ядро Intel HD Graphics 530 Для того чтобы компьютер стал супер игровым, необходимо добавить в кошелек видеокарту Лучшим вариантом будет ❶ 10-й серии, но наличие видеокарты не влияет на первое включение компьютера
Мы установим операционную систему на твердотельный накопитель SSD и назначим жесткий диск для хранения различных файлов Поэтому очень важно, чтобы при первом включении жесткий диск был отключен от материнской платы, тогда система сама настроит несколько параметров для работы с твердотельными накопителями SSD Мы подключим жесткий диск с ранее установленной Windows, а затем подтянем его Это стандартная процедура, которая не вызывает никаких трудностей
Как правило, первое вращение компьютера после монтажа состоит из следующих шагов:
- ❶ Настройка и обновление микропрограммы (если требуется);
- Настройка операционной системы;
- Установка драйверов для входящих компонентов;
- Установка программного обеспечения
Итак, компьютер собран, приступаем к установке ④.
Когда вы включаете компьютер, первое, на что следует обратить внимание, это то, что вентиляторы начали вращаться: На процессоре и системном блоке мигает индикатор на передней панели, оживает монитор Это первые признаки того, что все идет нормально
④Внешний вид и расположение меню зависит от производителя материнской платы (материнской платы В данном случае мы работаем с MSI UEFI) Чтобы попасть в эту утилиту, необходимо нажать клавишу ⑦ на клавиатуре при включении компьютера
Если все кабели и компоненты присутствуют, отобразится первая вкладка BIOS под названием System Status. Если на мониторе ничего нет, необходимо проверить все соединения на надежность контакта или поискать неисправный компонент. Входить в электронику системного блока следует при выключенном устройстве. Кроме того, на плате h3m PRO-VD имеется 210 светодиодов, которые загораются при каждом запуске системы при возникновении проблем в работе: Процессор, оперативная память и видеокарта.
Состояние системы: проверка обнаруженных устройств
Установка BIOS MSI для установки Windows 7, а также Windows 8.1 или 10 начинается с выбора русского языка в первой строке языка системы. После этого интерфейс становится русским. Далее вы можете установить дату и время системы. Однако вы можете оставить все как есть, так как компьютер сам установит правильную дату и время при первом использовании Интернета. Ниже необходимо проверить, увидел ли компьютер все ваши устройства SATA. В этом случае вы видите два подключенных устройства (как и должно быть):
- Порт SATA 1: твердотельный накопитель: Toshiba-TR150;
- Порт SATA 2: нет (жесткий диск отключен);
- Порт SATA 3: DVD-привод: HL-DT-ST DVD-RA ATAPI;
- Порт SATA 4: нет (свободный слот).
Впервые в списке не было оптического привода. Я выключил компьютер и проверил разъем дисковода — он был подключен не до конца. Отвернув разъем еще на 3-4 мм, я снова включил компьютер. Теперь оптический привод был на месте.
Строка ФИЗИЧЕСКОЙ памяти имеет 16384 МБ, что означает, что вся память определена. В строке скорости памяти указано 2133 МГц — память работает на указанной частоте.
Все остальное нас здесь особенно не интересует. Затем вы можете посмотреть, что там есть, перейдя на все вкладки. Найдите экран с температурой процессора. Важно, чтобы температура была в пределах нормы. Для I5-6500 максимальная температура составляет 71 градус Цельсия. Она подвержена стрессу. А во время отдыха где-то около 30-40 °С. И вдруг обнаруживается плохой контакт между процессором и вентилятором. Затем необходимо проверить качество установки процессорного кулера.
Перейдите на вторую вкладку, ДОПОЛНИТЕЛЬНО. Там выберите встроенные периферийные устройства и убедитесь, что режим SATA установлен в строку [AHCI mode]. Этот параметр необходим, если Windows установлена на твердотельный накопитель.
Проверка включения режима AHCI при установке Windows на твердотельный накопитель
На той же дополнительной вкладке в окне конфигурации операционной системы Windows переключитесь на Включить для установки Windows 7. Если вы устанавливаете Windows 8.1 или 10, выберите элемент с таким же названием на этом экране.
Выбор варианта установки для Windows 7 или 8.1 (10)
Перейдите на 6-ю вкладку Boot. Все на рисунке написано на английском языке, так как английский язык выбран на первой вкладке, я сделал это с целью показать, как выглядит английская версия интерфейса BIOS. Здесь важно установить опцию очереди запуска, т.е. в каком порядке будут запрашиваться устройства на предмет появления файлов запуска. Это настраивает BIOS на установку Windows 7 (8 или 10) с жесткого диска, флэш-диска или USB-накопителя. Я установил классическую схему: Сначала проверяется DVD-привод, затем твердотельный SSD-диск. Мы будем устанавливать Windows 7 с DVD-диска, поэтому встроенный DVD-привод находится в первой строке. После установки Windows извлекаем установочный диск из привода. Компьютер проверяет DVD-привод, не находит там файлов запуска и переходит к другому устройству: твердотельному накопителю, на котором уже установлена Windows, чтобы запустить операционную систему. При такой схеме также нет необходимости отключать загрузку с DVD в BIOS после установки операционной системы. Все будет происходить следующим образом.
Если операционная система устанавливается с флэш-накопителя или с внешнего DVD-привода, подключенного через USB, необходимо сначала выбрать соответствующее USB-устройство в очереди загрузки вместо встроенного DVD-привода.
Настройка BIOS для установки Windows 7 с жесткого диска
Далее перейдите на последнюю вкладку save & exit (Сохранить и выйти), сохраните настройки и выйдите из BIOS. Однако перед выходом из BIOS необходимо открыть DVD-привод и вставить в него установочный компакт-диск Windows 7, так как при выключенном компьютере это невозможно, но мы должны войти в привод перед следующим включением компьютера. Нет необходимости втягивать диск, так как он будет автоматически втянут при включении компьютера.
Теперь все готово для установки Windows 7 на ваш компьютер. Для этого прочитайте следующую статью об установке Windows на собранный вами новый компьютер.
Пошаговое руководство по установке и настройке компьютерной видеокарты
Часто даже опытные владельцы ПК выбрасывают деньги на ветер, оплачивая услуги мастеров и сервисных центров. Это происходит из-за элементарного невежества. От 500 до 1000 рублей платят те, кто не знает, как правильно установить и настроить видеокарту на компьютере в домашних условиях. Но после простой инструкции большинство задач, за которые мы регулярно платим, можно выполнить самостоятельно. А на сэкономленные деньги вы сможете модернизировать свой ПК в будущем.
В этой статье мы расскажем вам, как установить и настроить графический адаптер.
Как правильно установить видеокарту
Важно. Чтобы не допустить ошибки, прежде чем приступить к работе, прочитайте полную инструкцию по установке видеокарты.
Шаг 1. Найдите на компьютере драйверы для старой видеокарты и удалите их.
Если вы не удалите старый, могут возникнуть конфликты драйверов. Поэтому перед установкой видеокарты необходимо удалить устаревшие настройки. Снятие также следует выполнять, если вы устанавливаете аналогичную деталь. Чтобы избежать проблем совместимости с новой частью, необходимо также удалить все драйверы Windows (Виндовс) для отображения графики.
Удаление драйверов легко выполнить вручную. Для этого:
- Откройте диспетчер устройств (откройте меню Пуск (Start) и введите в строке поиска «Device Manager»);
- В диспетчере устройств перейдите в раздел «Адаптеры дисплея»;
- Выберите текущий адаптер и щелкните правой кнопкой мыши;
- Нажмите кнопку «Удалить» ;
- Следуйте инструкциям на экране;
- Отключите компьютер;
- Отсоедините кабель от розетки.
Если в системе установлены настройки видеоадаптера, то удалить драйверы можно с его помощью
Важно. После удаления драйвера изображение может стать мутным, нечетким или тусклым. Это нормально, только дисплей переключился на более низкое качество работы.
Шаг 2. Обеспечить доступность земли.
Кому-то этот шаг может показаться необязательным, но лучше не пропускать его в качестве запасного варианта. При работе с чувствительными деталями ПК заземление необходимо, чтобы случайные электрические разряды не разрушили все «железо». Для заземления подходит специальный антистатический браслет, прикрепленный к металлическим элементам корпуса ПК. Если у вас нет браслета, подойдет обычная домашняя батарея или водяной кран. Просто возьмитесь одной рукой за батарею или кран, чтобы создать нужное основание.
Важно. Не разбирайте компьютер на ковре, так как он может загореться. Не разбирайте ПК на влажной или металлической поверхности. Лучше всего устанавливать системный блок на плитку или линолеум.
Шаг 3: Найдите и удалите старую видеокарту.
Перед подключением новой видеокарты необходимо извлечь существующую. Поверните корпус ПК и проверьте материнскую плату. В одном из его слотов находится необходимая вам деталь. Для видеокарт используйте слоты PCI-E или AGP. Обычно видеоадаптер является одной из самых крупных деталей ПК, поэтому найти его не составит труда.
Извлеките видеокарту из слота, аккуратно надавив на устройство плавным движением
Важно. Если ваш монитор подключен не к разъему ПК, а непосредственно к материнской плате, вам не нужно ничего искать и снимать. Если используется интегрированная графика, видеоплата в ПК отсутствует.
С помощью отвертки (не используйте ножи или другие острые предметы, так как вы можете повредить микросхемы и детали) аккуратно открутите винты, крепящие видеокарту, и осторожным движением извлеките ее. Обратите внимание, что карта может быть прикреплена с помощью небольшого шлейфа в области слота PCI. Поэтому перед снятием детали необходимо ослабить петлю.
Важно. Резким рывком вы можете повредить гнездо.
Очистите компьютер от скопившейся пыли и мусора. Это можно сделать с помощью сжатого воздуха или вакуума. Затем можно подключать видеокарты.
При замене видеокарты при необходимости очистите корпус системного блока от пыли.
Важно. Перед установкой видеокарты уточните, находится ли ваш ПК на гарантии. В этом случае любое механическое воздействие может привести к полной недействительности, так как будет нарушена целостность пломбы на корпусе.
Шаг 4. Установите новую видеокарту.
Важно. Неосторожным действием вы можете повредить видеокарту или другие детали компьютера! Перед установкой видеокарты на компьютер прочитайте описание шага до конца.
При извлечении видеоплатежей из упаковки не прикасайтесь к чипу и контактам руками или посторонними предметами. Вставьте деталь в паз. Мягко и равномерно надавите на него. Убедитесь, что плата вошла в гнездо ровно и ничто не мешает ей это сделать. Теперь закрепите доску с помощью винтов.
Найдите разъемы питания на графической плате, они расположены на задней панели графической платы. Далее необходимо подключить 1-2 разъема к источникам питания (6-контактный кабель). В противном случае видеокарта не будет работать должным образом.
После завершения установки видеокарты выключите системный блок ПК и закрепите корпус винтами. Подключите дисплей.
Настройка графической карты
Шаг 1: Включите компьютер.
Настройка видеокарты не занимает много времени. После поиска нового устройства операционная система устанавливает дисплей для максимальной видеокарты. Вам остается только согласиться с изменениями, которые выбирает система.
Важно. Если изображение на дисплее искажено или «зубчатое», это означает, что плата установлена неправильно. Если компьютер на мониторе включен, на экране ничего не отображается. Сначала проверьте, правильно ли он подключен к компьютеру. Если с контактами все в порядке, выключите компьютер. Затем снова поверните винт и откройте системный блок. Проверьте правильность подключения новой детали к материнской плате.
Шаг 2 Установите драйверы.
Если вместе с платой видеоадаптера продавалась дискета, просто вставьте ее в ПК для установки драйверов и следуйте инструкциям. В противном случае загрузите драйвер из Интернета. Лучше всего найти его на сайте производителя видеоадаптера.
Важно. Старайтесь не загружать программное обеспечение с сайтов, которые прошли проверку и не очень известны. Это может быть небезопасно.
После загрузки запустите процесс установки. Программа будет установлена автоматически. Затем перезагрузите компьютер.
Шаг 3: Проверьте правильность настроек.
Для проверки всех настроек идеально подойдет ваша любимая компьютерная игра. Запустите его и включите с максимальными настройками графики. Попробуйте поиграть. Если настройки видеокарты верны, результат очевиден.
Если игра не работает должным образом, это не означает, что плата плохого качества или неправильно установлена. Очень часто игры конфликтуют с видеокартами, и это не зависит от производителя детали. Если вы столкнулись с такой ситуацией, просто проверьте настройки с помощью другой видеоигры. И помните, что не все зависит от скорости видеоадаптера, процессора, жесткого диска и оперативной памяти.
Важно. При установке разрешений для игр старайтесь использовать параметры вашего монитора для получения наилучшего качества изображения. Не требуйте от видеокарты большего, чем ее производительность.
Вот и все, теперь вы знаете, как подключить видеокарту к компьютеру, сделать все необходимые настройки и сохранить кровавые продукты при этом. Не платите за то, что вы можете сделать сами. Лучше прочитайте много других полезных советов на нашем сайте и начните экономить.