Как настроить интернет на windows 7
В настоящее время все больше и больше пользователей используют операционную систему Windows 7 По сравнению с Windows XP, семерка не сильно отличается и в принципе, если вы хорошо знаете XP, вы легко сможете работать с новой Windows 7, но несмотря на то, что эта операционная система очень похожа на Windows XP, она все же имеет некоторые отличия В сегодняшней статье мы рассмотрим настройку подключения к Интернету в Windows 7, и на примере со скриншотами узнаем, как настроить Интернет в этой системе
Перед подключением к Интернету необходимо установить драйверы для модема, сетевой карты или любого другого устройства, которое вы используете для доступа в Интернет, и только после установки драйверов необходимых устройств вы сможете напрямую подключиться к Интернету Во-первых, необходимо запустить Панель управления, для этого нужно нажать на кнопку Пуск и выбрать Панель управления:
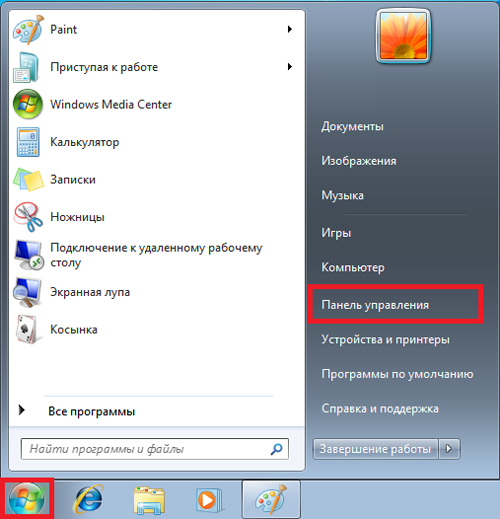
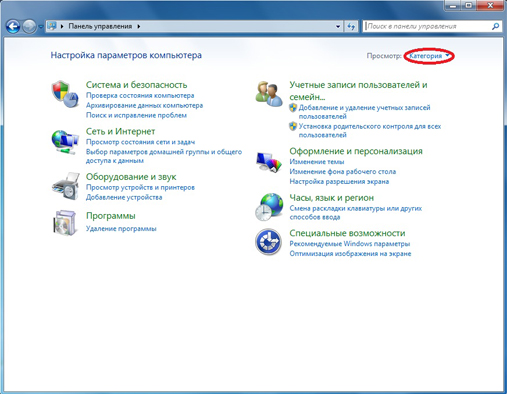
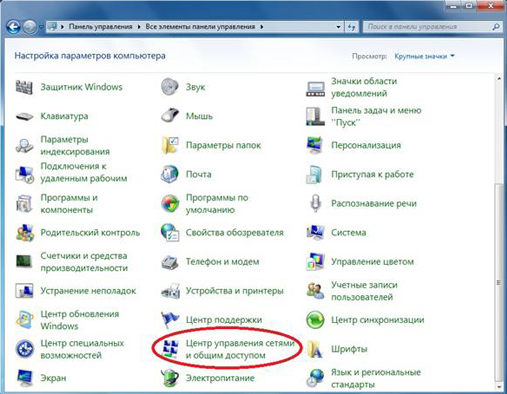
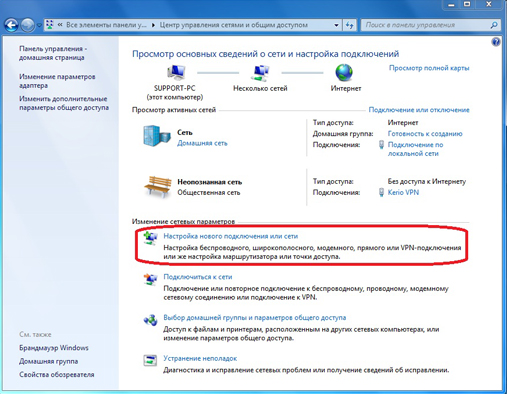
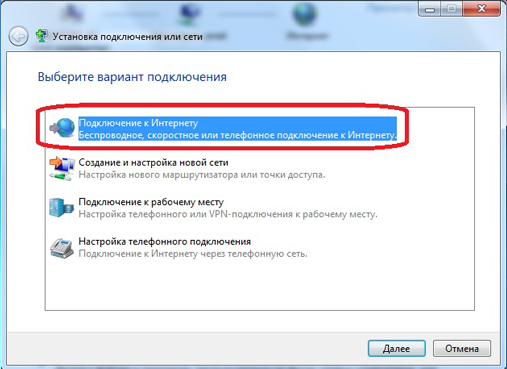
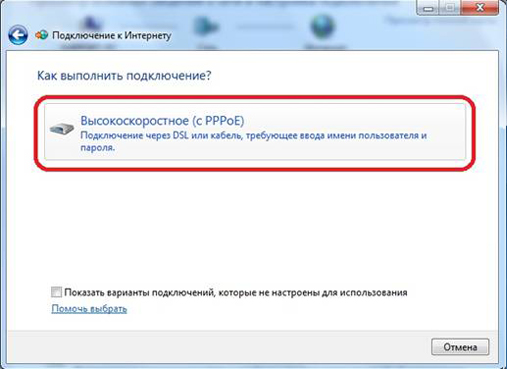
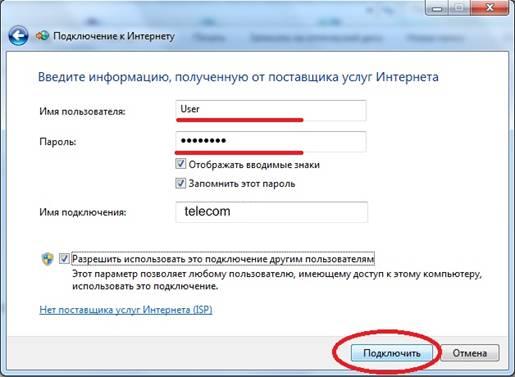

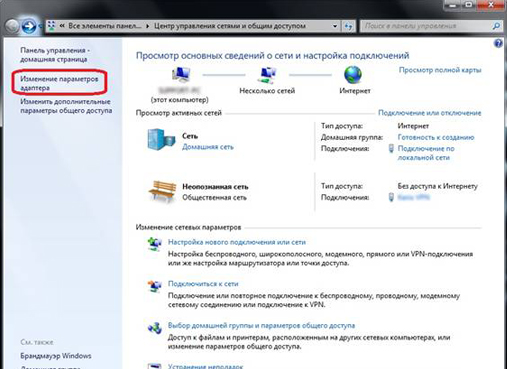
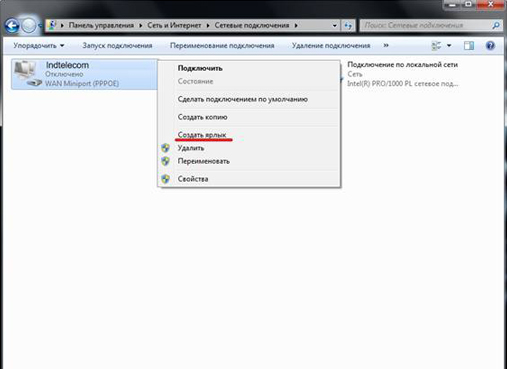
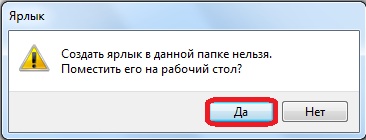
Чтобы изменить настройки сетевой карты в Windows 7.
Как вы все знаете, чаще всего в наши дни интернет-кабель подключается к сетевой карте Дело в том, что иногда для правильной настройки соединения необходимо не только установить драйверы, но и правильно настроить сетевую карту Для этого нужно зайти в «Центр управления сетями и общим доступом» и нажать на «Изменить параметры адаптера», а в следующем окне найти «Подключение по локальной сети».» Щелкните правой кнопкой мыши на этом соединении, чтобы открыть меню, и выберите «Свойства». Откроется следующее окно:
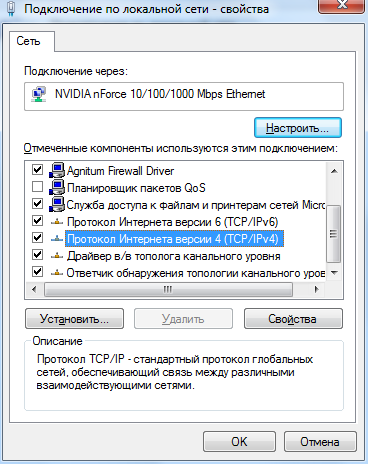
Здесь необходимо выбрать Протокол Интернета версии 4 (TCP / IPv4) и нажать на кнопку Свойства Откроется окно, в котором можно ввести IP-адрес, маску подсети, шлюз по умолчанию и другие параметры.
Возможные проблемы при настройке Интернета в операционной системе Windows 7
- Драйверы оборудования Снова необходимо проверить правильность установленных драйверов оборудования.
- Настройки брандмауэра (часто включаются в антивирусные программы Дело в том, что когда вы создаете новое подключение к Интернету, установленный на вашем компьютере брандмауэр распознает его как новую сеть и может блокировать его Поэтому настройки брандмауэра должны быть проверены и при необходимости изменены
- Также не лишним будет проверить свой компьютер на наличие вирусов. Наиболее эффективным способом является проверка компьютера 2-3 наиболее популярными антивирусными программами
- Если ничего из вышеперечисленного не дало положительного результата, вы можете повторить все шаги по настройке Интернета еще раз
- Проверьте работоспособность устройства (модема, сетевой карты) на другом компьютере или в другой операционной системе
- В этой статье вы узнаете, как настроить Интернет в Windows XP. Эту статью можно найти здесь
- Кроме того, вы можете обратиться за помощью к своему ⑦.
0
Перед приходом автора выдернул руки из одного места, проверил свои машины на наличие драйверов, необходимых для работы в интернете& ⑦ ; driver package solution&④; — это дискета с автоматической загрузкой необходимых для системы драйверов (диск сам определяет какие дрова грузить) (есть на любом авторитетном торренте) и будет вам счастье))))
Как настроить интернет в Windows 10?
 Детальная настройка операционной системы довольно сложна для рядового пользователя компьютера, поэтому в процессе часто возникают ошибки и трудности. Особенно когда речь идет о создании интернет-соединения. Не всегда можно узнать, где находятся параметры доступа к сети и как их использовать. Однако прочтение этой статьи поможет прояснить большинство аспектов и решить проблему подключения к Интернету без вызова компьютерного специалиста.
Детальная настройка операционной системы довольно сложна для рядового пользователя компьютера, поэтому в процессе часто возникают ошибки и трудности. Особенно когда речь идет о создании интернет-соединения. Не всегда можно узнать, где находятся параметры доступа к сети и как их использовать. Однако прочтение этой статьи поможет прояснить большинство аспектов и решить проблему подключения к Интернету без вызова компьютерного специалиста.
Типы подключения к Интернету
Во-первых, необходимо понять, что такое сетевой интерфейс. Существует несколько соединений, через которые информация передается с компьютера пользователя в Интернет-комнату:
- Простое подключение к сети Ethernet. Это подразумевает прямое подключение кабеля провайдера к компьютеру. Маршрутизация может осуществляться через отдельный маршрутизатор или встроенный ADSL-модем.
- Высокоскоростное соединение PPPOE обеспечивает быструю передачу данных благодаря инновационным сетевым технологиям.
- Беспроводное подключение WLAN. Для этого необходимо наличие маршрутизатора, поддерживающего соответствующий беспроводной интерфейс.
- Подключение через портативный USB-модем. Скорость такого метода зависит от технологии, обеспечивающей передачу данных. На сегодняшний день существуют коммуникации 3G и 4G.
Мы постараемся объяснить, как настроить все вышеперечисленные сетевые интерфейсы. Если вы уже знаете, как использовать сети, вы можете продолжить с конкретного раздела.
Подключение к Интернету через режим Ethernet в Windows 10: через сетевой кабель (маршрутизатор, модем).
Правильно рассмотрите простое подключение к Интернету через порт Ethernet. Характерно, что для полноценного использования услуг не требуется логин и пароль. Существует только один проложенный кабель от провайдера, ведущий к дому потребителя.
Чтобы установить соединение Ethernet, необходимо вставить штекер кабеля в маршрутизатор и подключить его к ПК (также возможно подключение к сетевой карте без маршрутизатора). Вам нужно только вставить кабель в гнездо.
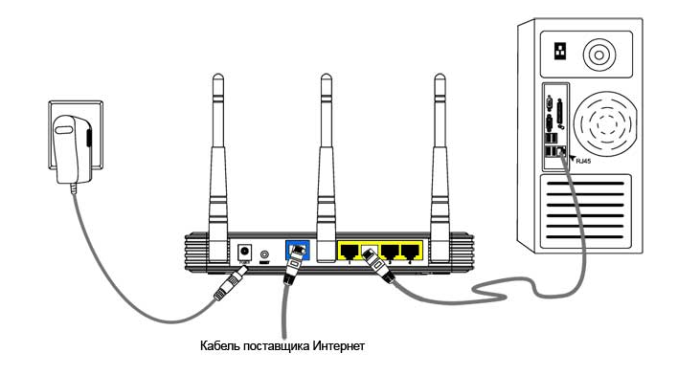
- Если настройки Ethernet уже введены в операционную систему, Интернет заработает немедленно, о чем пользователь будет проинформирован уведомлением на панели задач. Если после подключения кабеля ничего не произошло, необходимо установить сетевую карту или маршрутизатор.
- Если на панели задач появилось уведомление об успешном подключении, но отображается статус неизвестной сети или «Ограничено», необходимо тщательно проверить настройки интернет-адаптера. Обычно это решает проблемы неактивного соединения.
Настройка подключения Ethernet в Windows 10
В Windows 10 настроить адаптер можно с помощью следующих инструкций. 1:
1. прежде всего, необходимо нажать кнопку мыши для сетевых подключений, а затем в появившемся окне выбрать «Центр управления сетями». 2.
2. в открывшемся окне выберите раздел «Изменение параметров адаптера (сеть)», после чего откроется окно с существующей сетевой картой. Здесь мы ведем адаптер для Ethernet, нажимаем правую кнопку, открываем его и<#171; Свойств &#>171 ;;
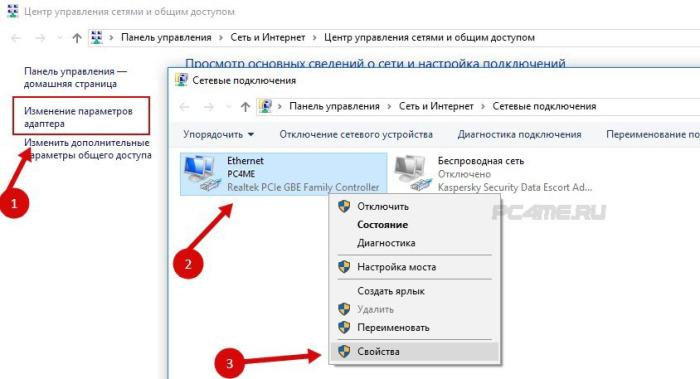
В открывшемся списке выберите запись «IP Version 4» и нажмите на нее 2 раза. В появившемся окне настроек необходимо проверить, установлен ли режим « автоматического подключения IP и адреса DNS«. Если нет, то это следует отметить. После завершения необходимо подтвердить изменения кнопкой «OK».
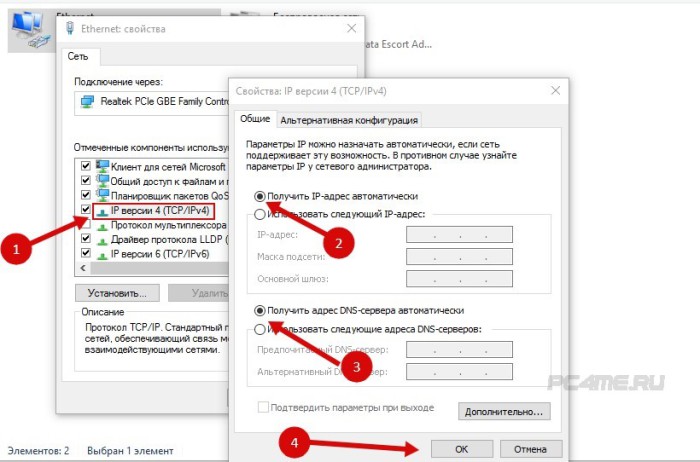
После выполнения всех вышеописанных действий соединение Ethernet должно работать. В противном случае необходимо перезагрузить компьютер, проверить целостность сетевых кабелей и убедиться в отсутствии перебоев в работе провайдера.
Настройка высокоскоростного PPPoE-соединения в Windows 10
Некоторые провайдеры прокладывают сетевые кабели в домах клиентов, а затем предоставляют специальный логин и пароль, которые необходимы для обязательной авторизации подключения для этого высокоскоростного PPPoE-соединения. Для его установки необходимы практически те же манипуляции, что и в Ethernet. Но с той лишь разницей, что отношения должны устанавливаться самостоятельно.
Если маршрутизатор отсутствует, необходимо подключить сетевой кабель непосредственно к компьютеру. Для этого необходимо знать логин и пароль, предоставленные провайдером. Если это условие соблюдено, можно приступать к выполнению следующих инструкций.
- Для начала пользователь должен открыть «Центр управления сетью» после нажатия на значок подключения к Интернету на панели задач.
- Затем нужно « Создать новое соединение», войдя в одноименный раздел. Выберите пункт «Подключиться к Интернету» и нажмите на кнопку «Далее».
- В появившемся окне выберите пункт «Высокоскоростное соединение» и щелкните по нему мышью. После этого на экране появятся опции.
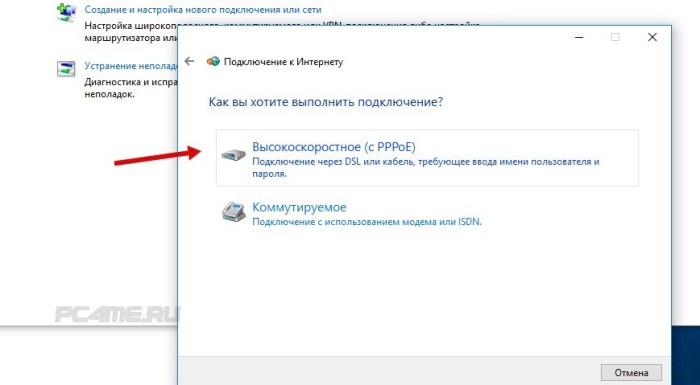
- Теперь вы должны ввести имя пользователя и пароль, предоставленные провайдером. Вы также можете назвать соединение именем провайдера, чтобы избежать путаницы. Установите флажок напротив пункта «Запомнить пароль». После выполнения действий необходимо нажать кнопку «Подключить».
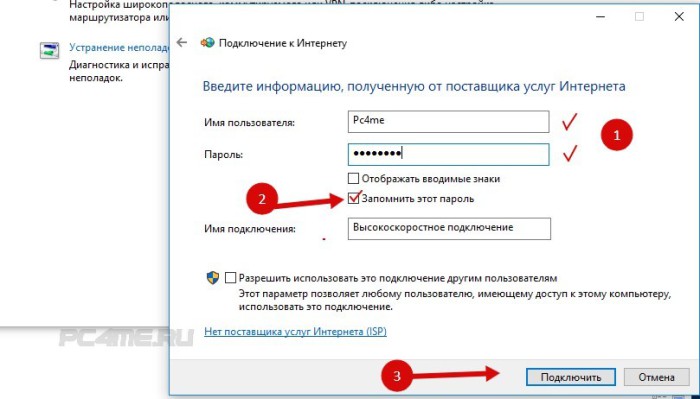
Если параметры установлены правильно, Интернет должен заработать через несколько секунд.
- Просмотреть информацию об установленном сетевом подключении и управлять им можно на панели задач, нажав на соответствующий значок.

Если щелкнуть по имени соединения, откроется специальное меню. Это позволяет пользователю изменять настройки подключения по своему усмотрению.
Подключение к Интернету через WLAN в Windows 10
Если у вас есть маршрутизатор WLAN, подключение к Интернету через WLAN происходит гораздо быстрее. Она позволяет получить доступ к сети с любого бытового устройства и обеспечивает полную свободу передвижения по дому благодаря отсутствию кабелей. Чтобы настроить его, сначала необходимо установить на компьютер соответствующий драйвер адаптера WLAN. Однако система Windows 10 почти всегда делает это автоматически. Потенциальный пользователь может открыть список только доступных сетей (WLAN), выбрать нужную и ввести пароль, установленный на маршрутизаторе. Через несколько секунд компьютер подключится к Интернету.
- Нажмите на значок подключения к Интернету на рабочем столе (справа внизу), выберите нужное, щелкнув по нему, активируйте флажок для последующих подключений и нажмите &<#171; Подключиться &#>171 ;;
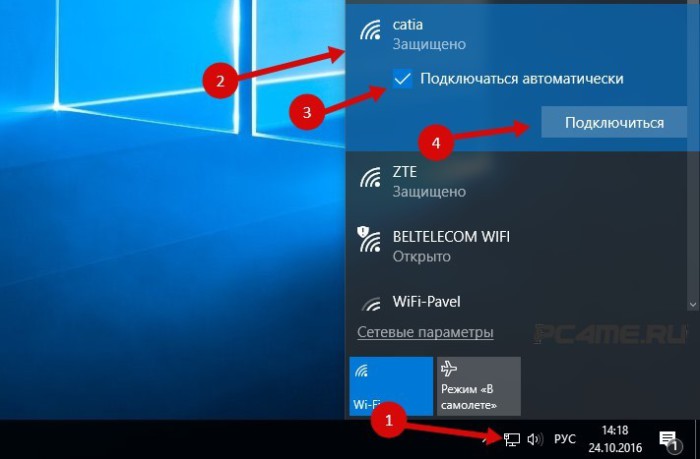
При подключении к сети могут возникнуть некоторые проблемы, связанные с драйвером сетевого адаптера. Для получения дополнительной информации см. статью Проблемы с драйвером беспроводного адаптера WLAN в Windows 10.
Windows 10 . Подключение и настройка Интернета через модем 3G / 4G в
Остается только описать способ подключения через портативный модем, поддерживающий технологию связи 3G или 4G. Если у вас уже был опыт создания такого соединения с предыдущими версиями операционной системы Windows, особых трудностей не возникнет. А для тех, кто впервые имеет дело с подобным бизнесом, ниже вы найдете подробные инструкции.
- Сначала необходимо подключить разъем модема к USB-порту PCS. Если производитель модема предусмотрел соответствующую функцию, вы можете установить необходимый драйвер самостоятельно. Иногда вам придется разбираться с этим самостоятельно. Например, найдите драйвер на сайте производителя или установите его с жесткого диска. При подключении модема при запросе на установку драйвера задайте маршрут его нахождения, скачайте его заранее и вставьте установочный диск. Если драйверов для Windows 10 нет, можно попробовать программное обеспечение для более ранних версий систем Windows 7,8.
- После нахождения драйвера и его установки на компьютер необходимо установить соединение. Последовательность выполняемых действий аналогична последовательности действий при создании высокоскоростного PPPoE-соединения. После нажатия на статус подключения к Интернету на панели задач необходимо открыть «Центр управления сетями».
В появившемся небольшом окне необходимо нажать на «Создать новое подключение» и выбрать «Подключение к Интернету» (этот пункт первый в списке) и подтвердить кнопкой &.<#171; Далее &#>171 ;;
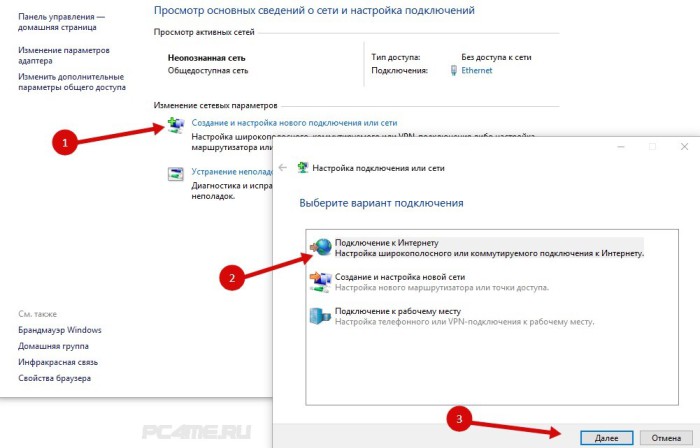
- Далее выберите пункт «Commit». На нем изображен символ стационарного телефона.
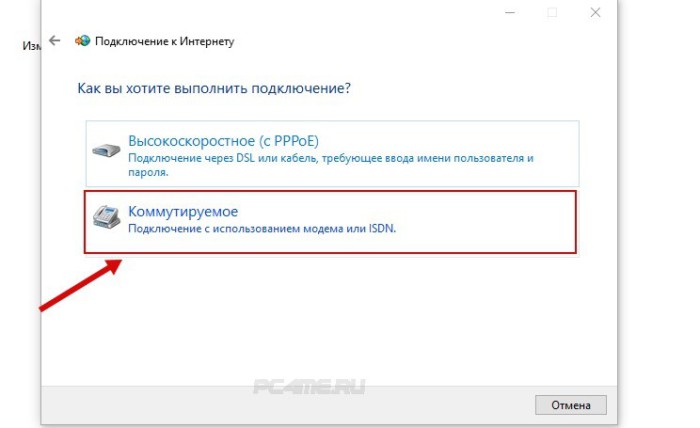
- Настала очередь ввода параметров. Сюда входит такая информация, как номера и имена пользователей. Эта информация предоставляется провайдером, поэтому в его отсутствие вам придется обращаться непосредственно к поставщику сетевых услуг. На рисунке ниже показан пример использования услуг провайдера интертелеком. После заполнения текстовых полей нажмите кнопку «Создать».
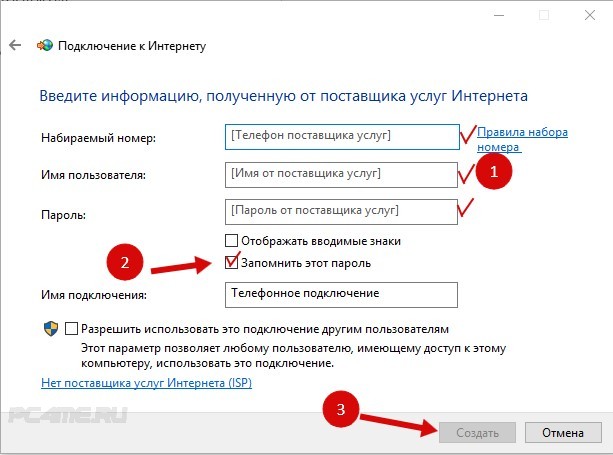
После выполнения вышеуказанных действий сетевое соединение должно быть установлено. Если это не так, необходимо проверить USB-модем и качество сигнала. В некоторых районах покрытие не очень качественное, и сигнал может постоянно обрываться, не позволяя вам работать в Интернете. Эту проблему можно решить различными уловками, такими как удлинение антенны и доступ к свободному пространству.
Стоит отметить, что созданные соединения могут быть остановлены, отключены или отредактированы по усмотрению пользователя. Если необходимо сменить провайдера, удаление также допускается. Чтобы выполнить эти манипуляции, необходимо щелкнуть по значку сетевого подключения на панели задач и выбрать нужный пункт в появившемся списке. Вы должны щелкнуть на нем — для отображения страницы управления (она также доступна в области компьютера и<#171; Параметры &#>187; — > « набор цифр «).
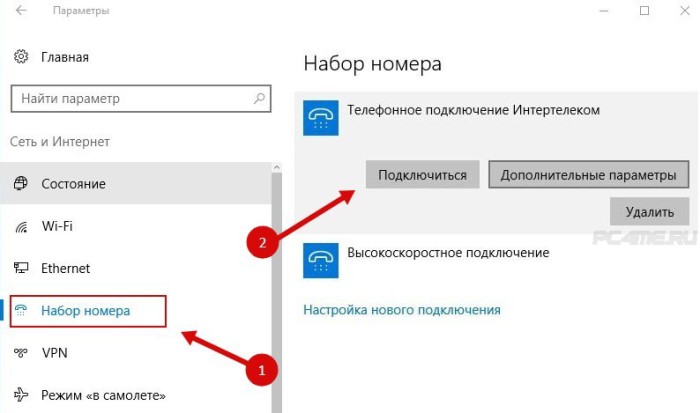
Статус приема сигнала всегда отображается на панели задач в виде маленького значка. В его присутствии пользователь может определить, что происходит с соединением. Когда символ мигает, данные передаются. Перечеркнутая линия означает полное отсутствие знака. Если же рядом с символом отображается желтый восклицательный знак, значит, возникли проблемы. Интернет в этом случае отказывается работать.
Заключение
Если вы установили сетевое соединение с маячками WLAN на ноутбуке или ПК, вы можете использовать их в качестве маршрутизатора в статье Общий доступ к WLAN с ноутбука в Windows 10. Вы можете раздавать Интернет всем домашним устройствам без маршрутизатора WLAN.
Наиболее распространенная ошибка, из-за которой возникает «Ограничение». Это уведомление имеет желтый восклицательный знак и указывает на отсутствие подключения к сети. Существует множество причин и случаев, когда это происходит. Эта тема будет рассмотрена в следующей статье на сайте.
Приведенные выше инструкции по созданию соединений оказались исчерпывающими, но разделены на разделы. Поэтому, если вам нужно установить связь, вам нужно перейти к определенному заголовку и начать читать. Мы надеемся, что благодаря статье вы сможете построить сеть.
Как настроить интернет на компьютере? Настройки проводного интернета
По статистике, практически каждый пользователь современных компьютерных систем хотя бы раз в жизни сталкивался с вопросом, как установить интернет на компьютер. Это неудивительно, ведь Всемирная паутина в последнее время приобрела сумасшедшую популярность и доступна каждому, кто владеет компьютером, ноутбуком или мобильным устройством. Несмотря на полную автоматизацию процесса, не все знают, как подключиться к Интернету.
Основы подключения к сети и интернету
Первое правило: вы должны четко понимать, что в некоторых случаях вам придется использовать ручной режим, а не автоматическое подключение. Кроме того, здесь должны быть соблюдены два основных условия: наличие провайдера и подходящего оборудования (сетевые карты, ADSL-модемы, маршрутизаторы, роутеры и т.д.)).

Однако сейчас мы поговорим о том, как настроить интернет на компьютере с проводным подключением, поскольку в большинстве случаев частные виртуальные сети (VPN) автоматически определяются компьютерами, ноутбуками или мобильными устройствами и требуют максимум логин и пароль для входа (при условии, конечно, что роутер уже настроен).
Что такое протокол TCP/IP?
В операционной системе Windows подключение к сети и Интернету осуществляется через систему протоколов TCP/IP, которая отвечает за корректную отправку и получение данных. На самом деле, это не один, а несколько протоколов. В эту группу входят соединения через UDP, FTP, SMTP, ICMP, Telnet и т.д.
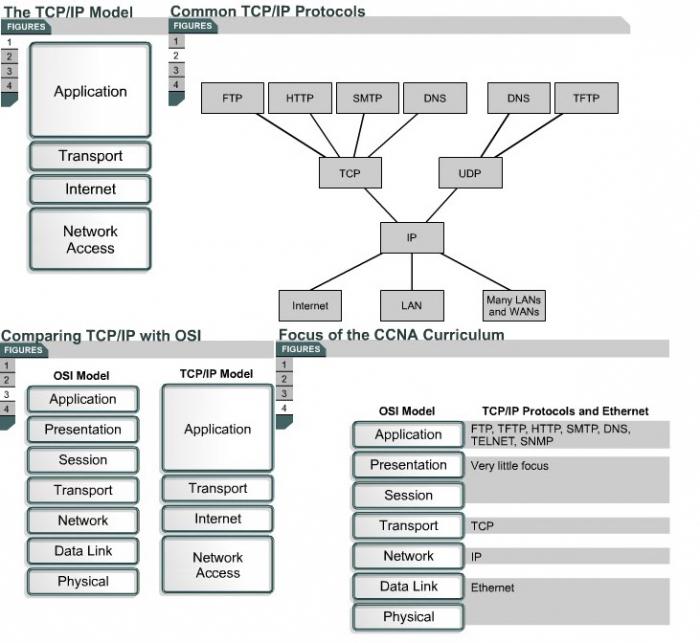
Если говорить о том, как устроен Интернет на компьютере, не вдаваясь в технические подробности, можно сказать, что набор протоколов TCP/IP связан своеобразным мостом между компьютерами, находящимися в сети с единой системой. Аутентификация и передача байтовых потоков данных, которые разделяются в начале и объединяются в конце маршрута. При этом не имеет значения, какие операционные системы установлены на взаимосвязанных терминалах. Это делает системы TCP/IP не только самым популярным инструментом для подключения к сетям и Интернету, но и просто универсальным средством.
Сетевые карты и их свойства
Одним из основных условий является наличие сетевой карты в компьютерном терминале, в котором находится кабель. Сегодня наиболее распространены оптоволоконные кабели.

Чтобы понять, как настроить Интернет в Windows, необходимо сначала задать свойства сетевой карты. Скорость соединения зависит от основных свойств и параметров. Самый простой пример: выделенная линия поддерживает соединения со скоростью передачи данных около 100 Мбит/с, а &ndash карта; на. В этом случае вам не придется полагаться на скорость, указанную провайдером. Очевидно, что сетевая карта не может передавать и принимать больше, чем ее номинальное значение.
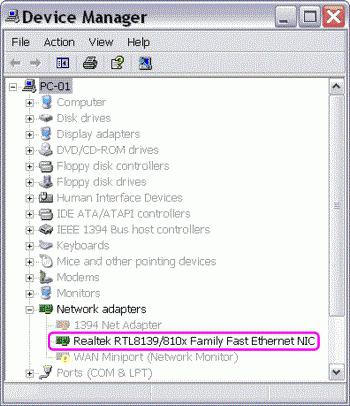
Для просмотра всех возможностей необходимо зайти в & laquo-Панель управления& raquo; и выбрать раздел & laquo-Диспетчер устройств& raquo;, найти установленную в системе сетевую карту и выбрать опцию & laquo-Свойства& raquo; в поле Liner & laquo-Общие& raquo;.
Способы подключения к Интернету
Наиболее распространенными способами подключения к Интернету являются выделенные линии, использование широкополосных линий DSL, подключение через локальную сеть, спутниковое соединение, использование каналов настройки телевидения и коммутируемый доступ. Последняя, однако, уже переросла себя.
В любом случае, вопрос о том, как настроить подключение к Интернету с каждым вариантом подключения, имеет два стандартных решения.
Автоматическое подключение к Интернету
Если провайдер уже зарегистрирован, необходимо подключить сетевой кабель к порту сетевой карты, указанному в локальной сети (при необходимости к порту модема или маршрутизатора).
В & laquo;Панели управления& raquo; необходимо выбрать & laquo;Сетевое подключение& raquo;. («Настройка нового подключения или сети» для Windows 7; Далее нужно просто следовать инструкциям «Мастера» ;; в конце процесса (после перезагрузки терминала компьютера) можно работать.
Подключение к проводному Интернету в ручном режиме
Чтобы настроить Интернет в компьютерной инструкции, необходимо сначала выполнить вышеуказанные действия, а затем воспользоваться данными, предоставленными провайдером.
При автоматической настройке вам не придется вводить данные вручную. Обычно на вкладке TCP / IP Properties параметры IP-адреса Subnet Mask, Main Gateway, Preferred DNS Server и Optional DNS Server отключены, поскольку в настройках указаны две команды: & laquo;Получить IP-адрес автоматически& raquo; и & laquo;Адрес DNS-сервера автоматически& raquo; Это, конечно, избавляет пользователя от необходимости прописывать адреса вручную. Если копнуть глубже, то на вкладке & laquo;также& raquo; не обязательно указывать адреса WINS-серверов, прокси-серверов (если они используются) и даже настраивать альтернативную конфигурацию.
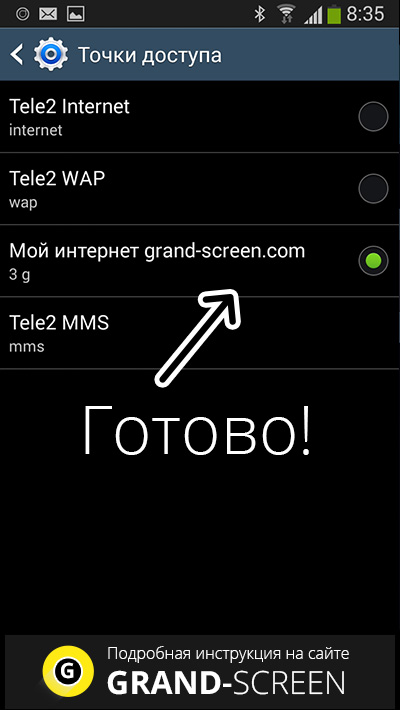
Однако часто бывает так, что извлечение автоматических адресов либо невозможно, либо не работает. Именно здесь начинаются основные проблемы.
Обычно все значения, указанные в свойствах протокола, унифицированы. Например, IP-адресу присваивается значение 192.168.0.1, которое является талисманом подсети – 255.255.255.0, главному шлюзу и DNS-серверу — 192.168.1.1. В некоторых версиях при установлении соединения параметры адресов шлюза и DNS-сервера совпадают с текущим IP-адресом (192.168.0.1). Кстати, в большинстве случаев нет необходимости определять адрес Win или прокси-сервера.
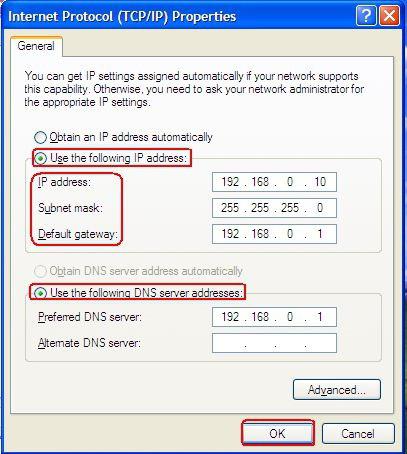
Как настроить Интернет? Microsoft Windows XP
Чтобы установить подключение к Интернету в» Операционной системе»; Windows XP, необходимо использовать стандартный метод: Используйте команду «Сетевые подключения» в «Панели управления» и вкладку «Свойства», найдите строку «Настроить протокол TCP/IP», а затем, перейдя на вкладку «Свойства», предпочтите один из предложенных вариантов получения адресов автоматически или укажите их вручную (для PCP/IP).
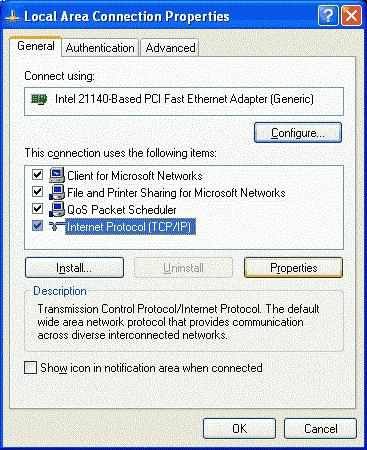
Как настроить Интернет? Окно 7
Принципиальной разницы при создании интернет-соединения в Windows 7 нет, разница лишь в том, что некоторые компоненты имеют другое название, а в качестве протокола используется TCP/IPv4 (четвертая версия).
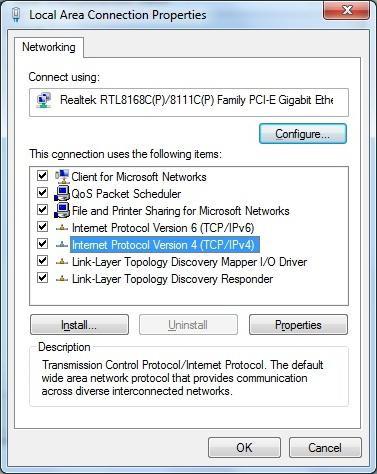
Чтобы настроить подключение, используйте «Панель управления», нажмите на строку (или SYMBOL) «Центр управления сетями и общим доступом», а затем используйте опцию «Настроить новое подключение или сеть». Затем остается только выбрать нужный тип подключения. После активации соединения все данные можно снова отобразить и, при необходимости, изменить через вкладку «Сетевые подключения / Свойства / Сеть / Протокол версии 4 (PCP / IPv4)», где находятся все адреса. Если они предоставляются автоматически провайдером, поля, которые необходимо заполнить, деактивируются.
Другие способы подключения к Интернету
В принципе, существует и другой способ настройки компьютера через Интернет. Обычному пользователю этот процесс может показаться довольно сложным, тем более что в данном случае необходимо удаленное подключение с компьютерного терминала, на котором настраивается доступ к сети или Всемирной паутине.
Для этого можно воспользоваться встроенными стандартными средствами всех версий «Операционных систем» Windows, которые находятся в меню Пуск в разделе Программы. Существует папка «Accessories», в которой находится команда «Remote Desktop Connection». (для ОС Windows 7). В других версиях операционной системы названия могут меняться. Однако, как показывает практика, проще всего подключиться вручную непосредственно к локальному компьютеру с доступом.
Как Настроить Интернет На Компьютере — ПОШАГОВО!
Сегодня мы рассмотрим вопрос о том, как настроить Интернет на компьютере или ноутбуке. Как правило, Интернет настраивается сотрудником провайдера в тот момент, когда вы подписываете с ним договор на предоставление услуг — В конечном итоге, именно правильный доступ во всемирную паутину является показателем работоспособности данной услуги. Однако позже, когда вы переустановите Windows или купите новый компьютер, настройки Интернета могут сбиться, и здесь мы уже сталкиваемся с дилеммой — позвонить в техподдержку или сделать это самостоятельно. На самом деле, эта задача совсем не сложная, поэтому, прочитав эту статью до конца, вы сможете сэкономить деньги не один раз.
Как настроить Интернет на компьютере через кабель?
Мафи Яван науин хаин кай шайн кебул — ана Джаво вайя зува чикин акин кут таре да хаин ЛАН на Мусамман ааршен, ванда ака сака чикин катин Садарвар а цикин аквати на ПК. Койя, дангане да май баярва, аквай нау’икан хаин Янар Гизо да Ява. Ядда за а саита Интанет да кьяу да кума Ядда хасин Янар Гизон Янар гизон дуния ке фарува я камата а нуна а чикин такаддун квангилар он же ба ку локачин да ма’айкачи я фара кафас Интанет. Аквай да дама — ИП та атом, ИП на цайе, ПППоЕ, Л2ТП, тасэ та адирешин МАК. Бари му и ла’акари да су а цикин цари.
Сайтин Интанет татоматика
Я назвал этот тип автоматическим, потому что если провайдер подключает вас по этому типу, то вам повезло — ничего настраивать вообще не придется. При нем получение компьютером IP адреса в сети происходит «само собой» — то есть просто втыкаем Ethernet-кабель и пользуемся интернетом. Если же он не заработал, то убедимся, что все конфигурации обнулены — для этого идем в «Пуск > Панель Управления > Сеть и Интернет > Центр управления сетями и общим доступом > Управление сетевыми подключениями > Изменения параметров адаптера», кликаем правой кнопкой мыши по «Подключение по локальной сети» и заходим в «Свойства >Сигар ка’идар Интанет TCP/IP v.4». Анан дык даби’у доле’нэ су фара’да ».#171;Автомат» камар хото
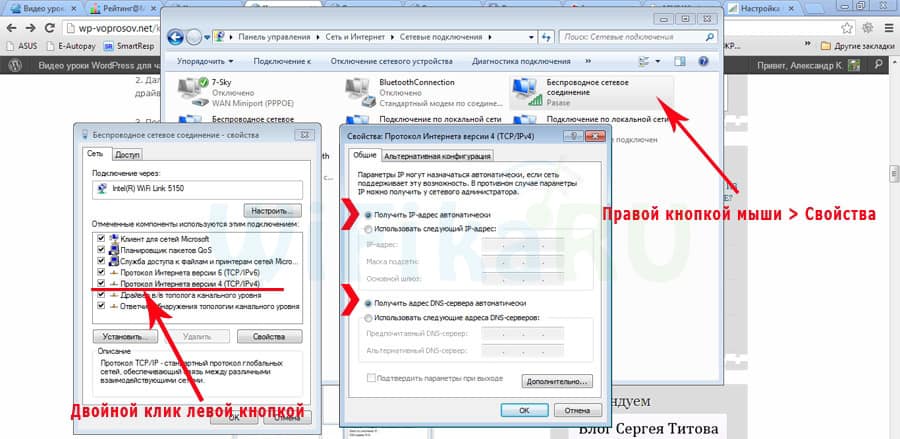
Хасин Интанет Акан квамфута таре дас изини
А чик ваннан науин, он же Саба да Ши, ко кума науин, сабода аквай гуда бию, доле не ка дан и Гуми кайрири хаин кай таре да ханнунка саннан ка шигар да логин да Кальмар сирри дон Саита хаин Интанет. Идан ка данна гункин тебур а коване локачи дон сига интанет, тага хаин гвива яна буева ванда а чикинта зака данна — ваннан шайн ламарин ку.
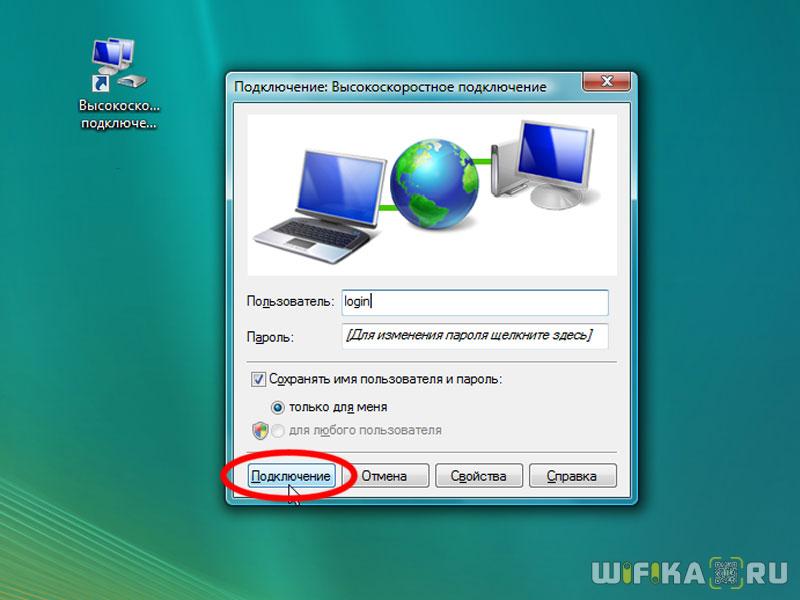
ПППоЭ
ПППоЕ — хати зува сабар май бада яна фарува не кавай та ханьяр шига да кальмар сирри. Идан кун саке шигар да Винда ба зато ба цаммани, то Дон даво да икона фита зува аа, и масу зува:
Как настроить интернет на компьютере через кабель. Заодно заблокируем порнографию

Кьяккьяван янаи а гаре ку дука! Асикин ваннан литтафин, зам по игре в магану да ядда аке саита Интанет акан квамфута та ханьяр кебул. Бугу даари, абокай, сева саухая а вани локачи, ан рига а татауна ваннан бату акан ваннан блог.
Амма таре да рува май ява аарнашин гадар тун дага локачин, кума таре да сабаббин квамфутоци а ко’ина таре да Винда 10, аквай будатар гаггава дон сабунта баянан. Кодаяке, а гаския, бабу вани абу да я канза а чикин ваннан аль ‘амари.
Абин да ке цикин лабарин:
Дон Хака, тунда Интанет мара ияка май саури тана тафия та ханьяр цалле-цалле да ияка а чикин фаувар асару та асали, цикин царица ваннабаар, за му и лаакари да хаава та ханьяр модемин да он же сайта а янаин наура май ба да ханья цаканин ханйойин садарва да му и лаакари да хаава та ханьяр модемин да он же сайта а янаин наура май ба да ханья цаканин ханйойин садарва.
Баян ан хаɗа квамфутар зува модеминн Рига ака цара дайдай та амфани да кебул, ламарин йа касансаннаннананта. Кавай куна будатар Саита катин садарвар. Ана ин хакан цикин сауи, ба за а сами мацала ба.
А нан габа, дук абин да за нуна та амфани да Вин 10 а мацаин мисали, ко да яке а бая версии на ваннан царица айки дук абин да ака йи та ханьяр кватанс. Дон Хака, Бари му Фара. Данна дама акан мааллин «Фара», саннан заи сашин «Сетевые подключения»:
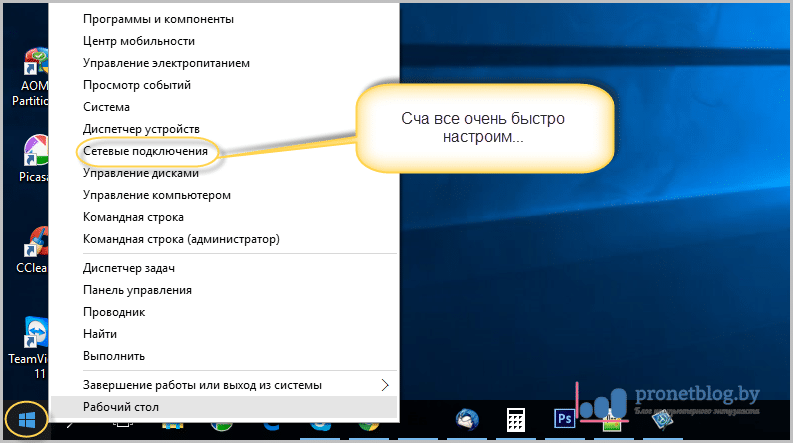
За а буе тага ванда а чики каке буатар заар хаин вайа, сабода ан ха му та ханьяр кебул. Яванчин локачи ана киранта «Ethernet» ко «Хаин Янки»:
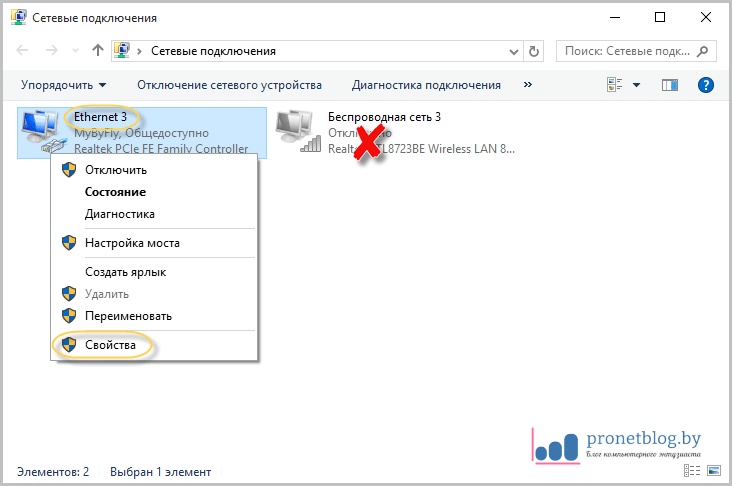
Яндзу данна-дама акан ши кума дже зува «Свойства». А матаки на габа, куна будатар захар Абу «IP версия 4» кума данна мааллин «Свойства» да кеаса:
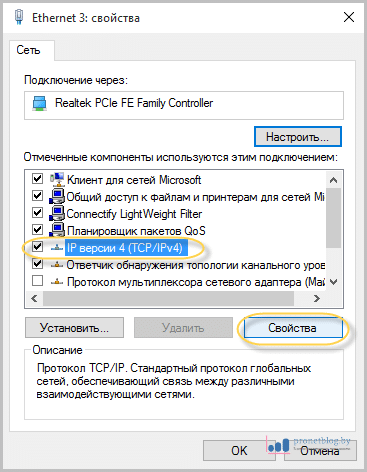
На габа, кунна абу «Йи амфани да адирешин ИП май зува» кума шигар да мадайдайтан сигоги а чикин гиншиан да он же буане:
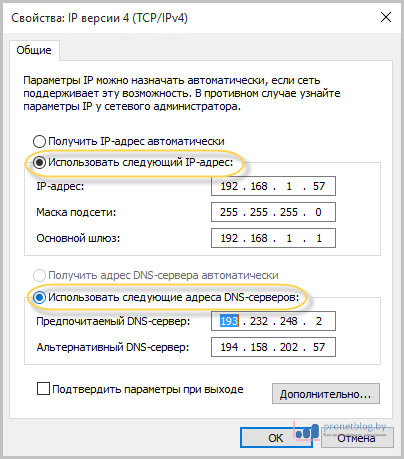
- Адирешин ИП: Локачин амфани да ИП май цаури, ваннан шайн ковачИма цаканин 192.168.1.2 да 192.168.1.254. Идан аквай адирешин ИП на диндиндин, я камата ку сака ши, Айдан аквай адирешин ИП на диндиндин, я камата ку сака ши, Айдан аквай адирешин ИП на диндиндин, я камата ку сака ши, Айдан аквай адирешин ИП на диндиндин, я камата ку сака ши;
- Маска подсети: аддара та атоматика, кар а та вани абу;
- Шлюз по умолчанию: saka adireshin IP-адрес модема в сети ke rarraba zuwa kwamfutar ta hanyar kebul.
Баян хака, дже зува абу «Йи амфани да адиресошин увар гаркен ДНК масу зува». Анан куна будатар шидиддиге симар да вани кеасен май баярва йа яба. Идан ба ку су ба, куна ия амфани да на дуния. Га су:
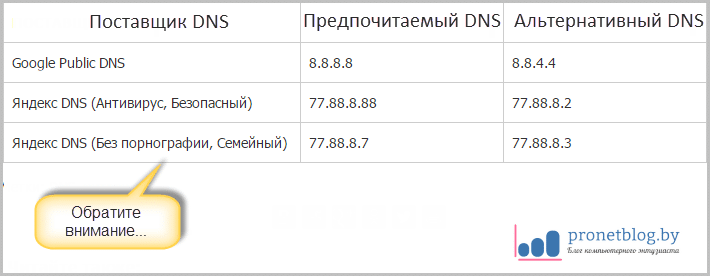
Важно понимать, что благодаря этим адресам сайты открываются в браузерах компьютеров. Поэтому вы можете использовать их для блокировки определенных ресурсов. Посмотрите на третью строку таблицы выше.
И в этой статье вы узнаете, как настроить интернет на компьютере через кабель. Если у вас есть вопросы, обязательно задавайте их в комментариях. И, наконец, посмотрите интересное видео о русском народе в интернете.
Настройка сети и интернета при работе с Windows XP

Вам срочно нужен доступ к Интернету и сетям? Если на вашем компьютере установлена Windows XP, создание сети и подключение к Интернету не составит для вас труда. Давайте разберем весь процесс установки сети на полках:
- Сначала нужно перейти в папку «Сетевые подключения». Это можно сделать двумя способами.
- Находим ярлык «Мой компьютер» на рабочем столе и двойным щелчком открываем эту папку. Затем в адресной строке выберите «Панель управления». В Windows XP это гораздо проще.

- Или вы можете нажать на кнопку «Пуск» в левом нижнем углу рабочего стола и сразу же в появившемся окне вы увидите пункт «Панель управления», куда следует перейти для настройки сети.
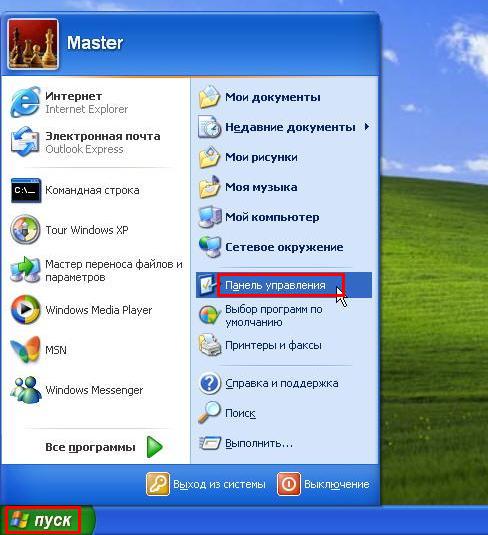
- Теперь выберите «Сетевые подключения» в этой папке и перейдите на этот ярлык.

- Теперь нам нужно изменить свойства сетевого подключения. Для этого подведите указатель мыши к ярлыку «LAN Connection», иногда он может называться “LAN Connection.#”. Затем щелкните на нем правой кнопкой мыши один раз и выберите «Свойства» из выпадающего меню.
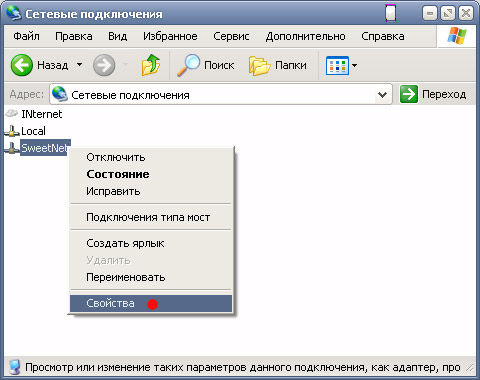
- Теперь нам нужно изменить свойства сетевого подключения. Вы увидите окно со списком служб и протоколов. В этом списке выберите строку «Протокол Интернета TCP/IP» и нажмите на кнопку «Свойства», расположенную непосредственно под и справа от компонентов и описания соединения в Windows XP.

- В открывшемся окне свойств необходимо активировать флажок рядом со строкой «Использовать следующий IP-адрес». Теперь вам нужно заполнить данные IP – адрес, шлюз и маску подсети. Затем «Использовать следующие адреса DNS – сервера» и введите предпочитаемый DNS. Данные для заполнения необходимо получить у вашего интернет-провайдера при подключении. После ввода всех данных проверьте их еще раз и нажмите кнопку «OK». Затем обновите все маршруты.

Настройка сети Windows XP завершена.
Теперь необходимо настроить подключение к Интернету.
- Для этого найдите папку «Сетевые подключения».
- В этой папке нажмите на «Файл» и выберите «Новое соединение» из выпадающего меню … Выберите «.
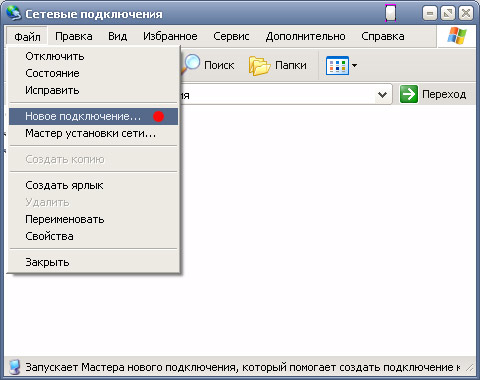
- Должно открыться окно мастера нового подключения. Это сделает настройку, можно сказать, автоматической. Нажмите кнопку#8220;Далее”.
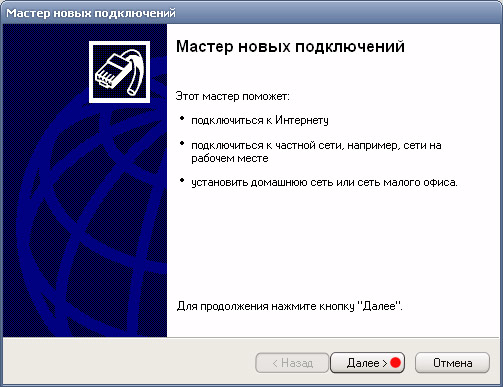
- В следующем открывшемся окне выберите конфигурацию подключения. Пусть это будет “Подключение к сети на работе”. Установите флажок рядом с этим предложением и нажмите кнопку «Далее».
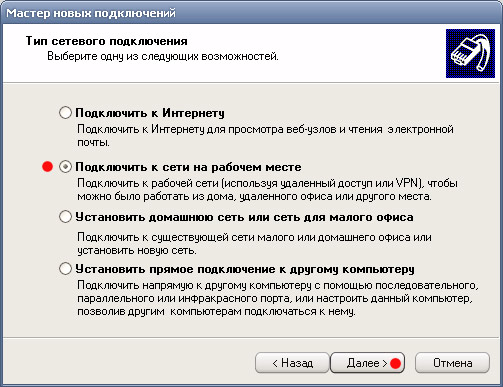
- Теперь вам нужно нажать на «Виртуальная частная сеть – VPN. И снова нажмите на кнопку «Далее».
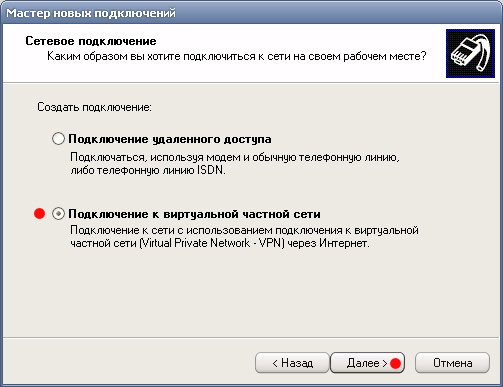
- Теперь компьютер попросит вас задать имя для этого соединения в Windows XP. Здесь вы можете ввести любое имя. С этим именем создается ярлык, через который впоследствии будет осуществляться доступ в Интернет. Нажимаем кнопку «Далее».
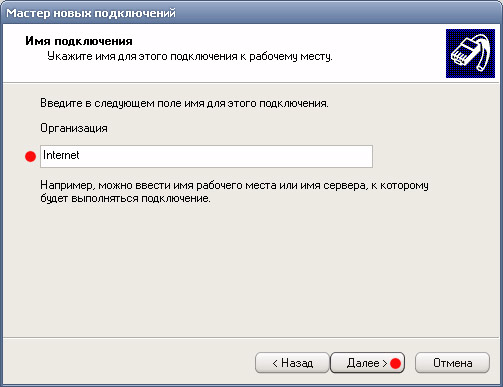
- Перед следующим шагом необходимо убедиться, что на компьютере установлены все дополнительные устройства (модем, ISDN, PPPoE, GPRS-соединение и любое другое используемое соединение).#8220;PPP”)। Если «Нет», следует перейти к следующему пункту настройки. Если да, то отмечаем пункт флагом «Не выбирать первое соединение» и нажимаем кнопку «Далее».
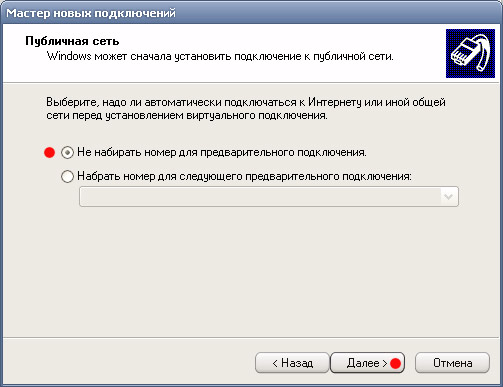
- Теперь необходимо ввести IP-адрес вашего сервера и нажать кнопку «Далее».
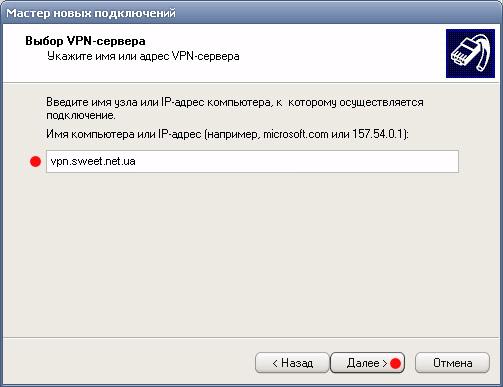
- Перед вами откроется последнее окно, в котором необходимо отметить пункт «Добавить ярлык на рабочий стол», если вы хотите создать способ доступа непосредственно с рабочего стола.
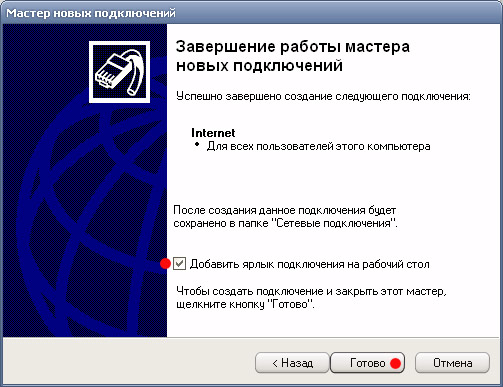
- Ура! Соединение установлено. Чтобы продолжить работу с Интернетом, необходимо войти в сеть в Windows XP с рабочего стола через ярлык, созданный в пункте 6. Дважды щелкаем левой кнопкой мыши по этому ярлыку, и перед вами появится окно для заполнения. Данные пользователя и пароли назначаются администратором вашей сети. Если вы не хотите вводить эти данные каждый раз, отметьте пункт «Сохранять имена пользователей и пароли» и пункт «Только для меня», который находится между полями для ввода паролей и кнопкой. Нажмите кнопку» Подключиться» и вы в сети!

Настройка второй сети в Windows XP
Чтобы настроить сеть немного по-другому, необходимо полностью повторить первые четыре пункта описанных выше настроек для «Сетевого подключения». Кроме того, в настройках протокола TCP/IP есть опция, если DNS-сервер и IP — адрес получаются автоматически. В этом случае флаги остаются на соответствующих местах. Важно отметить, что ваш адрес должен быть идентичен адресу, указанному в вашем личном кабинете. MAS-адрес Вашу сетевую карту можно найти таким образом: –» Панель управления «– » Подключение к локальной сети».
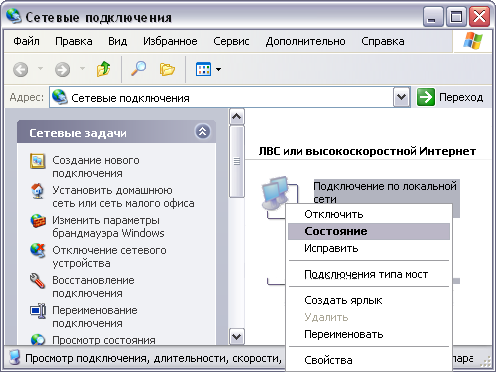 Зажмите 1 раз правую кнопку и выберите «Условие» –». Поддержка «– » Подробности».
Зажмите 1 раз правую кнопку и выберите «Условие» –». Поддержка «– » Подробности».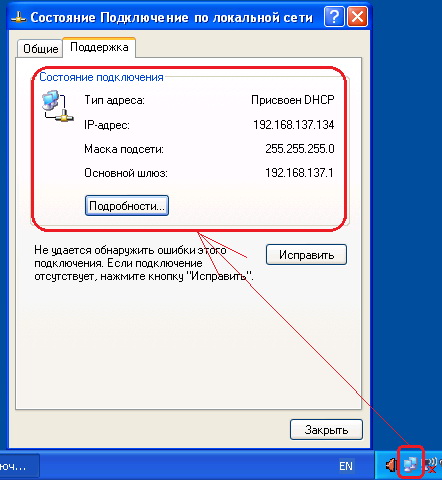 У вас появилось окно «Информация о сетевых подключениях». Здесь вы должны найти «физический адрес» и ввести его в «личном кабинете».
У вас появилось окно «Информация о сетевых подключениях». Здесь вы должны найти «физический адрес» и ввести его в «личном кабинете».
Как дома настроить интернет
Как настроить интернет дома? Ответ на этот вопрос зависит от типа канала, предлагаемого вашим провайдером. Поэтому мы рассмотрим три варианта настройки подключения к глобальной сети:
- Прямая опция по выделенной линии;
- Скидка на ADSL с маршрутизатором;
- Беспроводной контакт.

Чтобы настроить Интернет с прямым подключением по выделенной линии.
Этот метод работает, если ваш провайдер предоставляет вам проводное соединение по каналу Ethernet. После того как вы ввели эти строки в дом, вам нужно сделать следующее:
- Подключите компьютер или ноутбук к каналу, подключив кабель RJ-45 к порту LAN сетевой карты.

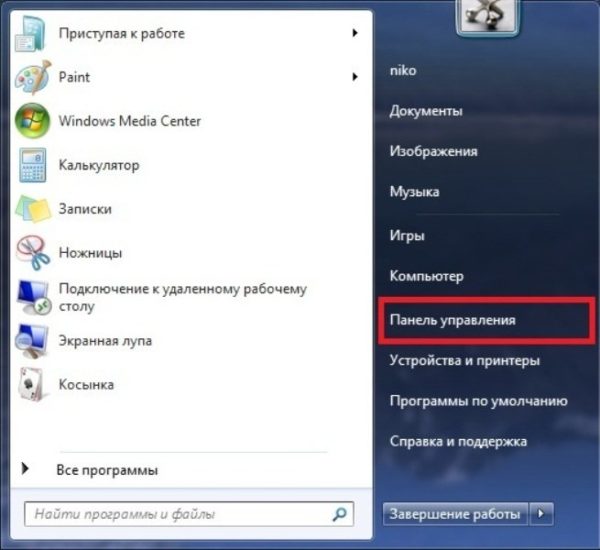
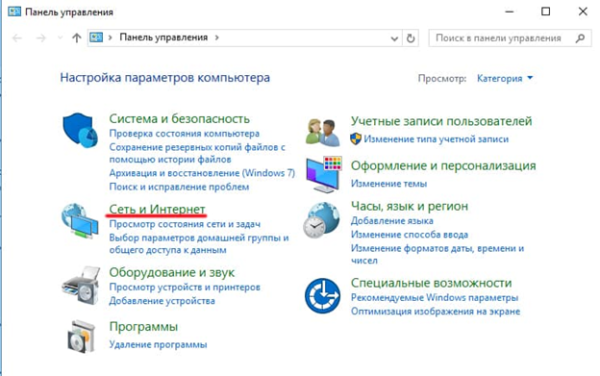
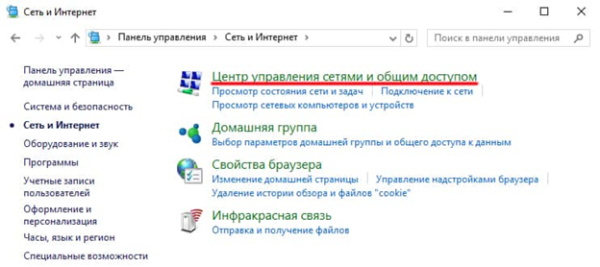
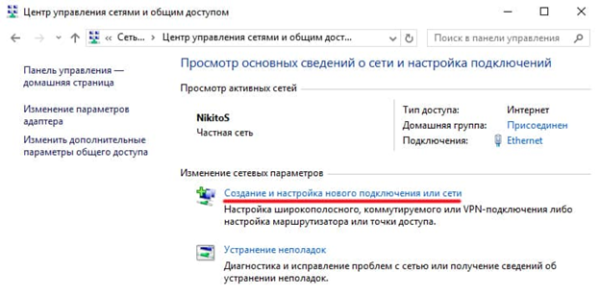
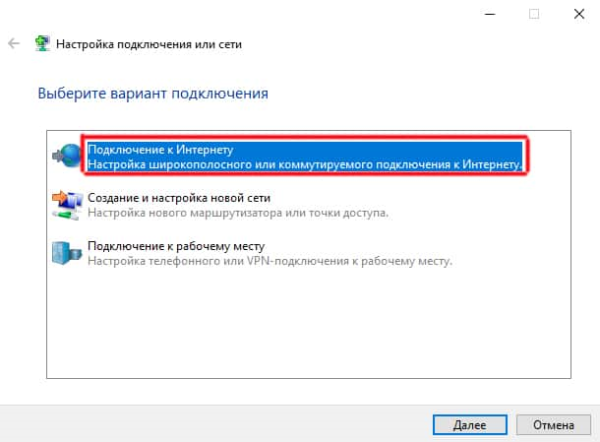
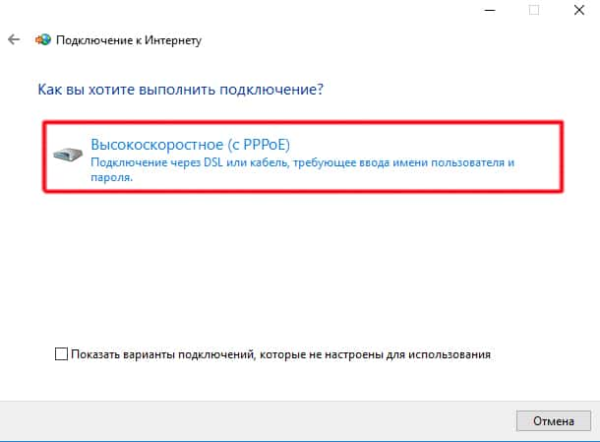
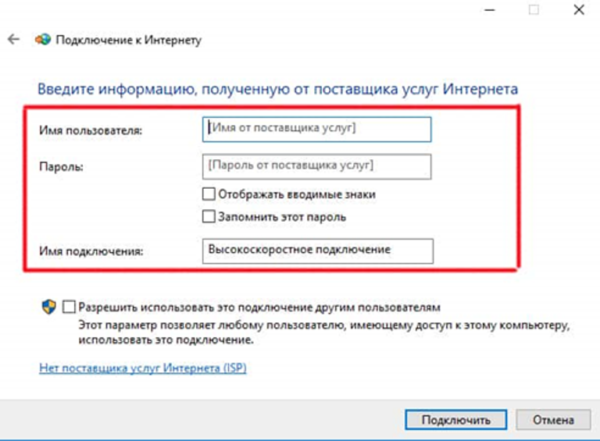
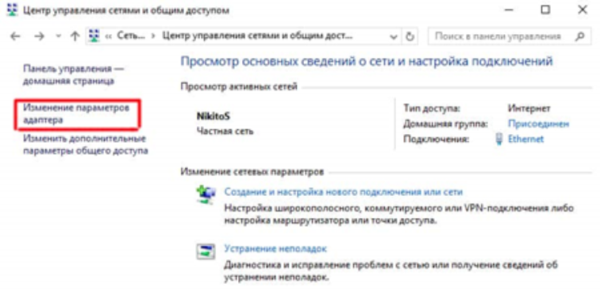
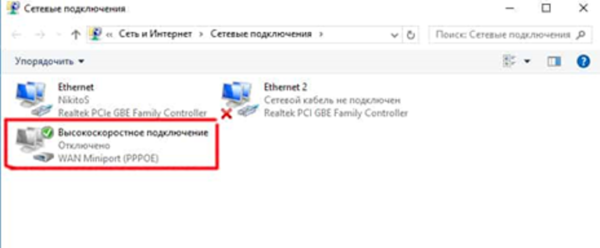
На заметку! Для удобства использования можно создать значок ярлыка «Высокоскоростное соединение» и перенести его на рабочий стол. Для этого нажмите на значок правой кнопки мыши и выберите раздел «Создать ярлык».
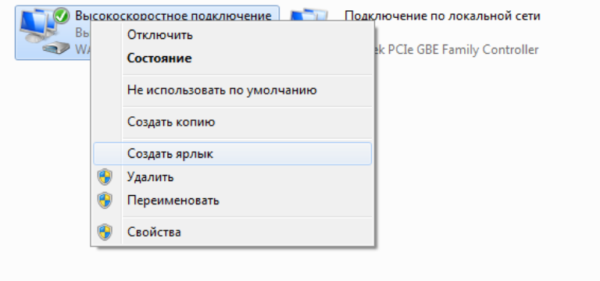
Этот способ подключения к Интернету хорош своей простотой и возможностью контролировать процесс подключения к глобальной сети. Кроме того, в случае прямого подключения пользователь не приобретает никакого дополнительного оборудования.
Важно. Однако пользователь должен активировать обозначение «высокоскоростное соединение» при каждом включении компьютера или ноутбука. Это означает, что внутри вас не будет интернета. Для этого вам понадобится специальное устройство — маршрутизатор.
Процедуру настройки соединения с маршрутизатором мы рассмотрим далее в тексте.
Видео — Как настроить проводной интернет на Windows 10.
Для подключения к каналу ADSL
В этом случае пользователь может подключиться к глобальной сети через телефонную линию, не платя за ввод канала в доме (при подключении к городской сети). Для работы с ADSL-каналами необходимо специальное устройство — модем, а для организации круглосуточного доступа к сети нужен маршрутизатор со встроенным ADSL-модемом.

Маршрутизатор (роутер, коммутатор, концентратор, концентратор) — это сетевое устройство, которое обеспечивает непрерывный обмен пакетами данных в сети. Маршрутизатор позволяет подключить несколько пользователей (или устройств) к каналу провайдера, и именно он «раздает» Интернет так, чтобы пользователь мог включить свой компьютер и выйти в сеть через браузер без редактирования ярлыков и закладок.
Установление подключения к Интернету с помощью маршрутизатора ADSL требует выполнения следующих действий:
- Установите на телефонной линии специальное устройство — сплиттер, который подключается к такому каналу и ADSL-маршрутизатора, и телефона.




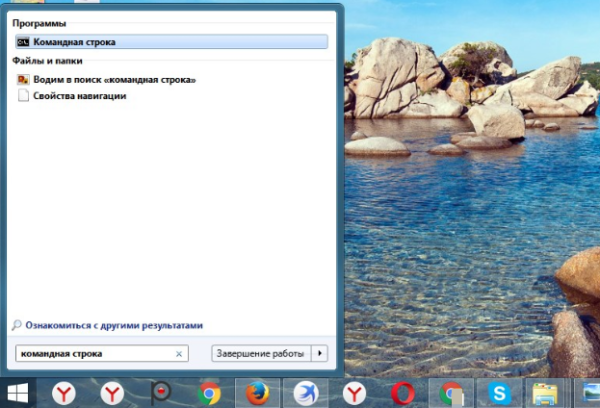
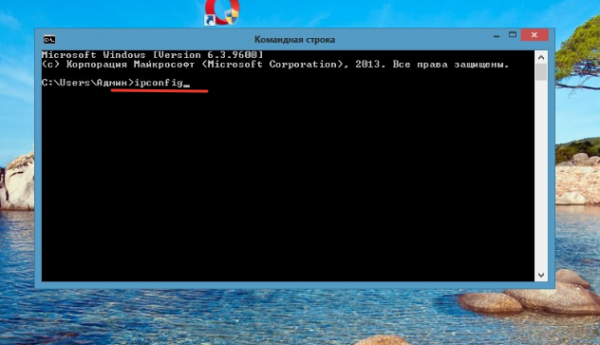

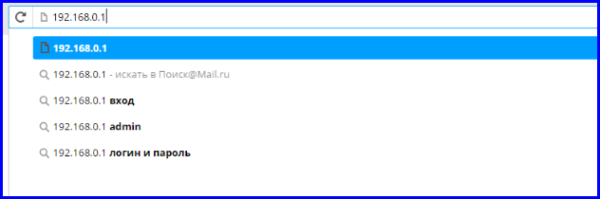
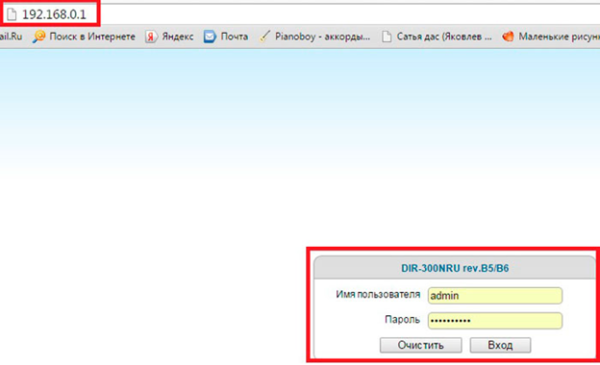
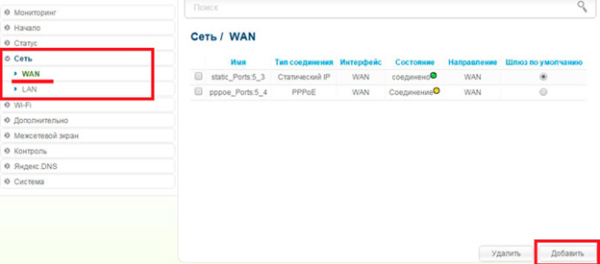
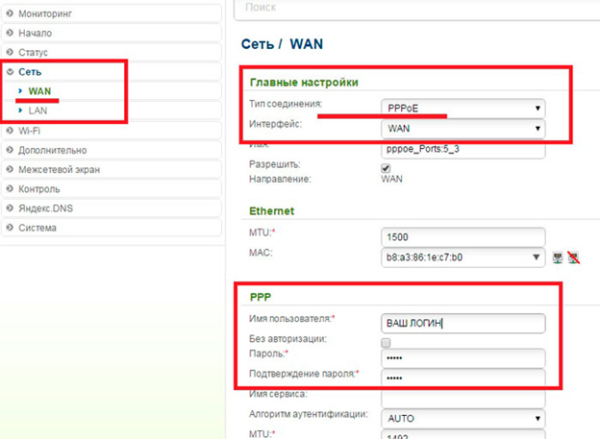
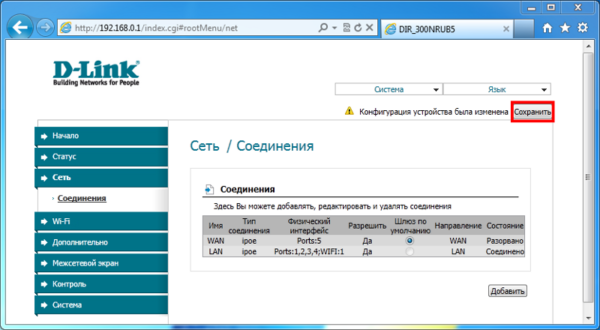
После принятых мер за подключение к Интернету отвечает маршрутизатор, который может работать 24/7 и предоставлять доступ к сети по первому требованию пользователя. Помимо маршрутизаторов ADSL, в продаже имеются устройства Ethernet, работающие при подключении к выделенной линии.
Однако описанный выше алгоритм конфигурации предполагает только организацию проводного соединения. Для работы беспроводной сети необходим маршрутизатор, поддерживающий технологию Wi-Fi.
Видео — Как настроить подключение к интернету (PPPoE) для Windows 10?
Как настроить беспроводное подключение к Интернету
Для организации беспроводной домашней сети нам понадобится маршрутизатор ADSL или Ethernet (первый подключается к телефонной линии, второй — к выделенному каналу) с модулем Wi-Fi на борту.
Wi-Fi — это технология беспроводного обмена пакетами данных между каналом провайдера и маршрутизатором, подключенным к клиенту (ноутбук, компьютер, телефон, планшет).

Процесс начальной (WAN) настройки этих устройств описан в тексте выше, поэтому ниже рассматривается только активация канала Wi-Fi и создание на его основе беспроводной сети. Для этого выполните следующие действия:
- Войдите в панель администратора, указав IP-адрес (192.168.0.1), логин и пароль.
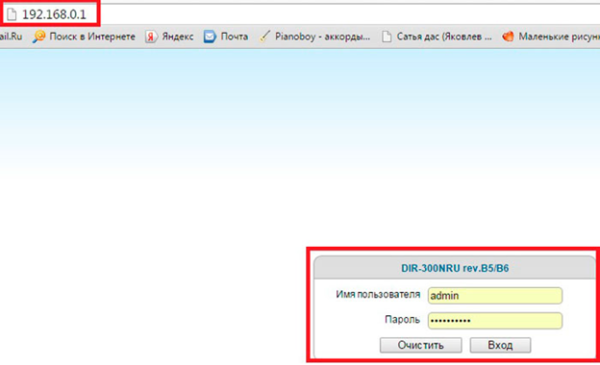
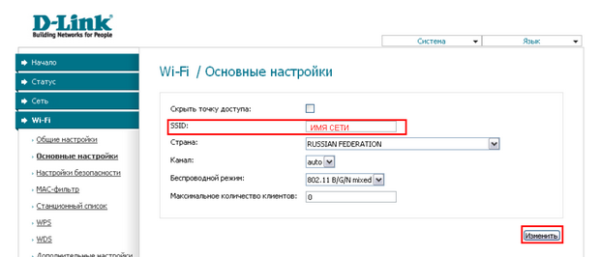
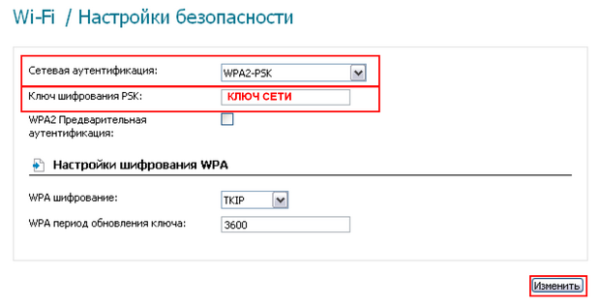
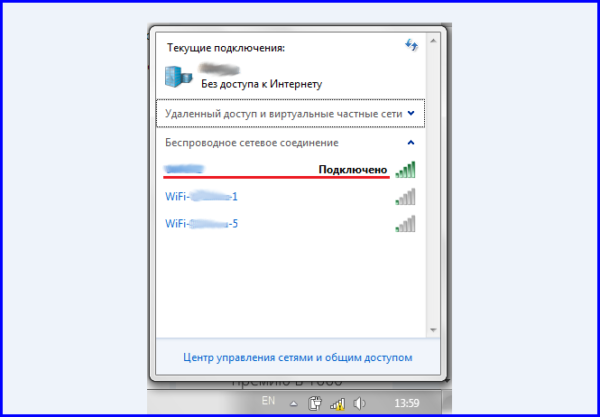
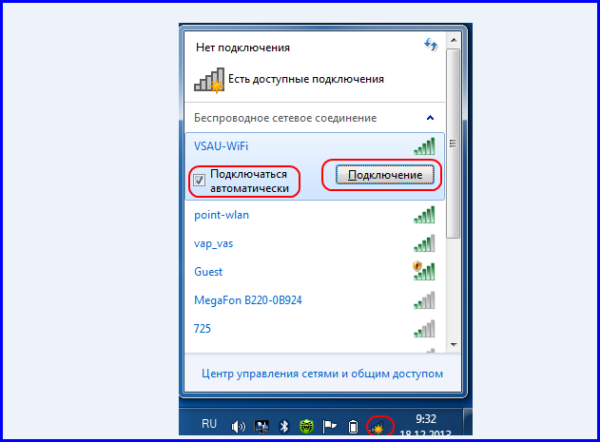
После этого маршрутизатор можно использовать не только для проводных, но и для беспроводных сетевых подключений. Это позволяет экономить на мобильном Интернете и организовать рабочее место в любом месте гостиной.