Как настроить интернет на explay
Сообщения: 1776 Спасибо: 51
| Конфигурация компьютера | |
| Процессор: Intel Bodybuy5450 | |
| Материнская плата: ASUS G31 | |
| память: важно 2 ❶ + 1 ❶ | |
| ЖЕСТКИЙ ДИСК: ЖЕСТКИЙ ДИСК НА 500 ГБ | |
| Графическая карта: Gigabyte 100 | |
| Звук: креативный | |
| Электропитание: Черногорский 675 микрофлюидический кабель-менеджмент. | |
| CD / DVD привод: Asus | |
| Монитор: Philips 107⁰5 | |
| Ноутбук / power book: Acer 4720 ❶ | |
| ④ С рабочего места 9 |
Добрый день всем! Друзья купили ④ explay 706 3g и попросили настроить По поводу сим-карты МегаФона, я нашла настройки, но оказалось, что нужно ввести три цифры в разделе ⑦, так как я не знаю, что это такое и правильно ли я делаю, прошу совета
Выход все еще есть, но что-то здесь не так, как кажется на первый взгляд.
Сообщений: 26925 Спасибо: 3917
| Эти коды — также называемые ❶ (мобильный код страны) и ❶ (код мобильной сети) — уникальны и присваиваются мобильной сети при регистрации в Украине, ❶ = 255, а ❶ выдается в порядке регистрации (④- 01, ④ — 02, ④ — 03 и т.д.). |
—— Внимание, смотрите, прежде чем создавать тему! Процессор — мозг компьютера, блок питания — сердце и печень.
Как настроить интернет на GPS-навигаторе?

На сегодняшний день GPS навигатор не является такой уж редкостью с каждым годом производители выпускают все более качественные, усовершенствованные модели, которые оснащаются множеством дополнительных функций и получают новый дизайн
При подключении часто возникают проблемы при использовании этого устройства к интернету । В этой статье мы рассмотрим, как правильно и быстро. настроить интернет на навигаторе.
Поэтому мы обратимся непосредственно к инструкции к прибору, в которой сказано следующее. все настройки интернета Для навигатора необходимо сначала встроить телефон Основными требованиями к телефону (смартфону или коммуникатору) являются наличие GPRS, который можно проверить в любом месте, а также по заполненным профилям В дальнейшем устройству достаточно соединения с телефоном через Bluetooth
Ко мистер мобилжйный теле это сван. в интернет И создается доступ для отображения необходимых сайтов
Чтобы настроить интернет В навигаторе нужно запустить Total Commander, открыть «Панель управления», где выбрать «Недостатки сети и Dial-up». Кроме того, дважды щелкните на функции «⑦». Затем, следуя подсказкам аппарата, введите имя подключения и пароль.
После проделанных операций в списке модемов должен появиться наш телефон, настройки Для чего вам потребуется несколько секунд после ввода данных с официального сайта вашего мобильного оператора, будет создано новое соединение
Дважды щелкните по созданному соединению, появится новое окно, в котором мы вставим символ «g» во все три поля, а затем «OK»». При нажатии кнопки «Подключить» по цепочке соединение навигатора с Интернетом будет установлено, если не были последовательно выполнены все эти действия
Мы также рекомендуем сохранять регистрацию навигатора в виде сценария, поскольку некоторые модели теряют регистр настройки Подключение к Интернету В случаях, когда модель хранит настройки В других местах для целостности настроек интернета Вы можете не беспокоиться
Таким образом, с помощью приведенных выше инструкций вы всегда сможете получить актуальную информацию о возможных пробках на вашем пути через меню навигатора
Настройка интернета на телефоне
Проблем с настройкой доступа в интернет Уже давно он автоматически настраивается в 99,99% случаев, но у некоторых клиентов возникают трудности с этим Тараном интернет На телефоне, если он не видит автоматически настройки Вы можете вручную ввести точку доступа и другие необходимые данные, мы расскажем вам, как это сделать.
Автоматические настройки
Обычно процесс настройки Это выглядит следующим образом — мы устанавливаем SIM-карту в смартфон, и он автоматически настраивается на нужного нам оператора. Именно это происходит со всеми нормальными телефонами, если они не сделаны вручную в китайских подвалах (это не относится к телефонам более или менее известных брендов). А некоторые российские операторы, вставив SIM-карту в телефон, сразу же отправляют всю необходимую информацию настройки как служебные сообщения.
Также возможен автоматический заказ настройки мобильного интернета принудительно:
- МТС — перейдите на эту страницу, введите номер и нажмите кнопку «Отправить»;
- Мегафон-автоматический заказ не работает. Раньше нужно было отправить «1» (без кавычек) на номер 5049;
- Билайн — просто позвоните по номеру 06503;
- Tele2 — позвоните на сервисный номер 679.
На мегафоне, только вручную настройка Если телефон не может быть настроен самостоятельно при вставленной SIM-карте.
Настраиваем интернет на телефоне вручную
Ручная настройка Смартфоны обеспечивают независимый ввод параметров соединения. Современные трубки устанавливаются так же легко, как чистить груши, модели ранних годов выпуска имеют больше необходимых параметров. Их названия могут различаться, но в целом понять их относительно легко. Настройка кнопочного телефона полностью индивидуальна для каждого производителя — автоматический заказ прост. настройку А если это не поможет, установите профиль вручную с помощью настроек для смартфонов.
Наиболее важные параметры:
- Имя профиля — может быть любым, но лучше назвать его соответствующим образом, например» beeline Internet» (в дальнейшем мы оставляем все перевернутые запятые);
- APN — зависит от оператора;
- Имя пользователя и пароль зависят от оператора;
- Тип APN — недоступен на некоторых телефонах;
- Протокол — еще один обязательный пункт для некоторых моделей.
Остальные предметы используются нечасто.
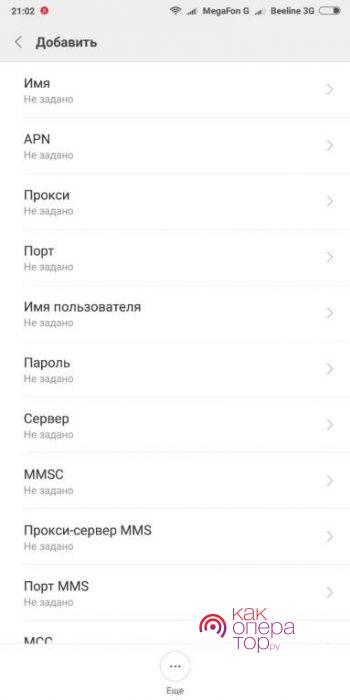
После ввода настроек Рекомендуется перезагрузка смартфона, которая необходима для корректного ввода параметров в работу. Также необходимо активировать передачу данных на верхнем экране.
Параметры настройки сети от операторов
Давайте перейдем от слов к делу и рассмотрим задачу настройки для основных российских операторов мобильной связи. Мы приводим параметры и инструкции для смартфонов на базе Android и iOS.
Прямой путь
Подключить мобильный интернет На смартфоне Android перейдите в меню «Настройки — Мобильные сети — Точки доступа» и добавьте новую точку доступа (AP) со следующими параметрами:
- О компании Beeline Internet;
- APN — internet. beeline. ru;
- Имя пользователя — beeline;
- Пароль-билайн;
- Тип аутентификации-pap;
- Тип APN — стандартный;
- Протоколом APN является протокол IPv4.
Сохраняем, выбираем в качестве точки доступа по умолчанию, активируем передачу данных и пытаемся закончить в интернет .
В смартфоне Apple iPhone перейдите в меню Настройки — Общие — Сеть — Мобильная сеть и введите следующие данные:
- APN — internet. beeline. ru;
- Имя пользователя — beeline;
- Пароль — beeline.
Мы возвращаемся на главный экран и пытаемся подключиться к сети.
Для настройки оператора МТС на смартфоне с ОС Android необходимо всего четыре параметра:
- Имя — МТС Интернет;
- ПАРОЛЬ — internet. mts. ru
- Имя пользователя — МТС;
- Пароль — MTS.
В поле «Тип аутентификации» выберите «Нет», если там указано что-то другое.
В iPhone заходим в то же меню «Мобильные данные» и указываем следующие параметры:
- APN — internet. mts. ru;
- Имя пользователя — МТС;
- Пароль — MTS.
Мы устанавливаем одни и те же параметры в» настройках LTE «и в» режиме модема».
Мегафон, чтобы нести слово далеко
Пользователь мобильного телефона интернета Мегафон» требует следующие параметры:
- Имя профиля — может использоваться кем угодно;
- Подключение к Интернету;
- Тип APN — стандартный;
- Модель: MCC-250;
- МНК-02.
В смартфоне iPhone мы указываем только APN — остальные поля оставляем пустыми.
Tele2
Дня настройки Точки доступа на телефонах Android используют следующие параметры:
- Name-Tele2 internet;
- APN — internet. tele2. ru;
- Тип аутентификации — нет;
- Введите стандарт APN, supl.
Мы поддерживаем и настраиваем точку доступа по умолчанию, попробуйте подключиться к интернету । В iPhone вам нужно только установить APN — и все готово.
Не получилось настроить интернет Не вручную, а с автоматическими настройками? Не стесняйтесь зайти на связь нашего мобильного оператора и попросить помощи у консультантов — они вам помогут (где-то бесплатно, а где-то платно).
Подключение через Wi-Fi
Настроить доступ в интернет Благодаря Wi-Fi каждый может быть, хотя и далеко от технологии. Включаем его в верхней шторке, затем нажимаем и удерживаем ярлык в течение нескольких секунд — на экране появляется меню доступных сетей. Выберите нужную точку доступа, нажмите на нее, введите пароль (его должен уточнить человек, настраивающий маршрутизатор). Это все настройки । В дальнейшем телефон будет автоматически подключаться к выбранной точке доступа, как только она появится в его окне действий.
Инструкции по работе в интернете на Android
Настройка интернета на android — как настроить интернет на Android
Мы продолжаем публиковать на нашем сайте инструкции для начинающих, и сегодня мы расскажем об этом как настроить интернет На Android. Кто не хочет сидеть в интернете Или общаться в ICQ на Android?
Если у вас есть точка доступа WLAN, вы можете настроить интернет На Android через WLAN.
В современных сетях 2G и 3G устройства Android при первом подключении к сети обычно автоматически принимаются оператором настройки точки доступа в интернет । Однако бывают случаи, когда это не так — серые телефоны ввозятся из-за границы и т.д. Очевидно, это происходит в интернете В поисках похожей информации. Поэтому мы решили написать эту статью как следует.
Итак, подробней о настройке GPRS / 3G на Android, когда настройки Автоматически не отображается.

Заходим в Настройки — Беспроводные сети — мобильная сеть. Здесь вы можете попробовать активировать автоматическое определение. настроек (Например, если вы случайно выстрелили). Для этого переходим в пункт меню Операторы, после чего начинается поиск доступных мобильных сетей. Когда ваш оператор найден, вы можете просто нажать на элемент, чтобы выбрать его автоматически, или выбрать его из списка. Но первый вариант предпочтительнее.
Вы все еще можете попытаться сделать запрос настройки У оператора мобильной связи, позвонив в его справочную службу или отправив SMS на определенный номер (можно проверить на сайте оператора).
Если даже теперь настройки Не смогли определиться, возможность войти остается настроек Точки доступа вручную. Для этого перейдите к точке доступа (APN). Нажмите кнопку меню — новая точка доступа. Здесь необходимо ввести эти точки доступа, которые можно найти на сайте вашего оператора.
В большинстве случаев необходимо заполнить только следующие поля:
Название произвольное
- Для мтс: internet. mts. ru
- Для эфира: internet. beeline. ru (если я использую Im-карту от UB-модема, то APN Home. Билайн. ру должен быть заменен на)
- Для мегафона: интернет.
- Для Tele2: internet. tele2. ru
- Для YOTA: internet. yotas
- Для МТС: МТС
- Для авиакомпании: авиакомпания
- Для Мегафона: не предлагается
- Для Tele2: не предлагается
- Для YOTA: не предлагается
- Для МТС: МТС
- Для авиакомпании: авиакомпания
- Для Мегафона: не предлагается
- Для Tele2: не предлагается
- Для YOTA: не предлагается
Если вашего оператора нет в списке — настройки Вы можете узнать об этом на их сайте. В результате выполнения описанного выше метода один к одному, вы должны подключить Android к интернету । Если не получается — пишите в комментариях, постараемся помочь, как мы После вступления). настроек Убедитесь, что мобильные данные включены в настройках . Если интернет Не заработал — попробуй отключить телефон.
Обновление: возможно, «Билайн» требует только выбора авторизации, в противном случае он может никак не подключаться к мобильной сети. (Особенно для устройств из-за рубежа)
Настройки — Мобильная сеть — APN — beeline Тип аутентификации в Интернете: KAP. (Спасибо за подсказку: Игорь из EKB).
UPD: Иногда коды оператора (MNC) не вводятся автоматически. В этом случае их можно ввести вручную, эта настройка В Android он разделен на две зоны: MCC-250 для всех российских операторов мобильной связи, MNC- это последние две цифры кода оператора, например 25099 — для Билайн, MCC 250 MNC 99.
Как правильно обновить навигатор explay через компьютер?
Для установки прошивки на навигаторы Explay SLS7 и другие модели:
- Вам понадобится «чистая» microSD. Он должен быть подключен к компьютеру, поэтому вам понадобится адаптер microSD-SD и кардридер (если нет слота SD).
- Вставьте карту в компьютер.
Удалите с него всю информацию. Для этого щелкните по нему правой кнопкой мыши и выберите «Формат». Выберите FAT из выпадающего списка «Файловая система» и нажмите кнопку «Пуск». Этот процесс может занять некоторое время.
После этого можно загружать программы в Explay.
- Выключите навигатор.
- Вставьте SD-карту и снова включите устройство.
- Устройство должно установить программное обеспечение автоматически. Но иногда для этого нужно нажать несколько кнопок. Это зависит от модели (SLS7, CTS5, ND-41, Onliner и т.д.). Подробные инструкции должны быть в руководстве.
- Не перезапускайте Explay, пока продолжается загрузка. В некоторых случаях он вообще не появляется.
- Чтобы предотвратить разрядку устройства, подключите его к источнику питания. Это не должно занять много времени. Аккумулятор не будет разряжаться. Но лучше перестраховаться.
- После обновления вам нужно будет заново ввести программные ключи.
Обновление карт Навител для Explay Navigator

Автомобильные технологии постоянно совершенствуются на радость начинающим и опытным водителям. Многие водители предпочитают активно пользоваться навигаторами и понимают все их преимущества.
Навигация на дорогах очень удобна благодаря устройствам GPS, которые помогают автомобилям даже на совершенно незнакомых маршрутах.
Неудивительно, что многих автомобилистов интересует обновление карт Навител в Explay Navigator и то, насколько просто выполнить такую процедуру.
Краткий обзор GPS-навигаторов Explay
Многие водители отмечают все преимущества доступных GPS-навигаторов от известного производителя Explay.
Основными преимуществами портативных устройств Explay являются высокий уровень функциональности, простота использования и разумная цена.
Регулярные обновления позволяют всегда иметь функциональные и практичные карты, благодаря которым можно реализовать достойный потенциал устройств.
Прошивки для навигаторов долгое время были не нужны. Однако теперь все изменилось. Только с помощью реконструкции можно добиться нового покрытия и оптимально настройки масштаба.
Более того, с помощью новейшего программного обеспечения Navitel, доступного для Explay, вы можете успешно проложить практически любой маршрут с максимальной точностью.
Важно отметить, что загрузить дополнительную информацию не так просто, как хотелось бы. Это связано с техническим воспроизведением наполнения
По этой причине многие интересуются, можно ли обновить карты Навител для Explay pn445 и других моделей. К счастью, вы можете скачать нужную вам карту без лишних хлопот и проблем.
Известный производитель GPS-навигаторов Explay предпочитает использовать программное обеспечение Navitel, так как это гарантия регулярных обновлений. Пользователи с особым доверием относятся к программе, которая регулярно совершенствуется в мире технологий
Программа Navitel идеально подходит для старых и новых моделей.
Вы можете оценить следующие работы, которые приятно отражаются на нюансах маршрутизации и значительно облегчают путешествие:
- Отмечается повышенная чувствительность к заторам, что позволяет успешно предотвращать непредвиденные ситуации;
- Опция «Повернуть поворот» может быть полностью реализована;
- Обеспечивается возможность перемещения новых маршрутов по маршруту без необходимости возвращения в исходную точку, в результате отмечается экономия времени;
- Была доступна услуга динамических POI;
- Быстрый план для рисования маршрутов;
- Улучшен пользовательский интерфейс программы, который радует максимальным удобством;
- Объект по нужному адресу может быть найден в кратчайшие сроки;
- Отображаются временно закрытые дороги;
- Автоматическое масштабирование треков гарантирует простоту использования навигационного приложения для отслеживания.
Указанный уровень функциональности во многом определяет возможность успешной прокладки маршрутов.
Этапы обновления Навитела на навигаторах Expoy
Многие отмечают, что обновление карты Навител для Explay Navigator радует простотой и скоростью процесса:
- Сначала необходимо загрузить архив навигационного приложения и распаковать его на компьютере.
- После этого создается папка Navitel, куда следует переместить содержимое распакованного архива.
- Ключ активации находится абсолютно точно в папке. Когда он замаскируется, он будет неоднократно загружаться в ваш личный кабинет.
- Теперь навигатор должен быть подключен к компьютеру. После этого вам предстоит работа с картами на флеш-картах, в конце которой создается отдельная папка для других карт Uarmarps. Остальные папки трогать не следует, иначе есть риск конфликта между официальной картой и всеми остальными картами. В папке Usermaps следует создать папку под карту местности, которая будет внесена в доступный атлас. Все файлы копируются исключительно в регион области.
- Флеш-карта вставляется в навигатор. В программе «Навител» выберите пункт «Открыть атлас» и нажмите на соответствующий значок для создания карты. Теперь необходимо перейти в папку региона и нажать на запись «Создать атлас».
- Карта создается после окончания индексов. После этого нужно нажать на кнопку с галочкой.
Такое простое и быстрое обновление карт на устройстве Explay гарантирует, что многие автомобилисты оценят высокую функциональность навигатора. Теперь каждый маршрут становится доступным.
Подготовка к прошивке Navigator explay
Возьмите навигатор и подключите его к ПК с помощью специального кабеля, входящего в комплект. На вашем компьютере появилось новое внешнее устройство.

Откройте его и найдите папку Navitel, теперь она нам нужна. Просто нажмите на него и перетащите в другое место на рабочем столе или ПК. Подождите, пока все файлы будут скопированы. Таким образом, прошивка GPS-навигатора Prology.
Navitel. ru зайдите на сайт и зарегистрируйтесь. После регистрации войдите в личный кабинет и загрузите программу для обновления прошивки в разделе «Загрузки». И просто следуйте инструкциям программы.
Однако сейчас эта опция неэффективна, программа автоматического обновления работает в тестовом режиме, и могут возникнуть проблемы. Мы будем действовать старым, но надежным способом.
Зайдите на сайт в раздел «Мои устройства» и добавьте свой навигатор. Лицензионный ключ можно найти, временно отключив Навигатор от ПК и зайдя в Навигатор (раздел о программе, о нем или аналогичный). Введите ключ в поле и подтвердите регистрацию устройства. Теперь у вас есть несколько версий прошивки, доступных для ручного обновления. Прокрутите список и найдите в нем свое устройство. Загрузите микропрограмму.
Чтобы скачать взломанные Навител и Карты России на Android
Navigator GPS & MAPS — это приложение для пользователей Android для удобной онлайн и офлайн навигации легковых и грузовых автомобилей. Следуйте инструкциям ниже, чтобы получить Навител 2019-2020 и Карты России, Украины и Беларуси бесплатно.
- Скачайте и установите APK-файл полной версии приложения «Навител» 9.10.2325 (crack, 242 МБ) с помощью встроенного ключа вашего Android-планшета или смартфона.
- После полной установки приложения запустите его, нажав на значок на рабочем столе вашего устройства. Будут созданы необходимые папки, каталоги и файлы.
- Мы выбираем язык пользовательского интерфейса и карт, а также языкового помощника. Мы подтверждаем. Мы принимаем лицензионное соглашение.
- Далее появится окно с предложением выбрать «Загрузить», «Открыть» и «Выйти». Здесь ничего не нужно делать, просто выйдите из приложения.
Карты России для Навител Навигатор бесплатно
Сейчас скачиваю и загружаю последнюю карту Q2019 nm2020 России, Украины и Беларуси 2-7.
- Навигатор земля20190806. nm7 (12,3 МБ, смысл) и rus20190806. при скачивании карты для nm7 (962 МБ, Россия) включают обновленную дорожную сеть Крымского полуострова и схему Керченского моста. При необходимости найдите карту Украины ukr20190806. nm7 и Беларусь blr20190806. можно скачать nm7. Нам нужно поместить эти файлы в папку map установленного приложения. Для этого необходимо запустить любой файловый менеджер на вашем устройстве. Если его нет, установите приложение из Play Маркета! Найдите загруженные файлы в загрузке. Активируйте флажок и выберите NavitelContent & gt; Maps. Которая находится в памяти вашего Android-устройства или на SD-карте.
- Затем перезапустите Navitel, нажав на значок . Создается атлас и индексируются новые карты.
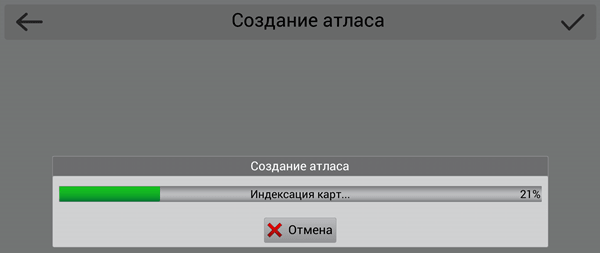 Вот и все, теперь «Навител Навигатор» готов к работе! Если что-то было непонятно, посмотрите видео:
Вот и все, теперь «Навител Навигатор» готов к работе! Если что-то было непонятно, посмотрите видео:
Предыдущие версии Навител
Если версия 9.10.2325 кому-то не подходит, попробуйте установить более ранние версии.
- Navitel_9.10.2222_Full_Q1_2019. rar- и карта Навител 2019-Q1.
- Navitel-full-9.8.19. apk (rar, 150 Мб) и карты, earth20190226. nm7 (1,65 Мб, земля) и rus20190226. nm7 (935 Мб, Россия).
Обновление карт для Explay Navigator
Актуальная дорожная информация является необходимым условием для успешного использования автомобильных навигаторов Explay. Для того чтобы ваше устройство всегда предоставляло вам правильные данные, карты необходимо регулярно обновлять.
Ниже описано, как обновлять карты в Explay Navigator.
Передача карты
Алгоритм действий будет следующим:
Подключите компьютер к устройству с помощью кабеля USB.
Перейти на страницу NavitelContent\Maps\.
Распакуйте архив с обновленными файлами карт.
Перенесите его в раздел НавителКонтент\Мапс\.
Активируйте NavitelNavigator и проверьте результаты.
Обновление карты из меню программы
Для получения информации о процедуре обновления иллюстрации навигатора в этом случае см. краткое руководство интернет . Лучший способ — использовать WLAN-соединение. Последовательность действий пользователя следующая:
В меню НавителНавигатор выберите «мой Навител»—. Обновления».
Нажмите на кнопку «Обновить все».
Откроется окно с подробным описанием карты.
Нажмите на кнопку» Обновить» и подтвердите загрузку карты.
Интерфейс
Поскольку навигаторы — а конкретнее, то SLK5, — все больше напоминают планшеты, то интерфейс устройства уже полностью «настольный». Мы видим стандартный рабочий стол Android с иконками основных приложений, включая сервисы Яндекса: навигацию можно запустить, проведя пальцем по соответствующей иконке IGO, которая находится почти точно посередине рабочего стола. Удобно, что здесь же размещен FM-трансмиттер. Экран блокировки состоит из «колеса» с тремя скоординированными иконками (вы можете разместить там навигатор и станцию для легкого доступа).
Приложений действительно очень мало, все ограничивается исключительно необходимыми программами, но никто не мешает вам поставить то, что вам нужно — операционная система это позволяет. Однако если превратить навигатор в планшет, то проще купить обычный планшет.
Перед прошивкой
Вам понадобится компьютер, USB-кабель из комплекта поставки и карты памяти microSD (не менее 2 Гб — размер зависит от того, сколько встроенной программы в памяти). Вам может понадобиться подключение к ПК.
Перед прошивкой EXPLAY NAVIGATOR выполните следующие действия:
- Зарядите его полностью, чтобы аккумулятор не сел во время обновления программного обеспечения.
- Узнайте модель устройства. Нет необходимости искать в интернете Чем SLS7 отличается от ND-51 — необходимую информацию можно найти в инструкции на коробке, в которой поставляется устройство, а также в его настройках .
- На всякий случай сохраните уже установленную прошивку на другом носителе. Подключите гаджет к компьютеру. Он будет обнаружен как внешний диск. Скопируйте все файлы оттуда на компьютер. При переходе на новую прошивку пользовательские данные удаляются, удаляются настройки и регистрации навигационных программ.
- Ищите серийный номер (или лицензионный ключ) для программ-навигаторов. Это можно найти в параметрах. Должно появиться меню «Информация об устройстве». После загрузки микропрограммы необходимо снова ввести ключ.
- Установите драйвер Explay Navigator на компьютер. Они должны поставляться вместе с устройством. Вы также можете найти их на сайте производителя или на специальных форумах.
- Загрузите прошивку, подходящую для вашего гаджета. Например, если у вас есть внешний навигатор SLS7, вам нужно загрузить программы только для этой модели. Не существует «универсального» программного обеспечения, которое работает на всех устройствах. Прошивка находится на официальном ресурсе производителя. Там же приведены подробные инструкции по установке. Необходимые утилиты можно найти в сети в общедоступной зоне.
Зарегистрируйте навигатор на сайте «Навител». Для этого создайте учетную запись, укажите модель в специальном разделе (интерпретация SLS7 или другая) и введите лицензионный ключ. Затем вы можете загрузить прошивку в свой личный кабинет на вкладке «Загрузки».
Обновление вручную
Проверенным, хотя и очень дорогим способом является ручное добавление инструмента в базу данных Navitel. Официально в правом верхнем углу страницы сайта navitel. ru находится стандартная форма ввода: Поля для ввода логина и пароля, а также кнопки и#171;Вход» и «Регистрация» после нажатия на «Регистрацию» открывается небольшая анкета, после тщательного заполнения и отправки данных нужно дождаться письма на адрес электронной почты (предполагается, что у пользователя есть e-mail, иначе он не будет переадресован на одну из служб почтовой работы).
В пришедшем письме содержится ссылка для активации счета, и после прохождения процедуры верификации можно получить доступ к счету. В соответствующие поля необходимо ввести счета, указанные в анкете, затем следует перейти в раздел « мои устройства» и нажать « добавить новое устройство»; В появившемся окне необходимо ввести модель навигатора и код активации программы, а затем нажать на устройство и выбрать его.#171;Добавить» Устройство будет подключено, сразу же появится ссылка для загрузки соответствующих обновлений (как программ, так и карт).
После загрузки обновлений необходимо перенести их на само устройство, предварительно распаковав установочный архив. Поэтому необходимо подключить его к компьютеру, найти папку с содержимым архива, затем удалить ее и скопировать каталог с обновлениями на свое место.
Это следует учитывать при сборке старых версий из памяти устройства, чтобы избежать ошибок в Навигаторе.

Почти пуля
Все это вы получаете по цене 3999 рублей за довольно специфическое устройство (с точки зрения GPS-навигаторов). На российском рынке в этом ценовом диапазоне львиная доля моряков, но Explay SLK5 выделяется высоким разрешением благодаря пятидюймовому экрану, которое в пору линкору увеличивать за счет модуля Wi-Fi, позволяющего загружать карты и музыку прямо в память устройства, G-сенсора, FM-трансмиттера и операционной системы Android 4.0. В общем, внушительный список противопоказаний.
Интерфейс карты выглядит дружелюбно
Действительно, мы имеем дело с планшетами начального уровня, которые «быстры» для навигации. Но за 4000 рублей вы получаете очень средний планшет (мы не говорим о китайцах), в то время как навигатор более чем хорош.
Вот такой парадокс.
Объяснение объема поставки и внешнего вида ID-41
Навигатор Extly ID-41 поставляется в обычной «эко-упаковке», то есть в светло-серой эко-упаковке с белой надписью. Упаковка выглядит компактной и надежной. Оборудование прочно устанавливается в соответствующие гнезда, поэтому повреждение при транспортировке фактически исключено.
В коробке пользователь найдет: навигатор, USB-кабель, автомобильное зарядное устройство, автомобильный держатель для навигатора, руководство по эксплуатации и гарантийный талон. Кстати, Extly предлагает гарантийное обслуживание всех мобильных цифровых устройств сроком на один год.
Сдвиг для конкретного серебра
Что касается внешнего вида самого устройства: это небольшой 4,3″ аппарат в черном корпусе с серебристой окантовкой на торцах. На левой грани навигатора находится слот для карт памяти microSD, порт USB, который используется для зарядки устройства и подключения его к компьютеру, а также кнопка сброса настроек. Сверху находится кнопка включения и выключения устройства, а сзади видна только встроенная динамическая решетка. С чисто эстетической точки зрения интерпретация id-41 производит благоприятное впечатление; глянцевый черный пластик корпуса хорошо сочетается с матовым серебром Kant Wide. Кроме того, нет никаких сомнений в качестве материалов и сборки. Детали шкафа не обыгрываются и не нагнетаются.
Автомобильное крепление для навигатора представляет собой традиционное крепление на присоске, которое крепится к лотку навигатора с помощью шарика, позволяя изменять угол наклона устройства по вертикальной и горизонтальной оси. Несмотря на то, что Explay iD-41 не имеет пазов на корпусе, он удобно размещается в лотке, не смещается и также не выступает в направлении движения. Глядя на держатель, трудно не заметить ручку внутри.
Вес устройства соответствует весу смартфона.
Место ему отводится непосредственно в отсеке для штурмана, ручка берется с задней стенки этого отсека. Решение выглядит функциональным и довольно практичным, хотя есть одно «но». Ручка входит в паз довольно свободно, поэтому при движении она сильно дребезжит, что рано или поздно раздражает даже самого терпеливого водителя. Поэтому, вероятно, имеет смысл положить его в нагрудный карман или пепельницу, когда он не используется по назначению.
Внутреннее содержание Explay iD-41 ничуть не уступает его внешнему виду. Успешное выполнение функции навигатора будет рассмотрено ниже, а пока вы можете ознакомиться с таблицей технических характеристик Explay iD-41.
Сброс до заводских настроек explay tv240

Прежде чем перейти к вопросу — Как сбросить настройки? explay до заводских настроек Мы хотели бы знать, почему это необходимо. Как вы знаете, устройство explay Работа на операционной системе Android. Большинство смартфонов Android со временем замедляют работу. Кроме того, у вас могут возникать системные ошибки, забываться шаблоны и многое другое. Со всеми этими проблемами поможет справиться hard reset, также известный как сброс настроек. настроек к заводским.
Как сбросить explay до заводских настроек через меню настроек
Все устройства Android имеют встроенную опцию сброса к заводским настройкам. настроек . Сброс explay до заводских настроек Вам нужно перейти в Настройки — Восстановление и сброс — Заводской сброс. настроек .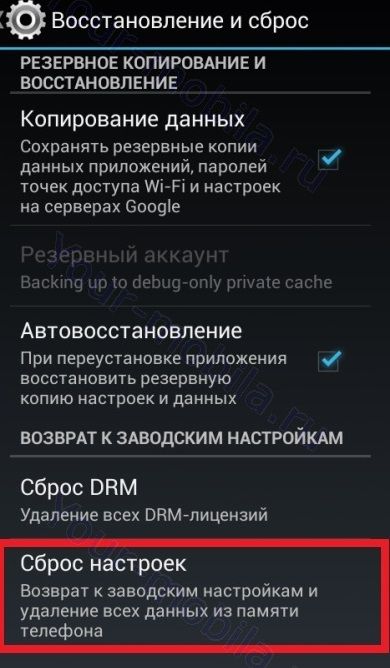
Если по каким-то причинам вы не можете войти в раздел. настроек смартфон, так как сброс настроек можно выполнить вторым способом. explay до заводских настроек Через режим восстановления.
Как сбросить explay до заводских настроек Через режим восстановления
Чтобы загрузить смартфон explay В режиме восстановления убедитесь, что устройство выключено, а затем следуйте следующим инструкциям:
- Нажмите и удерживайте кнопку уменьшения громкости и кнопку питания, пока не появится слово Start.
- С помощью кнопки уменьшения громкости выберите пункт меню Recovery и нажмите кнопку On / Off, чтобы выбрать его.
- Если на экране смартфона отображается «No command», нажмите и удерживайте кнопку включения/выключения и кнопку увеличения громкости еще раз.
- После этого загрузится меню восстановления, в котором нужно выбрать Erase Data / Factory Reset.
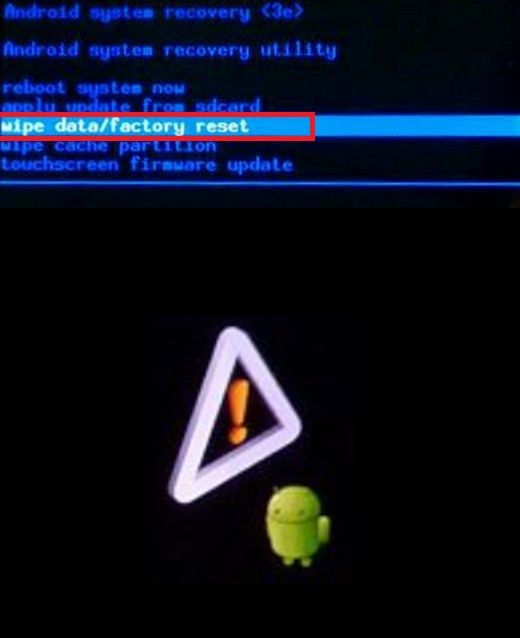
- Затем выберит е-Да, удалить все данные пользователя.
- Наконец, перезагрузите смартфон, чтобы завершить процесс сброса к заводским настройкам. настроек .
Обратите внимание, что названия некоторых пунктов меню могут отличаться для каждой модели смартфона Explay. Однако в целом инструкции применимы ко всем устройствам Android.
Вот наши инструкции по сбросу настроек explay до заводских настроек Эксплей. Мы надеемся, что помогли вам решить проблему.
Как подключить Explay TV240 (черный) к телевизору.
Современные технологии позволяют выполнять различные виды операций, связанных со смартфонами. Многие из них значительно упрощают взаимодействие с устройством и позволяют расширить его функциональность. В частности, вы можете подключить Explay TV240 (черный) к телевизору. Почему такая связь необходима и как она осуществляется?
Что соединяет Explay TV240 (черный) с телевизором?
④240 (черный) — это полноценный мультимедийный ур-нь, который не требует синхронизации домашних устройств в стандартных сценариях использования, но иногда смартфон необходимо подключить к телевизору, чтобы получить доступ к следующему:
- Просмотр видео на большом экране;
- Слушайте музыку через динамики телевизора;
- Игры на экране телевизионного приемника;
- Вывод рабочего стола смартфона на телевизор;
- Беспроводное управление телевизором
④ Владельцы 240 (черный) могут дополнить представленный список и проявить свою фантазию, но факт остается фактом: подключение телефона к телевизору — это функция, реализованная разработчиками в Explay LIFESTYLE240 (черный)
Для настройки Соединение между двумя устройствами может использоваться с помощью различных методов синхронизации Рассматриваются как проводные, так и беспроводные варианты Выбор конкретного метода зависит от различных причин, включая техническое оснащение дома, а также функциональность телевизора Поэтому рекомендуется рассмотреть все возможные варианты перед подключением
Методы проводного подключения
Проводные способы подключения Explay ④240 (черный) к телевизору не самые удобные с точки зрения использования кабелей, но в то же время такие варианты не требуют продвинутого технического оснащения телевизионного приемника
Питание через USB
Это самый простой способ подключения телефона к домашнему экрану, для его реализации владельцу ④240 (черный) понадобится ④-кабель, который идет в комплекте с устройством
Далее необходимо подключить одну часть кабеля к смартфону, а другую — к телевизионному приемнику После этого нужно открыть меню телевизора с помощью пульта дистанционного управления и выбрать один из ④ портов, включенных в меню подключения
В то же время сам смартфон подтверждает обмен данными с телевизором и выбирает подключение в качестве медиаустройства Если все сделано правильно, телевизионный приемник распознает Explay BODYB240 (черный) как внешний накопитель и будет воспроизводить фотографии, аудио и видео на экране телевизора с помощью пульта дистанционного управления
Explay
Этот способ более сложный, но в то же время более функциональный, когда соединение устанавливается через ❶ перед владельцем устройств открывается набор базовых функций, позволяющих использовать explay microflo240 (black) в качестве внешнего накопителя, а когда он заполнен④ На экране отображается настольный приемник смартфона и действия, выполняемые на нем. отображение, в частности, запуск некоторых программ
Сложность метода заключается в том, что explay240 (черный) не оснащен портом HDMI для подключения к телевизору, но этот недостаток можно обойти, используя переходники ④ или SlimPort Подходящий аксессуар можно приобрести в магазинах электроники по цене 200-300 рублей
Подключение будет происходить следующим образом:
- ❶ Штекер от адаптера или SlimPort вставлен в смартфон.
- Кабель HDMI используется для подключения к тем же портам, что и адаптер и приемник
- Открываются настройки TV, а затем список доступных соединений
- Выбран ④ штекер, входящий в комплект.
Если все сделано правильно, на экране ТВ-приемника отображается рабочий стол Explay ④240 (черный) После этого можно выполнять манипуляции со смартфоном, а движения отображаются на ТВ-приемнике
Варианты беспроводного подключения
Способы настройки Соединения между устройствами без использования кабелей являются наиболее удобными и востребованными, однако для беспроводного подключения ④240 (черный) к телевизору последний должен поддерживать технологию Smart TV В противном случае подключение возможно только через кабель
Через Wi-Fi Direct
Wi-Fi Direct — это функция, поддерживаемая большинством телевизоров Smart TV Таким образом можно вывести изображение с ④240 (черного) экрана телевизионного приемника Для подключения таким способом необходимо:
- Включите Wi-Fi Direct в разделе «Сеть». настроек телевизора.
- На телефоне открыть настройки И перейдите в зону Wi-Fi
- Нажмите кнопку с тремя точками и выберите Wi-Fi Direct
- Выберите телевизионный приемник в меню доступных устройств.
После выполнения этих манипуляций необходимо открыть файловый менеджер или галерею, выбрать нужный файл, нажать кнопку «Поделиться» и выбрать в качестве способа отправки Wi-Fi Direct
О компании Miracast
Miracast — это еще одна технология беспроводного подключения с более широкой функциональностью, чем Wi-Fi Direct В этом случае, например, можно не только вывести отдельный файл на экран телевизора, но и осуществлять навигацию по всему меню телефона
Для настройки соединения нужно:
- В настройках Телевизор активирует Miracast
- На телефоне перейдите в раздел настроек «Зеркалирование экрана», «Зеркалирование экрана» или «Беспроводной дисплей» (название может отличаться в зависимости от прошивки
- Выберите телевизор из доступных устройств
Затем изображение с экрана смартфона передается на телевизионный приемник на большом экране, воспроизводится деятельность всех пользователей, включая запуск отдельных игр или программ
Если в настройках Телевизоры со смартфонами не обнаружили функцию Miracast, поэтому не стоит отчаиваться Технология поддерживается всеми моделями со встроенным модулем WLAN Вам достаточно подключить телевизор и смартфон к одной сети WLAN, после чего в настройках ④ активирует беспроводной дисплей 240 (черный).
Для выполнения операции можно также использовать сторонние ⑦-приложения, например, AirScreen или Screen Mirroring Существует множество подобных приложений, поэтому найти подходящее не составит труда
240 секретный код
*— показать ❶ — неповторяющийся уникальный идентификатор Команда работает на любом мобильном телефоне
В: Explay TV240 . ④КОД для стандарта
Change PIN —* * * 04* затем введите старый PIN и новый PIN дважды ④CHANGE 2 — **042* затем введите старый PIN2 и новый PIN2 дважды Разблокировка SIM-карты (PIN) —* * * 05* затем введите PUK и новый PIN дважды Разблокировка SIM-карты (PIN2) — ** 052* затем введите MICROFLY2 дважды и новый lifesty2
Установить безусловную переадресацию (эту опцию необходимо заказать у оператора)
| Отменить переадресацию всех вызовов | # |
| Отменить все условные переадресации | # |
| Активировать все условные переадресации | ** 004 * Номер телефона# |
Настройка безусловной переадресации
| Отключение и деактивация | #। В этой статье мы рассмотрим, как правильно и быстро. |
| Отключить | । В этой статье мы рассмотрим, как правильно и быстро. |
| Включить и активировать | ** 21 * Номер телефона# |
| Включить | *21# |
| Проверка состояния | *। В этой статье мы рассмотрим, как правильно и быстро. |
« Установите безусловную переадресацию при отсутствии ответа » ;
| Отключение и деактивация | #О компании Beeline Internet; |
| Отключить | О компании Beeline Internet; |
| Включить и активировать | ** 61 * Номер телефона# |
| Включить | *61# |
| Проверка состояния | *О компании Beeline Internet; |
Настройка времени дозвона до безусловного перевода при «Нет ответа» при установке перевода «Нет ответа» Вы можете установить время в секундах, которое система дает на увеличение трубки. Если в течение этого времени вы не подняли трубку, вызов по событию будет переадресован. Пример: — ** 61*+709571234604321 ** 30# — для установки времени ожидания — установите время ожидания 30 секунд; ** 61*номер телефона ** n#, n = 5..30 (сек) удалить предыдущую установку — #.О компании Beeline Internet;
Установите переадресацию всех входящих звонков, когда «недоступен», отключите и отключите —.APN — internet. beeline. ru;Отключить — #APN — internet. beeline. ru;Включить и активировать — * * 62 * Включить номер телефона# — * 62 # Проверить статус — *APN — internet. beeline. ru;
Звоните по телефону — * 62#171;занято» Выключение и деактивация — #Протоколом APN является протокол IPv4.Отключить — #Протоколом APN является протокол IPv4.Включить и активировать — * 67 * Включить телефонный номер # — * 67 # Проверить статус — *Протоколом APN является протокол IPv4.
Запрет звонков (необходимо заказать услугу у оператора) Изменение пароля для всех запретов (по умолчанию — 0000) — ** 03*330* старый пароль * новый пароль* новый пароль#
Настройте запрет всех исходящих звонков на — * * * 33 * пароль # отключить — включить;#33*пароль#Проверьте состояние — *Вы можете не беспокоиться
Настройте запрет всех звонков на включение — * * * 330 * отключение пароля # —#330*пароль#Проверьте состояние — *Выберите телевизор из доступных устройств
Установите запрет на все исходящие международные звонки в интерпретации TV240 enable — * * 331 * disable password# —#331*пароль#Проверьте состояние — *Затем изображение с экрана смартфона передается на телевизионный приемник на большом экране, воспроизводится деятельность всех пользователей, включая запуск отдельных игр или программ
Запретить все входящие звонки для включения TV240 — * * * 353 * Отключить пароль# —#353*пароль#Проверьте состояние — *Выключение и деактивация
Настройте запрет всех входящих звонков на — * * * 351 * отключите пароль # — активируйте;#351*пароль#Проверьте состояние — *Проверка состояния
Настроить ожидание звонков (необходимо заказать услугу у оператора) включить — *43# выключить —Билайн — просто позвоните по номеру 06503;Проверьте состояние — *Билайн — просто позвоните по номеру 06503;
Не передавайте свой номер телефона (система противоракетной обороны) — ограничить;Мы также рекомендуем сохранять регистрацию навигатора в виде сценария, поскольку некоторые модели теряют регистрРазрешить номер телефона — * 30 # Проверить статус номера телефона — *Мы также рекомендуем сохранять регистрацию навигатора в виде сценария, поскольку некоторые модели теряют регистр
AOOS отказывает вам в телефоне —Имя пользователя — МТС;Разрешить — * 77 # Проверить статус — *Имя пользователя — МТС;
Для подключения TV 240 (белый) к телевизору
С помощью современных технологий можно выполнять различные операции, связанные со смартфонами. Многие из них упрощают взаимодействие с устройством и позволяют расширить его функциональность. В частности, вы можете подключить TV240 (белый) к телевизору. Зачем нужна такая связь и как ее выполнить?
Что соединяет телевизор с TV 240 (белый)?
EXPLAY TV240 (Белый) — это полноценное мультимедийное устройство, которое не требует синхронизации домашних устройств в стандартных сценариях. Однако иногда смартфон необходимо подключить к телевизору, чтобы получить доступ к следующему:
- Просмотр видео на большом экране;
- Слушайте музыку через динамики телевизора;
- Игры на экране телевизионного приемника;
- Вывод рабочего стола смартфона на телевизор;
- Беспроводное управление телевизором
Владельцы EXPLAY TV240 (White) могут дополнить представленный список и проявить свою фантазию. Однако дело в том, что подключение телефона к телевизору — это функция, заложенная разработчиками в Explay TV 240 (White).
Для настройки Соединение между двумя устройствами может использоваться с помощью различных методов синхронизации Рассматриваются как проводные, так и беспроводные варианты Выбор конкретного метода зависит от различных причин, включая техническое оснащение дома, а также функциональность телевизора Поэтому рекомендуется рассмотреть все возможные варианты перед подключением
Методы проводного подключения
Проводные способы подключения Explay TV240 (белый) к телевизору не самые удобные с точки зрения использования кабеля, но в то же время такие варианты не требуют продвинутого технического оснащения телеприемника.
Питание через USB
Это самый простой способ подключения телефона к главному экрану. Для его реализации владельцу EXPLAY TV240 (White) необходим USB-кабель, входящий в комплект поставки устройства.
Далее необходимо подключить одну часть кабеля к смартфону, а другую — к телевизионному приемнику После этого нужно открыть меню телевизора с помощью пульта дистанционного управления и выбрать один из ④ портов, включенных в меню подключения
Смартфон сам подтверждает обмен данными с телевизором и выбирает подключение в качестве медиаустройства. Если все сделано правильно, телевизионный приемник распознает Explay TV240 (белый) как внешний накопитель, и с помощью пульта дистанционного управления вы воспроизводите фотографии, аудио и видео на экране телевизора.
Explay
Этот метод более сложный, но более функциональный. Если при подключении через USB перед владельцем устройств открывается ряд базовых функций, позволяющих интерпретировать TV240 (белый) как внешний накопитель, то при настройке через HDMI на экране ресивера отображается рабочий стол смартфона. , и отображаются действия, выполняемые на телефоне. В частности, запуск определенных программ.
Сложность метода заключается в том, что Explay TV240 (белый) не оснащен разъемом HDMI для подключения к телевизору. Однако этот недостаток можно обойти с помощью адаптера MHL или SlimPort. Подходящий аксессуар можно приобрести в магазинах электроники по цене 200-300 рублей.
Подключение будет происходить следующим образом:
- ❶ Штекер от адаптера или SlimPort вставлен в смартфон.
- Кабель HDMI используется для подключения к тем же портам, что и адаптер и приемник
- Открываются настройки TV, а затем список доступных соединений
- Выбран ④ штекер, входящий в комплект.
Если все было сделано правильно, на экране телевизионного приемника отобразится рабочий стол Explay TV240 (White). Затем можно выполнять манипуляции с помощью смартфона, а движения отображаются на телевизионном приемнике.
Варианты беспроводного подключения
Способы настройки Соединения между устройствами наиболее удобны и востребованы без использования кабелей. Для подключения к телевизору 240 (белый) по дрифту телевизор должен поддерживать технологию Smart TV. В противном случае подключение возможно только через кабель.
Через Wi-Fi Direct
Wi-Fi Direct — это функция, поддерживаемая большинством моделей телевизоров Smart TV. Позволяет вывести изображение с экрана Extly TV240 (белого) на телевизионный приемник. Чтобы подключиться таким образом, вам необходимо:
- Включите Wi-Fi Direct в разделе «Сеть». настроек телевизора.
- На телефоне открыть настройки И перейдите в зону Wi-Fi
- Нажмите кнопку с тремя точками и выберите Wi-Fi Direct
- Выберите телевизионный приемник в меню доступных устройств.
После выполнения этих манипуляций необходимо открыть файловый менеджер или галерею, выбрать нужный файл, нажать кнопку «Поделиться» и выбрать в качестве способа отправки Wi-Fi Direct
О компании Miracast
Miracast — это еще одна технология беспроводного подключения с более широкой функциональностью, чем Wi-Fi Direct В этом случае, например, можно не только вывести отдельный файл на экран телевизора, но и осуществлять навигацию по всему меню телефона
Для настройки соединения нужно:
- В настройках Телевизор активирует Miracast
- На телефоне перейдите в раздел настроек «Зеркалирование экрана», «Зеркалирование экрана» или «Беспроводной дисплей» (название может отличаться в зависимости от прошивки
- Выберите телевизор из доступных устройств
Затем изображение с экрана смартфона передается на телевизионный приемник на большом экране, воспроизводится деятельность всех пользователей, включая запуск отдельных игр или программ
Если в настройках Телевизоры со смартфонами не обнаружили функцию Miracast, поэтому не стоит отчаиваться Технология поддерживается всеми моделями со встроенным модулем WLAN Вам достаточно подключить телевизор и смартфон к одной сети WLAN, после чего в настройках EXPLAY TV240 (белый) активирует беспроводной дисплей.
Для выполнения операции можно также использовать сторонние ⑦-приложения, например, AirScreen или Screen Mirroring Существует множество подобных приложений, поэтому найти подходящее не составит труда
Сброс настроек Ясно, что на заводе по оттенку
После такой очистки планшет вернется к виду по умолчанию для этой модели, как если бы она была готова к использованию.
Рассмотрите все методы системной разгрузки. Любой жесткий сброс выглядит как сброс планшета с форматированием информации. В любом случае, этот процесс можно выполнить несколькими способами, например, очистить SD-карты или выгрузить графические ключи.
Способ 1 — через меню (при включенном планшете). 1.
 | 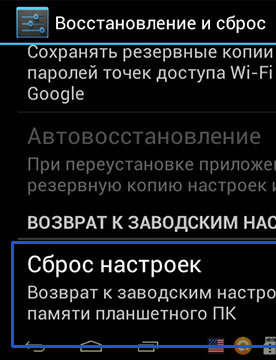 |
Откройте меню Настройки и выберите Восстановление и разрядка. 2.
2. Прокрутите список до конца и нажмите Выгрузка. настроек .
Метод 2 — Цифровая комбинация (когда планшет включен)
 | 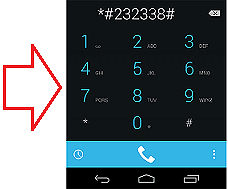 |
1. откройте приложение «Телефон». 2.
2. введите один из 3 вариантов кода:
Комбинации вводятся с помощью цифровых ключей в комнате или в планшетном компьютере. При необходимости нажмите кнопку вызова.
Способ 3 — Использование клавиши (если планшет не включается)
 |
1. выключите планшет. Аккумулятор должен быть полностью заряжен.
2. мы прикрепляем две кнопки одновременно: сила и импульс увеличивают объем. Увидите зеленого робота на дисплее — отпустите кнопку.
3. ждем, пока откроется меню. Если ничего не открывается, нажмите один раз на кнопку Вкл/Выкл или на кнопку Домой.
4. перемещаемся по меню с помощью качельки громкости. Выберите пункт DELETE data / factory reset. Для этого нажмите кнопку Вкл/Выкл, которая в данном случае выступает в качестве кнопки OK.
5. далее будет вопрос подтверждения всех пользовательских данных, мы удаляем все элементы пользовательских данных — соглашаемся, если выбираем.
Способ 4 — через сервисный центр
1. отнесите планшет в ближайший сервисный центр и попросите их выехать. все настройки .
2. если срок гарантии на планшет не истек, обратитесь в магазин и запросите сброс настроек. настроек по гарантии.
Внимание! Сброс настроек Это уничтожит все ваши данные с планшета, включая контакты, сообщения, учетные записи и установленное программное обеспечение. Если сброс не требуется, не делайте его! Непонятно, лучше обратиться к специалисту.