Как настроить интернет через интернет-роутер: советы и рекомендации
Сегодня Интернет есть практически в каждом доме. Для создания соединений можно использовать множество методов, но одним из самых популярных является настройка с помощью маршрутизатора. В принципе, при заключении договора все параметры предварительно устанавливаются специалистом компании-провайдера, но вы можете создать и настроить такое соединение самостоятельно. В представленном ниже материале предлагается рассмотреть некоторые основные варианты подключения и определить для себя, как настроить Интернет через Интернет-маршрутизатор.
Варианты установления подключения к Интернету через маршрутизатор
Исходя из практических соображений по установлению подключения к Интернету с помощью маршрутизатора, следует сразу решить, как установить сетевое соединение с компьютерных устройств. Здесь есть только два варианта: либо напрямую через кабель, либо через беспроводное соединение. Настройки и сами параметры, если и отличаются, то очень незначительно. Но какой тип соединения выбрать? Принято считать, что для настольных компьютеров и ноутбуков лучше использовать проводное соединение, – Wi-Fi (беспроводное). В первом случае вы должны сами задать некоторые параметры, а во втором случае обычно выполняются автоматические настройки. Однако это относится только к компьютерам. Параметры маршрутизатора должны быть установлены самостоятельно. Вопрос абсолютно простой.
Предварительные меры
Прежде чем пытаться настроить Интернет через маршрутизатор WLAN, необходимо подключить маршрутизатор и компьютер напрямую к сетевому кабелю.

Маршрутизаторы (в зависимости от используемой модели) могут иметь несколько портов LAN (обычно желтого цвета), к которым подключаются компьютерные устройства через сетевую карту, и порт WAN (синего или серого цвета) для подключения сетевого кабеля провайдера. Подключите кабель в соответствии с описанным рисунком, включите маршрутизатор и запустите компьютерное устройство. Если все сделано правильно, на маршрутизаторе загорится зеленый индикатор, обозначенный символом Интернета. Это означает, что сигнал проходит через кабель провайдера.
Примечание: Во-первых, мы предполагаем, что устройство находится в хорошем рабочем состоянии и что все необходимые драйверы правильно установлены в системе.
Проверка параметров сетевого подключения
Теперь, говоря о том, как настроить Интернет через маршрутизатор, первое, что нужно сделать на компьютере, — это убедиться, что сетевое подключение распознано системой. Для этого перейдите в» Панель управления сетью » и воспользуйтесь разделом для изменения свойств сетевого адаптера. Вы можете сделать это гораздо проще, введя в консоли «Выполнить» аббревиатуру ncpa.kpl।.
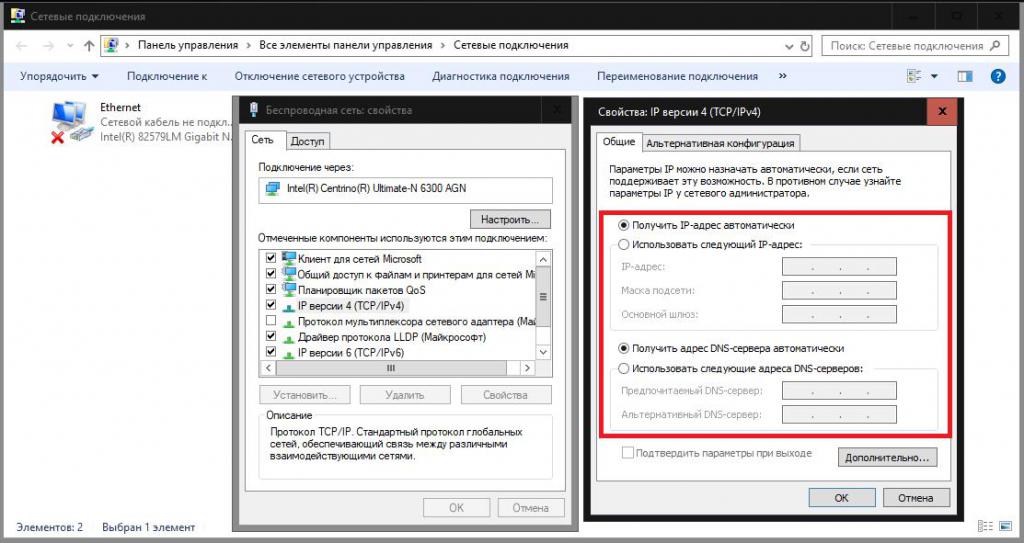
Затем зайдите в настройки протокола IPv4 через ПКМ по Ethernet-соединению (если используется прямое кабельное соединение) через свойства и убедитесь, что там установлены параметры для автоматического получения всех адресов на некоторое время.
Если предполагается использовать беспроводное соединение, то сначала & laquo;Центр управления сетями& raquo; необходимо установить новое соединение, указав интернет-соединение и его тип (высокоскоростное или WLAN). После завершения настроек на панели задач отобразится соответствующий значок.
Для настройки Интернета через кабель от маршрутизатора: Используйте & laquo;Мастер& raquo;
Следующим шагом будет установка некоторых параметров для маршрутизатора, так как при использовании заводских параметров эффекта не будет. Как настроить Интернет через Интернет-комнату? Во-первых, необходимо получить доступ к веб-интерфейсу устройства, используя один из адресов, доступных в адресной метке в нижней части маршрутизатора. Там же будет указан логин и пароль.
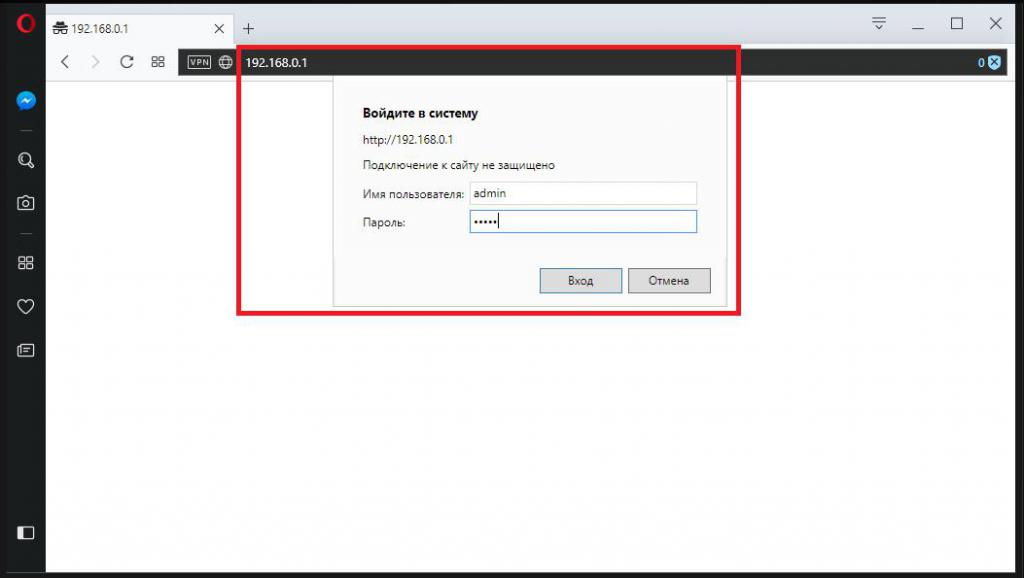
В большинстве современных и популярных моделей в качестве адреса обычно используется комбинация 192.168.0.1 (или с окончанием 1.1), а логин и пароль – администратор (вводится в оба поля).
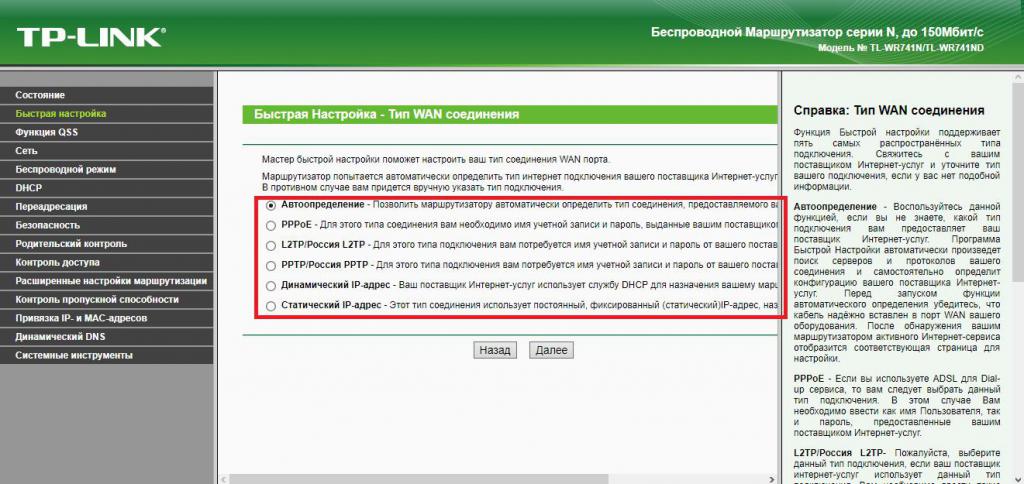
После доступа к пользовательскому интерфейсу для упрощения выполняемых действий можно перейти в раздел быстрых настроек, где необходимо указать тип подключения на одном из этапов, который сначала должен быть уточнен у провайдера, а затем указать предоставленные настройки с учетом типа IP-адреса (статический или динамический). После выполнения всех действий следует сохранить установленные параметры и полностью перезагрузить устройство.
Ручная настройка параметров маршрутизатора
В принципе, нет необходимости говорить о настройке Интернета через WLAN-маршрутизатор, установке быстрых параметров и установке всех необходимых значений в ручном режиме. Просто это занимает немного больше времени, и без специальных знаний вам придется пройти через несколько меню, чтобы установить необходимые опции. В целом, ручная настройка может понадобиться только в том случае, если соединение не работает, VPN-сервер создается на основе существующих соединений, для которых должен быть назначен определенный порт и т.д.
Как настроить Интернет через маршрутизатор TP-Link для беспроводного подключения?
Теперь несколько слов о включении беспроводного соединения. По большому счету, все опции, предоставляемые провайдером, остаются неизменными.
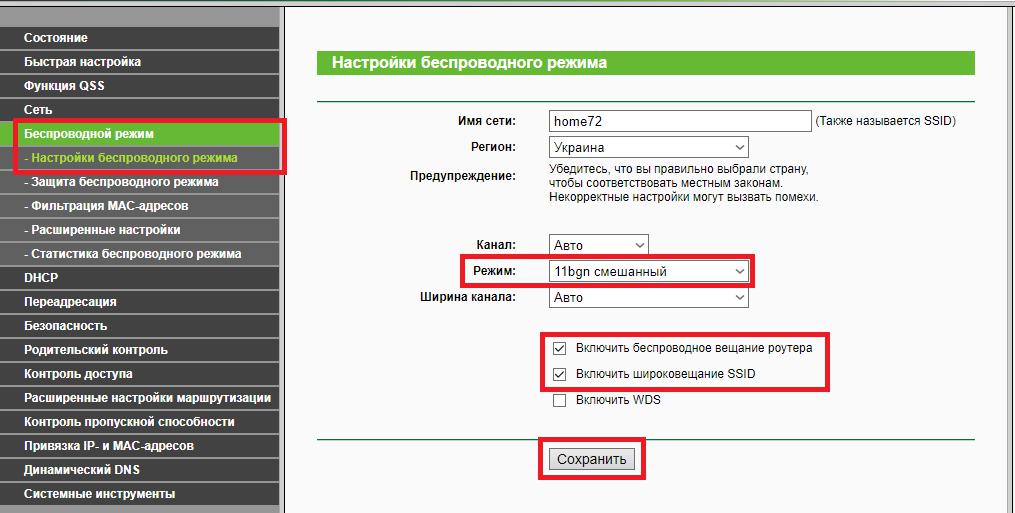
Однако, чтобы включить распространение беспроводного сигнала, необходимо перейти в раздел соответствующего режима (беспроводной) и активировать его, что включает беспроводную передачу маршрутизатора и широкополосную передачу SSID, сохраняет изменения и перезагружает устройство.
Примечание: Ничего нельзя изменить в параметрах автоматического выбора канала и его ширины, но лучше установить смешанный (11b/g/n) в этом типе, если он не установлен по умолчанию.
Нюансы настроек сетевого подключения на компьютере
Теперь пришло время разобраться с настройками протокола IPv4 непосредственно на компьютере. Необходимым условием для беспроводного подключения является настройка автоматического получения адреса, что также относится к ситуациям, когда используются динамические IP-адреса. Однако если вы понимаете, как настроить Интернет через Internet Rock, статический IP-адрес, адреса, маску подсети, шлюз и адреса DNS необходимо ввести самостоятельно. Опять же, вы можете получить такие настройки от провайдера, хотя установить их вручную довольно просто.
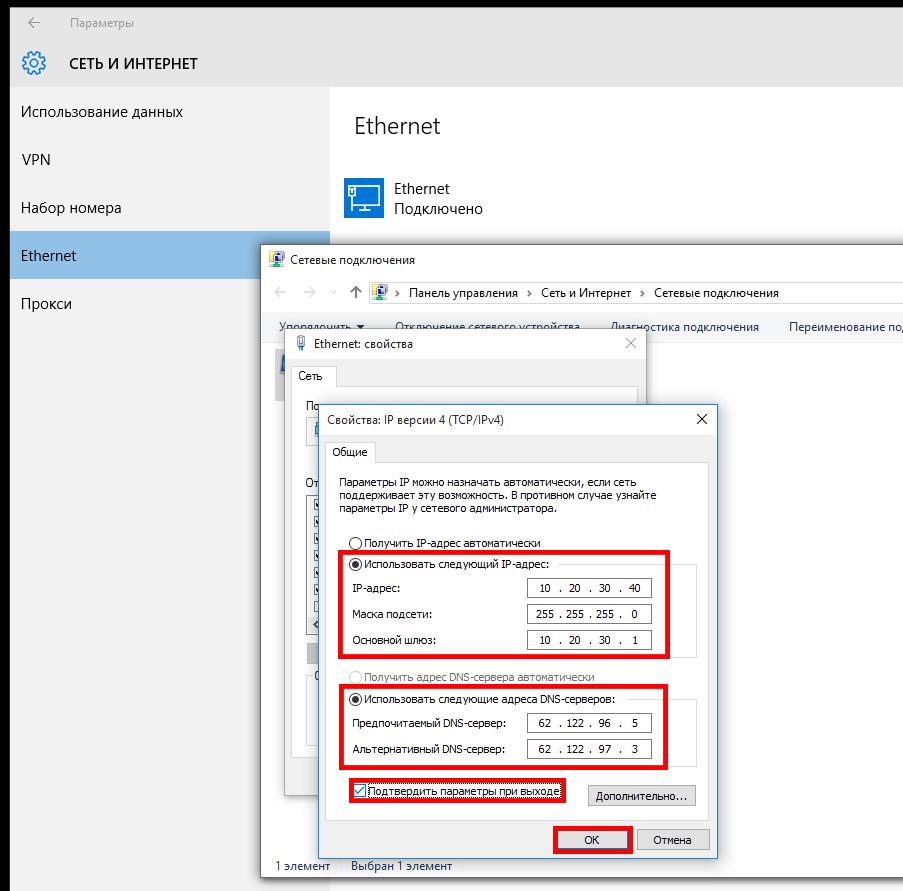
Адрес компьютера должен отличаться от шлюза, соответствующего адресу маршрутизатора, на единицу и выше (в большую сторону). То есть, если маршрутизатору назначена комбинация 0,1 в конце, то 0,2, 0,3 и т.д. Маска подсети — устанавливается на компьютерный стандарт (255.255.255.0). Адреса DNS либо задаются вручную, либо их получение переводится в автоматический режим.
Что делать, если настройки провайдера отсутствуют?
Как настроить подключение к Интернету через маршрутизатор, немного понятно. Но давайте рассмотрим ситуацию, когда пользователь не имеет настроек провайдера или потерял их. Конечно, вы можете обратиться в службу поддержки и запросить необходимые параметры, но с помощью того же раздела Quick Settings в интерфейсе маршрутизатора вы можете самостоятельно настроить и задать автоматическое определение параметров. Большинство моделей маршрутизаторов легко справляются с этой задачей, исключением могут быть только случаи использования модемов от мобильных операторов.
На что следует обратить внимание при использовании ADSL-модема?
Но именно при использовании модема при установке нужных параметров следует быть особенно внимательным. Для того чтобы использовать беспроводное соединение, устройство сначала необходимо точно переключить в режим маршрутизатора, а для активации распространения сигнала активировать необходимые пункты, как и при обычных настройках. Без этих двух условий не может быть и речи о функционировании соединений.
Как исправить наиболее распространенные соединения?
Итак, как подключить интернет через интернет комнату, мы выяснили. Мы предполагаем, что соединение установлено и что оно в принципе работает. Теперь пришло время проверить подключение к Интернету. Сначала найдите в системе активный символ соединения (не должно быть крестиков или запросов, не должно быть восклицательных знаков). Если значок не отображается, вы также можете просто посетить страницу в Интернете. Если соединение отсутствует, уточните у провайдера, запускается ли ваш маршрутизатор.
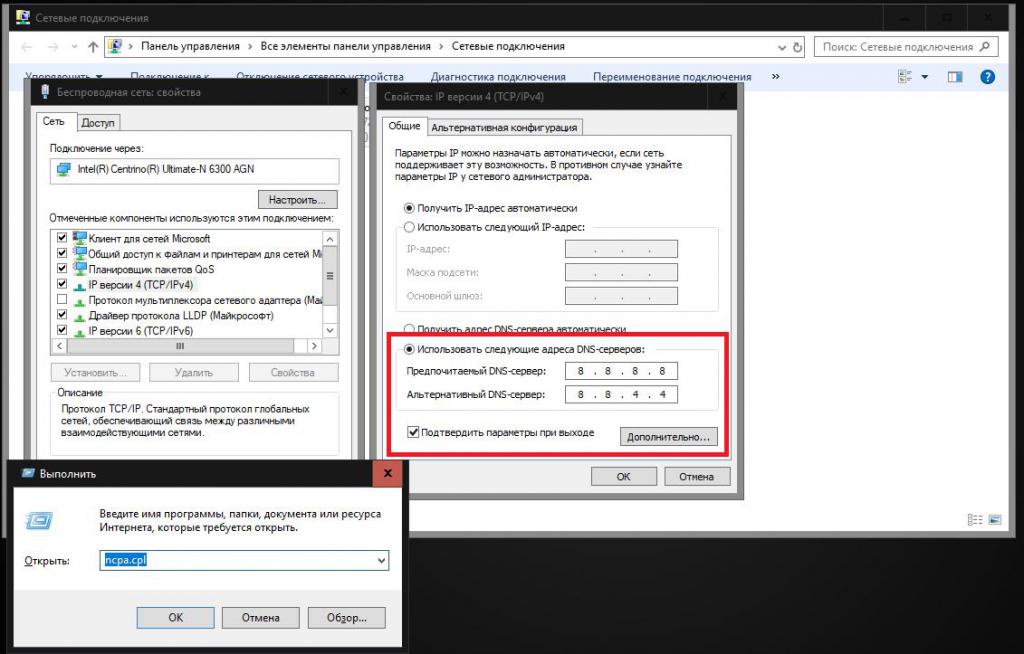
Если с этим все в порядке, в самом простом случае проверьте активность соединения и включите его (если оно отключено) или измените адреса DNS-серверов в настройках протокола IPv4 или непосредственно на маршрутизаторе, используя публичные значения. Из Google уже убедились в разделе этих служб, что DNS-клиент запущен и имеет тип автоматического запуска.
Если у вас несколько сетевых адаптеров, отключите неиспользуемый в данный момент & laquo;Диспетчер устройств& raquo; и одновременно проверьте текущее состояние драйверов для активных сетевых карт. При необходимости обновите их. Если ничего не помогает, удалите существующее соединение и создайте его снова. На всякий случай отключите на время антивирус и брандмауэр Windows, а затем проверьте возможность доступа в Интернет. Если доступ продолжается, смените антивирус по умолчанию. В крайнем случае, используйте полную проверку компьютера на наличие вирусных угроз с помощью портативного сканера.
Сайт с нуля
Создание веб-сайта. Реклама на сайте. Доходы на сайте.
Как настроить интернет на компьютере через роутер
Здравствуйте, читаю блог с нуля.
Вопросы о подключении интернета через роутер не теряют актуальности. В век технологий различные устройства сопровождают нас на каждом шагу, и большинство людей уже научились выполнять манипуляции с ними самостоятельно, без привлечения специалистов.
Даже в семье часто имеется множество устройств, которые могут выходить в Интернет. Поэтому преимущество маршрутизатора очевидно, ведь благодаря ему вы можете раздавать интернет всем подключенным устройствам в локальной сети.
Давайте рассмотрим подробнее, как настроить Интернет на компьютере через маршрутизатор без посторонней помощи. Прежде чем начать процесс подключения, внимательно изучите содержимое упаковки: В комплект должны входить маршрутизатор, блок питания, сетевой кабель (при проводном маршрутизаторе), установочный компакт-диск и руководство по эксплуатации.
После того как у вас есть все компоненты, следует приступить к подключению. Процедура подключения альтернативной модели маршрутизатора аналогична. Это можно описать следующим алгоритмом:
- Подключите кабель питания к маршрутизатору и сети 220 В;
- Подключите кабель провайдера к порту WAN маршрутизатора;
- Подключите сетевой кабель одним концом к выделенному порту LAN маршрутизатора, а другим — к сетевой карте компьютера;
- Установите драйверы с установочного диска;
- Введите IP-адрес компьютера (назначенный провайдером);
- Укажите настройки маршрутизатора и DNS.
Теперь пришло время определить, как настроить Интернет на компьютере через маршрутизатор. Необходимо выполнить следующий ряд действий:
- В меню «Пуск» выберите вкладку «Панель управления» — «Сетевые подключения» — «Подключения LAN»;
- В разделе «Подключения» выберите значок «Свойства» — «Протокол Интернета» и установите флажки для автоматической установки IP-адреса и DNS;
- После этого вам понадобятся инструкции от маршрутизатора, где найти его IP-адрес. Часто в качестве адресов используются комбинации 192.168.1.1 или 192.168.0.1. Введите адрес, найденный в адресной строке браузера;
- Если предыдущее действие прошло успешно, откроется окно с персональными данными для входа в систему (логин и пароль), которые вы также можете найти в руководстве пользователя. Эти данные также одинаковы для большинства моделей: и логин, и пароль — администратор или без пароля. Если логин и пароль не совпадают, вы можете просмотреть список данных по умолчанию для конкретной модели маршрутизатора;
- В этот момент необходимо связаться с оператором интернет-провайдера или найти необходимые параметры в договоре. Для этого необходимо выяснить следующие нюансы: Логин и пароль, тип соединения, сервер — эти данные необходимы для следующих операций;
- В последней вкладке «Setup» — «Internet setup» — «manualinternetconnectionsetup» Перейдите в раздел и установите параметры, которые вам сообщил специалист вашего провайдера, и в завершение нажмите на значок «Save».
Чтобы настроить Интернет через беспроводной WLAN-маршрутизатор, после входа в систему следует приступить к настройке сети. Здесь необходимо выбрать значок «WiFi» или «Беспроводной». Далее используйте существующий или создайте новый профиль пользователя, в котором введите тип подключения, имя сети, пароль доступа и протокол аутентификации. Оставьте остальные данные по умолчанию.
Этих манипуляций достаточно, чтобы ответить на вопрос, как настроить интернет на компьютере через роутер. Если вы выполните описанную выше последовательность действий, у вас не возникнет трудностей с настройкой маршрутизатора. Однако вы все равно можете столкнуться с некоторыми проблемами.
Чаще всего потребители не могут войти в систему или интернет пропадает через маршрутизатор. Часто решение этой проблемы очень простое. Прежде чем приступить к устранению проблемы, необходимо определить связь, которая может быть причиной проблемы. Это могло быть:
- Провайдер с маршрутизатором плохо держит соединение;
- Компьютер плохо подключен к маршрутизатору;
- Нестабильная работа сетевой карты на компьютере.
Чтобы проверить ссылку на проблему:
- Подключите к маршрутизатору другие устройства — и проверьте, возникла ли та же проблема. В случае положительного ответа причиной проблемы является маршрутизатор. Самостоятельные попытки устранить проблему, скорее всего, не увенчаются успехом. Поэтому не забывайте отключать его для ремонта или замены.
- Если соединение стабильно, но интернет по-прежнему не работает, скорее всего, соединение застряло в провайдере маршрутизатора. В окне администрирования посмотрите состояние соединения в то время, когда Интернет работал нормально, и в то время, когда он отсутствовал. Если вы измените ситуацию, определите проблему вашего провайдера. Если, со своей стороны, все в порядке, стоит вернуться к проблеме замены маршрутизатора.
Важно помнить, что необходимо уделять внимание безопасности, и рекомендуется сменить логин и пароль через административный интерфейс. Для этой же цели можно отключить удаленный доступ.
В качестве примечания следует отметить, что приведенный алгоритм настройки является универсальным, но если производителем маршрутизатора запрашивается другой вариант настройки, то предпочтительнее использовать его.
Локальная внутренняя сеть, созданная с помощью маршрутизатора, одновременно соединяет несколько устройств с доступом в Интернет. Это очень практично, потому что в наше время устройство без интернета — это «коробка». В настройке Интернета через маршрутизатор нет особых сложностей, вам просто нужно начать.
Как настроить Wi-Fi роутер (зайти в настройки) без интернета
Часто можно встретить следующие вопросы: «Как зайти в настройки роутера при отсутствии подключения к Интернету?» или «Как настроить роутер без Интернета? «В этой небольшой статье я постараюсь подробно ответить на эти вопросы. Разберемся, что делать, когда нет подключения к Интернету и поэтому невозможно зайти в настройки роутера.
Если вы заинтересовались, советую сразу же прочитать, что такое маршрутизатор. Если говорить кратко и просто, то это устройство, объединяющее различные устройства, подключенные к сети через wifi и кабели, с доступом в интернет (при наличии подключения). Мы подключаем интернет к маршрутизатору и раздаем его на несколько устройств. Без маршрутизатора мы могли подключить к Интернету только одно устройство дома. Правильно, исходя из способа подключения.
Маршрутизатор является автономным устройством. Он может работать без подключения к компьютеру и без подключения к Интернету. И самое главное, для входа в настройки маршрутизатора не требуется подключение к Интернету. На самом деле, в большинстве случаев мы обращаемся к веб-интерфейсу маршрутизатора, чтобы настроить на нем подключение к провайдеру. Конечно, при первом подключении маршрутизатора (до его настройки) мы можем не иметь доступа к Интернету, но мы можем зайти в настройки.
Установка маршрутизатора без входа в веб-интерфейс и подключения к Интернету
Скорее всего, у вас просто возникли проблемы с доступом к настройкам маршрутизатора. Если вы уже получили доступ к панели управления, вы можете легко настроить ее. Могу с уверенностью сказать, что отсутствие Интернета на компьютере не может помешать вам получить доступ к странице настроек. Наконец, мы переходим к IP-адресу маршрутизатора, а компьютер (или другое устройство) подключен непосредственно к маршрутизатору через кабель или через сеть WLAN.
Поэтому подключитесь к роутеру, посмотрите на самом устройстве, где можно зайти в веб-интерфейс (192.168.1 или 192.168.0.1 точно должны подойти), введите этот адрес в любом браузере и пролистайте. Скорее всего, появится страница авторизации. Вводим имя пользователя и пароль (заводские также указаны на устройстве) и попадаем в настройки.
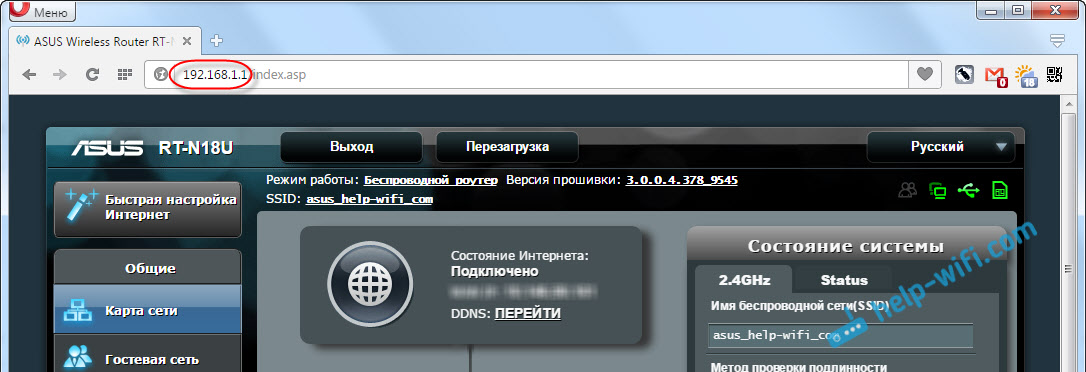
Также не имеет значения, в какой компании у вас установлен маршрутизатор: TP-Link, ASUS, D-Link, Zyxel и т.д.
Если ваш компьютер подключен к Интернету (кабель от провайдера) и маршрутизатору, и вас беспокоит отсутствие подключения к Интернету, то, скорее всего, так и должно быть. Потому что вам нужно зайти в панель управления маршрутизатора и настроить подключение от провайдера. Я уже писал об этом в статье: напишите «без доступа к интернету» или «ограниченный» при настройке роутера и отсутствии подключения к интернету.
Это нормально. Интернет может заработать сразу, только если маршрутизатор уже настроен или ваш интернет-провайдер использует технологию подключения «Динамический IP». Во всех остальных случаях необходимо выполнить настройку. Инструкции для вашего маршрутизатора можно найти на нашем сайте. Воспользуйтесь поиском по сайту.
Заключение
Настройки маршрутизатора не подключены к Интернету. В большинстве случаев мы заходим именно в панель управления для настроек Интернета. Вы вообще не можете подключить интернет к маршрутизатору. Тогда все устройства находятся только в локальной сети без доступа в Интернет.
Я думаю, что мне удалось ответить на вопрос идеально, и эта информация была для вас полезной. Пусть у вас все получится!
Как настроить интернет на компьютере через роутер
 Добрый день, друзья! Я очень рад приветствовать «вас» на нашем учебном интернет-портале с компьютером. Мы продолжаем детально прорабатывать план по созданию собственной домашней сети. Напомню, что мы уже выбрали конкретную технологию локальной сети (Wi-Fi или DSL), определились с архитектурой сети, купили необходимые сетевые компоненты, прошли через сетевые лайки и сегодня нас ждет важный и ответственный шаг — настройка маршрутизатора (Wi-Fi роутера).
Добрый день, друзья! Я очень рад приветствовать «вас» на нашем учебном интернет-портале с компьютером. Мы продолжаем детально прорабатывать план по созданию собственной домашней сети. Напомню, что мы уже выбрали конкретную технологию локальной сети (Wi-Fi или DSL), определились с архитектурой сети, купили необходимые сетевые компоненты, прошли через сетевые лайки и сегодня нас ждет важный и ответственный шаг — настройка маршрутизатора (Wi-Fi роутера).
Именно маршрутизатор является флагманом домашней сети. Он обеспечивает доступ в Интернет, объединяет пользователей друг с другом, защищает сеть от вторжений «извне» и может предоставлять дополнительные сетевые услуги, облегчающие жизнь пользователей.
Подготовка к установке маршрутизатора
1. если вы подключаетесь к интернету через выбранную линию ethernet (провайдер заведен в квартиру в вашем доме), вам понадобится wifi-роутер с разъемом маркировки «wan» на задней панели. Для этого мы подключаем Ethernet-кабель провайдера.

2. если провайдер предоставляет вам доступ в Интернет по технологии DSL (через телефонную линию), возможны следующие варианты:
- WLAN-маршрутизатор со встроенным DSL-модемом (самый удобный вариант, но несколько дороговат;
- DSL-модем подключен через Ethernet к точке доступа WLAN со встроенным маршрутизатором (несколько дешевле, но точку доступа придется настраивать отдельно и можно);
- DSL-модем подключен к маршрутизатору WLAN (также необходимо настроить два устройства).
Какой вариант вы выберете — решать вам, все зависит от цены вопроса и от того, какие устройства уже есть у вас дома.
После подготовки оборудования подключите Ethernet-кабель провайдера к порту WAN маршрутизатора (или телефонный кабель от линейного порта беспроводного DSL-маршрутизатора). Далее необходимо подключить компьютер к одному из свободных LAN-портов маршрутизатора, с помощью которого мы настроим маршрутизатор (после завершения настройки компьютер можно отключить). Мы включаем компьютер, но пока не включаем роутер.
Далее необходимо установить соединение (настроить сеть) между компьютером и маршрутизатором. Если ваш маршрутизатор имеет стандартный DHCP-сервер, который отвечает за присвоение IP-адресов подключенным устройствам, убедитесь, что на вашем компьютере активирована функция автоматического получения адреса. Для этого выполните следующие действия:
Дважды щелкните значок сетевого подключения на панели задач (правый нижний угол рабочего стола). Откроется окно «Состояние подключения к локальной сети». Нажмите на кнопку «Свойства». Затем в следующем окне выберите «Протокол Интернета (TCP/IP)» и нажмите на кнопку «Свойства».
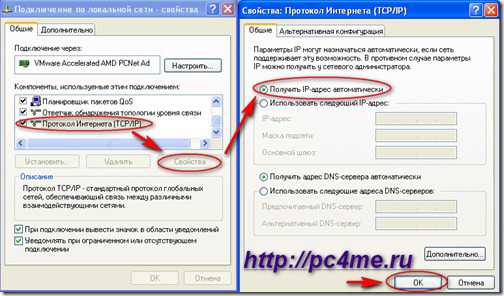
В открывшемся окне установите «Свойства: В открывшемся окне «Протокол Интернета (TCP / IP)» установите радиокнопку в положение «Получать IP-адрес автоматически». Подтвердите установленные параметры кнопкой» OK «.
Если по умолчанию маршрутизатору назначен статический IP-адрес, необходимо выполнить первые шаги, активировав переключатель в последнем окне «Свойства»: Протокол Интернета (TCP / IP)» на «Использовать следующий IP-адрес».
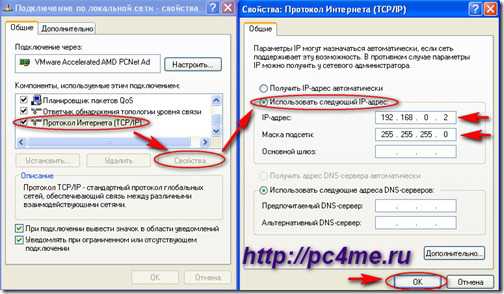
В поле «IP-адрес» введите значение, отличающееся на единицу от IP-адреса маршрутизатора. В большинстве маршрутизаторов адрес 192.168.0.1 установлен по умолчанию производителем (это можно увидеть в инструкции к маршрутизатору), поэтому IP-адрес нашего компьютера будет 192.168.0.2. Введите соответствующую маску подсети. Закройте все окна, нажав кнопку OK.
Друзья, если вы забыли задать IP-адреса и маски подсети и вообще, что это такое, вернитесь к нашей статье «Настройки сети» и повторите все заново.
Отлично, мы выполнили все начальные настройки для конфигурирования маршрутизатора через веб-интерфейс. Теперь откройте окно Настройки маршрутизатора. Для этого введите IP-адрес маршрутизатора в строке браузера и введите учетные данные в соответствующие поля: Имя пользователя и пароль (см. инструкции к маршрутизатору).
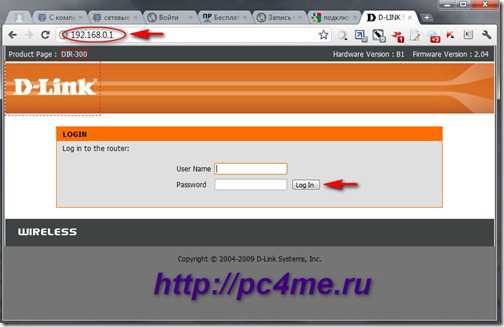
Настройка маршрутизатора с Ethernet-подключением к Интернету 1.
После ввода правильной информации для входа откроется страница настроек маршрутизатора. Настройки могут немного отличаться для разных моделей маршрутизаторов, но основные параметры одинаковы для всех устройств.
Итак, на вкладке «Настройка» выберите пункт «Настройка Интернета» и запустите мастер настройки подключения к Интернету, нажав на кнопку «Мастер настройки подключения к Интернету». 2.
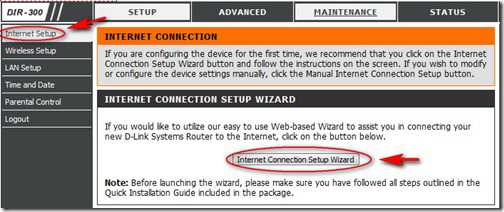
Далее мастер предлагает изменить пароль, установить часовой пояс и только потом установить прямое подключение к Интернету. Первый шаг — определить тип интернет-соединения, предоставляемого провайдером (этот пункт можно указать в договоре на оказание услуг).
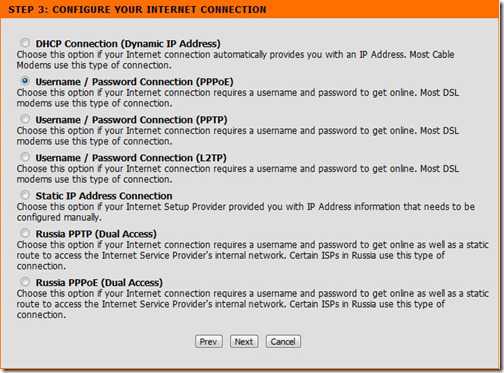
3. в нашей стране наиболее распространены следующие варианты:
- DHCP-соединение (получение динамического адреса);
- Подключение по имени пользователя / паролю (для подключения к Интернету требуется логин и пароль);
- Подключение статического IP-адреса (получение статического адреса).
Первый вариант мы рассматривать не будем, там все очень просто: роутер автоматически получает все настройки от провайдера. При втором варианте вы должны ввести IP-адрес (если провайдер предоставил его вам), имя пользователя и пароль (указанные в соглашении об оказании услуг) и имя провайдера (необязательно).
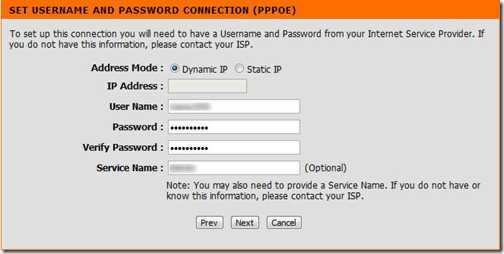
4. если у вас вариант подключения со статическим адресом, укажите назначенный IP-адрес, маску подсети, адрес шлюза и адрес DNS-сервера.
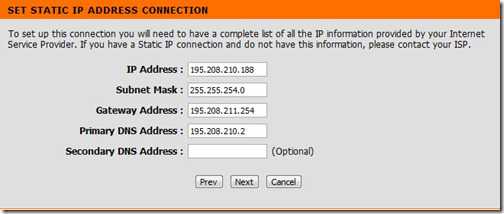
5. если вы уверены, что сделали все в соответствии с инструкциями, но все равно не имеете подключения к Интернету, скорее всего, провайдер предлагает доступ в Интернет для устройств с определенным MAC-адресом. Такая ситуация может возникнуть, когда интернет-провайдер подключил ваш ПК к Интернету. Все работает, но при настройке Интернета через маршрутизатор нет соединения.
При подключении устройства провайдера запоминают MAC-адрес устройства и в дальнейшем предоставляют услуги только ему. Чтобы устранить эту проблему, необходимо использовать функцию клонирования или ввести MAC-адрес вручную на маршрутизаторе.
Чтобы узнать MAC-адрес компьютера, дважды щелкните значок сетевого подключения в рабочей области (правый нижний угол рабочего стола). Откроется окно «Состояние подключения к локальной сети». Перейдите на вкладку «Поддержка» и нажмите кнопку «Подробности». Откроется окно «Network Connection Details», где первой строкой будет ваш MAC-адрес.
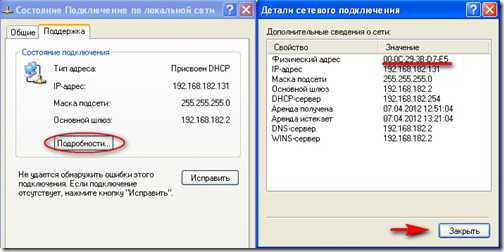
Если вы все сделали правильно, подключение к Интернету должно быть доступно на компьютере, с которого вы выполняли настройки. Для этого откройте любую страницу в браузере и введите адрес любого сайта, например, нашего блога www.pc4me.ru . когда страница откроется, соединение будет установлено — все в порядке.
Если вы используете DSL-соединение, настройки примерно такие же, нужно только указать дополнительные параметры (порт, VPI, VCI), предоставляемые провайдером.
Настройка беспроводной локальной сети
1. Итак, продолжим настройку беспроводного соединения. Снова перейдите на панель настроек маршрутизатора (порядок действий см. выше). На вкладке «Настройка» выберите «Настройка беспроводной сети» и запустите мастер настройки беспроводного соединения «Мастер настройки беспроводного соединения». 2.
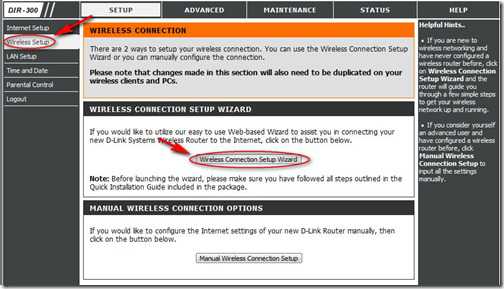
2. Далее укажите идентификатор (имя) сети и метод создания ключа для защиты сетей Wi-Fi с помощью шифрования. Я рекомендую использовать опцию автоматической генерации ключей. Также установите флажок, чтобы использовать шифрование WPA вместо старого алгоритма WEP. Нажмите кнопку «Далее». 3.
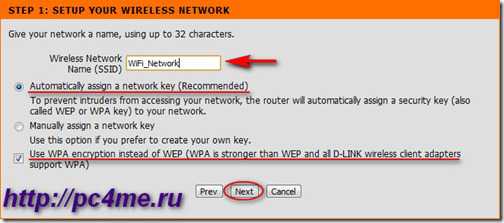
3. настройки завершены, ключ шифрования сгенерирован.
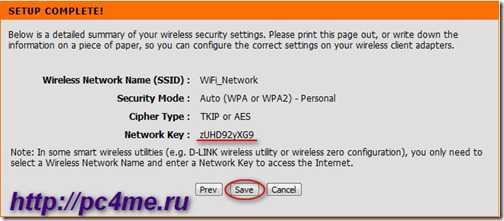
Помните, что он пригодится при беспроводном подключении других устройств к маршрутизатору (необходимо указать SSID и этот ключ).
Настройка безопасности беспроводной локальной сети
1. измените пароль для доступа к интерфейсу конфигурации точки доступа. Маршрутизатор имеет пароль по умолчанию для доступа к интерфейсу конфигурации, который ни для кого не является секретным (его можно найти на сайте производителя устройства). Чтобы мошенники не смогли получить доступ к вашему интернет-каналу, сначала смените пароль на более надежный (сочетайте буквы разных регистров и цифры, используйте символы вместо букв, например, [email ‘protected]). 2.
Отключите возможность удаленной настройки маршрутизатора. Эта опция предоставляется по умолчанию для службы поддержки, чтобы упростить предоставление услуг через Интернет. Вы настраиваете или проверяете свои параметры удаленно через Интернет. Отключите эту функцию.
Включите шифрование (WPA или WPA2). 4.
Выключайте беспроводную сеть, когда она не нужна. Когда вы не используете точку доступа (например, ночью или когда вы уходите из дома), выключайте маршрутизатор. Отключенная сеть не может быть взломана. 5.
Ограничьте доступ к сети. Даже самый простой маршрутизатор имеет возможность настроить компьютер на MAC-адрес. Укажите все устройства в вашей сети, для которых вы хотите обеспечить доступ в Интернет. Все остальные будут недоступны.
6. спрячьте свою сеть. Среди функций настройки параметров беспроводной связи есть функция, позволяющая отключить широковещательную передачу беспроводной сети (SSID). При поиске сети с внешних устройств ваша сеть не видна, поэтому подключение невозможно.
Поэтому мы рассмотрели основные этапы установки маршрутизатора. В следующей статье об обновлении прошивки роутера я расскажу вам о скрытых функциях роутера — мы расширим функции роутера, изменив прошивку устройства.
Принципы меню и настройки по умолчанию в таких маршрутизаторах, как TP-Link, Zyxel, Qtek, Netgear, Huawei, ZTE, D-Link и ASUS, ориентированы на кампанию.
Общие инструкции по установке маршрутизатора
- Подключите кабель 2kom к порту WAN вашего маршрутизатора.
- Подключите компьютер к порту LAN маршрутизатора.
- Введите адрес Rottler в адресную строку браузера. Обычно это указано в инструкции к маршрутизатору или роутеру.
- Если адрес не открывается, следует оставить заводские настройки маршрутизатора. Обычно необходимо удерживать кнопку сброса на маршрутизаторе в течение 5-15 секунд.
- В появившемся окне необходимо ввести имя пользователя и пароль, которые обычно указаны на маршрутизаторе или в инструкции по эксплуатации. По умолчанию возможны следующие варианты:
- Имя пользователя: admin
- Пароль: admin (возможные варианты: 1234, пароль, пустой пароль).
- Далее необходимо настроить параметры подключения к Интернету, выбрав подключение к Интернету (возможные варианты: Основные настройки, Настройка WAN, Мастер настройки, Настройка подключения, Конфигурация IP). Контактное соглашение:
- Параметры настройки IP (возможные варианты: тип соединения, тип соединения): автоматический (возможные варианты: автоматический, динамический IP, DHCP).
- MAC-адрес: взять с компьютера (возможная альтернатива: клонировать Mac с компьютера)
- Адрес DNS-сервера: автоматически (если вы хотите указать IP, оставьте поле нетронутым).
- После завершения настройки нажмите Применить (возможные варианты): Сохранить, Завершить, Применить, Сохранить, Завершить).
- На этом основные настройки маршрутизатора завершены. После сохранения настроек и перезапуска маршрутизатора необходимо установить подключение к Интернету.
Внимание! MAC-адрес должен совпадать с MAC-адресом, предложенным в вашем личном кабинете, иначе при попытке выхода в Интернет будет отображаться окно «Ваш компьютер не авторизован».»
- Выберите сеть WLAN в меню Connection (возможные опции: WLAN settings, Setting a WLAN network).
- Активируйте беспроводной доступ (возможные варианты: WLAN, беспроводная сеть).
- Установите имя сети (возможные варианты: Имя сети, SSID): 2KOM-WIFI.
- Остальные разделы оставьте без изменений.
- Чтобы защитить беспроводную сеть от несанкционированного доступа, рекомендуется активировать защиту сети. Для этого необходимо выбрать тип WPA2-PSK в подменю Security (возможные варианты: Encryption, Security Mode, Encryption) (возможные варианты: WPA-PSK, WPA-Personal). Настоятельно рекомендуется выбрать тип шифрования WEP, так как этот тип не является безопасным.
- Далее необходимо указать кодовое слово, которое будет использоваться для шифрования сигнала вашей сети Wi-Fi. Кодовое слово должно состоять из 8-63 символов, оно может содержать латинские буквы и цифры. Введите кодовое слово в поле Network Key (возможные варианты: Pre-Shared Key, Password, Password).
- Нажмите кнопку Применить (возможные варианты: Сохранить, Выйти, Применить, Сохранить, Выйти).
- На этом настройка беспроводной сети завершена. После сохранения настроек и перезапуска маршрутизатора вы можете подключиться к сети через WLAN, используя кодовое слово.
- Сначала необходимо зарезервировать IP-адреса для определенных компьютеров, на которых работает DC ++. Обычно это делается через меню Домашняя сеть (возможные варианты: Network Settings, LAN Settings, LAN Settings), а затем задайте IP-адреса для конкретных устройств (возможные варианты: Reserve Addresses, Static DHCP, DHCP Reservation).
- Далее необходимо настроить проброс портов (возможные варианты: Port Forwarding, Port Forwarding, Virtual Server, DMZ).
- Далее необходимо установить следующие параметры:
- IP-адрес компьютера (возможные варианты: IP-адрес сервера, внутренний IP, частный IP, LAN IP, LAN-сервер): Адрес или имя компьютера, который был ранее зарезервирован.
- Протоколы (возможные варианты: тип протокола): TCP и UDP (возможные варианты: оба,*, TCP/UDP).
- Настройки порта, обычно присутствуют не все из перечисленных ниже элементов:
- Стартовый порт: 4000
- Порт назначения: 4000
- Частный порт (возможные варианты: внутренний порт, порт сервера, диапазон портов): 4000
- Общественный порт (возможный вариант: внешний порт): 4000
- После завершения настройки необходимо нажать кнопку Добавить (возможные варианты: Добавить), а затем Применить (возможные варианты: Сохранить, закончить, применить, сохранить, закончить).
- Если DC++ будет использоваться на нескольких компьютерах, необходимо выполнить те же операции для всех остальных компьютеров. Если вы добавляете правила для других компьютеров, вам нужно указать другие порты: 4001, 4002, 4003 и так далее. Эти порты также должны быть указаны в настройках программы DC++ на соответствующих компьютерах.
- Как правило, современные маршрутизаторы не нуждаются в дополнительной настройке для цифрового телевидения. Однако во многих моделях необходимо активировать поддержку многоадресной рассылки (варианты: IPTV, IGMP).
- На этом настройка IPTV завершена. После сохранения настроек и перезапуска маршрутизатора вы сможете смотреть IPTV на компьютере, а также через приставку на телевизоре.
- Если вы смотрите IPTV на телевизоре через приставки некоторых моделей, вы можете улучшить стабильность IPTV. Если на маршрутизаторе имеется секция порта StB (возможные варианты: TV-порт, IPTV-STB), необходимо указать количество портов LAN на маршрутизаторе, к которым подключаются приставки. Не указывайте в этом разделе порты, к которым подключены компьютеры, — они потеряют доступ к Интернету.
- Затем нажмите Применить (возможные варианты: Save, Finish, Apply, Save, Finish).
- Для наиболее стабильной работы маршрутизатора рекомендуется обновить его микропрограмму (прошивку) до последней актуальной версии, которую обычно можно загрузить с сайта производителя.
- Чтобы обновить микропрограмму, необходимо подключиться к маршрутизатору с помощью кабеля. В противном случае маршрутизатор может сломаться в процессе прошивки.
- Также рекомендуется сначала сбросить настройки маршрутизатора на заводские по умолчанию, иначе после обновления маршрутизатор может работать некорректно.
- Чтобы обновить микропрограммы, выберите раздел Система (возможные варианты: Administration, Tools, System Setup, Advanced, Maintenance, Tools), а затем обновите микропрограмму (возможные варианты: Firmware Update, Firmware Upgrade, Firmware Update).
- Далее необходимо указать путь к файлу микропрограммы (прошивки) на компьютере и запустить обновление.
- Дождитесь завершения обновления (обычно это занимает около 5 минут). Ни в коем случае не отключайте компьютер от маршрутизатора и маршрутизатор от сети до завершения обновления.
Для настройки беспроводной домашней сети | WLAN-маршрутизатор
Сегодня во многих семьях уже давно есть компьютеры или ноутбуки, а иногда и то, и другое. Кроме того, даже смартфоны или, возможно, планшет. И, конечно, место отдыха каждого члена семьи — большой телевизор. До определенного момента все обычно идет хорошо, пока все занимаются домашней работой, используя свои инструменты, но потом возникает желание чего-то другого.

Это требует создания беспроводной домашней сети. Он помогает избавиться от лишних проводов, стать более мобильным и, конечно, сделать доступным для всех медиаконтент, собранный членами семьи. Такая беспроводная домашняя сеть организуется с помощью маршрутизаторов WLAN, которые распространяют сигнал на множество устройств, поддерживающих беспроводное соединение. Или можно подключиться к распределению через сетевые кабели, но это требует записи IP-адреса для каждого подключенного устройства.
Используйте NAS-сервер, чтобы сделать доступ к содержимому более удобным. Это может быть либо отдельный системный блок с несколькими жесткими дисками, либо готовое коробочное решение. К такому домашнему серверу можно подключить любое устройство по беспроводной сети и смотреть HD-видео, музыку, спортивные игры и многое другое, а главное — хранить все это на жестком диске. Домашний сервер также подключается к маршрутизатору Wi-Fi.
Для доступа к NAS-серверам необходимо установить на мобильные устройства специальные программы, позволяющие получить доступ ко всей домашней сети, а на компьютерах и ноутбуках доступ к мультимедийному контенту можно получить и без них. В настоящее время любой смартфон или планшет с операционной системой iOS (Apple) или Android (Google) может открывать файлы с домашнего NAS через файловый менеджер. Главное — это возможность (или правильнее сказать функциональность) доступа к устройствам в локальной сети. На своем планшете, например, я использую ES File Manager, который позволяет мне легко получить доступ к любому устройству в сети с сохраненным содержимым.
Например, компания Microsoft уже давно познакомила пользователей своей операционной системы с интеграцией с оболочкой Windows Media Center, начиная со специального выпуска Windows XP. Эта возможность современной операционной системы Windows позволяет воспроизводить HD-видео с ПК на приставке Xbox 360, минуя домашний NAS-сервер, поскольку его функции выполняет компьютер. Не говоря уже о популярных телевизорах с интеллектуальными технологиями (Samsung AllShare, Home Media Server и др.), которые делают мультимедийный контент доступным с ПК для воспроизведения на телевизоре.
Поэтому достаточно одного принципа, и чтобы начать настройку беспроводной домашней сети, необходимо позаботиться о настройке WLAN-маршрутизатора. Кстати, все вышеперечисленное можно настроить благодаря инструкциям на этом сайте. Воспользуйтесь поиском или картой сайта.
Чтобы настроить маршрутизатор WLAN

Поверьте, настроить маршрутизатор WLAN гораздо проще, чем вы думаете.
Допустим, вы подключены к Интернету дома: Сетевой кабель прокладывается в вашем доме и подключается к компьютеру. Ваша задача — получить одновременный беспроводной доступ в Интернет с других устройств (ноутбука, смартфона или планшета). Для этого вам понадобится маршрутизатор WLAN, который часто называют WLAN-маршрутизатором.
Прежде чем я расскажу вам, как настроить маршрутизатор WLAN, прочитайте краткое руководство по эксплуатации маршрутизатора WLAN, чтобы получить общую картину.
Нам нужен маршрутизатор, чтобы все устройства в сети получали свой сетевой адрес (IP-адрес) из домашней подсети, так как при использовании неправильно введенного IP обмен данными недействителен. Маршрутизатор просто организует эту очень маленькую подсеть (беспроводную домашнюю сеть) и раздает IP всем устройствам. А интернет-провайдер, в свою очередь, присваивает каждому участнику только один IP-адрес, который мы используем в качестве маршрутизатора.
Наша беспроводная домашняя сеть основана на технологии Wi-Fi. IP-адреса, предоставляемые маршрутизатором Wi-Fi, отличаются и не совместимы с адресами, принятыми в сети провайдера. Соединение сети провайдера и локальной беспроводной домашней сети обеспечивает маршрутизатор, Интернет передается на устройства с WLAN-подключением дома.
Чтобы избежать лишних вопросов, сразу скажу, что другие типы сетевых устройств: Концентраторы (сетевые концентраторы), коммутаторы (переключатели) или точки доступа не могут быть использованы для этой цели.
Современные маршрутизаторы WLAN имеют множество других полезных функций:
- Безопасность домашней сети
- Встроенный FTP-клиент
- USB-порты (для подключения жестких дисков, флэш-накопителей и принтеров) и т.д.
Инструкции по установке домашнего маршрутизатора не являются индивидуальными. Конфигурация различных моделей маршрутизаторов WLAN практически одинакова. Стоит лишь отметить, что у каждого производителя (модели) есть свои нюансы настройки.
Подготовка к настройке маршрутизатора WLAN
Настройка маршрутизатора осуществляется путем подключения всех устройств с помощью кабеля. Предположим, что у вас есть выделенная линия (Ethernet, витая пара), то есть к дому подведен сетевой кабель с разъемом RJ45. Мы берем беспроводной WLAN-маршрутизатор и подключаем интернет-кабель провайдера (Ethernet) к порту под названием WAN (или Internet) на задней панели.

Затем подключите компьютер, который вы хотите использовать для настройки, к одному из LAN-портов маршрутизатора с помощью сетевого кабеля (когда это будет сделано, его можно отключить).
Схемы подключения маршрутизатора для настройки могут быть следующими:
1. с участием классического WLAN-маршрутизатора (подключение к Интернету с помощью кабеля витой пары (Ethernet)).
2. использование WLAN-маршрутизатора с функциональностью DSL-модема (подключение к Интернету через телефонный кабель).
В качестве устройства настройки может выступать ПК или ноутбук. Какой тарифный план вы используете, зависит от типа соединения, которое предоставляет ваш интернет-провайдер.
Именно так работает IP-адресация между устройствами:
- WAN-подключение на маршрутизаторе WLAN — Подключите интернет-кабель провайдера. IP назначается провайдером (либо это прописано в договоре, либо назначается автоматически).
- LAN порты на WLAN маршрутизаторах — IP адреса, устройствам, подключенным к этим портам, назначаются автоматически или вручную (к ним подключен ПК в момент настройки) интервал IP адресов 192.168.1.1-192.168.1.xx, где xx — от 2 до 254).
- LAN-порт сетевой карты ПК — к нему подключен кабель от LAN-порта WLAN-маршрутизатора. IP-адреса назначаются автоматически или вручную (в соответствии с адресом, настроенным на маршрутизаторе).
Мы выяснили, как подключить маршрутизатор к компьютеру. Теперь включите компьютер, но не подключайте маршрутизатор к розетке.
Теперь немного общей информации, прежде чем мы перейдем к деталям:
Общий алгоритм настройки маршрутизатора.
2 способа настройки маршрутизатора WLAN
- Авто. С помощью специальной программы-мастера, которая находится на диске с программным обеспечением, поставляемом с WLAN-маршрутизатором. Все, что вам нужно сделать, это вставить компакт-диск с программным обеспечением в оптический привод вашего компьютера.
- Руководство. Использование веб-интерфейса маршрутизатора. Настройка выполняется через браузер ПК.
Первый способ самый простой: мастер настройки маршрутизатора просит вас ввести необходимые данные (в лучшем случае достаточно выбрать из списка вашего интернет-провайдера), и программа сама настраивает беспроводное соединение. Чтобы узнать, когда нужно включить WLAN-маршрутизатор — до или после запуска программы настройки, обратитесь к руководству пользователя, так как это крайне важно для правильной работы программы настройки.
Конечно, может случиться так, что вашего провайдера нет в списке, предлагаемом программой. В таких ситуациях необходимо вручную настроить маршрутизатор через его веб-интерфейс. Я более подробно остановлюсь на этом процессе и опишу 3 основных шага по настройке маршрутизатора:
- Установите связь между компьютером и маршрутизатором, подключенным к порту LAN маршрутизатора, чтобы получить доступ к его веб-интерфейсу.
- Настройка подключения к Интернету (параметры WAN — порт) с данными от провайдера.
- Настройка беспроводной сети, включая параметры безопасности (пароль, выбор метода шифрования и т.д.) и физические параметры, такие как уровень сигнала и выбор радиоканалов.
Конечно, это еще не все, опционально можно настроить и другие параметры, связанные с безопасностью и дополнительными функциями, но последние зависят от модели маршрутизатора.
Статические и динамические IP-адреса
Очень важно знать, какой тип IP-адреса вы получили от провайдера при настройке маршрутизатора. Если ваш компьютер, который ранее имел проводное подключение, имел определенный IP-адрес (обычно указанный в договоре), то ваш IP-адрес является статическим.
Если об IP ничего не сказано, а, например, только логин и пароль, маршрутизатор получит их автоматически. Таким образом, ваш IP-адрес является динамическим.
Чтобы сбросить настройки маршрутизатора
Сброс настроек маршрутизатора (возврат настроек маршрутизатора к заводским настройкам по умолчанию) необходим, если у вас возникли проблемы с его настройкой, вы запутались или что-то пошло не так. Для таких случаев на корпусе WLAN-маршрутизатора есть специальная кнопка — Reset. В какой момент нужно нажать на кнопку и как долго ее удерживать, написано в инструкции по эксплуатации, или ориентируйтесь на изменение поведения дисплеев перед маршрутизатором, которые подскажут вам, успешно ли прошел сброс.
Я хотел бы обратить ваше внимание на то, что это единственный способ изменить забытый пароль на маршрутизаторе.
На этом теоретическая подготовка к тюнингу завершена. Далее я подробно опишу каждый из трех этапов.
Установите связь с маршрутизатором на компьютере.
Сначала установите соединение между маршрутизатором и компьютером, подключенным в соответствии с приведенной выше схемой.
A. Если на маршрутизаторе установлен DHCP-сервер, который автоматически распределяет IP-адреса среди подключенных устройств, убедитесь, что на компьютере он тоже есть. Для этого выполните следующие действия. 1.
Щелкните значок компьютера на панели действий (панель задач), а затем щелкните «Центр управления сетями и общим доступом».
В следующем окне выберите «Подключения в локальной сети». 2.
Нажмите на «Свойства» в окне состояния подключения в локальной сети. 3.

В следующем окне выберите «Международный протокол версии 4 (TCP / IPv4)» и нажмите на кнопку «Свойства». 4.
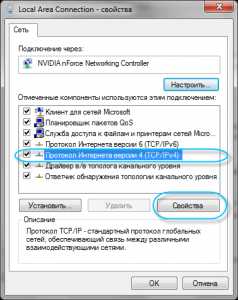
4. в окне «Свойства»: Internet Protocol Version 4 (TCP / IPv4) «переключатель «General «должен находиться на вкладках «Retrieve IP Advisor «и «Retrieve DNS server automatically». Если это не так, установите их в правильное положение и закройте все окна, нажав OK.
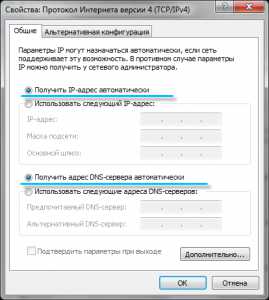
B. Если маршрутизатору по умолчанию назначен статический IP-адрес, выполните следующие действия. 1.
По умолчанию вы можете найти свой IP-адрес в руководстве пользователя маршрутизатора (обычно он указан на наклейке под устройством). Повторите 1-3 пункты выше. 2.
2. в окне «Свойства» установите Протокол Интернета версии 4 (TCP / IPv4)» на вкладке «Общие» установите переключатели в положение «Использовать следующий IP-адрес» и «Использовать следующий DNS-сервер». Если это не так, установите их в правильное положение и закройте все окна, нажав OK. 3.
3. в поле «IP-адрес:» введите ИК-адрес, последняя (после точки) цифра в котором больше соответствующего номера IP-адреса маршрутизатора. Например, если адрес по умолчанию, назначенный маршрутизатору, 192.168.1.1, вы можете ввести 192.168.1.2.
Введите 255.255.255.0 в поле «Маска подсети:» и IP-адрес маршрутизатора WLAN в полях «Базовый шлюз:» и «Предпочитаемый DNS-сервер:».

Закройте все окна, нажав на кнопку OK. Теперь все готово для настройки маршрутизатора.
Настройки маршрутизатора с помощью мастера
В этом процессе нет ничего умного. Вставьте компакт-диск из комплекта маршрутизатора WLAN. Запустите мастер установки, приняв лицензионное соглашение при его запросе.

Нажмите вперед перед запросом данных беспроводного соединения. Введите в соответствующие поля SSID беспроводной сети (название вашей сети, отображаемое в поиске) и пароль или оставьте предложенные, их можно изменить позже.

Маршрутизатор автоматически определяет настройки беспроводного подключения к Интернету. Если ваш тип подключения использует логин и пароль, вы можете ввести их позже в веб-интерфейсе и использовать в любом другом случае, если Интернет не был автоматически отображен после настройки. Не забудьте записать имя пользователя и пароль для доступа к веб-интерфейсу маршрутизатора (если маршрутизатор их генерирует, в окне мастера установки).
В конце настройки маршрутизатора автоматически переключитесь на веб-интерфейс, чтобы настроить подключение к Интернету вручную.
Если вы все сделали в соответствии с инструкциями мастера установки и не получили никаких сообщений об ошибках, но, к сожалению, не нашли связи с Интернетом, возможны 2 варианта решения проблемы:
- Как я уже писал выше, необходимо ввести дополнительные настройки подключения в веб-интерфейс.
- Возможно, провайдер разрешает доступ к своей сети только устройствам с определенным MAC-адресом — не персональным номером устройства. Это работает следующим образом: Устройство провайдера запоминает Mac-адрес клиентского устройства при первом подключении к сети и в дальнейшем открывает доступ только к нему. В информации о создании связей эта информация может отсутствовать. Чтобы решить эту проблему, маршрутизаторы имеют специальную функцию для клонирования и ручного ввода MAC-адресов, о которой я расскажу чуть позже.
Установка маршрутизатора вручную (на примере маршрутизатора ASUS)
Если вам необходимо настроить соединение с Master или настроить параметры, которые не указаны в Master of Router Installation, вы можете выполнить настройки вручную через веб-интерфейс. Откройте любой браузер и выберите IP-адрес маршрутизатора в адресной строке:
Введите в появившемся окне имя и пароль в соответствующие поля для доступа к веб-интерфейсу (их значения по умолчанию указаны в пользователе маршрутизатора). Обратите внимание, что после установления соединения рекомендуется изменить имя и пароль в целях безопасности.
В разделе LVS интерфейса маршрутизатора выберите вкладку DHCP-сервер и поставьте галочку в поле «DHCP-сервер» — активируйте «YES». Таким образом, вы даете маршрутизатору возможность автоматически распределять IP подключенных устройств.
Выберите тип подключения к Интернету в разделе WAN на закладке «Подключение к Интернету». Чтобы узнать, какой тип подключения к интернету выбрать, обратитесь к документам, выданным провайдером, или воспользуйтесь статьей: «Как определить тип подключения к интернету».
Наиболее распространенные варианты подключения к Интернету
- С динамическим IP (автоматический IP или DHCP)
- Со статическим IP-адресом (ручная настройка IP-адреса Wan, маски, шлюза …).
Мы рассмотрим второй вариант со статическим IP-адресом. После выбора они станут активными полями для ввода параметров стабильного соединения — «Установка IP-адреса Wan», которые необходимо заполнить в соответствии с данными, полученными от интернет-провайдера.
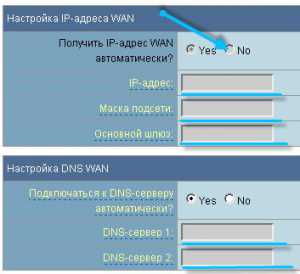
Нажмите на «Нет» и заполните все поля последовательно.
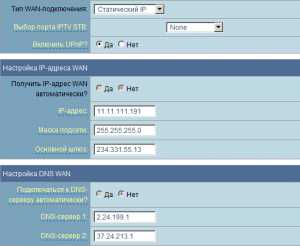
ИК-адреса и другие параметры сети установлены, они должны предлагаться в соответствии с указаниями провайдера. Если выбрана опция с динамическим IP-адресом или PPPOE или L2TP, настройка упрощается, и маршрутизатор автоматически получает все параметры подключения от провайдера. Только для последних двух типов подключения необходимо указать имя и PA, предоставленные провайдером (или в редких случаях «имя услуги»).
Завершите настройки, нажав на кнопку «Применить» или «Сохранить».
В некоторых случаях провайдер подключает пользователя к MAC-адресу (физическому адресу) его компьютера, чтобы никто другой не смог подключиться вместо него. В этом случае попытки получить доступ в Интернет через маршрутизатор становятся невозможными.
Чтобы избежать этого, необходимо изменить внешний интерфейс маршрутизатора так, чтобы он соответствовал MAC-адресу, к которому вас привязал провайдер (обычно это адрес сетевого интерфейса вашего компьютера).
Этот процесс называется клонированием MAC-адреса, но эта функция в веб-интерфейсе маршрутизатора не всегда имеет такое же название. Чтобы клонировать MAC-адрес компьютера, который был подключен к Интернету с помощью кабеля до установки маршрутизатора, введите его в разделе WAN в поле Mac’s Special ISP Requirements и установите подключение к Интернету.
Сохраните настройки, нажав кнопку «Применить».
Чтобы узнать MAC-адрес компьютера
Чтобы узнать MAC-адрес компьютера и ввести его на маршрутизаторе при настройке подключения к Интернету, сделайте следующее. 1:
Щелкните значок компьютера на панели действий (панель задач), а затем щелкните «Центр управления сетями и общим доступом».
В следующем окне выберите «Подключения в локальной сети». 2.
Нажмите кнопку Подробности, чтобы отобразить MAC-адрес.

MAC-адрес находится в поле Физический адрес.
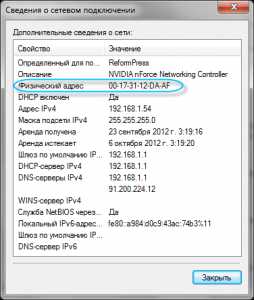
Ручная настройка параметров беспроводной локальной сети
Если вы все сделали правильно и ввели правильные параметры подключения, то после перезагрузки маршрутизатора вы сможете получить доступ в Интернет с компьютера, на котором производили настройки. Откройте браузер и введите адрес любого сайта, например, MediaPure.Ru . страница сайта открылась, значит, можно приступать к настройке беспроводной сети (Wi-Fi).
В меню веб-интерфейса маршрутизатора выберите раздел «Беспроводные сети», вкладку «Общие».

Обратите внимание, что некоторые маршрутизаторы поддерживают работу беспроводной сети одновременно в двух диапазонах (5 ГГц и 2,4 ГГц). Настройте беспроводную сеть в более популярном диапазоне 2,4 ГГц.
Укажите режим работы беспроводной сети. Лучшим вариантом является универсальная настройка, которая обеспечивает совместимость с новыми и старыми версиями стандарта Wi-Fi. Он называется» смешанный» или «Авто» (автоматический режим).
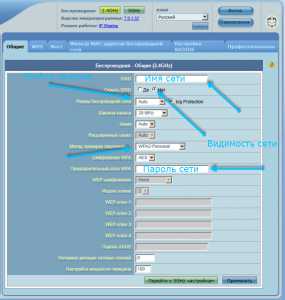
Введите SSID сети (имя сети, которое отображается при сканировании) в одноименное поле. Выберите вариант безопасности в поле «Метод аутентификации». Я рекомендую WPA2-Personal, почему, читайте в разделе WLAN. Введите пароль (или ключ) в поле предустановленного ключа WPA. Этот ключ и имя сети (SSID) необходимы для организации доступа к вашим беспроводным устройствам. Поэтому рекомендуется сохранить их в файле или записать в надежном месте.
Скрытие SSID рекомендуется для того, чтобы ваша домашняя беспроводная сеть не была видна снаружи, но вы все равно могли подключиться, так как уже знаете SSID. Чтобы сохранить настройки, нажмите кнопку «Применить» или «Сохранить». Кстати, беспроводная сеть в диапазоне 5 ГГц настраивается таким же образом.
Внимание! Будьте осторожны при обновлении микропрограммы маршрутизатора. Необходимость в этом возникает из-за неправильной работы маршрутизатора и проблем со связью. Внимательно прочитайте раздел руководства пользователя, посвященный обновлению программного обеспечения маршрутизатора, и тщательно следуйте рекомендациям. Не следует прибегать к этому без крайней необходимости, поскольку это не требуется при первой настройке беспроводной сети.
Проблема настройки сети WLAN также подробно рассматривается в статье: Настройка маршрутизатора WLAN или точки доступа WLAN.
P.S. Буду очень признателен, если вы укажете на моменты, которые необходимо проанализировать более подробно.
Как настроить спутниковый интернет через маршрутизатор ASUS?
Здравствуйте, Светлана. Я не могу помочь вам дистанционно. Мне даже не нужна оплата. Давайте попробуем узнать.
Я правильно понимаю, что нужно обеспечить доступ в интернет на всех устройствах, подключенных к сети Wi-Fi через маршрутизатор ASUS?
Моя работа заключается в том, чтобы убедиться, что Wi-Fi распространяет IP-адрес от нашего интернета, а не от маршрутизатора, на ноутбук.
То же самое? Я не мог этого понять. И какое отношение к этому имеет IP-адрес?
Я не знаю, какой у вас интернет и какое оборудование (знаю только, что спутниковое). Работает ли он на компьютере? Выполняете ли вы какие-либо настройки на своем компьютере? Скорее всего, это просто сетевой кабель от спутниковых интернет-устройств.
Попробуйте сбросить настройки маршрутизатора ASUS до заводских (на всякий случай). Затем подключите кабель от спутникового интернета к WAN-порту маршрутизатора ASUS. Для порта, который подписан в Интернете. Если для работы интернета не нужно задавать никаких параметров, маршрутизатор автоматически раздаст интернет через WLAN и сетевой кабель.
Я не могу сказать вам ничего конкретного, потому что сам не разобрался в проблеме и задаче. Я не знаю, какие у вас инструменты и какие настройки. Я не понял, о каком IP-адресе вы так часто писали. Возможно, вам нужно было ввести что-то другое.
Вы можете ответить мне в комментариях ниже.
Windows 10 — все инструкции по настройке интернета и решению проблем Установка роутеров — инструкции для разных моделей и производителей Полезные программы — для настройки точек доступа, WLAN, 3G/4G модемов.
подписаться на help-wifi.com
Настраиваем интернет на Windows через модем или маршрутизатор и локальную сеть одновременно

Вы попросили меня объяснить, как настроить компьютер в Интернете с помощью ADSL-модема (таким же образом мы настроим и маршрутизатор) и как настроить компьютер в локальной сети с помощью локального маршрутизатора.
Мы настроим сеть в Windows XP с Windows 7 аналогичным образом.
Дано: 1. Локальная сеть 10.10.0.0 / 24 с маршрутизатором 10.10.0.12. ADSL-модем провайдера, настроенный маршрутизатором с IP 192.168.0.1, включен в коммутатор локальной сети, т.е. раздает Интернет во всей подсети 192.168.0.0 / 24, для которой он зарегистрирован как основной шлюз. .
Задача — настроить работу компьютеров в Интернете, а также работу в локальной сети через маршрутизатор 10.10.0.1 и других сетях за маршрутизатором.
Сначала мы отключим DHCP-сервер в модеме. Это нужно для того, чтобы модем не раздавал IP по локальной сети, мы будем прописывать все IP своими руками. Во-вторых, откройте настройки сетевой карты и напишите:
Откройте сетевые настройки вашей сетевой карты:


Откроется окно для ввода параметров, введите IP-адрес, маску, шлюз и DNS в настройках сетевой карты и перейдите к дополнительным настройкам:
IP: 192.168.0.5 Маска: 255.255.255.0 Шлюз по умолчанию: 192.168.0.1 DNS: 192.168.0.1
Для каждого настроенного компьютера необходимо указать свой IP-адрес, например, 192.168.0.5, 192.168.0.6, 192.168.0.7 и т.д.

После того как вы заполнили все поля, как показано на скриншоте, нажмите кнопку Дополнительно:

В открывшемся окне Дополнительные параметры TCP / IP нажмите кнопку 1: Добавить. Откроется окно для ввода дополнительного IP-адреса. Вводим адрес нашего компьютера в локальной сети под номером 2: 10.10.0.5 и маску 255.255.255.0, для сохранения дополнительного IP-адреса нажимаем кнопку под номером 3: Ok.
Наш дополнительный IP номер 4: 10.10.0.5 отображается в поле IP адреса. Чтобы сохранить настройки, нажмите клавишу №5: OK.
Сохраняем изменения, внесенные в настройки TCP/IP сетевой карты, нажав кнопку OK в обоих окнах:


После внесения изменений, мы должны уже иметь Интернет на компьютере для проверки, вы можете запустить команду и нажать OK:
Пуск-Выполнить и введите команду:
Ping softnastroy.com -t
Параметр — пинг будет продолжаться неограниченное время, если он не используется, будет сделано 4 пинга и программа будет закрыта
Когда модем или маршрутизатор раздает интернет, мы имеем следующий ответ системы:
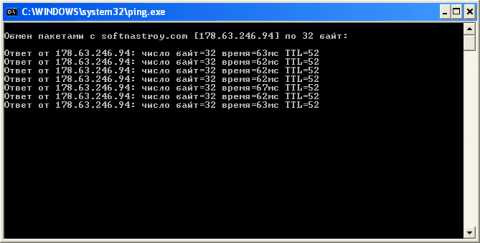
Аналогично, при добавлении IP-адреса network2, нам нужно пнуть локальную сеть, в нашем случае маршрутизатор локальной сети 10.10.0.1
Самое главное мы установили, у нас есть интернет, у нас также есть пинг на маршрутизаторе, теперь нужно добавить постоянный маршрут для локальной сети, чтобы запустить локальную сеть.
Для этого мы просто подключим все, что работает на локальном маршрутизаторе 10.10.0.1 к сети 10.0.0.0 / 8, для этого нажмите Пуск — Выполнить и введите команду ::
ADD-P route 10.0.0.0 mask 255.0.0.0 10.10.0.1
Для поиска стабильных постоянных маршрутов выполните команду:
Чтобы закрыть окно консоли, если оно у вас не закрывается, выполните команду пуск — выполнить — CMD и в открывшемся окне уже выполняем вышеуказанную команду.
Если у вас есть другие адреса, просто измените их аналогично себе.
Настройка сети завершена. С вами был Сергей Лазаренко.
Давайте сделаем небольшой перерыв и посмотрим короткое видео:
См. также
Все права защищены (c) HTFI. Копирование информации разрешается при условии, что будут даны активные ссылки на источники.