Как настроить интернет беспроводной
С помощью домашней беспроводной сеть, вы можете получить доступ к Интернету в разных местах вашего дома. В этой статье описаны основные шаги по настройке беспроводной сеть и начать ее использовать.
Приобрести необходимое оборудование
Чтобы создать свой собственный беспроводную сети, необходимы следующие компоненты.
Широкополосное подключение к Интернету и модем. Широкополосное подключение к Интернету — это высокоскоростное подключение. Наиболее распространенными типами широкополосных соединений являются DSL и кабель. Для получения услуг широкополосного доступа обратитесь к своему провайдеру. Как правило, технология DSL используется телефонными компаниями, а кабельное соединение — компаниями кабельного телевидения. Интернет-провайдеры часто предлагают широкополосные модемы. Кроме того, в дополнение к модемам некоторые интернет-провайдеры предлагают беспроводные маршрутизаторы. Вы также можете найти это оборудование в магазинах электроники и компьютерной техники или в интернет -магазинах.
Беспроводной маршрутизатор. Маршрутизатор пересылает данные между вашей сетью и Интернетом. Использование беспроводного маршрутизатор, вы можете подключать компьютеры к сети с помощью радиоприемников вместо кабелей. Существует несколько различных типов технологий беспроводных сетей, включая 802.11a, 802.11b, 802.11g, 802.11n и 802.11ac.
Беспроводной сетевой адаптер. Адаптер беспроводной сети — это устройство, которое подключает ваш компьютер к к беспроводной сети. Для подключения ноутбука или настольного компьютера к беспроводной сеть, она должна быть оснащена беспроводным сетевой адаптер. Многие ноутбуки и планшеты, а также некоторые настольные компьютеры поставляются с с беспроводными сетевые адаптеры.
Чтобы проверить, оснащен ли ваш компьютер беспроводным сетевого адаптера, выполните следующие действия.
Нажмите кнопку Пуск, введите Диспетчер устройств в поле поиска, а затем выберите Диспетчер устройств.
Разверните узел Сетевые адаптеры.
Найдите необходимый сетевой адаптер. Его название может содержать слово беспроводной .
Настройка модема и подключения к Интернету
Когда у вас будет все необходимое оборудование, вам понадобятся настроить Модем и подключение к Интернету. Если модем не настроен Интернет-провайдера, подключите модем к компьютеру и Интернету, следуя инструкциям, прилагаемым к модему. Если ваш модем использует технологию DSL, подключите его к телефонной розетке. Если вы используете кабельное соединение, подключите модем к кабельному разъему.
Размещение беспроводного маршрутизатора
Разместите беспроводной Установите маршрутизатор в такое место, где уровень сигнала будет максимальным, а уровень помех — минимальным. Для достижения наилучших результатов следуйте приведенным ниже советам.
Разместите беспроводной Маршрутизатор в центре дома или квартиры. Разместите маршрутизатор как можно ближе к центру дома или квартиры, чтобы его радиосигнал равномерно покрывал все углы дома.
Разместите беспроводной роутер над полом вдали от стен и металлических предметов, например, металлических шкафов. Чем меньше физических препятствий между компьютером и беспроводным маршрутизатор, тем сильнее будет его сигнал.
Уменьшите уровень шума. Некоторые сетевые устройства используют радиоканал 2,4 ГГц. Эта же частота используется большинством и многими микроволновыми печами беспроводные телефоны. Если вы включите микроволновую печь или получите вызов на беспроводный телефон, то сигнал беспроводного маршрутизатор может быть временно отключен. Вы можете избежать большинства этих проблем, используя беспроводный телефон, работающий на более высокой частоте, например, 5,8 ГГц.
Безопасность беспроводной сети
Безопасность сети всегда важна. Использование беспроводной При работе в сети этот вопрос становится еще более важным, поскольку сигнал вашей сети может выходить за пределы дома. Если вы не защитите свою сеть, посторонние люди с компьютерами могут получить доступ к вашим компьютерам, объединенным в сеть, и воспользоваться вашим подключением к Интернету.
Чтобы повысить безопасность вашей сети, сделайте следующее:
Измените имя пользователя и пароль по умолчанию. Это поможет защитить ваш маршрутизатор. Большинство производителей маршрутизаторов устанавливают на них имя пользователя, пароль и имя сети (SSID) по умолчанию. Посторонние могут использовать эту информацию для доступа к вашему маршрутизатору без вашего ведома. Чтобы избежать этого, измените имя пользователя и пароль по умолчанию для доступа к маршрутизатору. Инструкции можно найти в руководстве по эксплуатации вашего устройства.
Установите ключ безопасности (пароль) беспроводной сети . В беспроводных Сети используют ключи сетевой безопасности для защиты сетей от несанкционированного доступа. Мы рекомендуем использовать протокол WPA2, если ваш маршрутизатор поддерживает его. Узнайте больше о том, какие типы безопасности поддерживаются и как настроить можно найти в документации к маршрутизатору.
Некоторые маршрутизаторы поддерживают протокол WPS. Если ваш маршрутизатор поддерживает WPS и подключен к сети, выполните следующие действия. настроить сетевой коммутатор безопасности:
В зависимости от того, какая версия Windows установлена на вашем компьютере, выполните одно из следующих действий:
В Windows 7 или Windows 8.1 нажмите кнопку Пуск, запустите ввод Network and Sharing Center, а затем выберите его из списка.
В Windows 10 нажмите кнопку Пуск и выберите Настройки > Сеть & Интернет > Состояние > Сеть и общий доступ.
Выберите Настроить новое подключение или сеть.
Выберите Создание и настройка Новая сеть, а затем нажмите кнопку Далее.
Мастер поможет вам создать имя сети и ключ безопасности. Мастер по умолчанию настроит Шифрование WPA или WPA2 (если ваш маршрутизатор поддерживает их). Мы рекомендуем использовать шифрование WPA2, поскольку оно обеспечивает более высокий уровень безопасности, чем шифрование WPA или WEP. При использовании шифрования WPA2 или WPA можно использовать пароль без необходимости запоминать загадочную последовательность букв и цифр.
Запишите ключ безопасности и храните его в надежном месте. В качестве альтернативы можно сохранить ключ безопасности на флэш-накопителе USB, следуя инструкциям мастера. (Ключ безопасности можно сохранить на флэш-накопителе USB в Windows 8 и Windows 7, но не в Windows 10).
Используйте брандмауэр. Брандмауэр — это оборудование или программное обеспечение, которое защищает компьютер от несанкционированного доступа и вредоносных программ (malware). Если брандмауэр работает на каждом компьютере в вашей сети, вы можете контролировать распространение вредоносных программ в сети и защищать компьютеры при выходе в Интернет. Брандмауэр Windows включен в эту версию Windows.
Подключение компьютера к беспроводной сети
В области уведомлений щелкните значок сети или.
В списке сетей выберите сеть, к которой необходимо подключиться, а затем подключите элемент.
Введите ключ безопасности (часто называемый паролем).
Следуйте любым дополнительным инструкциям, если они появятся.
Если у вас возникли проблемы с сетью Wi-Fi при использовании Windows 10, см. раздел Устранение неполадок беспроводной Сети в Windows 10 для получения дополнительных рекомендаций по устранению проблем.
Как настроить интернет на ноутбуке

Работа компьютера или ноутбука не может быть представлена без доступа к интернету . Существует несколько способов получить постоянный доступ к сети и при этом обеспечить высокую скорость приема и передачи данных — каждый пользователь может выбрать подходящий. Существует два основных типа доступа к Всемирной паутине. и беспроводной .
Как настроить На проводном соединении ноутбука к интернету
Доступ по проводному соединению оказался наиболее стабильным среди пользователей.

Этот тип сетевого подключения больше всего подойдет тем, кто привык скачивать большие объемы или работать удаленно по сети. Кабельный метод обеспечивает стабильную работу интернета позволяя вам получить доступ к необходимым ресурсам 24 часа в сутки.
Мы подробно разберем все тонкости предоставления доступа к кабелю. Существует 2 его типа:
- Использование волоконно-оптического кабеля.
- Выход в сеть по технологии ADSL.
Настройка каждого способа подключения имеет свои нюансы.
Использование кабеля
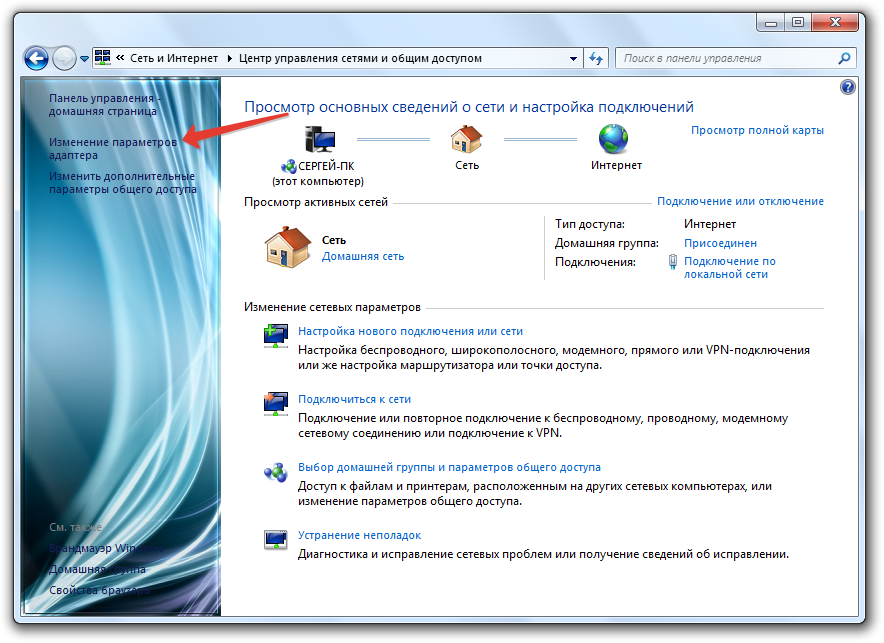
Для настройки Для каждого типа подключения необходимо перейти в панель управления, а затем выбрать меню сети и интернет «А затем перейдите на вкладку «Изменить параметры адаптера». » В появившемся диалоговом окне выставляем автоматическое получение IP-адреса. Если инструкция, выданная провайдером, требует ручного ввода, мы делаем это сами.
Если ваш провайдер требует подключения через систему VPN, необходимо выполнить следующую последовательность действий:
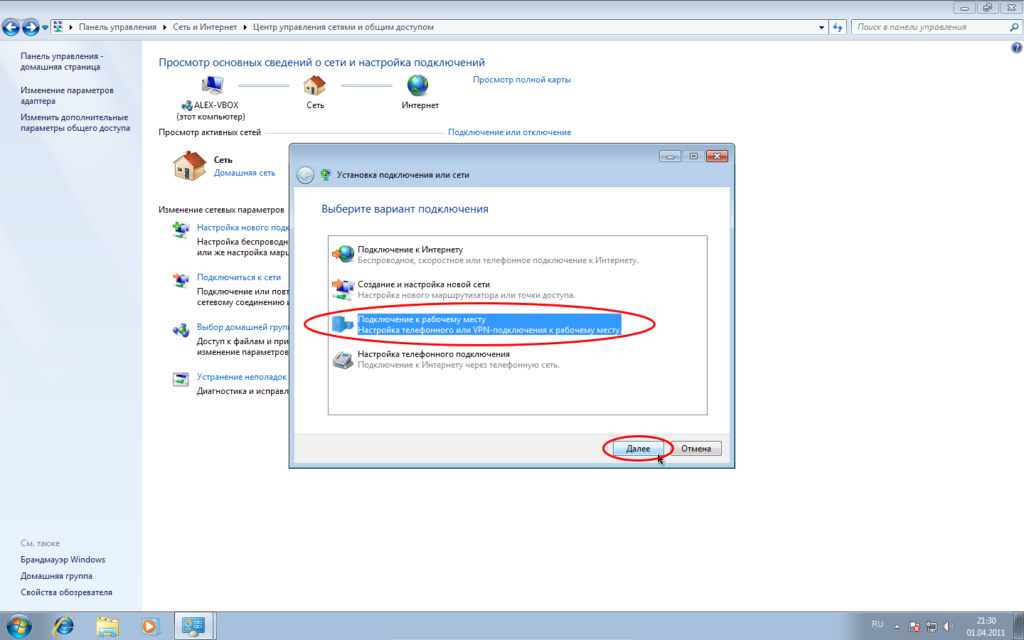
- Откройте настройки Сеть, выберите «Создать новое подключение».
- Выберите в меню графу «подключение к рабочему месту».
- Укажите тип соединения: ‘VPN’.
- На вопрос системы о ее стоимости ли настроить Соединение, вы должны ответить, нажав «snooze» левой кнопкой.
- Затем необходимо ввести данные, выданные провайдером. Настройки шифрования лучше.
Мы продолжаем использовать интернета Для этого нажмите левой кнопкой мыши на значок сети в правом нижнем углу и выберите нужное VPN-соединение.
В случаях, когда провайдер предоставляет кабельное интернет Через PPPOE следует:
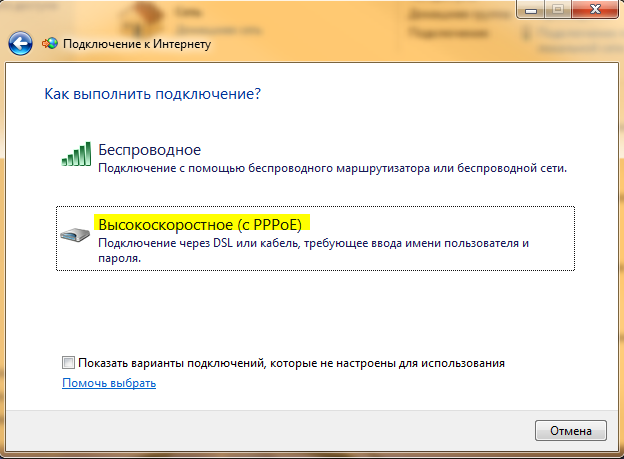
- Начните с создания нового соединения для него, нажав на колонку «соединение» к интернету ».
- Перейдите на вкладку «Высокоскоростная, через DSL или кабель».
- В открывшемся окне введите данные из документации, полученной от поставщика услуг. Обязательно установите флажок в пункте «Запомнить данные».
По данным ADSL
Для подключения модема требуется ADSL. Связь с мировой сетью будет осуществляться через телефонный кабель. Недостатки этого метода с довольно низкой скоростью из-за устаревшей системы подключения.
Основная телефонная линия подключается к разветвителю, который разделяет соединение с телефоном и интернет . Затем с помощью кабеля необходимо подключиться к модему через разъем LAN. И оттуда вы теперь подключаетесь к ноутбуку через разъем WAN. Такое подключение подходит для отдаленных деревень, где плохое беспроводная Соединение не является оптоволоконным железнодорожным кабелем.
Беспроводное соединение интернета на ноутбуке
Для стабильной и высокой производительности интернета Два широко известных беспроводных Способ подключения:
- Через Wi-Fi.
- Использование мобильных устройств интернета .
По Wi-Fi
Подключение по Wi-Fi возможно только при наличии его модуля в ноутбуке или при использовании специального USB-адаптера Wi-Fi. Маршрутизатор Wi-Fi отличается от модема своей способностью подключать к сети сразу несколько гаджетов. Он имеет возможность установки пароля для защиты от несанкционированного использования вашего трафика. Когда вы покупаете Wi-Fi роутер, в инструкции к нему есть заводской пароль с логином, который при желании можно изменить в настройках устройства.
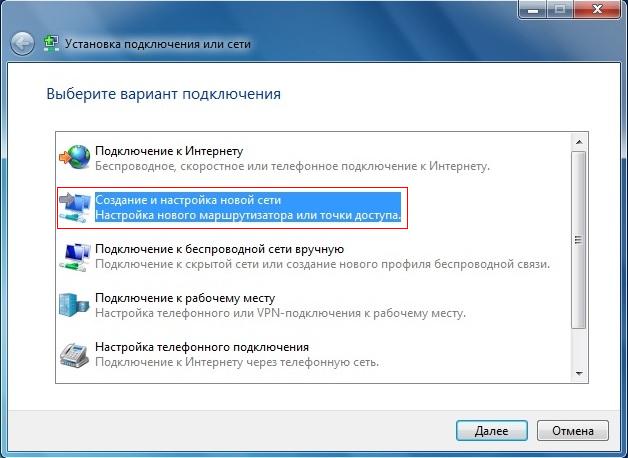
Чтобы получить доступ к Wi-Fi роутеру, необходимо выбрать его в списке беспроводных Сети и введите правильный пароль авторизации.
Для правильной работы маршрутизатора должны быть выполнены два важных условия:
- Выберите место, где маршрутизатор будет стоять правильно.
- Обеспечьте его бесперебойным электропитанием для нормальной работы без повреждений.
Для работы по беспроводной Сети Wi-Fi имеют два типа маршрутизаторов:
- Проводные маршрутизаторы;
- беспроводные роутеры.
Первый тип устройства работает по принципу модема и напрямую принимает интернет по кабелю, а затем распространяет его через Wi-Fi соединение на ограниченное расстояние. Скорость такого соединения немного ниже, чем проводного, но достаточно стабильна.
Беспроводные маршрутизаторы Wi-Fi работают от SIM-карт и дают гораздо меньшую скорость соединения, кроме того, мобильная связь снижает стабильность доступа к интернету . Плюсом является возможность работы на ноутбуке в любом месте, благодаря беспроводной связи.
Через мобильный интернет
Для создания мобильных сетей используются модемы со встроенной SIM-картой или телефон, подключенный через USB к ноутбуку.
Модем можно приобрести в салоне связи соответствующего оператора — выберите тот, который вам больше нравится. Узнайте, является ли ваш район полностью желаемым для провайдера. После покупки останется только первый запуск и установка программного обеспечения.
Настройка мобильного модема очень проста:

- Вставьте модем в разъем USB на ноутбуке.
- Дождитесь установки драйверов и программ для модема.
- После установки откроется диалоговое окно запуска.
- Введите учетные данные для авторизации, которые вам были предоставлены в салоне связи, а затем установите флажок: «Запомнить», чтобы не вводить их каждый раз.
Затем дождитесь подключения к сети.
Чтобы получить доступ к интернету Использование необходимого смартфона:
- Подключите смартфон к ноутбуку с помощью USB-кабеля.
- В настройках Телефон Найдите вкладку, отвечающую за мобильные соединения.
- Выберите режим USB-модема.
- Дождитесь синхронизации и начните успешно пользоваться Интернетом.
Такое соединение характеризуется низкой скоростью, но не требует дополнительных затрат на приобретение устройства доступа к интернету . Пользователю остается только контролировать свой трафик, так как большинство операторов предоставляют небольшой его объем для мобильных устройств.
В целом, подключение ноутбука к интернету Довольно простая задача даже для начинающего пользователя. Ее можно решить, не обращаясь в сервисный центр и не привлекая специалиста.
Как настроить беспроводное подключение к Интернету
Беспроводное подключение к Интернету позволит вам освободить свой дом или офис от кабелей. С помощью беспроводного интернета Вы можете комфортно работать в любом месте. Хотя настройка беспроводного Подключение к Интернету может показаться сложным, но это не так, это может сделать практически каждый.

Готовимся к старту
Для того чтобы настроить беспроводное Подключение к Интернету, вам необходимо широкополосное подключение к Интернету, беспроводной маршрутизатор и компьютер с установленной поддержкой беспроводной сети или адаптером беспроводной сети. Беспроводной маршрутизатор преобразует сигналы от интернет-соединения к беспроводной станции, а адаптер беспроводной сеть, позволяющая компьютеру подключаться к беспроводному маршрутизатору.
Большинство новых компьютеров уже оснащены беспроводными возможности, что означает, что вам не понадобится в беспроводном сетевой адаптер. Если ваш компьютер не оснащен встроенным беспроводной соединения, то вы должны поставить беспроводной сетевой адаптер.
Установите связь
Во-первых, для подключения беспроводного маршрутизатор к модему, убедитесь, что модем подключен к Интернету. Если ваш компьютер подключен к модему, отсоедините сетевой кабель от задней панели компьютера и вставьте его в соответствующий порт на задней панели маршрутизатора. Затем подключите питание к модему, подождите некоторое время, прежде чем подключить ваш беспроводного маршрутизатор. Как только на маршрутизаторе загорится индикатор WAN или WLAN, вы подключены к модему.
Настройка маршрутизатора
После того как модем подключен, настало время сделать его для настройки беспроводного Маршрутизатор. Временно подключите компьютер к одному из сетевых портов на беспроводном маршрутизатора с помощью кабеля, входящего в комплект поставки маршрутизатора. Ваш компьютер должен автоматически подключиться к маршрутизатору. Откройте Internet Explorer и введите адрес настроить маршрутизатор. Если вы получаете запрос на ввод пароля, обратитесь к соответствующей документации по вашему маршрутизатору. После этого Internet Explorer отобразит страницу конфигурации маршрутизатора. Где вы можете выбрать настройки По умолчанию, за исключением случаев использования SSID, беспроводного Шифрование и пароль администратора. Следуйте инструкциям на маршрутизаторе для настройки правильные настройки, а затем отсоедините сетевой кабель от компьютера. Когда все готово, найдите сеть, следуйте инструкциям на экране, подключитесь. к беспроводному сигналу.
Локальная беспроводная сеть Wi-Fi дома
Представьте, что вы находитесь в отпуске (пляж, море, солнце; лес, река, рыбалка) и вдруг звонит начальник! Вы берете свой КПК (ноутбук, смартфон) и выходите в Интернет. Связаться с офисом, прочитать электронную почту, подготовить коммерческое предложение, отправить информацию партнерам, подготовить срочные документы. вы узнаете себя Нет? Тогда все в порядке. Вы нормальный человек и эта статья для вас 🙂 (не относитесь к категориям людей, для которых мобильный интернет является необходимостью, например, журналисты, спасатели и т.д.).
Мы не будем рассматривать все многообразие способов подключения к интернету, как-то через adsl-модем (роутер), интернет -шлюз и т.д. Сейчас нас в основном будет интересовать возможность создания дома беспроводной сеть для подключения компьютеров и доступа к Интернету без утомительной прокладки кабелей.
Вот некоторые из причин, которые побуждают нас смело принять вызов:
- Вы только что закончили ремонт в квартире и сносите стены, прокладка кабеля не входит в ваши планы;
- у вас большой дом (загородный дом, дача, замок :-)) и вам необходимо подключить к Интернету различные устройства, разбросанные по дому и окрестностям. Рытье траншей и "наматывание миль кабеля" почему-то не вдохновляет вас;
- У моего соседа он есть, и я хочу его. А кто я — красный?
- Ну, я люблю лежать с ноутбуком на диване, потом с КПК в … сидеть;
- Далее, очевидно, следует перечислить еще сотню причин, но мы их пропустим.
Мы будем строить беспроводную сеть при условии, что Интернет уже подключен к вам по «витой паре» или телефонной линии через ADSL (на дачу, к двери квартиры, к столу в комнате, к любимому дивану :-))
Для этих целей наиболее удобно (и дешевле) использовать интернет -Шлюз со встроенной точкой беспроводного Доступ к стандарту WiFi 802.11b/g/a/n. ПРИМЕЧАНИЕ: В случае покрытия значительных площадей это не так. В этом случае необходимо использовать обычные точки доступа WiFi, так как встроенные точки доступа имеют некоторые присущие им ограничения, но об этом подробнее.
Подчеркнем главное — во всех этих многофункциональных устройствах есть беспроводная Часть. Здесь мы будем.
Строим локальную беспроводную сеть WiFi в небольшом офисе или дома
Прежде всего, следует отметить, что в дополнение к рекламируемым везде и всюду преимуществам беспроводных Сети WiFi, они также имеют некоторые недостатки, а именно:
- Чувствительность к помехам. В некоторых случаях, при крайне тяжелых радиочастотных условиях, нормальная работа сети практически невозможна. Скорость соединения плавает, связь часто обрывается;
- Сильное поглощение радиоволн железобетоном и некоторыми дуговыми материалами, что приводит к затуханию сигнала и в конечном итоге к — см. пункт выше.
Этих двух пунктов уже достаточно, чтобы задуматься. Вы уже передумали? Тогда мы пойдем дальше.
Все, что нам нужно — это интернет -Шлюз (ADSL модем) со встроенным беспроводной Оснащение точки доступа WiFi и клиентских устройств беспроводными адаптеры. Рекомендуется иметь один ноутбук или КПК. Техника работы с сетью выглядит примерно следующим образом:
- Мы распаковываем нашу коробку ( интернет -Шлюз), устанавливаем его в предполагаемом месте и подключаем к сети (мы не подключаем ни к какому интернету, ни к каким параметрам беспроводной Мы не устанавливаем сети);
- Берем ноутбук (или КПК) и запускаем мастер-установку беспроводной сеть (или просто подключите беспроводный адаптер и немедленно начать процедуру поиска местного беспроводных сети, находящиеся в радиусе действия беспроводного адаптера ноутбука);
- Большинство производителей устанавливают SSID сети в значение по умолчанию, поэтому именно это нас и интересует. Если ваш компьютер нашел несколько сетей с таким именем, и вы смогли подключиться к одной из них — поздравляем! Вы подключились к соседу, который по недосмотру или неопытности забыл защитить свой беспроводную Network, тем самым предоставляя вам (и всему району) возможность пользоваться своей сетью и выходить в Интернет «бесплатно». Но мы люди серьезные, поэтому будем продолжать;
- Пройдитесь с ноутбуком по комнатам, где вы собираетесь работать через WiFi, посмотрите уровень сигнала, скорость сети, измените информацию. Нарисуйте картину благополучных и неблагополучных мест (достаточно на бумаге от руки, но в некоторых случаях можно документально). Все в порядке? Нет? Затем попробуйте изменить местоположение точки доступа (наши «ящики») и повторите еще раз;
Проделав вышеописанную процедуру, пришло время проанализировать результат.
- Соединение устанавливается без проблем, связь стабильна во всех помещениях, соединение не обрывается, скорость соединения не сильно плавает — вам повезло и вы можете перейти к настройке беспроводной сети;
- Связь есть не везде, она постоянно обрывается, скорость соединения сильно плавает — подумайте, нужна ли вам такая сеть.
Мы установили точку доступа WiFi
Мы будем придерживаться следующей последовательности:
- установить свойства протокола TCP/IP (IP-адрес, сетевая маска);
- Настройте встроенные службы (DNS, DHCP и т.д.);
- Мы устанавливаем параметры беспроводной Сети, мы уделяем особое внимание вопросу безопасности;
- Мы устанавливаем подключение к Интернету, пишем правила фильтрации для встроенного брандмауэра;
- Мы подключаем провода, проверяем работоспособность, гордимся хорошо выполненной работой.
Схема домашней беспроводной сети
В зависимости от способа подключения к Интернету (ADSL или «Выбранная линия»), схема вашей сети может выглядеть следующим образом:
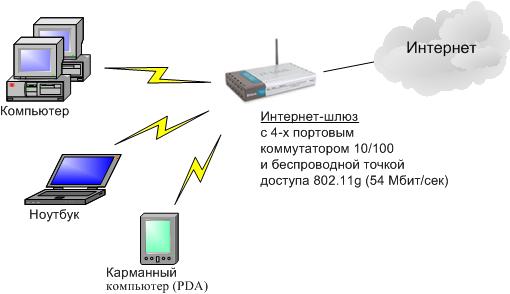
Настроим оборудование на примере ADSL-модема-маршрутизатора со встроенным беспроводной Точка доступа Zyxel Omni Adsl Wlan (P660HW).
Подключите модем Ethernet Cabel к компьютеру и включите его в сеть. Для модема Zyxel Omni ADSL WLAN (если у вас другой модем, его заводские установки протокола TCP/IP можно найти в руководстве пользователя) заводские установки протокола TCP/IP следующие:
IP-адрес модема: 192.168.1.1, сетевая маска: 255.255.255.0, пароль для входа в интерфейс управления HTTP: 1234
Чтобы компьютер мог видеть модем, его сетевой адрес должен принадлежать к той же IP-сети. Открываем свойства TCP/IP протокола нашего компьютера (как этого не делать, мы расскажем в любом руководстве пользователя модема, которое написано и имеет картинки) и устанавливаем следующие значения:
IP-адрес: 192.168.1.10 (можно в диапазоне от 192.168.1.2 до 192.168.1.254), маска сети: 255.255.255.0.
Откройте Microsoft Internet Explorer (или другой браузер) и наберите в адресной строке: http://192.168.1.1. Перейдите в интерфейс управления HTTP-модемом и установите необходимые нам параметры интернет-соединения, свойства локальной сети, свойства DHCP-сервера. Все эти процедуры хорошо описаны в различной литературе, и мы не останавливаемся на них здесь.
Открываем страницу настроек свойств беспроводной Networks, см. рисунок ниже, и измените SSID, а также отключите передачу SSID по воздуху.
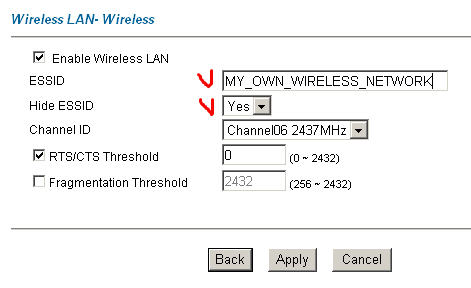
Мы переходим на страницу настроек Шифрование — 802.1x/WPA
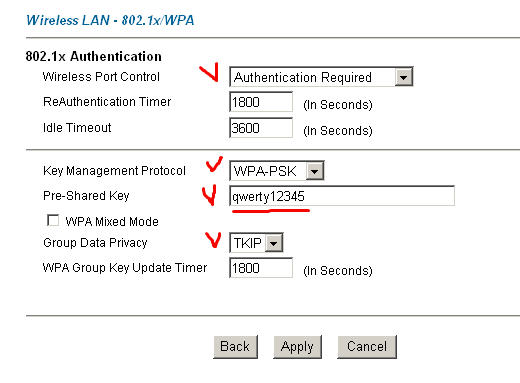
Если все ваше беспроводное Оборудование поддерживает шифрование WPA-PSK AES или WPA2-PSK, лучше использовать его.
В качестве примера здесь взят общий или сжатый секрет, для обеспечения достаточного шифрования необходимо использовать длину ключа не менее 22 символов. Чтобы сгенерировать случайную последовательность символов и использовать ее в качестве секрета нажатия клавиш, можно воспользоваться генератором случайных последовательностей.
Небольшое замечание для пользователей Windows XP. Шифрование WPA доступно только при установленном пакете обновления 2.
Сейчас самое время перейти к настройке беспроводных Клиентские компьютеры. Самый простой способ — использовать новую установку сети и установить параметры сети такие же, как у точки доступа. Мы не будем описывать эту процедуру, описаний такой процедуры достаточно в Интернете, есть она и в системе поддержки Windows.
Что мы имеем в результате
В результате мы настроили беспроводную Домашняя сеть, защищенная от взлома с помощью надежных алгоритмов шифрования. Враг не пройдет! Но так ли все безоблачно?
Интернет и безопасность
Чтобы снизить риск потери данных в результате заражения компьютера вирусами и другими вредоносными программами, следует придерживаться нескольких простых правил, с которыми вы можете ознакомиться здесь (добавить ссылку).
Теперь настала пора настроить Встроенные правила фильтрации брандмауэра. Мы запрещаем проход интернет -Пакеты по умолчанию и разрешать только то, что нам действительно нужно. Таким образом, мы сводим риск попадания вредоносного кода к минимуму. Даже если существует какая-то «инфекция», то правила фильтрации пакетов на брандмауэре ограничат связь этой «инфекции» с внешним миром. Это означает, что ваша информация может не уплыть, но она останется с вами.
Внимание! Для написания правил фильтрации необходимо знание различных интернет-протоколов. Если вы не уверены в своих силах, обратитесь за помощью к профессионалам.
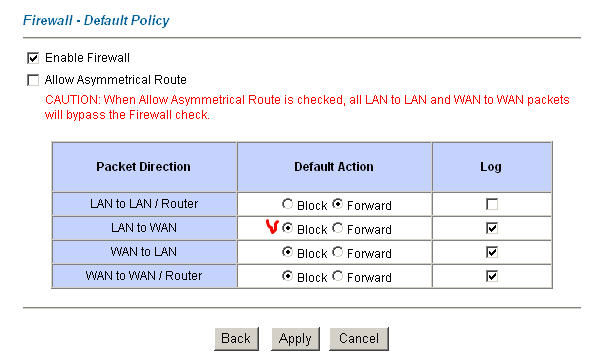
Еще одно небольшое замечание. Необходимость установки антивируса и регулярного обновления антивирусных баз еще никто не отменял.
Подключение к беспроводному Интернету: что нужно и как это сделать
Беспроводной интернет доступен на различных устройствах, как мобильных, так и сетевых. Для этого ваш компьютер, ноутбук, планшет и телевизор должны быть совместимы с Wi-Fi. Почти все современные устройства оснащены этой функцией, а компьютер можно подключить с помощью адаптера. Подробную информацию о том, как подключиться, смотрите ниже беспроводной Интернет.
Как подключить беспроводной Интернет
Существует несколько технологий. Основные методы подключения беспроводного Интернет к компьютеру, включая ноутбук, являются:
- Wi-Fi;
- Мобильный интернет 3G, 4G от операторов.
Существует также способ подключения с помощью спутниковой связи, для которого требуется антенна и соответствующее оборудование.

Каждый вариант имеет свои особенности, преимущества и недостатки. По сравнению с телефонной линией или оптоволоконным интернетом беспроводной Этот метод имеет ряд преимуществ:
- Никаких проводов не требуется;
- Доступ к глобальной сети возможен с любого устройства.
Какие технологии существуют беспроводного Интернет-соединение
Следующие варианты популярны среди пользователей.
Технология Wimax
Казалось бы, относительно недавно, но теперь широко известен. Под полным названием global interprocedurability for microwave access подразумевается разработка, стандарты которой были выпущены в 2004 году. Но распространение технологий только началось. Согласно плану, Wimax должен был стать представителем 4 поколения коммуникационных технологий, хотя в 2008 году его отнесли к 3G.
Обратите внимание! Благодаря этому устройства, имеющие доступ к сети, могут ловить ее на расстоянии 50 км от базовой станции.
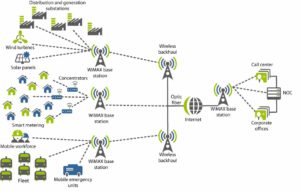
Mobile Wimax, опубликованный в 2005 году, работает в диапазоне частот 2-6 ГГц, из которых 3,4-3,6 ГГц используется в оборудовании. Это средние параметры, которые оптимально сочетают в себе мощность и качественное разрешение. По принципу работы сеть WIMAX похожа на GSM. Базовые станции могут быть размещены на крышах с условиями прямой видимости. Для приема и передачи используется один и тот же диапазон. Технология полезна в следующих случаях:
- когда нужна беспроводная Альтернатива DSL, кабельные линии;
- Точки доступа не должны привязываться к географическому положению;
- Необходим доступ к высокоскоростным телекоммуникационным услугам;
- Необходимость объединения точек доступа Wi-Fi друг с другом и другими сегментами сети.
Wimax выполняет функцию магистральных каналов. С помощью этой технологии можно создавать высокоскоростные городские сети. В качестве внутреннего оборудования используется устройство, сравнимое по размерам с DSL-модемом. За пределами здания устройство должно быть увеличено до размеров ноутбука. Первый вариант предпочтительнее, но тогда нужно взять максимальное расстояние до базы и абонентов. Подключаясь через точку доступа, устройство использует слот, который другие абоненты не затрагивают, передача данных стабильна.
Обратите внимание! Очень успешным и прогрессивным является использование WIMAX для небольших населенных пунктов, где на протяжении десятилетий не было лучшего решения. Пользователи могут получать высококачественные услуги связи благодаря эффективной и достаточно дешевой технологии, а скорости достаточно для простой передачи данных (отправка фотографий, видео, текстов).
4G или LTE
Во время появления технологии LTE (4G) ее часто путали с Wimax. При сравнении технических характеристик есть сходство, но разница все равно существенная. 4G с английского — «4th generation» — переводится как «четвертое поколение». 4G и 3G — это еще один способ выхода в Интернет с помощью беспроводного соединения. Эти стандарты используются операторами мобильной связи (Билайн, МТС, МЕГАФОН и др.). ПК, например ноутбук, должен быть оснащен устройствами, которые адаптируются к мобильным сетям.
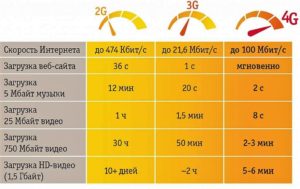
Важно: 3G и 4G передают данные на расстояния гораздо большие, чем Wi-Fi. Таким образом, источник (другими словами, маршрутизатор с огромной мощностью) находится на вышке оператора в десяти километрах от пользователя и его компьютера. Поэтому, когда он ловит сигнал, он может сразу же выйти в Интернет. Дополнительный канал связи не требуется.
Мобильная связь третьего поколения (3G) предоставляет следующие услуги:
- Высокоскоростной доступ в Интернет;
- Канал радиосвязи для передачи данных.
3G с английского — «Third Generation» — переводится как «третье поколение». Технология отвечает за следующие функции:
- Построение сети на основе пакетной передачи данных;
- Работает на границах дециметров и сантиметров;
- Может организовать видеотелефонную связь;
- Позволяет просматривать контент и фильмы на мобильном устройстве;
- Включает пять стандартов связи с различными частотными диапазонами или каналами.
Обратите внимание! По данным Wireless Intelligence, в 2006 году в мире насчитывалось более 360 миллионов абонентов 3G, а в 2010 году — более 56 миллионов пользователей. Основными услугами являются передача данных и голосовых сообщений. Правила поддерживают скорость 2048 кбит/с для фиксированных устройств и до 144 кбит/с для высокомобильных абонентов.
Согласно тенденциям, модемный трафик преобладает над телефонным, а цены за мегабайт снижаются из-за перехода на более современные технологии. В сетях, где производится мультиплексирование каналов с кодовым разделением (к ним относится 3G), существует защита от подключения весов во время трафика. Мягкость» обеспечивается за счет «подхвата» абонента следующей станцией при удалении от предыдущей. Таким образом, при хорошем покрытии вероятность отключения исключена. Системы GSM, например, имеют частотное и временное разделение каналов, где такой плавный переход отсутствует, что может происходить с задержками масштаба.
Спутниковое подключение
В основе технологии лежит использование спутниковых реле. Эта разновидность космической радиосвязи производится между стационарными и подвижными станциями, наземными или размещенными на летательных аппаратах. Эстафета выполнена на большей высоте, по отношению к которой ее зона видимости составляет около половины планеты, поэтому ее достаточно в единственном числе.

Спутниковый интернет удобен в регионах, где инфраструктура развита слабо. Тип доступа имеет следующие особенности:
- Входящий и исходящий трафик разделяется;
- Для их комбинирования используются дополнительные технологии;
- Входящий спутниковый канал может использоваться одновременно сотнями пользователей;
- Фильтрация ненужных данных осуществляется клиентским терминалом.
Необходима антенна, и в зависимости от типа терминала на него может быть установлен конвертер.
Обратите внимание! Передача данных от провайдера к потребителю осуществляется в соответствии со стандартами цифрового вещания. Таким образом, оборудование используется как для доступа в Интернет, так и для телевидения.
Однако у спутниковой связи есть и недостатки. Космические расстояния требуют больших антенн и сложного кодирования для исключения ошибок в виде шума, помех. Таким образом, при мобильном соединении эта проблема усугубляется. Возможно замедление сигнала (например, видео), его искажение.
Эта технология используется для передачи данных по радиоканалу на небольшие расстояния (десятки метров, не более). Устройство работает на определенных частотах. Одновременно задействованы как минимум два устройства: передающие и принимающие данные.
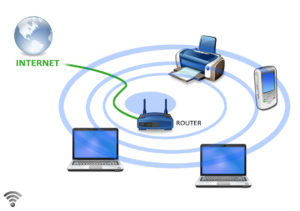
Как вы можете подключиться к беспроводному Интернет с помощью Wi-Fi? Вам необходимо оборудование — маршрутизатор, к которому интернет -Гил от поставщика. Вам также понадобится адаптер или карта в компьютере. Wi-Fi заменяет провод между компьютером и модемом (маршрутизатором), что и является его задачей. Но при отсутствии доступа в Интернет от Wi-Fi не появится.
Обратите внимание! Возможно беспроводное подключение настроить Интернет есть только после установки роутера и пароля.
Сравнение технологий
Чтобы выбрать правильный тип беспроводного Подключение к Интернету, вам нужно сравнить стандарты. Что больше подходит: Wi-Fi или использование стандартов 3G, 4G? У каждой технологии есть свои плюсы и минусы. Итак, Wi-Fi характеризуется следующими достоинствами:
- Трафик неограничен, скорость высокая (с соответствующими гарантиями от провайдера);
- Возможно одновременное подключение нескольких устройств к Интернету;
- Нет необходимости платить отдельную плату.
Но есть и недостатки:
- ограничение маршрутизатора в соответствии с радиусом;
- Волны частотного диапазона подвержены влиянию помех, что приводит к сбоям в работе;
- Некоторые маршрутизаторы сложно настроить, это требует времени и вызова мастера.
Сравнение 3G и 4G с Wi-Fi
Специфика 3G и 4G значительно отличается от Wi-Fi. Оба стандарта имеют практически одинаковые плюсы и минусы. Технология 3G обеспечивает значительную скорость, а 4G — еще большую. И это не единственные преимущества:
- интернет Он будет пойман где угодно, но только не в пределах носителя оператора связи;
- Современные устройства практически не нуждаются в настройке на стандарты, хотя 4G есть только в более продвинутых моделях;
- При движении транспорта или ходьбе также функционирует коммуникация.

- Предусмотрены значительные затраты на оплату услуг связи;
- Движение часто ограничено;
- Происходит срыв;
- Канал не всегда быстрый при загрузке больших объемов видео (особенно для 3G).
Что выбрать:
- Для загрузки больших файлов и общения в Skype оптимальным вариантом будет Wi-Fi и маршрутизатор;
- При перемещении внутри города для пользования почтой, чтения новостных сайтов, просмотра социальных сетей лучше использовать 3G или 4G.
Сравнение Wimax и Wi-Fi
Многие не понимают разницы между технологиями Wimax и Wi-Fi. Если сравнить их, то станет ясно, что у них есть общее:
- Оба стандарта начинаются с «802.»;
- использование беспроводного Соединения при подключении к каналу передачи данных.

Но все же различия более существенны:
- Wimax обеспечивает связь в милях на систему на больших расстояниях, а Wi-Fi-Short — на десятки или сотни метров;
- Wimax использует мобильный и стационарный подходы. В первом случае передача данных не зависит от местоположения, а во втором — абонент, использующий беспроводной Соединение является точечным. При предоставлении доступа Wi-Fi использует нелицензируемые частотные диапазоны;
- При настройке локальной сети с помощью Wi-Fi подключение к Интернету необязательно;
- Если сравнивать WiMAX с мобильной связью, то технология Wi-Fi больше похожа на фиксированную беспроводной телефон;
- Стоимость также не одинакова: при использовании Wi-Fi он дешевле, что делает его удобным для небольших организаций, гостиниц и вокзалов. При недостаточном охвате территории функционирует мало пунктов.
Сравнение WiMAX и Essential Internet
На больших территориях, сравнимых с размерами стран, где необходимо обеспечить связь из любой точки, можно использовать WiMAX на расстояниях до 10 км. Но если это расстояние в 5-8 раз больше, то нарушаются санитарные нормы, так как диапазон определяется мощностью, большие параметры которой вредны для человека. Затем они используют наземный Интернет, который работает на частотах, аналогичных частотам телевизионных каналов. Это обеспечивает соединение со скоростью до 3 Мбит/с на расстоянии до 80 км. Эта скорость не так велика, но она позволяет пользоваться Интернетом везде, где есть радиоволны. Например, на природе, за рулем автомобиля, в поле.
Обратите внимание! Подключение осуществляется через дециметровую телевизионную антенну и настройки компьютера.
Недостатком является то, что прием и передача осуществляются по разным каналам, что снижает производительность. Удобство — значительный ассортимент при относительно низкой стоимости. WiMAX имеет в десять раз большую скорость, что в некоторых случаях неприемлемо.
Сравнение WiMAX и LTE (4G)
Сравнение с технической точки зрения выявляет лишь минимальные различия. Похожие пункты:
- В обоих случаях используется протокол IP, что минимизирует базовые затраты;
- управление сетью может быть упрощено за счет интеграции различных сайтов;
- схожей сетевой структурой;
- сеть состоит из элементов, схожих по функциям и назначению (базовая станция, пользовательское устройство, шлюз, центральный узел, система управления, транспортная сеть);
- схожие основные характеристики.
Минимальная разница наблюдается в более низкой скорости WiMAX. Но со свободными частотами нет таких трудностей, как с LTE.
Обратите внимание! Окончательный выбор делает пользователь, учитывая разницу в производительности. Хотя многие не обращают внимания на все вышеперечисленное.
Что нужно для подключения к беспроводному Интернету
Чтобы установить соединение, функционирующее в Интернете без проводов, необходимо подключение к провайдеру или сотовому оператору, а также специальное оборудование для использования каждой технологии. Так, маршрутизаторы Wi-Fi работают на коротких расстояниях вблизи вашего местоположения, а стандарты 3G и 4G позволяют поддерживать связь на всей территории города и между населенными пунктами. Функции для всех этих видов связи встроены в современные телефоны и смартфоны. Спутниковый интернет требует наличия антенны и подключенных устройств.
Беспроводной интернет через Wi-Fi
Маршрутизатор, подключенный к Интернету, используется для передачи данных по Wi-Fi. И теперь к нему могут подключаться другие устройства. Сигнал принимается специальной картой или адаптером, подключаемым к компьютеру, приобретаемым отдельно, а в некоторых ноутбуках они встроены. Они распознают радиосигналы определенных частот, исходящие от маршрутизатора, подключенного к Интернету. Таким образом, карта или адаптер Wi-Fi подключается к сети.

Как настроить беспроводной Интернет на компьютере
Чтобы установить соединение на стационарном компьютере, используйте Wi-Fi. Но встроенные функции для беспроводной может не иметь соединений (если модель старая). Вам необходимо приобрести специальную плату или адаптер, который подключается к порту USB. Он поставляется с драйверами. Затем вы можете использовать маршрутизатор.
Обратите внимание! Существуют также портативные модемы с SIM-картами, которые можно подключить к сети, вставив в USB-порт. Интернет-услуги в этом случае предоставляются операторами связи.
Настройка модема Wi-Fi
Существует множество производителей, выпускающих маршрутизаторы Wi-Fi. Существует также широкий ассортимент такого оборудования, представленный в различных модификациях. Поэтому не существует универсального руководства для их настройке . Есть только основные моменты, которые важно соединить беспроводной Сети.
- Наличие Wi-Fi в модеме позволяет подключать несколько устройств одновременно. Таким образом, компьютер образует локальную сеть. Теоретически, если вы распространяете Интернет через беспроводного соединение, доступ к нему может получить любой человек с устройством, оснащенным картой Wi-Fi. Но этому препятствует пароль, известный только тем, кому он был выдан владельцами сети.
- Дальность распространения сигнала Wi-Fi от модема ограничена 30-40 м, которая уменьшается из-за толстых бетонных стен. Поэтому выбор места для размещения маршрутизатора имеет большое значение. Если с этим возникают трудности, для захвата и перенаправления сигнала используются вспомогательные ретрансляторы.
- Пропускная способность канала делится между подключенными для беспроводной работа устройства. Так, если по договоренности с провайдером скорость составляет 10 Мбит/с, ресурс будет делиться между каждым устройством, находящимся в сети. Поэтому в некоторых случаях они воздерживаются от использования ненужных устройств. Предел может быть создан программой TMeter.
- После настройки Wi-Fi можно сразу же им пользоваться, но рекомендуется сначала убедиться в работоспособности выделенных карт, то есть проверить наличие значка адаптера в панели рабочего стола. Выберите его курсором, и соответствующая сеть будет найдена в списке, и ей будет присвоен пароль.

Подключение к мобильному интернету
Беспроводное подключение к мобильному интернету по стандартам 3G, 4G осуществляется через мобильные модемы. Это самые популярные устройства, используемые для этой цели. Они похожи на флэш-накопитель USB и подключаются к тому же порту. Внутрь вставляется SIM-карта определенного оператора мобильной связи.
Обратите внимание! Существуют универсальные устройства, предназначенные для каждой SIM-карты. Обычно они дополняются драйверами на диске или в виде файла, установленного в памяти. После запуска этой программы для связи 3G и 4G вы можете использовать беспроводной сети любого оператора.
Все мобильные устройства (планшеты, смартфоны и т.д.) на операционных системах Android, iOS, Windows Phone оснащены как модулем Wi-Fi, так и возможностью приема 3G. А самые продвинутые из них имеют функцию 4G. Все это работает без установки драйверов и адаптеров, так как некоторые устройства сами играют роль модема, что может сделать возможным доступ в Интернет, например, с компьютера.

Мастер настройки беспроводного Интернета
Для настройки беспроводной Сеть должна приобрести следующее оборудование:
- Модем и широкополосное (высокоскоростное) соединение DSL (от телефонных компаний) или кабель (то же, что и кабельное телевидение). Услуги предоставляются поставщиками;
- беспроводной маршрутизатор, передающий данные по радиоканалу;
- беспроводной сетевой адаптер для подключения.
Мастер настройки беспроводной Сети могут помочь с модемом, который также может настроить поставщик интернет — услуги. Поэтому, согласно технологии DSL, его нужно подключить к телефонной розетке или через кабельный разъем.
Обратите внимание! Маршрутизатор размещается в месте наибольшего уровня сигнала без помех (в центре квартиры).
Учитывая, какая операционная система Windows установлена, необходимо нажать кнопку «Пуск», а затем «Центр управления сетями» в версиях 7 и 8 или «Настройки», «Сеть». и интернет «, «Статус», «Центр управления сетью» в 10. Затем выберите «Настроить новое подключение или сеть», «Создать и настройка «, нажмите «Далее». Мастер поможет вам создать имя пользователя и пароль.
Подключение к неизвестному сетевому устройству
На вашем компьютере или мобильном устройстве должен появиться список подключений. Затем выберите сеть и при необходимости введите требуемый пароль. Используя технологию WPS, несколько устройств могут подключаться друг к другу без ключа, но затем запрашивают PIN-код, который находится в нижней части маршрутизатора.
Угадывание паролей
Некоторые хотят установить соединение с чужой сетью. Угадывание пароля может оказаться неудачным. Но есть программное обеспечение, которое это делает. Если пользователь устанавливает новый пароль, отличный от стандартного, подключиться к его сети практически невозможно.
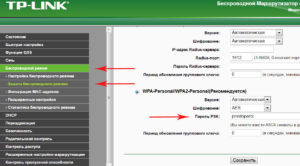
Перехват и взлом паролей
Когда сеть Wi-Fi взломана, вы можете пользоваться бесплатным интернетом. Конечно, существует открытый незащищенный доступ, но это бывает крайне редко. Если угадать пароль очень сложно, его можно перехватить, например, с помощью специальной программы:
- aircrack-ng;
- WiFi Unlocker AirSlax;
- WiFi Sidejacking.
Но без вирусов такие программы обычно нельзя скачать.
Важно! Взлом паролей является незаконным действием, поскольку нарушает Уголовный кодекс Российской Федерации.
Безопасность собственного сетевого оборудования
Особенно необходимо защитить беспроводную сеть, так как сигнал распространяется за пределы помещения и посторонние могут получить доступ. Для обеспечения безопасности маршрутизатора необходимо изменить пароль и имя пользователя по умолчанию. Инструкции о том, как это сделать, должны прилагаться к оборудованию. Вы должны настроить ключ безопасности и для беспроводной сети (например, протокол WPA2).
Обратите внимание! Компьютер с различными версиями Windows: XP, 7, 8 или 10 имеет брандмауэр — программу, которая защищает от вирусов и несанкционированного доступа.
Таким образом, настроить беспроводную Сетевое взаимодействие может осуществляться различными способами. Каждый выбирает для себя подходящий вариант, взвешивая все за и против. Главное — учитывать условия и затраты настройки .