Как использовать телефон в качестве модема : подключаемся через кабель , Bluetooth и Wi-Fi
Практически каждый современный смартфон может «раздавать» мобильный интернет на близлежащие устройства В статье подробно описаны существующие методы. подключения : посредством кабеля , Обратите внимание на Bluetooth или Wi-Fi, а также на специальные программы Рассмотрены преимущества каждого метода
Настройка Интернета на телефоне
Прежде всего, необходимо убедиться, что Интернет работает на вашем мобильном гаджете, для этого вам необходимо иметь подключить Тарифы для оператора Специальные сервисные заказы для расчетного счета показывают название текущего тарифа
Статья на эту тему:
После этого проверьте работу глобальной сети Для этого выполните следующие действия:
- Откройте верхнюю «панель инструментов» (меню с основными функциями).
- Среди значков вы найдете «мобильный интернет». Активируйте его
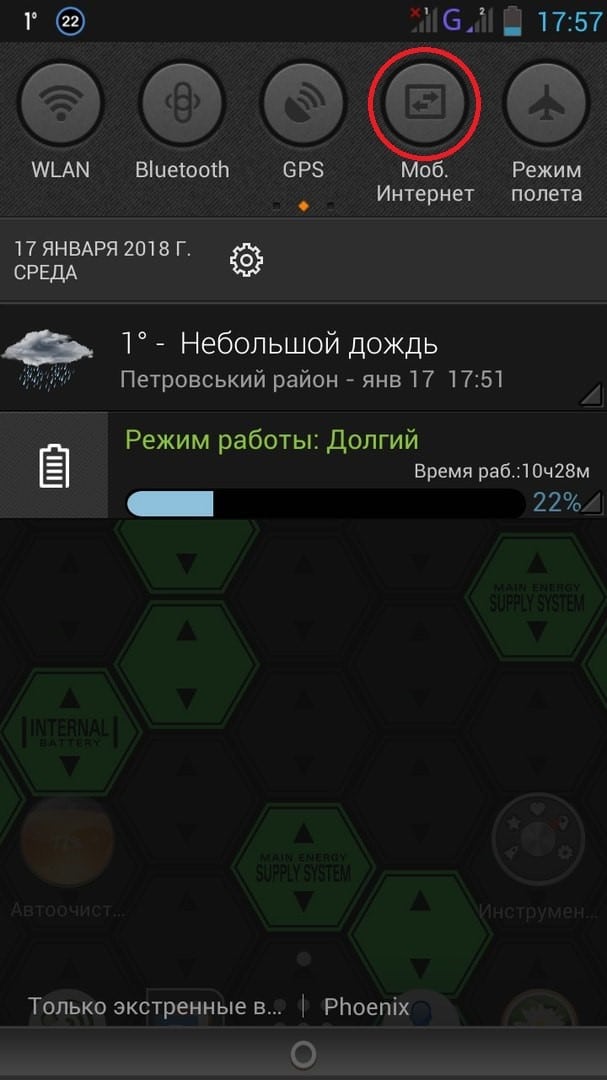
- Попробуйте зайти через Поисковая система на любом сайте, например, ⑦ страница.
Если подключиться Если подключение к сети не удается, выберите поставщика услуг сети для получения инструкций по ее активации
Статьи по этой теме:
Варианты подключения телефона в качестве модема через кабель
Давайте рассмотрим способы как использовать телефон в качестве модема В случае со шнурком есть два варианта: Используйте стандартные функции USB модема Или использовать специальное программное обеспечение
Установка и настройка драйверов
Для работы с компьютером через ④Для смартфона необходимо установить драйвер на большинство устройств при подключении через Cord автоматически настраивает и устанавливает необходимое программное обеспечение После этого в Windows появляется уведомление с сообщением «Устройство готово к работе» и зеленой галочкой
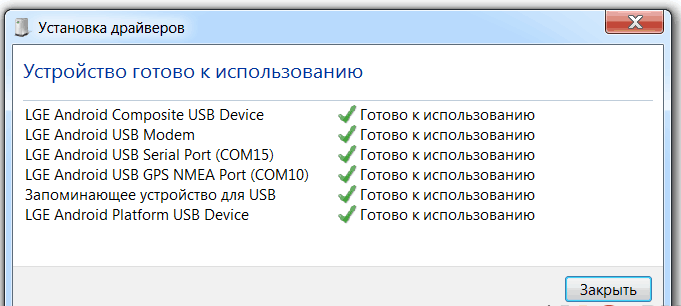
Если возникла ошибка, вы должны самостоятельно установить необходимое программное обеспечение Вы можете скачать его в разделе «Поддержка» или аналогичным образом на сайте производителя
Режим USB- модема на Android
Это стандартная функция операционной системы Android, которая позволяет использовать смартфон на операционной системе компьютера без лишних манипуляций как модем . Для этого четко следуйте пунктам:
- Подключите гаджет к компьютеру или ноутбуку через USB.
- В окне выбора режима выберите строку» ❶ через Интернет». Активируйте флажок
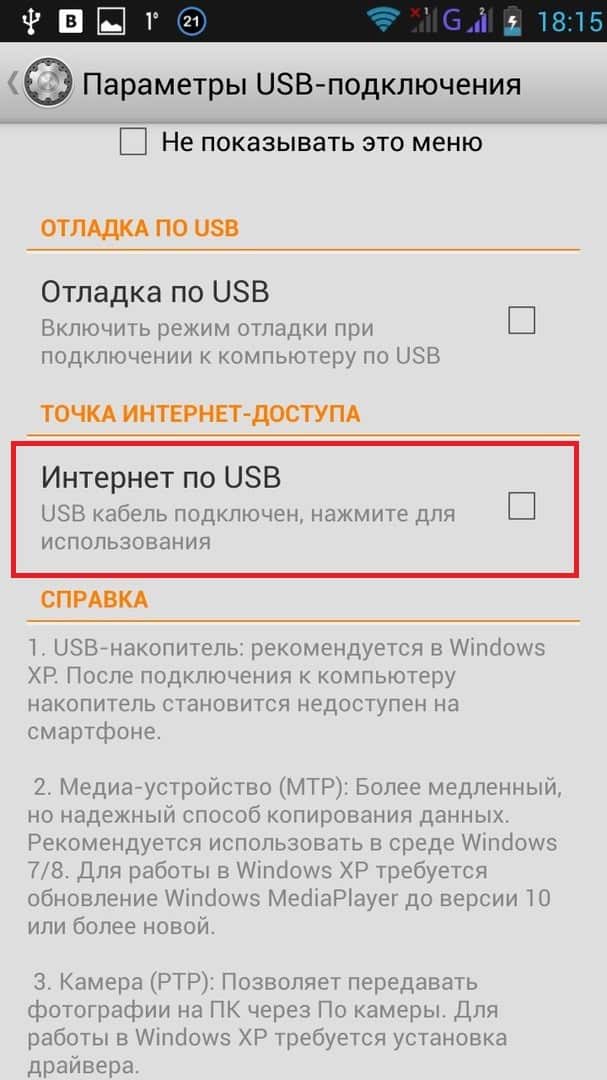
- Активируйте мобильный интернет на своем смартфоне Попробуйте зайти на сайт. через браузер ПК.
Загрузка страницы может занять минуту или больше, потому что скорость 3⁰ — всего несколько мегабит в секунду Страницы загружаются быстрее на 4G На изображении показан порядок перехода к разделу для отдельных брендов
④ Samsung. На сайте
Мы рекомендуем пользователям устройств Samsung использовать фирменную утилиту Samsung ④. для подключения USB, вы можете загрузить его с официального сайта производителя Далее выполните следующие действия:
- подключите Гаджет для компьютера через Соединительный кабель;
- На смартфоне перейдите в «Настройки», раздел «Беспроводные сети» ;
- В подразделе «Модемы и точки доступа» выберите опцию «❶», установите флажок. модем » и Mobile AP;
- В настройках сети найдите ярлык для мобильного телефона (обычно он называется смартфон) и выберите его. моделью смартфон) и выберите его
④ Вы также можете исправить ошибки подключения, выбрав соответствующий блок в главном окне.
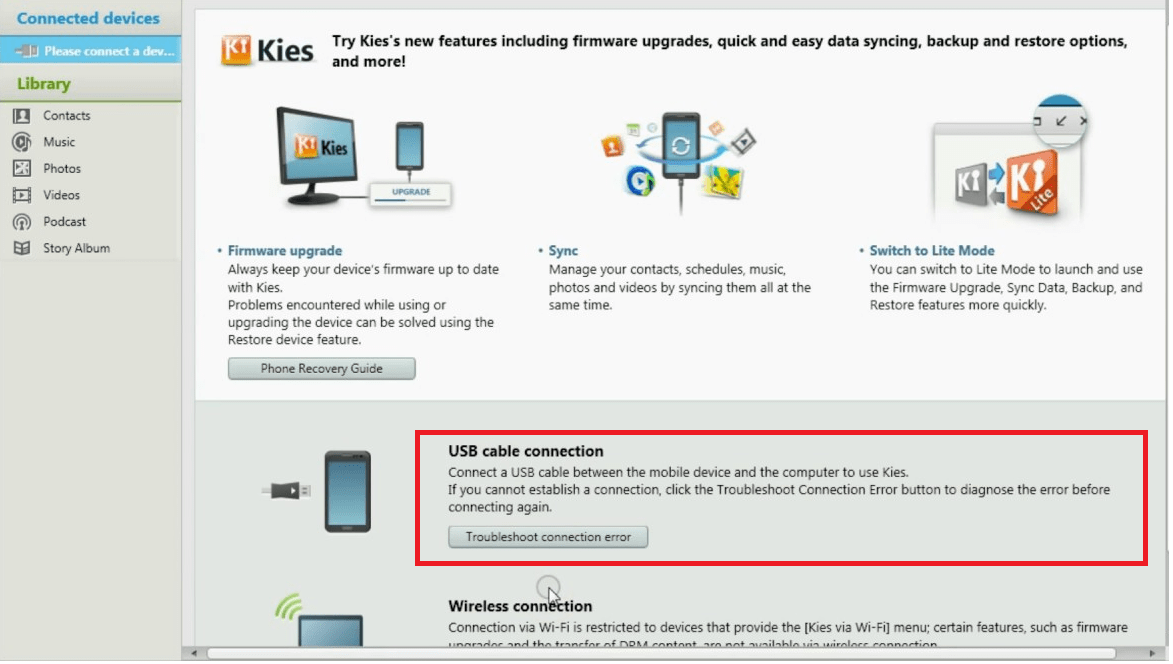
❶ По
Существует альтернативный способ кастомизации смартфона в качестве Проводной маршрутизатор к использовать Приложение, запуск:
- Скачайте приложение и установите его на свой смартфон.
- Подключите свой гаджет к компьютеру через USB- кабель . Установите клиент для вашей операционной системы
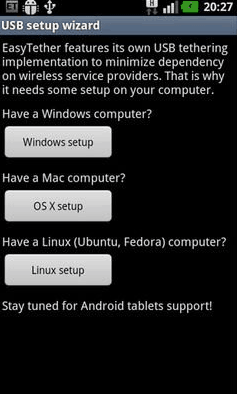
- Запустите приложение В меню нажмите «❶ Активировать». Убедитесь, что ❶ активирована.
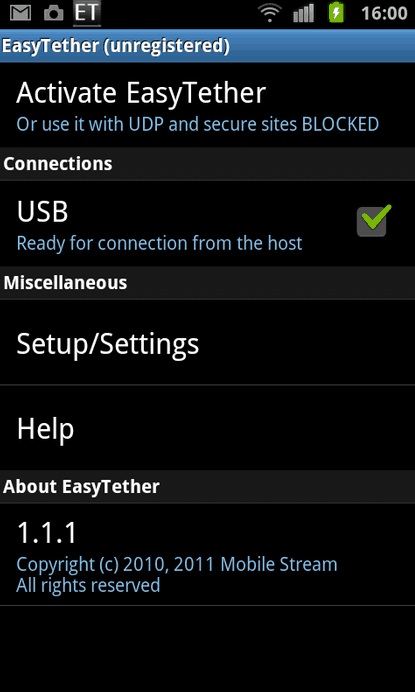
- ④ Щелкните на значке программы на компьютере ④ Выберите кнопку Connect via.
После этого вы сможете в полной мере использовать возможности Всемирной паутины при загрузке программного обеспечения, проверять его на наличие вирусов, чтобы избежать кражи личной информации и повреждения системных файлов
Программное обеспечение OpenVPN и ezlink
Это дополнительное программное обеспечение для использования телефона в качестве модема . Методология состоит из этапов:
- Установите OpenVPN. Загрузите архив azilink на свой компьютер.
- Подключите мобильный телефон к компьютеру через кабеля .
- Нажмите на azilink-install в архиве. запустите cmd. Программа устанавливается на ваш смартфон.
- Запустите azilink на своем смартфоне и установите флажок рядом с пунктом Service active.
- Запустите в архиве-vpn. выполните команду cmd. Дождитесь завершения процесса установки.
- Убедитесь, что вы отключили WLAN на смартфоне. Теперь вы можете перейти на любой разблокированный сайт в сети через 3G на ноутбуке или ПК.
Подключение телефона с iOS
Владельцы Apple также имеют доступ к режиму маршрутизатора. Чтобы включить его, выполните действия, описанные в инструкции ниже:
- В Настройках перейдите в раздел «Сотовая связь».
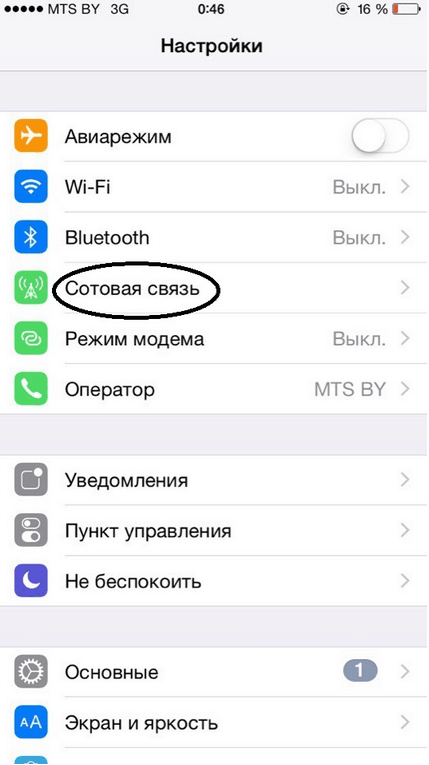
- Найдите «Режим модема ».
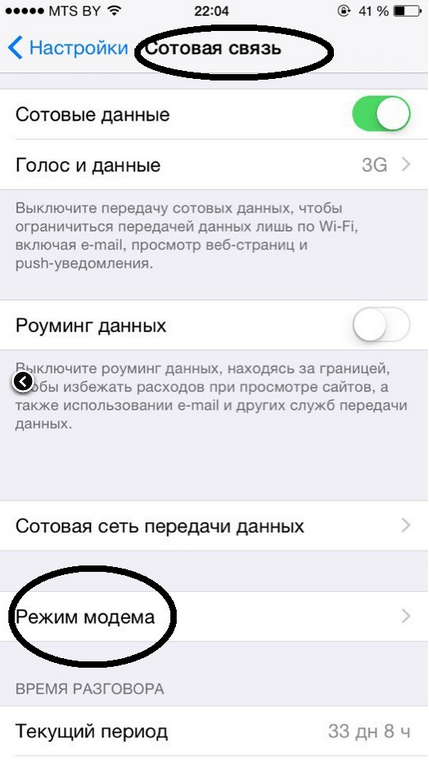
- На странице заполните поля APN, имя пользователя и пароль. Эту информацию можно получить у оператора.
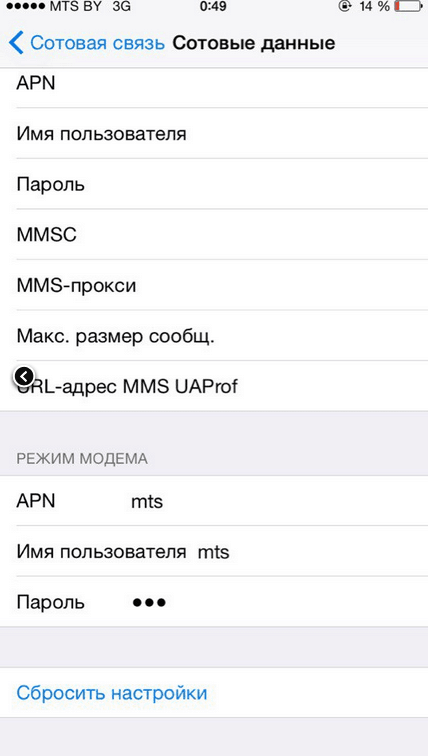
- Перезагрузите смартфон, активируйте ранее известный режим, а затем подключитесь к телефон к ПК через USB. Активируйте интернет на гаджете и пользуйтесь сетью.
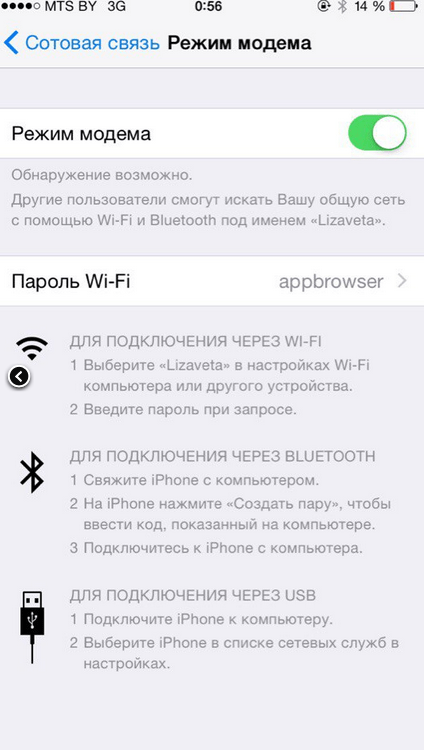
Подключение через блютус
Давайте узнаем, как модем С гаджета через Bluetooth. Для этого нажмите на соответствующий пункт в разделе Personal Hotspot. На смартфоне Android нажмите на него. В появившемся окне нажмите на «Подключение Bluetooth». То же самое происходит и на iOS. Активируйте, а затем найдите Bluetooth в меню «Пуск».
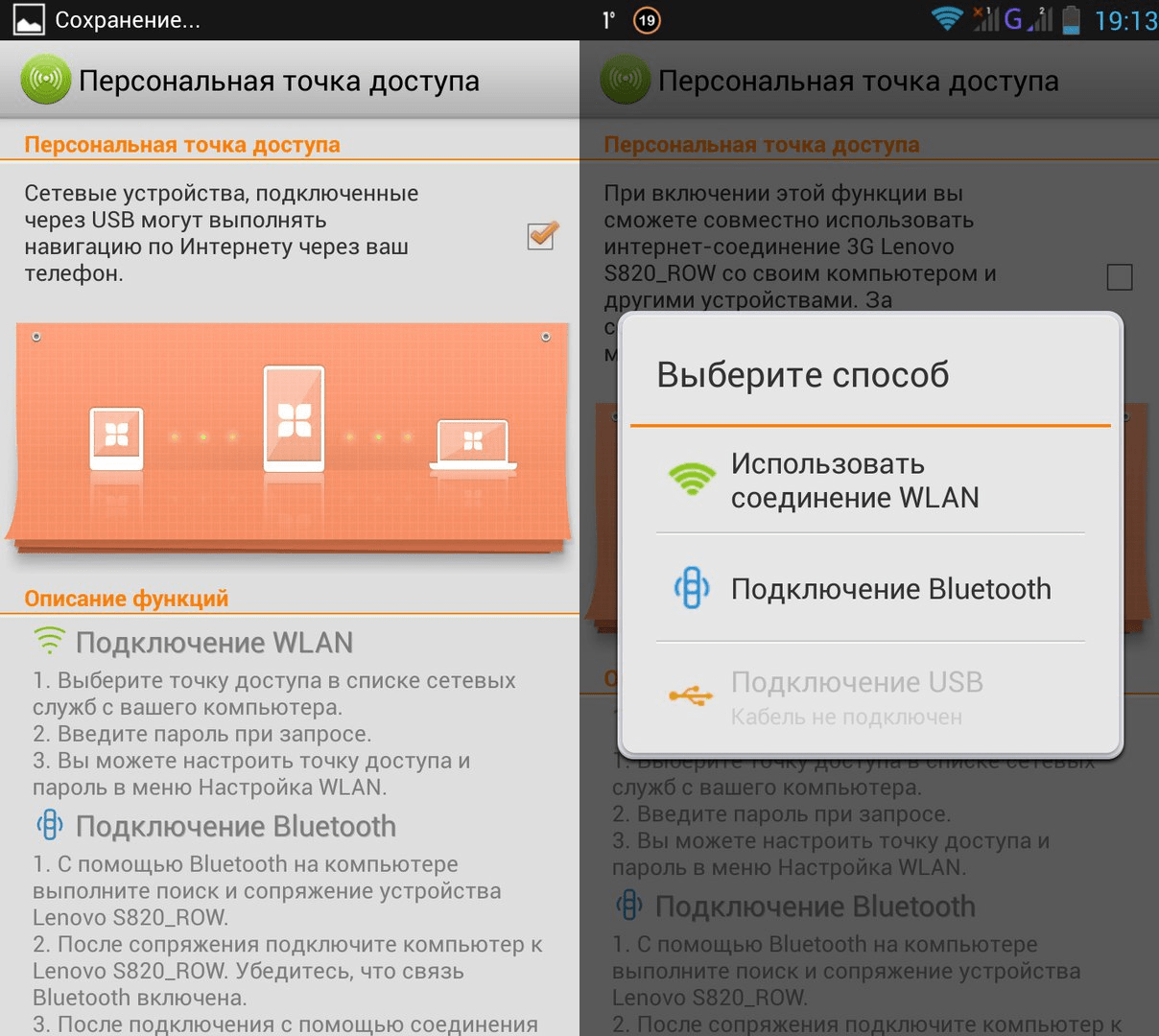
Создание точки доступа с помощью WLAN
Вы можете создать беспроводную точку доступа с мобильного телефона. Мы объясним, как это сделать на системах Android, iOS и Windows Phone.
Для Android
Вам не нужно подключать смартфон к компьютеру. Проверьте, есть ли на компьютере адаптер WLAN (на ноутбуке он установлен и работает). Активируйте его в соответствии со следующими инструкциями:
- На смартфоне перейдите в подраздел «Дополнительные настройки».
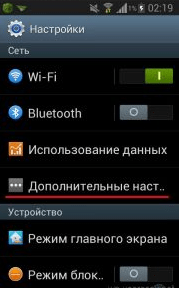
- Выберите раздел «Модем и точка доступа».
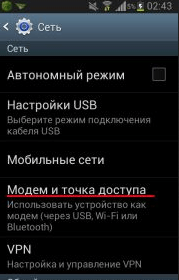
- Нажмите на «Настройки» в правом нижнем углу. В новом окне напишите название SSID, тип шифрования и сам пароль.
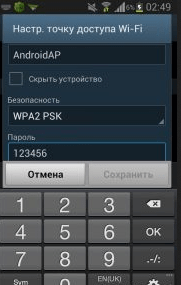
- Выберите режим подключения . Переместите ползунок в активное положение.
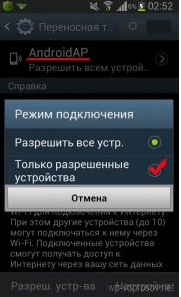
Для iOS
Выполните активацию через Cellular, как показано в разделе Подключение телефонов iOS. Затем запишите пароль и включите WLAN. Теперь вы можете использовать iPhone в качестве маршрутизатора.
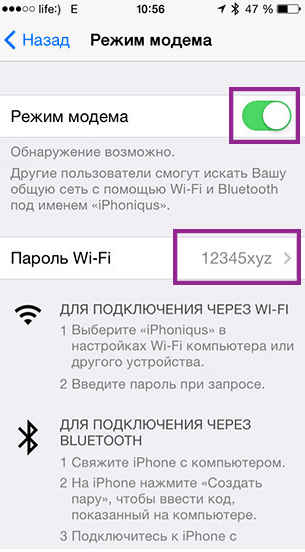
На Windows Phone
Перед подключением Ноутбук, активируйте передачу данных:
- Войдите в раздел «Система» — Настройки, подраздел «Передача данных». Переведите переключатель в активное положение.
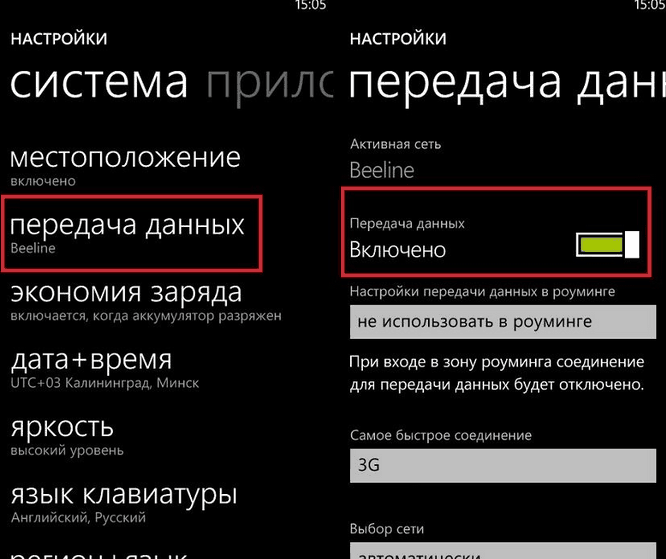
- Перейдите в раздел «Общий интернет». Переведите тумблер в положение «Вкл.». Это активирует W-Fi.
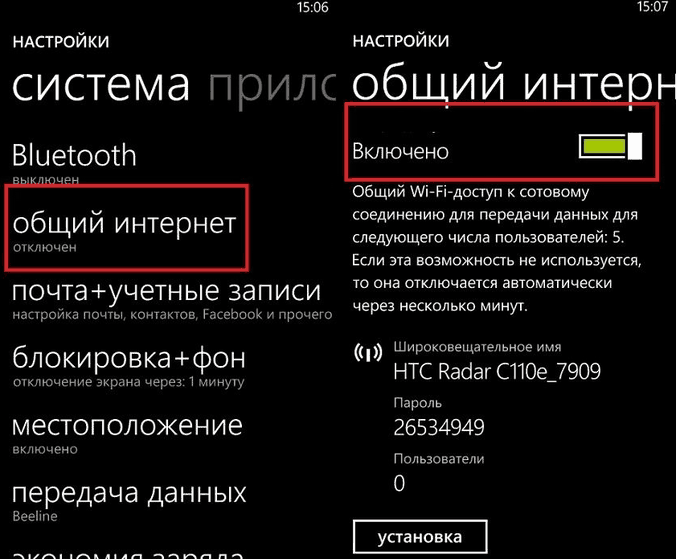
Использование телефона или смартфона в качестве модема
Сегодня Интернет становится повседневной необходимостью не только для деловых людей с разъездным характером работы. Мы привыкли к удобству использования Современная коммуникация. Возможность мобильного доступа через USB-устройства, но если вы не хотите покупать дополнительное специальное оборудование, вы можете использовать использовать Все, что с нами. Рассмотрим, как в качестве модема использовать телефон или смартфон.

Режим модема Доступно почти для всех модели Даже старый. Старый мобильный телефон требует больше усилий для подключения, вам нужно потратить время на настройку компьютера или ноутбука. Скорость зависит от типа соединения. WLAN и USB обеспечивают хорошую связь, Bluetooth немного устарел, но иногда неплохо помогает.
Существуют небольшие различия в инструкциях для разных операционных систем (Android, Apple) и типов подключения.
Самый простой и удобный способ. При включении режима на телефоне , из телефона Это оказался маршрутизатор WLAN. Нужен подключённый Тарифный план мобильного интернета и устройство, на котором мы хотим находиться. использовать Сеть должна иметь WLAN модулем . Это может быть любой гаджет или настольный компьютер.
Давайте сначала решим, как его активировать. на телефоне режим модема . Раздел «Настройки» содержит функцию под названием . Кроме того, все просто:
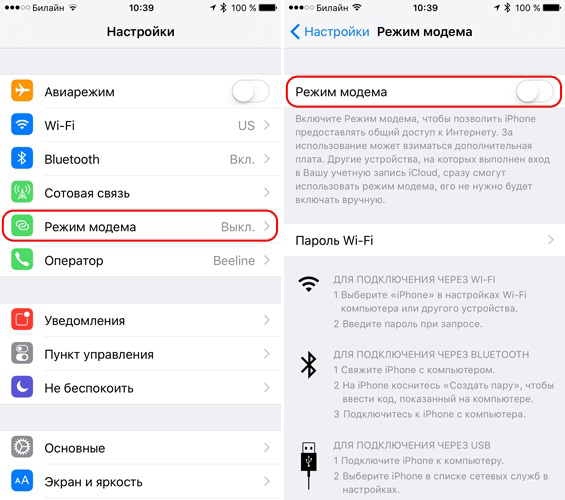
- Переместите ползунок, чтобы активировать зеленую полосу;
- На вопрос, как активировать WLAN, мы отвечаем: «Да;
- Установите пароль, который необходимо ввести на машине для доступа к сети;
- Мы ищем вновь созданную сеть на устройстве, которому требуется интернет, нажмите » подключиться », вводим пароль.
Если версия Android равна 4. x. x. Загрузите специальное приложение из PlayMarket. Читайте, экспериментируйте, что вам удобнее, выбор есть, но различия незначительны.
Помимо скорости, есть еще один плюс: к одному смартфону можно подключить несколько устройств одновременно. Главное, чтобы было достаточно тарифных планов для объемного трафика.
Bluetooth
В качестве модема можно подключиться И технология Bluetooth. Актуально для старых устройств, которые не оснащены технологией WLAN, но имеют мобильный интернет. Все просто:
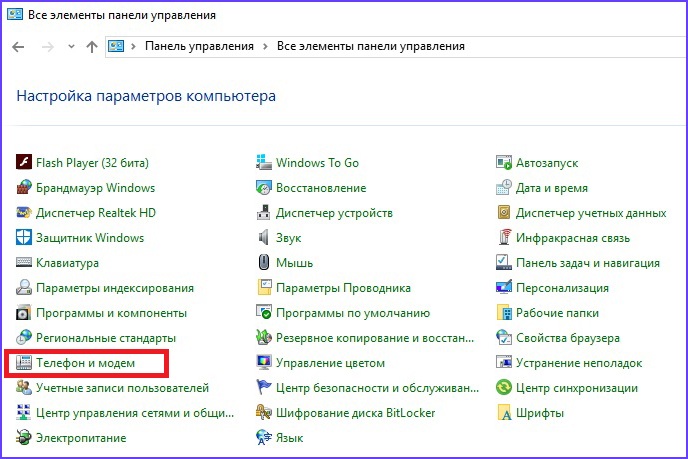
- Включите Bluetooth на обоих устройствах;
- Начните поиск нового устройства в разделе «Устройства и принтеры» на компьютере;
- Введите пароль на экране монитора для сопряжения;
- В панели управления найдите » Телефон и модем »;,
- Откройте свойства и введите данные оператора мобильной связи;
- Создайте новый телефон подключение , номер набора *99#;
- нажмите « подключить »
Используемый метод не рассчитан на серьезные объемы информации, так как сама технология несовершенна и на момент ее появления все считалось телефон В качестве средства для осуществления звонков не как модем .
Если нет возможности использовать WLAN и Bluetooth могут подключить телефон как модем для компьютера через USB. Кабель входит в комплект, как и программное обеспечение для подключения устройств. Гаджет не нуждается в WLAN, поэтому расход заряда аккумулятора если использовать смартфон в качестве модема , будет небольшой.
Инструкция та же самая подключению Через Bluetooth на мобильных телефонах со старыми операционными системами. Если у нас смартфон Apple или Android, настройка будет одинаковой, как через WLAN. С этой разницей что используется USB-соединение, но не обязательно включать беспроводную связь. Современные смартфоны поставляются с фирменным программным обеспечением, которое настраивается автоматически. Например, для Apple это iTunes, для Samsung Kies. При подключении кабеля программа запускается автоматически.
Как видите, использование телефона вместо модема позволяет подключать Интернет для компьютера и любого другого мобильного устройства.
Как использовать телефон как модем через USB
Рассмотрите различные варианты как использовать телефон как модем через USB. Конечно, ваш компьютер и смартфон должны быть включены, заряжены и готовы к работе.
Как использовать телефон как модем – способ №1
Чтобы узнать, как использовать телефон как модем Чтобы установить Интернет, необходимо сначала на телефоне . Чтобы узнать, как это сделать, прочитайте нашу статью Как настроить Интернет. на телефоне Android. Затем подключите смартфон к компьютеру используя USB- кабель .
Как это сделать:
- Найдите на смартфоне значок USB-соединения.
- Проведите вниз по панели сообщений
- Нажмите «USB подключён »
- Нажмите большую кнопку питания, и значок Android станет оранжевым. Соединение с компьютером установлено и работает
- После завершения установки драйвера отсоедините смартфон от компьютера и перезагрузите его подключите Это, но уже в режиме USB модема
Активируйте режим Android в настройках смартфона. USB модема . Для разных компаний доступ к этой функции реализуется по-разному:
- В LG и HTC: “ Настройки– беспроводная связь – процедура. модема — USB- модем ”
- В Samsung: “ Настройки– Сеть– Модемы и точки доступа-USB-. модем ”
- В CyanogenMod: “ Настройки– Беспроводная сеть – Метод модема -USB- модем ”
- В MIUI: “ Настройки – Система – Метод модема – USB- модем ”
Смартфон переключен на USB модем .
Способ №2 – как подключить телефон как модем
Эта опция предназначена для счастливых обладателей смартфонов Samsung.
Убедитесь, что на вашем устройстве установлена программа, позволяющая синхронизироваться с ПК (рекомендуется Samsung Kies).
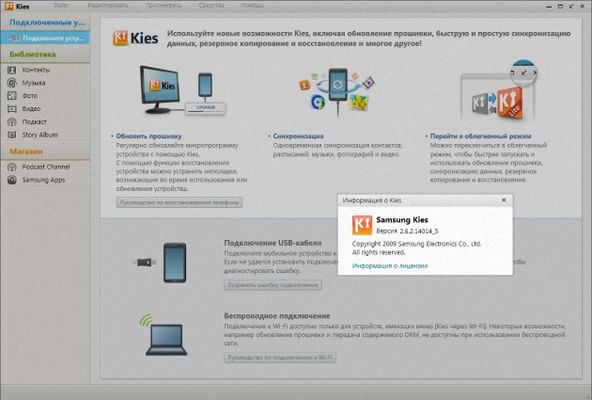
- На смартфоне и отключить опцию#8220;USB-накопитель”
- подключите Для этого используется USB для подключения к ПК кабеля
- При необходимости установите необходимые драйверы
- После подключения зайдите в меню смартфона:“ Настройки – Беспроводные сети– Модемы и точки доступа”. Проверка “ USB модем ” и Mobile AP
- На ПК зайдите в настройки сети (– Пуск– Панель управления – Отображение подключения. все подключения ”)
- В пункте меню “ Найти подключение в локальной сети”. подключение Это означает, что аналогично ваш телефон
Ура! Вы устанавливаете Android как модем .
Как использовать телефон как модем через USB – Метод №3
Чтобы смартфон можно было использовать в качестве USB-накопителя. модем Используйте приложение EasyTether Lite (или полнофункциональную версию EasyTether Pro).
- Установите это приложение и на телефон И на ПК
- подключите смартфон к ПК через USB- кабель
- Установите необходимые драйверы на ПК, если такой запрос возникнет.
- На устройстве Android включите режим отладки USB (“ Settings – Apps – Development – Clause “ Debugging USB ”);
- На компьютере щелкните правой кнопкой мыши значок EasyTether и выберите Connect via Android. Компьютер получает доступ в Интернет
Как подключить телефон к компьютера в качестве модема – способ №4
Этот метод достаточно трудоемкий.
Вам нужны две программы — OpenVPN и AZILINK. Предпочтительно использовать Выше.
- Установите OpenVPN на компьютер (установка является первичной – нажмите и.#8220;Далее” до конца установки).
- Скачайте архив с Azilink на компьютер и распакуйте его
- Подключите смартфон через USB к компьютеру. кабеля
- Установите драйверы для устройств Android на компьютер
- Установите Azilink на смартфон. Для этого нажмите на azilink — install в папке, куда был распакован архив из пункта 2. найдите cmd-файл и запустите его с выключенной мышью дважды. Или вы можете запустить интернет на своем смартфоне в браузере http://lfx. org/azilink/azilink. apk скачать этот файл и сразу же загрузить его на свое устройство, введя следующее
- После завершения установки запустите программу на смартфоне. Поставьте галочку рядом с услугой активная служба.
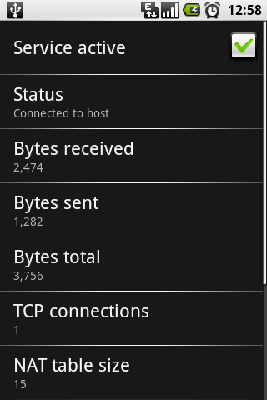
- Начните с архива Azilink VPN. CMD-файл запускается в архиве Azilink’a двойным щелчком мыши. Появится консольное окно, отображающее процесс установки. Вы не должны закрывать это окно! В случае успеха вы увидите, что последовательность маркировки для инициализации завершена.
Затем на экране смартфона генерируется сообщение о подключении к хосту и отображается официальная информация об объеме трафика, доступных соединениях и т.д..
Выключите WLAN! Если вы этого не сделаете, Интернет будет работать в режиме через него вместо использования протоколов 3G/EDGE.
Варианты преобразования смартфона Android в USB-… модем Много чего. И самое главное, что ни один из них не требует root-привилегий, и ни один из них не приведет к необратимым последствиям. В худшем случае компьютер просто не получит доступ в Интернет.
Наконец, я хотел бы объединить его с этим методом подключения Скорость работы в интернете на ПК ограничена возможностями смартфона, что на самом деле вполне логично.
Кто знает другие способы подключения Android-смартфон/планшет в качестве usb- модема Чтобы распространить информацию об Интернете, мы будем рады прочитать ваши инструкции! Оставьте их в комментариях ниже.
Ответы на вопросы
Какие есть способы подключения телефона в качестве модема Для старой прошивки?
Для этого нам нужен Azilink. Для эффективного использования Для этого программного обеспечения не требуется root (корень). Azilink эмулирует неопубликованную OpenVPN (виртуальную частную сеть) серверов на специальном порту 41927.
Необходимое программное обеспечение:
- (версия 2.1 или новее)
- Азилинкпак 0.0.1
- Устанавливаем насос и программное обеспечение OpenVPN (требуется версия 2.1 или старше.
- После загрузки распакуйте архив azilinkpack. Необходимо подключить Смартфон или планшет с компьютером кабеля USB. Запустится драйвер для вашего устройства. Он поместит себя в папку
- Следующий шаг — установка программы Azilink на устройство Android. Самый простой: подключаемся Для ПК используем ранее разархивированный файл папки azilink-install. ищем в cmd и запускаем его. Другой способ установки – Напишите URL в браузере вашего устройства: http://lfx. org/azilink/azilink. apk . все, устанавливается azilink.
- Мы запускаем программу, установленную на смартфоне/планшете. Поставьте галочку в строке Service active.
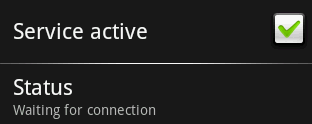
- Чтобы начать подключение устройства к ПК – запускаем start-vpn. cmd дважды щелкнуть по файлу при открытом окне консоли, которое мы не закрываем.
Если вы правильно выполните эти простые действия, строка состояния изменится на метку, связанную с хостом на дисплее Android. Вы также можете ознакомиться со следующей полезной информацией:
- Количество принятых и отброшенных байтов
- Количество агентов и так далее
Обратите внимание, что интернет, который распространяет смартфоны/планшеты на ПК, является сетью, которая активна на устройствах Android.
Как настроить телефон модем . Как использовать смартфон как модем для ноутбука
Как использовать телефон как модем На ноутбуке или планшетном компьютере мобильный оператор знает каждого пользователя, который платит за мобильный интернет. Речь идет о гаджетах на базе Android или iOS, которые получили наибольшее распространение благодаря своей многофункциональности. А если о возможности подключения Почти все знают устройства для сторонней сети WLAN, не все могут назвать варианты распределения трафика личных данных.
Перед использованием этой опции смартфона необходимо уточнить следующее подключенный У него есть тариф, который должен включать определенный объем интернет-трафика. Необходимо:
- Перейдите в меню устройства.
- Активируйте раздел «Мобильный интернет».
В правом верхнем углу дисплея должен появиться соответствующий символ, означающий подключение Для сети. Для большей безопасности необходимо выбирать каждый запрос в поисковой системе и убедиться в отсутствии проблем с этим типом соединения.
Подключение телефона Используйте компьютер кабеля (В комплекте с машиной) через Бесплатный USB-шлюз. Установка необходимых драйверов происходит автоматически, поэтому вам не придется разбираться с основами программирования. Пользователь узнает о готовности к работе из сообщения от Windows. После этого вы можете использовать 2 варианта использования телефона в качестве проводного модема Для этого подразделения:
- Прямая функция» Модем» — в меню для выбора режима. телефона Установите Интернет через USB», проверьте наличие доступа к сети.
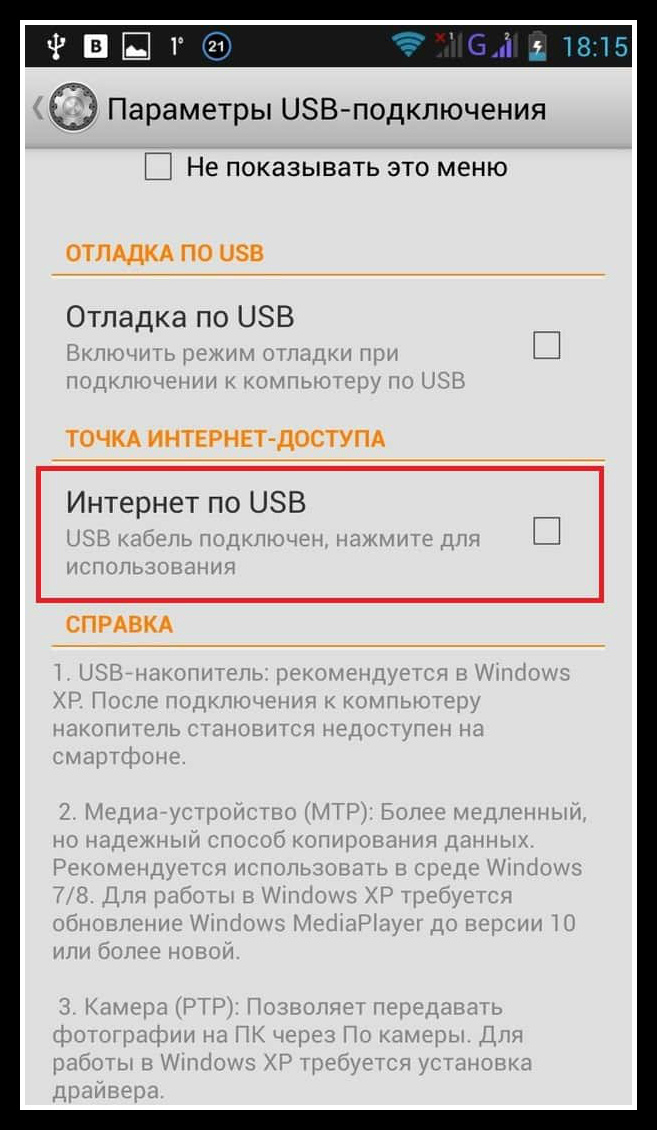
- Программа EasyTether Lite / Pro — утилита загружена на телефон И устанавливает его самостоятельно в качестве Проводной маршрутизатор. Чтобы получить доступ к Интернету, позже подключения Необходимо установить на компьютере возможность подключения через Android. в качестве модема .
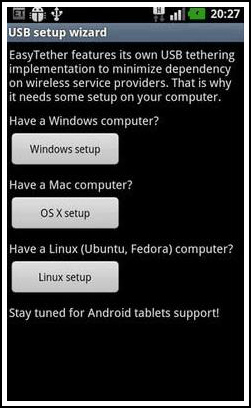
В зависимости от тарифного плана и стабильности мобильного сигнала, интернет может быть на телефон Он может быть в формате 3G или 4G. Это существенно влияет на скорость загрузки страницы. на подключенном компьютер или ноутбук.
Проводной модем для устройств на базе iOS
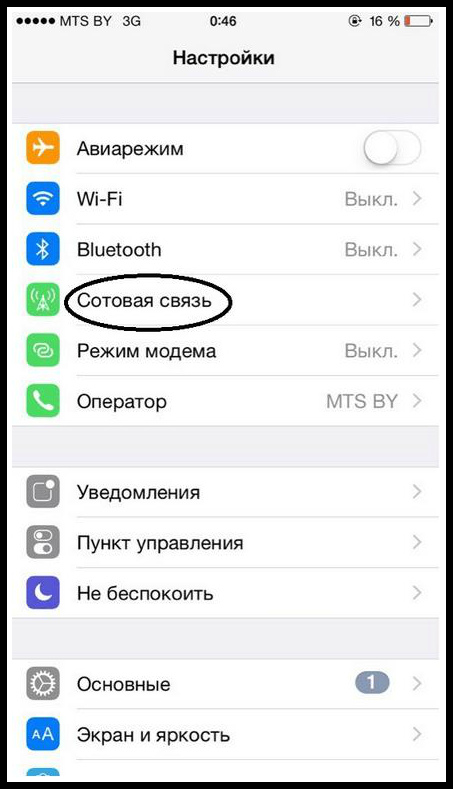
Функция проводного маршрутизатора также доступна владельцам смартфонов Apple. Маршрут подключения Он также довольно прост и не должен вызывать никаких трудностей:
- В настройках телефона Пункт «Мобильная связь» должен быть активирован.
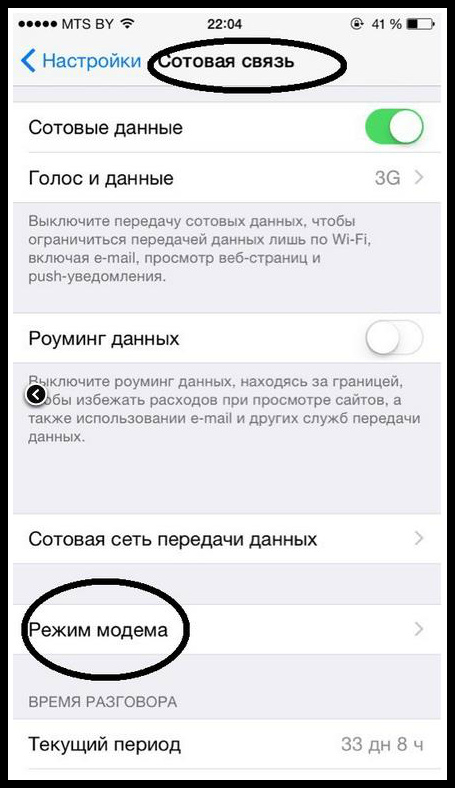
- В следующем окне выберите «Режим» и нажмите кнопку модем ».
- Разделы «Имя пользователя», «Пароль» и «APN» заполняются поочередно, информацию можно получить из договора с оператором мобильной связи или у администратора технической поддержки.
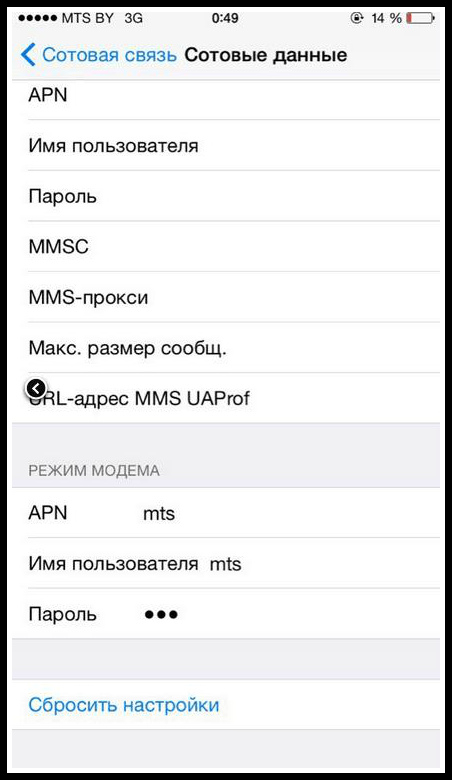
После перезагрузки смартфона в режиме модема , его следует подключить с помощью кабеля Для получения свободного компьютерного порта USB. После активации устройство готово к доступу в Интернет.
Точка доступа WLAN
Этот метод является наиболее удобным (не требуется подключение кабель ) и удобный (позволяет распределять сигнал на несколько устройств одновременно). Подключение различных систем имеет некоторые отличия, о которых должны знать их владельцы:
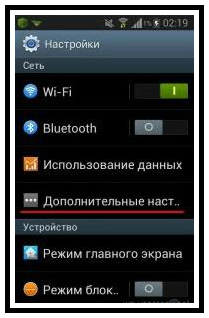
- Android- В разделе «Дополнительные настройки» активируйте «Tethering Hotspot». В следующем окне введите SSID, тип шифра и пароль, после чего активируется слайдер. подключение .
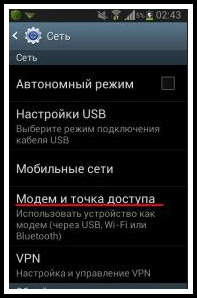
- Активация для IOS — В разделе «Подключения» установите пароль и активируйте передачу сигнала WLAN.
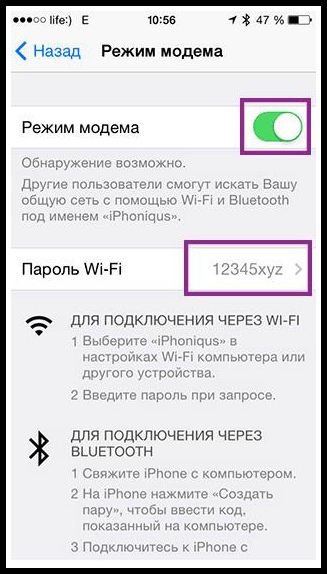
- Передача сигнала активируется в разделе настроек устройства на базе Windows. Раздел «Общий интернет» активируется путем перемещения тумблера в положение «Включено».
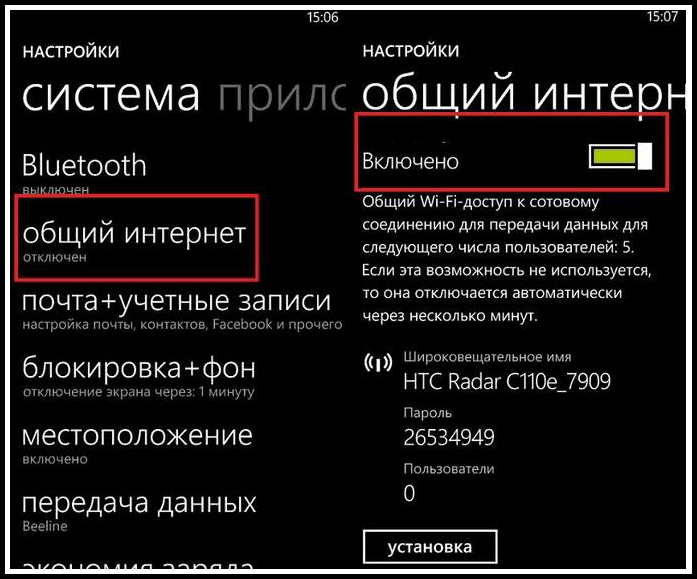
Вновь подключаемым Для сигнала Wi-Fi от беспроводной сети модема ( телефона ) необходимо выбрать имя в окне «Доступные сети» и войти в систему с паролем, установленным непосредственно владельцем.
Bluetooth-маршрутизатор
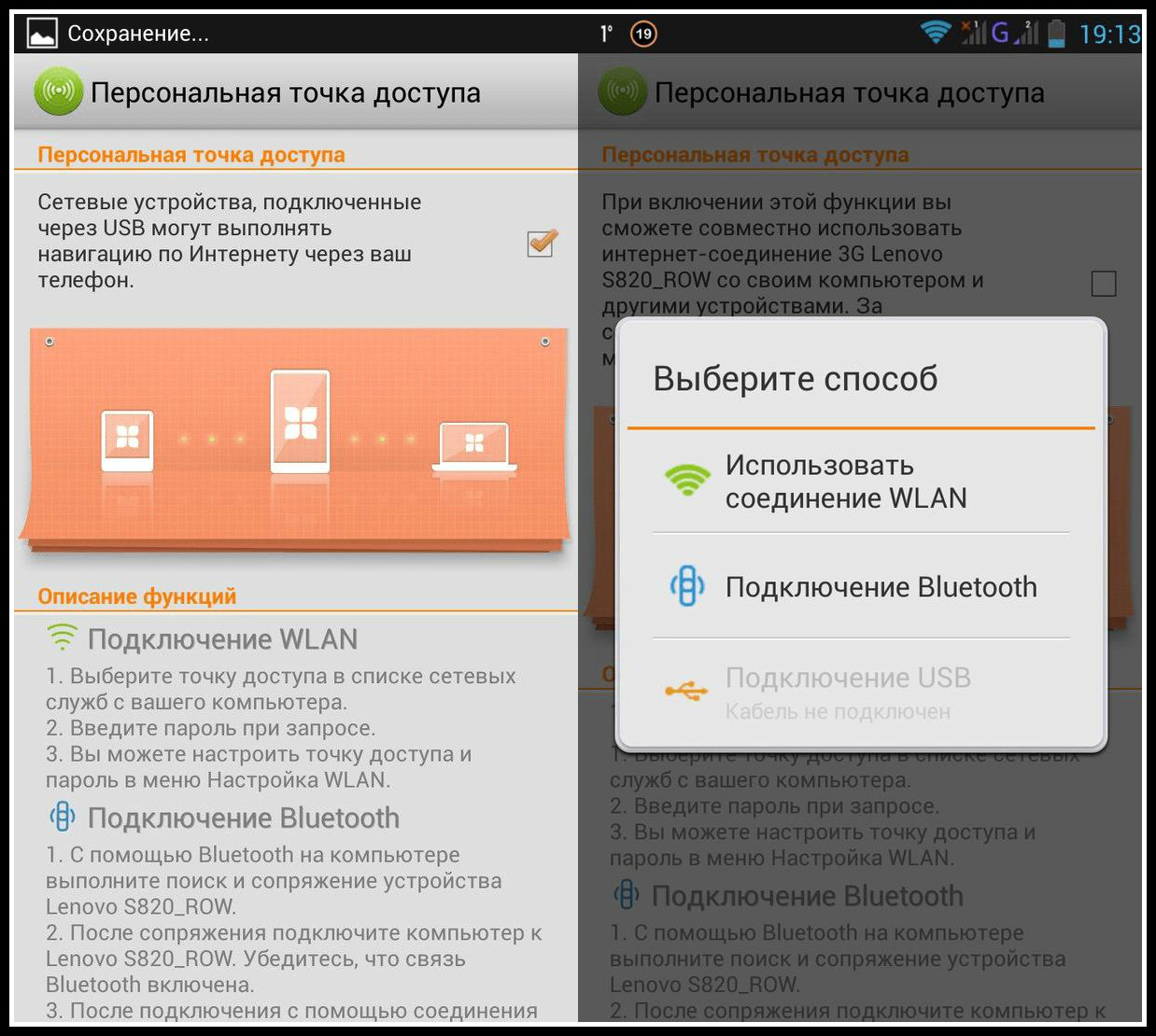
И как обойтись без старой и устаревшей опции Bluetooth, которой оснащено практически каждое компьютерное устройство и мобильное средство связи. Для использования этой функции в качестве лестницу к маршрутизатору WLAN, необходимо включить его. Потом снова через В соответствующем разделе «Меню» выполняется поиск нужного устройства.
При возникновении проблем подключении телефона в качестве модема Что может быть:
- Отсутствие значка подключения на компьютере при использовании кабеля .
- В окне поиска не отображаются сигналы WLAN или Bluetooth.
Внимательнее читайте инструкции телефона Если самостоятельно устранить причины не удается, обратитесь в ближайший сервисный центр или уточните наличие входящего трафика данных у мобильного оператора.
Однако через Планшет или смартфон на базе Android подключить Интернет и без использования WiFi. Если подключить Компьютер с планшета (смартфона) через Порт USB. Обычно это подключение используется Для копирования файлов. Однако вы можете использовать планшет (смартфон) в качестве USB модема .
Во-первых, конечно, необходимо убедиться, что планшет (смартфон) является подключен Для интернета и все работает нормально. Затем необходимо подключить планшет кабелем К порту USB компьютера. В этом случае планшет попросит вас активировать режим USB-накопителя — этот запрос следует проигнорировать. Далее откройте главное меню и найдите там пункт «Настройки». В настройках необходимо открыть вкладку «беспроводная сеть — передача данных — еще — режим». модема «। В правой панели отображается опция». USB модем Установите флажок «и прокомментируйте» USB-соединение установлено. для подключения «:
Активируйте эту опцию, и компьютер распознает ваш планшет (или смартфон) как сетевое устройство.
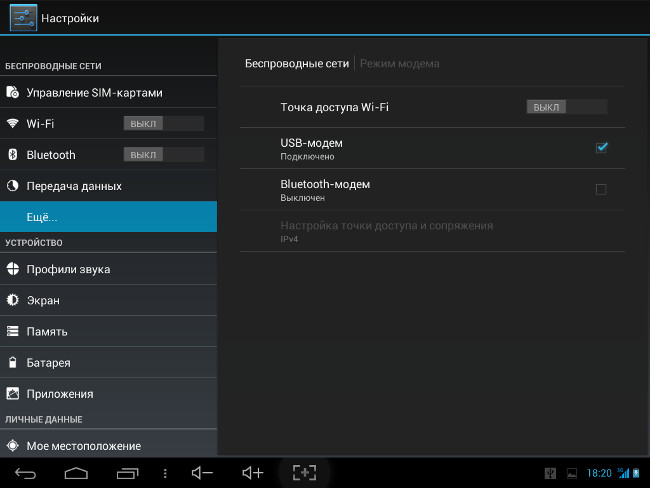
Планшет (смартфон) с процессором MediaTek MTK при подключении Компьютер распознается как сетевая карта с адаптером RNDIS, и автоматически устанавливается соединение с этой сетевой картой:
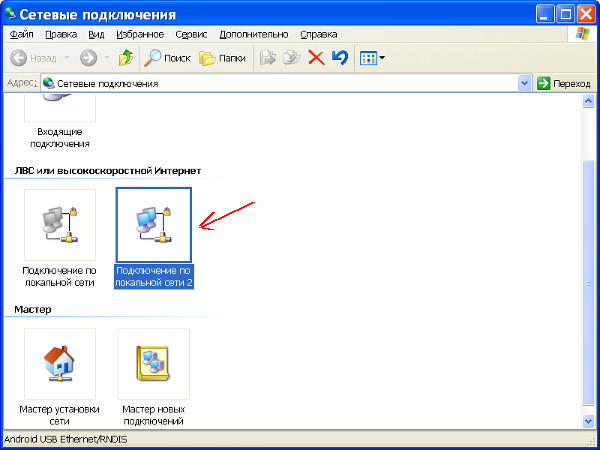
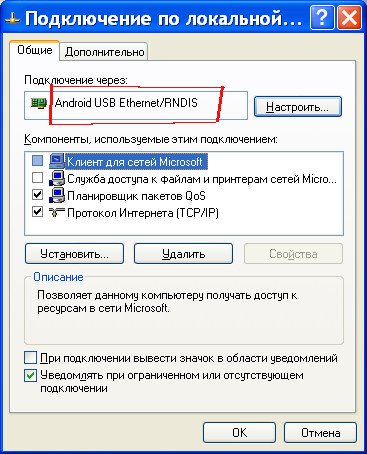
Такое соединение устанавливается и работает автоматически. Вам ничего не нужно.
Однако Windows XP может неправильно распознать ваш планшет (смартфон) и установить для него драйверы. Если в сети подключениях Если такого соединения нет, откройте Диспетчер устройств и выполните поиск — должно быть неизвестное устройство. Если да, то стоит:
2. найдите в диспетчере устройств значения VID и PID для вашего планшета (смартфона).
3. Отредактируйте INF-файл. В этом разделе необходимо добавить запись с VID и PID для вашего планшета.
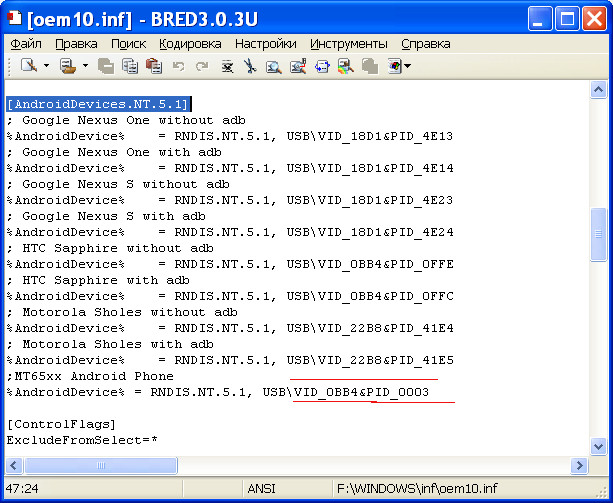
Для процессора MTK8389 это VID_0BB4 и PID_0003. 4.
Сохраните файл и используйте его в качестве драйвера для вашего планшета.
Комментарий. Этот метод возможен для Windows XP SP3 или Windows Vista, 7, 8. Windows XP SP2 и более ранние версии могут не работать с RNDIS.
Если вы нашли эту статью полезной или она вам просто понравилась, не стесняйтесь — поддержите автора финансово. Это легко сделать, закинув деньги на Яндекс-кошелек с номером 410011416229354. Или на телефон +7 918-16-26-331 .
Даже небольшая сумма может помочь в написании новых статей 🙂
Статьи и лайфхаки
Возможности современных мобильных устройств очень широки. Список соответствующих вопросов пользователей так же широк. В частности, их интересует использование мобильных телефонов в качестве Микрофон для ПК и многое другое. Но иногда новички путают понятия и вопрос о том, как можно использовать модем как телефон . Понятно, что вопрос задан некорректно, и, скорее всего, автор вопроса имеет в виду возможность использования телефона как модема . Об этом стоит поговорить.
Настройка телефона при использовании его как модема
Давайте начнем с настройки нашего мобильного устройства. Подключитесь с его помощью к компьютеру. кабелем Или Bluetooth. Теперь давайте установим наше устройство на настольный компьютер. в качестве модема .
После подключения Windows должна сама найти новое оборудование и установить его должным образом. Часто система делает все автоматически, хотя может потребоваться дополнительная установка драйверов. Если мы не нашли подходящий драйвер в пакете телефона Вы можете попробовать загрузить его.
Остается установить удаленное соединение и приступить к настройке. Способ настройки зависит от операционной системы.
Уже ясно, что говорить как использовать модем как телефон , Ошибка. Мы говорим о применении телефона в качестве модема . Для доступа в Интернет с ПК нам необходимо мобильное устройство с поддержкой GPRS, а также подключенный Мобильный интернет. Как упоминалось ранее. подключается Для настольного компьютера нам нужно установить драйверы и подключиться.
Если мы используем Мобильное устройство как модем поэтому нам не нужно настраивать его отдельно. Этого достаточно, чтобы включить и интернет. подключить аппарат к ПК.
Теперь вы можете быть уверены, что разобраться в этой проблеме немного сложнее, чем в телефонах последних версий.
Настройка телефона для использования его как модема на примере МТС
Если мы являемся абонентами этого мобильного оператора, мы можем попробовать следующее. Как уже говорилось ранее, вам обязательно нужно начать, с подключения Мобильное устройство для ПК (для используем B. Bluetooth, кабель USB или инфракрасный порт).
Далее приступаем к установке нашего компьютера (ноутбука). Точный способ настройки зависит от установленной операционной системы. Инструкции по каждому из них можно найти на официальном сайте оператора.
К примеру, если мы используем Windows XP, подключите устройство к компьютеру и перейдите в меню «Пуск». Перейдите в «Панель управления» через Настройки, где выбираем пункт «Сеть». подключения » > «MTS GPRS». В окне подключения Нажмите на меню» Вызов». Ждем, пока на панели задач не появится значок 2 компьютера. Теперь соединение установлено.
С помощью настроек мобильного интернета мы настраиваем наше мобильное устройство. Конкретные настройки также можно найти на сайте МТС. Мы определяем имя профиля, точку доступа и пароль, используемый каналы передачи данных, имена пользователей, первичный и вторичный DNS. Кстати, мобильный интернет часто уже установлен и готов к использованию — остается только активировать профиль.
В наше время постоянный доступ к глобальной сети необходим многим людям. Ведь это одно из самых важных требований в современном мире для полноценной и комфортной жизни, успешной профессиональной деятельности, быстрого получения необходимой информации, интересного времяпрепровождения и т.д. Но что делать человеку, если он оказался в точке, где нет проводного широкополосного интернета и USB-. модема , А с компьютера, который вам срочно нужен для доступа во «всемирную паутину»?
Давайте рассмотрим одно из решений этой проблемы. Сейчас почти у каждого есть смартфон. И этот инструмент может помочь нам в качестве модема Для персонального компьютера с учетом достаточного покрытия территории сигналом сетей 3G и 4G мобильных операторов. Приходите и попробуйте подключить свой смартфон к ПК через Настройте порты USB и подключение к Интернету.
Подключение телефона как модема через USB
Итак, у нас есть ПК с Windows 8 на борту и смартфон на базе Android. Необходимо подключить телефон к ПК через Используйте его для доступа к порту USB и Интернету. В других версиях операционной системы Microsoft и на устройствах iOS шаги выполняются одинаково, сохраняя общую логическую последовательность. Единственное дополнительное оборудование, которое нам необходимо, — это обычные кабель Аналогично зарядке USB или подобных соединений от телефона. Давайте начнем.
- Включите компьютер. Мы ждем полной загрузки операционной системы.
- На смартфоне мы открываем «Настройки», где нам нужно внести некоторые важные изменения.
Как телефон можно использовать в качестве модема . Как использовать устройства Android в качестве модема
Часто возникают ситуации, когда необходимо отобразить информацию из Интернета, и мобильное устройство является единственным вариантом.
Использовать телефон в качестве usb модема Это возможно с помощью следующих устройств — планшета, ноутбука, нетбука и стационарного компьютера. Версия операционной системы не имеет значения — установление соединения остается без существенных изменений. В статье будет дан ответ на вопрос как использовать телефон в качестве модема Решительный и понятный язык.
Недостаток
- Высокая цена. Зависит от тарифа оператора мобильной связи. Это следует уточнить, чтобы избежать непредвиденных денег. Существуют специальные предложения для владельцев смартфонов без лимитированного интернета — это будет лучшим решением.
- Низкая скорость перемешивания. Простые задачи — переписка с партнерами, открытие страниц браузера, проверка электронной почты, простые, сложные (просмотр видео, загрузка музыки) — затруднены, загрузка происходит медленнее.
- Возможны точечные соединения в зависимости от нагрузки на сеть.
- Подключение к Интернету возможно везде, где есть мобильная связь.
- Простота настройки соединения — с ней справится даже новичок.
- Подходит для всех компьютерных устройств.
Первичные требования
- Смартфон должен иметь встроенный модем , иметь возможность выхода во всемирную паутину, поддерживать GPRS, EDGE (более оптимальный вариант — 3G, 4G, LTE.
- Адаптер Bluetooth, USB-порт кабель Для подключения к компьютеру.
Порядок настройки телефона Sumsung
- Необходимо загрузить программу PC Suite для смартфонов Samsung из надежного источника. Программное обеспечение должно быть установлено при перезагрузке системы. По окончании вышеперечисленных действий необходимо запустить программу в соответствии с требованиями телекоммуникационного оператора и настроить параметры соединения с мировой сетью. Мы подключаем наши гаджеты кабеля Или беспроводной Bluetooth.
- Чтобы найти ячейку телефона Компьютер должен выбрать запись «Modem» в мобильном устройстве (возможна опция PC Suite). Индикатором правильности действий является всплывающее окно «Connect телефон » в правом нижнем углу рабочего стола.
- Используем раздел «Подключение к Интернету» и следуем предложенному алгоритму настройки. Закон подключение Мы находимся в Интернете.
- При использовании Интерфейс Bluetooth должен обеспечивать этот тип беспроводной связи. на телефоне И персональный компьютер. После активации выберите раздел «Устройства и принтеры» в списке разрешенных устройств смартфонов в стартовом меню. Мы синхронизируем гаджет.
- Откройте программное обеспечение, загруженное на мобильное устройство, и подключитесь к всемирной сети.
Смартфоны Nokia в роли модема
- Программное обеспечение Nokia PC Suite должно быть загружено из надежного источника (часто программное обеспечение включено в стандартные устройства телефона )। Установка не занимает много времени и является чрезвычайно простой благодаря всплывающей подсказке. Устанавливаем утилиту, перезагружаем систему. По окончании этих действий необходимо запустить программу и настроить параметры интернет-соединения на смартфоне в соответствии с требованиями оператора связи. Мы подключаем наши устройства следующим образом.
- Возможны 2 варианта подключения — через usb- кабель И беспроводной интерфейс Bluetooth.
- ④ Откройте программу на ноутбуке (любом компьютерном устройстве), в появившемся списке перейдите на вкладку «Файл» и выберите раздел «Подключение к Интернету». Дополнительные параметры не требуются — сеть оператора определяется быстро подключение Автоматически.*
Смартфон Android как модем
Есть несколько возможностей использования мобильного телефона андройд в качестве модема В зависимости от производителя
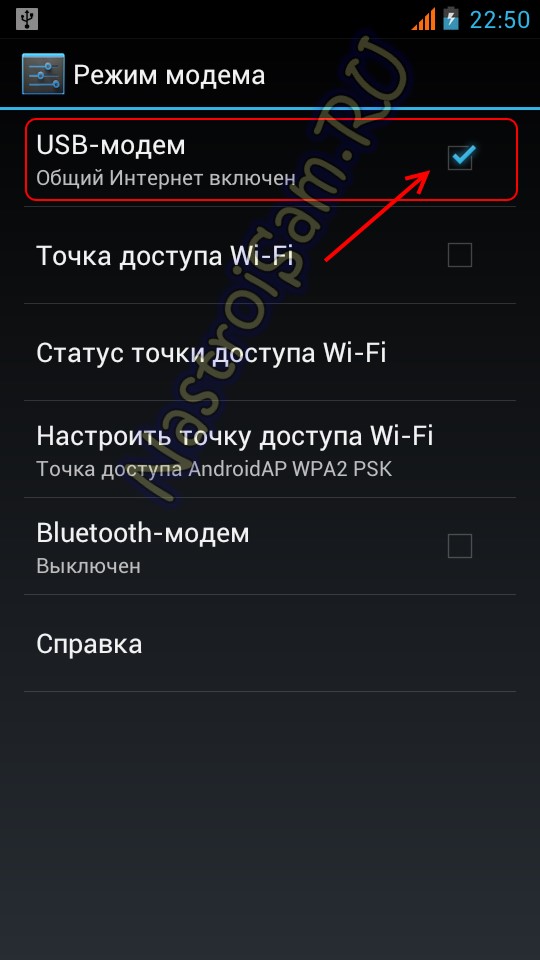
- Компьютеру требуется программное обеспечение телефона При этом их установка требует Можно сохранить необходимое программное обеспечение на мобильном устройстве — для его использования ④ Режим хранения используется для подключения мобильного телефона. телефон , ПК через USB-шануру Подключение отображается на смартфоне специальным значком, на который нажимаем, ④ SELECT storage (изображение ④ приобретает оранжевый цвет После установки необходимой программы, выключаем мобильный телефон. телефон , ④ Включение в роль-. модема .
- Мы создаем активную ❶ функцию. модем . Для различных производителей смартфонов доступ к данной опции может отличаться. Для LG, HTC алгоритм следующий — «Настройки -> Беспроводная связь -> Режим модема -> USB- модем »; для смартфонов фирмы самсунг — «Настройки -> Сеть -> Модем и точка доступа->USB- модем ».
- Использование сторонних программ. В качестве В качестве примера можно привести Goodwidgee (Гудвиджи) под названием — ❶ , Установите программу.
- Соединяем мобильный телефон , ❶ Через ноутбук. кабеля .
- Активация режима отладки по USB (Настройки -> Приложения -> Разработка ->Пункт «❶ отладка»)
- ④ запустите приложение, ④ нажмите Подключение через Интернет доступно.
- Требуется использование сторонних версий Bodybuy и Bodybuy Fresh ④ устанавливаем согласно всплывающей подсказке скачиваем и распаковываем архив с помощью azilink.
- Мы подключаем смартфон, компьютер через ④-. кабеля Мы устанавливаем азилинк на телефон (Просмотрите файл ❶-❶ Мы начинаем).
- Откройте утилиты на мобильном устройстве и отметьте активный элемент обслуживания галочкой.
- На компьютере запустите VPN из распакованного архива. Открываем файл CMD, после установки наслаждаемся подключением к интернету.
Варианты решения проблемы как использовать мобильный телефон +в качестве модема Большое количество всех решений просты и подходят также для неопытных пользователей ПК Настройка параметров зависит от производителей смартфона и настроек пользователя
Частный оптимизатор намного дешевле веб-студии Я помогу вам занять место в ТОП-3 и настроить автоматические продажи В стоимость услуг входит аудит, техническая и SEO оптимизация сайта
В век всеобщей компьютеризации и развития интернета эта тема интересует многих пользователей Ведь сигнал Wi-Fi и особенно проводной сети не всегда доступен, в то время как мобильным интернетом можно пользоваться где угодно Главное — это качественное покрытие мобильной сети вашего мобильного оператора Кроме того, скорость передачи данных в сетях 3G и 4G позволяет удобно пользоваться интернетом
Способы подключения смартфона в качестве модема
Модем — это компактное мобильное устройство, позволяющее создать точку доступа в интернет в зоне действия сети, но с развитием технологий эти устройства стали актуальными, поскольку любой человек может использовать как модем । Это очень удобно, и вам не придется тратить деньги на покупку отдельного гаджета. Рассмотрим основные возможности подключения смартфона, как модема для ноутбука:
- использовании смартфона в качестве ;
- подключение смартфона как модема через USB выход;
- Работа смартфона в режиме Bluetooth модема .
Как использовать смартфон в качестве роутера
Не все знают, что современный смартфон может не только выступать в роли клиента беспроводной сети, но и быть в этом случае полноценным маршрутизатором, способным заменить адаптер и стать точкой доступа для нескольких устройств одновременно модуль Wi-Fi. При этом телефон не нужно подключать кабелем Для ноутбуков и вы можете пользоваться Интернетом в зоне действия.
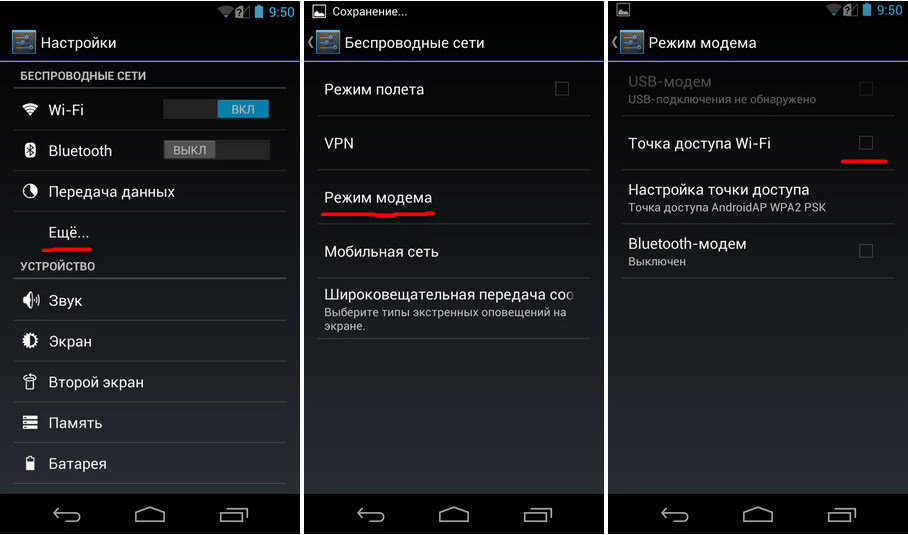
Чтобы активировать эту функцию, необходимо включить передачу данных в системном шторке уведомлений смартфона через Мобильная сеть В этом же месте необходимо включить точку доступа в меню Wi-Fi, выполнив следующие настройки:
- Установите имя сети;
- Выберите частоту передачи данных (из доступного списка) ;
- Установите пароль (или отключите его
Если шторка уведомлений смартфона не содержит этих значков, вы найдете их в меню настроек Android. Эти простые действия выполняются в меню ноутбука» беспроводная сеть «, отображается новая точка доступа с определенным именем. Если вы подключите его и при необходимости введете пароль, вы сможете свободно выходить в Интернет.
Смартфон в качестве Bluetooth модем
Другой беспроводной способ подключения Подключение ноутбука к сети через смартфон использование его в качестве Bluetooth модема । Эта опция удобна, когда USB нет под рукой. кабеля При этом высокая скорость передачи данных не требуется. Расход батареи значительно снижается, что позволяет дольше пользоваться Интернетом.
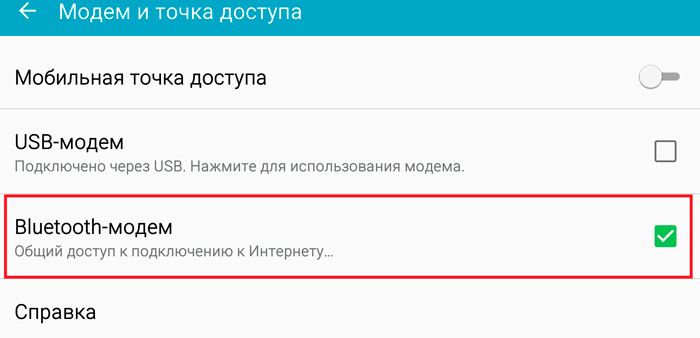
Чтобы включить этот тип соединения, необходимо активировать саму функцию Bluetooth и в настройках включить видимость для других устройств. Далее в настройках смартфона необходимо активировать режим » Bluetooth». модем «। После этого на ноутбуке необходимо выполнить поиск устройств в зоне видимости. В появившемся списке для работы нужен смартфон как модем .
Для соединения двух устройств необходимо ввести цифровой код подтверждения, который отображается на мониторе ноутбука. После синхронизации устройств начинается автоматическая установка драйверов на портативный ПК. Затем в списке беспроводных подключений Отобразится новая доступная сеть, через которая будет распространяться через Интернет. Следует отметить, что скорость передачи данных будет при использовании Этот метод будет примерно в 10 раз меньше при использовании смартфона в качестве роутера.
Подключение смартфона как модема через USB выход
Использование смартфона в качестве беспроводного устройства модема Для портативного компьютера есть один существенный недостаток — ограниченный заряд батареи. телефона । Эту проблему можно решить следующим способом. Это включает в себя в подключении смартфона как USB модема । Такая возможность есть во всех смартфонах, начиная с 4 версии ОС Android.
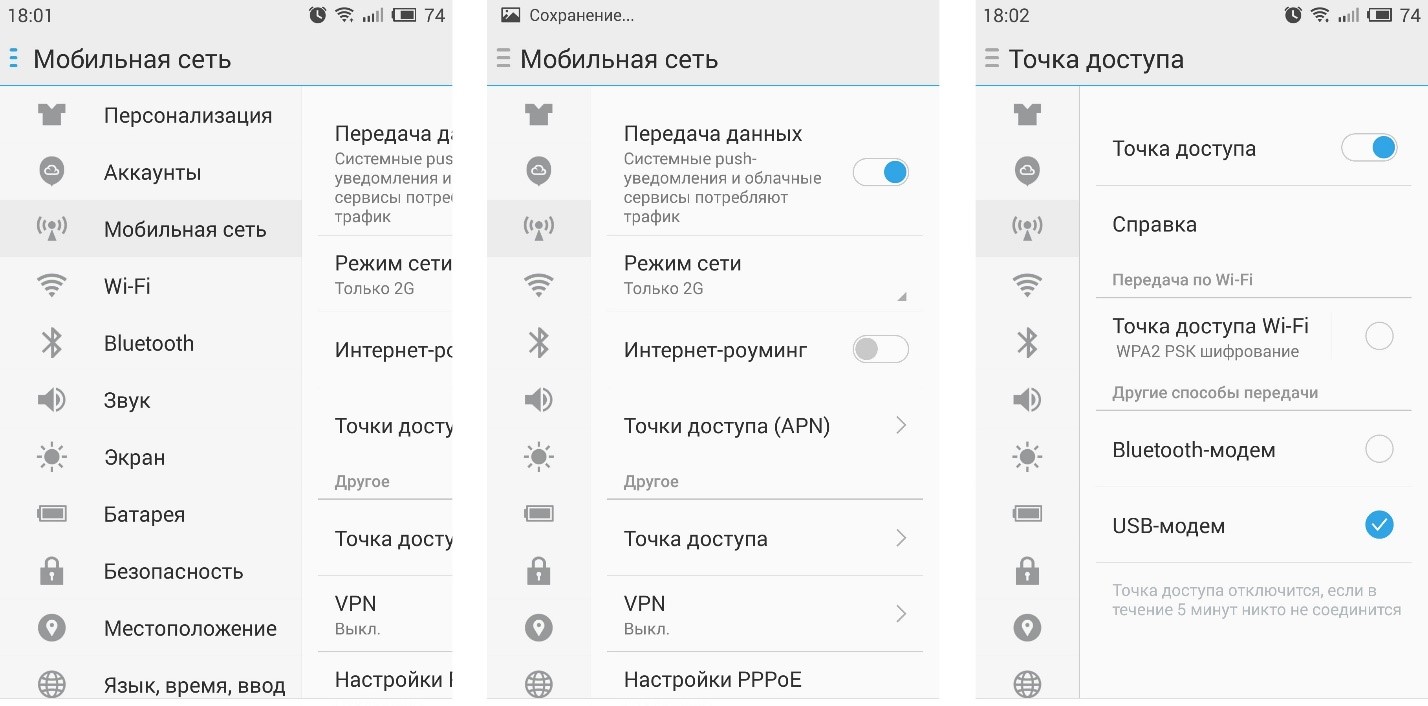
Для этого нужно подключить телефон кабелем Для ноутбуков. Затем в настройках беспроводной сети включите «Режим. модема «। После этого Android работает в режиме виртуальной сетевой карты, для которой не нужно устанавливать специальное программное обеспечение. Например, смартфоны usb модем Для портативного компьютера устройство обеспечивает стабильный интернет.
Мы исследовали методы как подключить смартфон с как модем Для ноутбуков с. Не существует доступных вариантов, обеспечивающих успешное подключение Android для Macbook. Для этого вам необходимо использовать С которым очень легко синхронизироваться.
Использование смартфона с установленной операционной системой Android как модема Для современных устройств особых проблем нет. Но если вы все еще не знаете. как подключить ваш смартфон с ОС Android в качестве модема пожалуйста, ознакомьтесь с информацией в нашей статье. Надеемся, что после ее прочтения вопрос «Как выйти в интернет с ПК для установки настроек смартфона» больше не будет вызывать затруднений
Как подключить Устройство с поддержкой USB- модема
Большинство прошивок современных мартфонов от крупнейших производителей, таких как Am Ung, LG, ony, Lenovo, HTC и других, включая CyanogenMod и MIUI Cu-Tom прошивки, есть также много китайских телефоны Полные возможности таковы использования Андроид как модем . Как использовать Это задание? Мы рекомендуем вам выполнить следующие действия:
3. подключите смартфон к компьютеру. кабеля USB;
4. установите драйверы, если необходимо модема (Как установить драйвер, см. в руководстве к устройству). 5;
5. активируйте режим USB модема в настройках смартфона:
в LG и HTC: Настройки -> Беспроводная связь -> Режим модема -> USB- модем ;
в Samsung: Настройки -> Сеть -> Модем и точка доступа->USB- модем ;
в Cyanоgenmod: Настройки -> Беспроводные сети -> Режим модема ->USB- модем ;
в MIUI: Настройки -> Система -> Режим модема -> USB- модем .
6. пользоваться Интернетом через Настроен смартфон Android.
Как подключить другие смартфоны
Если вышеуказанный метод как использовать Ваш смартфон в качестве USB- модема по какой-то причине не работает, попробуйте следующий метод, который предлагает использование PDANET + App. Выполните следующую последовательность действий.
1. встроенный в смартфон — отключите брандмауэр;
2. включите интернет на смартфоне;
3. загрузите приложение PdaNet + из Google Play и установите его на свой смартфон.
После установки приложения выберите «on USB Tethering». 5;
5. приложение предложит загрузить версию для ПК, выбрав версию, соответствующую вашей операционной системе. 6;
Подключите смартфон к компьютеру. 7. кабеля USB;
7. установите драйвер, если вы этого еще не сделали. модема (Как установить драйвер, см. в руководстве к устройству). 5;
8. сбросить установочный файл программы с телефона на компьютер;
9. установите программу на ПК и подключитесь к телефону.
С фиксированного маршрутизатора. Но что если мобильное устройство уже имеет высококачественный высокоскоростной интернет, и вы действительно не хотите тратить лишние деньги на «классическую» WLAN.
Итак, вот что мы рассмотрим, как подключить Ноутбук для интернета через телефон и может ли вообще телефон использоваться как модем .
Чтобы использовать телефон как модем Для ноутбуков, прежде всего, необходимо проверить:
Предоставляется ли услуга по вашему тарифу? телефон как модем ».
Если вы часто «серфите» по Всемирной паутине, то наиболее прибыльным подключить Специальные тарифы, активные включено использование интернета.
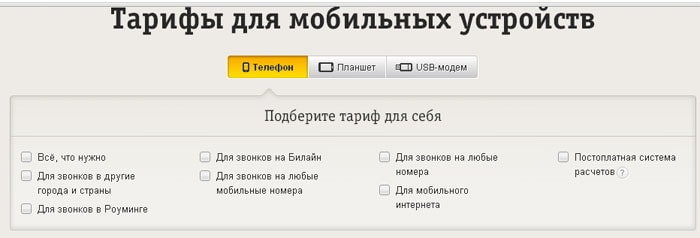
Работает ли подключение Для Интернета по-настоящему телефоне . Для этого откройте установленный браузер (мобильное приложение) и введите адрес любимого сайта: если телефон Может загружать и отображать веб-страницы, чтобы мобильная сеть работала должным образом и вы могли использовать Сделайте это на своем ноутбуке.
Как выполнить подключение Интернет для ноутбука через телефон На платформе Android
Чтобы подключить телефон к ноутбуку как модем Вам нужно будет изменить настройки на своем устройстве Android. Все необходимые опции для подключения интернета любым из трёх предложенных способов, располагаются в пункте меню «Настройки -> Беспроводные сети -> Дополнительные настройки ->Tethering и мобильная точка доступа.
Метод номер 1: подключение через USB- кабель :
- 1. принесите свой;
- 2. ваш ноутбук должен сообщить об обнаружении нового устройства;
- 3. активируйте опцию USB подключения .
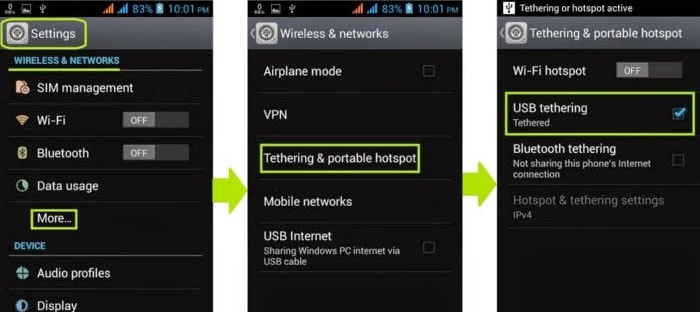
В случае отсутствия кабеля , подключение можно произвести через Одна из беспроводных сетей:
- 1. откройте настройки смартфона;
- 2. активировать опцииi .
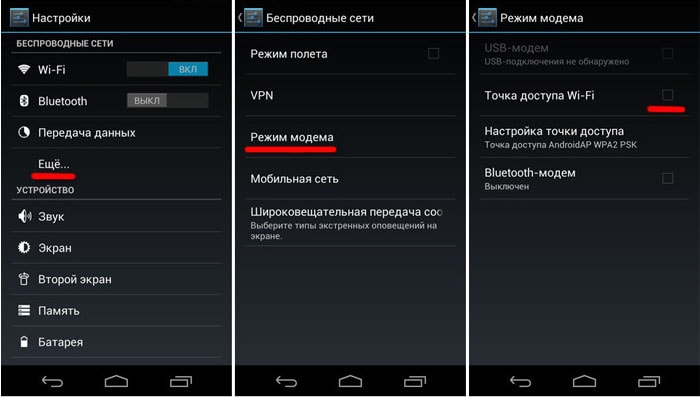 Если вы активируете опцию в первый раз используются Настройки по умолчанию. Они могут быть заменены на соответствующие пункты меню.
Если вы активируете опцию в первый раз используются Настройки по умолчанию. Они могут быть заменены на соответствующие пункты меню.
- 2. Подключите ваш телефон к ноутбуку через «блютуз»;
- Откройте настройки смартфона. 4;
- 4. активируйте опцию портативной точки доступа. через Bluetooth.
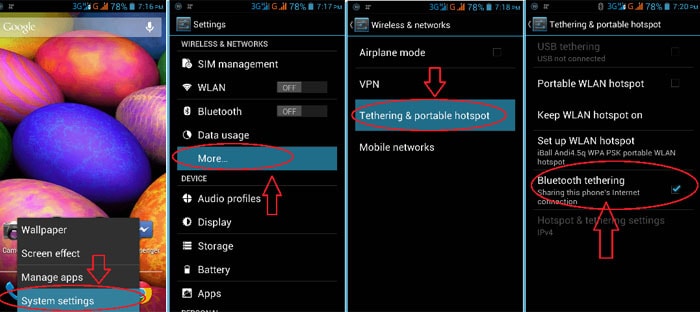
Чтобы настроить Интернет на ноутбуке через телефон Работает ли iOS?
Опции подключения располагаются в пункте меню «Настройки -> Сотовая связь -> Выбор модема ».
Метод номер 1: подключение через USB- кабель .
Чтобы сделать телефон модемом по USB- кабелю Для этого необходимо установить iTunes на операционную систему ноутбука.
- 1. Включите режим модема В настройках iPhone;
- 2. После этого просто подключите устройство к ноутбуку: подключение Сеть включится автоматически.

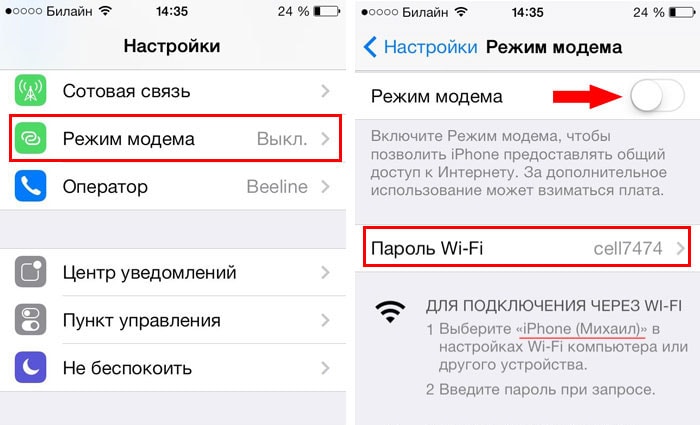
Способ №3: беспроводной подключение (Bluetooth)
- 1. убедитесь, что ваш ноутбук оснащен беспроводной сетью модулем Bluetooth-связи;
- 2. подключите iPhone к ноутбуку через Интерфейс Bluetooth;
- 3. выберите «сопряжение» на смартфоне и введите код, отображаемый на компьютере;
- 4. подключение с ноутбука к смартфону.
Как выполнить подключение Ноутбук для работы в Интернете через мобильный телефон Пользуетесь ли вы Windows Phone?
Устройства этого класса не поддерживают USB-соединения. Тем не менее, все еще возможно подключения через беспроводную сеть:
- 1. откройте список настроек и найдите пункт «Общий доступ к Интернету» ;
- 2. активируйте эту опцию, выберите тип беспроводной сети, создайте имя и пароль.
Как настроить ноутбук для мобильного интернета?
После соответствующей настройки телефона остается только подключиться Создается в сети перед ноутбуком. Для этого:
- 1. откройте список доступных сетей;
- 2. найдите название сети в списке, ранее заданном в настройках. телефона ;
- 3. подключитесь к выбранной сети, введя установленный пароль. в телефоне .
В наше время постоянный доступ к глобальной сети необходим многим людям. Ведь это одно из самых важных требований в современном мире для полноценной и комфортной жизни, успешной профессиональной деятельности, быстрого получения необходимой информации, интересного времяпрепровождения и т.д. Но что делать человеку, если он оказался в точке, где нет проводного широкополосного интернета и USB-. модема , А с компьютера, который вам срочно нужен для доступа во «всемирную паутину»?
Давайте рассмотрим одно из решений этой проблемы. Сейчас почти у каждого есть смартфон. И этот инструмент может помочь нам в качестве модема Для персонального компьютера с учетом достаточного покрытия территории сигналом сетей 3G и 4G мобильных операторов. Приходите и попробуйте подключить свой смартфон к ПК через Настройте порты USB и подключение к Интернету.
Подключение телефона как модема через USB
Итак, у нас есть ПК с Windows 8 на борту и смартфон на базе Android. Необходимо подключить телефон к ПК через Используйте его для доступа к порту USB и Интернету. В других версиях операционной системы Microsoft и на устройствах iOS шаги выполняются одинаково, сохраняя общую логическую последовательность. Единственное дополнительное оборудование, которое нам необходимо, — это обычные кабель Аналогично зарядке USB или подобных соединений от телефона. Давайте начнем.
- Включите компьютер. Мы ждем полной загрузки операционной системы.
- На смартфоне мы открываем «Настройки», где нам нужно внести некоторые важные изменения.
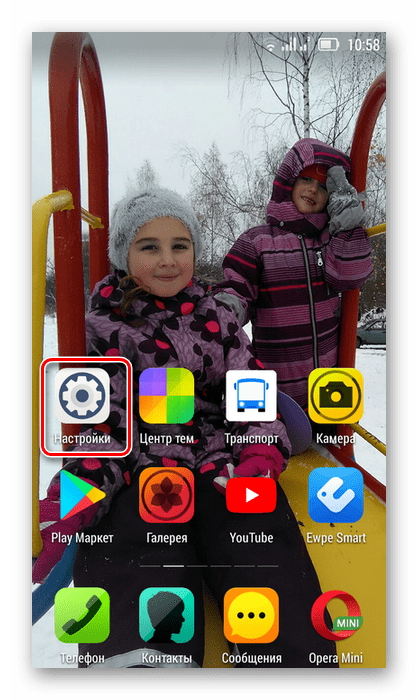
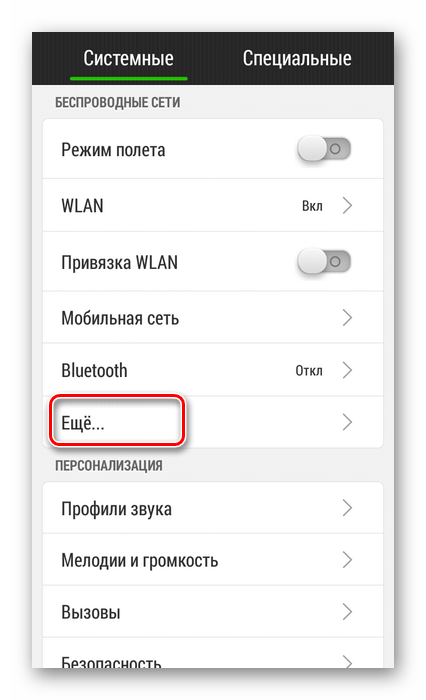
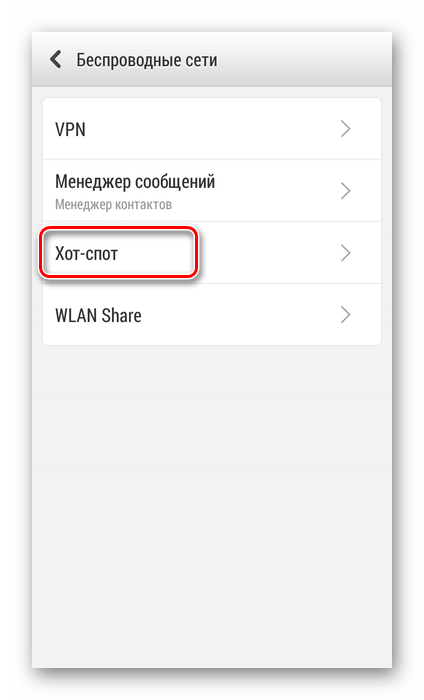
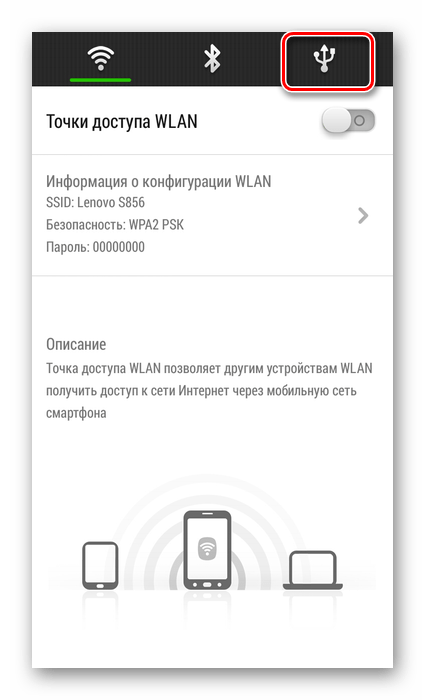
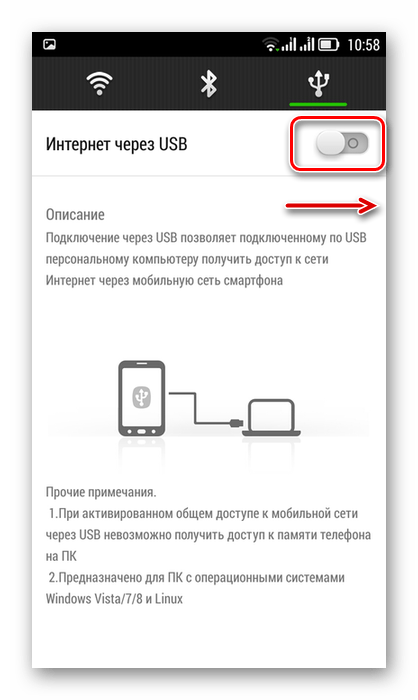
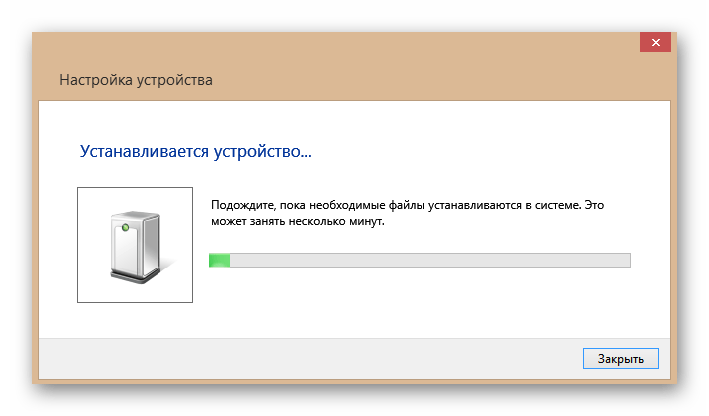
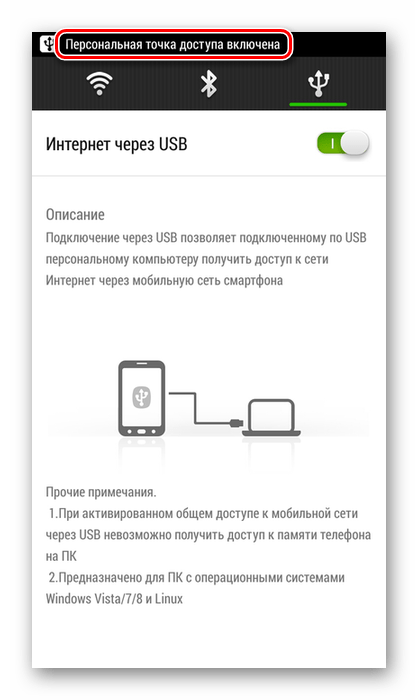
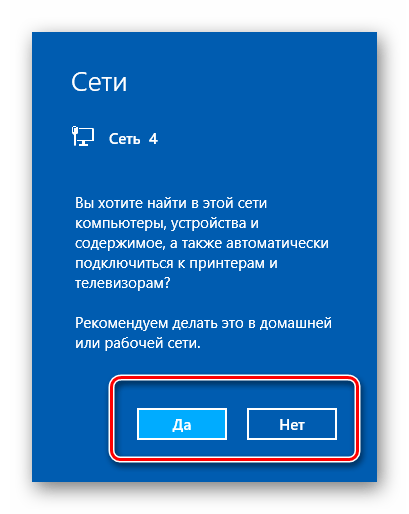
Отключение режима модема
По мере необходимости в использовании телефона в качестве модема Что касается компьютера, меня нет, тебе нужно выключить кабель USB и функция на смартфоне включены. В каком порядке лучше это делать?
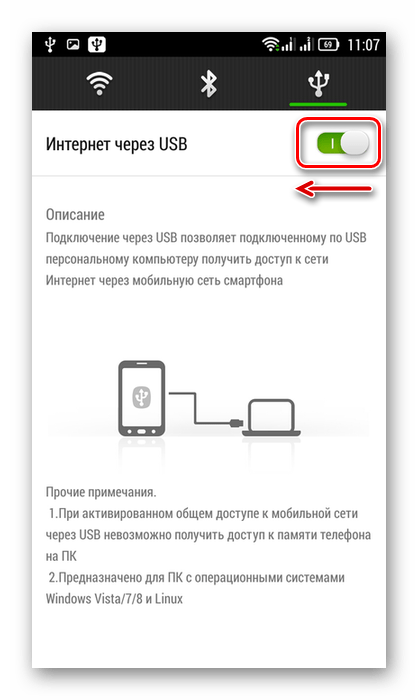
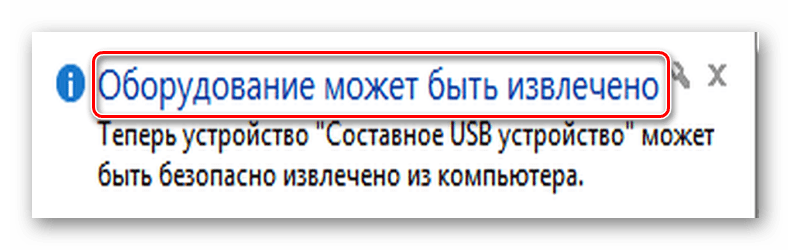 Как вы можете видеть, вы настраиваете доступ в Интернет для компьютера через мобильный телефон , используя кабель USB, очень просто. Прежде всего, не забудьте проверить расход трафика, поскольку тарифы мобильных операторов могут кардинально отличаться от тех, которые предлагают провайдеры проводного Интернета.
Как вы можете видеть, вы настраиваете доступ в Интернет для компьютера через мобильный телефон , используя кабель USB, очень просто. Прежде всего, не забудьте проверить расход трафика, поскольку тарифы мобильных операторов могут кардинально отличаться от тех, которые предлагают провайдеры проводного Интернета.