Как быть, если нет звука на телевизоре, через HDMI-кабель подключенном к компьютеру?
Для любителей кино современные технологии предлагают множество способов комфортного просмотра любимых фильмов. Да, вы можете использовать компьютерные мониторы для этой цели. Однако если у вас есть современный широкоэкранный ЖК- или плазменный телевизор, заманчиво превратить его в дополнительный монитор. Более того, эта задача вполне выполнима.
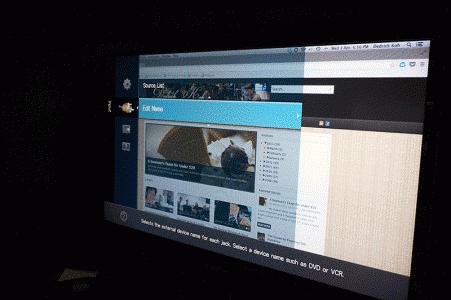
Монитор и телевизор: плюсы и возможности
Компьютеры и телевизоры подключаются с помощью специально разработанных кабелей. Это позволяет не только получать больше удовольствия от развлечений (кино, спорт, Интернет), но и от работы. Экран телевизионного приемника становится «спасителем» для владельцев компактных электронных устройств: планшетов, нетбуков. Два соединенных между собой высокотехнологичных устройства, например, HD или Blu-ray, позволяют просматривать фотографии, слайды и фильмы через Интернет. Однако при их подключении могут возникать технические ошибки. Одна из самых распространенных и частых проблем – на телевизоре, подключенном к кабелю HDMI, не слышно звука. Рассмотрите варианты решения проблемы.

Разъемы и кабели
Компьютеры и телевизоры имеют практически одинаковые гнезда для кабеля HDMI, они расположены на задней панели в каждом устройстве. В ПК кабель подключается непосредственно к видеокарте; существуют и другие варианты. Например, его можно подключить прямо к материнской плате, а разъем находится рядом с портом USB. Кабель может иметь разную длину. На его концах расположены такие же разъемы. При покупке нельзя выбирать слишком дорогие, китайского производства. Однако если вы хотите запускать объемные файлы и смотреть видео высокого качества (например, в формате 3D), вам понадобятся более дорогие и качественные кабели. Подходит HDMI версии 1.4 или выше. При подключении могут возникнуть определенные трудности. Прежде чем продолжить рассмотрение проблемы отсутствия звука на телевизоре через кабель HDMI, мы рассмотрим еще один важный вопрос: Варианты подключения. Чтобы комфортно смотреть персональный видеоурок на новом ЖК- или плазменном телевизоре, нужно учитывать, где расположены кабели на гнездовом акцепторе. Для телевизора, который висит на стене, приобретается кабель с разъемом, расположенным под углом 90 градусов. Если разъемов недостаточно, необходим адаптер. Пуловер помогает подключить несколько устройств через один порт.

Настройки изображения
Перед настройкой звука через HDMI необходимо настроить изображение на экране телевизора. Сначала соедините ПК и телевизор через кабель DVI, а затем через HDMI. На экране появляется надпись «Кабель не подключен» или «Слабый сигнал». Дополнительные настройки доступны с помощью пульта дистанционного управления. На нем необходимо нажать кнопку «Источник» и определить устройство, передающее сигнал. На экране телевизора появится меню, в котором необходимо выбрать порт, к которому подключен компьютер. Далее в «Настройках изображения» установите оптимальное разрешение экрана. Иногда при настройке соединения двух устройств необходимо настроить звук, поступающий на телевизор через кабель HDMI. Следует отметить, что в него поступают как видео-, так и аудиосигналы. Поэтому при регулировке возможны неисправности.
Настройки звука
После выполнения всех описанных выше действий вы можете вывести изображение с компьютера на телевизор. Однако при подключении иногда возникают сбои. Проблема с подключением звука через HDMI может заключаться в том, что на видеокарте не установлены драйверы (обычно они устанавливаются с жесткого диска, приобретенного вместе с компьютером). Для проверки следует заглянуть в «Диспетчер устройств» в «Панели управления». Там нужно выбрать «Звуковые, игровые и видеоустройства». В списке необходимо щелкнуть по строке, указывающей на поддержку звука в формате HD. Если есть подключение телевизора к компьютеру, устройство изменит статус на «Готов». Вы должны щелкнуть по нему правой кнопкой мыши и выбрать в выпадающем меню пункт «Использовать по умолчанию».

Другие ошибки при подключении
При настройке изображения устанавливается оптимальное разрешение, соответствующее характеристикам модели вашего телевизора. Теперь у вас есть прекрасное изображение на экране, но нельзя упускать из виду тот факт, что на телевизоре через HDMI нет звука. Как можно решить эту проблему? Указатель мыши должен быть отключен через кнопку «Пуск», выберите в меню «Панель управления». В настройках параметров компьютера перейдите в раздел «Оборудование и звук», а затем нажмите на «Звук». Если его нет на вашем компьютере, необходимо щелкнуть по пустой области. В выпадающем меню выберите «Показать подключенные устройства» или «Отключенные устройства». В окне необходимо выбрать марку телевизора. Теперь он должен быть включен и отключить ненужные устройства (например, компьютер). Для последней операции необходимо щелкнуть правой кнопкой мыши по кнопке REALTEK и в появившемся меню выбрать «Выключить». Аналогичным образом мы будем работать и со «Спикерами». Если на телевизоре через HDMI нет звука, просто выполните все описанные выше действия, и тогда вы точно сможете смотреть видео в полном объеме.
Как подключить компьютер к телевизору через HDMI? Как настроить звук на телевизор через HDMI
Сегодня почти у всех есть большие жидкокристаллические телевизоры, которые успешно заменили анахронизм в виде устаревших моделей с ЭЛТ. Их большим преимуществом является не только высочайшее качество изображения, но и возможность подключения к компьютеру. На обычном ноутбуке можно создать прекрасный медиацентр, потратив на него много денег.

Общая информация
Поэтому для подключения необходим телевизор, поддерживающий этот режим, и компьютер или ноутбук, который также можно подключить через HDMI-соединение. Конечно, необходимы и кабели. Итак, как настроить телевизор через HDMI? Чтобы ответить на этот вопрос, вам необходимо организовать небольшую образовательную программу в соответствии с самыми основными понятиями.
Типы HDMI и кабельных соединений
Кстати, что это такое? Это относительно новый интерфейс для передачи видео и звука Его особенность в том, что он использует только цифровую передачу закодированных данных, что обеспечивает отличное качество и звук Неудивительно, что этот интерфейс является одним из самых популярных в мире на сегодняшний день
Непосредственно стандартные разъемы бывают трех типов:
- Стандарт типа А, который присутствует в каждой современной технике
- Type C (Micro-HDMI), а также Type D (Mini-HDMI) Эти разъемы знакомы всем владельцам современных фотоаппаратов, смартфонов и планшетов благодаря своим небольшим размерам, эти модификации обладают всеми преимуществами своих предшественников
- Тип B Отличается тем, что может передавать видео с разрешением выше 1080⁰, но пока встречается редко.
Конечно, среди таких красочных &❶;⑦&❶; самих разъемов можно увидеть не меньшее количество типов кабелей для их соединения:
- Стандартный Обычно используется для передачи видео с разрешением до 1080⁰.
- Благодаря высокой скорости вы можете просматривать 3D и другие форматы с большой четкостью
- Стандарт / Ethernet Он не только поддерживает передачу аудио и видео, но и может использоваться для подключения к локальной сети Редко, впрочем, как и устройства, поддерживающие эту опцию В любом случае, подключение компьютера через HDMI к сети практически не подходит для просмотра в нашей стране
- Highspeed / Ethernet То же самое, что было сказано в отношении вышеуказанной модификации, встречается еще реже и поддерживает все видеоформаты с высокой четкостью
- Car Как видно из названия, используется для подключения устройств, поддерживающих этот интерфейс в автомобилях.
Выберите кабель
У новичков обычно возникают трудности не только с тем, как подключить компьютер к телевизору через HDMI, но и с выбором правильного кабеля, чего не услышишь в магазинах! И про мерзкую медь, и про позолоченные контакты! Некоторые из этих историй относительно правдивы, но вы определенно не должны верить всему.
Поэтому запомните одно простое правило: если вы не смотрите фильмы в 3D на телевизоре и длина кабеля в вашем случае не превышает 1,5-2 метров, вы можете использовать любую модель, даже китайскую. В этом разделе нет разницы между кабелем за шесть тысяч и за 200 рублей. Если вам необходимо 3D, следует выбрать кабель со спецификацией не ниже HDMI 1.4. Если его нет, вы не сможете смотреть трехмерный фильм через HDMI, потому что кабель просто не сможет обработать такой объем информации.

А теперь несколько слов о том, где расположены соединения
Если речь идет о телевизоре, то они обычно расположены на задней панели Однако в последних моделях стороны HDMI часто располагаются на боковой панели С компьютером проще Все необходимые входы расположены на видеокарте Если речь идет о ноутбуке, то в стандартном случае нужная входная дверь расположена ближе к ④ 3. 0 порт Перед тем как подключить ноутбук через HDMI, не лишним будет заглянуть в инструкцию Посещение сайта производителя, где можно подробно ознакомиться со всеми техническими характеристиками, в которых используется данное устройство, также не будет лишним
Отношения
Как подключить компьютер к телевизору через HDMI? Здесь все очень просто. Подключите штекер к разъему телевизора и вставьте другой конец в такой же разъем на видеокарте компьютера. Внимание. В это время оба устройства должны быть выключены, иначе они могут сломаться!
Для подключения компьютера к телевизору через HDMI. Если к компьютеру подключен только телевизор, все должно работать сразу после включения. Однако если вам необходимо подключить его к монитору, возможны многочисленные и разнообразные проблемы, возникновение которых связано сразу с несколькими факторами.
Проблемы с подключением
Прежде всего, все значки и элементы управления на экране телевизора могут иметь растянутую или искаженную форму. Это происходит из-за неправильного разрешения. Обычно современные операционные системы автоматически устанавливают соответствующие тарифы, но это не всегда так.
Чтобы исправить разрешение, необходимо щелкнуть правой кнопкой мыши по свободному месту на рабочем столе, а затем в контекстном меню выбрать пункт «Разрешение экрана». Помните: лучше установить рекомендуемые значения, иначе никто не сможет гарантировать хорошее качество изображения. Это относится как к максимальным, так и к минимальным значениям.
Также не помешает нажать на кнопку «Дополнительные параметры», а затем перейти на вкладку «Монитор». Там нужно нажать на выпадающий список «Частота обновления экрана». Вы должны убедиться, что под этим пунктом установлен флажок «Скрыть значения, которые могут повредить ваше оборудование.»».
Важно! Все это относится только к ноутбукам, в которых из-за неисправности экрана заменяется весь ноутбук в сборе. Только убедившись, что все параметры находятся в полном соответствии, можно подключать ноутбук к телевизору через HDMI.
Минимально допустимое значение для – 60 Гц. Однако, еще – добрые пожелания. Разумеется, качество цвета должно быть установлено на 32 бита. Если после нажатия кнопки «OK» система не сработала нормально, подождите 15 секунд. После этого все будет сброшено к настройкам по умолчанию.
Настройка нескольких дисплеев
Если к системному блоку подключен не только телевизор, но и монитор, система рассматривает все устройства как дисплеи. Определенные типы устройств в данном случае совершенно неуместны. В Windows 7/8 в этом случае есть два основных режима: «Дубликат» и «Клон». Вы можете выбирать между ними в том же диалоговом окне, где вы устанавливаете желаемое разрешение дисплея.
Экран дублирования
Как можно догадаться из одного только названия, вы увидите два рабочих стола перед собой на всех подключенных дисплеях. Важно! К сожалению, стандартными средствами Windows (и Windows 8 не является исключением) вы не можете установить отдельное значение для каждого монитора. Представьте себе, как эта картинка смотрелась бы на большом телевизоре и старом мониторе 4:3!

Проще говоря, для комфортного использования этого режима необходимо использовать устройства с одинаковым разрешением, иначе некоторые дисплеи могут полностью отключиться Поскольку речь идет о подключении телевизора, такой вариант пока невозможен Однако можно легко подобрать широкоформатный монитор в паре с телевизором В этом случае можно будет эмпирическим путем подобрать наиболее подходящее разрешение и по бокам рабочего стола на компьютере не будут появляться раздражающие черные полосы
Чтобы подключить компьютер через HDMI в этом режиме
Расширенный экран
Этот метод еще более интересен в данном случае, телевизор можно превратить в рабочий стол и монитор ноутбука или компьютера Проще говоря, с помощью мыши можно выбрать активный в данный момент монитор, на котором будет запущено приложение
⑦ Автоматически нумерует дисплеи, и вы можете увидеть их серийные номера в том же разделе «Разрешение экрана»». Если вы переборщили с количеством телевизоров и мониторов и поэтому не понимаете, какие именно, просто нажмите на кнопку «Определить», после чего устройства будут отсортированы по порядку, а активный в данный момент монитор (или телевизор) будет выделен цветом.
Ручная доставка
Если вам не нравится порядок, в котором автоматически распределяются номера дисплеев, вы можете просто провести по ним мышью и расположить их в нужном месте Поэтому телевизор лучше поместить на передний план, так как в этом случае на него удобнее выводить контент После всего этого вы можете нажать кнопку «Применить», после чего рабочий стол будет расширен на несколько мониторов с помощью кнопки «Создать основной» Вы можете определить приоритет
Грубо говоря, выбранный вами монитор имеет кнопку запуска, а все остальные подключенные дисплеи по умолчанию считаются ведомыми Как показывает практика, конечно, не очень целесообразно устанавливать телевизор в качестве основного монитора, за исключением случаев, когда он «официально» заменяет монитор вашего рабочего компьютера
Другие варианты

Для вывода звука на телевизор через HDMI
Но как насчет звука через HDMI? Не забывайте, что HDMI &❶; очень функциональный объект Он передает не только изображение, но и звук, о чем многие неопытные пользователи совершенно забывают и поэтому тратят много времени, пытаясь исправить «проблемы», которых на самом деле не существует Для правильной передачи звука необходимы последние версии драйверов для установки видеокарты То же самое относится, конечно, к драйверам для устройств вывода звука (ядро Realtek, интегрированное в материнскую плату, или дискретная аудиокарта
Узнайте, как настроить звук через HDMI Чтобы понять, установлен ли у вас модуль вывода звука, необходимо открыть » Диспетчер устройств».»» Открыть его очень просто: щелкните правой кнопкой мыши на «Мой компьютер», выберите в контекстном меню пункт «Свойства» и щелкните на нужном пункте в открывшемся левом диалоговом окне. Откроется новое рабочее окно, в котором нужно найти раздел «Звуковые, игровые и видеоустройства».». На нем должна быть строка High Definition Audio, указывающая на поддержку воспроизведения аудио цифрового качества.

Комментарий.
К сожалению, далеко не все модели в принципе могут передавать звук для телевизоров через HDMI, поскольку это связано с особенностями соединений. Первый порт, который специально предназначен для подключения компьютеров, ноутбуков и других разводящих устройств, должен присутствовать в любом случае. Также не помешает как следует изучить настройки телевизора. Там часто можно найти очень полезные сведения – например, конфигурацию звукового выхода. Однако подключение к телевизору через HDMI во многом зависит от производителя и модели устройства. Помните об этом. Поэтому не помешает еще раз прочитать инструкцию.
Все, после этого сравнение звука должно идти через HDMI. Перезагрузите всю систему для верности и наслаждайтесь фильмами высокого разрешения, транслируемыми с компьютера или ноутбука. Именно так передается звук через HDMI.
Не забудьте пульт дистанционного управления!
Бывает, что вы уже перепробовали все способы, но так и не смогли добиться четкого отображения картинки на экране телевизора. Почему нет сигнала через HDMI? В этом случае не помешает внимательно посмотреть на пульт дистанционного управления от телевизора. Там может быть небольшая кнопка источника, которая позволяет выбрать источник сигнала.
Нажмите на него, а затем в появившемся меню выбора активируйте HDMI-подключение, рядом с которым уже находится компьютер. Скорее всего, после такого простого действия все будет работать идеально. Именно так можно подключить телевизор через HDMI.
И снова о проблемах
О, если бы все было так просто, не было бы только окон. Обычно у многих пользователей возникают проблемы с дублированием изображения с монитора ПК на экран телевизора. Поэтому очень часто люди жалуются, что не могут вывести изображение на TB, если он не становится основным монитором. Как вы понимаете, это оправдано во всех случаях.
Обычно телевизоры используются в качестве медиаплееров, а обычный монитор — для работы. Если он не активен, вы не сможете ни отлично работать, ни нормально смотреть фильмы. К сожалению, создатели & laquo;Windows& raquo; в очередной, уже в который раз отстали от жизни& raquo;, и поэтому стандартного инструмента для общего управления конфигурацией с несколькими мониторами просто не существует. Мы должны искать сторонние варианты.

Собственно мастер подключения телевизора к мультимонитору.
Конечно, вряд ли при создании этой утилиты разработчики будут ориентироваться исключительно на подключение телевизора через HDMI, но программа значительно упрощает ее использование в плане подключения к существующей паре компьютер/монитор.
В отличие от обычных утилит, это приложение может создавать рабочий стол на мониторе компьютера и телевизора, причем на каждом из них можно легко установить разные разрешения! Это идеальное решение для пользователей, которые вполне довольны старым монитором 4: 3, но хотят использовать телевизор в качестве второго дисплея.
Но это еще не все! Вы можете легко определить, какие окна где отображаются Проще говоря, вы можете вывести на экран телевизора только окно используемого вами плеера Согласитесь, что такая опция чрезвычайно практична и полезна! И еще одно приятное обстоятельство Приложение позволяет использовать отдельный рисунок рабочего стола для каждого монитора, что наверняка оценят все эстеты Программа платная, ее стоимость в пределах US$40, но она полностью оправдывает свою стоимость
Как подключить два телевизора, если на видеокарте есть только один порт HDMI?
Если у вас есть возможность подключить к системе одновременно два телевизора, один из которых используется по прямому назначению, а вы работаете на другом, то это прекрасно и адски; Это только одно ④ подключение только современной видеокарты Как быть в этом случае?
Эту проблему можно решить двумя способами В первом случае необходимо найти адаптер BODYBUY / БОДИБУЙ Подключите его к аналоговому выходу видеокарты, а затем подключите системный блок к телевизору через кабель Однако если вы используете старый монитор, который подключается к системному блоку только через аналоговое соединение, таких проблем не возникнет Важно! При использовании такого адаптера звук не передается на телевизор через HDMI, поэтому проблему с акустикой нужно решать отдельно
Проблема в том, что качество отображаемого на нем сигнала не очень высокое Что делать, если у вас есть высококачественный монитор и телевизор, которые вы хотите подключить через общий интерфейс? В этом случае необходимо приобрести так называемый HDMI-сплиттер, который позволяет подключить несколько устройств одновременно к одному выходу
Важно! В случае с кабелем, не старайтесь покупать самые дорогие изделия этого типа В магазинах можно увидеть модели по 500 долларов, но явно практикуется, что никаких существенных преимуществ перед&❶; китайскими&❶; за 300 рублей они не имеют Исключение стоит сделать только для случаев, когда вы планируете смотреть&⑦; тяжелое&④; 3D видео Если это так, то нужно покупать более дорогую модель, поскольку дешевые модификации редко поддерживают такую плотность сигнала
Наконец-то,

Это связано с тем обстоятельством, что данный кабель находится под довольно высоким напряжением Наверняка всем известны истории с флешками, из-за которых сгорали USB-порты И это несмотря на то, что напряжение на портах ничтожно мало (по сравнению с HDMI))!
Настраиваем звук с компьютера на ТВ через кабель HDMI
Привет всем! В сегодняшнем посте я расскажу, как настроить звук на телевизоре через HDMI, как подать аудиосигнал на динамики телевизора при просмотре с ПК, почему нет звука и как он отображается исчезает

❶ Характеристики передачи звука через
С картинкой все ясно и понятно — каждая версия этого протокола передает картинку, соответствующую расходу ④ Звуковой интерфейс передает версию 1.3 и выше Если в связке используется устаревший кабель или на устройстве установлен порт ранней версии, компьютер просто не передает звуковой сигнал
В адаптерах с разъемами VGA или DVI при использовании адаптера DisplayPort отсутствует звуковой сигнал, на практике звук может возникать, в теории все зависит от модели адаптера: некоторые просто не поддерживают такую опцию
Чтобы включить звук в Windows 7
В рассмотренных случаях все настройки должны выполняться через ПК — в нашем случае компьютер должен определить внешнее устройство воспроизведения в телевизоре. Читайте, как правильно подключить кабель HDMI от компьютера к телевизору.
Если используется подходящий кабель, теоретически он должен работать в автоматическом режиме. Однако это происходит не всегда. Чтобы активировать аудиосигнал, необходимо задать его вручную. Как это сделать:
- Щелкните правой кнопкой мыши в соответствии с изображением динамики на панели задач;
- Выберите опцию «Воспроизвести устройство» ;
- Выберите свой телевизор из списка;
- Нажмите на ПКМ и установите» Использовать по умолчанию».
Напротив значка телевизора должен появиться зеленый значок мобильности. Если вы все сделали правильно, но динамики телевизора не работают, проверьте, отключены ли они вообще в настройках и уменьшена ли громкость до минимума.
Если телевизора нет в списке, установите флажок «Показывать отключенные устройства». «Если телевизор отображается со статусом «Отключен», щелкните на нем ПКМ и выберите опцию «Включить». Затем назначьте его устройством по умолчанию.
Что делать при подключении к Windows 10
Настройки в этом случае почти не отличаются, но разработчики скрыли параметры звука. Чтобы найти их, нажмите ПКМ на значке динамика на панели задач, выберите «Открыть параметры звука» и только после этого переключитесь на вкладку «Управление звуком».
В выпадающем меню назначается нужное устройство вывода. Выберите свой телевизор в списке и нажмите на кнопку «По умолчанию».
Если нет никаких признаков
Что можно сделать, если вы все настроили правильно, но звук все равно не передается:
- Проверьте провод на наличие повреждений. Если возможно, попробуйте использовать другой кабель.
- Подключите провод к другому разъему на видеокарте и телевизоре (если есть).
- Перейдите в панель управления диспетчера задач. Нажмите на ПКМ в меню «Аудиоустройство» в соответствии с моделью телевизора и выберите «Обновить конфигурацию».
- Обновите драйверы звуковой карты и графического адаптера. Я рекомендую полностью удалить старые версии и загрузить последние с сайта производителя устройства.
- Убедитесь, что аудиосигнал установлен хотя бы в настройках на компьютере.
Вам также могут быть полезны статьи о версиях HDMI-соединений и способах узнать версию такого кабеля. Не забудьте поделиться записью этого блога в социальных сетях — так вы сможете продвинуть его. До встречи, дорогие читатели!
Способы настроить звук на телевизор через HDMI
Благодаря HDMI две системы взаимодействуют друг с другом для обмена любым контентом. Это кабель с высокой частотой сигнала, который соединяет источник с другим устройством. Поэтому цифровой звук передается с помощью этого мирового стандарта, который имеет несколько каналов, видео высокого уровня и другие сигналы на качественном уровне. Кроме того, информация передается от одного источника к другому без сжатия, помех и искажений.
Наш интернет-магазин предлагает вам кабель HDMI по привлекательной цене. Вы можете выбрать изделие любой длины для различных целей. Для этого вам достаточно ознакомиться с продукцией в нашем каталоге и сделать заказ. Через некоторое время вы станете счастливым обладателем высококачественного кабеля, который будет радовать вас бесперебойной работой в течение очень долгого времени. Он совместим с различными устройствами с поддержкой HD. Поэтому можно легко подключить компьютер к телевизору, который выполняет функциональные задачи монитора.
Кабель HDMI имеет хорошую пропускную способность, благодаря чему вы можете смотреть высококачественное видео и передавать звук. Но не многие знают, как подключить ПК и настроить звук на телевизоре через HDMI.
Передача 2-мегапиксельного видео в формате Full HD
Кабель HDMI — высокая частота сигнала
Как подключить компьютер к телевизору?
Для подключения компьютера к телевизору можно использовать один из нескольких методов. В зависимости от типа интерфейса взаимодействия, которым оснащены устройства, необходимо принять решение в пользу того или иного метода. Поэтому стоит рассмотреть следующие два способа подключения:
- Если и видеоприемник, и компьютер оснащены разъемами HDMI, можно выполнить прямое подключение с помощью специального кабеля. Сначала выключите устройства, подключите кабельный разъем к ПК и телевизору и выполните необходимые настройки.
- Вы можете использовать AV-ресивер, который может выполнять подключение HDMI. Таким образом, вы подключаете несколько устройств к входу AVR, а затем специальным кабелем соединяете их с видеоприемником.
Как настроить звук?
После использования одного из предложенных выше способов вы можете увидеть, что аудиосигнал по-прежнему поступает из динамиков ПК. Для этого настройте передачу звука. Поэтому выполните следующие манипуляции:
Как настроить HDMI
 Выход HDMI (мультимедийный интерфейс высокой четкости) необходим для передачи цифрового сигнала высокого качества. Он используется для передачи видео и звука. В этой статье мы объясним, как настроить HDMI.
Выход HDMI (мультимедийный интерфейс высокой четкости) необходим для передачи цифрового сигнала высокого качества. Он используется для передачи видео и звука. В этой статье мы объясним, как настроить HDMI.
Прежде всего, следует сказать, что все современные видеокарты для ПК оснащены этим выходом, более того, HDMI можно встретить на ноутбуках, даже на моделях, в которых используется интегрированная видеокарта.
Для начала рекомендуется изучить функции вашего видеоадаптера. Если ваша видеокарта не имеет выхода HDMI, вы можете использовать канал DVI с помощью специального адаптера, также называемого разъемом DVI-HDMI. Одной из особенностей таких адаптеров является возможность передачи аудиосигналов.
Чтобы настроить HDMI, необходимо изучить технические характеристики телевизора, к которому вы подключаетесь. Убедитесь, что вход HDMI предназначен для приема аудиосигнала. Для подключения вам понадобится только кабель HDMI-HDMI, один конец которого подключается к видеокарте компьютера, а другой — к разъему телевизора.
Если вы хотите, чтобы телевизор и монитор работали одновременно, необходимо установить параметры синхронной работы этих устройств. Для этого откройте меню Пуск и откройте Панель управления. Далее необходимо выбрать «Экран» и нажать на пункт «Настройки разрешения экрана».
В появившемся диалоговом окне необходимо активировать функцию «Дублировать экран». Теперь компьютер отправляет одно и то же изображение на все устройства. Если вам нужны оба дисплея независимо друг от друга, следует активировать режим «Расширение экрана». В этом случае необходимо сначала назначить экран компьютера в качестве основного устройства.
Для настройки HDMI также необходимо настроить передачу звукового сигнала. Для этого откройте «Панель управления» и выберите пункт «Оборудование и звук». Далее необходимо нажать на «Управление аудиоустройствами». На экране появится диалоговое окно, в котором необходимо перейти на вкладку «Управление устройствами». Здесь необходимо отметить устройство вывода HDMI, щелкнув левой кнопкой мыши на соответствующем значке, а затем нажав кнопку по умолчанию.
Затем нажмите на кнопку «Применить» и закройте диалоговое окно. Теперь вы можете запустить несколько видеороликов, чтобы проверить и убедиться, что выход HDMI работает правильно. Вы заметите, что при отключении кабеля автоматически включается стандартное звуковое подключение.
Как вы можете убедиться, установка HDMI-выхода довольно проста и не требует специальных знаний. Наконец, следует поговорить о том, как правильно выбрать кабель HDMI.
Существует два типа таких кабелей: для поддержки высокого разрешения И для поддержки разрешения HDTV. Длина кабеля может варьироваться от 1 до 10 метров. Однако следует отметить, что чем больше длина кабеля, тем выше вероятность потери сигнала. Поэтому некоторые производители предлагают так называемые активные кабели HDMI, которые используют различные технологии для передачи данных на большие расстояния. При покупке кабеля обращайте внимание не только на его качество, но и на соединения.
Включаем звук на телевизоре через HDMI

Новые версии кабеля HDMI поддерживают технологию ARC, которая позволяет передавать как видео-, так и аудиосигналы на другое устройство. Однако многие пользователи устройств с HDMI-подключением сталкиваются с проблемой, когда звук идет только от устройства, подающего сигнал, например, ноутбука, а от принимающего устройства (телевизора) звук не слышен.
Вводная информация
Прежде чем пытаться воспроизводить видео и аудио с ноутбука/компьютера на телевизоре, необходимо помнить, что HDMI не всегда поддерживает технологию ARC. Если на устройстве используются старые соединения, приобретите специальную гарнитуру для одновременного вывода видео и звука. Чтобы узнать версию, необходимо обратиться к документации к обоим устройствам. Первая поддержка технологии ARC появилась только в версии 1.2, версии 2005 года.
Если с громкостью все в порядке, подключить звук не составит труда.
Инструкции по прочным соединениям
Если кабель неисправен или настройки операционной системы неверны, звук может не выводиться. В первом случае необходимо проверить кабель на наличие повреждений, а во втором — выполнить простые манипуляции с компьютером.
Инструкции по установке операционной системы приведены ниже:
- В «Панели уведомлений» (время, дата и основные индикаторы — звук, заряд и т.д.) щелкните правой кнопкой мыши на значке звука. В выпадающем меню выберите «Настройки» -Устройства. «
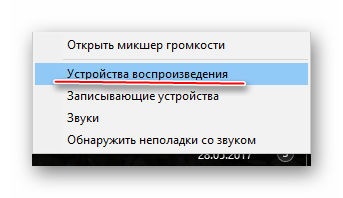
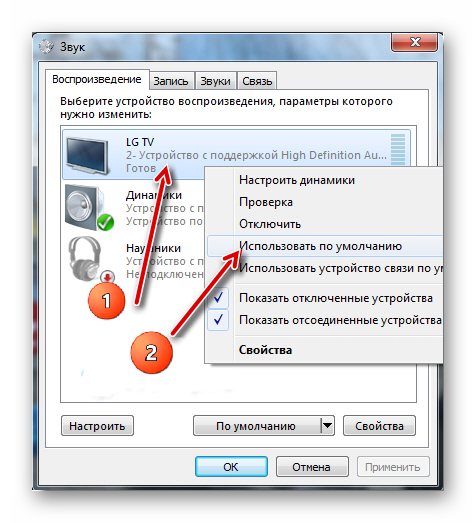
Если значок телевизора отображается, но выделен серым цветом, или если при попытке сделать это устройство по умолчанию ничего не происходит, просто перезагрузите ноутбук / компьютер, не отсоединяя кабель HDMI от портов. После перезапуска все должно прийти в норму.
Также попробуйте обновить драйверы звуковой карты в соответствии с приведенными ниже инструкциями:
- Перейдите в «Панель управления» и в пункте «Вид» выберите опцию «Крупные ошибки» или «Мелкие ошибки». Найдите в списке «Диспетчер устройств».
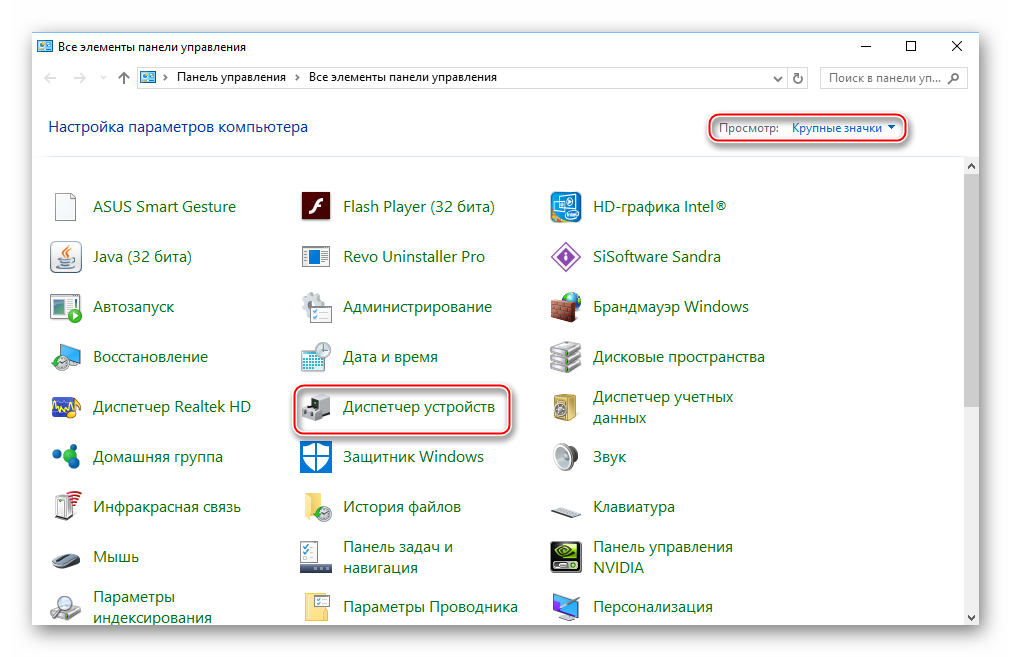
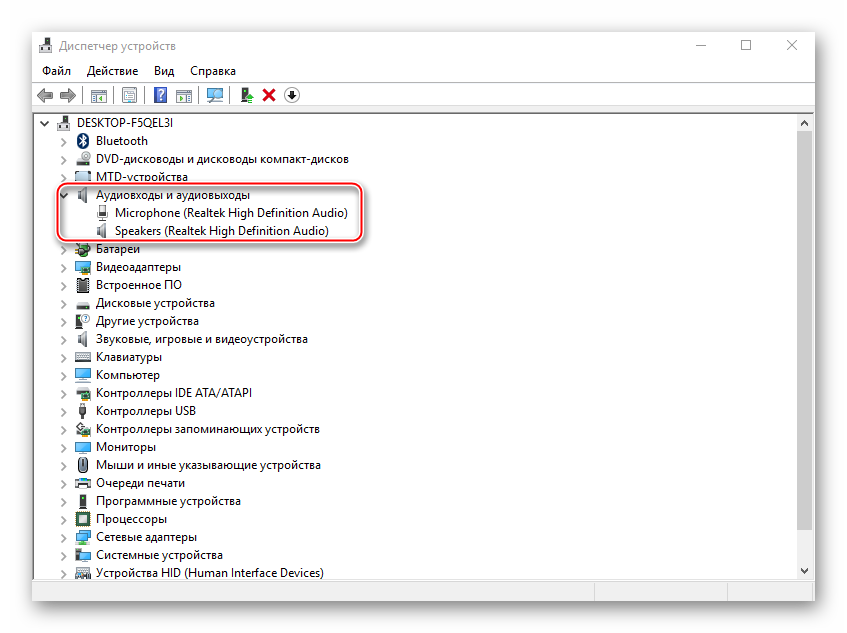
Подключить звук к телевизору очень просто, он передается с другого устройства через кабель HDMI, так как это можно сделать несколькими щелчками мыши. Если приведенная выше инструкция не помогла, рекомендуется проверить компьютер на наличие вирусов. Проверьте версию HDMI-соединения на ноутбуке и телевизоре.
Мы рады, что смогли помочь вам решить эту проблему.
Помимо этой статьи, на сайте представлены другие инструкции по 11981. Сайт Lumpics.ru (Ctrl + D) и мы обязательно сделаем работу за вас.
Создавайте авторов, делитесь статьями в социальных сетях.
Опишите, что у вас не получилось. Наши специалисты постараются ответить как можно скорее.
Почему нет звука через HDMI на телевизоре, при подключении ноутбука (ПК) на Windows 7 и Windows 10
Я уже подготовил несколько инструкций о том, как подключить телевизор к компьютеру через кабель HDMI, и обнаружил, что существует очень популярная проблема, с которой сталкиваются многие люди. Проблема заключается в том, что после подключения телевизора к компьютеру или ноутбуку звук на телевизоре отсутствует. То есть звук не воспроизводится через кабель HDMI, но звук продолжает идти из динамиков ноутбука или акустической системы.
Мы знаем, что звук передается по кабелю HDMI. Поэтому он должен звучать из динамиков телевизора. И обычно звук на телевизоре намного лучше и качественнее, чем на том же ноутбуке. Поэтому имеет смысл настраивать звук через HDMI-кабель на телевизоре. Когда я писал инструкцию по подключению, я сам столкнулся с проблемой, когда на телевизоре не было звука. Но эта проблема очень проста. Вам просто нужно изменить некоторые настройки на вашем ноутбуке или ПК. Более того, эти настройки практически идентичны в Windows 7 и Windows 10.
Я сразу же даю ссылки на подробные статьи о подключении телевизоров через HDMI:
Кстати, о проблемах со звуком я писал в этих статьях. Там все подробно описано. В одной статье в качестве примера используется Windows 7, а в другой, например, Windows 10.
Настройки звука через HDMI для телевизоров в Windows 7 и Windows 10
В Windows 10 эти параметры выглядят точно так же.
Подключите компьютер к телевизору с помощью кабеля HDMI. Выберите вход HDMI на телевизоре в качестве источника на телевизоре, чтобы на экране отображалось изображение с компьютера. Проверьте, выключен ли звук на самом телевизоре.
Кроме того, на компьютере нажмите кнопку мыши на значке управления звуком на панели уведомлений. Выберите «Устройство воспроизведения».
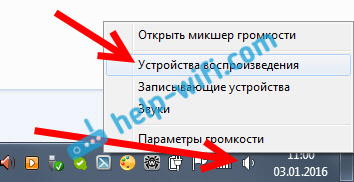
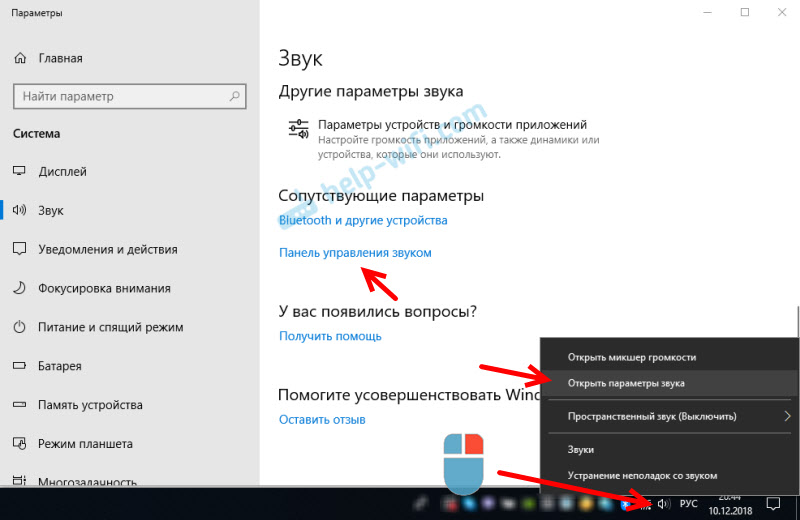
Остальные параметры не отличаются.
В новом окне в списке доступных устройств вы увидите телевизор или цифровое аудиоустройство (HDMI). Например, у меня есть Philips. У вас может быть LG, Samsung, Sony и т.д., щелкните на нем правой кнопкой мыши и выберите «Использовать по умолчанию».
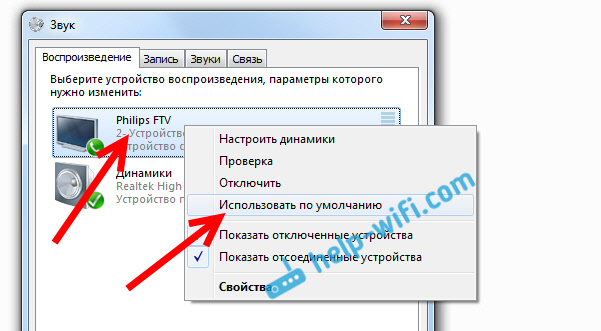
Все, звук будет работать на телевизоре. Выбранное нами устройство будет использоваться по умолчанию. Нажмите OK, чтобы закрыть окно.
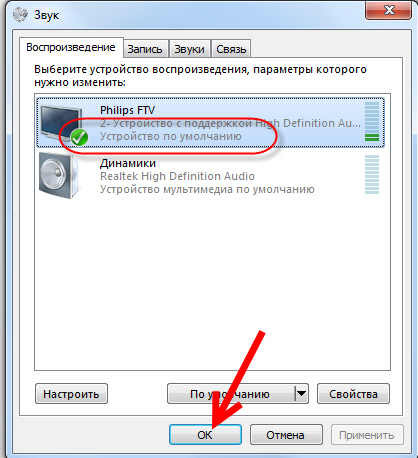
Как видите, стоило лишь сменить устройство воспроизведения, и звук тут же зазвучал из телевизора. Таким же образом можно вернуться к динамикам ноутбука или к колонкам. После отсоединения кабеля HDMI звук будет автоматически звучать из динамиков. А при повторном включении телевизора сам звук работает через HDMI.
Если вам нужно вывести звук на колонки компьютера и динамики телевизора одновременно, можно попробовать настроить все в соответствии с этой инструкцией.
Проверьте аудиоконтроллеры высокого разрешения (Microsoft, AMD, NVIDIA, INTEL).
В комментариях Андрей поделился, что у него есть телевизор Samsung (не думаю, что имеет значение, какой именно), который также не отображается в списке «устройств воспроизведения».
Проблема заключалась в контроллере High Definition Audio (Microsoft), который по какой-то причине был отключен в диспетчере устройств.
Поэтому заходим в диспетчер устройств, открываем вкладку «Системные устройства», ищем там «High Definition Audio (Microsoft) Controller» и проверяем, есть ли рядом значки. Если они есть, нажмите правую кнопку и попробуйте их включить.
Вы также можете открыть Свойства и проверить, нормально ли работает этот инструмент. В крайних случаях вы можете выключить его, перезагрузить компьютер и включить снова. Я не рекомендую удалять его. Нет гарантии, что он будет установлен автоматически после перезапуска. Вы можете жить без звука. Не только через HDMI.
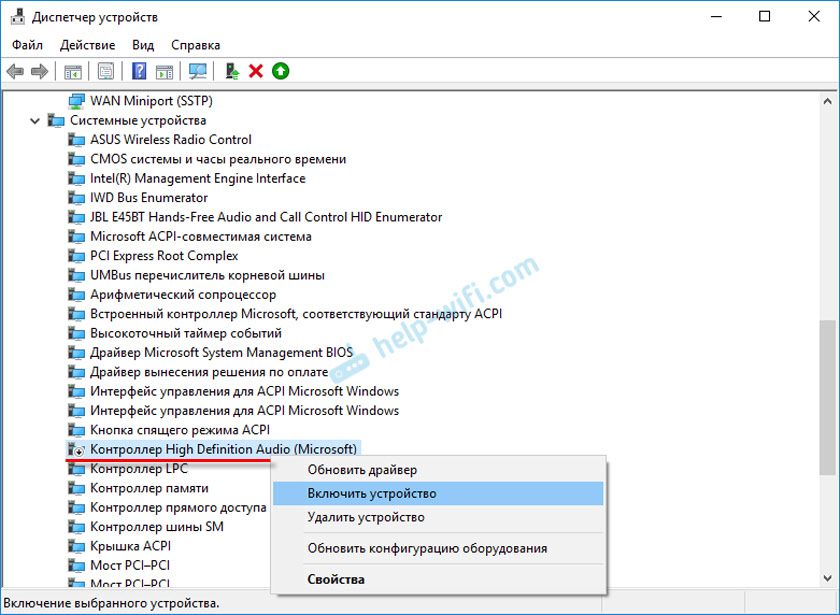
Также проверьте вкладку «Звуковые, игровые и видеоустройства». Адаптер может быть «Nvidia High Definition Audio» или AMD. Это зависит от уже установленных видеокарт.
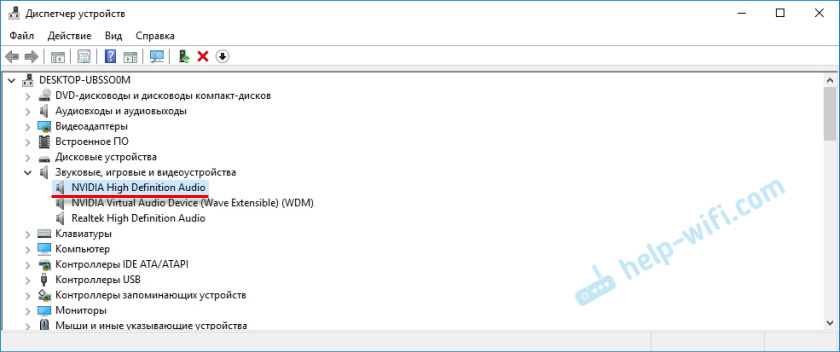
Например, у меня есть монитор с колонкой, подключенный к дисплею HDMI на вкладке «Audio Office и Audio Out». Обязательно проверьте эту вкладку. Возможно, вы видите там телевизор, который подключен через HDMI и с которого не выводится звук. В моем случае это «Audio Intel for Display».
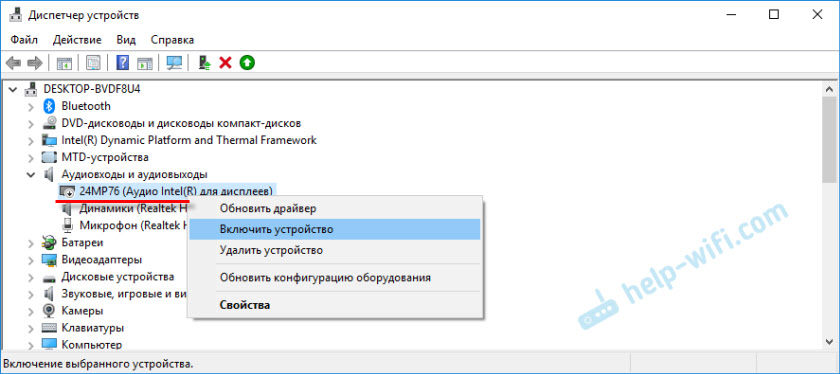
Поэтому мы должны проверить эти три секции в диспетчере устройств. Возможно, у вас действительно есть какие-то переходники, и поэтому все проблемы со звуком на телевизоре или мониторе.
Обновление: Кабель подключен к порту HDMI (DVI) v1.3, который не передает звук.
В ответ на комментарий посетителя к другой статье (о проблемах с изображением HDMI) был раскрыт интересный момент.
Обычно, помимо номера порта, в скобках возле входа HDMI телевизора отображается дополнительная информация (DVI, STB, Arc, MHL). В большинстве случаев эти порты имеют определенные функции. Но сейчас нас это не интересует. Нас интересует подключение HDMI (DVI). Этот порт используется для подключения компьютеров и ноутбуков, когда телевизор выступает в качестве монитора и звук не требуется.
Таким образом, если ваш телевизор имеет подключение HDMI (DVI) версии 1.3 и вы подключили к этому подключению компьютер, звук не будет отображаться! В HDMI версии 1.4 этот порт уже получил поддержку звука.
Я подумал, что это может быть причиной проблемы, ее решению посвящена эта статья. Особенно на старых телевизорах. Подключите кабель к другому порту. Который подписывается только через HDMI IN или HDMI (STB).
Обновление: включите отображение отдельных и отключенных устройств.
В комментариях он вдохновил на другой путь. Откройте «Устройство воспроизведения» и нажмите правую кнопку мыши на пустой области в окне. Поставьте галочку возле двух пунктов: «Показывать отключенные устройства» и «Показывать отключенные устройства».
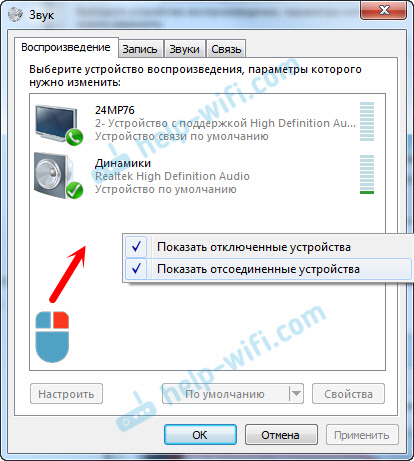
Обновление: Переустановка драйвера
В комментариях Виталий порекомендовал метод, который помог ему решить эту проблему. И, судя по отзывам, они не просто помогли им.
В итоге необходимо обновить драйвер (видео, аудио) через программу DriverPack Solution с телевизорами, подключенными через HDMI. Честно говоря, я против этих программ. Они могут подсунуть такого водителя, что вы потом не подберете. Но если это помогает и люди пишут, что все работает, я решил добавить этот метод в статью.
Обновление: Удаление звуковой карты в диспетчере устройств
Еще один совет из комментариев. Сам я не проверял, но есть отзывы, что метод работает.
Телевизор должен быть подключен к компьютеру или ноутбуку Далее необходимо перейти в Диспетчер устройств и открыть вкладку «Звуковые, игровые и видеоустройства»». Там должны быть звуковые адаптеры, которые необходимо удалить (попробуйте вместо этого В зависимости от вашего компьютера (ноутбука), названия могут отличаться. Скорее всего, у меня это «Intel (R) for Display» или «Realtek High Definition Audio».»
Просто щелкните правой кнопкой мыши на адаптере и выберите «Удалить».». Если устройство было удалено, нажмите на кнопку» Обновить конфигурацию устройства».» Или перезагрузите компьютер.
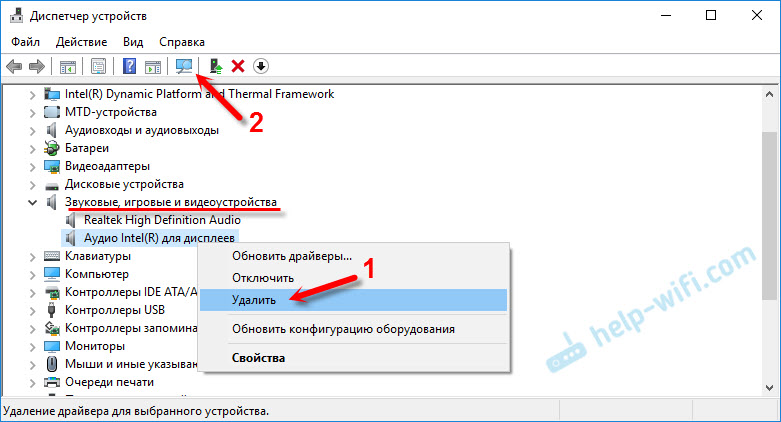
После этого необходимо переустановить адаптер, и звук на телевизоре через HDMI должен заработать
Обновление: диагностика ошибок
④ ПОДКЛЮЧИТЕ телевизор к компьютеру кабелем Просмотрите все советы, о которых я писал выше Если ничего не помогает, нужно начать диагностику проблем Это можно сделать через Windows 10, 8, 7 (Панель управления \ _ Панель управления Все элементы \ \ \ \ \ для устранения проблем / устройства и звук Или щелкнув правой кнопкой мыши на значке звука и выбрав «Диагностировать не предачу со звуком».
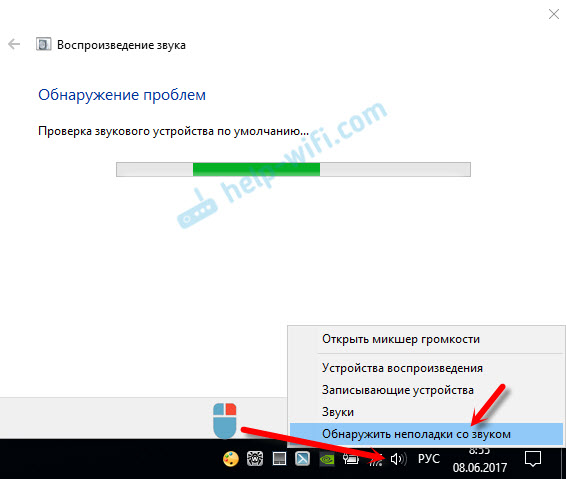
Возможно, после этого Windows найдет и устранит некоторые проблемы. Выполните действия, о которых я писал в начале этой статьи
Обновление: отключите Bluetooth
В комментариях они поделились следующим решением Отключение Bluetooth на ноутбуке помогло После этого звук появился на телевизоре Как это может быть связано — не знаю, можно попробовать отключить Bluetooth в System Preferences или отключить адаптер в диспетчере устройств
Обновление: ④ Измените режим зарядки на.
Кажется,Как передача звука через HDMI может быть связана с каким-то режимом загрузки, установленным в BIOS, но в комментариях они поделились решением, и судя по отзывам, оно работает только на ноутбуках Lenovo, но это не значит, что у других не работает
④ Настройки Когда поддержка наследия и наследие впервые устанавливают режим загрузки, звук может быть не через
④ Решением является установка режима зарядки, который выглядит примерно так:
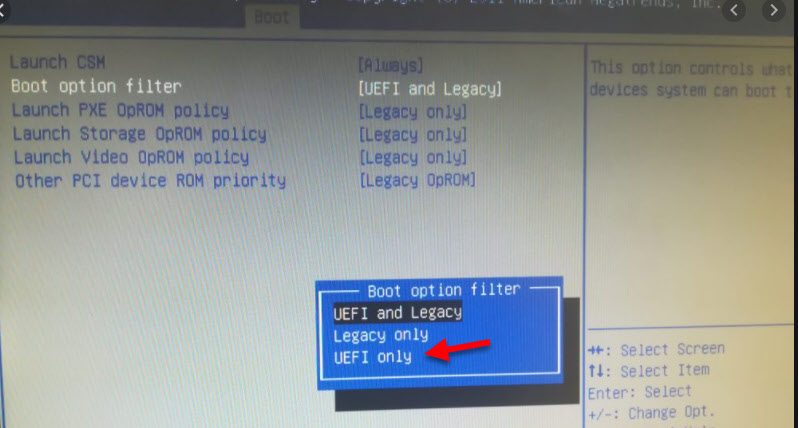
Если вы не можете справиться с настройками, найдите инструкцию производителя вашего ноутбука Можно использовать такой запрос (например): «Чтобы включить ❶».
Если у вас есть вопросы по этой статье, задавайте их в комментариях Удачи!