FAQ по видеокартам Radeon. Часть первая : установка драйверов , настройка , разгон
Мы рекомендуем вам скачать драйвера С нашего сайта. Наша версия драйверов Существуют облегченные версии драйверов ATI. Удаленные файлы внешних ресурсов для языков, отличных от русского и английского, содержат некоторые ключи, которые, по нашему мнению, оптимизируют производительность, уменьшают количество проблем и т.д. Вы также должны помнить, что если у вас есть карта видеозахвата, вы также должны загрузить драйвер захвата WDM.
Если по какой-то причине наши драйвера Не подходишь, найди последнего. драйвера Можно приобрести на официальном сайте ATI Technologies.
Неофициальная бета-версия драйверов Может также появляться на других сайтах, включая сайт ATI. Ссылки на эти & quot; последние & quot; драйвера Обычно их можно найти в нашей ленте новостей.
Какие из них лучше?
На сегодняшний день драйверы Они выходят так часто (в среднем каждый месяц), что мы не успеваем протестировать их все. Однако у нас по-прежнему много статей о выборе самого быстрого графического драйвера.
В большинстве случаев, особенно для игр, верно утверждение «чем свежее, тем лучше». Для более специфических задач, таких как запись видео, драйверы иногда приходится делать выбор, экспериментируя с несколькими версиями.
Если что-то вам не подходит, задайте вопрос на нашей конференции.
И еще один момент: Windows 9x не имеет официальной поддержки от ATI в виде драйверов Для Radeon. Мы не говорим, что ничего не будет работать под Win9x — скорее всего, но трудности возможны с настройкой . Количество связанных сообщений и вопросов косвенно указывает на возможные проблемы. Стоит также отметить, что с июля 2002г. драйвера В настоящее время не все производители сертифицированы как WHQL под Windows 98. Однако это не должно вас смущать, драйвера Windows ME для Windows 98 должны работать нормально, при условии, что у вас установлены последние версии DirectX.
Как правильно установить драйвера видеокарты На базе чипа Radeon (7×00, 8500, 9×00, XX00)?
Вариант первый — установка драйверов На свежеустановленной системе. Я сразу оговорюсь, что это лучший вариант, потому что. В противном случае, если вы просто замените старую карту на Radeon, в системном реестре останется множество ключей, которые будут отвечать за работу старой карты и в некоторых случаях вызывать проблемы с 3D-приложениями и снижать производительность видеоподсистемы компьютера. Целиком.
Итак, вы почти закончили установку Windows 9X (2K, XP). Сразу после установите необходимые патчи и драйвера На материнской плате (INF-файлы для чипсета Intel i8xx, патч 4 в 1 для чипсета VIA — лучше, чем последняя версия на сегодня, драйверы NVIDIA nForce Unified для материнских плат с чипсетами nForce 1/2/3). Требуется после перезагрузки установите DirectX последней версии, перезагрузитесь снова. Затем перейдите непосредственно к установке драйверов :
- Распакуйте его в отдельную папку. Например: C: \_ATI\Драйверы\Катализатор_4.5
- Ваш Radeon теперь виден в системе как «стандартный видеоадаптер VGA» (Панель управления => Система = & gt; Графический адаптер), выберите его и нажмите на кнопку Свойства
- Выберите вкладку «Драйвер» и " обновить драйвер ", В появившемся окне укажите & quot;Местонахождение . Выберите драйвера " и введите путь к папке, в которую вы распаковали файл. драйвера Нажмите кнопку Далее, и Windows сделает все остальное. Для вступления изменений в силу потребуется перезагрузка.
Второй вариант. В принципе, это не сильно отличается. от первого .
- Предварительная экстракция драйвера В отдельную папку для Radeon
- перед сменой старой видеокарты деинсталлируйте её драйвера И если вы на небольшом уровне с системным реестром, удалите все ветки, которые ссылаются на старую видеокартой . Если вы не знаете, как это сделать, ничего не трогайте.
- После этого выключите компьютер и замените старый. видеокарту на Radeon
- После включения компьютера Windows распознает новый видеоадаптер. Установите его в качестве «видеоадаптера VGA по умолчанию» и перезапустите его. Кстати, Windows обычно делает это сама, без вашего участия.
- установите драйвера Для Radeon введите путь к папке, в которую вы его распаковали.
- после окончания установки Перезагрузите компьютер
Дополнительная информация по этой теме (настоятельно рекомендуется к прочтению!):
Общие вопросы по установке
Третий вариант.
Если по какой-то причине вы не можете или не хотите устанавливать драйвер С нашего сайта вы можете скачать официальный драйвером от ATI Technologies. Для этого вам понадобится пакет драйверов И панель управления, которую можно загрузить здесь:
Подробная процедура установки изложена здесь:
Как правильно установить WDM Capture Driver.
Напомню, что перед установкой драйверов следует установить DirectX 8.1 или выше!
Перед установкой Запустите программу установки графического драйвера ATI Technologies WDM driver Installer. После завершения процесса установки Если появится запрос на перезагрузку, ответьте «Нет» и перезагрузитесь. к установке видеодрайвера.
На нашем сайте вы можете скачать Radeon. Ru вы также можете найти фирменные WDM-драйверы.
Процесс установки WDM-Драйвера с нашего сайта на карты Radeon XXXX>Виво.
Для WinXP / 2000:
Перед установкой Графические драйверы, запустите «Диспетчер устройств» (Панель управления = & gt; Система => Оборудование => Диспетчер устройств), откройте страницу свойств ваших устройств видеозахвата (они могут быть обнаружены как «неизвестные устройства») и нажмите кнопку » Обновить». драйвер " На вкладке «Драйверы» укажите каталог, в который вы хотите распаковать этот архив. Выберите ATI WDM Rage Theater Video, update из появившегося списка. драйвер На другое неизвестное устройство, выбрав из списка специализированный MVD-кодек ATI WDM. Теперь вы можете начать к установке видеодрайвера.
Для получения прибыли 9х/м:
Перед установкой Graphics Driver, " System Properties => Device" (Панель управления => Свойства системы), откройте страницу свойств ваших устройств видеозахвата (они могут быть обнаружены как «неизвестные устройства») и нажмите кнопку » Обновить». драйвер " На вкладке «Драйверы» укажите каталог, в который вы хотите распаковать этот архив. Выберите ATI WDM Rage Theater Video, update из появившегося списка. драйвер На другое неизвестное устройство, выбрав из списка специализированный MVD-кодек ATI WDM. Теперь вы можете начать к установке видеодрайвера.
Как установить видеокарту .
Это довольно широкий вопрос, который пока не затрагивает использование оптимизаций Radeon. Откройте вкладку «Настройки» в настройке Покажите свойства и нажмите на «Дополнительно». Вы откроете окно настройки Ваш видеоадаптер Radeon.
Настройте OpenGL.
Откройте вкладку «OpenGL».
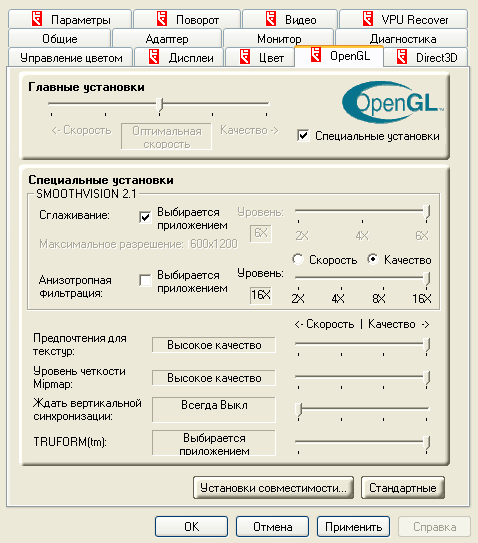
- Карты на базе R [V] 3×0 и выше имеют два метода анизотропной фильтрации — производительность и качество. Производительность — анизотропная фильтрация, не пересекается с трилинейной фильтрацией. Качественная анизотропная фильтрация в сочетании с трилинейной фильтрацией. Хочу напомнить, что трилинейная фильтрация, в отличие от анизотропной, может быть применена только в приложениях (играх), которые можно активировать с панели управления практически в любом 3D-приложении. драйвером Catalyst™
- Карты на базе R [V] 2×0 имеют два режима сглаживания под названием Smoothvision — Performance и Quality. Performance — обеспечивает наилучшую скорость, но худшее качество сглаживания; Quality, напротив, предлагает высокое качество изображения, но скорость заметно снижается.
Теперь & quot;Настройки совместимости& quot; :
Установите следующее для карт на базе Radeon 7 xxx, 8500 (LE), 9000 (Pro), 9100, 9200:
«Forced Z buffer depth» — «Force 24 bit».
«Буферизация высоких частот» — & quot;Включено"
& quot; метод альфа-растра& quot; — & quot; Ошибка распространения (разброс)& quot;
Для карт на базе Radeon 9500 (PRO), 9550, 9600 (Pro, XT), 9700 (PRO), 9800 (SE, Pro, XT), x800 (SE, Pro, XT)
принудительная глубина & quot;z-буфера& quot; — & quot;принудительная 24 битность& quot;
& quot; тройная буферизация & quot; — & quot; включено& quot;
Прямая настройка 3D.
Откройте вкладку & quot; Direct 3D & quot;
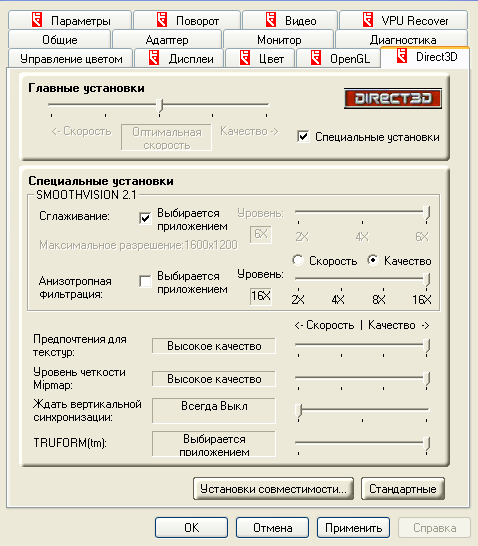
Повторите предыдущие шаги в & quot;opengl".
Теперь выберите & quot; Настройки совместимости& quot;:
Установите следующее для карт на базе Radeon 7 xxx, 8500 (LE), 9000 (Pro), 9100, 9200:
& quot; Поддержка 32-битной глубины Z-Bufer & quot; — & quot; Отключено & quot; (некоторые игры, такие как. Colin Macrae rally 04 (TM), не будет запускаться, если эта опция включена), & quot; Метод альфа-растирования& quot; — & quot; Распространение ошибок& quot;, & quot; Поддержка форматов текстур dxt& quot; — & quot; Включено& quot;, & quot; Дополнительный центр пикселей& quot; — & quot; Отключено& quot; (Некоторые игры требуют включения этой опции, например, при использовании пикселей) пример, Need for Speed — Porsche Unleashed).
Для карт на базе Radeon 9500 (PRO), 9550, 9600 (Pro, XT), 9700 (PRO), 9800 (SE, Pro, XT), x800 (SE, Pro, XT)
Поддержка форматов текстур dxt & quot; — & quot; Включено & quot; & quot; Дополнительный центр пикселей & quot; — & quot; Отключено & quot; (Некоторые игры требуют включения этой опции, например, Need for Speed-Porsche unleashed)
Прочие настройки видеодрайвера
& quot; Восстановить VPU & quot;
Установите напротив галочки — & quot;Can restore vpu & quot ;; Снимите галочку — & quot;If VPU restore is required, generate a bug report to send to ATI Technologies & quot;;
Перейдем к закладкам — & quot;видео& quot ;;
- & quot; Стандартный & quot; — изображение отображается только на основном дисплее.
- & quot; Режим кинотеатра& quot; — на вторичном дисплее содержимое оверлея отображается в полноэкранном режиме. (Наложение на основной дисплей отсутствует).
- & quot;Одинаково для всех& quot; — абсолютно идентичное изображение отображается на основном и дополнительном дисплее.
- & quot; как источник видео& quot; — При выборе этой опции изображение может не полностью заполнить экран дополнительного дисплея (со всех сторон дисплея могут появиться черные полосы).
- & quot; в полноэкранном режиме & quot; – драйвер Изображение масштабируется, чтобы заполнить всю область дисплея. Рекомендуется использовать этот режим.
- & quot; Формальное соотношение экрана & quot;:
- 4: 3 (стандартный экран) — Выберите, используете ли вы стандартный монитор (телевизор) с соотношением сторон 4 к 3.
- 16: 9 (Широкоэкранный) — используйте только в том случае, если у вас есть монитор (телевизор) с соотношением сторон 16 к 9.
Что такое Tweaker (Твикер)?
Твикеры (Tweaker) — программы, которые также используются для изменения настроек. видеокарты Включая неуточненные. Кроме того, подстраивающие устройства применяются к для разгона Ваш видеоадаптер. Наиболее популярными инструментами на сегодняшний день являются RAGE3D TWEAK и ATI Tray. Однако мы не рекомендуем злоупотреблять настройками оптимизаторов, чтобы избежать обратного эффекта — снижения производительности и появления артефактов изображения. В основном настройки По крайней мере, проблематично. Оптимальный настройки Для большинства игр и приложений описаны выше. Кроме того, мы очень часто сталкиваемся с проблемами, которые, как выясняется позже, вызваны исключительно экспериментами с настройками твикера. Иногда приходится переустанавливать систему, чтобы вернуться к исходному состоянию. Поэтому мы еще раз предупреждаем и тщательно обдумываем эксперименты с твиками.
Как разогнать мою видеокарту ?
& quot; для тонких & quot; настройки видеокарты Используйте специальные программные подстройщики (твикеры).
Они также могут использоваться для увеличения частоты, на которой работают ядра и память. видеокарты . Вы также можете настроить автоматическое выполнение этого действия при запуске компьютера.
Рекомендуется увеличивать частоты постепенно и по отдельности с шагом 3-5 МГц для постоянной проверки стабильности работы в 3D-приложениях.
Какие программы лучше использовать для разгона ?
Мы рекомендуем использовать программу-ATI Tray Tool. Позже установки И запустите, значок программы появится на панели задач (панель управления рядом с часами). Щелкните правой кнопкой мыши "Разгон" — — >"Настройки" (см. рисунок).
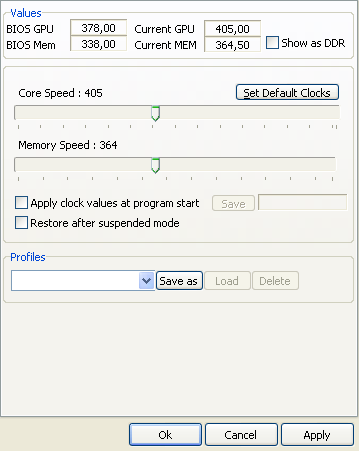
У этой замечательной программы есть одно ограничение — она работает только в среде WinXP, 2K, 2003.
Если вы используете операционные системы Microsoft предыдущего поколения — Win9x, ME, NT 4 — вам не обойтись без тюнера Riva. выберите " Настроить. "—> & quot-Низкоуровневые системные настройки& quot-;
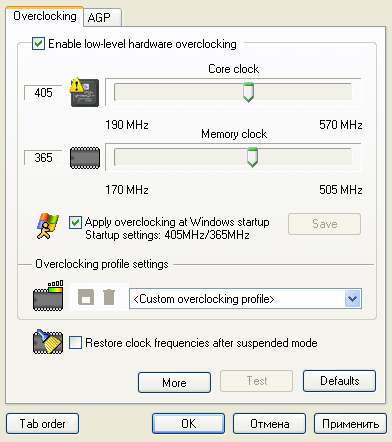
Вы также можете использовать эти программы для получения информации о себе видеокарте (количество конвейеров, ширина шины памяти, названия микросхем и т.д.).
Рассмотрим утилиту для автоматизации поиска наиболее стабильных частот вашей памяти и GPU (VPU). видеокарты . Это называется оборудованием ATI. Эта утилита поможет вам легко найти порог вашей частоты видеокарты .
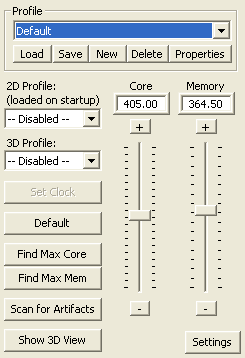
Программа проста в использовании и не требует от пользователя специальных навыков. Начиная с версии 0.0.20, программа поддерживает только WinXP, 2K, 2003.
Другие рекомендуемые оптимизации:
Чтобы правильно очистить систему, сначала установкой новой версии драйверов к Radeon?
Вариант I — Использование специальной утилиты DH driver Cleaner
- Распакуйте новые драйвера в отдельную папку;
- & quot; Панель управления & quot; = & gt; «Удалить программу» и удалите старую программу. драйвера Ответьте «Нет», чтобы получить запрос на перезагрузку;
- Загрузите Windows в «безопасном режиме» (нажмите F8 при загрузке);
- Windows автоматически запустит мастер обнаруженного нового оборудования, его следует закрыть (только для WinXP, 2000, 2003);
- Запустите программу DH Driver Cleaner и выберите Tools => Cabin Cleaner (Этот пункт необязателен, но рекомендован разработчиком программы);
- Теперь нам нужна сама программа DH Driver Cleaner. После его запуска выберите ATI в выдвижном меню и нажмите «Удалить». Подтвердите свой выбор;
- Очистите корзину и перезапустите Windows в «нормальном режиме».
Напоминаю, что последние версии программы DH driver Cleaner имеют русский интерфейс (нажмите Ctrl + L в главном меню программы и выберите русский язык).
Опция II — ручная очистка (только для квалифицированных пользователей!)।
- Распакуйте новые драйвера в отдельную папку;
- & quot; Панель управления & quot; = & gt; «Удалить программу» и удалите старую программу. драйвера Ответьте «Нет», чтобы получить запрос на перезагрузку;
- Очистите реестр от следов предыдущих версий с помощью функции Refresh Fix. драйверов (программа > очистка реестра). Если при запуске утилита предложит вам исправить ошибки, просто закройте этот диалог крестиком в углу. На запрос о перезагрузке ответьте «Нет».
- Откройте редактор реестра (regedit. exe) и удалите ветви:
WinXP, 2K, 2003 для: HKEY_LOCAL_MACHINE\Software\ATI Technologies\Driver HKEY_LOCAL_MACHINE\System\ CurrentControlSet\Control\Services\ati2mtag (если есть).
Для Win 9X, me, NT4: HKEY_LOCAL_MACHINE \ Software \ ATI Technologies HKEY_LOCAL_MACHINE \ System \ CurrentControlSet \ Services \ Class \ DISPLAY \ 000x ,
Где 000 x — количество видеоадаптеров в системе. Однако удаление последней ветви не обязательно.
❶ , 2❶, для 2003: % ❶ % \ bodyb32 Перейдите в папку и назовите образец❶*.* Перезапустите. * Windows обычно определяет Radeon как «стандартную видеокарту VGA».» И установил соответствующие драйвера .
Как и любой высокопроизводительный видеоадаптер, ❶ очень ресурсоемкий Он работает и на слабых компьютерах, но все же, чтобы полностью использовать его возможности видеокарты Рекомендуется иметь процессор с частотой 1000 МГц или выше и 256 МБ оперативной памяти, а в идеале — 512 МБ( или более), особенно для видеокарт С 64 Мб локальной видеопамяти, опять же это желательные параметры, не обязательные !!!
Если вы не очень хорошо разбираетесь в этих вещах, используйте настройки по умолчанию или оптимизированные настройки по умолчанию Для тех из вас, кто путешествует с❶, мы даем 2 типа настроек для ④ — & bodybuy; максимальная стабильность & BODYBUY; и » максимальная производительность».
- Отключены быстрые права Отключена адресация боковой полосы.
- AGP transfer rate-4⁰ (уменьшите это значение, если у вас есть проблемы) Запись AGP Master 1 WS-Read enabled AGP Master 1 WS-Assign enabled VGA IRQ-enabled VGA palette Snoop-disabled video ❶ shadow-enabled video ❶ cacheable-disabled video RAM cacheable-disabled goodw8000-❶ shadow-disabled.
- Быстрая запись — включена Адресация боковой полосы — включена.
- AGP transfer rate-8 ❶ (уменьшите это значение, если у вас есть проблемы) Запись AGP Master 1 WS-Read enabled AGP Master 1 WS-Assign enabled VGA IRQ-enabled VGA palette Snoop-disabled video ❶ shadow-enabled video ❶ cacheable-disabled video RAM cacheable-disabled goodw8000 — ❶ shadow-disabled.
Однако мы рассмотрим подробнее два параметра размер диафрагмы и режим AGP
Все новейшие видеокарты ④ (④ за пределами 280) ② поддерживает режим 8 ④ Вы можете включить его, если ваша материнская плата также поддерживает его, но на многих материнских платах после этого могут возникнуть проблемы при работе видеоадаптера, от артефактов изображения до невозможности запуска определенных приложений вплоть до зависания компьютера Кроме того, проблемы в этом режиме часто возникают на разогнанных системах Следует отметить, что тесты показывают минимальное влияние этого режима на увеличение производительности видеосистемы компьютера В большинстве случаев это происходит только в самых современных играх, использующих большие текстуры и высокие разрешения Поэтому, если вы столкнулись с вышеуказанными проблемами, установите режим AGP на 4⁰④ и с большой разгоне AGP-шины — 2х.
* Размер диафрагмы
Размер апертуры определяет размер области оперативной памяти, которую видеоадаптер AGP использует для хранения текстуры Общие рекомендации следующие: Размер апертуры AGP должен быть равен или больше размера локальной видеопамяти, но не более половины объема оперативной памяти Тесты показывают, что практически нет разницы в производительности, когда размер апертуры AGP больше 64 МБ Рекомендуемые значения: для систем со 128 МБ ОЗУ — 32 МБ, для 256 МБ — 64 МБ, для 512 МБ — 128 МБ, для 1024-256 МБ.
Рекомендуем прочитать статью Сергея Лепилова (Иордания)
Решаем проблему 2000 Гц под Win 2003 / ❶ / 60
Самый простой способ — использовать утилиту Refresh Force. Запускаем утилиту, появляется всплывающее окно, где нужно выбрать текущий видеоадаптер (обычно в самом верху списка), затем & quot;автозаполняем& quot; & quot;Теперь& quot; для смены монитора& quot; — имя вашего монитора и нажимаем Apply, затем отвечаем на вопрос & quot;Да& quot;; все (перезагрузка не требуется!), Теперь частота инициализации монитора в 3D-приложениях вас больше не беспокоит 🙂
Как правильно заменить видеокарту на другую
Если вы приобрели видеокарту Radeon и ранее жившая в вашей системе & quot;& quot; карта другого производителя (NVIDIA, Matrox, S3 и т.д.), то вам следует как минимум тщательно очистить систему и реестр от всех остатков драйверов А лучше полностью переустановите операционную систему (не в ту же папку, а в новую!)।.
Если вы купили новый видеокарту Radeon и ранее в вашей системе & quot;жила" карта Radeon, то необходимо удалить старый видеопривод, а затем очистить систему и реестр в соответствии с вышеуказанным методом.
Окт 31 Как настроить видеокарту Ati

Видеоигры, которые в последнее время приобрели широкую популярность среди людей разных возрастов, привлекают высоким качеством видео. Однако достижение высокого качества изображения возможно только при использовании правильного настройки видеокарты . Настроим видеокарту ATI Radon для высококачественного отображения видеоконтента или игр.
Тема
- Как установить видеокарту
- Как настроить видеокарту Radeon
- Как настроить видеокарту Nvidia
Каковы наши потребности
— видеокарта ATI Radeon серии ATI Radeon/Fire Gl/Radeon HD/Radeon Mobile;
— Доступ в Интернет;
— Центр управления катализатором (CCC) для настройки видеокарты ati Radeon.
Операционный процесс
1. Установка драйвера । Для высочайшего качества настройки видеокарты желательно, чтобы был установлен Последние релизы драйвера । Мы будем пользоваться интернетом, скачивать. и установим самый новый релиз.
2. Приступим к настройке видеокарты :
— Перейдем в Панель управления драйвером Программа Catalyst Control Center (CCC);
— Перейдем на вкладку 3D, которая будет отображаться (в зависимости от настраиваемости. видеокарты И операционной системы, используемой на данном компьютере, количество опций может отличаться) следующее изображение:
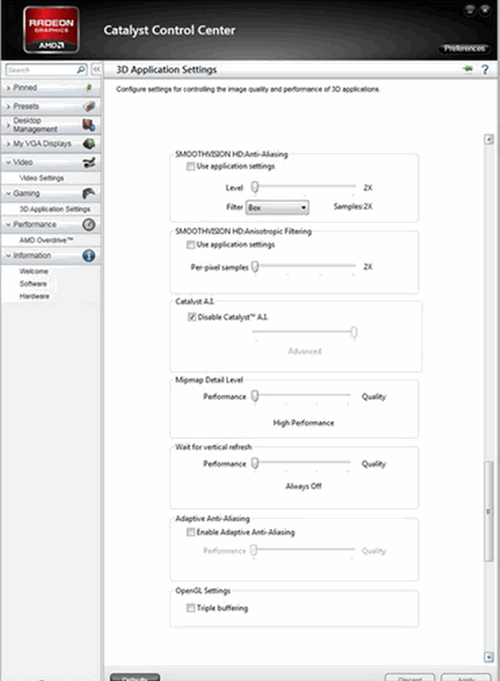
— Установите все бегунки в крайнее левое положение;
— Мы отключим сглаживание (Anti-Aliasing) ;
— Anisotropic Filtration) установлено минимальное значение;
— Отключите технологию Catalyst AI, которая должна отвечать за быструю работу во всех приложениях Direct3D (эти приложения хорошо работают при использовании альтернативных режимов рендеринга кадров);
— Для тех, кто любит игру Counter-Strike 1.6, эту опцию можно просто отключить, так как игра ее не поддерживает;
— установим Бегунок скорости / мощности и максимальной скорости / мощности (значение мощности (высокая мощность)) ;
— Мы уберем птицу из тройной буферизации (тройная буферизация), так как эта опция не увеличивает производительность;
— При адаптации видеокарта Он работает с портом AGP, необходимо настроить режим работы этого интерфейса. Для этого необходимо перейти на вкладку smartgart и изменить параметры в соответствии с этим снимком экрана:
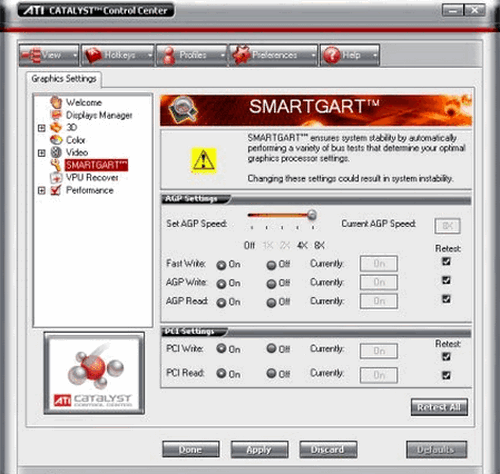
При этом необходимо установить Максимально возможная скорость вспышек AGP.
Как настроить видеокарту AMD Radeon для игр? Программа для настройки видеокарты AMD Radeon
AMD не только производит широкий спектр видеокарт для различных ценовых диапазонов, но также предлагает полный набор программного обеспечения, с помощью которого можно настроить их устройства для различных целей. В этот список входят. драйверы , панели управления, игровые приложения и многое другое. В этой статье вы узнаете, как настроить видеокарту Для игр на AMD Radeon с различными утилитами и программами.

Способы настройки
Рассмотрите каждый способ по настройке И улучшить производительность видеокарты В качестве пошагового руководства. Затем будут даны инструкции:
- по обновлению драйверов ;
- настройке О фирменной панели управления;
- настройке AMD эволюционировала в сторону игр;
- Персонализация в игре.
Используя каждый из этих методов, вы можете добиться повышения производительности в различных компьютерных играх.
Драйверы
Первая причина, даже если она весомая видеокарте Замедлите темп современных игр, – он устарел драйверы . Обновите его и увеличьте скорость видеокарту Вот как это возможно:
- Официальный сайт AMD.
- Стандартные приложения Windows.
Вы можете скачать пакет драйверов И утилиты с официального сайта. Чтобы сделать это, http://www. amd. com/ru откройте ресурс и перейдите в раздел «Драйверы и поддержка». В колонке «Нравится». драйвера Руководство" Выберите свою модель. видеокарты , Загрузите версию операционной системы и архив.
Перед установкой нового драйвера Вы должны удалить старый. Для этого откройте «Диспетчер устройств». Вы можете сделать это следующим образом:
- Щелкните правой кнопкой мыши на значке «Компьютер» и выберите «Свойства».
- Далее перейдите в раздел «Диспетчер устройств».
- В разделе «Адаптеры дисплея» вы найдете свой видеокарту И щелкните по нему правой кнопкой мыши. В разделе свойств вы найдете свойства видеокарты AMD Radeon и настройки драйвера .
- Нажмите на кнопку «Удалить». драйвер ". После его удаления разрешение экрана может уменьшиться.
Теперь приступаем к установке новой версии драйвера . Распакуйте скачанный архив в любую папку на жестком диске и запустите программу установки. Во время процедуры установки Дисплей может мерцать и исчезнуть на несколько секунд. После завершения процедуры обязательно перезагрузите компьютер.
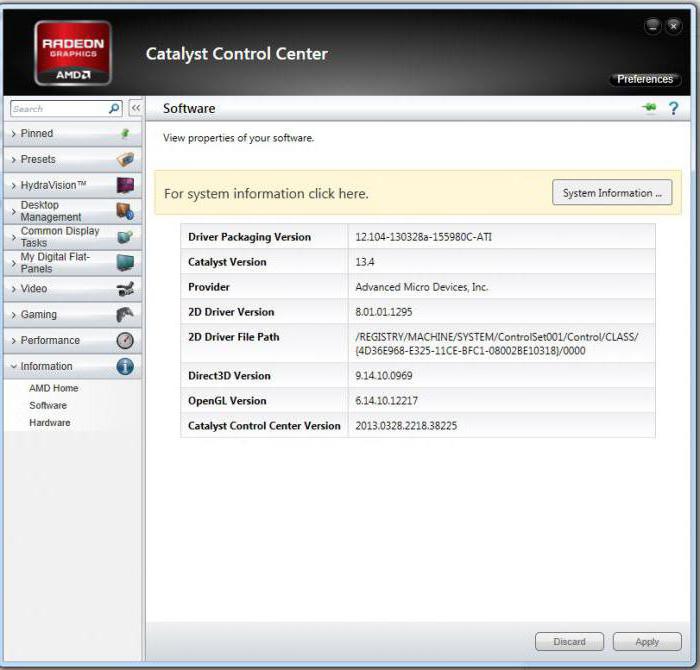
Как увеличить скорость видеокарту В современных играх, поскольку с выходом почти каждого крупного проекта AMD выпускает новые версии. драйвера С оптимизацией и исправлением предыдущих ошибок.
Установить драйвер Можно также использовать стандартные средства операционной системы:
- Перейдите в «Диспетчер устройств».
- Кликните по своей видеокарте Щелкните правой кнопкой мыши и выберите в меню пункт «Свойства».
- На второй вкладке «Свойства» нажмите «Обновить». драйвер ».
- Далее выберите автоматический метод проверки обновлений и дождитесь завершения процесса.
- Система сама найдет и предложит новые версии программного обеспечения установить .
Центр управления AMD Catalyst
Эта утилита является аналогом панели управления Nvidia. Он автоматически устанавливается вместе с пакетом драйверов с официального сайта, поэтому мы рекомендуем вам использовать первым Метод обновления программного обеспечения. По умолчанию поиск драйвера Windows не установит Ваша панель управления.
Стандартная настройка
Чтобы открыть и настроить приложение видеокарту Чтобы играть в AMD Radeon, нужно щелкнуть правой кнопкой мыши на рабочем столе и перейти в AMD Catalyst Control Center. В следующем окне нажмите на кнопку «Настройки». Здесь вы можете выбрать расширенный или стандартный вид. Если вы продвинутый пользователь, вы можете настроить каждый параметр и атрибут. видеокарты Отдельно с расширенными функциями. Однако мы не рекомендуем экспериментировать в этом разделе, не зная, если настройки Ответьте на один или другой вопрос.
Выберите «Стандартный вид» и откройте раздел «Игры». Далее перейдите в подраздел «Производительность в игре». Установка видеокарты AMD Radeon for Games представлен в виде визуального слайдера с возможностью выбора качества графики. Установленные параметры изменяют изображение в игре независимо от внутренних настроек. Таким образом, вы можете добиться высокой производительности на слабых видеокартах Или, наоборот, улучшить изображение на более мощных системах.
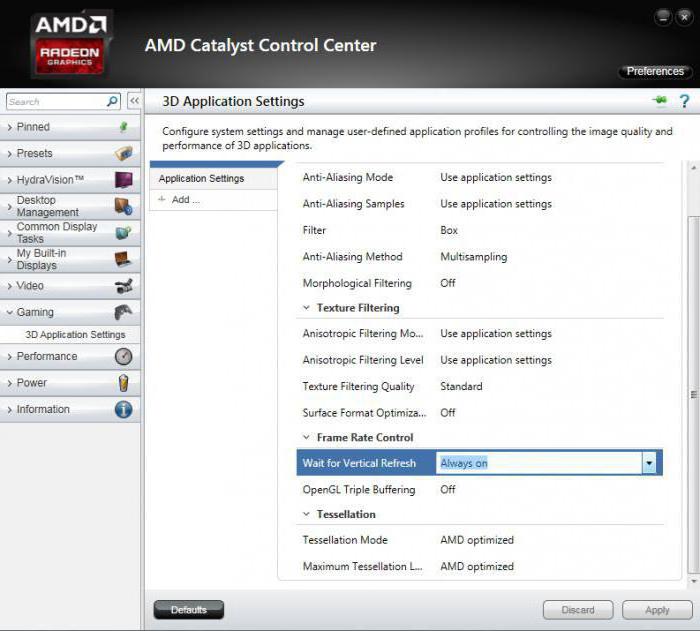
В первой на вкладке выберите вариант сглаживания: отключено, 2х, 4х и т.д. На рисунке показаны изменения в качестве графики. Далее настройка Метод сглаживания. Чтобы получить больше FPS в игре, переместите ползунок в положение Производительность.
Третий пункт – анизотропная фильтрация. Здесь необходимо снять флажок напротив пункта «Использовать». настройки Применение ". Потом снова видеокарта Игнорирует анизотропную фильтрацию в игре и устанавливает свою собственную настройки . На этом возможности стандартного вида заканчиваются.
Детальная настройка
Снова нажмите на «Настройки» и теперь выберите «Расширенный вид». Программа для настройки видеокарты AMD Radeon позволяет установить параметры, которые будут использоваться во всех запускаемых играх.
Теперь необходимо открыть подраздел «Игры» в левой части окна. Здесь можно выбрать различные режимы и опции. У вас также есть возможность установить различные настройки для сглаживания краев, фильтрации и частоты кадров для каждой игры. Благодаря этой функции вы можете достичь максимальной производительности в различных приложениях. С помощью этой утилиты вы можете легко настроить AMD Radeon на Windows 7, 8 и 10.
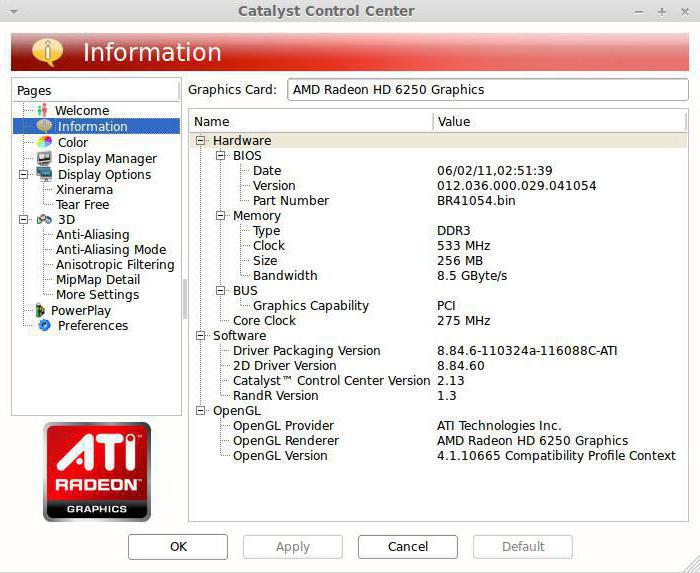
Использование игр развивает
AMD также имеет отдельное приложение, аналогичное Nvidia GeForce Experience. Его основная функция – сбор информации об установленных играх и их оптимизация для производительности вашего PCS.
В списке всех найденных игр можно увидеть все, что установлено на ПК. Если игра не добавлена, ее можно добавить вручную. Приложение также собирает статистику о количестве сыгранных часов и т.д.

В таблице вы можете увидеть текущие настройки графики, которые устанавливаются самой игрой, а в следующей колонке вы найдете список оптимальных настроек качества изображения, которые позволяют достичь максимального баланса между производительностью и красивой картинкой.
С помощью другого ползунка вы можете выбрать настройки , с целью компромисса между производительностью, качеством или между двумя крайностями. Принцип работы приложения такой же, как и у AMD Catalyst Control Center.
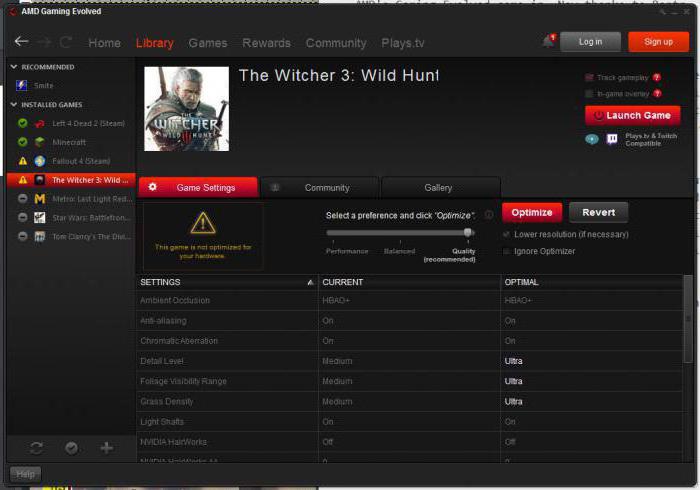
Советы
Не изменяйте настройки видеокарты в расширенных настройках Без надлежащих знаний. В противном случае вам придется восстановить или вернуться ко всем значениям по умолчанию драйвер заново.
Всегда будьте в курсе новых релизов драйвера . Все новые проекты страдают от плохой оптимизации после выпуска, поэтому программное обеспечение поставщика GPU может помочь в этом вопросе.
Заключение
Теперь вы знаете, как настроить видеокарту AMD Radeon для игр, чтобы ваш компьютер обеспечивал максимальную частоту кадров в секунду без существенного снижения качества графики. Методы, описанные в статье, актуальны для слабых компьютеров, где каждый кадр на счету.
Настройка видеокарты AMD для игр
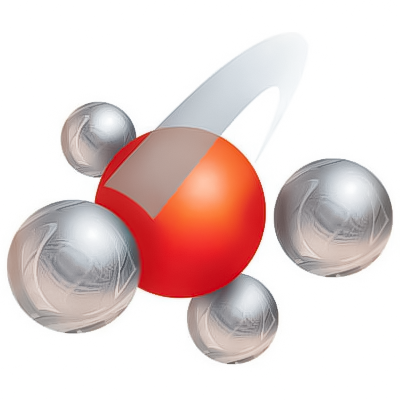
Для некоторых игр, например, для онлайн-шутеров, важно не столько качество изображения, сколько высокая частота кадров (количество кадров в секунду). Это необходимо для того, чтобы быстро реагировать на происходящее на экране.
По умолчанию все настройки драйверов AMD Radeon настроен на достижение наивысшего качества изображения. Мы настроим программное обеспечение с учетом производительности и, следовательно, скорости.
Настройки видеокарты AMD
Оптимальные настройки Повышает FPS в играх, делая изображение более плавным и приятным. Не стоит ожидать большого увеличения производительности, но вы можете «сжать» несколько кадров, отключив некоторые параметры, которые почти не влияют на визуальное восприятие изображения.
Настройка видеокарты Делается это с помощью специального программного обеспечения, которое является частью программного обеспечения, управляющего картой ( драйвера ) с названием AMD Catalyst Control Center.
- Вы можете получить доступ к программе настроек, щелкнув правой кнопкой мыши на рабочем столе.
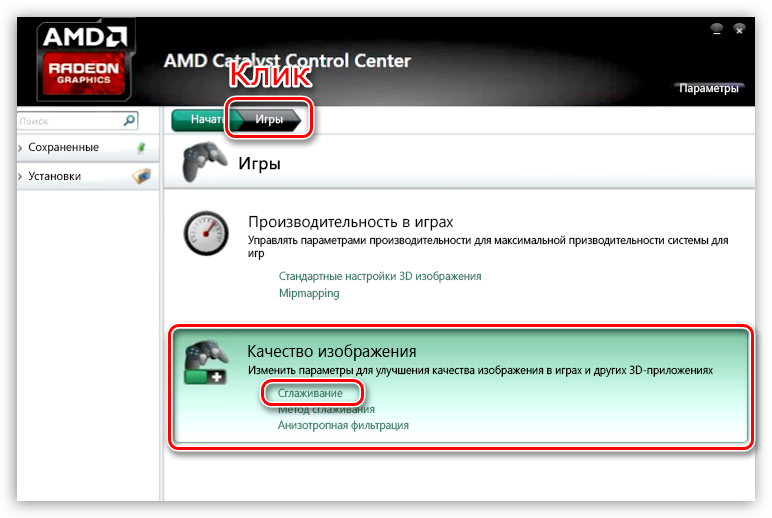
Здесь мы также снимаем все флажки ( « Использовать настройки Приложения» и « Морфологическая фильтрация» ) и переместите ползунок «Уровень» влево. Выберите значение фильтра «Коробка». Снова нажмите на кнопку «Применить».
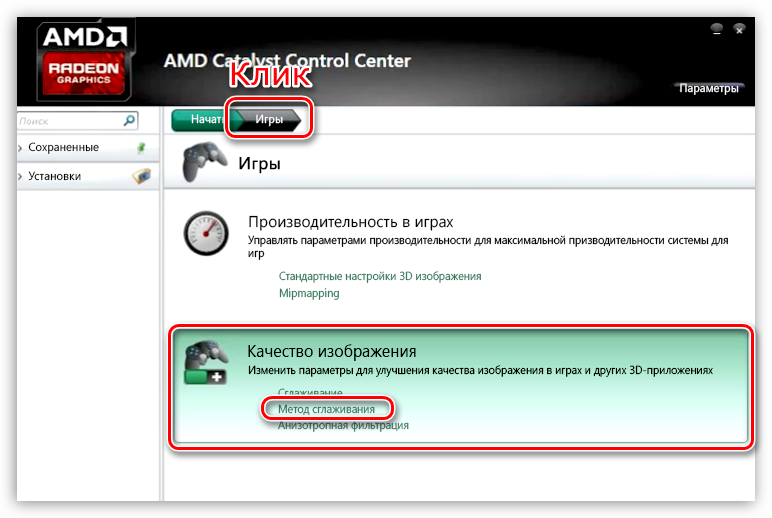
В этом блоке мы также убираем ползунок влево.
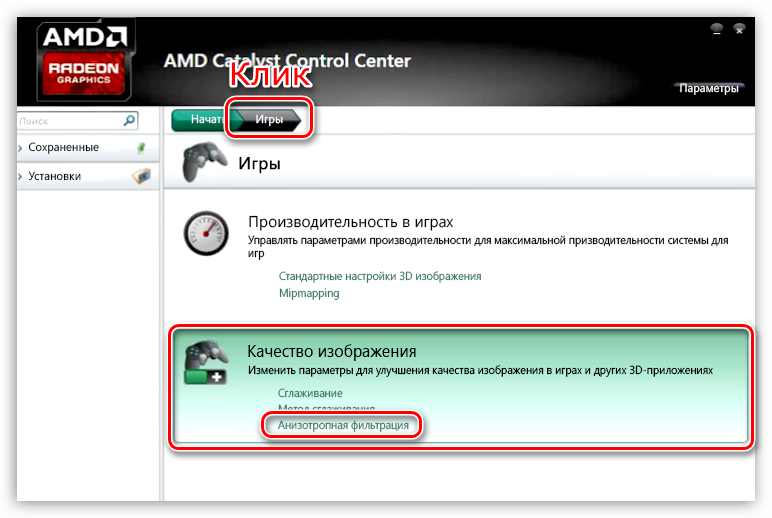
Для настройки Для этой опции отключите флажок напротив «Использовать». настройки Приложения» и переместите ползунок в сторону значения «Pixel Sampling». Не забудьте применить параметры.
В некоторых случаях эти действия могут увеличить FPS на 20%, что дает преимущество в самых динамичных играх.
Мы рады, что смогли помочь вам решить эту проблему.
В дополнение к этой статье на сайте имеется 11981 инструкция. Lumpics. ru в закладки (CTRL + D) и мы обязательно будем вам полезны.
Поделитесь статьей в социальных сетях благодаря автору.
Опишите, что не сработало для вас. Наши специалисты постараются ответить быстро.
Как настроить видеокарту ( драйвер ) — на примере AMD Radeon (ATI)
Добрый день, дамы и господа, знакомые, читатели и прочие личности! Сегодня мы попробуем установить видеокарту .
Мы уже много говорили про драйвера , Что именно это такое и заканчивается всевозможными автообновлениями от IObit , DriverPack и всякими другими разностями. Сегодня мы продолжим эту тему и поговорим более подробно настройку .

Все дело в оптимизации настроек. драйвера на примере видеокарт AMD Radeon (ATI) использует свою встроенную утилиту. Здесь мы не будем говорить о температуре (о чем мы говорили в отдельной статье). разгон видеокарты в отдельной статье) и скорости вращения вентилятора (потому что о них тоже говорили в отдельной статье), но учитывайте функциональность программного обеспечения, идущего в комплекте, и множество всевозможных настроек (которые также можно найти в приложениях игр, среди прочих).
Кстати, даже если у вас нет карты этого производителя, вам стоит прочитать статью, чтобы знать все виды анизотропной фильтрации, сглаживания, морфологической выборки и фильтрации, а также тройной буферизации, и уметь настраивать их по аналогу. И многое другое.
Итак, главное — начать, поехали.
- Вводное действие
- Вводные темы и статьи
- Настройки драйверов видеокарты Различные версии и интерфейсы
- Режим сглаживания
- Метод сглаживания
- Режим морфологического (не путать с анизотропным) фильтра
- Режим анизотропной фильтрации
- Оптимизация формата поверхности
- Ждите вертикальных обновлений (также известная как вертикальная синхронизация, также известная как V-Sync)
- Тройная буферизация OpenGL (и многое другое)
- Кэш шейдеров
- Режим тесселяции и тесселяция как
- Энергоэффективность
- Управление частотой кадров
- Как настроить видеокарту О «старом» программном обеспечении — Catalyst Control Center
- Овердрайв в «старой» версии ПО драйверов от AMD
- Как настроить видеокарту Radeon через «новое» программное обеспечение — программное обеспечение AMD (ATI) (Crimson forward)
- Установка ватмана в «новой» версии ПО драйверов от AMD (ATI)
- Общие рекомендации по результатам
- Конец речи
Вводное действие
Внимание. Впоследствии часть бессмысленного (ватманского) текста была сохранена при обновлении статьи, так как в ней много всего, и по разным причинам нет желания полностью переписывать (или удалять) ее, а у первоначального автора был другой текст. Имейте это в виду. В противном случае контент поможет вам (он кликабельный).
Я не думаю, что лгу, когда предполагаю, что многие люди, читающие [проект Sonicelf] страницу проекта «Sys. Заметки администратора » Читайте, нет-нет, да и погрузитесь в красочный мир виртуальной реальности, чтобы посидеть в любимой игре и погрешить в свое удовольствие.
Однако это не особенность, наш список пожеланий (аппаратное обеспечение под капотом PCS) не всегда совпадает с системными требованиями недавно выпущенных игрушек. Но играть все равно хочется, и не в любом случае, а потому что на экране ничего не движется и не говорит, причем не медленно и не задом наперед. Что делать в этой ситуации?
Не покупайте новую начинку для вашего компьютера с каждым выходом современных игрушек, и прежде всего, видеокарту как самая важная часть современных видеоигр? Не знаю, как вам, но мне не хочется отдавать заработанные тяжким трудом деньги всего за 1-2 часа виртуального удовольствия в неделю.
На первый Может показаться, что нет другого способа, кроме как бросить деньги в железо, но он есть, и он очень бесплатный и очень эффективный, и он называется — настройка драйверов видеокарты Для максимальной производительности. Все, что требуется от вас как от пользователя — это прямые руки 🙂 и эта подсказка.
Итак, господа, мы в порядке, давайте начнем выжимать все соки из нашего Видью. настройки Его аппаратное обеспечение. Во-первых, позвольте мне сказать, что эта статья посвящена пользователям, которые сияют под капотом своих PCS видеокарта От компании AMD, а именно Radeonians. Но читателям, проголосовавшим в копилку Nvidia, тоже не стоит беспокоиться, мы готовим вкусную статью.
Давайте перейдем к сути.
Вводные темы и статьи
В связи с тем, что статья регулярно обновляется и поддерживается в актуальном состоянии (насколько это возможно), но не полностью совпадает, вы найдете две версии описанного описания драйверов и настроек для видеокарт .
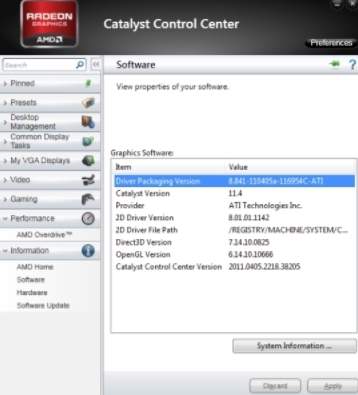
Один из них говорит о «старых драйвера Для соответствующих карт и программного обеспечения, а также для внутреннего уровня и интерфейса (иногда он может быть установлен на некоторых системах, типы драйверов и PR), а именно речь идет о AMD Catalyst Control Center, который вы можете видеть на скриншоте выше.
Вторая версия (под другим подзаголовком) описывает визуальный и логический облик новой версии, а именно AMD Radeon Software (ER в разное время Crimson, Crimson Reviv и TP). Вы можете увидеть его ниже (кликабельно):
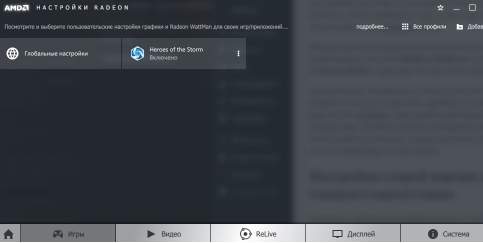
Так или иначе, независимо от типа используемого программного обеспечения (и и первый А во-вторых, это просто окружающая среда. драйвера ), настройки (имеются в виду сэмплы, кэш-память шейдеров, анизотропная фильтрация и многое другое) схожи по своему смысловому содержанию и играют важную роль.
Поэтому последнее вынесено в отдельный подзаголовок, согласно которому это содержание (для всех) является наиболее распространенным видеокарт ) и актуальным.
Настройки драйверов видеокарты Различные версии и интерфейсы
Прежде чем это сделать, вы должны понять (и далее настройкой :
- Если вы не можете определить разницу на глаз, вам нужно определить максимальное значение для чего-то или какое из них лучше и так далее, потому что это буквы для букв, цифры для цифр и так далее;
- Если все идет быстрее и вы не попадаете в повороты и неровности, вам просто не нужны более высокие значения;
- Если все работает медленно, даже и только тогда это стоит того. настройки , методы, степени и способы;
- Медленно и быстро, углы и неровности каждый определяет для себя сам, ведь это зависит от разрешения монитора, его отклика, скорости применения и субъективных ощущений (некая «лесенка» кажется идеалом, наоборот, не хватает и 16x MSAA).
Теперь про сами настройки .
Режим сглаживания
Определяет плоскость, степень и метод сглаживания поверхностей в 3D-приложениях:
- Устраняет Woodcox (углы) на экранах разных моделей;
- У драйвера (Не в приложении) Обычно есть три глобальных значения: использовать настройки приложения, восстановить их или переустановить;
- Когда он перегнут и улучшен, можно выбрать степень сглаживания (2x, 4x, 8x и т.д. и т.п.). особенно для таких значений, как 2xeq и tp), от которых напрямую зависит качество и производительность (сглаживание -& gt ; сильнее; требуется больше ресурсов -& gt; если их недостаточно, меньше производительность)…;
- В самих приложениях (не драйвере ) Часто (пока) вы можете выбрать метод (тип, вариант, способ, называйте это как хотите), — SSAA, MSAA, CSAA, NFAA, FXAA, DLAA, MLAA, SMAA, TXAA, E. C.
- Разница в степенях и методах быстро и легко находится в поисковых системах (желательно сразу при поиске изображений) или определяется вами в конкретном приложении на глаз.
Метод сглаживания
Определяет метод (технологию, тип, опцию, способ, называйте это как хотите), используемый при сглаживании:
- Условно существует три градации (в настройках драйвера ),- множественный образец, адаптивный образец, дополнительный образец (прибл. настройки приложения описаны выше);
- Качество и производительность напрямую зависят от метода (сглаживание — & gt; требует больше ресурсов — & gt; если недостаточно, то меньше производительность);
- При использовании уровня сглаживания рекомендуется использовать адаптивную опцию, чтобы вносить изменения в случае проблем с производительностью и/или недостаточного сглаживания.
Режим морфологического (не путать с анизотропным) фильтра
Дополнительная опция для сглаживания и фильтрации изображения. «Малоизвестный», редко используемый, избыточный:
- Теоретически он должен улучшать качество изображения, но за счет сомнительного улучшения сглаживания он почти всегда оказывает негативное влияние на дисплей;
- Очень перекошенный он не сглаживает так сильно, как эрозия конечного изображения и дополнительная фильтрация, после применения методов, описанных выше, для более полного понимания (не уверен, что вам не нужно) вы можете попробовать прочитать его (английский);
- По вышеуказанным причинам, а также зачастую связанным с довольно негативными последствиями (потеря устойчивости, торможение и т.д.).), стоит оставаться закрытым (на самом деле, есть два положения (on-OPL).
Режим анизотропной фильтрации
Улучшает качество текстур и изображений с единым целым, фильтрует изображения текстур на поверхностях, которые сильно (и не очень) наклонены относительно камеры:
- У драйвера (Не в приложении) Обычно есть два глобальных значения: использовать настройки применения или переустановки;
- В случае сглаживания мы можем быть 2x, 4x, 8x и tp, что определяет качество фильтрации;
- Принцип основан на использовании нескольких копий текстуры с различной детализацией и количеством текстур (минимальная текстурная единица трехмерного объекта, если хотите, пиксель текстуры) в направлении построения с направлением просмотра. И среднее значение их цвета. Сильно нагружает видеопамять (требует ее высокой пропускной способности, которая, в свою очередь, определяется резкой);
- Уже несколько лет (примерно с 2007 года) он практически не влияет на производительность в негативе, но положительно влияет на качество изображения, поэтому X16 и старше используются повсеместно.
Оптимизация формата поверхности
При морфологической фильтрации существует дополнительный метод фильтрации, только в данном случае это не сглаживание, а текстурирование.
- Теоретически, подобно анизотропной фильтрации, она должна улучшать качество изображения и дополнительно фильтровать текстуры;
- Практически (и оптически) очень мало обычно влияет на скептическое отношение к производительности, но может влиять на стабильность. Рекомендуется не прибегать к нему снова настройке .
Ждите вертикальных обновлений (также известная как вертикальная синхронизация, также известная как V-Sync)
Монитор синхронизирует частоту кадров (FPS) с частотой обновлений:
- У драйвера (Не в приложении) Обычно существует четыре глобальных значения: всегда выключен, закрыт (если не указан приложением), включен (если не указан приложением), всегда включен;
- В редких случаях можно избежать таких редких, резких, визуально несовместимых «полос», как будто вы разрываете изображение на две составляющие, которые быстро и привычно возникают у каждого (некоторые вообще их не встречают и не замечают);
- Маркетологи продавали их как чудо из чудес, улучшая смазливый имидж и все такое;
- На самом деле, ограничение FPS (особенно если оно ниже, чем частота работы сотрудников монитора, например) обычно оказывает негативное влияние на производительность с весьма сомнительными преимуществами;
- Плата за снижение шума, энергопотребления и т.д., метод ограничения этой величины производительности высосаны из пальца, потому что в современном мире и при нормальных условиях видеокарта Он сам изменяет частоты, потребление энергии, скорость вращения и многое другое без искусственных ограничений. Дважды V-Sync — это обычно нонсенс, но сейчас речь не об этом;
- В связи с вышесказанным, всегда рекомендуется быть закрытым. Если у вас реальный глаз, вы увидите визуальное усиление после включения и выключения, в данной конкретной игровой конфигурации плевка, на.
Тройная буферизация OpenGL (и многое другое)
Утрированно, это буфер входов и выходов, который ускоряет доступ к сформированным данным:
- Штатные экраны создаются с частотой, которая ниже или выше частоты обновления, готового (до формирования оборудования они были запрошены программой, которая отправила их на форму) буфера (памяти, так сказать), а следующий вставляется в кадр. Программе не нужно опрашивать оборудование для получения событий обновления экрана, и алгоритм может быть запущен самостоятельно в кратчайшие сроки;
- Соответственно, есть двойной буфер (используется обычно), есть тройной (именно то, что мы сейчас описываем), используется два буфера, три три (может быть и больше, но это уже не дает заметной разницы);
- Double: Если система имеет два буфера и B, она может показать буфер B, который создает новое изображение в буфере B. Система также может показать буфер B, который создает новое изображение в буфере B. Однако из-за задержки формирования изображения приходится ждать, пока буфер сменится;
- Тройной: Если система имеет три буфера: a, B и C, ей не нужно ждать, пока буферы изменятся. Он может отображать буфер b, создавать изображение в буфере a, и многое другое.
- Что делать: стоит включить, несмотря на ограничения.
Кэш шейдеров
Позволяет хранить скомпилированные шейдеры в кэше, что иногда может значительно ускорить обработку, снизить нагрузку на CPU и GPU и работать сразу с предварительно собранными данными без ненужной компиляции и перемещения их из памяти.
- Существует» закрытое «или» оптимизированное AMD » значение (в других картах. настройки Часто отключать его не рекомендуется, так как он позволяет получить более плавное видео без лишних задержек при рендеринге, т.е. сохранить пользовательское или состояние. Сравнительный график.
Режим тесселяции и тесселяция как
Это человек, отвечающий за глобальную коррекцию изображения. По сути, это метод разделения свалок на более мелкие части.
Использование тесселяции для грубой модели (слева на этой фотографии) позволяет создать гладкую модель (на том же изображении, но в середине), использование карт смещения (на том же изображении, но справа) придает персонажам кинематографический уровень реализма.
- В рамках драйвера Имеется три параметра: AMD оптимизирована, используйте настройки приложения и меньше настройки приложения;
- В большинстве случаев стоит оставить все как есть, но чаще всего, если по каким-то причинам FPS в игре со следующими требованиями (с более мощной картой) маленький, а также странные подсечки, фризы (заморозки) и просадки там, где их быть не должно. Это полезно для использования настройки Прикладные и/или даже ручные режимы перезаписи;
- Unseen позволяет устанавливать уровни от 2x до 64x и выше, либо отключать в обычном режиме. Уровень задает то же дробление и напрямую влияет на производительность и качество изображения. При таком значении имеет смысл играть с этим параметром, когда что-то идет не так. Да, даже больше.
Энергоэффективность
Позволяет потреблять на порядок меньше энергии за счет снижения производительности:
- Выключайте его, когда вам нужен дисплей. Может быть, стоит пойти до конца?
Управление частотой кадров
Позволяет выбрать и вставить в приложение частоту кадров, якобы в случае вертикальной синхронизации, чтобы придать видео большую плавность.
- На самом деле, мало кому это нужно и зачем, кроме случаев обратного, когда приложение искусственно в приложении (настройки, которые нельзя изменить), ограничивает частоту работы персонала, вы можете попробовать здесь усилить это значение ползунком, который позволяет, в редких случаях, преодолеть это ограничение и работать полноценно (или указанное вами значение).
Возможно, вам следует узнать все это из общих настроек. Давайте рассмотрим конкретные программные интерфейсы, а также овердрайв и ватман.
Как настроить видеокарту О «старом» программном обеспечении — Catalyst Control Center
В процессе установки /обновления драйверов (Или, если вы уже купили готовый ПК с готовой операционной системой), то помимо модуля, отвечающего за вывод на экран монитора изображения, появится дополнительный модуль под названием AMD Catalyst Control Center (ACCC). Установлен.
Эта программная оболочка является центром управления для работы с видеоадаптерами и позволяет выполнять любые манипуляции как с настройками карты, так и с подключенным монитором.
По умолчанию ACCC находится в Trias в виде маленькой иконки на рабочем столе (см. рисунок).

Однако по какой-то причине вы не можете найти значок Центра управления в стандартном месте. Затем вам необходимо обновить дроссель для работы с ACCC. на видеокарту .
Это можно сделать и другим способом, но я предпочитаю делать это с помощью специальной бесплатной утилиты от AMD под названием AMDDriverDownloader.
Кто не знает, это технология автоматического обнаружения (поиска и обнаружения) последних релизов. драйверов От производителя. Его понимание процесса поиска, его преимущества с точки зрения удобства, свободы, автоматизации и загрузки. драйверов । Недостатком является то, что это не всегда делается правильно, как и в случае с любой автоматизированной системой.
Благодаря этому вам больше не нужно заходить на сайт производителя, искать нужную вам модель видеоадаптера, контролировать свою операционную систему и бит. Вы просто скачиваете утилиту, запускаете ее в любое время, и она определяет, есть ли что-то новое на ваших дровах, и перекачивает нужное распределение на ПК. Таким образом, для работы с ACCC мы обновляем драйвера Перейдите на официальный сайт в раздел загрузки через автоопределение драйвера AMD и нажмите «Загрузить».
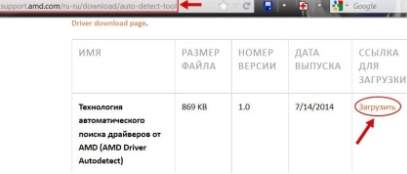
После загрузки запустите стандартную программу установку Дрова, которыми одаривают нашего сегодняшнего виновника торжества — центр управления AMD Catalyst Control Center. Чтобы войти в него, нужно щелкнуть правой кнопкой мыши на значке таблицы встряхивания (красно-серый AMD) и нажать соответствующую метку.
Фактически, ACCC — это не более чем пользовательский интерфейс. для установки , настройки И доступ к функциям видеокарт AMD Radeon и AMD APU. Это приложение предлагает варианты видео настройки Для настройки параметров дисплея, профиля дисплея и качества изображения.
ACCC играет очень важную роль в том, как вы функционируете. видеокарты И позволяет добавлять в игры необходимые FPS (попугаи). Вы. Это позволяет Ie запускать игру или приложение на довольно хорошем уровне полета, что изначально предъявляет повышенные требования к характеристикам вашего PCS и, в частности, видеокарты .
Примечание: Компания ATI Technologies, известная производством компьютерных процессоров, в дополнение к линейке Radeon разработала Catalyst Control Center (CCC). видеокарт . Ранее утилита была предоставлена у видеокарт Линия R. После того как AMD приобрела Ati, утилита (в старой версии) называлась AMD Catalyst Control Center.
Сразу после запуска центра нажмите на кнопку «Опции» (над знаком вопроса) и выберите пункт «Расширенный вид» (показать рисунок). Поэтому мы переходим в расширенный режим с большим количеством настроек и более удобным интерфейсом взаимодействия.
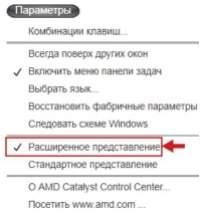
На вкладке «Параметры» вас также могут заинтересовать пункты «Включить меню панели задач» — отвечает за отображение или неотображение значка панели задач и «Восстановить заводские настройки» — откат к очистке. настройкам , на случай, если вы что-то изменили в оптимизации :).
Если вы нажмете на знак вопроса, вызовите центр управления для получения исчерпывающей помощи, где вы можете изучить вверх и вниз. все настройки утилиты.
Таким образом, как следует из названия утилиты, «Центр управления» — он служит концентратором всех опций и функций с видеокартой AMD. Запустив ACCC, пользователи получают доступ к различным функциям:
- Управление рабочим столом;
- Оптимизация цифровых панелей/дисплеев;
- Настройка параметров видеоизображения;
- Установка 3D-приложений;
- Управление питанием, AMD Overdrive – разгон Процессор и графический процессор.
Давайте разберем основные фрагменты настроек и перейдем на главную вкладку AMD Catalyst Control Center.
Первое, на что я хочу обратить внимание, это пункт Свойства рабочего стола в выпадающем меню Управление рабочим столом. Вы можете изменить размер, частоту обновления экрана, качество цвета и поворот рабочего стола.

Здесь нас интересует настройки Под цифрами (1, 2, 3). Необходимо установить правильное разрешение, битовую глубину (качество цвета), частоту обновления экрана, а также ориентацию (альбомную или книжную) (если они были определены автоматически неправильно).
Для этого вам нужна документация (спецификации на мониторы), там вы найдете значения. первой И третья спецификация в разделе «Спецификации монитора».
В частности, мой монитор имеет разрешение 1920 x 1080, что соответствует 1080p, битовая глубина на 32 бита больше, частота обновления 60 Гц, альбомная ориентация.
Если монитор поддерживает это, рекомендуется установить частоту обновления не более 75 Гц. Здесь, однако, все сугубо индивидуально, у кого-то при таком значении начинают болеть глаза, мутнеть голова, поэтому поиграйте со значениями и выберите наиболее комфортные для вас параметры.

Следующее важное меню — «Мои цифровые плоские экраны» и пункт:
- Свойства (цифровой плоский экран);
- Настройки масштабирования;
- LCD овердрайв.
Давайте рассмотрим каждый из них в отдельности.
В свойствах цифровой панели нас интересует вкладка «Масштабирование изображения». Если вы поставите там галочку, это может быть реализовано с помощью графического процессора GPU.
Эта функция отвечает за правильную настройку формата монитора в соответствии с форматом видеоигры. Вы. Чтобы вы могли играть в полноэкранном режиме с правильным разрешением и максимально возможным разрешением.
Если флажок отключен, такое масштабирование выполняется через Windows, но не всегда корректно. Ставить галочку или нет — дело каждого, я играю мало, поэтому у меня ее нет. Если вы любите спорт, вам лучше остаться 🙂

Еще одна настройка Здесь это «Включить обработку ITC». Он предлагает качество видео с GPU вместо GPU. драйвера Для дисплеев HDMI, поддерживающих обработку ITC. Ну, понятно, что я здесь наградил? 😉
Вкратце, это функция, которая позволяет вашему монитору использовать собственный алгоритм обработки полноэкранного изображения. Вы. Если монитор поддерживает HDMI, установите флажок и получайте удовольствие от изображения, которое производитель вставил в аппаратную часть монитора. В противном случае он недоступен для монитора дерева.
Следующий пункт на вкладке «Мои цифровые панели» — «Настройки масштабирования». Настройка отвечает за удаление «плачущей рамки» по краям рабочего стола. Часто случается, что переустановка O или драйверов По бокам монитора появляются черные полосы. Поэтому, чтобы избежать этого, лучше установить флажок «Использовать масштабный коэффициент».

Примечание: Нажмите на кнопку «Применить (A)» или «По умолчанию (E)» (если вы хотите вернуть все обратно) после каждого изменения параметра, чтобы оно вступило в силу.
Последняя важная настройка На вкладке «Цифровая панель» это ЖК-дисплей овердрайва. Если вы решили обзавестись собственным монитором, вы знаете, что у ЖК-монитора овердрайв отклик, и чем он меньше, тем лучше (предположительно).
Включив эту опцию, вы компенсируете время отклика (за счет ускорения цветовых сигналов), и таким образом движущиеся объекты не оставляют «шлейфа» при просмотре динамичных сцен фильма или игры. Эта опция включается только в том случае, если сама технология поддерживается видеокартой.
Продолжите и перейдите на вкладку Видео.
Здесь есть множество настроек, каждая из которых в той или иной степени отвечает за красоту изображения. Яркость, цветность, контрастность и другие параметры. Следует сказать, что в большинстве случаев по умолчанию. настройки Центры вполне удовлетворительны, и никаких специальных пользовательских ротаций не требуется.
Поэтому лучше их не менять, так как изменение приведет к нарушению общего баланса и изменению ряда сопутствующих параметров. Другими словами, даже небольшие исправления могут заставить изображение «уплыть». Полезными настройками для нас здесь являются вкладки «Качество»: Качество видео и Деинтерлейсинг.
Нам нужно активировать следующие флажки (см. рисунок):
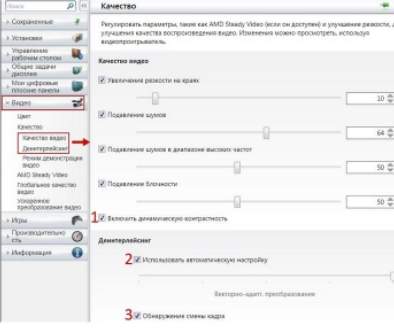
- «Динамический контраст» — это автоматическая регулировка яркости в зависимости от изображения на мониторе. Отвечает за наилучшую производительность при быстро меняющихся сценах, например, при просмотре фильма или в динамичных играх.
- «Деинтерлейсинг» — это устранение интерлейсинга или «эффекта гребенки» при просмотре видео. В утрированном виде эффект расчески — это движение движущегося объекта, т.е. движущихся объектов. Когда две области кадра на экране монитора одновременно перемещаются относительно друг друга. Деинтерлейсинг устраняет этот эффект.
Для упрощения воспроизведения видео необходимо также установить флажок «Обнаружение смены кадров» в видеопотоке при использовании деинтерлейсинга.
Вкладка «Видео» находится в еще настройки заслуживает нашего внимания:
- Стабильная стабилизация видеоизображения AMD;
- Глобальное качество видео;
- Быстрое преобразование видео.
Если ваше домашнее видео трясется (например, после важного дня :)), вам нужно установить флажок AMD Steady Video. С помощью настройки «Глобальное качество видео» -> «Принудительный антиалиас видео» вы можете обеспечить плавное воспроизведение видеопотоков без удаления кадров. Мы поставили там галочку.
С помощью настройки «Быстрое преобразование видео» вы можете подключить ресурсы ваших графических устройств к процессу преобразования видео. Установите флажок «Включить аппаратное ускорение», если вы часто кодируете видео с помощью различных проигрывателей и хотите ускорить этот процесс.
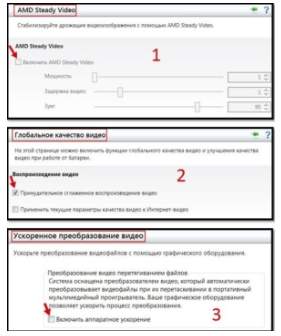
Теперь перейдите к двум пунктам «Игра» и «Производительность» и остановитесь на вкладке «Информация». На самом деле, здесь нет ничего необычного, стандартная информация от производителя.
На вкладке домашней страницы AMD нас интересует пункт «Check for driver updates», который позволяет загрузить последние версии драйверов на компьютер, т.е. Download the latest drivers. Обновите свою версию и само ядро Catalyst Control Center.
Чтобы загрузить «Штабель дров», нужно нажать на синюю стрелку и процесс обновления. драйверов запустится. 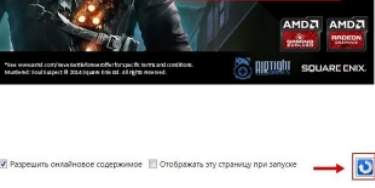
Следующие две вкладки — «Программы» и «Аппаратные устройства». Они дают возможность подробно узнать об аппаратных устройствах системы, графическом адаптере и вообще получить информацию о системе (кнопка «System Information»).

С базовой настройкой Выясняем. Теперь давайте рассмотрим параметры производительности и разгона Те, кто живет в зоне овердрайва.
Овердрайв в «старой» версии ПО драйверов от AMD
Если вы заядлый геймер и являетесь владельцем видеокарты AMD, то вы вправе рассчитывать на увеличение его производительности бесплатно. Оптимальный и правильный настройка Помогает повысить желанный FPS в играх и ускорить работу различных 3D-приложений. Отвечает за это в центре управления две настройки : «Производительность» и «Игра».
Посмотрите на них внимательнее и начните в правильном порядке.
Технология AMD Overdrive — это разработка компании AMD для для разгона видеокарты И уровень графического процессора драйверов . Для его использования вы должны прочитать и принять условия лицензионного соглашения (см. рисунок).
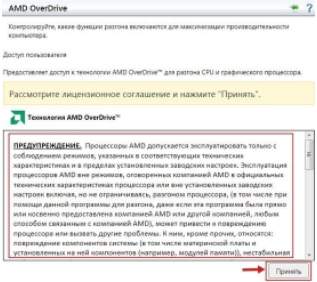
Думаю, у вас на устах вопрос: «Что можно сделать с помощью AMD Overdrive и чем он полезен для меня как пользователя? «. Я отвечаю:
- Для новичков и любителей разгона предусмотрены наборы предустановленных параметров. Вы можете легко выбрать предварительно настроенный профиль памяти для достижения оптимальной производительности памяти DDR3. Вы можете вручную управлять настройками производительности через BIOS и создавать пользовательские профили для конкретных приложений;
- Благодаря автоматическому регулированию частоты разгон Еще быстрее и проще;
- Позволяет управлять скоростью вращения вентилятора для повышения производительности;
- Позволяет контролировать все ваши настройки Производительность, включая тактовую частоту памяти, напряжение и синхронизацию.
После принятия условий лицензии и предупреждения о том, что лучше не заниматься разгоном, если у вас кривые руки (:)), появится следующее окно.

Здесь вы можете поиграть с настройками и добавить попугаев в приложение. Этот метод работает следующим образом. Заменяем каждый параметр на несколько единиц, заходим в 3D-приложение, запускаем счетчик FPS, и если попугай увеличивается и все работает стабильно, то оставляем эти параметры. В противном случае мы возвращаемся к параметрам по умолчанию (клавиша E) и изменяем параметры более тщательно, пока не найдем стабильную улучшенную комбинацию настроек.
Примечание: Для того чтобы изменения в ране вступили в силу и повлияли на производительность системы, необходимо включить флажок «Включить графический привод».
Вот результаты (в приросте производительности), которые я только что получил, играя с настройками. видеокарты И (в определенной степени) частоты процессоров.
Собственно настройки Значение по умолчанию было следующим:
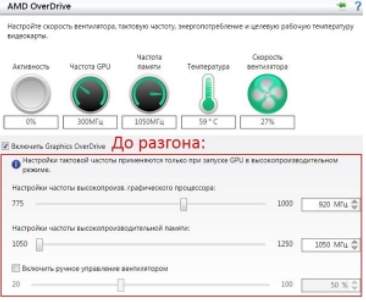
… И количество FPS в игре Metro Light Redux (разрешение 1080p. , настройки Очень высокая) на них была: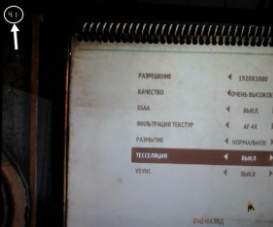
А вот что они изменили (на карточках):

… И количество FPS в игре Metro Light Redux с ними. же настройках графики составляет:
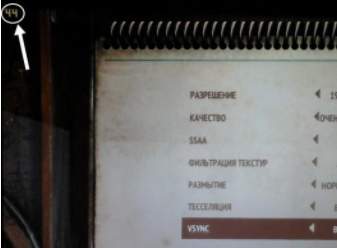
В целом мы имеем 41 против 44 — очень хороший результат для нескольких телодвижений с настройками карты и (в некоторой степени) процессора. Если хорошо посидеть и покрутить процессор, так и должно быть, то 5-7 лишних попугаев можно смело выбивать.
Примечание : Помимо разгона видеокарты Вы можете использовать AMD Overdrive для разгона процессора. Однако он должен быть от AMD.
Как вы, надеюсь, помните, на повестке дня остался еще один вопрос, это настройка 3D-приложение. Для работы с ними мы переходим в соответствующее меню ACCS:
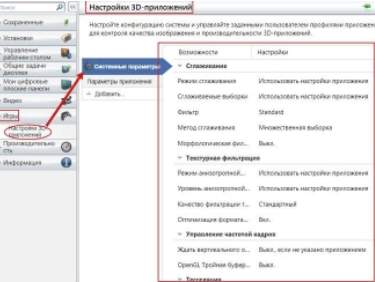
Мы видим приложение «Параметры системы» и в нем таблицу с двумя колонками: «Возможности» и «Настройки». Внизу вы можете добавить игровое приложение (кнопка «Добавить»).
Здешние настройки (Сглаживание, фильтрация, выборка и все остальное) будут установлены в зависимости от того, что вы записали, т.е. в первой Половина статьи под соответствующим подзаголовком.
Как настроить видеокарту Radeon через «новое» программное обеспечение — программное обеспечение AMD (ATI) (Crimson forward)
Если у вас есть новая карта, то это конечная система. и драйвера , скорее всего, вы уже установили новую версию программного обеспечения для работы с настройками драйверов । Он гораздо более нагляден, лаконичен и содержит небольшие вкладки (game, video, relive, display и system), которые позволяют управлять каждой из них предельно четко видеокартой .
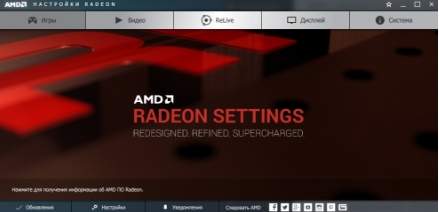
Раздел «Игра» отвечает за управление основными настройками дисплея, перечисленными выше, т.е. настройками. в первой Половина статьи под соответствующим подзаголовком.
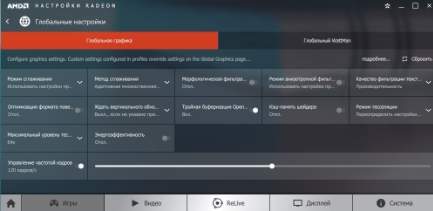
Вкладка «Видео» отвечает на вопросы за настройки Цвет, яркость и контрастность для видео и всего, что с ним связано. Имеется несколько предустановленных профилей, результат работы которых, как говорится, виден на лету (воспроизведите видео и подведите мышь к профилю).
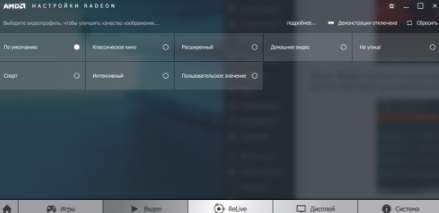
Relive , если он установлен , Позволяет записывать видео и управлять связанными с ними настройками. Мы не будем комментировать здесь, потому что мы не говорим об этом.
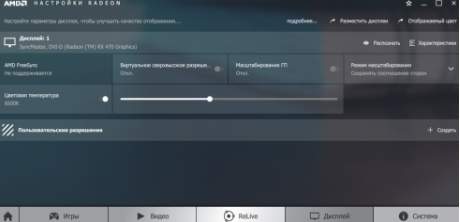
В разделе «Дисплей» можно управлять настройками разрешения, чтобы, так сказать, программно изменять цветовую температуру монитора, устанавливать сверхвысокое разрешение, масштабирование и т.д.
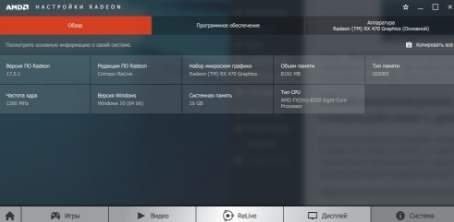
Последний раздел, называемый «Система» и содержащий вкладки «Рейтинги», «Программное обеспечение» и «Инструменты», поможет вам узнать текущую версию драйвера , частоты, название видеокарты , некоторые его подробные функции и параметры компьютера.
Как видите, все стало намного лаконичнее и удобнее.
Установка ватмана в «новой» версии ПО драйверов от AMD (ATI)
Раздел с играми имеет два подраздела, один из которых предназначен для глобальных настройки Второй для глубокой ( разгон ), Который (на момент обновления статьи) называется ватман, заменивший Overdrive.
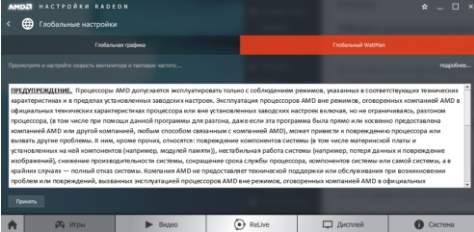
Если Вы решились на разгон И поменять частоты, затем зайти в этот раздел и согласиться с предупреждением, в котором говорится, что все, что вы делаете — вы делаете это на свой страх и риск, вы можете потерять гарантию и так далее (в общем, читайте текст).
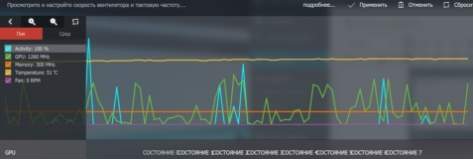
Далее вы увидите большой лист (вы можете растянуть окно с помощью мыши), первая Секция, в которой осуществляется мониторинг состояния (частоты, температуры, скорости вращения кулера и т.д.) с течением времени (т.е. температуры, температуры и т.д.). при первом Процесс запуска может быть пустым, вам следует подождать).

Во второй секции вы можете легко и быстро изменить частоты, перетащив ползунок на нужный процент, и одновременно увидеть, как это влияет на различные состояния и напряжения. Напряжение также можно регулировать вручную, но делать это крайне не рекомендуется. Проценты следует повышать постепенно (желательно по 1% за раз), после каждого из которых дается длительное время на проверку видеокарту Что касается стабильности, постарайтесь добиться максимального роста при максимальной стабильности.
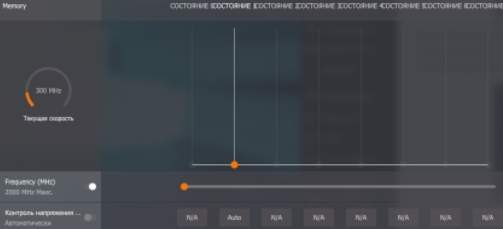
В третьем разделе аналогичным образом настраиваются значения частоты памяти и напряжения памяти (которые не следует изменять вручную, если вы не являетесь опытным оверклокером), которые также разгоняются. Стоит разгонять параметры по порядку (отдельно частоту и отдельно память), а затем попытаться связать их вместе, так как одно зависит от другого (см. нашу статью на эту тему).
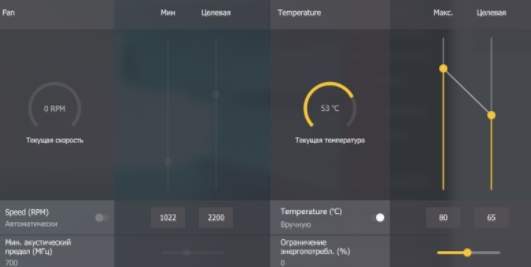
В последней секции вы можете управлять скоростью вращения радиатора системы охлаждения в зависимости от температуры (справа) и заданного диапазона скорости (об/мин) (от минимума до максимума + акустический диапазон).
Возможно, это все, что здесь стоит знать и можно знать. Мы по-прежнему рекомендуем контролировать скорость и разгон через Afterburner, подробную статью на эту тему можно найти здесь.
Общие рекомендации по результатам
Ну вот пожалуй и все настройки , которые можно поворачивать для улучшения «летучести» и лучшей «выразительности» 3D-приложений.
Чтобы получить четкое представление обо всем этом, я опубликую общую памятку под названием «Как повысить производительность графики в играх? «:
- Обновление по времени драйвера ;
- Настраивайте драйвера Во всем мире (см. выше);
- Настраивайте драйвера Локально по заявке (профилю), исходя из нужд и потребностей;
- Используйте хорошее охлаждение (выбор), настройку скорость (лучше шум, чем жара) или использовать лайфхаки;
- Небольшая разгон Никому не причинил вреда. В разумных пределах.
Капитан с вами — Чисто (C) 🙂
Ну, пожалуй, на сегодня это все, давайте подведем итоги и попрощаемся.
Конец речи
Сегодня мы полностью разобрались с этой темой настройки драйверов видеокарты . Я уверена, что теперь каждый из вас сможет сделать все правильно и при необходимости выжать из своих графических малышей дополнительных попугаев 🙂
Как всегда, если у вас есть вопросы, дополнения, идеи и т.д., добро пожаловать в комментарии к этому посту.
PS: Спасибо члену команды 25 FRAME за оригинальное существование этой статьи.
Белов Андрей (Sonikelf) alt=»Sonicelf»/> alt=»Sonicelf»/>Sys. Заметки администратора [Проект Sonicelfs] Космодамианская наб., 32-34 Россия, Москва (916) 174-8226