Установка драйвера принтера на компьютер

Решение проблемы, связанной с конфигурацией принтер на печать с компьютера Это не так сложно, как кажется на первый взгляд. Тем не менее, к нему следует отнестись грамотно и серьезно, особенно тем, кто любит работать в Word и других текстовых редакторах и всегда должен иметь под рукой печатающее устройство.
Чтобы ответить на вопросы о как установить принтер на компьютер Запуск операционной системы Windows можно использовать двумя способами. Один из них заключается в подключении печатающего устройства непосредственно к человеку компьютеру — Так называемый. Местный метод. Что касается второго метода, то его использование предполагает установка Сетевые печатающие устройства — так называемые. Сетевой метод. В целом, оба метода относительно просты, но Ie может легко запутаться, если Ie не будет точно следовать инструкциям, потому что Ie установку Приходится начинать с самого начала.
Также отметим, что локальный метод позволяет использовать офисное оборудование только на одном вычислительном устройстве, а сетевой метод позволяет использовать его одновременно на нескольких ПК, подключенных к локальной сети.
Первый способ: локальное подключение
Для устранения проблем, связанных с конфигурацией принтер на печать с компьютера Во-первых, необходимо установить надежное и стабильное соединение между PCS. и принтером Используйте USB-кабель хорошего качества. Затем подключите устройство к электросети. Далее выполните следующие действия:
- Сначала откройте меню «Пуск» и выберите раздел «Устройства печати».
- В новом окне обратите внимание на верхнюю панель, где нужно нажать на вкладку, которая означает установку Новое печатное оборудование.
- Теперь перед вами должно открыться окно мастера. установки Где под двумя опциями в верхней части нужно нажать: «Добавить локальный».
- На следующем этапе мастер предложит вам выбрать оптимальный порт. В общем, можно оставить все как есть и нажать на существующий порт: «LPT1». Затем нажмите на кнопку «Далее».
После выполнения всех описанных выше действий настройте работу устройства, непосредственно подключенного к ПК. Для начала вам необходимо создать установку Сопутствующее программное обеспечение, например драйвера . Для решения этой проблемы, т.е. «Как установить драйвера » , Используйте компакт-диск с установочным файлом, который поставляется с приобретенным вами офисным оборудованием.
Следует отметить, что установка МФУ с жестких дисков — более удобный и предпочтительный вариант. Если вы используете как установки Для решения такой проблемы, как «как установить драйвер принтера » , Используйте Windows Update, но в это время ваш компьютер должен быть подключен к Интернету. Следует добавить, что найти драйвер для принтера Вы можете посмотреть свою модель на нашем сайте или на официальном сайте производителя.
Третий способ установки Дрова, подключенные к новому компьютеру принтер Мастер должен быть использован установки инструменты, где необходимо выбрать подходящий вариант для вашего печатающего устройства, а затем выполнить следующие действия:
- После выбора производителя вашего устройства и его конкретного названия в окне мастера нажмите кнопку «Далее».
- На следующем этапе мастер установки Предлагает указать имя для устройства. Введите его и нажмите кнопку «Далее».
- Теперь необходимо выбрать опции для доступа к устройству печати с других PCS. В этом случае вы должны либо «Разрешить общий доступ…», либо «Запретить общий доступ…. Нажмите».
На этом этапе вы можете прекратить установку машины, потому что. Для настройки функций принтер на компьютере уже решена. Теперь необходимо протестировать печать, чтобы убедиться, что устройство, настроенное для Windows 7, работает правильно и что ваша система сможет найти его при получении задания на печать.
Для этого просто нажмите кнопку, которая запускает тестовую печать страницы. Обычно это выясняется на финальной стадии. установки драйвера . Не забудьте там же установить флажок «Использовать по умолчанию». Следует добавить что установить принтер В Windows 8 также можно воспользоваться приведенными выше инструкциями.
Способ второй: подключение к сети
- Для решения проблем, связанных с подключением принтер к компьютеру Если вы организуете локальную сеть, сначала необходимо перейти в область меню «Пуск», где будет отображен список печатающих устройств, подключенных к ПК.
- В новом окне необходимо нажать на запись» Установить принтера «И выберите наименьший из двух вариантов, т.е. Выберите тот, что ниже. «Добавить сеть, беспроводную…»।.
- После этого операционная система Windows автоматически выполнит поиск всех установленных и подключенных к локальной сети печатающих устройств. Таким образом, проблема, связанная с их поиском, решена. принтер .
- В результате такого действия ПК автоматически устанавливает соединение с устройством установит Необходимое программное обеспечение. Благодаря этому вам не придется тратить время на этот шаг «как сделать». установить драйвера на принтер «. Но иногда это приходится делать вручную. установки . Особенно в окне мастера установки Возможно, отображается надпись «Install драйвера «. Чтобы устранить проблему, просто возьмите эту кнопку и нажмите на нее.
- После этого появится сообщение о том, что вы успешно выполнили это действие установили такой-то принтер . onNext».
Ответы на вопросы о добавлении принтер и как установить принтер найдены. В целом, драйвер на принтер как установить А обновление совсем не сложно, и эта задача не занимает так много времени, ведь главное — сделать пробный отпечаток.
Однако если лист, отправленный на печать, не печатается, следует убедиться, что добавление нового устройства для такого устройства завершено без каких-либо ограничений. Другая возможность заключается в том, что оборудование для печати не подключено к главному компьютеру. Также попробуйте обновить установленные драйвера . Для этого откройте свойства устройства в разделе «Устройства. и принтеры «, затем откройте вкладку «Дополнительно» и нажмите на противоположную кнопку драйвера Смена инструмента». Затем обновление будет автоматически установлено на ПК.
В целом, правильно и корректно установленное устройство должно работать в абсолютно нормальном режиме.
Как настроить принтер на печать с компьютера
Как настроить принтер на печать с компьютера windows xp
Как настроить принтер на печать с компьютера — Важно для каждого начальника компьютера Вопрос. I принтер Невозможно распечатать. Он должен получить задание и вывести результат в печатном виде. Как правило, работодатель для принтера Является личным компьютер (ПК). Давайте узнаем, как его настроить.
Соединение принтера и ПК
Вообще принтер Может быть подключен к компьютеру тремя способами:
- Использование кабеля USB непосредственно для подключения к ПК;
- Присоединение к сети принтеру ;
- подключившись к принтеру Подключен к другому компьютеру.
Давайте начнем с простого. Вам необходимо подключить принтер и компьютер . Смотрите на принтер На задней панели есть два разъема: для подключения питания (220 В) и для подключения принтера используйте USB. Этот соединитель имеет шестиугольную форму (похожую на дом с плоской крышей). Есть и третий разъем — для подключения к локальным сетям, но такие разъемы чаще встречаются на МФУ.
Подключаем принтер USB-кабель для ПК, включение принтер . Операционная система — умная вещь, она будет пытаться установить принтер . Уверенность в успехе установки принтера , выполним следующее: жмем «Пуск» –> «Устройства и принтеры «. В окне вы увидите значок принтера С названием вашей модели в подписи.
Отсутствие принтера Средства в списке необходимых инструментов установки для него драйверов . Зайдя на сайт компании-эмитента ваш принтер Выберите модель, версию вашей Windows (XP, 7, 8, 10), ее разрядность (x32, x64), загрузите и установите драйвер .
Основные настройки принтера
После установки принтер Вам необходимо настроить. Давайте посмотрим, где находятся настройки принтера на компьютере । Откройте «Устройства». и принтеры », ищем значок принтера С названием вашей модели. Давайте сделаем замечание: если принтер В нерабочем состоянии икона становится тусклой и полупрозрачной. Возможно, устройство отключено.
Щелкните правой кнопкой мыши на значке принтера , вызовите контекстное меню и перейдите к пункту «Свойства». принтера «। Затем нажмите кнопку «Печать тринуса» для проверки. Если печатается лист со служебной информацией и логотипом Windows, все в порядке. Давайте продолжим с обстановкой.
Нажмите кнопку «Настройки» на вкладке «Общие». Откроется окно. Зависит от вашей модели принтера Все остальные атрибуты доступны здесь или для настройки. Мы выделяем каждый атрибут принтера : размер бумаги (по умолчанию A4), ориентация страницы (по умолчанию — книжная) и качество печати. После завершения настроек нажмите OK.
Вкладка «Доступ». Здесь вы можете разрешить другим пользователям печатать с вашего аппарата. принтера .
На этом этапе установите » общий доступ к этому принтеру » позволяет другим пользователям в вашей сети печатать ваши документы. принтере (при условии, что ваш компьютер Будет включена). Нажмите кнопку «Применить».
Дополнительные настройки принтера
На вкладке «Дополнительно» вы можете настроить время доступности принтера Для других пользователей (либо всегда, либо в определенное время, например, на работе). Здесь вы можете выбрать драйвер для принтера Предварительная установка. На той же вкладке выберите Скорость приложения или Скорость печати. Если компьютер Достаточно прочные, не будут отличаться от выбранного вами изделия.
На этой вкладке вы можете настроить сторону белья. Это полезно, когда принтер документы отправляются разными пользователями. Никто не будет брать «лишнюю страницу» из чужого документа. Выпускная страница печатается в начале каждого документа, в результате чего пользователь просто перемещает свои документы между страницами разделителей. из принтера .
Следующая вкладка — «Безопасность». Здесь вы можете разрешить или ограничить пользователям печать и управление документами принтером । На вкладке «Управление цветом» ничего менять не нужно. Сохраняем настройки с помощью кнопки OK. Вопросы по установке пломб на компьютере Не стоит больше оставаться.
Не получилось установить принтер ? Вы можете вызвать специалиста! Цены на недвижимость на установку принтера — Вот. Здесь вы можете ознакомиться с затратами на установку доступа в Интернет.
Подключение к сети и «незнакомец принтерам
Принтеры, включенные в локальную сеть, называются сетевыми. Вы можете подключиться к таким устройствам, зная имя или IP-адрес. Установка сети принтера Выполняется «мастером установки принтеров » (Находится там же, где и настройки. принтера на компьютере ) Или через коммунальные службы для этой модели. Во время установки Необходимо задать имя или IP-адрес принтера . Дальнейшая установка — По аналогии с общим принтером .
Рассмотрим ситуацию, когда принтер Подключен к другому ПК, и ответьте на вопрос, как установить принтер через компьютер । Для подключения принтеру Должны быть соблюдены несколько условий: Все ПК принадлежат одной сети, для принтера Обычный доступ разрешен. Двигайтесь вперед самостоятельно компьютере открываете «Мой компьютер «И напишите в адресной строке после двух сларсов название PCS, к которому он подключен. принтер । Нажмите на Enter. Отображается символ принтера –> щелкаете правой кнопкой мыши –>»Плуг». Все можно распечатать. Свойства печати настраиваются так же, как было рассмотрено выше.
Как вы можете видеть, установка принтера Существует совершенно простой процесс работы с компьютером, с которым может справиться даже новичок в компьютерном мире. Теперь вы знаете, где найти настройки принтера в компьютере । Рассмотрение различных функций и настроек. принтера , Необходимо отметить, что система имеет некое упоминание. из принтеров По умолчанию действует как основной. Что это значит? Это означает, что содержимое из каждого приложения отправляется в данное конкретное приложение принтер Если, конечно, другой не выбран вручную. принтер . Назначить принтер основным легко: «Пуск –> «Устройства и принтеры «. Щелкните правой кнопкой мыши на значке выбранного принтера И выберите пункт меню «Установить по умолчанию». На значке принтера Появится галочка, обозначающая что принтер является основным.
ActionTeaser. ru — тизерные показы
Как настроить принтер на печать с компьютера через сеть
Как настроить принтер на печать с компьютера — Важно для каждого начальника компьютера Вопрос. I принтер Невозможно распечатать. Он должен получить задание и вывести результат в печатном виде. Как правило, работодатель для принтера Является личным компьютер (ПК). Давайте узнаем, как его настроить.
Соединение принтера и ПК
Вообще принтер Может быть подключен к компьютеру тремя способами:
- Использование кабеля USB непосредственно для подключения к ПК;
- Присоединение к сети принтеру ;
- подключившись к принтеру Подключен к другому компьютеру.
Давайте начнем с простого. Вам необходимо подключить принтер и компьютер . Смотрите на принтер На задней панели есть два разъема: для подключения питания (220 В) и для подключения принтера используйте USB. Этот соединитель имеет шестиугольную форму (похожую на дом с плоской крышей). Есть и третий разъем — для подключения к локальным сетям, но такие разъемы чаще встречаются на МФУ.
Подключаем принтер USB-кабель для ПК, включение принтер . Операционная система — умная вещь, она будет пытаться установить принтер . Уверенность в успехе установки принтера , выполним следующее: жмем «Пуск» –> «Устройства и принтеры «. В окне вы увидите значок принтера С названием вашей модели в подписи.
Отсутствие принтера Средства в списке необходимых инструментов установки для него драйверов . Зайдя на сайт компании-эмитента ваш принтер Выберите модель, версию вашей Windows (XP, 7, 8, 10), ее разрядность (x32, x64), загрузите и установите драйвер .
Основные настройки принтера
После установки принтер Вам необходимо настроить. Давайте посмотрим, где находятся настройки принтера на компьютере । Откройте «Устройства». и принтеры », ищем значок принтера С названием вашей модели. Давайте сделаем замечание: если принтер В нерабочем состоянии икона становится тусклой и полупрозрачной. Возможно, устройство отключено.
Щелкните правой кнопкой мыши на значке принтера , вызовите контекстное меню и перейдите к пункту «Свойства». принтера «। Затем нажмите кнопку «Печать тринуса» для проверки. Если печатается лист со служебной информацией и логотипом Windows, все в порядке. Давайте продолжим с обстановкой.
Нажмите кнопку «Настройки» на вкладке «Общие». Откроется окно. Зависит от вашей модели принтера Все остальные атрибуты доступны здесь или для настройки. Мы выделяем каждый атрибут принтера : размер бумаги (по умолчанию A4), ориентация страницы (по умолчанию — книжная) и качество печати. После завершения настроек нажмите OK.
Вкладка «Доступ». Здесь вы можете разрешить другим пользователям печатать с вашего аппарата. принтера .
На этом этапе установите » общий доступ к этому принтеру » позволяет другим пользователям в вашей сети печатать ваши документы. принтере (при условии, что ваш компьютер Будет включена). Нажмите кнопку «Применить».
Дополнительные настройки принтера
На вкладке «Дополнительно» вы можете настроить время доступности принтера Для других пользователей (либо всегда, либо в определенное время, например, на работе). Здесь вы можете выбрать драйвер для принтера Предварительная установка. На той же вкладке выберите Скорость приложения или Скорость печати. Если компьютер Достаточно прочные, не будут отличаться от выбранного вами изделия.
На этой вкладке вы можете настроить сторону белья. Это полезно, когда принтер документы отправляются разными пользователями. Никто не будет брать «лишнюю страницу» из чужого документа. Выпускная страница печатается в начале каждого документа, в результате чего пользователь просто перемещает свои документы между страницами разделителей. из принтера .
Следующая вкладка — «Безопасность». Здесь вы можете разрешить или ограничить пользователям печать и управление документами принтером । На вкладке «Управление цветом» ничего менять не нужно. Сохраняем настройки с помощью кнопки OK. Вопросы по установке пломб на компьютере Не стоит больше оставаться.
Не получилось установить принтер ? Вы можете вызвать специалиста! Цены на недвижимость на установку принтера — Вот. Здесь вы можете ознакомиться с затратами на установку доступа в Интернет.
Подключение к сети и «незнакомец принтерам
Принтеры, включенные в локальную сеть, называются сетевыми. Вы можете подключиться к таким устройствам, зная имя или IP-адрес. Установка сети принтера Выполняется «мастером установки принтеров » (Находится там же, где и настройки. принтера на компьютере ) Или через коммунальные службы для этой модели. Во время установки Необходимо задать имя или IP-адрес принтера . Дальнейшая установка — По аналогии с общим принтером .
Рассмотрим ситуацию, когда принтер Подключен к другому ПК, и ответьте на вопрос, как установить принтер через компьютер । Для подключения принтеру Должны быть соблюдены несколько условий: Все ПК принадлежат одной сети, для принтера Обычный доступ разрешен. Двигайтесь вперед самостоятельно компьютере открываете «Мой компьютер «И напишите в адресной строке после двух сларсов название PCS, к которому он подключен. принтер । Нажмите на Enter. Отображается символ принтера –> щелкаете правой кнопкой мыши –>»Плуг». Все можно распечатать. Свойства печати настраиваются так же, как было рассмотрено выше.
Как вы можете видеть, установка принтера Существует совершенно простой процесс работы с компьютером, с которым может справиться даже новичок в компьютерном мире. Теперь вы знаете, где найти настройки принтера в компьютере । Рассмотрение различных функций и настроек. принтера , Необходимо отметить, что система имеет некое упоминание. из принтеров По умолчанию действует как основной. Что это значит? Это означает, что содержимое из каждого приложения отправляется в данное конкретное приложение принтер Если, конечно, другой не выбран вручную. принтер . Назначить принтер основным легко: «Пуск –> «Устройства и принтеры «. Щелкните правой кнопкой мыши на значке выбранного принтера И выберите пункт меню «Установить по умолчанию». На значке принтера Появится галочка, обозначающая что принтер является основным.
ActionTeaser. ru — тизерные показы
Как настроить принтер на печать с компьютера Вы можете подключиться к компьютеру тремя способами:
С помощью USB-кабеля непосредственно к ПК; принтера Присоединение к сети
- , Подключение к другому компьютеру. принтер Давайте начнем с простого. Вам необходимо подключить
- । Взгляд принтера С двумя разъемами на задней панели: для подключения питания (220 В) и для подключения
- Использование USB. Этот разъем имеет шестиугольную форму (напоминает дом с плоской крышей). Есть и третий разъем — для подключения к локальной сети, но такие разъемы чаще встречаются в МФУ. принтера USB-кабель для ПК, включение
। Операционная система — умная вещь, она будет пытаться
। Видеть успехи принтер «। В окне вы увидите иконку.
С названием вашей модели в подписи. и принтерам Перечень оборудования означает необходимость
। Запись на сайте компании, которая будет освобождена.
если, конечно, другой не выбран вручную.
«। Щелкните правой кнопкой мыши на выбранном значке. к принтеру И выберите пункт меню «Использовать по умолчанию». На символе на компьютере Отображается галочка, которая означает
ActionTeaser. r u-teser Show
— Важно для каждого начальника
Вопрос. I
Невозможно запечатать. Ему нужно дать задание и предоставить результат в печатном виде. Как правило, «работодатель»
Это личное и принтеры
(ПК). Давайте узнаем, как его настроить. принтера » .
Вы можете подключиться к компьютеру тремя способами: принтеру С помощью USB-кабеля непосредственно к ПК;
Присоединение к сети принтер , Подключение к другому компьютеру.
Установка общего принтера вручную
Давайте начнем с простого. Вам необходимо подключить компьютера .
Это личное и принтеры
- С двумя разъемами на задней панели: для подключения питания (220 В) и для подключения принтеров Использование USB. Этот разъем имеет шестиугольную форму (напоминает дом с плоской крышей). Есть и третий разъем — для подключения к локальной сети, но такие разъемы чаще встречаются в МФУ.
- USB-кабель для ПК, включение принтер ».
। Операционная система — умная вещь, она будет пытаться принтер । Видеть успехи
«। В окне вы увидите иконку. по компьютеру С названием вашей модели в подписи. принтер Перечень оборудования означает необходимость принтер настроен по сети.
। Запись на сайте компании, которая будет освобождена.
если, конечно, другой не выбран вручную. принтер по сети
ActionTeaser. ru — тизерные показы
Как настроить принтер на печать с компьютера по сети
Как настроить принтер на печать с компьютера — Важно для каждого начальника компьютера Вопрос. I принтер Невозможно распечатать. Он должен получить задание и вывести результат в печатном виде. Как правило, работодатель для принтера Является личным компьютер (ПК). Давайте узнаем, как его настроить.
Соединение принтера и ПК
Вообще принтер Может быть подключен к компьютеру тремя способами:
- Использование кабеля USB непосредственно для подключения к ПК;
- Присоединение к сети принтеру ;
- подключившись к принтеру Подключен к другому компьютеру.
Давайте начнем с простого. Вам необходимо подключить принтер и компьютер . Смотрите на принтер На задней панели есть два разъема: для подключения питания (220 В) и для подключения принтера используйте USB. Этот соединитель имеет шестиугольную форму (похожую на дом с плоской крышей). Есть и третий разъем — для подключения к локальным сетям, но такие разъемы чаще встречаются на МФУ.
Подключаем принтер USB-кабель для ПК, включение принтер . Операционная система — умная вещь, она будет пытаться установить принтер . Уверенность в успехе установки принтера , выполним следующее: жмем «Пуск» –> «Устройства и принтеры «. В окне вы увидите значок принтера С названием вашей модели в подписи.
Отсутствие принтера Средства в списке необходимых инструментов установки для него драйверов . Зайдя на сайт компании-эмитента ваш принтер Выберите модель, версию вашей Windows (XP, 7, 8, 10), ее разрядность (x32, x64), загрузите и установите драйвер .
Основные настройки принтера
После установки принтер Вам необходимо настроить. Давайте посмотрим, где находятся настройки принтера на компьютере । Откройте «Устройства». и принтеры », ищем значок принтера С названием вашей модели. Давайте сделаем замечание: если принтер В нерабочем состоянии икона становится тусклой и полупрозрачной. Возможно, устройство отключено.
Щелкните правой кнопкой мыши на значке принтера , вызовите контекстное меню и перейдите к пункту «Свойства». принтера «। Затем нажмите кнопку «Печать тринуса» для проверки. Если печатается лист со служебной информацией и логотипом Windows, все в порядке. Давайте продолжим с обстановкой.
Нажмите кнопку «Настройки» на вкладке «Общие». Откроется окно. Зависит от вашей модели принтера Все остальные атрибуты доступны здесь или для настройки. Мы выделяем каждый атрибут принтера : размер бумаги (по умолчанию A4), ориентация страницы (по умолчанию — книжная) и качество печати. После завершения настроек нажмите OK.
Вкладка «Доступ». Здесь вы можете разрешить другим пользователям печатать с вашего аппарата. принтера .
На этом этапе установите » общий доступ к этому принтеру » позволяет другим пользователям в вашей сети печатать ваши документы. принтере (при условии, что ваш компьютер Будет включена). Нажмите кнопку «Применить».
Дополнительные настройки принтера
На вкладке «Дополнительно» вы можете настроить время доступности принтера Для других пользователей (либо всегда, либо в определенное время, например, на работе). Здесь вы можете выбрать драйвер для принтера Предварительная установка. На той же вкладке выберите Скорость приложения или Скорость печати. Если компьютер Достаточно прочные, не будут отличаться от выбранного вами изделия.
На этой вкладке вы можете настроить сторону белья. Это полезно, когда принтер документы отправляются разными пользователями. Никто не будет брать «лишнюю страницу» из чужого документа. Выпускная страница печатается в начале каждого документа, в результате чего пользователь просто перемещает свои документы между страницами разделителей. из принтера .
Следующая вкладка — «Безопасность». Здесь вы можете разрешить или ограничить пользователям печать и управление документами принтером । На вкладке «Управление цветом» ничего менять не нужно. Сохраняем настройки с помощью кнопки OK. Вопросы по установке пломб на компьютере Не стоит больше оставаться.
Не получилось установить принтер ? Вы можете вызвать специалиста! Цены на недвижимость на установку принтера — Вот. Здесь вы можете ознакомиться с затратами на установку доступа в Интернет.
Подключение к сети и «незнакомец принтерам
Принтеры, включенные в локальную сеть, называются сетевыми. Вы можете подключиться к таким устройствам, зная имя или IP-адрес. Установка сети принтера Выполняется «мастером установки принтеров » (Находится там же, где и настройки. принтера на компьютере ) Или через коммунальные службы для этой модели. Во время установки Необходимо задать имя или IP-адрес принтера . Дальнейшая установка — По аналогии с общим принтером .
Рассмотрим ситуацию, когда принтер Подключен к другому ПК, и ответьте на вопрос, как установить принтер через компьютер । Для подключения принтеру Должны быть соблюдены несколько условий: Все ПК принадлежат одной сети, для принтера Обычный доступ разрешен. Двигайтесь вперед самостоятельно компьютере открываете «Мой компьютер «И напишите в адресной строке после двух сларсов название PCS, к которому он подключен. принтер । Нажмите на Enter. Отображается символ принтера –> щелкаете правой кнопкой мыши –>»Плуг». Все можно распечатать. Свойства печати настраиваются так же, как было рассмотрено выше.
Как вы можете видеть, установка принтера Существует совершенно простой процесс работы с компьютером, с которым может справиться даже новичок в компьютерном мире. Теперь вы знаете, где найти настройки принтера в компьютере । Рассмотрение различных функций и настроек. принтера , Необходимо отметить, что система имеет некое упоминание. из принтеров По умолчанию действует как основной. Что это значит? Это означает, что содержимое из каждого приложения отправляется в данное конкретное приложение принтер Если, конечно, другой не выбран вручную. принтер . Назначить принтер основным легко: «Пуск –> «Устройства и принтеры «. Щелкните правой кнопкой мыши на значке выбранного принтера И выберите пункт меню «Установить по умолчанию». На значке принтера Появится галочка, обозначающая что принтер является основным.
ActionTeaser. ru — тизерные показы
Как настроить принтер на печать с компьютера удаленно
Как настроить принтер на печать с компьютера — Важно для каждого начальника компьютера Вопрос. I принтер Невозможно распечатать. Он должен получить задание и вывести результат в печатном виде. Как правило, работодатель для принтера Является личным компьютер (ПК). Давайте узнаем, как его настроить.
Соединение принтера и ПК
Вообще принтер Может быть подключен к компьютеру тремя способами:
- Использование кабеля USB непосредственно для подключения к ПК;
- Присоединение к сети принтеру ;
- подключившись к принтеру Подключен к другому компьютеру.
Давайте начнем с простого. Вам необходимо подключить принтер и компьютер . Смотрите на принтер На задней панели есть два разъема: для подключения питания (220 В) и для подключения принтера используйте USB. Этот соединитель имеет шестиугольную форму (похожую на дом с плоской крышей). Есть и третий разъем — для подключения к локальным сетям, но такие разъемы чаще встречаются на МФУ.
Подключаем принтер USB-кабель для ПК, включение принтер . Операционная система — умная вещь, она будет пытаться установить принтер . Уверенность в успехе установки принтера , выполним следующее: жмем «Пуск» –> «Устройства и принтеры «. В окне вы увидите значок принтера С названием вашей модели в подписи.
Отсутствие принтера Средства в списке необходимых инструментов установки для него драйверов . Зайдя на сайт компании-эмитента ваш принтер Выберите модель, версию вашей Windows (XP, 7, 8, 10), ее разрядность (x32, x64), загрузите и установите драйвер .
Основные настройки принтера
После установки принтер Вам необходимо настроить. Давайте посмотрим, где находятся настройки принтера на компьютере । Откройте «Устройства». и принтеры », ищем значок принтера С названием вашей модели. Давайте сделаем замечание: если принтер В нерабочем состоянии икона становится тусклой и полупрозрачной. Возможно, устройство отключено.
Щелкните правой кнопкой мыши на значке принтера , вызовите контекстное меню и перейдите к пункту «Свойства». принтера «। Затем нажмите кнопку «Печать тринуса» для проверки. Если печатается лист со служебной информацией и логотипом Windows, все в порядке. Давайте продолжим с обстановкой.
Нажмите кнопку «Настройки» на вкладке «Общие». Откроется окно. Зависит от вашей модели принтера Все остальные атрибуты доступны здесь или для настройки. Мы выделяем каждый атрибут принтера : размер бумаги (по умолчанию A4), ориентация страницы (по умолчанию — книжная) и качество печати. После завершения настроек нажмите OK.
Вкладка «Доступ». Здесь вы можете разрешить другим пользователям печатать с вашего аппарата. принтера .
На этом этапе установите » общий доступ к этому принтеру » позволяет другим пользователям в вашей сети печатать ваши документы. принтере (при условии, что ваш компьютер Будет включена). Нажмите кнопку «Применить».
Дополнительные настройки принтера
На вкладке «Дополнительно» вы можете настроить время доступности принтера Для других пользователей (либо всегда, либо в определенное время, например, на работе). Здесь вы можете выбрать драйвер для принтера Предварительная установка. На той же вкладке выберите Скорость приложения или Скорость печати. Если компьютер Достаточно прочные, не будут отличаться от выбранного вами изделия.
На этой вкладке вы можете настроить сторону белья. Это полезно, когда принтер документы отправляются разными пользователями. Никто не будет брать «лишнюю страницу» из чужого документа. Выпускная страница печатается в начале каждого документа, в результате чего пользователь просто перемещает свои документы между страницами разделителей. из принтера .
Следующая вкладка — «Безопасность». Здесь вы можете разрешить или ограничить пользователям печать и управление документами принтером । На вкладке «Управление цветом» ничего менять не нужно. Сохраняем настройки с помощью кнопки OK. Вопросы по установке пломб на компьютере Не стоит больше оставаться.
Не получилось установить принтер ? Вы можете вызвать специалиста! Цены на недвижимость на установку принтера — Вот. Здесь вы можете ознакомиться с затратами на установку доступа в Интернет.
Подключение к сети и «незнакомец принтерам
Принтеры, включенные в локальную сеть, называются сетевыми. Вы можете подключиться к таким устройствам, зная имя или IP-адрес. Установка сети принтера Выполняется «мастером установки принтеров » (Находится там же, где и настройки. принтера на компьютере ) Или через коммунальные службы для этой модели. Во время установки Необходимо задать имя или IP-адрес принтера . Дальнейшая установка — По аналогии с общим принтером .
Рассмотрим ситуацию, когда принтер Подключен к другому ПК, и ответьте на вопрос, как установить принтер через компьютер । Для подключения принтеру Должны быть соблюдены несколько условий: Все ПК принадлежат одной сети, для принтера Обычный доступ разрешен. Двигайтесь вперед самостоятельно компьютере открываете «Мой компьютер «И напишите в адресной строке после двух сларсов название PCS, к которому он подключен. принтер । Нажмите на Enter. Отображается символ принтера –> щелкаете правой кнопкой мыши –>»Плуг». Все можно распечатать. Свойства печати настраиваются так же, как было рассмотрено выше.
Как вы можете видеть, установка принтера Существует совершенно простой процесс работы с компьютером, с которым может справиться даже новичок в компьютерном мире. Теперь вы знаете, где найти настройки принтера в компьютере । Рассмотрение различных функций и настроек. принтера , Необходимо отметить, что система имеет некое упоминание. из принтеров По умолчанию действует как основной. Что это значит? Это означает, что содержимое из каждого приложения отправляется в данное конкретное приложение принтер Если, конечно, другой не выбран вручную. принтер . Назначить принтер основным легко: «Пуск –> «Устройства и принтеры «. Щелкните правой кнопкой мыши на значке выбранного принтера И выберите пункт меню «Установить по умолчанию». На значке принтера Появится галочка, обозначающая что принтер является основным.
ActionTeaser. ru — тизерные показы
Подключите кабель питания к розетке и USB-кабель.
Операционная система распознает новое устройство и подготовится к использованию оборудования.
Сайт с нуля
Вы должны увидеть уведомление о том, что устройство установлено и готово к использованию.
Как настроить принтер на печать с компьютера
Обычно операционная система устанавливается автоматически с компьютера но это лучше компьютера и принтера С жесткого диска. Программное обеспечение и носители включены. принтер на печать с компьютера .
Главная особенность принтеров Это основной компонент программного обеспечения, отвечающий за правильную работу устройства. компьютера .
. Обычно жесткий диск должен находиться в коробке с машиной. Некоторые новые ПК не имеют дисковода для компакт-дисков. В таких случаях скачать компьютеру принтер Далее следует перейти на официальный сайт, выбрав нужную модель оборудования. Если дисковод присутствует, вставьте дискету, принтеры программа запустится автоматически. Если это не так, то вам следует это сделать: компьютера в офисе.
Подключение принтера к ПК
Старые модели принтеров Нажмите на CD-ROM; принтер . ищите приложение с расширением EXE; компьютера Запустите его и следуйте инструкциям. принтера .
Качество печати текста будет высоким только при правильной настройке машины. Производители сделали процесс калибровки максимально простым, чтобы с ним мог справиться любой пользователь. Владелец принтер на печать с компьютера Предлагает выполнить несколько шагов, в которых необходимо указать параметры. Затем вам предлагается напечатать тестовую страницу, чтобы убедиться, что чернила не размазываются по бумаге, что они равномерно подаются на барабан и т.д.
- Все основные настройки уже сделаны непосредственно при отправке документов на печать, но у машины есть два основных момента, которые влияют на конечный результат:
- Качество. По умолчанию параметр имеет значение «стандартный», но в случаях, когда инструмент устарел или потерял цвет, можно установить значение «высокий». Это улучшает читабельность текста. принтеру ;
- Серый тон. Это еще один метод, который повышает ясность. Это особенно актуально, если вам нужно распечатать отсканированный документ. компьютера .
Оба параметра устанавливаются в строке меню на вкладке «Главная». Пункт «Обслуживание» также может быть полезен. Отсюда можно проверить печатающее сопло, при необходимости прочистить ролики, очистить поддон, выбрать режим работы «тихий». Эти функции могут быть очень полезны во время допечатной подготовки. После всех настроек можно приступать к выводу текста.
Существует несколько способов распечатать файл. Вы можете использовать встроенный редактор Windows или популярные программы Word. Они имеют встроенные функции, позволяющие распечатать документ. Если вы используете текстовый редактор, то: принтер Перейдите в раздел «Файл». принтера Ищите «Печать». принтера Нажмите на него и выполните все необходимые настройки.
Другой способ печати документов
— Комбинация горячих клавиш. В текстовом редакторе одновременно удерживайте клавиши Ctrl + P. Таким образом можно печатать, не используя пункты верхнего меню. установит принтер И свойства будут точно совпадать. Эти горячие клавиши помогают печатать и при необходимости отправлять страницы через Интернет. драйвера автоматически.
Предварительный просмотр установки Перед печатью текста установка ».
После успешной установки необходимо проверить, как будет выглядеть будущая страница. Эта функция называется «первый взгляд». В современных версиях Word он автоматически активируется при нажатии Ctrl + P. Страница и положение текста на ней отображаются в окне справа. Таким образом, вы сможете определить, сколько листов бумаги необходимо для печати документа. и принтеры Печать текста
Перед печатью текста драйвера необходимо правильно установить основные правила составления финансовой отчетности. Для заполнения необходимо определенное количество активов: принтере Количество копий документа. Если вам нужно отображать 2-3 страницы, вы можете задать это в параметрах. драйвер .
Вы можете указать поля, которые должны быть напечатаны. Это может быть текущая часть файла, поле документа или отдельная страница (вводится через запятую). принтеру
Тип печати (односторонняя, двусторонняя).
- Альбомная или книжная ориентация текста. установки Некоторые модели машин предлагают возможность печати текста в формате A3, но по умолчанию используются A5, A4. принтер ;
- Параметры, размеры поля.
- Если вы не задаете никаких дополнительных параметров, вы можете распечатать файл с настройками по умолчанию. Это исключает текст в формате A4 с книжной ориентацией в копии. Если документ содержит более одной страницы, все печатается раньше, чем позже. При большом количестве листов может произойти преувеличение, что приведет к чрезмерному расходу бумаги и чернил.
Разъем для подключения к ПК
Присоединение к принтеру другого компьютера
Драйвер HP принтера к чужому компьютеру Человек печатает документы
имя компьютера установки принтеров ».
установки
принтер компьютере
- Для принтера
компьютер имя компьютера принтера
Установка нужного драйвера
установить требуемые драйвера вручную.
Перед установкой драйверов принтера к ПК.
Порядок установки
- установки »;
на компьютере и установить драйвер с диска.
принтер на печать с компьютера
принтер на печать с компьютера
- и принтеры »;
драйвер
принтер на печать с компьютера компьютера .
Настройка принтера на печать с компьютера
Правильно настроив принтер

принтер к компьютеру
К компьютеру

Установка драйвера
к компьютеру установки
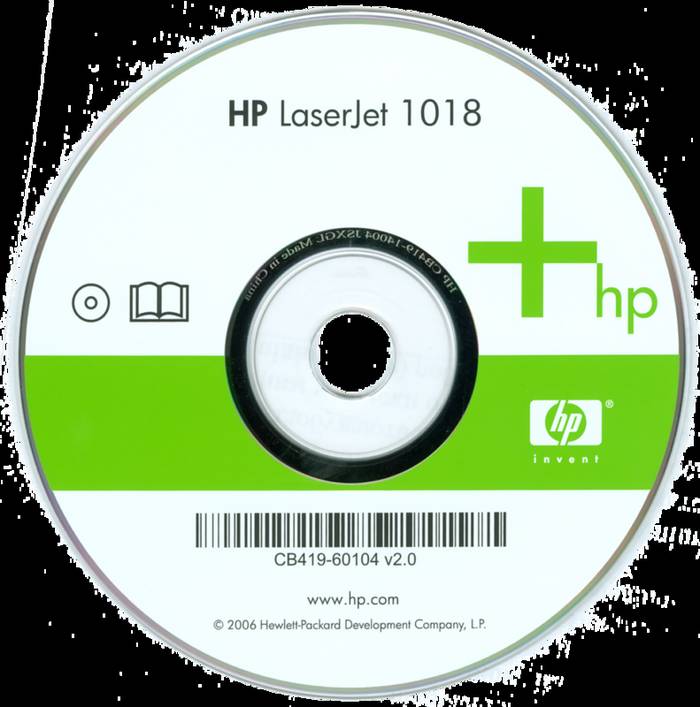
установки к компьютеру и установка
установить необходимые драйвера установки .
Как настроить принтер для печати
Для каждого принтера
принтер
Меняем принтер по умолчанию
компьютеру принтеров
принтер по умолчанию:
После установки драйверов , а также модели принтера
принтера
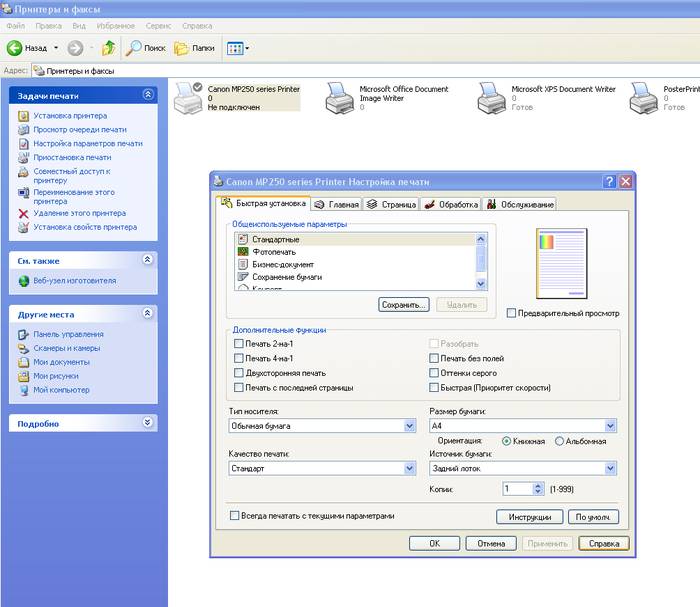
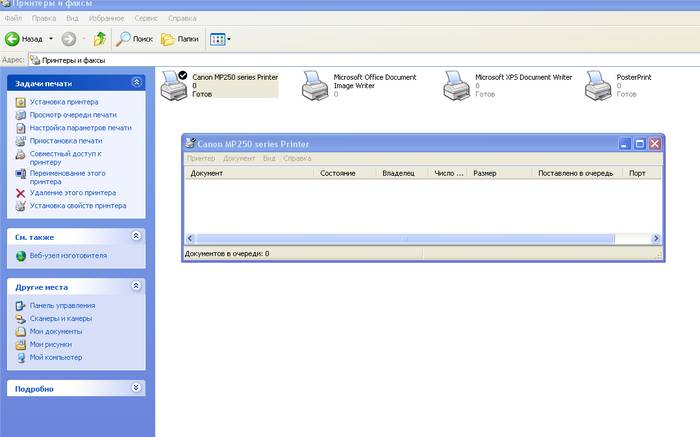
Но принтер
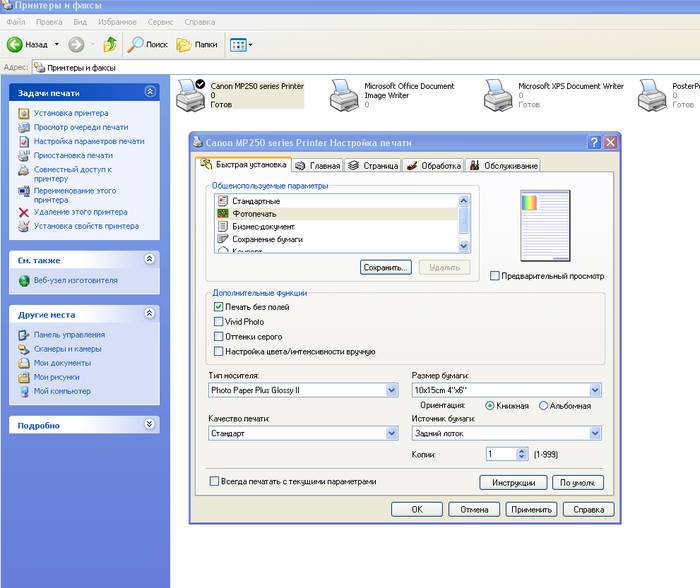
принтер
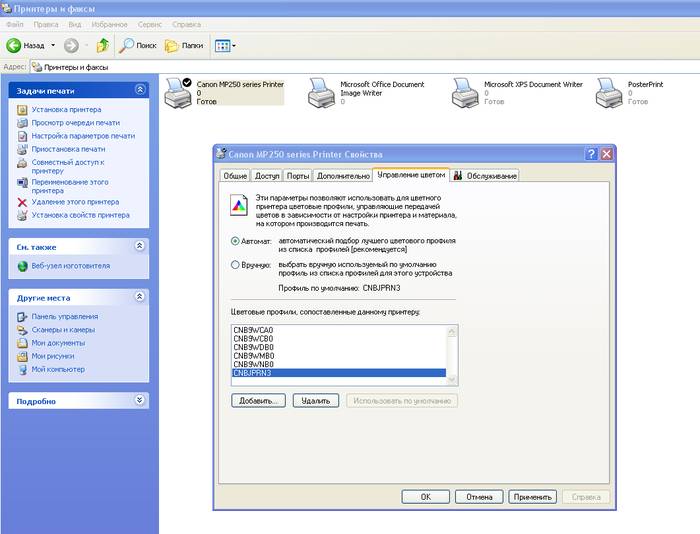
и установить принтер
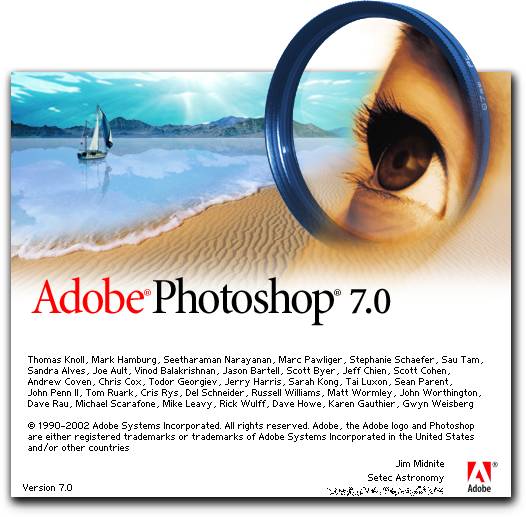
принтера
Как распечатать текст с компьютера на принтере
Как настроить принтер на печать с компьютера

с компьютера на принтере к компьютеру , корректной установке драйверов
Подключение принтера к компьютеру
- в компьютер .
- драйвера установку
Установка драйвера
на компьютере драйвера и установка
- открыть «Мой компьютер »;

Настройка принтера
установки
Основные параметры принтера
Как печатать на принтере с компьютера
Для отправки на принтер
на принтере Все установки
с компьютера на принтере

с компьютера на принтере