Руки в Counter-Strike: Global Offensive
Всем известно, что Counter-Strike — это первая игра. Все, что мы можем видеть от нашего персонажа во время игры — это его руки (в которых почти всегда находится оружие). В этой статье вы узнаете, как поменять руку (левая / правая) и как настроить общее расположение рук.
Как сменить руку в CS: GO
В настройках игры нет опции, отвечающей за смену руки. Поэтому сменить руку в CS: GO можно только введя команду в консоли. Для смены руки существует команда CL_RIGHTAND, которая может принимать 2 значения:
- Cl_правая рука 0-левая рука
- Cl_righthand 1 правая рука
Ниже два скриншота, на первом — оружие в левой руке, на втором — в правой.


Регулировка положения рук
Положение рук можно настроить как в опциях игры, так и через консоль (через консоль это можно сделать более точно, но в этой статье мы не будем вдаваться в подробности).
Первый метод — это настройки: ESC = & gt; Помощь и настройки = & gt; Параметры игры = & gt; Параметры объекта = & gt; Нажмите на тип руки и модель оружия. И выбираем нужную нам опцию из трех доступных вариантов.
Второй метод — это консоль: Команда ViewModel_presetpos отвечает за положение рук:
- Viewmodel_presetpos 1 default
- Viewmodel_presetpos 2-Elevated
- Viewmodel_presetpos 3-Classic
Скриншоты всех трех вариантов прилагаются.
Как видите, сделать леворуких или праворуких игроков в CS: GO совсем несложно. То же самое относится и к положению рук. Все, что вам нужно сделать, это ввести нужную вам команду в консоль.
Как настроить параметры мыши в Windows 7
 На компьютерах, работающих под управлением операционной системы Windows, основным инструментом управления является мышь. Принцип его действия основан на регистрации перемещений и их передаче в операционную систему для синхронного перемещения указателя по экрану.
На компьютерах, работающих под управлением операционной системы Windows, основным инструментом управления является мышь. Принцип его действия основан на регистрации перемещений и их передаче в операционную систему для синхронного перемещения указателя по экрану.
На базе оптико-механических мышей расположен узел качения на основе шарика, вращение которого передается на измерительную систему. Измеренное значение и направление перемещения устройства передаются на компьютер.
В отличие от оптико-механических, оптические мыши не катаются по поверхности, а скользят по ней и равномерно облучают ее пучком лучей. Отраженные лучи регистрируются чувствительным элементом. Мышь «видит», так сказать, микронеровности поверхности и регистрирует свое перемещение относительно них.
В семейство мышей также входят другие устройства, такие как трекболы и тачпады. Трекбол неподвижен, а его датчик движения — шарик — вращается под действием ваших пальцев.
Трекболы, как и мыши, бывают оптико-механическими и оптическими.
Сенсорная панель — это сенсорная панель. Чтобы переместить указатель, достаточно провести по нему пальцем. Typeads обычно используются в портативных компьютерах — ноутбуках.
Для подачи команд с помощью мыши используются кнопки. Стандартная мышь имеет только две кнопки: Main (обычно левая) и Special (обычно правая). Если у мыши есть другие органы управления — прицел, колеса и т.д. — они должны рассматриваться как дополнительные и необязательные.
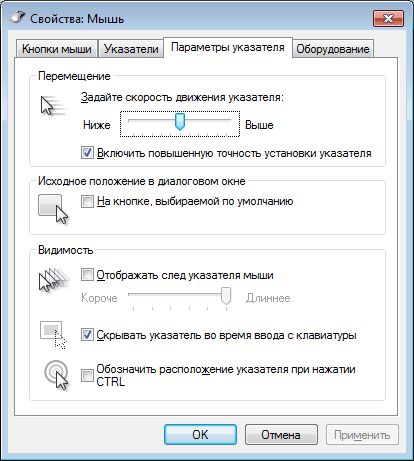
Для настройки мыши и ее аналогов используется диалоговое окно Свойства: Функции мыши. Дважды щелкните значок мыши в окне Панель управления (Управление запуском), чтобы открыть его.
Наиболее важными настройками мыши являются регулировка чувствительности и настройка двойного щелчка основной кнопкой. Выбор оптимальных настроек зависит от характеристик конкретной модели, а также от вашего общего стиля работы.
Чувствительность мыши определяет, насколько сильно перемещается указатель экрана при перемещении мыши. Проверьте, можете ли вы перемещать указатель по диагонали по всему экрану, не отрывая запястья от поверхности стола, т.е. не двигая только пальцами. Если это упражнение не сработало, значит, чувствительность мыши оставляет желать лучшего и ее нужно увеличить. Обратный процесс — снижение чувствительности — может потребоваться, если компьютером пользуются люди, не полностью знакомые с реакцией системы на их действия, например, маленькие дети.
Настройка чувствительности мыши
- Откройте диалоговое окно Свойства мыши: Пуск — Управление мышью.
- Перейдите на вкладку Параметры индикатора.
- Настройте чувствительность мыши с помощью ползунка Настройка скорости указателя в области Перемещение. Чем дальше курсор находится вправо, тем чувствительнее мышь, тем дальше будет перемещаться указатель при перемещении устройства.
- Также рекомендуется установить флажок Enable Advanced Pointer Accuracy (Включить расширенную точность указателя). При этой настройке указатель сначала движется медленно, а затем ускоряется. Это повышает точность на небольших участках, что важно в прикладных программах, таких как графические редакторы. В активных компьютерных играх, где для наведения оружия на цель используется мышь, эта настройка может иметь негативный эффект, замедляя скорость реакции игрока.
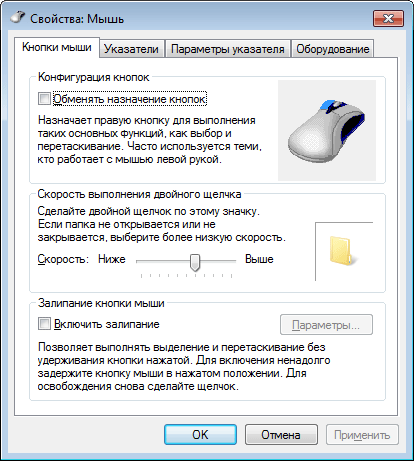
Двойной щелчок распознается по времени между последовательными двойными нажатиями основной кнопки мыши. Если он слишком короткий, два щелчка воспринимаются и обрабатываются операционной системой как один обычный щелчок. Если интервал слишком велик, система предполагает два отдельных щелчка. Интервал времени, в течение которого система регистрирует двойной щелчок, имеет определенный допуск и может быть настроен.
Дважды щелкните Настройка
- Откройте диалоговое окно Свойства мыши: Пуск — Панель управления — Мышь.
- Параметры двойного щелчка настраиваются в окне Скорость двойного щелчка. Рядом с ним находится значок папки Область сканирования. Когда два последовательных щелчка считаются двойными, положение папки меняется — она открывается или закрывается.
- Интервал двойного щелчка задается с помощью ползунка скорости.
В современных моделях мышей помимо кнопок имеется колесо. Он используется для прокрутки документов. При использовании такой мыши в диалоговом окне Свойства мыши отображается вкладка Колесо. Это полезно, когда компьютеры часто используются для работы с текстом. Установив переключатель прокрутки на указанное число строк, можно задать количество строк в документе, соответствующее повороту колеса одним щелчком. Альтернативным вариантом является прокрутка по одному экрану за раз. В этом случае поворот колеса мыши эквивалентен нажатию клавиши Page Up или Page Down,
В последнее время можно увидеть все больше специальных моделей манипуляторов. Они характеризуются увеличенным количеством кнопок, двумя колесиками или другими необычными элементами управления. Конфигурация этих устройств осуществляется с помощью специальных драйверов.
Настройка прав доступа в конфигурациях
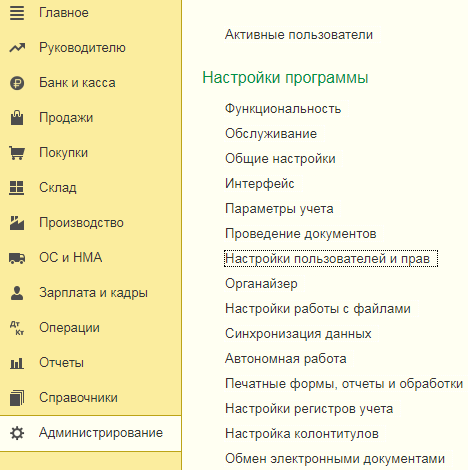
Мы устанавливаем профиль пользователя в соответствии с его рабочими функциями. Мы пишем модификации.
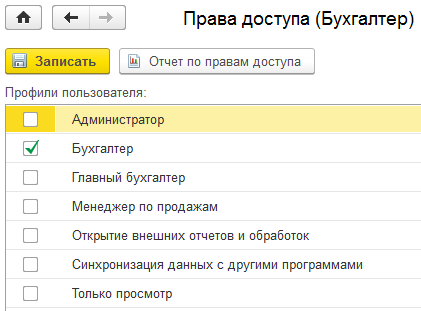
Эти профили являются стандартными и настроены на основные права, которые необходимы пользователям с различными задачами.
Расширенные настройки профиля
Если настроек по умолчанию для прав пользователей недостаточно, вы можете настроить каждый профиль индивидуально в 1с 8.3, удалив или добавив необходимые функции.
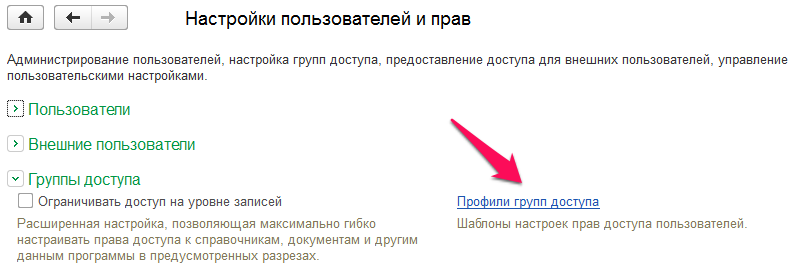
Предположим, бухгалтеру нужна задача по отображению регистрационного журнала. Ручное создание профиля бухгалтера — трудоемкая задача, поэтому мы скопируем профиль бухгалтера по умолчанию и изменим его.
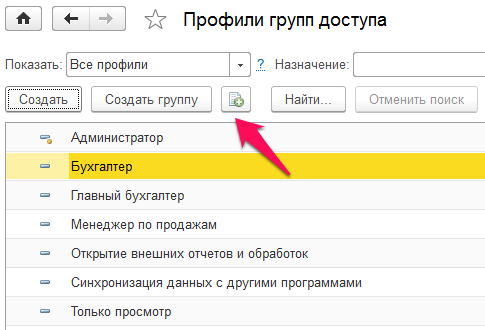
В окне разрешенных действий добавьте роль для отображения журнала регистрации, задайте уникальное имя профиля и отметьте изменения.
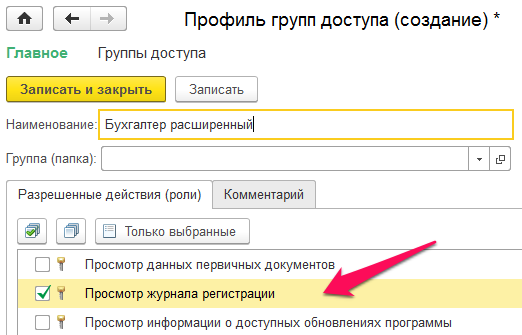
Теперь созданный профиль может быть установлен как любой пользовательский профиль.
Ограничение прав на уровне записи
В 1с ограничения на уровне записей называются RLS (Record Level Protection). Для реализации этой опции необходимо установить соответствующий флаг и согласиться на ограничение доступа на уровне записи в окне:
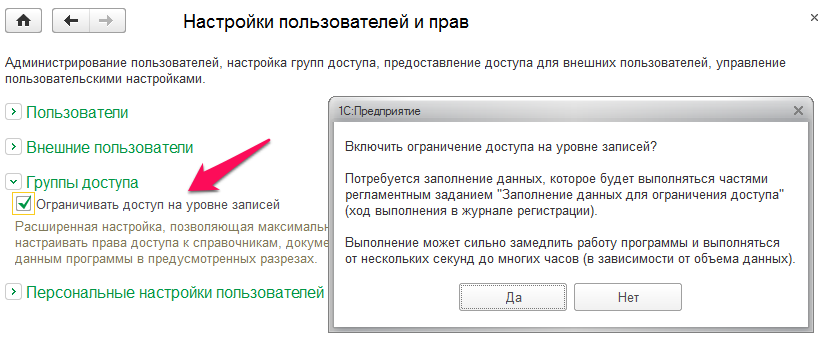
Может потребоваться доступ на уровне записей, например, некоторые пользователи не должны видеть документацию по определенным организациям. Для этого необходимо перейти в созданный профиль (в данном случае Accountant Advanced). В профиле появилась новая вкладка — Ограничения доступа. Мы разрешаем тип доступа — организация, значение доступа — все, все разрешено, исключения назначаются группам доступа.
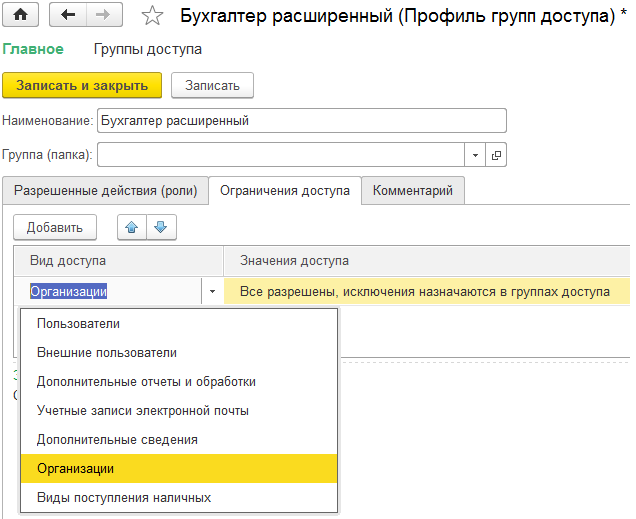
Теперь необходимо добавить пользователя в организацию, которую он сможет использовать для отслеживания записи. Переходим к правам доступа для выбранного пользователя (в данном случае бухгалтера) и добавляем организации, для которых запрет не применяется.
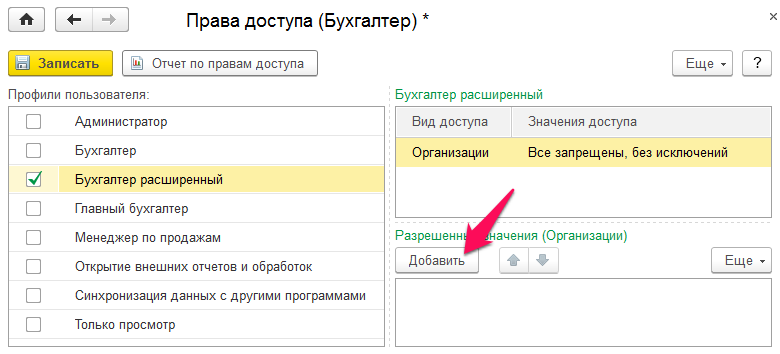
Допустимых значений может быть несколько
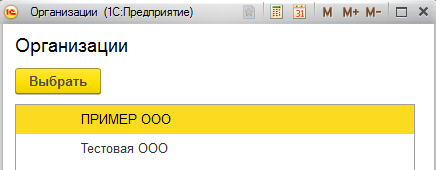
После добавления организации в профиль пользователя значения доступа изменились — теперь пользователю запрещены документы всех организаций, кроме одной.
Как настроить правый
Правильная настройка списка пользователей и их прав доступа к базе данных 1С: Бухгалтерия 8.3 (Редактор 3.0) необходима для каждого номера, работающего с программой. Даже если вы только работаете с ним!
Такая настройка позволяет ответить на вопросы типа «Кто внес изменения в базу?», » Как инспектор может получить доступ только к базе?», «Разрешить помощнику изменять настройки учетной политики?» и им подобные.
В третьей версии, на мой взгляд, такая настройка стала проще и интуитивно понятнее. Сегодня я расскажу вам, как лучше всего настроить пользователей и их права. Я попытаюсь рассмотреть наиболее общий случай.
Поэтому мы настроим следующих пользователей:
- Admin: Пользователь, который имеет полные права на Aadhaar и не имеет ограничений. Этого пользователя не нужно использовать для повседневной работы. Пароль администратора должен быть предоставлен программистам и администраторам, которые устанавливают или обновляют базу. Поскольку под этим пользователем работают только они, мы всегда можем отличить их изменения в базе данных от изменений других пользователей в журнале регистрации. Это полезно при «анализе полетов».
- Главный бухгалтер: пользователь, который имеет не меньше полномочий, чем администратор, но имеет независимую роль с паролем. Вы будете работать под этим пользователем самостоятельно.
- Бухгалтер: Если у вас есть помощники или другие бухгалтеры в подчинении, этот пользователь подходит для них. Какие ограничения накладывает эта роль:
- Ограничения на изменение параметров учета.
- Ограничения на изменение учетной политики.
- Ограничения на изменение плана счетов.
- Ограничения на редактирование списка пользователей.
- Ограничения на создание счетов номенклатурного учета.
- Ограничения на удаление элементов, помеченных для удаления.
- Ограничения при изменении данных Запрет на изменение данных.
- Верификатор: Этот пользователь имеет право только на просмотр базы данных. Он не может ничего в ней изменить.
Администратор
1. перейдите в раздел «Администрирование» и там выберите пункт «Настройки пользователей и прав» (у вас есть отдельное меню?). 2:
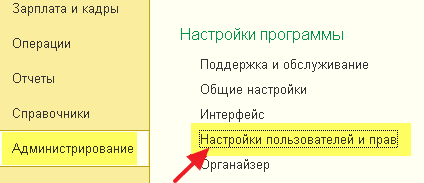
2. в открывшемся окне выберите пункт «Пользователь»:
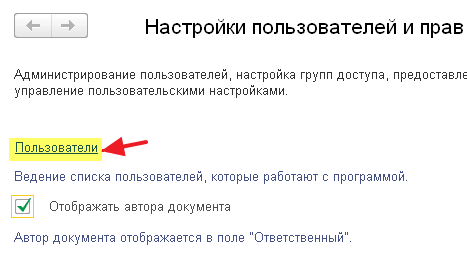
3. по умолчанию пользователь «admin» уже должен быть в этом списке. Дважды щелкните по нему, чтобы открыть настройки. 4.
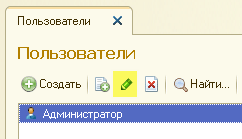
4. выполните настройки, как показано ниже. Придумайте пароль самостоятельно — вам нужно будет повторить его дважды. Обратите внимание, что у каждого пользователя должен быть свой пароль. Остается нажать кнопку «Сохранить и закрыть». Готово!
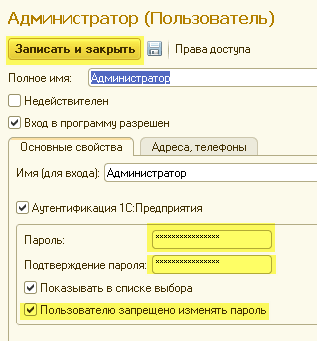
Бухгалтер главной книги
Вернитесь в список пользователей и нажмите кнопку «Создать» на панели инструментов. 2.
2. откроется окно с новым пользователем. Задайте настройки, как показано ниже, только придумайте пароль.
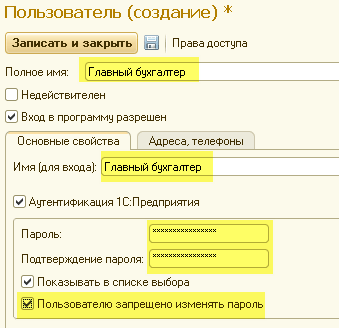
3. нажмите кнопку «Диск», чтобы сохранить изменения, а затем нажмите кнопку «Разрешения». 4.
4. в окне разрешений установите флажки напротив пунктов «Администратор» и «Главный бухгалтер». Остается нажать кнопку «Запись». Готово!
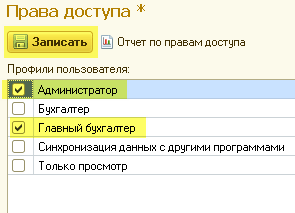
Бухгалтер
Вернитесь в список пользователей и нажмите кнопку «Создать» на панели инструментов. 2.
2. откроется окно с новым пользователем. Задайте настройки, как показано ниже, только придумайте пароль.
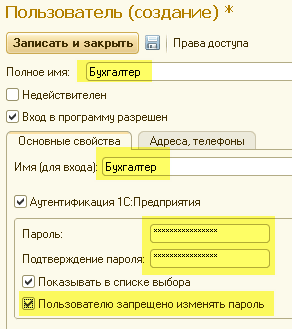
3. нажмите кнопку «Диск», чтобы сохранить изменения, а затем нажмите кнопку «Разрешения». 4.
4. в окне разрешений установите флажок напротив пункта «Бухгалтер». Остается нажать кнопку «Запись». Готово!

Тестер
Вернитесь в список пользователей и нажмите кнопку «Создать» на панели инструментов. 2.
2. откроется окно с новым пользователем. Задайте настройки, как показано ниже, только придумайте пароль.
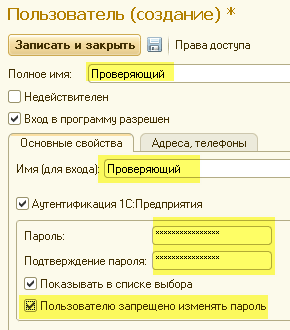
3. нажмите кнопку «Диск», чтобы сохранить изменения, а затем нажмите кнопку «Разрешения». 4.
4. в окне разрешений установите флажок напротив пункта «Только показывать». Остается нажать кнопку «Запись». Готово!
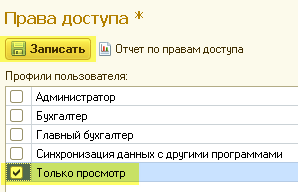
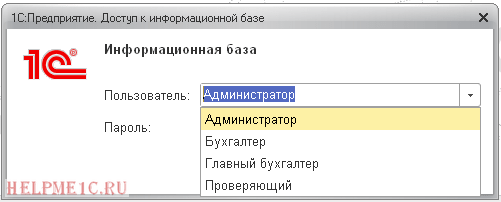
Мы замечательные, просто
Кстати, подписывайтесь на новые уроки.
Искренне, Владимир Милкин (преподаватель Школы программистов «1С» и разработчик Updater).

Как помочь сайту: Расскажите об этом своим друзьям и коллегам (кнопка «поделиться» ниже). Сделайте это один раз, и вы внесете значительный вклад в развитие сайта. На сайте нет рекламы, но чем больше людей им пользуются, тем больше у меня сил поддерживать его.
Настройка прав доступа к файлам и ограничение прав пользователей
При работе на компьютере часто возникает необходимость защитить те или иные данные от неквалифицированного и несанкционированного просмотра и редактирования. Эта задача обычно возникает при работе в локальных сетях, в том числе когда несколько разных пользователей имеют доступ к компьютерам в разное время.
Механизм защиты информации от внешнего вмешательства присутствовал в ранних версиях операционной системы Windows. В этом разделе мы объясним, как это работает в Windows 7.
Чтобы установить разрешения на файл, щелкните его правой кнопкой мыши в окне Проводника и выберите в появившемся контекстном меню пункт Свойства. Затем в следующем окне перейдите на вкладку Безопасность, содержимое которой показано на рис. 5.12.

Рис. 5.12 свойства файла, вкладка Безопасность
В верхней части этой вкладки отображается полный путь к выбранному объекту (на рисунке 5.12 это D: Экспорт. текст). Ниже приведен список пользователей или групп пользователей, имеющих доступ к этому компьютеру. Список разрешений для пользователя или группы, выделенных курсором, находится еще ниже. На рис. 5.12 Пользователи из группы Alex имеют разрешения на чтение и выполнение этого файла.
Обратите внимание, что вы не можете изменить текущие разрешения на вкладке Безопасность. Чтобы добавить пользователя или группу пользователей или отредактировать существующие разрешения, нажмите кнопку Edit (Редактировать). Откроется окно, показанное на рис. 5.13.

Рис. 5.13. Редактирование разрешений
Если вы хотите изменить разрешения для пользователя или группы пользователей, выберите соответствующую позицию в списке групп или пользователей, щелкнув мышью, а затем активируйте соответствующий флажок в нижней части окна, определите запрет или разрешение.
Чтобы добавить нового пользователя или группу пользователей в список, нажмите кнопку Добавить. Это создает группу пользователей, показанную на рис. 5.14.

Рис. 5.14. Добавление пользователя или группы для контроля доступа к файлу
В этом окне введите имена объектов для выбора поля и введите имя пользователя или группы пользователей для последующей настройки прав доступа. В это поле можно ввести несколько имен одновременно — в этом случае разделите их точкой с запятой. При вводе имени используйте следующие варианты синтаксиса:
* Отображаемое имя (пример: имя, фамилия);
* Имя объекта (пример: компьютер1);
* Имя пользователя (пример: user1);
* имя объекта@имя домена (пример: user1@domain1);
* имя объекта имя домена (пример: Domain1User1).
Кнопка Проверить имя выполняет поиск имени пользователя и группы пользователей, указанных в поле Введите имя объекта для выбора.
В поле Select Object Type (Выбрать тип объекта), расположенном в верхней части этого окна, отображается тип объекта для поиска. Например, вы можете настроить разрешения только для пользователей, или только для групп пользователей, или для встроенных принципов безопасности, или для объектов всех типов одновременно (последний вариант должен использоваться по умолчанию). Чтобы выбрать типы объектов, нажмите кнопку Типы объектов, затем в открывшемся окне выберите нужные типы объектов, установив соответствующий флажок, и нажмите кнопку OK.
Поле для определения местоположения объектов указывается в следующем поле Location. Это поле может быть, например, конкретным компьютером (по умолчанию предлагается текущий компьютер). Чтобы изменить область поиска, нажмите кнопку Размещение, укажите нужную область в следующем окне и нажмите кнопку OK.
Чтобы удалить пользователя или группу из списка размещаемых объектов, отметьте соответствующую позицию в списке (см. рисунок 5.13) щелчком мыши и нажмите кнопку Удалить. В этом случае следует быть осторожным, так как система не выдает никаких дополнительных запросов для подтверждения процесса удаления, а сразу удаляет выбранный элемент из списка.
Разрешения для папок настраиваются аналогичным образом. Однако вы также можете настроить дополнительные параметры доступа для папок и каталогов. Для этого используйте вкладку Доступ в окне Свойства папки, содержимое которой показано на рис. 5.15.
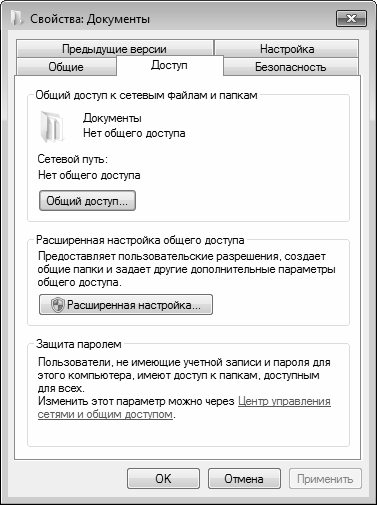
Рис. 5.15. Настройка параметров совместного доступа
На этой вкладке нажмите кнопку Общий доступ, чтобы настроить общий доступ к папке (обычно используется при работе в локальной сети). Это создаст папку, показанную на рис. 5.16।.

Рис. 5.16। Настройка полного доступа для отдельных пользователей
В этом окне необходимо выбрать пользователя из открывающегося списка для настройки доступа. Обратите внимание, что содержимое этого списка автоматически создается по мере добавления учетных записей (мы уже говорили о добавлении и редактировании учетных записей в соответствующих разделах этой главы). Помимо имен учетных записей, добавленных в систему пользователей, в этот список также входят все, гость, администратор, статус записи для сети и группа root, которые добавлены по умолчанию.
После выбора пользователя необходимо нажать на кнопку Добавить — в результате его имя появится в списке, который находится немного ниже. В поле уровень разрешений следует выбрать из отображаемого списка разрешений для конкретного пользователя по отношению к данной папке. Можно выбрать один из двух вариантов:
* Чтение — В этом случае пользователь имеет право только просматривать содержимое этой папки.
* Чтение и запись — При выборе этой опции пользователь имеет право не только просматривать, но и редактировать содержимое этой папки.
Чтобы удалить пользователя из списка, выберите для него уровень команды, чтобы удалить уровень разрешения. Рекомендуется соблюдать осторожность, поскольку программа не выдает дополнительный запрос для подтверждения процесса удаления.
Чтобы применить общие настройки доступа, нажмите кнопку Total Access в этом окне. Обратите внимание, что предоставление общего доступа может занять некоторое время — это может зависеть от количества пользователей, открывающих полный доступ к папке, производительности и конфигурации компьютера и других факторов. Через некоторое время выберите выбранную папку (рис. 5.17).
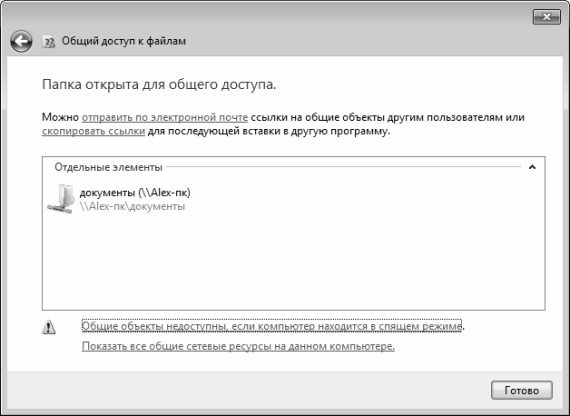
Рис. 5.17। Информация о том, как сделать папку общего доступа доступной.
Вы можете уведомить других пользователей по электронной почте о том, что им предоставлен неограниченный доступ к папке — используйте соответствующую ссылку. Для просмотра содержимого каталога, к которому вы предоставили общий доступ, дважды щелкните соответствующий значок в поле отдельных элементов. Чтобы завершить процесс, нажмите кнопку Ready в этом окне.
В этом примере мы открыли композитный доступ к папке под названием Documents. В окне, показанном на рис. 5.15, для данной папки отображается общая информация о доступе к сетевым файлам и папкам, к которым нет общего доступа. После обычного доступа к этой папке эта информация меняется и отображается текст. Имеется общий доступ. Кроме того, отображается сетевой путь к этой папке, чтобы другие пользователи локальной сети могли ее найти.
Нажмите для перехода в режим настройки и нажмите на вкладке Доступ (см. рис. 5.15) кнопку расширенных настроек. В то же время на экране откроется окно, как показано на рис. 5.18।.

Рис. 5.18। Расширенная настройка
Параметры этого окна можно редактировать, только если установлен флаг Открыть общий доступ к этой папке Если вы ранее открыли общий доступ к этой папке (как было сказано чуть выше), этот флаг будет установлен по умолчанию Если общий доступ к папке до сих пор не был открыт, флаг по умолчанию будет снят, и вы сможете установить его самостоятельно
Название ресурса, к которому открыт общий доступ, отображается в поле родового ресурса В некоторых случаях это значение может быть увеличено из указанного списка Вы можете добавить новый родовой ресурс — для этого нажмите на кнопку Добавить в этом окне После этого откроется окно добавления ресурса (рисунок 5.19

Рис. 5.19। Добавление общего ресурса
В этом окне в поле Общий ресурс предлагается с клавиатуры под именем Общий ресурс — соответствующим имени, под которым он хранится в компьютере в поле Описание, при желании с клавиатуры к ресурсу может быть введено дополнительное описание — например, кратко его содержание и т.д.
С помощью переключателя можно установить максимальное количество пользователей, которым разрешено одновременно работать с данным ресурсом Если переключатель установлен в положение до упора (этот вариант предлагается по умолчанию), то ограничений на количество пользователей нет — любой желающий может получить доступ к ресурсу в любое время, независимо от того, работает с ним кто-то в данный момент или нет Если переключатель не установлен в положение, поле справа откроется для редактирования, показывая максимальное количество пользователей, одновременно работающих с этим ресурсом с помощью клавиатуры или кнопки отображения Другими словами, если вы не хотите, чтобы с вашей папкой одновременно работали более 3 пользователей, не вводите максимальное количество пользователей в позиции и введите значение 3 в поле справа
Кнопка Разрешить используется для выполнения перехода в режим конфигурации разрешения для выбранного ресурса. Как работать в этом режиме, было рассказано выше (см. рисунок 5.13)।.
Ввод нового общего ресурса завершается нажатием кнопки OK в этом окне с кнопкой отмены, создается выход из этого режима без внесения изменений, которые были сделаны
Чтобы удалить общий ресурс, выберите его в открывшемся списке (см. рисунок 5.18) и одновременно нажмите кнопку Удалить. Будьте внимательны, так как программа не выдает никаких дополнительных запросов для подтверждения этой операции
Ограничить количество одновременных пользователей в поле (см. рис.: 5.18) Вы можете ограничить количество пользователей, которые могут работать с данным ресурсом одновременно Этот параметр работает так же, как и переключатель максимального количества пользователей в окне нового общего ресурса (см. рис. 5.19).
В поле примечание, при необходимости, можно ввести или отредактировать дополнительную информацию любого рода, относящуюся к данному общему ресурсу
Кнопка Разрешить используется для выполнения перехода в режим конфигурации разрешения для выбранного ресурса. Как работать в этом режиме, было рассказано выше (см. рисунок 5.13)।.
Кнопка Кэширование (см. рисунок 5.18) позволяет указать, какие файлы и программы будут доступны пользователям вне локальной сети при нажатии этой кнопки на экране. два 5.20।

Рис. 5.20। Установка автономного режима
В этом окне вы можете открыть или закрыть доступ к файлам и папкам вне сети с помощью соответствующего переключателя. Возможен выбор из трех вариантов:
* Вне сети доступны только определенные пользователем файлы и программы;
* Файлы и программы в этой общей папке недоступны за пределами сети;
* Вне сети все файлы и программы, открытые пользователем, автоматически доступны.
По умолчанию этот коммутатор устанавливается в состоянии «вне сети» только в доступных файлах и программах, указанных пользователями.
Примените все настройки, сделанные в окне расширенной настройки общего доступа (см. рис. 5.18) после нажатия или применения кнопки OK. Чтобы выйти из этого режима без сохранения внесенных изменений, нажмите кнопку Отмена.
Данный текст является вводным.
Продолжение литража
Читать далее
5.5। Изменение владельца, прав доступа и времени изменения
5.5। Изменение владельца, времени изменения прав доступа и многих других системных вызовов дает вам возможность изменить другую информацию, связанную с файлом: в частности, владельца и группу файла, право доступа к файлу и время доступа и изменения.
5.5.2। Изменение прав доступа: chmod ()и fchmod ()
5.5.2। Изменение прав доступа: chmod () и FCHMOD () Изменение прав доступа осуществляется одним из двух системных вызовов, chmod () и fchmod (): include # & amp; lt; sys/type. h & amp; gt;; / *posix */#include & amp; lt; sys/stat. h & amp; gt; int chmod (const char *path, mode_t mode); int fchmod (int files, mode_t mode); chmod () работает с аргументами файла, применяется файл. Работает с fchmod ()
11.1। Проверка прав доступа
11.1। Проверка прав доступа Как мы видели в разделе 5.4.2 «Получение информации о файлах», файловая система хранит идентификаторы владельца и файловой группы в виде числовых значений; это типы UID_T и GID_T соответственно. Для краткости мы используем для обозначения «идентификатор владельца».
11.1.2। Модификатор прав доступа к файлам
11.1.2। Модификатор прав доступа к файлам Модификаторы прав доступа к файлам также являются масками разреза, значениями которых являются setuid, setgid и sticky-bit (& quot;липкий" бит). Если для исполняемого файла установлен бит setUid, то эффективным идентификатором пользователя процесса будет
11.3.3। Простое определение прав доступа
11.3.3। Простое определение прав доступа: Хотя режим файла представляет всю информацию, которая может понадобиться программе, чтобы определить, имеет ли она доступ к файлу, проверка набора прав — дело хитрое и чреватое ошибками. Поскольку ядро уха содержит код
11.3.4। Изменение прав доступа к файлам
11.3.4। Изменение прав доступа к файлу в файле прав доступа и прав доступа прав доступа Изменить файл с помощью системного вызова CHMOD () ().# Include & amp; lt; sys/statistics. h & amp; gt; int chmod (conster *) pathname_t-mode); (int fd, mod_t-mode); Хотя вы можете использовать chmod () для указания пути, помните, что права на файл определяются inode, и
। Возможно ли это?
। Возможно ли это? Да, это возможно. Более того, это необходимо только в том случае, если вы установите в W2K режим FAT или FAT32, а затем обновите файловую систему до NTFS (см.
2.17। После изменения разрешений на файлы (разрешения безопасности) в NTFS я хочу вернуть все на свои места после установки. Возможно ли это?
2.17. После изменения прав доступа к файлам (разрешения безопасности) на NTFS, я хочу вернуть все как было после установки, возможно ли это? Да, это дополнительно возможно, необходимо только установить ❶ в bodybuidel или BODYB32, а затем преобразовать файловую систему в bodybuidel Для
Приложение B Команды Chmod и Chown: Изменение разрешений
Приложение B Команды chmod и Chown: Изменение разрешений — это концепция владения файлом (каталогом) в Linux и его разрешений Мы познакомились с этими понятиями в первой главе, но не рассматривали их подробно здесь Мы рассмотрим их более подробноСуществует три типа разрешений в Linux
8.2. функция access (): проверка прав доступа к файлам
8.2. функция access (): проверка разрешений на файл Функция access () определяет, имеет ли вызывающий процесс разрешение на доступ к файлу Функция может разрешать чтение, запись и выполнение, а также проверять любую комбинацию существования файла Функция Access ()
8.9. ❶ () Функция: установка разрешений на доступ к памяти.
8.9. ④ () -Функция: установка прав доступа к памяти В разделе 5.3 «Назначение файлов памяти» описано, как назначить файл памяти Помните, что третьим аргументом функции MMAP () является побитовая комбинация флагов доступа: bodyb_❶, bodyb_❶ и
14.2.2 Ограничение прав на создание объекта
14.2.2. ограничение прав на создание объекта Доступность конструктора определяется разделом класса, в котором он объявлен Мы можем ограничить или явно ограничить некоторые типы создания объектов, поместив соответствующий конструктор в непубличный раздел примера
1.4 Изменение прав доступа к файлам
1.4. изменение разрешений файлов Изменить разрешения файлов, которыми вы владеете, можно с помощью команды ④ Аргументы этой команды могут быть указаны как в числовом виде (полный режим), так и в символьном (символьный режим) Рассмотрим сначала символ
17.1 Проверка прав доступа к файлам
17.1 проверка разрешений файлов базовая команда тест Формат: Test Conditioner [Condition] Обратите внимание, что пробелы требуются с обеих сторон условия При проверке разрешений файлов В таблице могут применяться некоторые условия 17.1 содержит
Настройка прав доступа пользователей в 1С 8.3
Подробно рассмотрим все возможные настройки прав доступа пользователей к объектам базы данных 1⁰ 8.3 Опишем, как решить проблемы индивидуального доступа к различным документам и справочникам в базе данных с помощью расширения конфигурации Узнаем, как создать нового пользователя и ограничить права пользователя на уровне записей, в том числе в организации 1 ④ 8.3
1C . Права доступа пользователя
1 ❶ работа в программе позволяет различным пользователям обеспечить, например, функциональный доступ к документам и справочникам базы:
- Если пользователь работает бухгалтером, ему назначается соответствующая роль 1⑦, которая позволяет добавлять, изменять, удалять документы и справочники по хозяйственной деятельности.
- Если 1 ⁰-пользователь работает только с отчетами и видит данные базы данных, например, менеджер, ему предоставляется право на чтение данных
- Пользователь, который может работать со всеми объектами программы 1С — администратор имеет полные права и неограниченный доступ для работы с базами данных в 1С
Права доступа могут быть настроены только администратором — пользователем с правами 1 ⑦, которому предоставлены полные права.
1С 8.3 Бухгалтерия 3.0 . Установить права доступа в ВКонтакте
В 1С:Бухгалтерии 8 выход. Программа 3.0 имеет 4 основных профиля для работы:
- Администратор;
- Бухгалтер;
- Бухгалтер главной книги;
- Синхронизация с другими программами;
- Только чтение.
Чтобы понять принцип определения прав в 1с, мы обратимся к конфигуратору. Анализируя объект конфигурации, мы видим специальную ветку Roles, в которой перечислены все возможные доступы к данным базы, указанные разработчиками 1С:
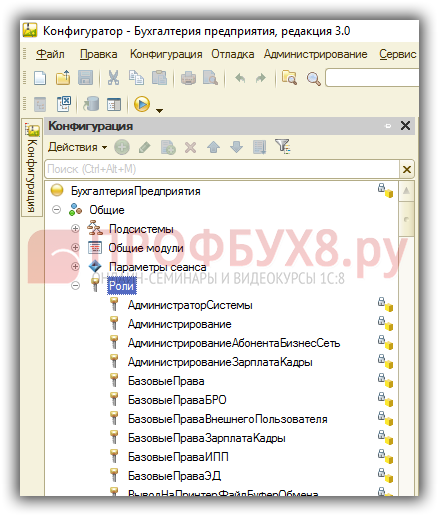
Каждой роли соответствует набор возможностей для работы с объектами конфигурации. это –
- Чтение;
- Йога;
- Холдинг;
- Отмена;
- Редактировать;
- Удаление.
Когда вы открываете определенную роль, вы можете использовать – для любого объекта, что можно сделать с любым объектом конфигурации:
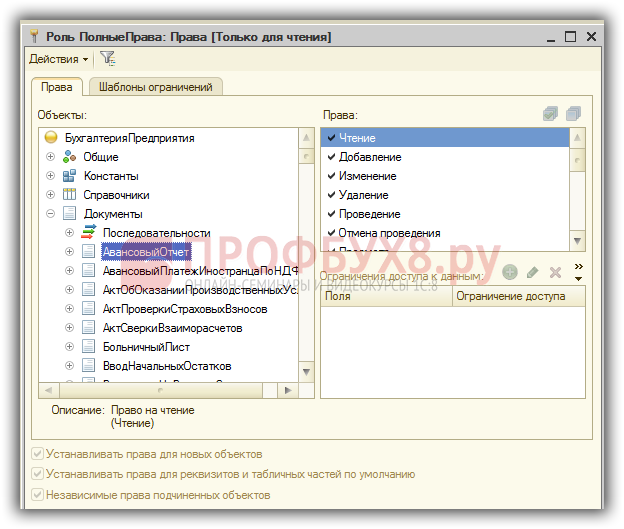
Важно отметить, что пользователю 1С может быть назначена любая роль из списка, предоставленного разработчиками. Если нельзя изменить объект в одной роли, но можно в другой роли, сопряженной с этим пользователем, то у получившихся пользователей есть права — можно «изменить». Роли дополняют друг друга. Для того чтобы объект не мог быть изменен пользователем, ни одна из назначенных ему ролей не может быть «изменена».
1С 8.3 Настройка прав доступа в бухгалтерии
Настройка прав доступа в 1С 8.3 производится в разделе Администрирование — Настройка пользователей и прав:

Откроется окно Параметры пользователя и прав:
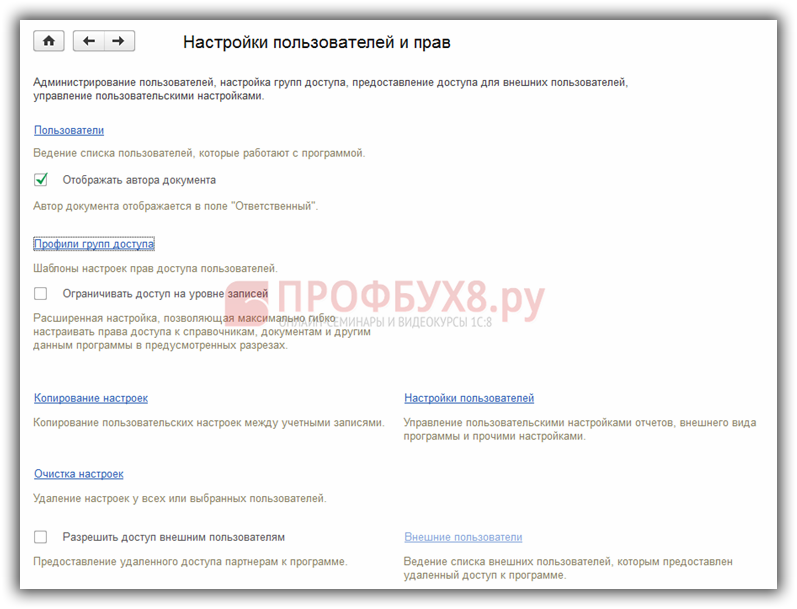
Рассмотрите варианты настройки доступа в пункте 1c.
1C 8.3 . Чтобы создать нового пользователя в
По гиперссылке пользователи попадают в форму списка пользователей 1C Aadhaar. Чтобы добавить нового пользователя, воспользуйтесь книгой. Создайте и заполните открытую форму:

По умолчанию программе 1С разрешено вызывать заданную программу, отображать ее в списке выбора и входить в программу с помощью логина и пароля, установленных в 1с. Вы можете установить пароль самостоятельно или предложить установить его в программе. Как правило, пароль, установленный программой 1С, соответствует более серьезному уровню проверки, и подобрать такой пароль при взломе системы сложнее.
Пароли необходимо помнить! Если пароль утерян, сбросить его может только администратор. Если пароли утеряны и войти в базу данных невозможно, необходимо «взломать» доступ к базе данных.
Специалисты используют для этого HEX-редактор и изменяют информацию, отвечающую за работу с пользователями, в нужных местах. Это возможно, но нежелательно.
1C 8.3 . Как установить права доступа на основе определенных профилей?
Каждому пользователю (Администрирование — Настройки пользователей и прав — Пользователи) предоставляются права доступа из списка профилей, расположенных в конфигурации. Например, Бухгалтер Петрова С. Б. Назначить профиль бухгалтера:
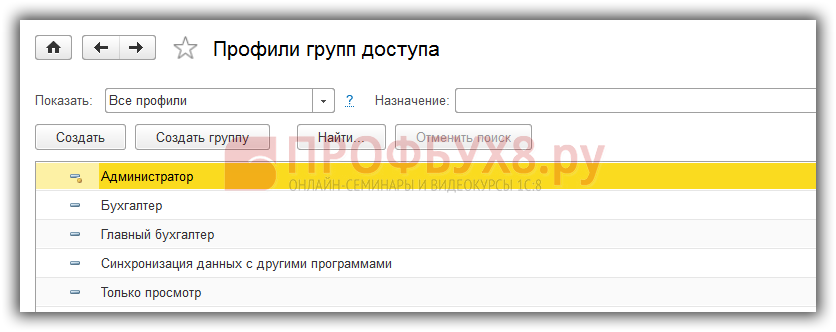
Здесь мы можем перенести настройки от пользователя, уже работающего в 1С, к новому пользователю: настройки функций, настройки внутренних отчетов и т.д., чтобы не тратить время и не вводить все вручную:
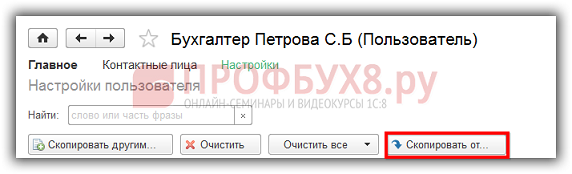
Отмечаем настройки для передачи от администратора пользователя новому пользователю бухгалтеру Петровой:
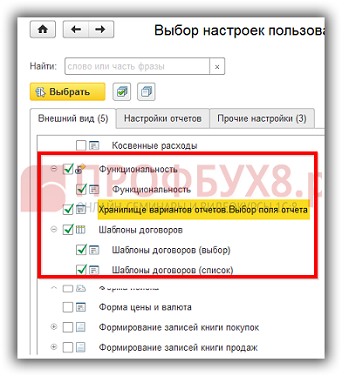
Мы передаем личные настройки, настройки печати и избранное:
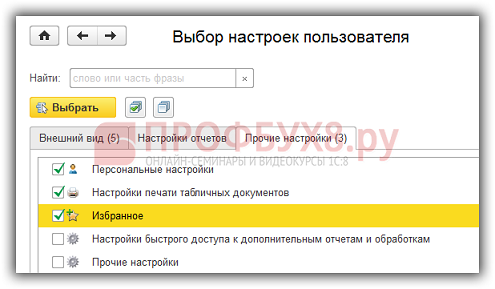
Мы нажимаем на книгу. Выберите и ‘Копировать и выключить’ в форме выбора настроек. Все настройки были перенесены от пользователя admin к новому пользователю.
1C 8.3 . Установите права доступа, добавив новый профиль в
Мы создаем новый профиль с ограниченным доступом к каталогам и документам. Создание доступа к групповым профилям –:
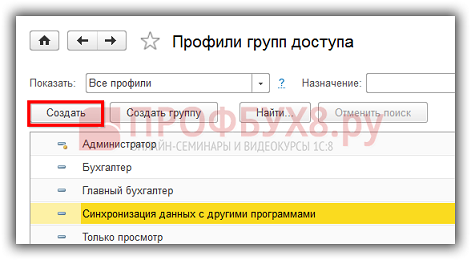
Удобно создать новый профиль по подсистеме 1С. Для компьютерных прав, например, мы видим следующую функциональность:
- Отражение заработной платы в бухгалтерском учете;
- Прочитайте о налогах и взносах;
- Взаимные заявления с сотрудниками;
- Личный бухгалтерский учет;
- Заработная плата:
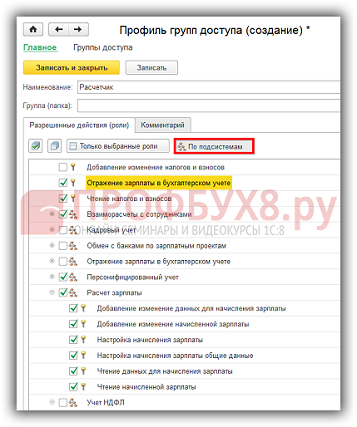
По книге. В списке выбранных ролей пользователей отображаются только выбранные роли. Начисление заработной платы может быть настроено отдельно для сотрудника отдела кадров.
Настройка дополнительных прав доступа к существующим стандартным профилям в 1С 8.3
Обычный пользователь с выбранным профилем может добавить функции 1С. Например, для пользователя Петрова, в профиле бухгалтера, в команде не все функции доступны, но мы можем добавить ее для этого пользователя. Заходим в настройки администрирования пользователей и профилей прав групп доступа. Принц. Создайте режим все функции – режим добавления прав “ все функции”:
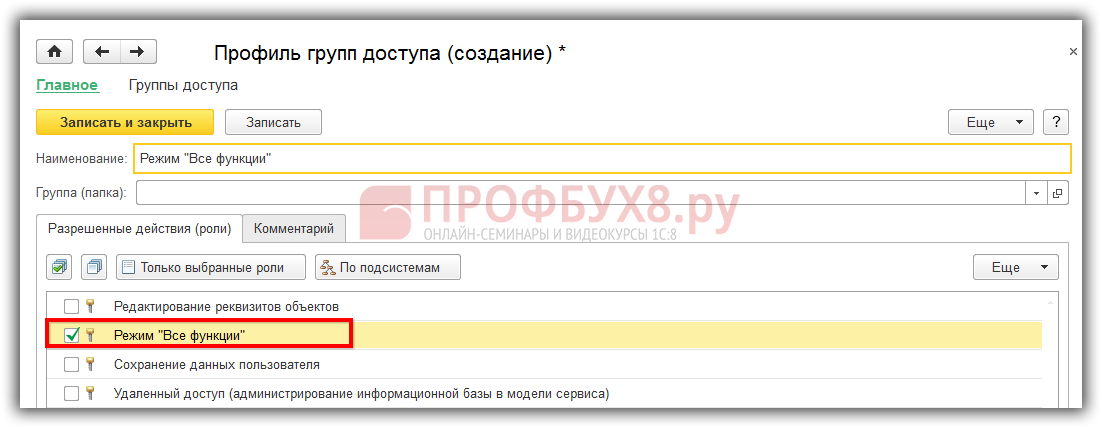
Добавить новый профиль для бухгалтера Петровой СБ:
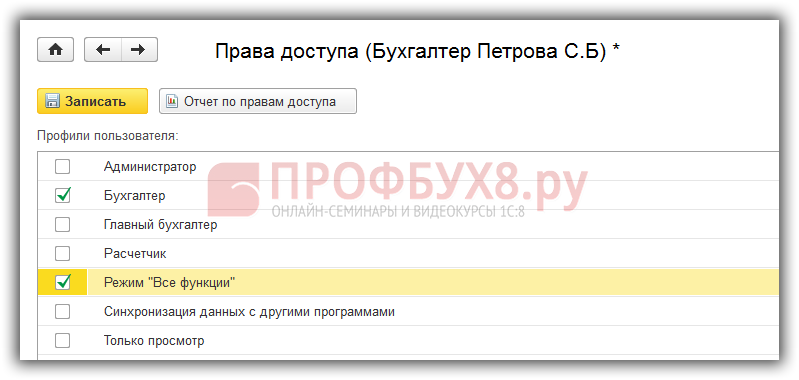
Установите дополнительные права доступа к личным документам и справочникам в 1С 8.3.
Эта настройка позволяет работать с расширяющимися конфигурациями. Предположим, вам нужно настроить доступ пользователя 1c к любому набору документов и справочников. Набор этих документов и справочников может варьироваться — разработчики 1С не могут предоставить все варианты соответствующих ролей, которые могут понадобиться пользователям на практике. Кроме того, запросы на доступ к данным могут быть совершенно необычными.
В 1с 8.2 нам пришлось убрать из конфигурации ограничение на редактирование и добавить в объекты ролей новую роль, которая обеспечивала бы доступ к нужным справочникам и документам, и соответственно устранить возникшие трудности, после чего 1С была обновлена. Автоматически такие конфигурации больше не обновлялись, поэтому позволить себе такое удовольствие могли только пользователи организаций, имеющих в штате программистов 1С.
В 1С 8.3, в части появления нового способа работы с приложениями конфигурации, мы можем выполнить нашу задачу по снятию ограничения на редактирование с основной конфигурации и разграничить пользователей, не оставляя их полностью специфичными. Как это работает – теперь давайте посмотрим:
- Для поиска пользователи вводят дополнительное ожидание «Доступ_к_реализации_бара», которое имеет значения «да» или «нет».
Заходим в Администрирование — Общие настройки — Описание добавки и информация. Мы предлагаем возможность работы с «Описанием и информацией с общим списком значений»:
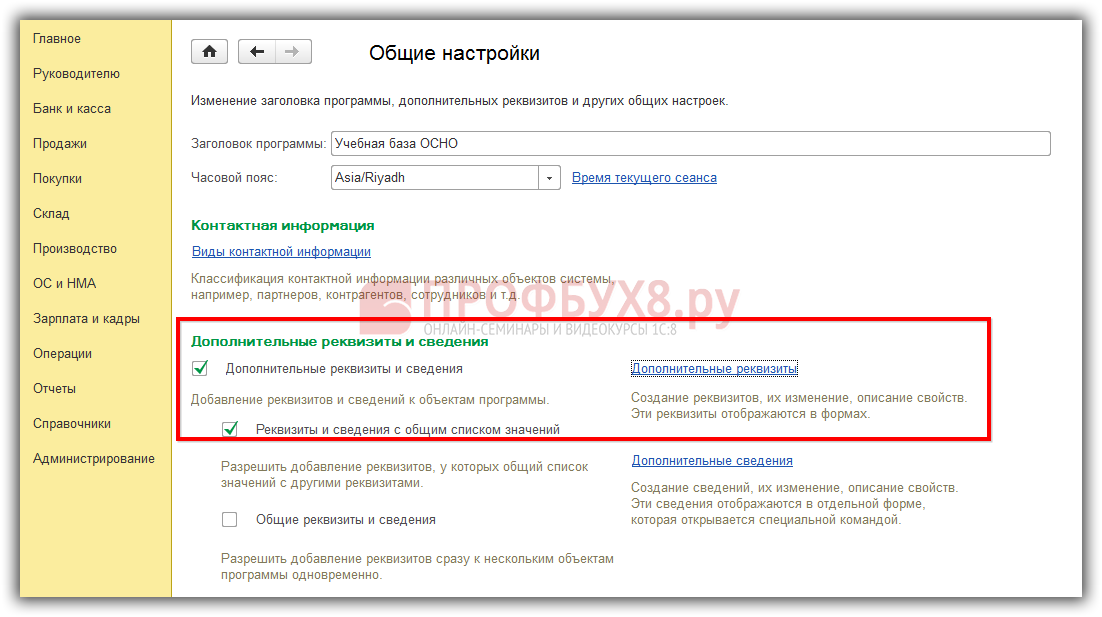
- Откройте дополнительную информацию по гиперссылке.
В левой колонке списка объектов конфигурации находим пользователей и нажимаем на книгу. Добавить Открытая форма показана ниже. Новый запрос имеет два значения: «Да» и «Нет». Объедините значения в группе «Доступ». Заполняем основную закладку:
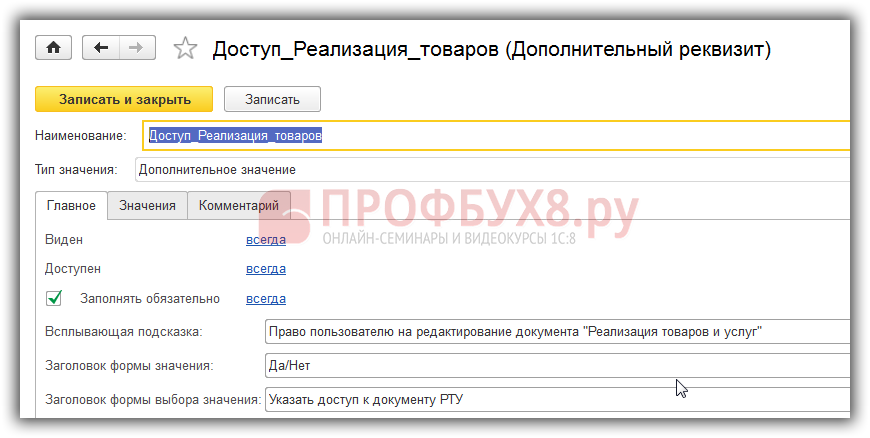
Заполняем вкладку значения:
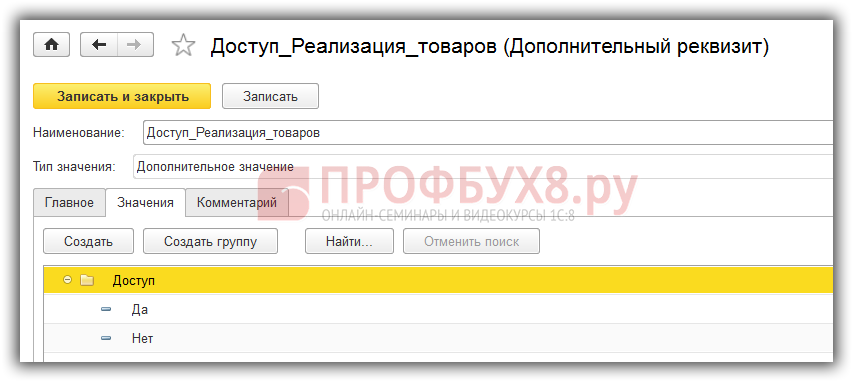
- Теперь мы заполним эти реквизиты для наших пользователей.
«Бухгалтер Петрова» – нет:
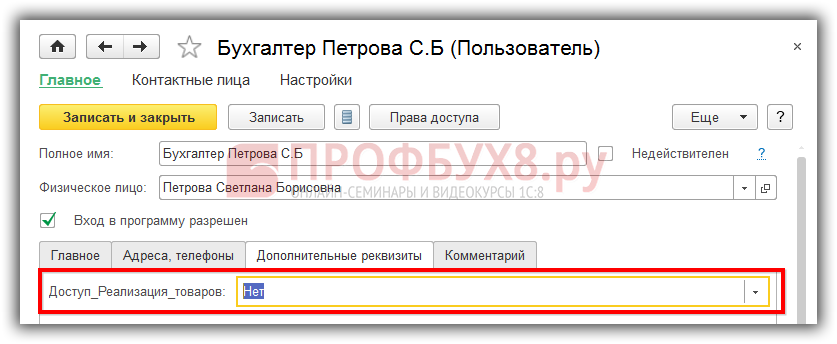
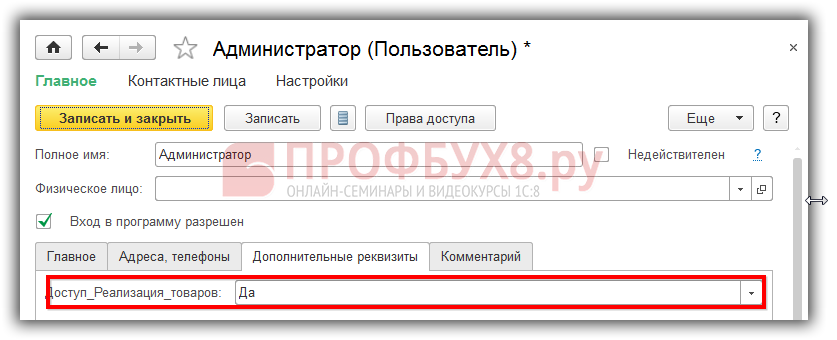
Все необходимые действия выполнены в базе данных 1С 8.3, теперь работаем с расширением конфигурации.
- Заходим в конфигуратор базы данных: конфигурация-расширение конфигурации:
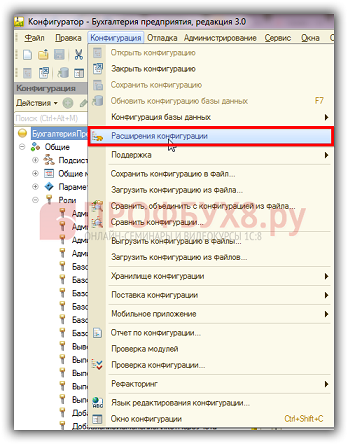
Добавьте новое расширение в конфигурацию в соответствии с прин. +:
Мы соглашаемся на стандартные данные расширения или устанавливаем свои собственные: Мы спрашиваем:
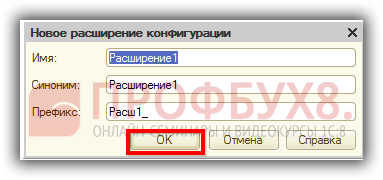
Мы открываем конфигурацию расширения в соответствии с книгой. Откройте конфигурацию:
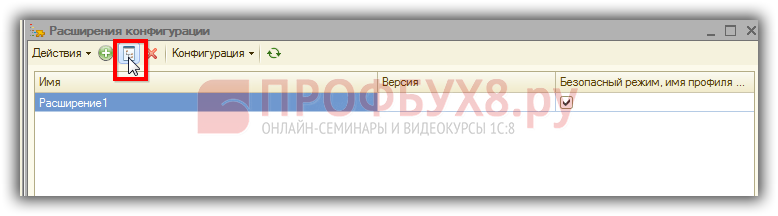
Теперь перенесем из основной конфигурации данные, необходимые для работы. Созданное расширение конфигурации «Расширение 1» по-прежнему пустое:
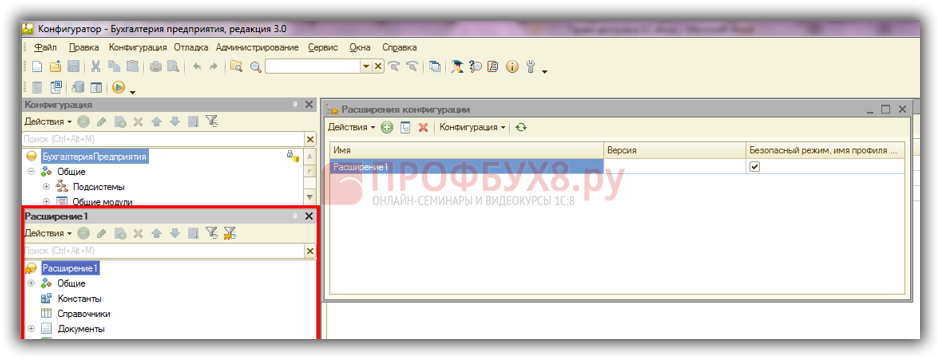
В основной конфигурации находим в разделе Документы – Документ реализации товаров и услуг и передаем Ф ормулу, с которой мы будем работать. Например, добавьте «FormDocumentProducts» в расширение конфигурации, щелкнув на имени формы и нажав правую кнопку мыши. Крысы. Выберите «Добавить в расширение» в выпадающем меню:
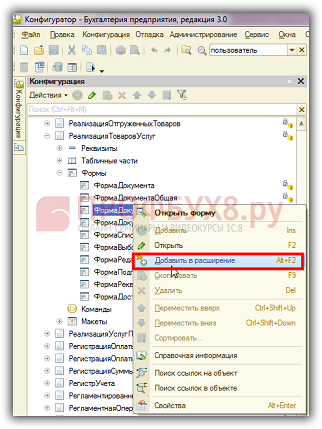
Мы открываем форму в расширении конфигурации и создаем обработчик для события, которое мы уже написали. При создании обработчика событий программа 1С 8.3 попросит вас указать место создания программного кода. Выберите: Создать на клиенте и Обработать на сервере без контекста:
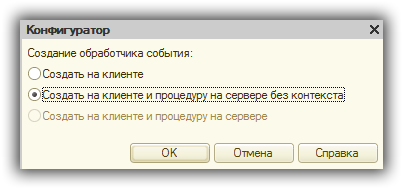
При создании события в пустой ячейке события «Перед записью» отображается процесс обработки события, заданный программой 1С 8.3: «Ext1_BeforeRecording»:
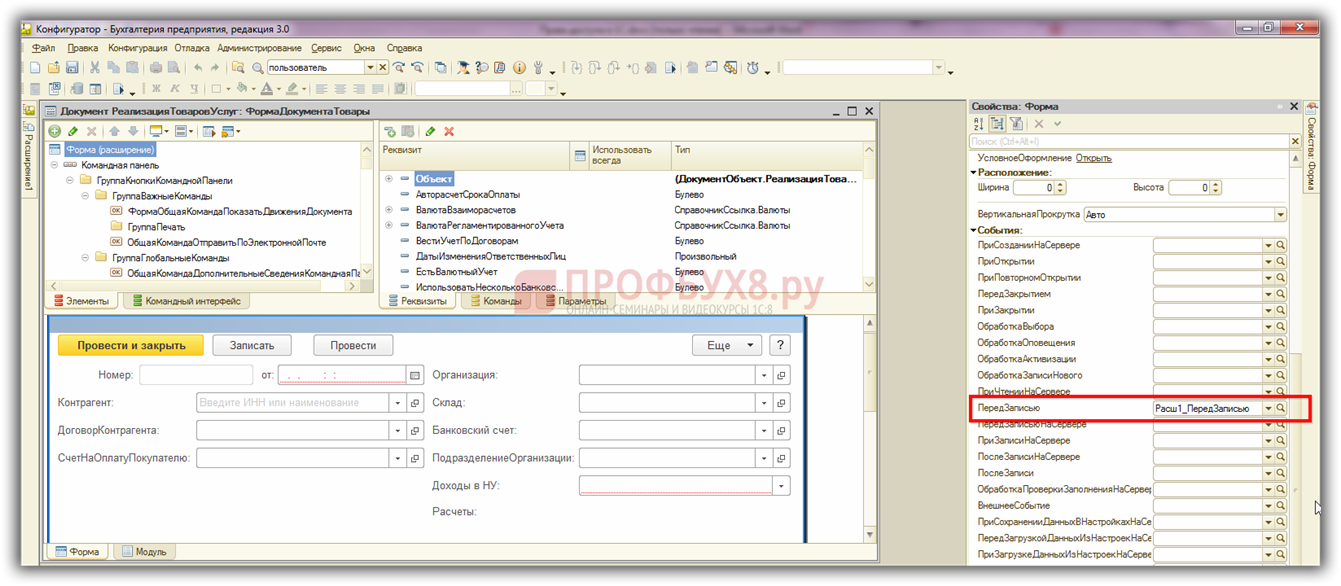
Перейдите в модуль форм и вставьте следующий код:
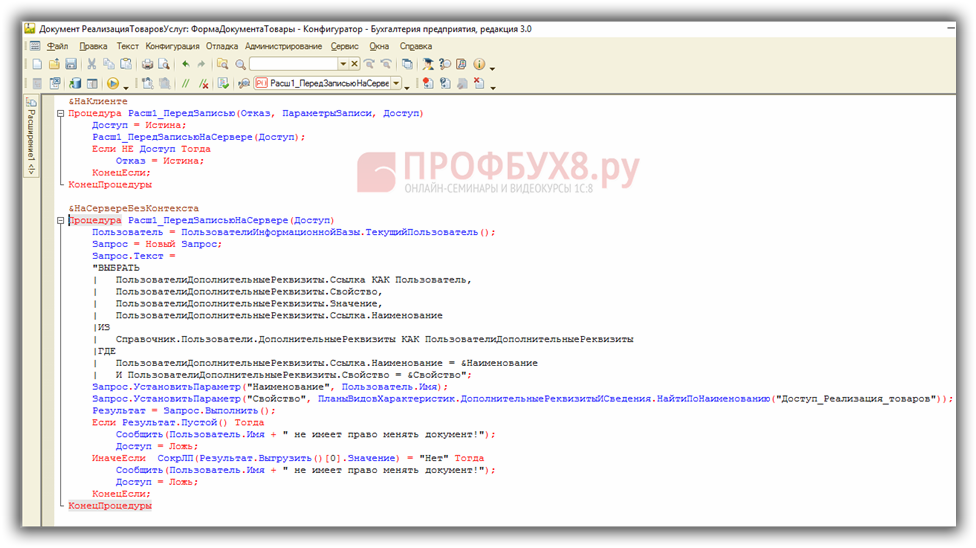
Мы обновляем изменения и запускаем базу данных в пользовательском режиме для проверки внесенных изменений. Заходим в Петрова под пользователем Бухгалтер и редактируем документ Реализация товаров и услуг, Печать книги. Ожог
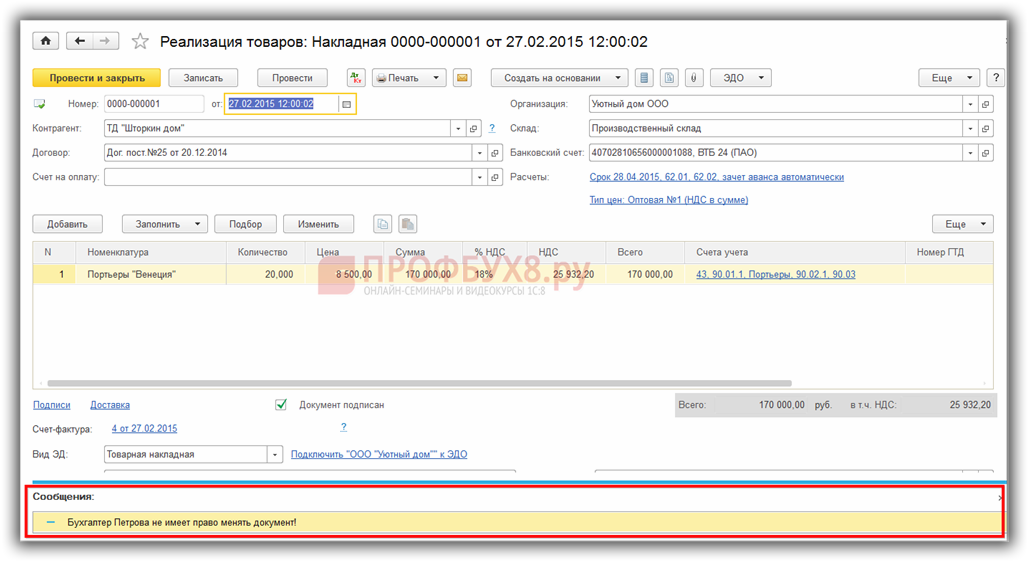
Для администратора редактирование документа происходит без проблем.
Приведенный выше программный код может быть добавлен в расширение конфигурации 1С 8.3 для каждого документа и справочника и не только позволяет изменять определенные конфигурации, но и решает проблему доступа к объектам базы данных для разных пользователей.
В нашем видео вы узнаете, как предоставить другим пользователям в 1С 8.3 ЗУП доступ к опции отчета с различными настройками:
Существует еще один способ ограничения прав пользователей, который мы сейчас рассмотрим. Сразу предупреждаем, что включение этой функции значительно замедляет работу в базе данных 1С 8.3. Поэтому мы рекомендуем использовать его очень осторожно.
1C 8.3 . Чтобы ограничить права пользователей на уровне записей в
Ограничить права доступа можно только на уровне записей в 1С бухгалтерии 3.0 в справочнике организаций. Ограничения на уровне записей включаются при установке флажка «Ограничить доступ на уровне записей».
Вы должны внимательно активировать возможность ограничения прав доступа на уровне записей, так как работа программы 1С 8.3 будет сильно замедлена:
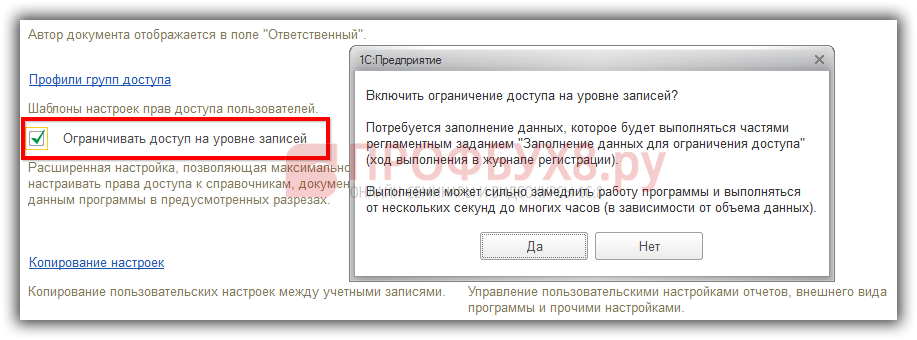
Если ограничение доступа на уровне записей включено, существует возможность дополнительных ограничений для работы с объектами базы данных на уровне профиля: ограничение доступа для конкретных организаций:
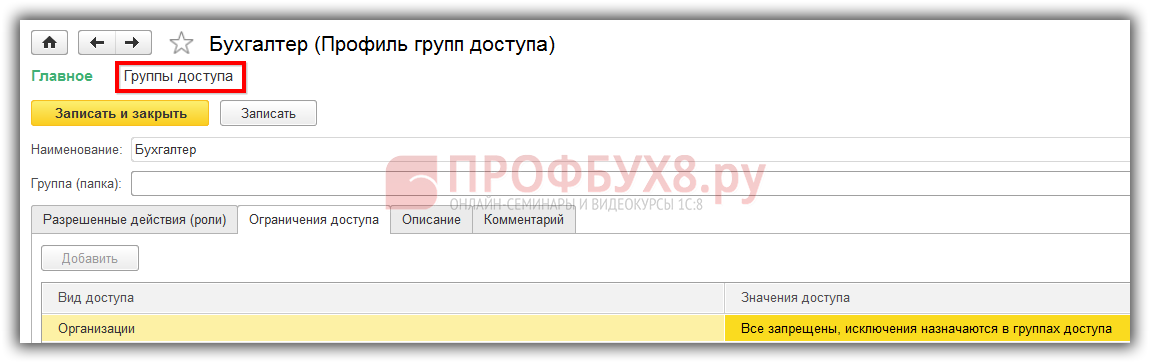
Доступ настраивается в группе доступа:
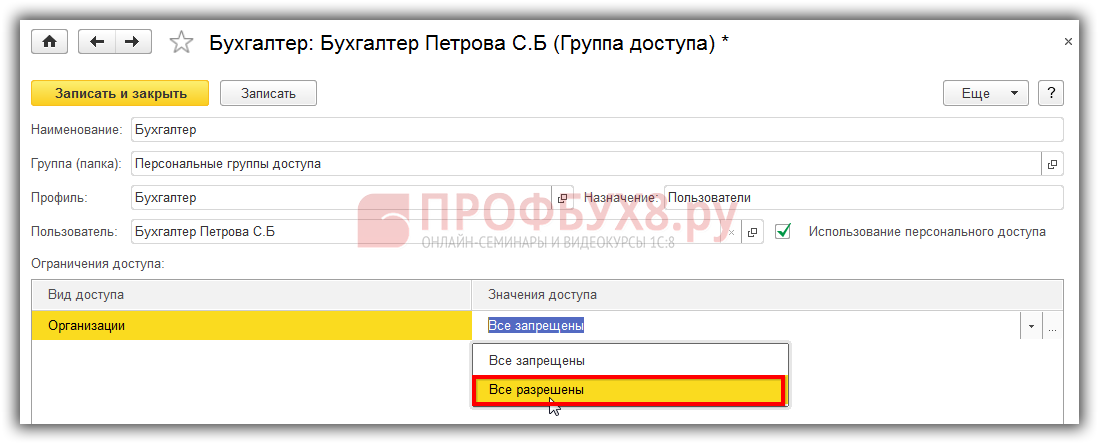
На сайте PROFBUH8 вас могут заинтересовать другие наши бесплатные статьи и материалы по конфигурированию: 1С 8.3 бухгалтерия, 1С 8.3 зуп, 1С ут. Полный список наших предложений смотрите в каталоге.