Настройка wi-fi на ноутбуке

Одним из самых удобных способов доступа к интернет-ресурсам является подключение к беспроводной сети WiFi Несмотря на распространение компьютеров, планшетов и смартфонов и других устройств, использующих сетевые ресурсы, многие пользователи не имеют представления о том, как включить и настроить WiFi на ноутбуке .
Модуль, обеспечивающий функциональность и возможность работы с сетью
Перед запуском программного обеспечения настройке вашего ноутбука Вам необходимо проверить активность конкретного WLAN-адаптера Важно понимать: каждый производитель ноутбуков Может управлять адаптером как программно, так и физически:
В первом случае, чтобы перевести этот модуль в рабочий режим, необходимо найти на портативном устройстве клавишу с символами » ❶ «, а также кнопку с символом антенны в режиме передачи — обычно это небольшая «палочка», вокруг которой схематично изображены излучаемые волны Нажав комбинацию клавиш, вы можете одновременно включить адаптер WLAN в ноутбуке В отличном состоянии;
Нажав комбинацию клавиш, вы можете одновременно включить адаптер WLAN в ноутбуке В отличном состоянии;
Во втором случае, если ключ не найден, то перед настройкой Wi-Fi на ноутбуке Если на клавише нет индикаторов, попробуйте переместить ее из положения в положение, пока на панели задач не появится соответствующий знакомый значок, указывающий на возможность подключения устройства
Почему на ноутбуке не работает wi-fi ? Если вы попытаетесь принести ноутбук В случае если вам не удалось подключиться к сети, вы можете попробовать выполнить следующие действия:
- Переустановите драйверы — программное обеспечение для модулей, используемых для связи с сетью;
- Проверьте систему на наличие ошибок или критических неисправностей;
- Сканирование носителей на наличие вирусов
Перейдем к основной проблеме: как настроить WLAN на ноутбуке .
Нюансы и этапы настройки
После устранения проблемы с адаптером и его активации, вы можете перейти непосредственно к настройке . В зависимости от операционной системы ноутбуке Операционная система, процедура немного отличается В качестве примера, давайте рассмотрим подробнее, как настроить WLAN? на ноутбуке С предустановленной операционной системой Windows XP (с более поздними версиями процедура та же, разница только в названиях отдельных пунктов меню и опций):
« откройте Панель управления», перейдите в раздел« Сетевые подключения»:
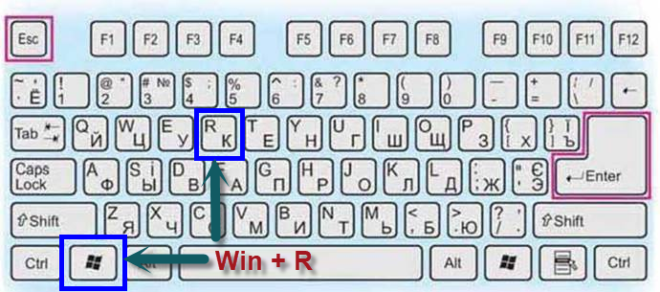
- Набираем комбинацию на клавиатуре win (Пуск) + R. на клавиатуре комбинация Win + R.
- Войдите в зону и#171;Открыть» NCPA. Команда CPL
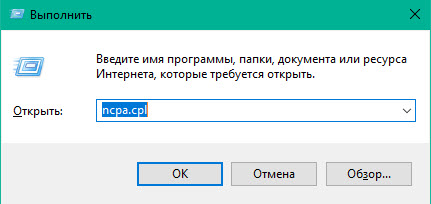
- Вы получаете « значок беспроводной связи»;
- После выбора свойств беспроводного соединения, на вкладке «Общие», в поле «Компоненты», установите значение «TCP / IPv4», а затем выберите свойства, щелкнув правой кнопкой мыши;
- Далее настройте автоматический прием ④- и ④-адресов или введите необходимые значения Эти значения зависят от параметров, настроенных на маршрутизаторе;
- Далее переходим на вкладку «Беспроводные сети»;
- После выбора региона сети, которая может быть доступна, установите значение «беспроводн.»;
- После обновления списка доступных сетей, Wi-Fi. на ноутбуке станет доступен.
Проанализируем ту же процедуру для устройства с предустановленной операционной системой Windows 7:
В Центре управления сетью выберите параметр для изменения настроек адаптера;
В свойствах беспроводного соединения мы настраиваем значения для уже известных TCP/IPv4;
После обновления соответствующего списка сетей, открытых для подключения, мы можем безопасно подключиться к любой доступной сети и получить доступ ко всем ресурсам Интернета.
Процедура настройки wi-fi на ноутбуках При использовании предустановленных операционных систем от Windows 8 до 10 процесс практически не отличается от процесса настройки Для версии 7. Единственное принципиальное отличие от рассматриваемой операционной системы заключается в том, что на панели уведомлений отображается специальный значок с логотипом сети Wi-Fi, через который можно получить доступ к необходимым опциям и функциям.
PostScript
Настройка ноутбука Работа с беспроводными сетями — дело простое: даже самый неопытный пользователь сможет подключиться, выполнив описанные в статье действия. Процедура занимает не более 10 минут. Однако не стоит забывать о возможности возникновения трудностей в процессе настройки .
Одна из самых распространенных трудностей, с которой может столкнуться пользователь, — это неисправность оборудования или предустановленные, но устаревшие драйверы.

Как включить wi-fi на ноутбуке Lenovo ?
Мы купили новый маршрутизатор Asus — как настроить его за 5 минут? Прочитайте пошаговое руководство
Как зайти в настройки Маршрутизатор TP — контакты
Их можно обновлять как через программную среду, так и вручную. Однако рекомендуется сначала удалить старые версии программного обеспечения.
Если после этого процесса и проверки системы на наличие вирусов и вредоносных файлов проблему устранить не удается, рекомендуется обратиться в соответствующую службу: Скорее всего, модуль, отвечающий за возможность установления беспроводного соединения, поврежден или система по какой-то причине не отвечает на запросы.
Как раздавать WiFi с ноутбука ?!
Чем больше распространяются мобильные устройства, тем больше у нас различных смартфонов и планшетов — часто возникает вопрос: как все это подключить к компьютеру через WLAN? или ноутбуку За друзей. Проблема решается сразу, если есть домашний роутер — все устройства подключаются к нему и становятся полностью доступны друг другу и могут выходить в Интернет. Но что делать, если маршрутизатора нет, а вам очень нужно подключить планшет или смартфон? Все решается очень просто — вам нужно только заставить ноутбук Распределите WLAN таким же образом, как и маршрутизатор. К счастью, разработчики Windows 7 и Windows 8 предвидели такое развитие событий и заранее интегрировали эту функциональность в свою операционную систему.
Таким образом, у нас есть 2 возможных варианта: Используйте встроенные инструменты Windows или программы сторонних производителей для создания виртуального маршрутизатора на компьютере.
Мы распространяем WLAN с интегрированными средствами Windows.
Все, что вам нужно — только WLAN-адаптер или WLAN-карта, поддерживающая Ms Virtual Wi-Fi — все современные WLAN-адаптеры поддерживают ее. Сначала вам нужно зайти в« Центр управления сетями и общим доступом». Для этого найдите значок сетевого подключения в правой части часов и щелкните на нем правой кнопкой мыши:
В открывшемся меню выберите « Центр управления сетями и общим доступом». Далее необходимо найти раздел« Set up a new connection ».
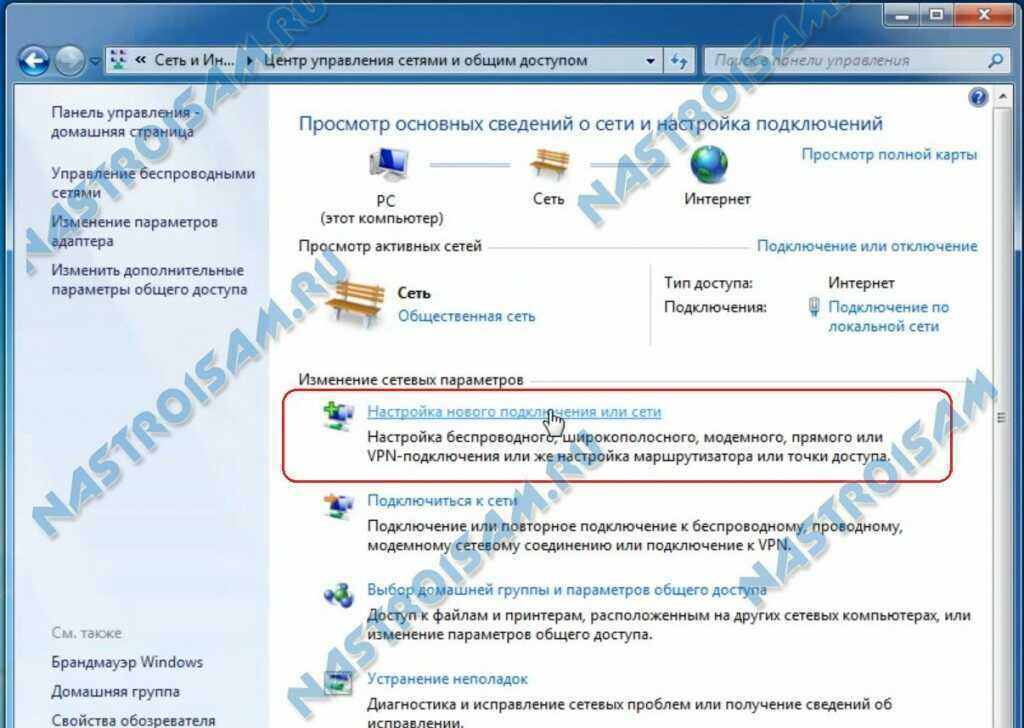
Нажмите на него и запустите « Мастер настройки подключения или сети» :

Drin, « Настройка беспроводной сети между компьютерами» и нажмите кнопку Далее.
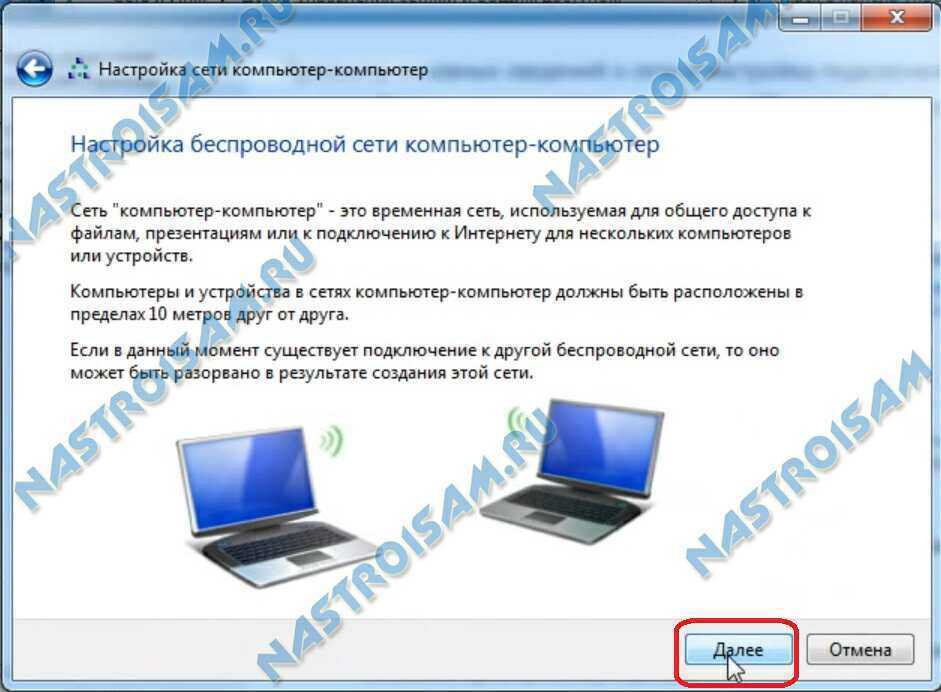
Это информационное окно — просто нажмите кнопку Next.

Теперь необходимо ввести параметры создаваемой беспроводной сети Wi-Fi: « Имя сети» или SSID; « Тип безопасности» Лучше оставить настройки по умолчанию — WPA2 — Personal. « Ключ безопасности » — Введите так называемый пароль WLAN — алфавитную, цифровую или смешанную последовательность не менее 8 символов. Активируйте флажок« Сохранить настройки для этой сети». Нажмите на кнопку Далее.
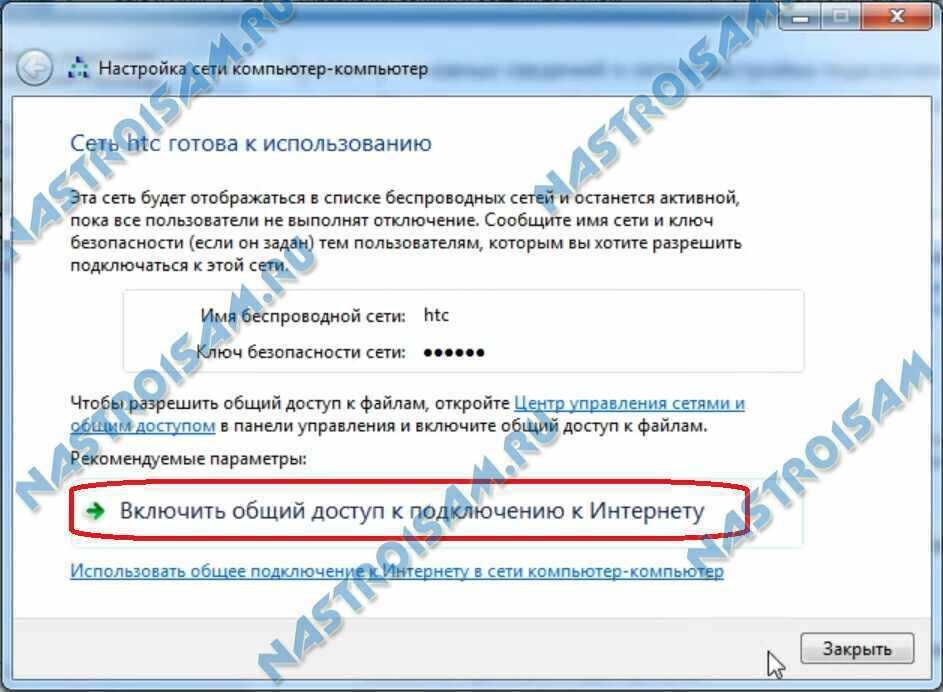
Все готово, и вы можете подключить свой планшет или смартфон. Однако вы должны дополнительно активировать и настроить общий ресурс. Для этого нажмите на кнопку «Активировать общий доступ к интернет-соединению».

Включите общий доступ. Нажмите кнопку#171;Закрыть». Остается выполнить его настройку . Для этого снова откройте « Центр управления сетями и общим доступом»:

Здесь необходимо выбрать « Изменить расширенные настройки общего доступа» в меню справа. Откроется следующее окно:
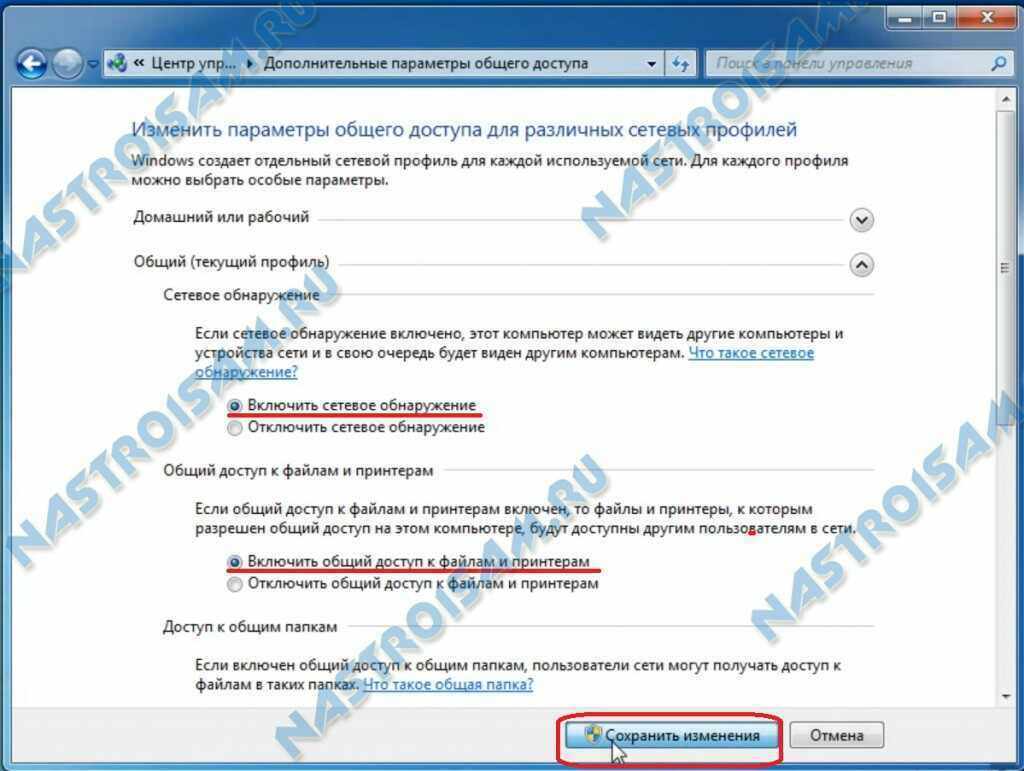
Если вы хотите, чтобы подключенные устройства показывали открытые папки и сетевые принтеры на этом компьютере в сети. или ноутбуке — Установите флажки« Включить сетевой поиск» и« Включить общий доступ к файлам и принтерам». После этого необходимо нажать на кнопку« Сохранить изменения».
На этом настройках Выход из беспроводных сетей, ноутбук Предоставляется WLAN, к которой можно подключать устройства: Планшеты, смартфоны, мультимедийные приставки и телевизоры.
Мы распространяем WLAN через командную строку и netsh.
Аналогичным образом можно настроить виртуальные точки доступа для распространения WLAN. с ноутбука Через командную строку. Для этого создадим текстовый файл в любом текстовом редакторе (лучше в редакторе). Мы пишем строку
set netsh wlan hostednetwork mode = ssid allow = »My_virtual_WiFi» key=»12345678″ keyUsage=constant
Здесь, в коробке и#171;ssid» мы пишем наш WLAN-ID и помещаем его в поле «key» — пароль WLAN. Это должно выглядеть так:
Мы сохраняем файл. Теперь нам нужно изменить его расширение. Для этого щелкните его правой кнопкой мыши и выберите Переименовать.
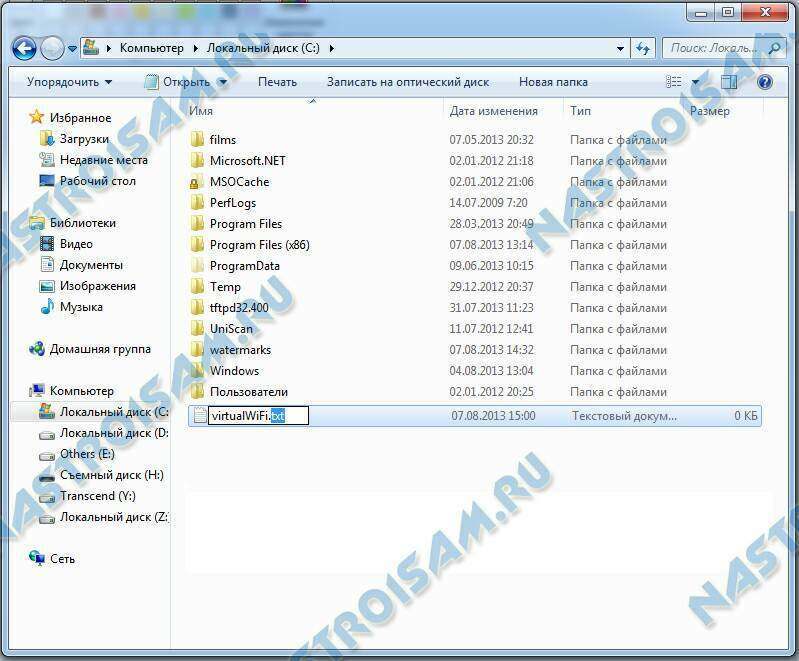
Расширение файла . вместо txt . должно быть bat. Запустите созданный BAT-файл с правами администратора:
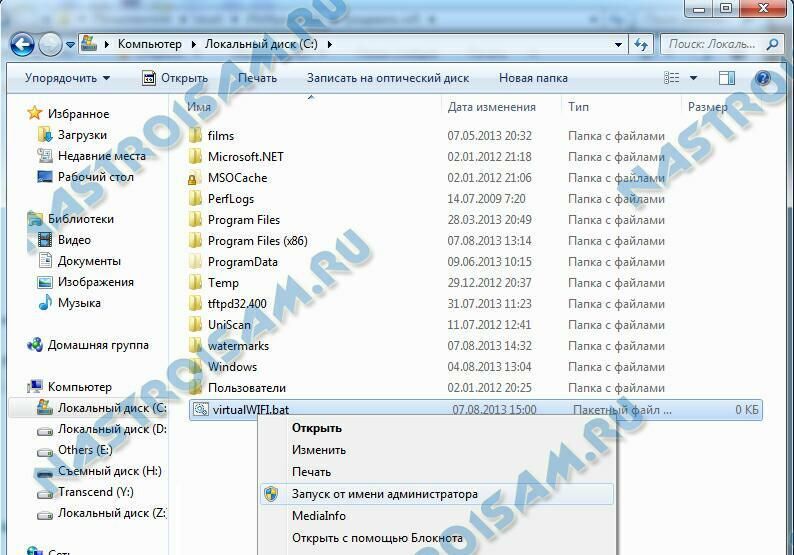
Щелкните на нем правой кнопкой мыши и выберите Запуск от имени администратора. После запуска устанавливается драйвер виртуального WLAN-адаптера и в сетевом подключении — беспроводное сетевое подключение 2 отображается новое подключение. Следующий шаг — передача созданной сети через Интернет. Для этого в Центре управления сетями и общим доступом щелкните правой кнопкой мыши на соединении, которое мы используем для подключения к Интернету, и выберите Свойства. Нас интересует вкладка «Доступ»:
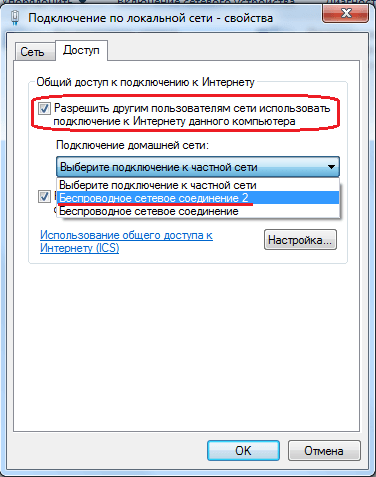
Здесь нужно поставить галочку « Разрешить другим пользователям сети использовать подключение к Интернету этого компьютера», а в списке Подключения домашней сети выбрать созданное вами сетевое подключение — « Беспроводное подключение 2». Нажмите кнопку OK.
Теперь остается только запустить созданную сеть WLAN. Это делается с помощью команды:
start netsh wlan hostednetwork.
Вы можете остановить его с помощью команды:
netsh wlan prevent hostednetwork
show netsh wlan hostednetwork
Эти команды можно вводить из командной строки:
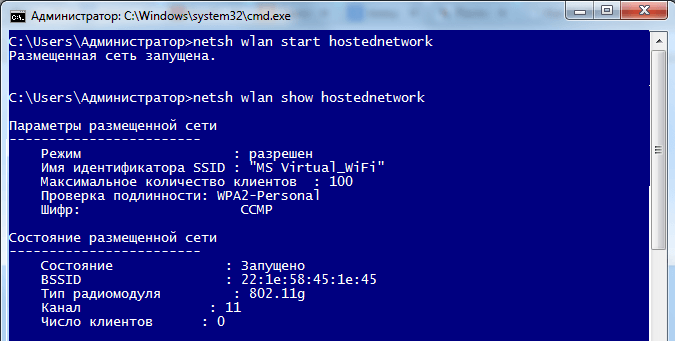
Есть только одно, но — вы должны иметь права администратора или командная строка должна быть запущена с правами администратора. Для этого нужно войти в меню Пуск, набрать слово command, и в поиске появится ярлык командной консоли:
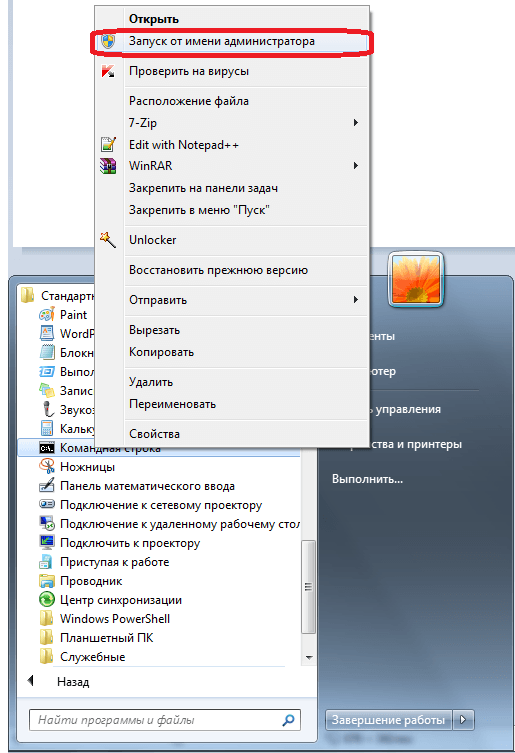
Однако я сразу обнаружил, что удобнее создать отдельный BAT-файл для каждой команды Он также удобен тем, что его можно загрузить автоматически для запуска виртуальной точки доступа WiFi на ноутбуке при старте системы.
Видеоинструкции по настройке точки доступа под Windows:
Распространение WLAN с помощью программ подключения
Эта опция для бритья доступа в Интернет через WLAN c ноутбука Это можно использовать в качестве альтернативы, особенно если по каким-то причинам не удается запустить опцию с помощью Ms Virtual WiFi. — Connect Скачать и установить программу Connectify имеет 2 варианта — Бесплатный и за В бесплатной бесплатной версии она идет с отчислениями, но этого достаточно для наших целей Connect:
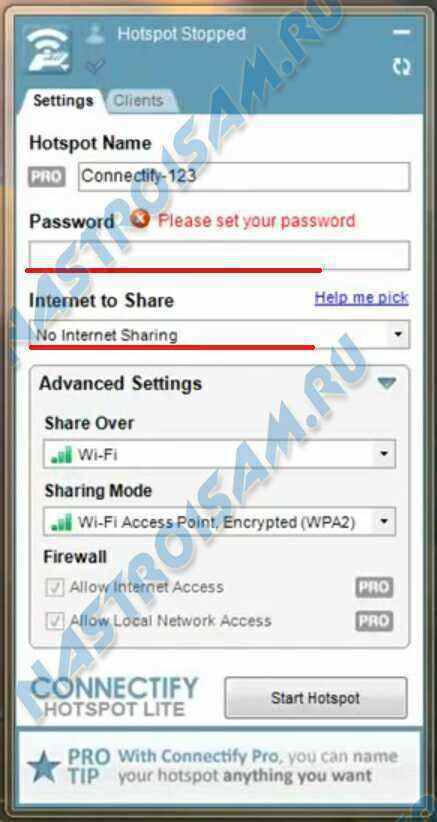
❶ В бесплатной версии изменить его будет невозможно, поэтому мы оставим этот пункт в поле и#171;Password» Вводим пароль для WLAN в поле ниже « для общего доступа в интернет » выбираем соединение, через которое выходим в интернет:
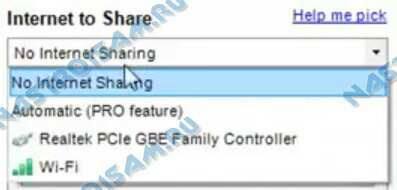
Опять же — отдельный знак 3G/4G есть только в Pro версии Кроме того, поле « поделиться на » должно иметь значение и#171;Wi-Fi»:
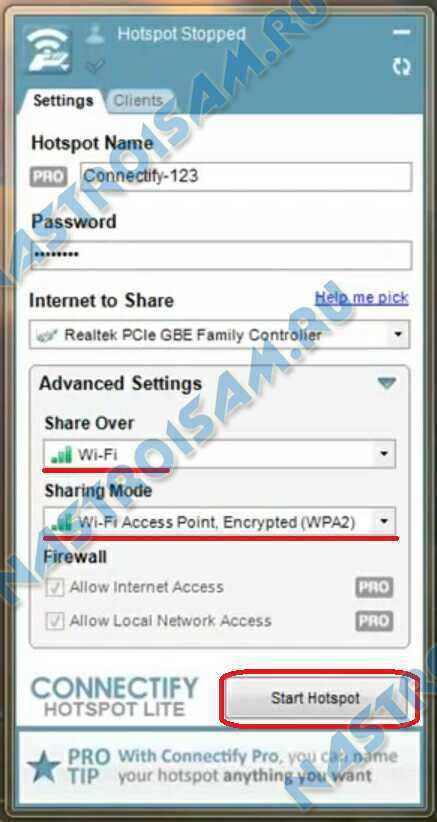
« режим общего доступа » необходимо выбрать наиболее безопасный ④2 и « запустить точку доступа » нажать WLAN. на ноутбуке Запрос на поставку вашего интернет-соединения
Видеоинструкция — Как настроить точку доступа с ❶ :
Конечно, многих отпугнет тот факт, что программа подключения платная, а она не очень популярна в нашей стране, и я бы не рекомендовал заниматься пиратством, а потому хочу рассказать о некоторых других похожих вариантах ноутбука Как виртуальный WLAN роутер — они совершенно бесплатны и функции программ точно такие же, как у платного аналога А как говорится в известной рекламе: если нет разницы — зачем платить больше?!
❶ — Бесплатный аналог Connectify для создания точки доступа.
❶ — Еще один отличный вариант для создания WLAN cosle на компьютере, который является полностью бесплатным и практически ни в чем не уступает по функциональности программе Connectify Кроме того, программа очень легкая и проворная После установки утилиту необходимо запустить с правами администратора:
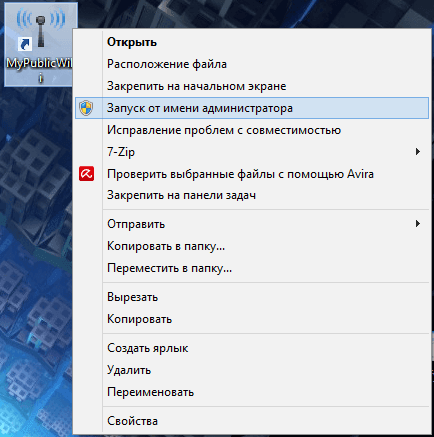
Затем вы увидите окно, в котором доступны 3 основных параметра настройки Хоцпота: — Имя сети — ❶ — Ключ безопасности (пароль) — Подключение к Интернету, которое доступно абонентам.
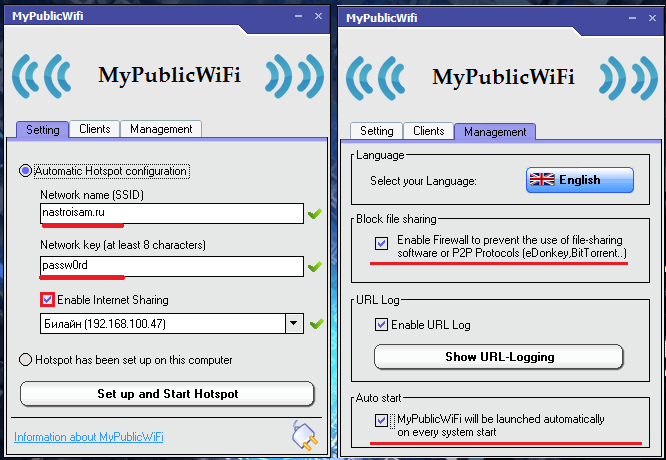
На вкладке «Администрирование», помимо включения программы «Авторакеты» (нижние домкраты), есть еще одна интересная функция — Галка « Включить брандмауэр » Настроив ее, вы делаете недоступным доступ к ❶- и ❶-файлам хостинга.
Видеоинструкции — ❶ Использование программы:
❶ — мы используем ноутбук Как работает виртуальный маршрутизатор WLAN
❶ & # 8212 программа; Это еще один очень популярный аналог Connectify ❶ Программа также полностью бесплатна, скачать ее можно с официального сайта ❶ Настройка, как и в предыдущих программах, сводится к конфигурированию трех параметров:
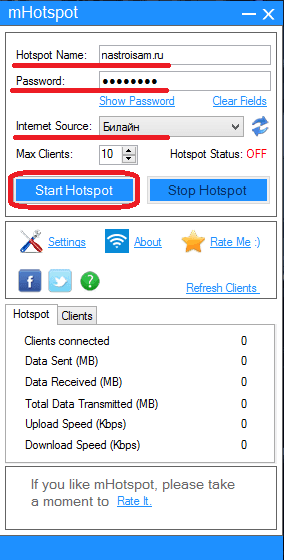
« имя точки доступа » — пароль — пароль для доступа к точке доступа и возможности подключения к интернету брить После этого нужно нажать « запустить точку доступа » и можно подключать устройства
Видеоинструкции — ❶ как пользоваться программой:
Для вашего удобства я решил дать общее видеоруководство и включить в него 5 наиболее популярных методов и программ:
Искренне надеюсь, что представленный материал поможет вам решить поставленную задачу. Если у вас есть замечания или другие интересные способы организации программы Router на Windows — жду в комментариях.
Помочь? Посоветуйте своим друзьям!
Как раздавать WiFi с ноутбука ! : 487 комментариев
Почему пишет « Windows не может установить ноутбук
Исходный вариант: 2 ноутбука, интернет через 3G модем, я настроил сеть с паролем SSID B, сеть найдена, подключена, я могу открывать общие документы, но без доступа к интернету. Что я только не пробовала — ничего не помогло. Компьютер меняется местами — та же история.
Wave — кажется, что вы неправильно показываете соединение для нормального доступа.
Правильно ли я определил, что раздача с ноутбука через wifi не работает, когда ноутбук подключен к интернету wifi?
Александр — да, адаптер может работать как в одном, так и в другом режиме. Исключение — Двухдиапазонная модель.
Какое-то кровотечение при установке! Это проще. А базовые опции обычно включают полный доступ к компьютеру и файлам … Для каких к.
Как настроить WiFi
 В настоящее время большинство портативных устройств, таких как. как ноутбук , Планшетный компьютер или даже электронная книга поддерживают подключение к беспроводной сети. WiFi или Wireless Fidelity — это технология беспроводной передачи данных по выделенному каналу беспроводной локальной сети.
В настоящее время большинство портативных устройств, таких как. как ноутбук , Планшетный компьютер или даже электронная книга поддерживают подключение к беспроводной сети. WiFi или Wireless Fidelity — это технология беспроводной передачи данных по выделенному каналу беспроводной локальной сети.
Вы хотите узнать, как настроить WLAN на ноутбуке или ПК под управлением Windows? Читать про настройку В нашей статье WiFi, – мы расскажем о функциях установки и подключения, а так же про настройку Сеть и подготовка операционной системы Windows к работе на беспроводном канале.
Самостоятельная настройка Wi-Fi сети
Сеть WiFi является полудуплексной, – это связано с самой технологией. Эта особенность означает, что только одно устройство может работать на той же частоте, что и точка доступа. Точка доступа может быть как ноутбук Или компьютер, передатчик Wi-Fi, а при наличии специального оборудования – маршрутизаторы, поддерживающие радиопротокол WLAN. Существует два способа создания сети с использованием беспроводного протокола Wi-Fi: Инфраструктура и Ad-hoc.
Метод строительства инфраструктуры. Мы рекомендуем создавать сеть этим методом. При такой организации сети Wi-Fi все устройства, работающие через беспроводное соединение, подключаются к точке доступа. Именно он передает информацию от устройства к устройству. Неоспоримым преимуществом этого метода является то, что если точка доступа является маршрутизатором (роутером), то становится возможным построить и#8220;гибридную” сеть, то есть объединить проводные и беспроводные устройства в одно.
Еще один плюс — безопасность такой сети, поскольку точка доступа заботится о шифровании и защите от взлома. Настройка сети WLAN на основе этого дизайна проще, чем вышеописанного. Ниже мы описываем настройку Wi-Fi сети на основе этого метода, при этом метод не зависит от того, какое устройство подключается к Wi-Fi сети. Как упоминалось выше, это может быть и ноутбук И компьютер, и смартфон, и планшетный компьютер. Возьмем конкретный настройку Сеть Wi-Fi на примере маршрутизатора DWL-G700AP. На самом деле, модель не важна, в статье речь пойдет только о беспроводном соединении. Для остальных уже подготовлены другие статьи, ссылок на которые несколько меньше.
Как подключить WLAN-маршрутизатор, можно найти в инструкции по эксплуатации или в нашей статье по настройке маршрутизатор. Мы также подготовили отдельную статью по настройке И подключение маршрутизатора WLAN. Для тех, кто хочет настроить WLAN на другой стороне, т.е. напрямую. на ноутбуке И компьютер, рекомендуем прочитать другую статью “ Как подключить WLAN на ноутбуке Также в Windows 7, смартфонах и даже PSP“. В следующем посте мы попытались кратко описать конкретные проблемы, которые возникают при настройке И использовать сеть Wi-Fi и дать конкретный совет, если WLAN по каким-то причинам не работает.
Теперь давайте посмотрим на параметры настройки Однако в самом маршрутизаторе это предпочтительный способ организации беспроводного соединения. После входа в панель администратора маршрутизатора мы сразу переходим на вкладку с параметрами сети WLAN. Настройки точки доступа WLAN. Здесь необходимо ввести необходимые данные. Эти параметры универсальны для всех маршрутизаторов WLAN, давайте рассмотрим их подробнее:
- SSID (Service Set Identifier) – это идентификатор сети, присваиваемый всем устройствам в одной сети. Все устройства должны иметь один и тот же, иначе они просто не имеют и#8220;увидят” друг друга.
- Канал – частота сети.
- WPA / WPA2 / WPA-PSK / WPA2-PSK – протокол шифрования данных. Лучше использовать WPA2-PSK, так как этот тип шифрования обеспечивает лучшую безопасность сети. Следует помнить, что поддержка этого протокола в Windows XP была включена только в Service Pack 2.
- Passphrase – просто пароль, который необходимо ввести для подключения к сети.
Настройка Windows XP
Маршрутизатор настроен, теперь давайте настроим компьютер. На ноутбуках WLAN обычно активируется с помощью специальной комбинации клавиш. Что это за ключи и как активируется WLAN на ноутбуке Можно найти по указанной ссылке. Перейдите к свойствам беспроводного соединения. На рабочем столе находится значок“ «Сетевые подключения”. Откройте его и выберите правой кнопкой мыши ” беспроводное сетевое подключение.#8220;Свойства” иметь беспроводное сетевое подключение.
Свойства протокола TCP / IP. “ Найдите интернет-протокол TCP/IP ”, выберите его и нажмите “#8220;Свойства”.
Свойства TCP / IP. Здесь все просто. Установите нужный IP-адрес и подсеть. Шлюз 192.168.0.1 — это адрес точки доступа, т.е. маршрутизатора WLAN.
Вкладка “ беспроводная”. После сохранения настроек в протоколе TCP/IP перейдите на вкладку “беспроводные сети”. Нажав на одноименную кнопку, мы получим следующее окно.
Обновить список сетей. Чтобы отобразилась наша сеть WLAN, необходимо нажать на соответствующую метку. Иногда сама сеть не отображается, – это может быть связано с отключенной передачей SSID на маршрутизаторе. Чтобы найти сеть вручную, выберите “ Настроить беспроводную сеть”.
Сеть найдена. Вы можете увидеть все на скриншоте
Мы подключаемся к сети. Выберите сеть и нажмите &.#8220;Подключить”, введите пароль (кодовую фразу), установленный на маршрутизаторе.
Подключен. После ввода пароля появится окно, как на рисунке. По такому же принципу можно добавить больше сетей Wi-Fi. Кнопка “Вверх” и “Вниз” Установите приоритет автоматического подключения, например, Один компьютер. или ноутбук , Если существует несколько сетей, подключение к сети автоматически подключается к верхнему беспроводному соединению.
Перейдём к настройке Беспроводное подключение в Windows 7.
Настройка Windows 7
Настройка параметров протокола TCP/IP в Windows 7 для домашней сети ничем не отличается от описанной выше. настройки Для Windows XP. Просто зайдите в Центр управления сетями и общим доступом через Панель управления, нажмите “Настройки адаптера” и найдите нужную сеть. Более того, все точно так же, как и в Windows XP – Свойства сетевого подключения и ввод параметров для протокола TCP/IP. Мы предполагаем, что вы поняли эту простую задачу и переходим к ближайшему заданию настройке Wi-Fi в Windows 7.
Мы идем в Центр управления сетью. Чтобы начать настройку сети WLAN в Windows 7, необходимо зайти в “Центр управления сетями и общий доступ”. Затем нажмите на “подключается к сети”;
Отобразится список доступных сетей. Нажмите и#8220;Подключиться”.
Введите пароль на точке доступа. Пароль устанавливается на точку доступа (маршрутизатор), как мы уже писали. Нажмите и#8220;Подключить” после его ввода.
Закройте последнее окно. Все, что у вас настроено и подключено к беспроводной сети Wi-Fi.
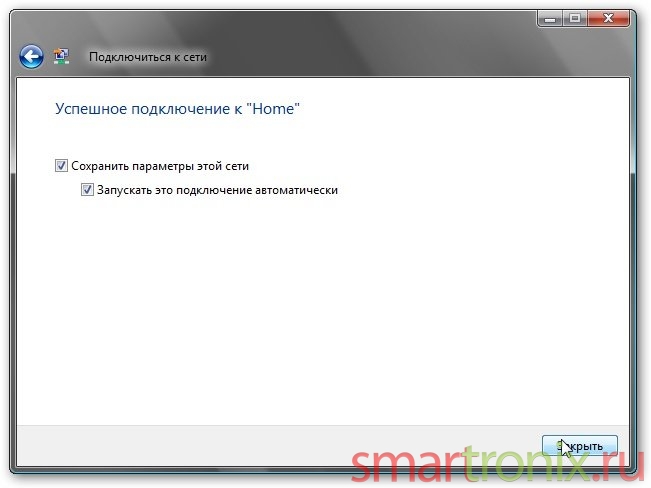
Другой способ создания сети – метод ad hoc. Этот метод настройки Простота, поскольку устройства напрямую соединены друг с другом, но также имеет ряд существенных недостатков по сравнению с инфраструктурой. В первом способе есть возможность подключения Wi-Fi устройств по стандартам (450 мб/с – стандарт 802.11 n и 54 мб/с – стандарт 802.11 g), что недоступно в advertising-hoc, то есть скорость обмена информацией между хостами в инфраструктуре может быть выше. Отсутствие точки доступа ограничивает всю структуру сети WLAN, поскольку после использования маршрутизатора появляется возможность работать со многими параметрами. – Наиболее важные из них, затронутые в статье, следующие о настройке Router, в котором описаны основные характеристики маршрутизатора.
Возможности технологии WiFi
Эта технология удобна, прежде всего тем, что нет необходимости прокладывать дополнительные кабели для подключения нескольких компьютеров и устройств к сети. Достаточно купить маршрутизатор или точку доступа и правильно настроить его. Владельцы портативных компьютеров могут оценить преимущества этой технологии, поскольку можно свободно перемещаться по квартирам, дачам или коттеджам благодаря беспроводному соединению через Интернет и связи с другими компьютерами и устройствами в радиусе приема WLAN.
Например, вы можете распечатать документ на принтере, установленном в офисе в гостиной. Беспроводное соединение также является лучшим вариантом для пользователей, которые хотят создать небольшую домашнюю сеть с несколькими компьютерами.
Не забывайте о безопасности. В настоящее время эта технология широко используется во всем мире, в том числе и в России. Поэтому основные функции при настройке WiFi должен поддерживать защиту соединения. Многие пользователи настраивают, устанавливают и используют эти устройства, не придавая им значения настройкам Безопасность. Поэтому если вы решили настроить WiFi инфраструктурным методом, не обходите стороной наш совет о том, как установить пароль для WiFi.
Неправильная настройка WiFi может привести к неприятным последствиям. Например, за несанкционированный доступ к вашей беспроводной сети, подключение к Интернету за ваш счет и кражу конфиденциальной информации. В худшем случае ваш компьютер может быть использован для хакерских атак с одновременным совершением действий, прямо запрещенных российским законодательством. Немного теории не повредит – Мы описываем основные моменты в обеспечении безопасности сети Wi-Fi.
Заключение
Устройства Wi-Fi, а также параметры их безопасности в операционной системе могут быть правильно настроены любым пользователем. Как мы узнали из этой статьи, настройте WLAN. на ноутбуке Или компьютер, оснащенный модулем WLAN, можно использовать как минимум двумя способами: с маршрутизатором и самостоятельно ноутбука Или компьютер. Таким образом, Интернет работает на всех устройствах, оснащенных соответствующими адаптерами, например, на мобильных телефонах, ноутбуки , нетбуки и КПК. Также можно подключаться через WLAN и конфигурировать с таких громоздких устройств, как принтеры, сканеры и МФУ.
Самостоятельная настройка Интернет через WLAN (беспроводная локальная сеть) на ноутбуке
Используйте Интернет на ноутбуке Это удобнее делать через беспроводную точку доступа. Перед подключением необходимо выяснить, как настроить адаптер WLAN на ноутбуке । Мы поговорим о методах инклюзии. и настройки Инструменты в самых популярных версиях Windows. Будут рассмотрены методы обновления драйверов.
Как узнать, установлен ли модуль Wi-Fi. на ноутбуке
Почти каждое мобильное устройство оснащено модулем Wi-Fi, но необходимо проверить его наличие. Во-первых, обязательно изучите техническое руководство вашего ноутбука. В характеристиках напротив колонки Wireless Communications должны быть строки Wi-Fi или IEEE 802.11. Их наличие указывает на то, что необходимый компонент установлен в ноутбуке.
Альтернативным вариантом является проверка наличия компонента в списке устройств. Для этого зайдите в свойства компьютера и нажмите на ссылку «Диспетчер задач». В открывшемся окне между всем «Железом» откройте вкладку «Сетевой адаптер» и найдите строку с описанными ранее словами или надписью Wireless (WiFi).
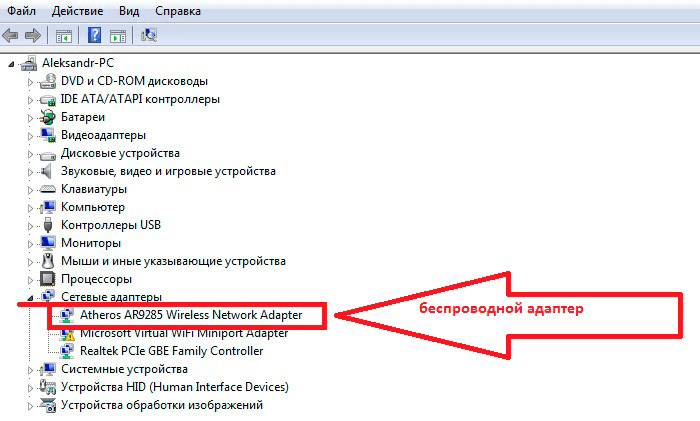
Если это не так
Лучшим вариантом является обновление ноутбук । Скорее всего, у вас очень «старая» модель с низкой производительностью и отсутствующими беспроводными модулями. Если вы не можете купить новое оборудование за деньги, закажите USB-модуль. Он выглядит как флэш-накопитель и также работает как внешний модуль WLAN. На рынке представлены сотни моделей с различными характеристиками. Для работы необходимо установить драйвер.

Процедура включения адаптера WLAN
Чтобы использовать на ноутбуках Персональный беспроводной интернет-компьютер должен быть активирован модулем WLAN, а затем подключен к необходимой сети. Существует несколько аппаратных и программных методов включения WLAN, которые подробно описаны ниже.
Включите корпус
Для удобства пользователей многие производители сделали переключатели с отдельной кнопкой на корпусе гаджета. Он может быть расположен на передней панели (со стороны ESC или рядом с цифровыми кнопками NUM).
Также рекомендуется проверить боковые панели с обеих сторон на наличие выключателя. На нем изображен символ антенны с расходящимися волнами. Часто на корпусе имеются световые индикаторы, информирующие о работе определенных компонентов.
Конечно, при наличии такого выключателя и правильной работе компонента любое участие сводится к простому действию.
Комбинации клавиш
Другой вариант — активировать модуль с помощью комбинации клавиш. На ноутбуке есть дополнительные настройки представленные на функциональных клавишах F1-F12. Также на клавиатуре вы найдете клавишу с буквой fn. С его помощью возможно включение дополнительных функций (в том числе Vifai). Нужно удерживать нажатой FN и хлопнуть по кнопке с изображением значка бренда (на разных моделях это F2, F3 или F12). Это действие приводит к активации индикатора (если он есть) и появлению значка соединения в стартовом поле справа.
Альтернативные варианты
Если предыдущие манипуляции не принесли результата, проблема кроется в драйверах или настройках Операционная система. Редким исключением является брак. В крайних случаях после всех попыток реанимации обратитесь в сервисный центр, особенно если ноутбук Находится на гарантийном обслуживании. Также убедитесь, что точка доступа WLAN в порядке. Проблема может заключаться в некорректной работе маркера Wi-Fi (необходимо сбросить или обновить прошивку). Попробуйте подключить мобильный телефон или планшет, чтобы проверить это.
Установите или обновите драйвер
Отключение WLAN часто связано с драйвером. Последняя представляет собой специальное программное обеспечение, которое обеспечивает корректную работу физического устройства в оболочке операционной системы. Существует три способа установки нового драйвера:
- Бесплатно с помощью загруженной программы установки;
- С помощью стандартных функций Windows;
- С помощью специального программного обеспечения.
Первый способ является наиболее надежным, так как не предполагает никакого «внешнего» вмешательства. Владелец ноутбука должен посетить веб-сайт производителя, а затем найти категорию загрузки программного обеспечения. После этого напишите в поиске полное название вашей модели и версию операционной системы. Обязательно укажите битовую глубину (32 или 64 бита). Список всех водителей будет опубликован по вашему запросу. Загрузите файл адаптера беспроводной сети.
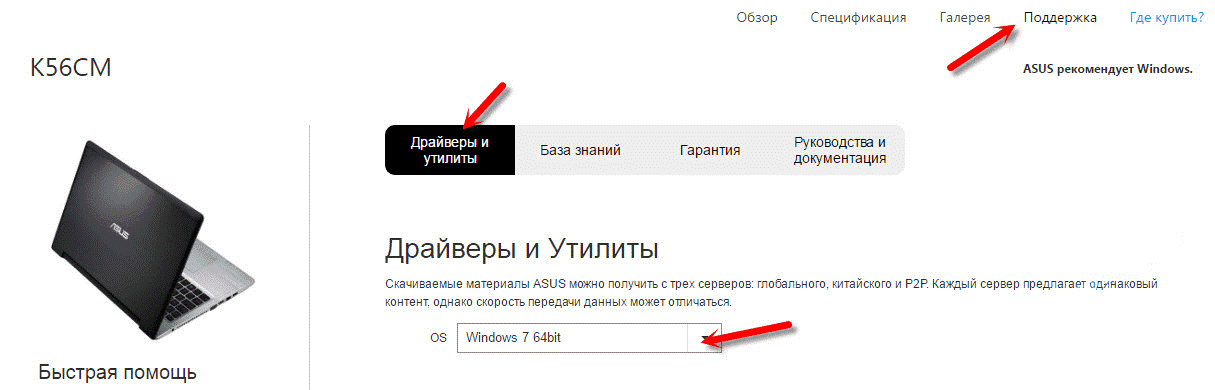
Второй метод загружает необходимый драйвер через базу данных Microsoft. Необходимо щелкнуть правой кнопкой мыши на адаптере беспроводной сети в диспетчере устройств и выбрать «Обновить драйвер». Обратите внимание, что обновленный инструмент не всегда находит последнюю версию.
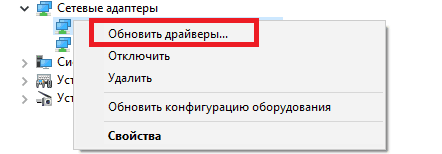
Последний метод чрезвычайно практичен, поскольку программа делает всю «грязную работу» по поиску и установке. Эффективным инструментом является Driver Genius. Выполните следующие действия, чтобы обновить драйвер:
- Загрузите и установите это приложение.
- Запустите программу. Нажмите кнопку Начать сканирование.
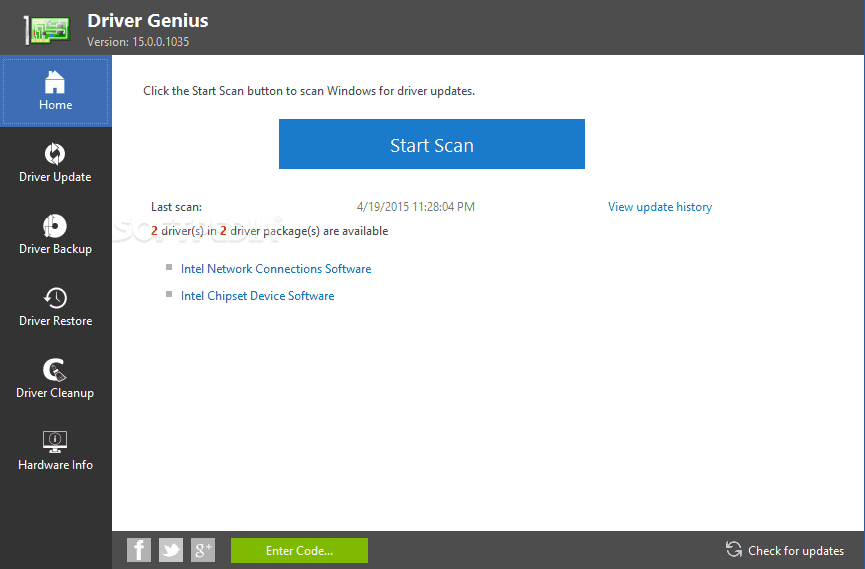
- Программа отображает список всех компонентов, для которых было найдено обновление. Выберите Обновить, чтобы загрузить необходимый файл.
- Дождитесь загрузки и затем нажмите на кнопку» Install » (Установить).
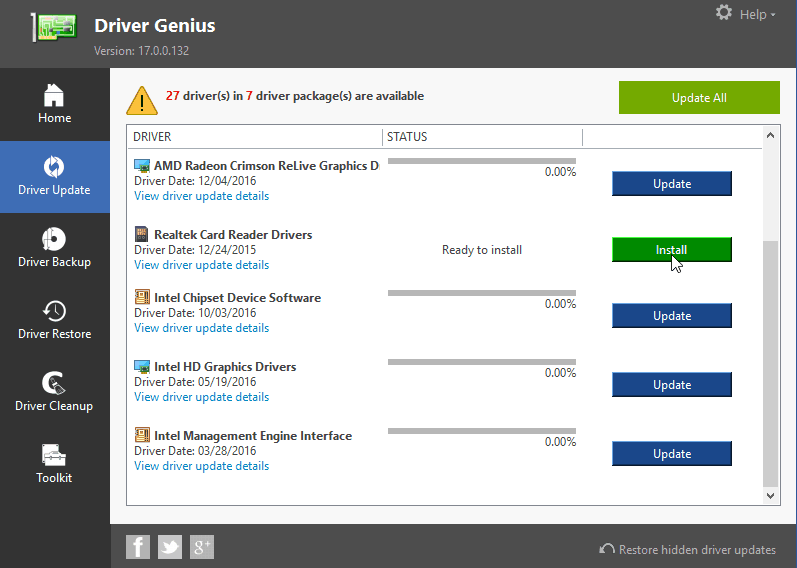
«Driver zenius» имеет огромную базу данных, которая регулярно пополняется, так что программа может быть использована для обновления программного обеспечения любого «железа». ноутбука .
Необходимые действия и настройки В операционной системе
Адаптер WLAN можно активировать с помощью инструментов ОС. Пользователь следует в сети настройках Включите его отдельно. Далее мы объясним, как настроить WLAN на ноутбуке Для наиболее распространенных систем Windows.
Microsoft Windows XP
Полная настройка Windows XP состоит из следующих шагов:
- Зайдите в Диспетчер устройств (Панель настроек-> Система). Выберите сетевой адаптер, а затем щелкните правой кнопкой мыши. Нажмите на «Свойства».
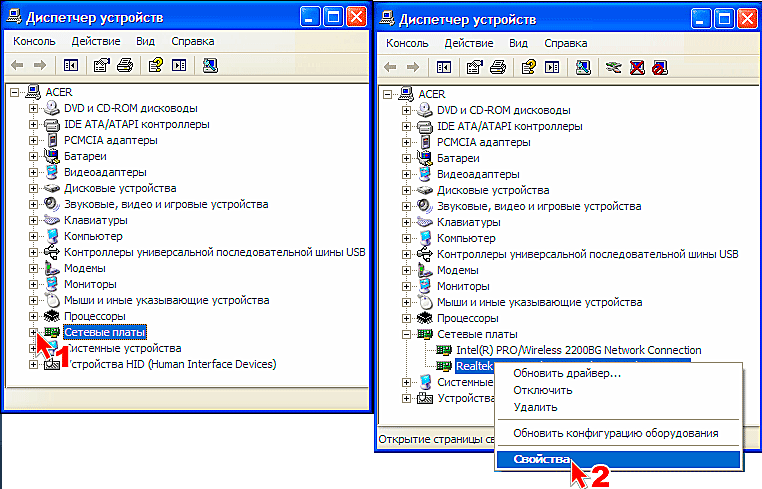
- Перейдите на вкладку Управление питанием. Извлеките птицу из точки сохранения энергии.
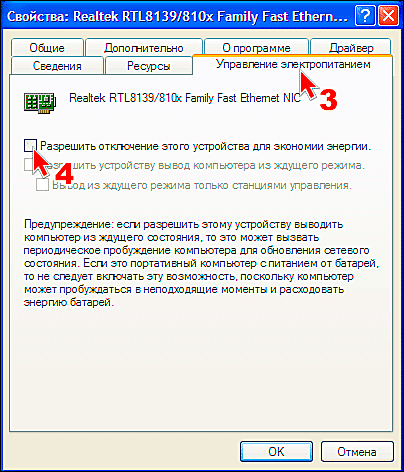
- В Панели управления выберите значок Сетевое подключение.
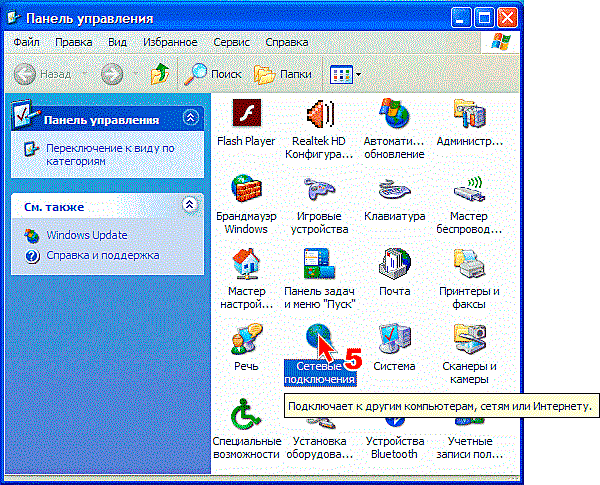
- Щелкните правой кнопкой мыши на «Включить» (если отключено) и перейдите к Свойствам подключения.
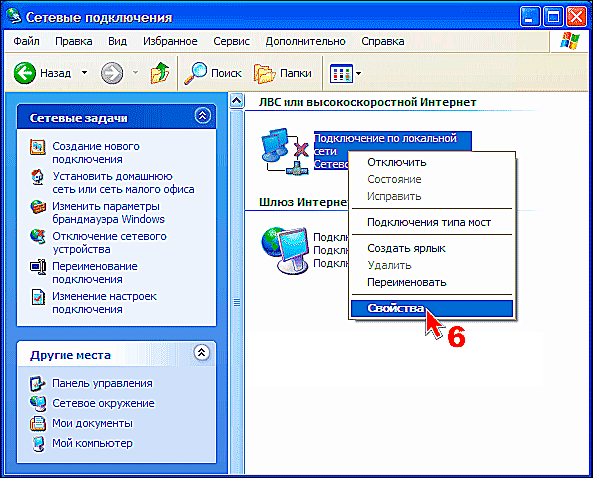
- Нажмите на строку протокола TCP / IP и кнопку Свойства.
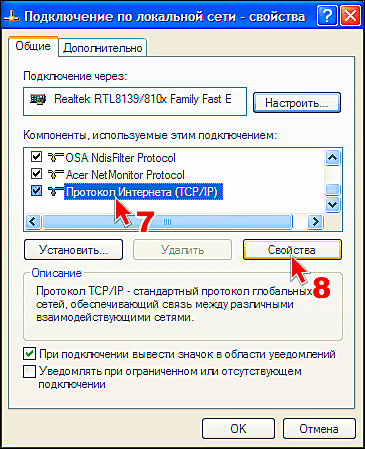
- Активируйте автоматический сбор IP-адресов и DNS-серверов.
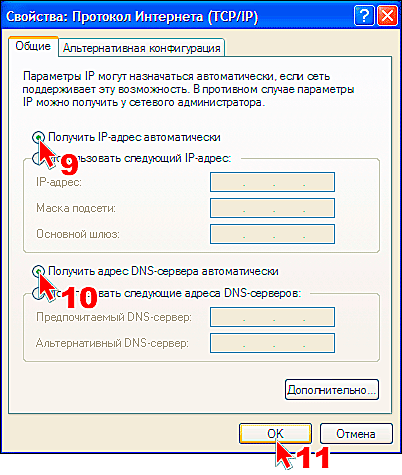
Настройка WLAN под Windows XP завершается после выполнения описанных шагов.
Окно 7
Пользователь должен сделать то же самое настройки В «семерке». Отличие от инструкций, приведенных ранее, минимально:
- Перейдите к свойствам адаптера. Предотвратите его выключение для экономии энергии.
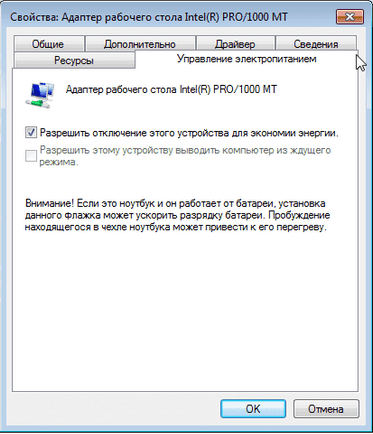
- Перейдите в Панель управления через Пуск- & gt; «Сеть и Интернет».
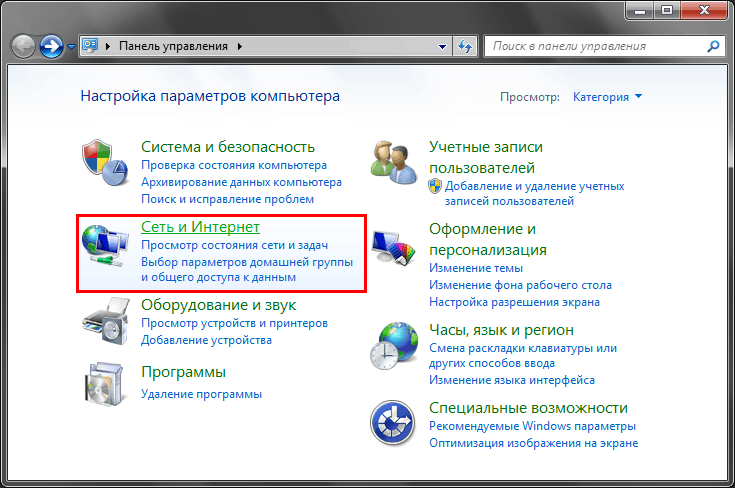
- «Центр совместного использования сети» … Выберите».
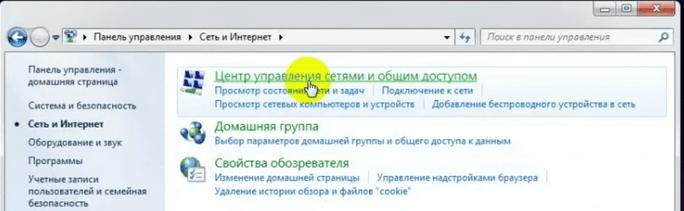
- Нажмите на гиперссылку «Изменить настройки адаптера».

- Активируйте» панель управления, нажав на символ адаптера. Затем в свойствах активируйте автоматическое получение адресов для IP версии 4.
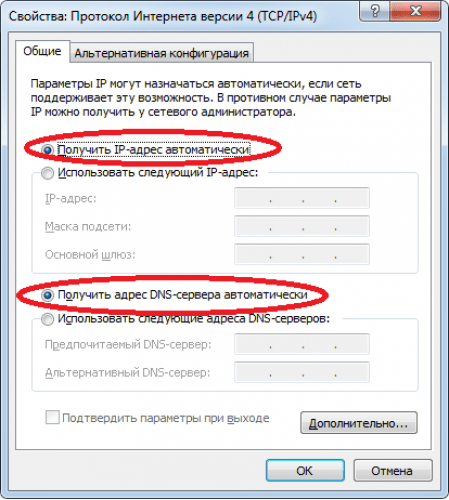
Часто провайдер выдает статический IP. В таких ситуациях необходимо установить параметры в соответствии с требованиями поставщика услуг. В остальных случаях вы можете использовать WLAN без проблем, получая параметры автоматически.
Windows 8/10
Эти версии операционных систем имеют схожие интерфейсы, поэтому процедура работы с ними практически одинакова. Вам нужно выполнить те же шаги, что и для других систем Windows:
- Не отключайте модуль в диспетчере устройств для экономии заряда батареи.
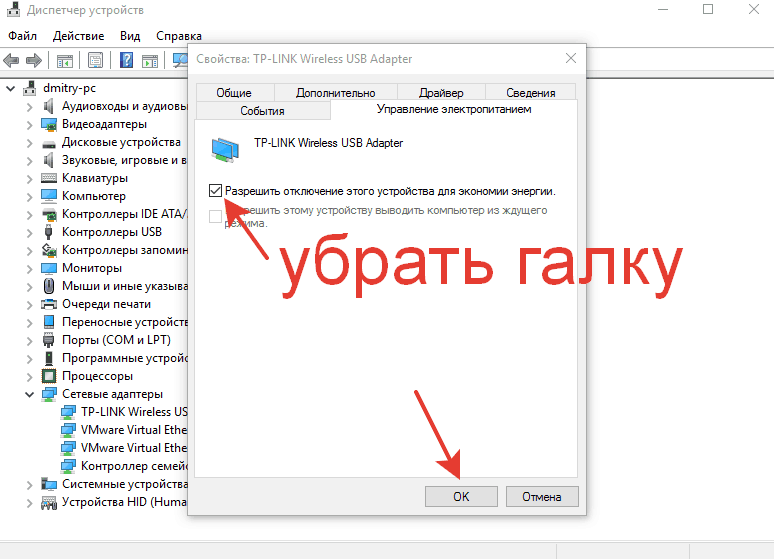
- Нажмите на «Пуск» правой кнопкой мыши. Выберите строку «Панель управления».
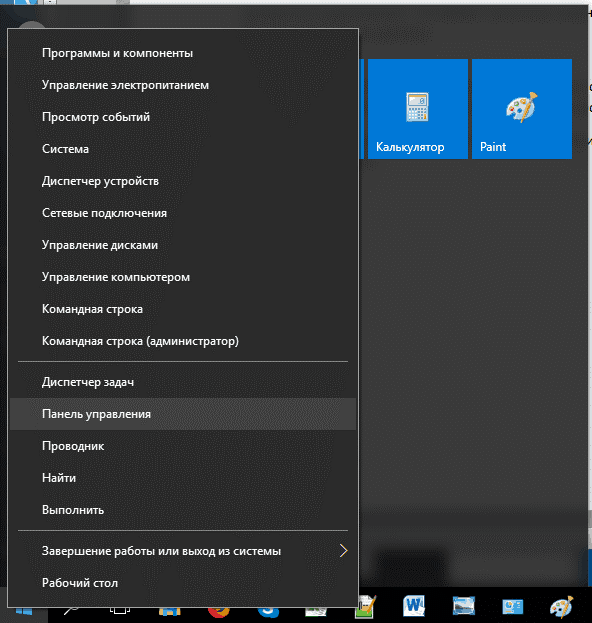
- Уже известный «Центр управления сетью … Перейти к».
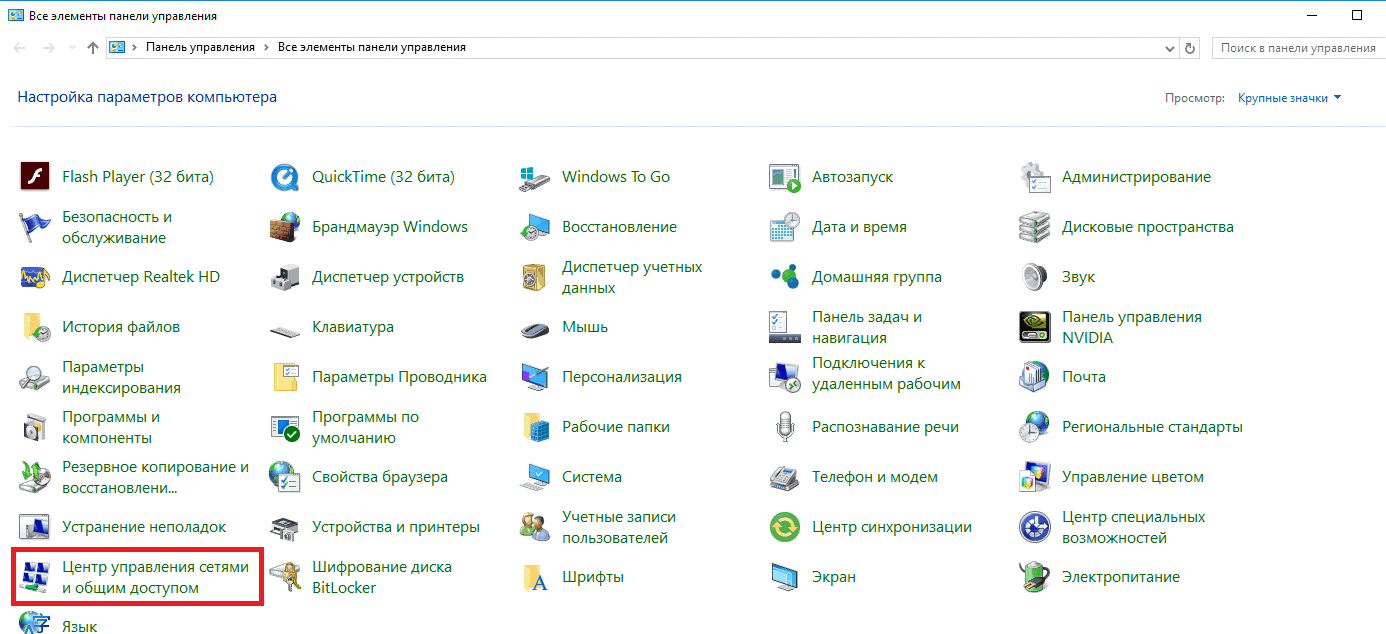
- Используя гиперссылку для изменения параметров, мы активируем адаптер таким же образом. Нажмите на него RMB и «активировать». Затем мы изменим свойства для получения адресов и установим их на «автоматические».
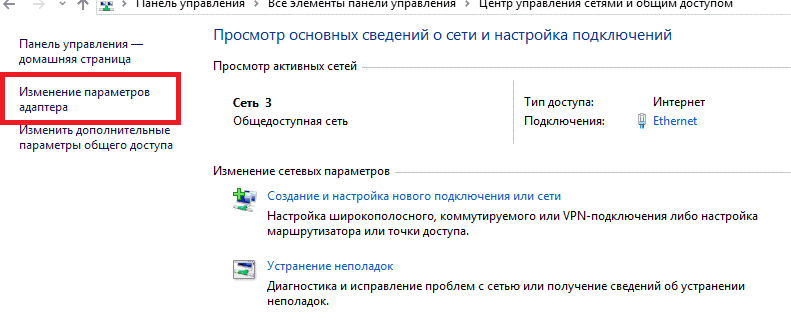
Также запустите диагностический центр, если возникли проблемы при доступе. Система может обнаружить ошибки, которые мешают подключиться к точкам доступа Wi-Fi.
Подключение к скрытой сети
Различные маршрутизаторы настроены в режиме скрытой сети. Подключение к Windows 10 аналогично подключению к обычной точке WLAN: найдите скрытую в списке сетей, введите ее имя и пароль.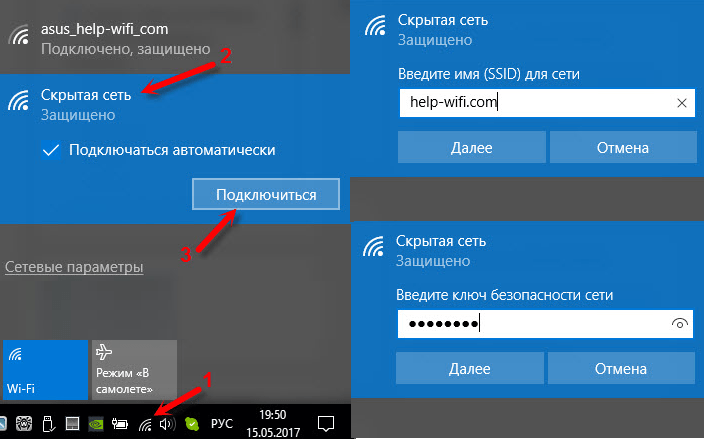
С «Семеркой» все немного сложнее. Вы должны заполнить настройку Создайте новое подключение, а затем вручную подключитесь к беспроводной точке доступа.
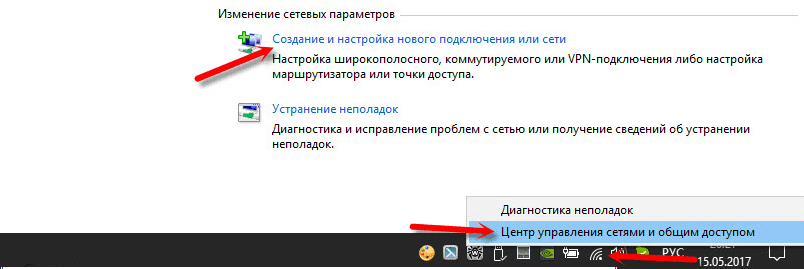
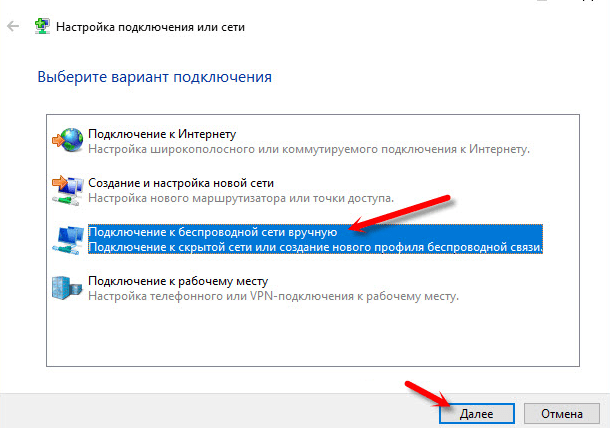
Далее введите параметры (имя (SSID), тип безопасности и шифрования, пароль). Можно установить флажок для автоматического подключения при обнаружении.
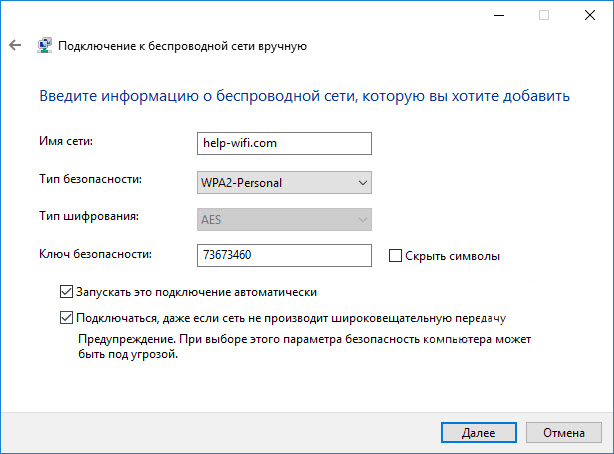
Когда все параметры введены, соединение осуществляется примерно за 1-2 секунды. Теперь вы знаете все, что нужно для достижения успеха настройки И с WiFi.
Как раздать интернет по Wi-Fi с ноутбука на Windows 7?
Интернет — очень популярная тема для продаж с ноутбука в сети WLAN. На эту тему уже написано много различных статей, я решил поддержать ее и создать подробные инструкции с картинками по настройке раздачи Wi-Fi с ноутбука В Windows 7 мы настраиваем виртуальную сеть из командной строки без сторонних программ. Я постараюсь, чтобы статья была простой и понятной, поскольку эта тема может быть немного запутанной. Я также напишу о возможных проблемах и их решениях, с которыми вы можете столкнуться. при настройке Совместное использование WLAN в Windows 7.
Несколько слов о функции и перейдем к пошаговой инструкции. Итак, в Windows 7 (эта статья будет на примере именно этой операционной системы, для Windows 10 есть отдельная статья) есть такая функция, как виртуальная WLAN. Что это такое? Я воспользуюсь примером: У вас есть ноутбук Или компьютер с адаптером WLAN. У вас есть ноутбуку Подключен к Интернету через сетевой кабель или через USB-модем. И пока у вас нет WLAN-маршрутизатора (который может раздавать Интернет через WLAN), но есть устройства, которые можно подключить к Интернету через WLAN: Планшеты, телефоны (Android, IOS) и др. ноутбуки , ТЕЛЕВИДЕНИЕ и т.д. Иногда я вижу вопросы: как раздавать wifi для Android? И т.д. Не имеет значения, какое у вас устройство и на какой системе оно работает. Схема будет стандартной. Если вы настроите сеть описанным ниже способом, вы сможете раздавать WLAN на телефон, планшет, iPhone, телевизор или другие устройства. ноутбук .
Мы берем наш ноутбук Подключив Интернет, мы запускаем на нем виртуальную сеть WLAN, ноутбук Раздает интернет через wifi, и при запуске беспроводных сетей вы уже можете подключать свои устройства и выходить в интернет. Ноутбук (или стационарный ПК с адаптером) служит нам в качестве маршрутизатора WLAN.
Это очень удобно, например, вам нужно раздать интернет на несколько устройств, но нет необходимости покупать маршрутизатор или нет. Конечно, если у вас много устройств, которым необходимо подключаться к Интернету через WLAN, и вы часто их используете, лучше приобрести маршрутизаторы, даже самые дешевые. Вы можете посмотреть статьи с советами о том, как выбрать маршрутизатор. Она работает более стабильно, чем виртуальные сети, но эта функция может быть полезной. Итак, давайте настроим его сейчас.
Настройка раздачи Wi-Fi в Windows 7 из командной строки.
Первые важные моменты настройкой :
- На вашем ноутбуке Должен иметь адаптер WLAN. Он практически построен все ноутбуки । Однако если у вас стационарный компьютер, вам, скорее всего, понадобится внешний приемник, подключенный к порту USB. Или в порту PCI. Я уже писал о таких адаптерах здесь.
- Драйвер должен быть установлен на адаптере WLAN. Кроме того, драйвер должен поддерживать виртуальную сеть WLAN. Если вы не можете запустить виртуальную сеть, обновите драйвер адаптера WLAN до последней версии. Более подробную информацию об установке (обновлении) драйвера см. в отдельной статье.
- Что касается раздачи Интернета через WLAN, для вас. ноутбуку Интернет должен быть подключен, и он должен работать.
Поскольку мы настраиваем все команды через командную строку, мы должны сначала запустить ее.
Желательно запускать командную строку от имени администратора. Перейдите в «Пуск», в строке поиска напишите CMD. Нажмите правой кнопкой мыши на» Exe» и выберите Запуск от имени администратора. Или: Пуск — Все программы — Стандартные — «Командная строка».
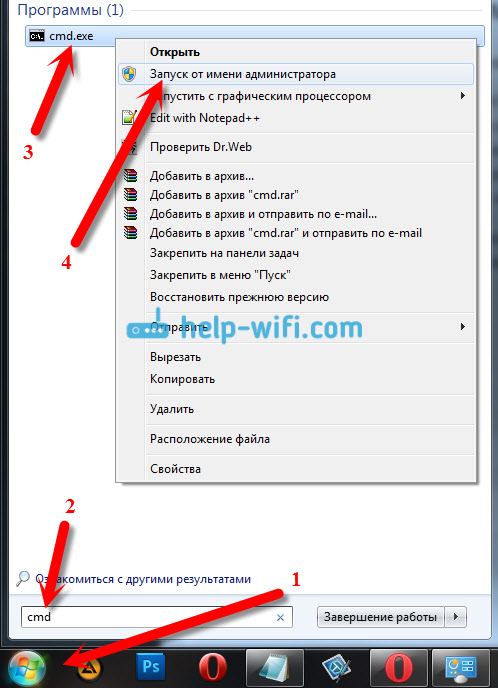
Мы также должны выполнить такую команду:
Обратите внимание: «help-WiFi-com» — это название сети Wi-Fi, которое отправляется ваш ноутбук । А «12345678» — это пароль, который необходимо указать при подключении к сети. Вы можете изменить имя и пароль на свои. Однако пароль должен состоять не менее чем из 8 символов. Из цифр и английских букв.
Скопируйте эту команду в командную строку и нажмите клавишу Enter.
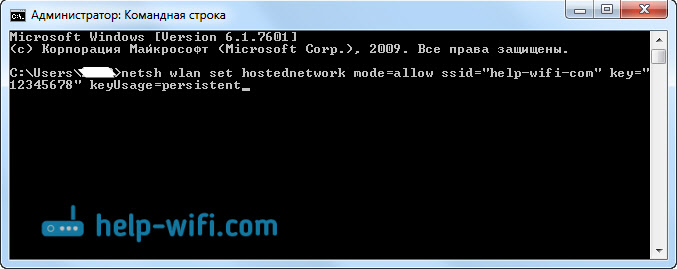
Если все в порядке, вы увидите сообщение о том, что создание сети возможно, имя сети было изменено и пароль также был изменен.

Необходимо запустить созданную виртуальную сеть. Для этого выполните команду:
Скопируйте его, вставьте в командную строку и нажмите ynter. Вы должны увидеть отчет «The posted network has been started».
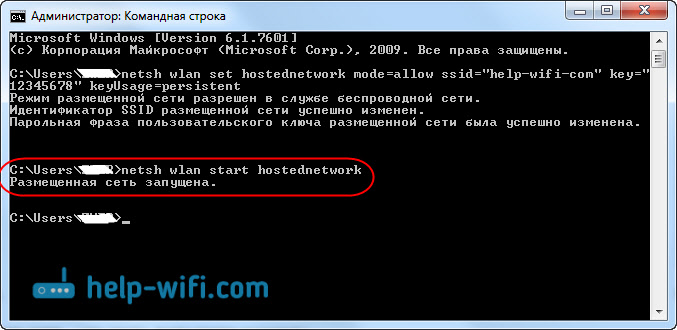
Если все как на моей фотографии выше, то все в порядке!
Включение Wi-Fi на вашем устройстве запустит сеть, к которой вы хотите подключиться к Интернету. Вы можете подключить его с помощью уже установленного пароля. Но, скорее всего, интернет не будет работать. Так и есть, ноутбук Wi-Fi раздается, но без доступа к Интернету. Нам нужно решить проблему общего доступа к интернету. Сейчас я покажу, как это сделать.
Мы предоставляем комбинированный доступ в Интернет для Windows 7.
Щелкните правой кнопкой мыши на значке интернета и выберите панель управления сетью и общий доступ.
Слева выберите, чтобы изменить параметры адаптера. В том же окне вы увидите виртуальную сеть, которую мы запустили. Пока это со статусом» без доступа к интернету».
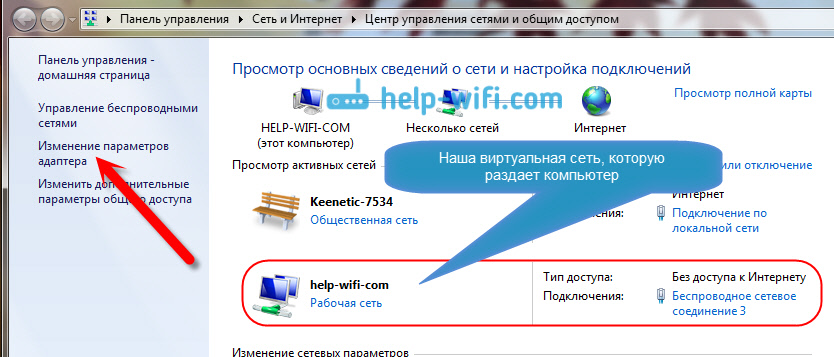
Внимание! Щелкните правой кнопкой мыши на адаптере, через который вы подключились к компьютеру. Если у вас нормальный интернет через сетевой кабель, то, скорее всего, это «подключение в локальной сети». Щелкните на нем и выберите пункт Свойства.
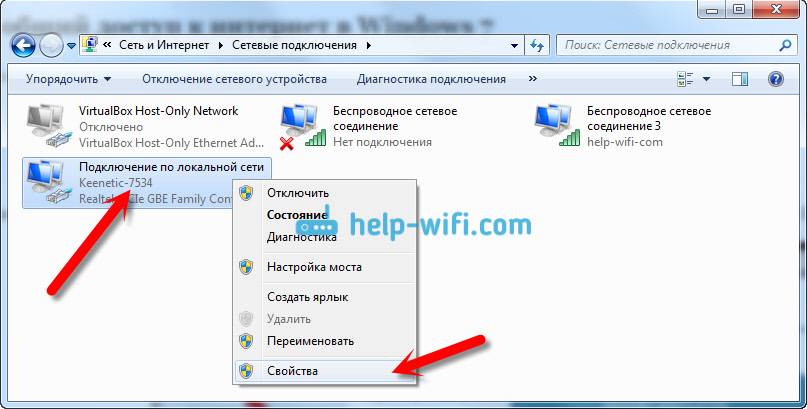
В новом окне переходим на вкладку «Доступ» и ставим галочку напротив «Разрешить другим пользователям сети использовать подключение этого компьютера к Интернету». Выберите беспроводное сетевое подключение3 из выпадающего меню (в конце может быть указан другой номер). OK.
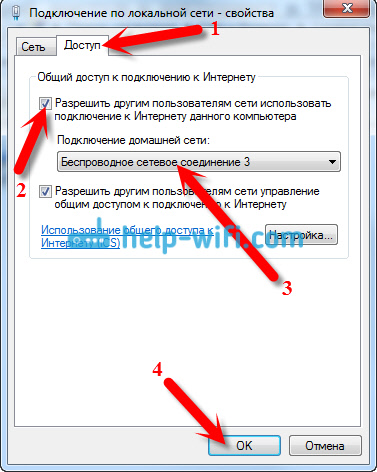
Если у вас нет вкладки «Доступ» или вы не можете выбрать правильное подключение, прочитайте решение здесь (инструкции на примере Windows 10, но в Windows 7 все точно так же).
После этого рекомендуется перезагрузить компьютер и начать раздачу Wi-Fi с помощью команды:
Вот и все, ноутбук Будет раздаваться Wi-Fi с доступом в Интернет. Вы можете подключить свои устройства к созданной сети.
Виртуальная сеть Wi-Fi:
Команды, которые оказываются полезными:
После выключения/включения компьютера используйте эту команду для перезапуска сети:
Если вы хотите переименовать сеть (SSID) или пароль, вы можете сделать это с помощью команды, подобной этой (не забудьте заменить имя и / или пароль на свои):
Вы можете использовать команду для остановки сети:
Если вы забыли пароль, используемый для подключения к беспроводной сети, просто выполните эту команду:
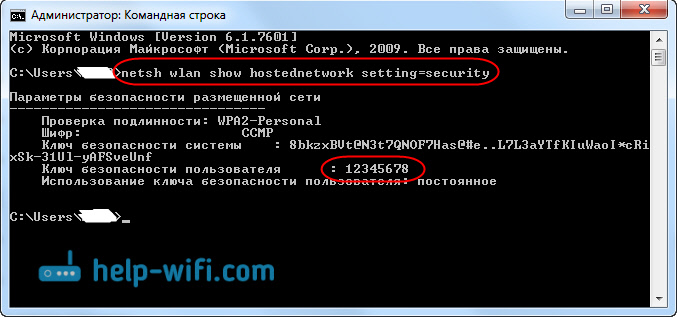
Все, вместе с руководством, поняли это. Сейчас я расскажу о самых популярных проблемах и их решениях.
Возможные проблемы с распространением интернета с ноутбука
Устройства не подключены к созданной сети. Я сам столкнулся с этой проблемой и быстро ее решил. Суть проблемы заключается в том, что вы запустили сеть Wi-Fi, а телефоны, планшеты или другие устройства просто не подключаются к ней. Возникают ошибки: » Не удалось установить соединение с сетью» или происходит «постоянный» прием IP-адреса».
Решение: почти всегда виноваты антивирусные программы, брандмауэры или другие программы, которые могут блокировать соединение. Мой телефон не подключался. Я деактивировал встроенный брандмауэр в своей антивирусной программе и сразу же подключил телефон к сети Wi-Fi.
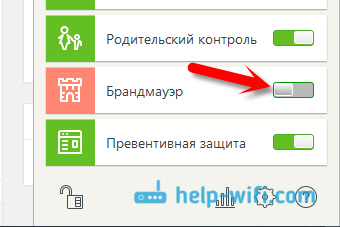
Если такая проблема возникла, немедленно попробуйте отключить вашу антивирусную программу или встроенный в нее брендмауэр. Это заблокирует соединение, и телефон не сможет подключиться. Если после отключения защиты все устройства полностью подключены, необходимо добавить подключение в исключение антивирусной программы. При необходимости я готовлю небольшие инструкции для популярных антивирусных программ.
Сеть WLAN работает, устройство подключено, но Интернет не работает. Еще одна популярная проблема: когда вроде бы все хорошо, все добавляется, но при попытке открыть сайт на том же телефоне ничего не открывается. Просто происходит загрузка или ошибка, из-за которой невозможно открыть страницу. Программы, требующие доступа в Интернет, также не работают.
Решение: Скорее всего, они не разрешили общий доступ в интернет. в настройках Ваша связь. Я подробно писал об этом выше. Обязательно проверьте настройки । Перезагрузите компьютер и перезапустите сеть. Вы также можете попробовать отключить антивирус. Однако убедитесь, что интернет работает на компьютере, с которого вы раздаете WLAN. По решению этой проблемы есть отдельная статья: Распространение Wi-Fi с ноутбука , А Интернет не работает «без доступа к Интернету».
Ошибка: «Распределенная сеть не может быть запущена. Группа или ресурс находится в неправильном положении для выполнения требуемой операции. «Такая ошибка может наблюдаться при попытке запустить сеть из командной строки.

И это происходит из-за проблем с Wi-Fi в качестве адаптера. ноутбука Или стационарный компьютер. Вернее, из-за драйвера этого адаптера Wi-Fi. Скорее всего, драйвер на Wi-Fi не установлен, а если установлен, то нет поддержки виртуальной WLAN. Также может случиться, что драйвер виртуального адаптера просто отключен в диспетчере устройств.
Решение: Установите или обновите драйвер адаптера WLAN. Загрузите драйверы с официального сайта ноутбука (Или для вашей модели и операционной системы — на самом адаптере) и установите его. WLAN должна работать и быть включена. См. статью https://help-wifi. com/nastrojka- wi-fi -Na-pc-noutbuke/kak-podklyuchit-noutbuk-kompyuter- k-internetu-po- wi-fi — Proli-s-podkluchenim-K- wi-fi / , Далее следует заголовок «Проверка и установка драйвера на Wi-Fi. «Позже я постараюсь подготовить отдельную статью на эту тему.
Заключение
Я очень старался создать пошаговую статью, надеюсь, у меня получилось Да, учебник получился длинным, но я думаю, что вы легко сможете настроить раздачу Wi-Fi в Windows 7 для своих мобильных устройств в дальнейшем настройки Вам нужно запустить сеть только одной командой
Если у вас что-то не работает, сначала внимательно прочитайте возможные проблемы, которые я описал выше, см. статью: Я не могу пользоваться общим wifi с ноутбука По Windows 7 вы можете задавать вопросы в комментариях и не забывайте делиться полезной информацией по теме статьи