Настройка оборудования Континент ТВ на спутник Intelsat 15
Настройка приемника для приема спутника Разведк а-15, 85° В. Д. Клыков» спутник , На данный момент необходимо установить параметры одного из транспондеров в приемнике. спутника । Для этого необходимо выбрать видео на телевизоре, к которому подключен ресивер. Нажмите кнопку меню на приемнике ресивера, и на экране телевизора появится «главное меню» ресивера. С помощью кнопки (справа) выберите пункт » просто настройка Затем OK, и на экране появится подменю «Простой». настройка », настройки Выполните, как показано на рисунке 1
| Изображение первое |
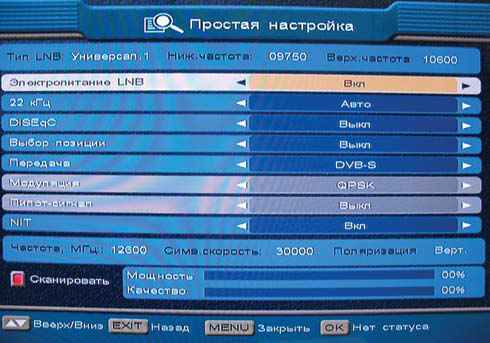 |
Затем выберите пункт «подробно» с помощью пульта дистанционного управления настройка Для доступа к разделу «» необходимо ввести пароль с помощью клавиатуры PDU (по умолчанию 0000), рис. настройка ». Выполните настройки 2, затем нажмите OK «подтвердить».
| Рисунок № 2 |
 |
Далее выберете спутник Intelsat 15. на этом настройка Приемники, подлежащие приему спутника Интеллек т-15, 85° В. Д. Считается законченным. Все остальные параметры спутника Установлено по умолчанию. (Для приемника COSHIP CHD-01 / IR). Для других моделей приемника континента ТВ настройки Выполнено аналогично. Поиск знака в секторе приема спутника Определите сектор приема антенны для спутника Разведк а-15, 85° В. Д. Для определения сектора приема спутника ознакомьтесь со статьёй «Расчет углов поворота спутниковой антенны» >>Затем ослабьте винты (гайки), фиксирующие антенну в горизонтальном и вертикальном положении так, чтобы антенна сохраняла свое положение и поворачивалась с некоторым усилием. Установите антенну в центре определенной зоны сканирования в углу квадрата и медленно перемещайте антенну сначала вправо, затем влево в определенном диапазоне азимута антенны (рис. 3). Затем немного измените угол расположения антенны и снова переместите ее по азимуту вдоль зоны сканирования (рисунок 4). Передвигать антенну необходимо медленно и без рывков, так как приемник имеет небольшую инерцию «захвата» сигнала 2-3 секунды. Весь процесс сканирования должен выполняться до появления индикатора сигнала на шкале сигнала. Затем по сигналам индикатора определить максимальный уровень сигнала, учитывая, что уровень сигнала может измениться при затягивании креплений антенны. При затягивании гаек соблюдайте последовательность и не затягивайте гайки до конца сразу, а затягивайте их одну за другой. Иногда на промежуточном этапе затягивания гаек необходимо настроить антенны в точке или углу азимута. Вышеуказанную процедуру следует выполнять тщательно, настройка Антенны с максимальным уровнем сигнала необходимы, чтобы избежать исчезновения сигнала в плохую погоду. После окончания процедуры настройки Антенны должны быть настроены на поляризацию конвертера в соответствии с максимальным уровнем сигнала. Это процесс настройки на спутник Она считается завершенной.
| Рис. 3 направления движения антенны |
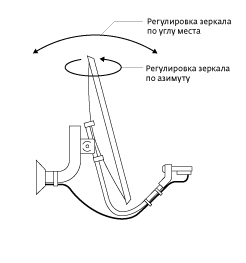 |
| Рис. 4 сканирование на территории участка спутника |
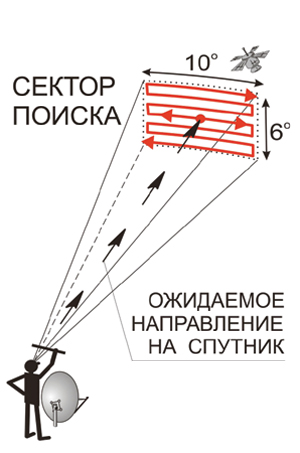 |
Аналогично настройке на спутник Интеллек т-15, 85° В. Д. Континентальное телевидение может быть продемонстрировано настройки и на другие спутники с линейной поляризацией. Для этого по неосторожности определите диапазон местоположения спутника , выполнить настройки В приемнике и следуйте инструкциям по настройке В программе: Континент ТВ. Регулировка на спутники С круговой поляризацией еще проще, потому что настройка Поляризация датчика в этом случае не требуется.
Спутниковое телевидение России
Все новости, теория и практика спутникового телевидения на одной странице.
Хит недели!
Купить видеорегистратор
Заголовки страниц:
Установка антенны Континент ТВ
В качестве примера перенастроим антенну с «Экспресс АМ15» (85,15° ED) на «Интелсат 2» (80° ED).
Для перенастройки необходима антенна:
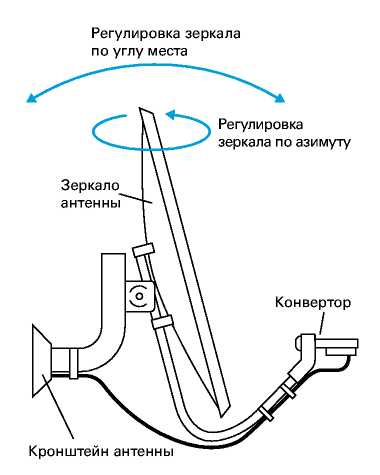
- Гаечный ключ (от 10 мм до 17 мм) или разводной ключ;
- Крестовая отвертка № 2;
- Карандаш или фломастер для прикрепления бирок к креплению антенны.
Медитация
1. свяжитесь со службой поддержки по телефону: 8 (80r0) 100-200-6 (бесплатно) или +7 (495) 781-4103 для получения точных параметров вращения, азимута и угла поворота конвертера.
2. перед началом реконструкции антенны желательно установить маркер на кронштейн и старое начало конвертера.
3. если у вас установлен конвертер с гетеродинамической частотой 10 000 МГц, необходимо заменить конвертер на «универсальный».
Ниже приведены параметры настройки Антенны диаметром 0,9 метра.
Шаг 1 Переконфигурирование приемника
Для этого установите следующие значения в меню приемника:
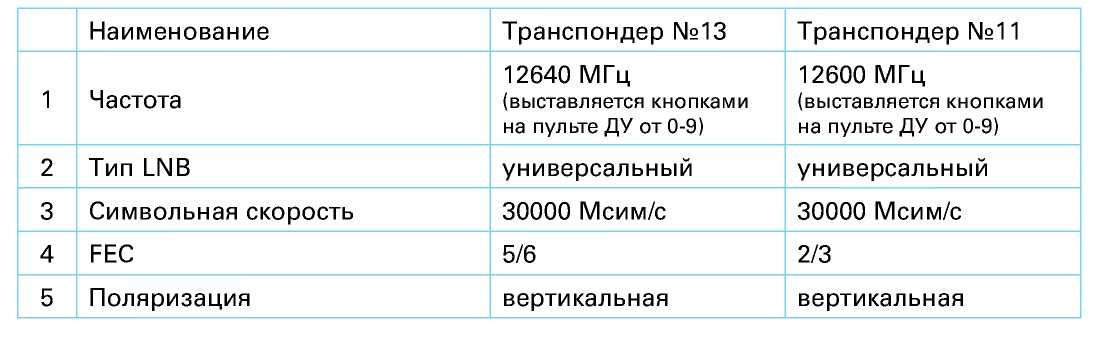
Шаг 2 Включите конвертер
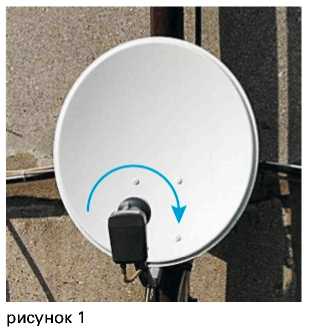
- Поверните конвертер в европейской части России ближе к 2° по часовой стрелке (рис. 1).
- На Урале в Сибири поверните конвертер по часовой стрелке примерно на 3-4° (рис. 1).
- На Дальнем Востоке поверните конвертер примерно на 2 ° по часовой стрелке (рис. 1).
Шаг 3. Измените кривизну антенны в горизонтальной плоскости (измените азимут)
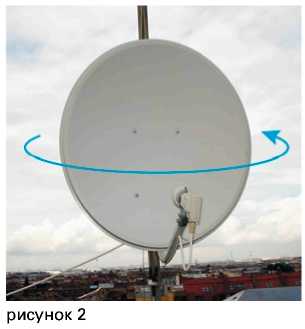
Поверните левую пластину на 5° (рисунок 2). Посмотрите на антенну с обратной стороны «зеркала» (за антенной).
Шаг 4. Измените угол наклона антенны в вертикальной плоскости (измените угол размещения)

Посмотрите на антенну с обратной стороны «зеркала» (за антенной).
- В европейской части России отодвиньте верхнюю часть Академии наук на 2 см от себя.
- На Урале отодвиньте верхнюю часть антенны на 1 см от себя.
- В Западной Сибири перенесите верхний край антенны на 0,5 см от себя.
- В Красноярском крае перенесите верхний край антенны на 0,5 см по направлению к себе (рис. 3).
- На Дальнем Востоке перенесите верхний край антенны на себя на 2-3 см (рис. 3).
Шаг 5 выполните заключительный настройку ресивера
Путем регулировки поворота антенны по углу места и азимуту достигаются максимальные значения уровня мощности и приемника по обеим шкалам качества сигнала.
Поиск каналов в области меню «Ручной поиск». Следовательно, право настройки оборудования Вы можете просматривать общедоступный канал Star.
Шаг 6 Карта доступа к переводу со спутника Экспресс АМ2 (80°) на спутник «85°»
Вставьте карту в слой карт рабочего приемника, настроенного на кодированный канал (например, «ТВ Центр») и обратитесь в службу поддержки: 8 (800) 100-200-6 (бесплатно) или +7 (495) 781-4103.
Осторожно. Не выключайте приемник и не переключайтесь с кодированного канала для активации карты (до появления изображения и звука)!
Вежливость: Дневной континент: 15° В. Д.), континент Конфигурация телевизора, антенны Континент ТВ, настройка континент Реконструкция антенны с Express AM15 (85° ed) на ТВ, Intelsat 85 (2) 80
Континент ТВ: параметры настройки
В настоящее время на спутнике Имеется 2 транспондера
12600v DVB-S2 sr30000fec2 / 3
REN-TV, Домашний, Наше любимое кино, Universal Channel Russia, TV-3, Телеканал 2×2, Sony Eastern Europe, TV XXI, xn Sci-Fi Russia, Феникс, Телеканал Футбол, Eurosport Russia, Канал экстремальных видов спорта, Discovery, Discovery. Discovery, Discovery Travel & Life in Europe, VH1 Classic Europe, National Geographic Channel Russia, ТВ Книга, Ocean TV, ТВ Эксперт.
12640v DVB sr30000fec3 / 4
Инфоканал Континенталь ТВ, Первый канал, Star Channel, Рося-2, 5 канал, КХЛ ТВ, СТС+7, Hallmark Channel Russia, Discovery Channel Russia, Animal Planet Russia, KidsCo Asia, MTV Hits UK, Шансон ТВ, Discovery Scientific Channel Discovery Travel & Life Europe, Discovery World
Обратите внимание, что первый транспондер вещает в новом формате DVB-S2 и не будет приниматься на старых приемниках!
Kontinent_21frei. pdf-бесплатный канал Kontinent Fernsehen
— Более 70 телеканалов в цифровом качестве, включая HD-каналы
— Возможность создания собственного пакета телеканалов
— 10 бесплатных общероссийских телеканалов
— Стоимость подписки от 99 рублей в месяц
Континент ТВ доступен 99% населения России

Комплект оборудования КОНТИНЕНТ ТВ
— Приемник Kontinent CSD — 01 / IR или Kontinent CHD-02 / IR с картой доступа Kontinent TV (1200 рублей на счету абонента)
— Спутниковая антенна — 60 см, за Уралом — 80 см.
— Преобразователь, кронштейн, кабель
Рекомендуемая цена оборудования Для одного клиента-7400 рублей.

Тарифный континент ТВ
Тариф «классический» (от 199 рублей / месяц)
— 50 лучших российских и зарубежных телеканалов
— 10 общероссийских телеканалов бесплатно
Тариф «Фаворит» (от 99 рублей / месяц)
Абоненты «Континент ТВ» имеют возможность создать собственный пакет телеканалов в соответствии со своими предпочтениями.
— Блокировка общероссийских телеканалов
+ Два тематических блока на выбор
Четвертый тематический блок — в подарок!
Тариф «переходный» (от 66 рублей/месяц)
Предложения для клиентов, принимающих сигналы на оборудование В формате MPEG2 / DVB-S — чистый русский язык и лучшие тематические каналы:
- Первый канал
- Россия 1
- Россия Кашмир (Культура)
- Запланированные штаммы
- Звезда
- Россия 24 (РИК Вести)
- Россия 2 (Спорт)
- Петербург — 5 канал
- Бибигон
- КХЛ-ТВ
- Информация о телеканале «Континент ТВ
- Торговая марка
- Discovery Channel
- Планета животных
- KidsCo
- MTV Hits
- Шансон ТВ
- Мужчина (эксклюзивный)
- Успех (эксклюзив)
- Country Life (эксклюзив)
Тариф «Мультирум» (33 руб. / месяц)
Для тех, кто хочет смотреть высококачественное цифровое телевидение на каждом телевизоре в доме.
— Выберите любой тематический блок, чтобы подключить его к другому телевизору за 33 рубля в месяц
Возможность подключения до 4 телевизоров
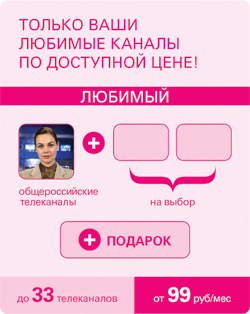
Способы оплаты телевизионного континентального ТВ (полный список пунктов оплаты)
Платить за континентальное телевидение очень просто. Абоненты имеют доступ к удобным и надежным способам оплаты в более чем 150 000 пунктах оплаты по всей России:
Сберегательный банк, ВТБ24;
§ Эльдорадо, Связной, Цифроград, сеть Евросеть;
§ Платежные терминалы «Свободная касса», ОСМП (QIWI), «Киберплат»;
§ Интернет через сервисы: «единый кошелек», «Е-порт», «WebMoney», «мобильный платеж».
§ Банковские карты Visa, Mastercard
Орион Экспресс» — оператор спутникового телевидения, предоставляющий услуги на всей территории России. Компания работает с 2005 года, предоставляя услуги спутникового телевидения индивидуальным клиентам, услуги по размещению телевизионных каналов на спутниках 85,15 OE. И 140 OU, услуги по обслуживанию и производству телевизионных каналов, а также услуги по распространению телевизионного контента в кабельных сетях.
Стандарт вещания — mpeg4 / DVB — S2, MPEG2 / DVB — s кодирование телевизионного контента — Irdeto 24/7 мониторинг и служба поддержки-24 часа / 7 дней в неделю.
Инструкция по установке и настройке Континент ап приведена в разделе Установка Континент ап
Для полноценной работы с порталом ASFC на рабочей станции должны быть установлены следующие программные продукты:
1) криптопро версия 3.0 Инструкции по установке криптопро 3.0 и удалению более старой версии криптопро смотрите в разделе Установка криптопро.
2) континентальный AP версии 3.4
Инструкции по установке и настройке Континентальная точка доступа приведена в разделе Установка континентальной точки доступа
3) Java 6 обновление 14
Инструкции по установке Java и удалению неверной версии см. в разделе Установить Java
4) Интернет-браузер, Internet Explorer версии 7 или выше или Mozilla Firefox версии 3.6 или выше.
Раздел «Создание и установка ключей ЭЦП» содержит инструкции по установке генерации AWS, созданию запросов на сертификаты и созданию закрытых ключей, а также установке личных сертификатов на рабочих станциях.
Группа локальных администраторов.
Установите криптопро
Удаление криптопро 2.0
| Важно Выполняйте этот шаг, только если на рабочей станции уже установлен CryptoKitties 2.0 Ниже описано, как узнать, какая версия КриптоПоп установлена на компьютере |
Для того, чтобы проверить наличие КриптоПро и его версию выполните Пуск > Настройка >Панель управления
Если на рабочей станции установлен КриптоПро, в списке компонентов отображается ярлык ❶ На ярлыке, в области Настройки КриптоПро, вы найдете версию программы, отображаемую на вкладке Общие (см. рисунок).
Если версия КриптоПро – 2.0, то перед установкой новой версии, необходимо удалить текущее приложение. Для этого выполните Пуск > Настройка > Панель управления >Установка и удаление программ
В появившемся окне:
④ выберите и нажмите кнопку Заменить / Удалить.
Подтвердите удаление кнопкой OK
После завершения удаления запрашивается перезагрузка компьютера Нажмите кнопку готовности После этого компьютер перезагрузится автоматически
| ВАЖНО. Если на компьютере установлен КриптоПро TLS , то его также необходимо удалить. Выполните Пуск > Настройка > Панель управления >Установка и удаление программ Если в списке присутствует КриптоПоп TLS, удалите его тем же способом, что и удаление КриптоПоп CSP, описанным выше. |
❶ Установка 3.0
Чтобы установить программное обеспечение, вставьте компакт-диск Программа установки запустится автоматически, если компьютер не настроен на автоматический запуск с компакт-диска или установка производится не с компакт-диска,
④В появившемся меню выберите Установить.
В следующем меню выберите Bodybid 3.0 Bodybid 1bid
Для начала установки нажмите Далее >
Ознакомьтесь с текстом лицензионного соглашения, нажмите кнопку Далее >
В поле «Я не принимаю условия лицензионного соглашения» и нажмите кнопку «Отмена» We-.
Тановка абонентского пункта остановлена
Если у вас уже есть лицензионный ключ для CryptoKitties 3.0, введите серийный номер в поле, если ключа еще нет, оставьте поле пустым и нажмите Далее
| Информация ❶ Чтобы получить ключ для 3.0, необходимо обратиться в Федеральную кассу |
Нажмите на кнопку Установка
После завершения процесса установки щелчок готов
Проверьте версию КриптоПро. Выполните выполните Пуск > Настройка > Панель управления >Kryptopar
Версия программы отображается на вкладке Общие (см. рисунок).
Настройка оборудования СКЗИ КриптоПро
Добавление читателя
Для возможности подписывать документы с дискеты, регистра, флешки и других носителей информации необходимо создать соответствующие документы настройки в КриптоПро.
Для того, чтобы добавить считыватель в меню, выполните Пуск > Настройка > Панель управления > КриптоПро CSP >Оборудование Нажмите кнопку Запрос
Чтобы добавить считыватель, ④CLICK на кнопку Будет запущен мастер установки считывателя
Нажмите кнопку Далее в окне мастера установки
Система отобразит окно «Выберите считыватель» ④ в этом окне является частью дистрибутива Для добавления считывателя выберите считыватель из списка для добавления и нажмите кнопку Далее В дополнение к считывателям, входящим в состав дистрибутива ④, можно установить считыватели с жесткого диска или с сервера КриптоПопр
Для этого нажмите на кнопку установки с жесткого диска в окне «Выбор ридера» Запускается установка ридера с жесткого диска
Нажмите кнопку Далее в окне мастера установки
Система отображает окно» Выбор размещения» В этом окне выберите размещение, нажав на кнопку Check …
Укажите путь к драйверам считывателей Они находятся на установочном диске в папке ❶ 86 / reader /.
После выбора пути нажмите кнопку OK, а затем продолжите
Система отобразит окно «Выбор установщиков».» В этом окне выберите программу установки, которую необходимо запустить
«Нажмите «Далее».
| ПРИМЕЧАНИЕ. Для настройки ❶ Ключ с флэш-накопителем для чтения должен выбрать » Reader drive». |
После завершения установки будет запущен считыватель, нажмите кнопку ready
После установки необходимых носителей они отображаются в списке доступных считывателей Выберите нужный и нажмите на. нажмите на значок
| Комментарий. Если установлен флеш-накопитель, требуется предварительная установка. Обратите внимание на букву присвоенного ему носителя данных. При выборе соединения это необходимо указать. |
Выберите нужное соединение в окне выбора доступных соединений. Если с настройкой Дискотека для выбора из имеющихся дисков.
Щелкните мышью на нужном соединении и нажмите кнопку Далее.
Система отобразит окно «Имя считывателя». В этом окне введите имя выбранного считывателя и нажмите кнопку Далее.
Система выводит окно «Завершение работы мастера установки ридера». «Внимательно прочитайте текст в этом окне, нажмите клавишу внутри и при необходимости перезагрузите компьютер.
Как настроить континент
Последняя версия: 23.10.2012 Инструкция по установке и настройке ПО Континент-АП
II। Подготовка к монтажу в соответствии с континентальной установкой 3
III। Континентальный ап 3
IV। Настройка соединения Continent-ap8
V. V. Настройка считывателей в SKSI CRYPTOPRO CSP 10
Vi। Создание ключей аутентификации и запроса аутентификации 13
Vii। Установка сертификата 18
Viii। Проверка защищенного канала связи 22
Ix। Создание дополнительных рабочих мест 30
АСФК — это автоматизированная система федерального казначейства.
Договор — соглашение об управлении электронными документами, заключенное между сторонней организацией и УФК по Удмуртской Республике между территориально удаленными подразделениями УФК или УФК по Удмуртской Республике.
Клиент — это сторонняя организация, заключившая договор.
Программное обеспечение.
Программное обеспечение, применяемое PPO.
СКЗИ — это средство криптографической защиты информации.
SUFD — это система для удаленного управления финансовыми документами.
SED — это система электронного документооборота.
I. Общие положения
1.2। Согласно continent-AP, она предоставляется Клиенту по договору.
1.3। Согласно continent-up, он используется для безопасной передачи данных через общедоступные (незащищенные) сети. Эта технология называется «виртуальная частная сеть» (VPN). Защита данных обеспечивается с помощью криптографических процедур, в результате чего данные передаются по сетям общего пользования в зашифрованном виде. На компьютере клиента устанавливается согласно континенту точка доступа, которая подключается к передаче данных в Удмуртской Республике — серверу доступа к специальному компьютеру UFK, который проверяет авторизацию доступа и разрешает доступ. УФК по Удмуртской Республике.
1.4। Следующие сертификаты используются для переговоров между точкой клиента и сервером доступа:
— Сертификат сервера доступа — для аутентификации сервера доступа;
— Сертификат пользователя — сервер доступа (файл user. cer) — сертификат дальнейшей аутентификации;
— Сертификат коррекции корневого центра — подлинность сертификата пользователя и сертификата сервера доступа (корневого. файл P7B).
1.5। Данное руководство основано на Continent-up версии 3.5. рассматривает работу с x.
II। Подготовка к установке continent-up
2.2। Для установки на компьютер с операционной системой (далее ОС) MS Windows XP Continent до версии 3.5.67 и MS Windows 7-. Выбирает для 5 в соответствии с 3.5.68.
2.3। Если continent-AP установлен на компьютере с операционной системой MS Windows 2000, может потребоваться установка дополнительных обновлений операционной системы. Для установки выберите continent-up версии 3.5.67.
2.4। Все процедуры установки программного обеспечения, описанные в разделе II, должны выполняться на компьютере с правами администратора.
III। Континентальная установка от AP
3.2. версия программного обеспечения continent AP 3.5. чтобы установить x, установите его в дистрибутив continent AP. найдите EXE-файл и запустите его.
3.3. программа установки начнет первые шаги, и на экране появится сообщение. После выполнения первых шагов на экране появится диалог запуска мастера установки. Нажмите клавишу «D»алее >».
3.4. если отображается лицензионное соглашение, необходимо прочитать его и принять его условия (рис. 1) и нажать кнопку «d».алее >».
3.5. появится окно, в котором можно выбрать папку, в которую будет установлен continent-AP (рис. 2). Папку установки программного обеспечения по умолчанию можно изменить с помощью «ИИзменить…». После выбора папки нажмите кнопку «d».алее >».
Внимание. Для корректной совместной работы ПО Континент-АП и ПО SED, папку по умолчанию-«C: \Program необходимо установить исключительно в «Files \ SecurityCode \ ClientContinent».
3.6 Когда появится окно для выбора типа установки (Рисунок 3), установите флажок «ВCustom «и нажмите кнопку «d».алее >».
3.7. открывается окно для выбора компонентов установки (рисунок 4). Для этого нажмите левой кнопкой мыши на символ рядом с названием компонента и активируйте флажок «Этот компонент недоступен». В результате компонент брандмауэра выглядит так, как показано на рис. 5. Нажмите клавишу «Y».алее >».
3.8. 6), оставьте значение «0.0.0.0» без изменений и нажмите кнопку «d».алее >».
3.9. появится окно с предупреждением о том, что на все предупреждения, отображаемые во время установки программы, необходимо ответить положительно (рис. 7). Нажмите на кнопкуУВсегда».
3.10. Начинается установка программы и необходимых драйверов. Во время установки Windows может предупредить, что устанавливаемое программное обеспечение не было протестировано на совместимость с используемой операционной системой (Рисунок 8). Не забудьте нажать на «Неважно».пПродолжайте».
3.11. Завершение установки программы обозначается кнопкой, показанной на рисунке 9. «Нажмите.ГВот и все».
3.12. После установки программного обеспечения Continent AP необходимо перезагрузить компьютер. После загрузки операционной системы в области уведомлений (в правом нижнем углу экрана) появится значок программы управления абонентской станцией в виде серого щита с буквами «AP» (рис. 10).
3.13. Для того, чтобы правильно генерировать приложения для создания сертификатов аутентификации, необходимо изменить файл шаблона приложения. Для этого нажмите на папку установки программного обеспечения AP континента (для версии ПО 3.5.67 папка «C: \Program request files \ SecurityCode \ ClientContinent \» для существующего файла. скопируйте файл шаблона XSL запроса). Файл шаблона находится в папке файлов установки ПО Continent AP.
IV. Настройка соединения Continent-AP
4.2. Для настройки подключения, щелкните правой кнопкой мыши на значке управляющей программы абонентской станции (значок в виде значка с буквами «AP» в правом нижнем углу экрана) и в появившемся контекстном меню выберите пункт «Настройки → Континент-АП» (рис. 11)।.
4.3 Откроется окно со свойствами соединения «Continent AP». В этом окне на вкладке Общие (рис. 12). На поле «ННомер телефона: введите IP-адрес «78.109.112.138» или «10.13.253.21», если соединение «ufkras» используется в дополнение к соединению с сервером доступа.
4.4 Затем выберите вкладку «Сеть» (Рисунок 13). На этой вкладке в поле «Компоненты, используемые этим соединением:» деактивируйте все компоненты, кроме «Интернет-протокол (TCP / IP)», «Планировщик пакетов QoS» и «Драйвер фильтра континента3». Завершение настройки Нажмите кнопку Подключение OK.
V. V. Настройка считывателей в SKSI CRYPTOPRO CSP
5.2। Прежде чем приступить к генерации ключей аутентификации, убедитесь, что считыватели и носители добавлены в список необходимых (запланированных) считывателей и носителей в КриптоПро. Для этого откройте Панель управления (Пуск → Настройки → Панель управления) и откройте в ней инструмент cryptofro CSP (рис. 14).
5.3। Откроется окно «КриптоПро CSP» (рис. 15) (следующие инструкции приведены для криптопро версии 3.6). Выберите вкладку «Устройства» в этом окне и нажмите на кнопку «НастроитьсЧитатель … «। Появится окно со списком установленных считывателей (рис. 16). Если нужных читателей нет в списке, необходимо добавить их. В то же время, пользователь, имеющий права администратора на этом компьютере, должен быть добавлен в учетную запись.
Рис. 15 рис. 16
5.4। Чтобы добавить необходимое считывающее устройство в окно «Управление счетчиками», нажмите на кнопку «ДФартинг… » (Рисунок 16). Откроется окно «Мастер установки ридера», нажмите на эту кнопку «.Далее >».
5.5। 17), выберите необходимые доступные читатели и нажмите на кнопку «Далее >».
5.6। В появившемся окне (рис. 18) область «ИЯ читаю: «Оставьте все без изменений и нажмите кнопку».Далее >».
5.7। После этого появится окно с сообщением о завершении работ по установке Reader (Рисунок 19). Нажмите на кнопку «Готово». В результате в список установленных считывателей добавляется новый считыватель (рис. 16). Закройте окно «Управление считывателями» (рис. 16), нажав кнопку OK. Закройте окно CryptoKitties CSP (рис. 15), нажав кнопку OK.
Vi। Создание ключа аутентификации и запрос на аутентификацию
6.2। Щелкните правой кнопкой мыши на значке программы управления абонентами (значок в виде щита с буквой «AP» в правом нижнем углу экрана) и в появившемся контекстном меню выберите пункт «Сертификат → Создать запрос на сертификат пользователя …». » (Рисунок 20).
6.3। Поля, показанные на рис. 21. Все поля обязательны для заполнения, кроме поля «Описание», это поле не заполняется. В этой форме накладывается ряд ограничений в поле «Имя сотрудника:», «Организация:», «Подразделение:». Длина строки каждого поля не должна превышать 64 символов. При заполнении этих полей нельзя использовать перевернутые запятые, запятые, полные точки с запятыми или знак «+».
6.4। Введите полное имя клиента в поле «Имя сотрудника:» (это поле соответствует полю «Условное название организации» в приложении). Если название клиента содержит более 64 символов, сократите его до понятных сокращений (например, «муниципальное образовательное учреждение» — МОУ, «средняя школа» — средняя школа, «государственный институт образования» — гку, «муниципальный» — Мо и ТМ)). P.)। Например, если у клиента несколько рабочих мест на континент е-AP — клиент является «распорядителем путевок» и «получателем бюджетных средств» и Т. И.». Т.) «и т. д.
6.5। В поле» Организация:» указывается полное имя клиента с учетом ограничений, действующих на данной территории.
6.6। В поле «Подразделение:» указывается наименование подразделения (отдела), осуществляющего обмен электронными документами с УФК по Удмуртской Республике. Если организация не разделена на отделы, поставьте дефис (» -«).
6.7। Введите «Удмуртская Республика» в поле «Регион:».
6.8। Введите название соответствующего города в поле «Город:». Для других населенных пунктов республики укажите следующее: Тип и название населенного пункта через точку, район республики.
6.9। В поле «Страна:» выберите «Ru».
6.10। В поле «E- Mail:» укажите адрес электронной почты клиента. Уместно указать адрес, принадлежащий корпоративному домену клиента, например, roskazna. ru , minfin. ru и т.д., а не в публичном домене: gmail. com , mail. ru , rambler. ru и т.д.
6.11। Поле «Электронная форма:» Сертификат сертификации (расширение. Req) и отображает имя заявки для папки, в которой она будет сохранена. Папка для сохранения файла запроса называется » Verify» … «кнопка». Рекомендуется создать на несистемном жестком диске (жесткие диски D, E и т.д.) папку «Континент-АП» и подпапку для текущего года (при необходимости папки «AP», «PBS» и т.д.). При необходимости можно сделать дополнительно).
6.12। Убедитесь, что вы поставили галочку рядом с полем «Бумажная форма: «. В этом поле используется сертификат сертификата приложения (. файл с расширением HTML) и указывается имя папки, в которой он сохранен. Файл приложения называется «Проверка …»-кнопка. Рекомендуется сохранять файл приложения в той же папке, что и файл запроса.
6.13। Нажмите кнопку OK после заполнения необходимых полей.
6.14। 22) используется для хранения закрытого ключа аутентификации и подключения к серверу доступа UFK в Республике УДМУРТИЯ. Если вы используете «флешку» как вариант использования в качестве носителя ключей, вставьте чистую «флешку» в компьютер, в «УСтруктуры: Выберите «Диск: E» (если «флешка» обнаружена в системе под буквой «E», в вашем случае под любой другой буквой) и нажмите на кнопку OK.
Внимание! Следует помнить, что крупные носители являются носителями информации для служебного пользования, и при их хранении и использовании необходимо соблюдать требования правил использования непрерывности AP sksi, а также требования инструкции по обеспечению безопасности хранения, обработки и передачи информации по каналам связи с использованием средств криптографической защиты информации ограниченного доступа, не содержащей сведений, составляющих государственную тайну, утвержденной приказом Федеральной службы правительственной связи и информации. Президента Российской Федерации от 13 июня 2001 года № 152.
6.15। Если в КриптоПопри установлен биологический датчик случайных чисел, то после выбора основного носителя отображается окно датчика случайных чисел (рис. 23). Перемещайте мышь по желанию и нажимайте клавиши.
6.16। Появится окно с предложением установить пароль для ключевого контейнера (рис. 24). Установите желаемый пароль и нажмите кнопку OK. Пароль должен быть сохранен или записан и сохранен во избежание его раскрытия.
6.17। В результате создается ключевой контейнер, выбранный в пункте 6.14, с именем «Имя пользователя» _ «Дата создания» в пункте 6.14. На экран выводится сообщение об успешном завершении создания запроса. В папке, указанной в пунктах 6.11-6.12, файл запроса (имя пользователя_DD_mm_YYY__H_MM_MM_MM_MM_MM_MM_MM_MM_MM_mm) и запрос на сертификат сертификации (имя пользователя_DD_MM_YYY__H_MM_MM_MM_mm _ MM _ MM _ MM _ MM _ MM _ MM _ MM _ MM _ MM _ MM _ MM _ MM _ MM.
6.18। Распечатайте и заполните заявку на сертификат аутентификации (Имя пользователя_TD_MM_YYYY__H_MM_MM_SS. Из файла HTML).
6.19। Сертификационный сертификат и заявление на применение, а также другие необходимые документы представляются в установленном порядке уполномоченным лицам по защищенному электронному документообороту в УФК по Удмуртской Республике.
6.20। После положительной проверки и обработки документов Клиент обязан получить сертификат пользователя для аутентификации (файл user. cer) и корневой сертификат Маршрутного центра P7B. Эти файлы необходимо сохранить на случай, если потребуется восстановить программное обеспечение и/или сертификаты. После получения сертификатов рекомендуется сохранить их в папке, указанной в разделе 6.11.
Vii। Создание сертификатов
7.2। Чтобы установить сертификат аутентификации пользователя, нажмите на значок программы Client Point Control (значок в виде щита с буквами «AP» в правом нижнем углу экрана) и в появившемся контекстном меню выберите «Certificate → Install User Certificate » (рис. 25).
7.3। Откроется стандартное окно режиссера для поиска файла (рис. 26). В этом окне найдите папку, в которую вы скопировали файлы сертификатов. Пользователь. выберите файл CER и нажмите кнопку «».ОТроп».
7.4। Появляется окно для выбора ключевого контейнера (рис. 27). Если ключевой контейнер был создан на съемном носителе и этот носитель в данный момент не вставлен в компьютер, вставьте его и нажмите на кнопку «Обновить». В окне выбора контейнера должны отображаться все доступные ключевые контейнеры. Выберите контейнер, созданный в пункте 6.17 (имя пользователя_DD_mm_YYY__H_MM_SS) и нажмите кнопку OK.
7.5। Если появляется сообщение об ошибке с текстом «открыт неправильный ключ» (рис. 28), то вы либо выбрали неправильный файл сертификата в разделе 7.3, либо неправильный носитель ключа в разделе 7.4. В этом случае нажмите кнопку OK и повторите действия, описанные в разделах 7.2-7.4.
7.6। Если к этому моменту сертификат корневого центра сертификации сервера доступа УФК по Удмуртской Республике еще не был установлен на данной рабочей станции, автоматически нажмите кнопку «.
7.7। В результате корень сертификационного центра. установка сертификатов p7b файл, файл сертификата пользователя, пользователь. найденный рядом с cer. Система безопасности высвобождается на экране (Рисунок 30). Обязательно нажмите на кнопку «Да».
7.8। Об окончании установки сертификата становится ясно из сообщения об успешном завершении импорта сертификата пользователя (рис. 31). Нажмите кнопку OK.
7.9। Если continent-up был настроен на постоянное использование сертификата аутентификации, может потребоваться перенастройка continent-AP на использование другого сертификата аутентификации в будущем (особенно при смене ключей аутентификации). Выполните следующие действия, чтобы выбрать окно, в котором будет повторно отображаться сертификат аутентификации.
7.9.1। Щелкните правой кнопкой мыши на значке Subscriber Control и в появившемся контекстном меню выберите Authentication Settings → Continent AP (рис. 32).
7.9.2। Появится окно. настройки Сертификация (рис. 33)। В этом окне нажмите кнопку «Сбросить сертификат напоминания», а затем кнопку OK. Соответственно, при следующей попытке подключения к серверу доступа будет отображен сертификат аутентификации (рис. 34).
Рис. 33
Viii। Проверка защищенного канала связи
8.1 Если существуют брандмауэры или другие оборудование который осуществляет фильтрацию IP-пакетов, необходимо разрешить пакеты для следующих соединений через следующие порты:
| Смешать | Порт |
| Абонентский пункт —>Сервер доступа | UDP / 4433 |
| Сервер доступа —>Абонентский пункт | UDP / 7500 (настройка по умолчанию) |
8.2 Доступ к SD возможен как через дополнительное сетевое подключение «ufkras», так и без него. Если вы используете соединение «ufkras» во время сетевого взаимодействия, вы должны подключить его. «Ufkras» (строительство) для всех вопросов о сетевых подключениях, настройка и т.д.) обратитесь в отдел информационных систем.
8.3 Сначала проверьте открытый канал связи.
8.3.1. для этого в меню «Пуск» выберите «Выполнить» … 35). Откроется окно «Запуск программы» (Рис. 36). В этом окне в поле «ООткрыть: » введите команду «cmd» и нажмите на кнопку «OK».
Рис. 35 рис. 36
8.3.2 Отобразится окно приложения командной строки (Рисунок 36). В этом окне введите команду «ping 78.109.112.138» или «ping 10.13.253.21» (если вы используете сетевые подключения «ufkras») и нажмите кнопку . Если SD УВК имеется для Удмуртской Республики, то результат выполнения команды будет примерно таким же, как на рис. 37 (числовые значения могут отличаться от приведенных в примере). Закройте окно приложения командной строки, нажав на крестик в правом верхнем углу окна.
8.4 После успешной проверки открытого канала связи запустите утилиту ChannelChecker. exe (рис. 38). Утилита находится в папке Tools с установочными файлами программного обеспечения Continent AP.
8.4.1 Оставьте поле Порт без изменений (значение по умолчанию 7500).
8.4.2. введите значение 10 в поле «Таймаут, с».
8.4.3. в поле «IP-адрес сервера» введите адрес SD, с которым будет тестироваться взаимодействие — 78.109.112.138 (10.13.253.21 — при подключении к «ufkras»).
8.4.4 Оставьте поле Порт сервера без изменений (значение по умолчанию — 4433).
8.4.5. сделать тест. Прерванное соединение проверяется с помощью continent-AP. Результат теста отображается в окне сообщений:
— Если соединение между AP и DS было установлено успешно, появится сообщение » Test completed successfully»;
— Если в течение времени, указанного в поле «Таймаут», ответ от SD не получен, отображается сообщение «Таймаут истек»;
— Если при тестировании появляется сообщение об ошибке » Error usually allows use of socket address (protocol / network address / port)», необходимо проверить, не пытается ли в данный момент программное обеспечение Continent AP установить соединение — в этом случае отключите соединение вручную и повторите попытку тестирования.
8.4.6 Если появится сообщение «Тайм-аут истек»:
1) проверьте, правильно ли заполнены поля;
2) если поля заполнены правильно, измените значение в поле «Порт» на 7501 и повторите проверку — если проверка прошла успешно, перейдите к пункту 8.5. Данное руководство;
3) если снова появится сообщение «Timeout expired», проведите проверку через порт 7502 — если проверка прошла успешно, перейдите к пункту 8.5. Данное руководство.
8.5। Откройте «Диспетчер устройств» (Рисунок 39) (щелкните правой кнопкой мыши на значке «Мой компьютер», выберите пункт меню «Управление компьютером»), найдите «Continent 3 PPP Adapter» в карте «Network». В свойствах адаптера на вкладке «Дополнительно» измените значение по умолчанию в поле «UDP» — 7500 — на нужное значение и нажмите кнопку OK (Рисунок 40).
8.6। Также может потребоваться проверка типа подключенного сервера доступа Откройте свойства сетевого подключения точки доступа континента, вкладка «Сеть», тип подключенного сервера RAS должен быть: «» PPP: Windows 95/98 / NT4 / 2000, Internet.».
8.7। Когда доступность ❶ в Черногорской Республике будет успешно проверена, нажмите на значок (значок с буквой » AP » в правом нижнем углу экрана) в программе управления AP и выберите Подключить / Отключить / Отключить ④ Connect Continent » (рис. 41 в появившемся контекстном меню).
Рис. 41 8.8। Появляется окно выбора сертификата, которое используется при подключении (Рис. 34
8.9। В поле «Сертификат пользователя:» нажмите на значок отображаемого списка. В этом списке отображается список всех личных сертификатов, выданных на данной рабочей станции. Вы должны выбрать сертификат ключа сертификации, выданный для вашей организации (рис. 42).
8.10। Для проверки правильности выбора сертификата нажмите на кнопку «Свойства» в окне выбора сертификата (рис. 34) Откроется окно со свойствами выбранного сертификата (рис. 43 В этом окне в поле «Кому выдан:» должно быть указано условное название вашей организации, в поле «Кем выдан:» должно быть указано название корневого центра сертификации ⑦ Access Server в Республике Удмуртия (CA — sd13 — root)». Кроме того, необходимо указать правильный срок действия сертификата Нажмите кнопку» OK в окне свойств сертификата после проверки указанных параметров.
8.11। Когда сертификат выбран правильно, нажмите кнопку OK в окне выбора сертификата (рис. 34) При первом подключении на экране появится предупреждение о том, что ④ACCESS Server не включен в список разрешенных серверов, и предложение добавить его в список (рис.:
8.12। Затем предпринимается попытка прочитать закрытый ключ аутентификации из контейнера ключей. Если свинцовый контейнер построен на съемном носителе и этот носитель в данный момент не вставлен в компьютер, предлагается поместить свинцовый носитель, при успешной попытке прочитать ключ и установить соединение программа управления AP (значок в виде градиента с буквами «AP» в правом нижнем углу экрана) меняет свой цвет с серого на синий ( рис. 2 45)। Далее, синий цвет значка вызывающего абонента указывает на то, что соединение установлено в данный момент в Удмуртской Республике вместе с установленными
8.13। Удмуртская Республика Ма УФК СДЦ С подключение, установить налог на АСФК (СУФД) ППО (ледобур СУФД в портале), ППО СЭД пройти плодотворную работу некоторых частей (АП, синий- цвет и все АП установлены в) был доступен только в чах Удмуртская Республика Ма УФК Это означает, что FTP сервер находится в. ④ Выберите «Просмотр» в стартовом меню, чтобы проверить доступность портала ④ Республики в Республике….. Выберите «(Рисунок 35)». Откроется окно «Начало программы» (Рисунок 36 В этом окне в поле «.ООткрыть: » введите команду «cmd» и нажмите на кнопку «OK».
8.14। Отобразится окно приложения командной строки (Рисунок 46). В этом окне выберите команду ping 10.13.1.10 для проверки доступности портала SUFD или ping 10.13.200.12 для проверки доступности FTP-сервера и нажмите на клавишу. Если доступен портал СУФД или FTP-сервер УФК по Удмуртской Республике, то результат выполнения команды примерно такой же, как на рис. 46 (численные значения могут отличаться от приведенных в примере). Закройте окно приложения командной строки, нажав на крестик в правом верхнем углу окна.
8.15। После проверки доступности портала СУФД или FTP-сервера УФК по Удмуртской Республике, разорвите соединение с диабетом, для этого нажмите на программу управления АП с пиктограммой и выберите в контекстном меню пункт «Подключить/Отключить → Континент АП (Отмена)» (рис. 47) руб. Значок программы управления AP меняет цвет с синего на серый.
8.16। Если подключение соединения прошло успешно, рекомендуется настроить выбранный сертификат аутентификации в соответствии с континентом для постоянного использования. Для этого выполните действия, описанные в разделах 8.7-8.10. 48), активируйте пункт «Всегда использовать этот сертификат при подключении» и нажмите кнопку OK. В Удмуртской Республике осуществляется подключение к программе «УФК-Диабет» (значок программы контроля АД меняет цвет с серого на синий). Поэтому при подключении к UFK Diabetes в Удмуртской Республике всегда используется выбранный сертификат сертификации, а сертификат не отображается.
Ix। Установка дополнительных рабочих мест
9.2। Статус:
1) сервер — это автоматизированная работа (далее: армия) с AP континента.
2) армия с добавлением клиента с порталом SUFD или PPO SED.
9.3। Настройки на сервере.
9.3.1। Проверьте, запущена ли служба Windows BrandMower, доступ в Интернет (ICS), если нет, запустите.
9.3.2। Откройте «Сетевые подключения», установите флажок «Разрешить другим пользователям сети использовать подключение к Интернету из Интернета» в свойствах подключения Континент-АП на вкладке «Дополнительно».
9.4। Настройки клиента.
9.4.1। Командная строка (CMD. Добавьте маршрут от клиента через сервер с
Добавить корень 10.13.200.12 Маска 255.255.255.255 «IP_ADRESS_сервера»
9.5। Клиент (CMD. Проверьте подключение к клиенту (сервер должен быть установлен на AP континента) с помощью
Кольцо 10.13.200.12.
9.6। После успешной проверки соединения используйте командную строку (cmd. повторите команду добавления маршрута с ключом «-p» с ключом «exe»:
Add Route 10.13.200.12 Mask 255.255.255 » ip_address_ server » — p.
9.7। При использовании нескольких клиентов, соответствующие настройки — п. 9.4। — Необходимо выводить для всей армии.