Как правильно настроить монитор ( яркость , контрастность , цветность )
 Современные операционные системы персональных компьютеров являются графическими. Это не значит меньше, но факт, что ритм и стиль работы с компьютером зависят от качества изображения на экране. Настройки экрана оказывают хорошее влияние на производительность труда и денежные средства, на настроении и на прорыв, на состояние органов зрения и мировоззрение.
Современные операционные системы персональных компьютеров являются графическими. Это не значит меньше, но факт, что ритм и стиль работы с компьютером зависят от качества изображения на экране. Настройки экрана оказывают хорошее влияние на производительность труда и денежные средства, на настроении и на прорыв, на состояние органов зрения и мировоззрение.
Регулировка качества изображения на экране должна начинаться с монитора . Если это монитор При использовании электронно-лучевой трубки ее заводская установка никогда не является оптимальной. Изменив его, вы можете значительно улучшить качество изображения.
В жидком кристалле монитора В основном ничего не нужно настраивать. Если у него есть дефекты, то они фатальны. Но так монитор Вы можете тщательно проверить это при покупке и оставить бракованный экземпляр.
Накладной экранный дисплей, OSD
Настройкой монитора Управление с помощью экранного дисплея. Он имеет небольшой размер (15-20% площади экрана) и отображается поверх текущего изображения на экране. Вы можете включить его, нажав одну из кнопок на передней панели монитора । Экранная панель автоматически отключается после определенного времени простоя.
Экранная панель содержит графическое меню. В нем можно выбрать пользовательский параметр и изменить его значение.
Коррекция возможна в очень широких пределах. Часто можно вернуть совершенно неприемлемые изображения. Качество отображения изображения на мониторе Это зависит от видеокарты и к правильной настройке К видеокарте нужно подходить индивидуально.
При выполнении настройки желательно:
- На экране появляется тестовое изображение;
- При выполнении регулировок соблюдайте определенную последовательность действий.
Существуют программы обслуживания, которые удовлетворяют оба желания. Одной из самых ценных является программа Nokia Monitor Test Programme, существующая уже более десяти лет. Из более современных программ можно также рекомендовать тест iiyama som itor. Также изучите компакт-диски, которые вы получили при покупке монитора । Возможно, у него есть подобная программа.
Порядок настройки монитора
Конкретные действия зависят от модели монитора , но сам набор настроек Почти то же самое для всех мониторов с электронно-лучевыми трубками.
Настройка яркости и контрастности
Яркость и контрастность — Это те параметры изображения, которые оказывают наибольшее влияние на его потребительские свойства. Поэтому они должны быть настроены с учетом конкретных видов деятельности.
Современные мониторы Обычно имеется специальная кнопка для быстрого переключения между тремя видами деятельности:
- Общие (работа с текстовыми документами);
- Графика (просмотр графических изображений и управление компьютерными играми);
- Видео (просмотр видео).
- В обычном режиме цель настройки параметров яркости и контрастности Это делается для того, чтобы снизить нагрузку на органы зрения до комфортного уровня. В зависимости от состояния зрительной системы, вида деятельности и типа документов, каждый устанавливает яркость Нормальный режим по вашему выбору. Настройка является субъективной и обычно сводится к установке более низких значений яркости .
- В графическом режиме цель настройки параметров яркости и контрастности Это включает в себя предоставление правильной передача цветовых оттенков во всех категориях освещенности. Эту настройку Они стараются быть максимально объективными, для чего используют специальные программы, например, Nokia Monitor Test и другие.
- В режиме видео цель настройки яркости и контрастности Это также включает в себя обеспечение наилучших условий для просмотра видео. Эта настройка Оно очень субъективно и определяется особенностями конкретного фильма, личными привычками и условиями просмотра (наружное освещение, расстояние до экрана и т.д.). В целом, комфортные условия достигаются при высоких значениях яркости .
Такие настройки Его нельзя использовать при работе с документами, так как это приведет к быстрому зрительному утомлению. Его не следует использовать при работе с графическими инструментами из-за непредсказуемой цветопередачи.
Настройки для размера и положения изображения
При оптимальной настройке Центр изображения совпадает с центром экрана, а само изображение занимает весь экран. Если по краям остаются черные полосы, значит, площадь экрана используется не полностью. Если изображение выходит за пределы экрана, оно также является плохим. Вы можете настроить размер и положение изображения по отдельности и по горизонтали.
Устранение геометрических искажений
Геометрические параметры изображения определяют правильность отображения линий и контуров на экране. В идеале линия должна быть прямой, параллельной краям изображения. Тестовые квадраты и круги в любом месте экрана должны иметь четкую форму и одинаковый размер. Деньги настройки монитора Они позволяют исключить различные виды патологии, ориентируясь на тестовые таблицы на экране.
Мур на фотографии
Когда на экране повторяются мелкие однотипные элементы, становятся видны муаровые узоры и пятна.
MUAD вызывается наложением на две сетки разных частот. Сеть элементов изображения зависит от видеосигнала, а сеть элементов люминофора — от конструкции трубки монитора .
Муар нельзя воспринимать просто как дефект. Это фундаментальное явление, появление которого сопровождается, в частности, хорошей четкостью и точностью изображения, получаемого на экране, особенно когда Муду появляется почти равномерно в разных углах экрана. Обычно Moire удается легко удалить и скорректировать видеосигнал. Четкость изображения немного снижается. Важно, чтобы это снижение не было значительным.
Фокусировка и уменьшение луча
Как фокусировка, так и отсутствие цветных лучей влияют на четкость изображения. При плохой фокусировке электронный луч проникает во многие элементы люминофора, и изображение получается размытым.
При плохой информации вокруг тонкой фигуры появляется цветной ореол. Такие дефекты обычно заметны в углах экрана, где луч испытывает максимальное отклонение.
Чистота цветов
Однородный чистый цвет (красный, синий и зеленый) должен заполнять экран равномерной площадью. При использовании хороших фототрубок плоскость может быть нарушена, и если цвета искажены вблизи монитора Существуют сильные магнитные поля. Например, акустические колонки могут создавать такой эффект. Иногда достаточно передвинуть колонку на два-три сантиметра, чтобы значительно улучшить качество изображения. Если дефект вызван намагниченностью зрительной трубы, может помочь процесс размагничивания. Эту процедуру не следует проводить слишком часто.
Во время установки Windows драйверы для видеокарт устанавливаются автоматически, но они обычно стандартные и не заставляют устройство работать должным образом. Поэтому рекомендуется устанавливать видеокарту, рекомендованную производителем.
Свойства жидкокристаллического монитора
Имейте в виду, что для жидкокристаллического монитора настройка Обычно не требуется. Дефекты изображения носят производственный характер. Существует два основных типа дефектов. Неравномерный яркости Или цветы на изображении обычно связаны с деформацией матрицы с жидкими кристаллами или дефектами подсветки. Такой дефект недопустим — вы можете потребовать замены монитора по гарантии.
Другой тип дефекта — дефектные пиксели, которые не обрабатывают все или часть ячеек жидкокристаллической матрицы. Теоретически я считаю, что, как и в случае с. монитора E может быть много дефектных пикселей, но это не означает, что da мониторы Мы должны покупать. Одно дело, если они возникают спонтанно во время работы — их можно только придумать. Другое дело, когда такие монитор Стенды для продажи. Нет смысла покупать его, когда другой экземпляр проще достать.
Как настроить монитор для правильной цветопередачи с помощью ПО?
Почти все пользователи компьютерных систем хотят видеть на экране четкое, насыщенное изображение. Цвет – один из компонентов, который в очень большой степени влияет на образ и при этом не утомляет глаза. Но не все об этом знают, как правильно настроить монитор для правильной Проверьте цветопередачу и производит настройки । Конечно, в любом случае все зависит от личных предпочтений, но все же можно дать несколько общих советов. Рассмотрим некоторые основные из них.
Цветопередача: сопутствующие параметры и факторы.
Таким образом, пользователь столкнулся с проблемой как настроить монитор для правильной Выполните рендеринг цвета и проверьте установленные параметры. Что делать в первую очередь? Прежде всего, вы должны четко понимать что настройка Только эти параметры не могут принести особого улучшения.

Многие сопутствующие факторы играют свою роль. Например, прежде чем создать цвет, нужно определиться с местом, где он будет находиться постоянно сам монитор , какое освещение в этом месте, меняется ли оно в течение дня, падает ли на экран прямой солнечный или электрический свет и т.д. Зависит от, и настройки Могут быть совершенно разными.
Кроме того, стоит задуматься о большом впечатлении. на настройку Предоставляются цветопередачи яркость , контрастность , глубину цвета и многие другие факторы. Кроме этого, вопрос о совершенно разных решениях может быть как настроить монитор для правильной Цветопередача выполняется на ноутбуке или производит аналогичные действия на стационарном устройстве или телевизоре, к которому может быть подключен компьютерный терминал. Об этом чуть позже.
Зависимость от типа матрицы и графического адаптера
Еще одна загвоздка в решении проблемы как настроить монитор для правильной цветопередачи присуще разнообразию современных типов матриц. Установка одинаковых параметров на мониторах с матрицами CRT, TN или IPS – другое дело, что результирующее изображение не одинаково.

Например, матрицы IPS могут легко настроить практически не меняют изображение без применения программных методов, так как используют такую технологию при просмотре под углом к экрану. Однако остальная часть экрана может бликовать или менять цвет.
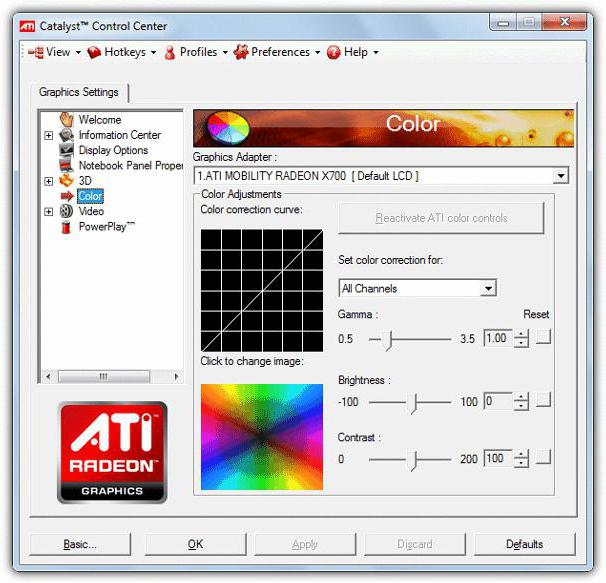
Аналогично, экраны могут быть настроены по-разному в зависимости от установленной видеокарты. Производители обычно снабжают их специальными утилитами настройки уже в предварительной форме, поэтому с их помощью лучше выполнить калибровку цвета. Кроме того, именно с помощью этих утилит можно изменить параметры для обычного режима работы или для прохождения компьютерных игр. Обычно доступ к настройкам Цвет и другие параметры создаются из меню, нажав на значок адаптера на панели задач. И надо сказать, что они могут создавать установки в автоматическом режиме.
Визуальное определение качества изображения
Наконец, прежде чем перейти непосредственно к решению проблемы как настроить монитор для правильной цветопередачу (обратиться к системе или ограничиться ею), необходимо оценить, насколько она подходит.
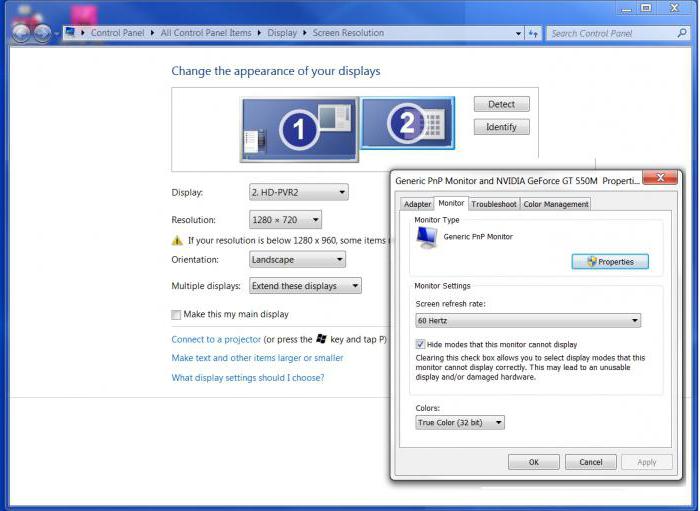
Самый главный бич всех экранов – изменение цвета или контрастности При взгляде сбоку. Сначала отойдите на несколько футов от экрана и посмотрите, как изменится изображение. По пути обратите внимание на появление горизонтальных полос, которые меняются в вертикальном направлении. Если они очень хорошо видны, вы должны настройкой Частота обновления экрана (это можно сделать в свойствах адаптера на вкладке «Монитор»). Чем выше частота, тем лучше. Как правило, по умолчанию изначально применяется оптимальная настройка. настройка но разные монитор Экран компьютера или ноутбука может поддерживать высокие настройки. Поэтому необходимо проверить каждую из них, выбрав соответствующие частоты из выпадающего меню.
Как настроить монитор для правильной Цветопередача: статическое оборудование
Теперь прямо о настройке . Как правило, большинство современных компьютерных мониторов (не экранов ноутбуков) при изготовлении поставляются с собственным оборудованием для настройки необходимых параметров.
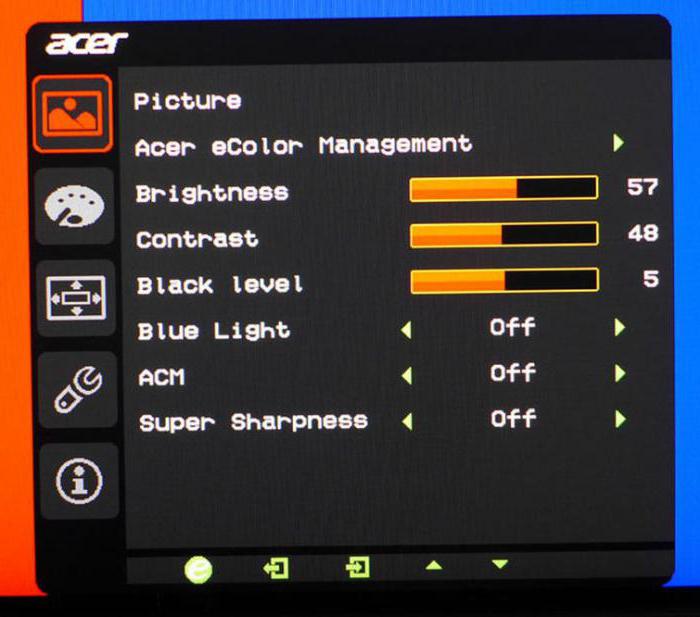
Для решения проблемы как настроить монитор для правильной цветопередачу, в простейшем случае необходимо нажать специальную кнопку меню на передней или боковой панели, чтобы вызвать соответствующее меню. Если выбрать нужную секцию двумя кнопками, можно настроить все параметры. Однако, как уже ясно, ТАКИЕ таблицы примитивны, и они элбен мониторы Явно ограниченные в своей способности к восстановлению настройке все необходимые параметры.
Как правильно настроить цветопередачу монитора средствами Windows?
Даже если доступ к настройке Цвета в системах Windows можно изменить с помощью персонализации или настройку экран (оба раздела доступны через контекстное меню на свободном пространстве «рабочего стола». Самый простой способ получить к нему доступ — через строку поиска в меню «Пуск», где написано слово «калибровка». Кроме того, доступ к инструменту e может быть осуществлен, например, через опцию экрана в окне 10, где дополнительные настройки . Сначала следует установить оптимальное (рекомендуемое) разрешение экрана или использовать более высокие настройки, если они поддерживаются.
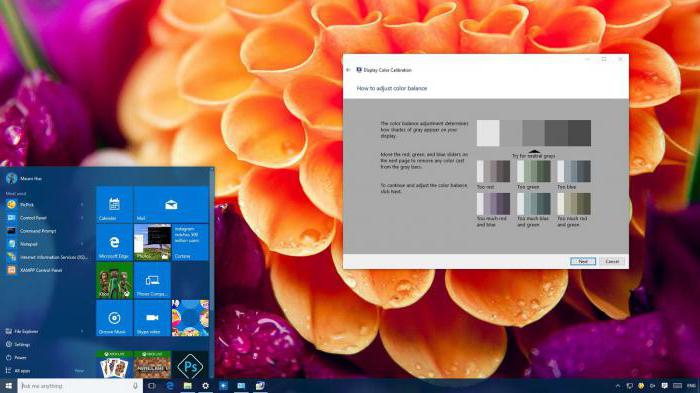
Далее необходимо следовать рекомендациям «мастера» и как изменить то или иное настройки . Особое внимание следует уделить определению количества отображаемых цветов и глубины. Вы не можете экспериментировать с количеством, но глубина цвета для графических объектов, отображаемых почти на всех современных устройствах, должна быть установлена на 32 бита.
Тестирование и настройка С настоящим цветом
Это считается одним из самых оптимальных решений проблемы как настроить монитор для правильной цветопередачи является использование специальных обоев под названием Realcolor, которые в некоторой степени напоминают экран настройки ранее использовавшихся на телевидении.
Все, что вам нужно сделать, это скачать обои с нужным разрешением на мониторе Откройте экран компьютера или ноутбука, а затем на весь экран. Затем посмотрите на экран с нормального расстояния. Но лучше использовать специальное изображение, в котором оптимально настройке Цвета должны иметь плавный серый градиент. Если видны разводы или смешались другие цвета, то экран монитор Не откалиброван. Аналогичный результат должен наблюдаться для изображений с цветными буквами и кругами на сером фоне.
В большинстве случаев результат не оправдывает ваших надежд, поэтому приходится использовать специальные утилиты. Конечно, можно рекомендовать специальное приложение Atris Lutcurve, но программа платная (25 долларов США), и большинству пользователей она будет не по карману.
Калибровка изображения в Adobe Gamma
Так что если вопрос как настроить монитор для правильной В основном, однако, эта программа используется для калибровки цвета при работе в Photoshop (чтобы изображение на экране не отличалось от напечатанного).
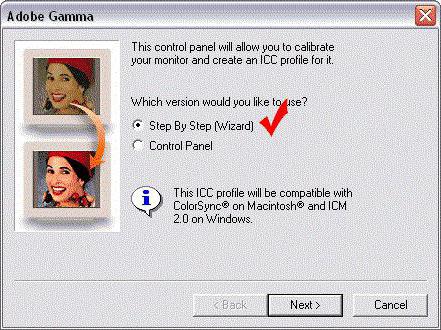
При запуске приложения лучше выбрать специального «мастера» (шаг за шагом) и создать новое описание профиля. В случае калибровки в Windows также необходимо следовать инструкциям и рекомендациям и изменять параметры вручную.
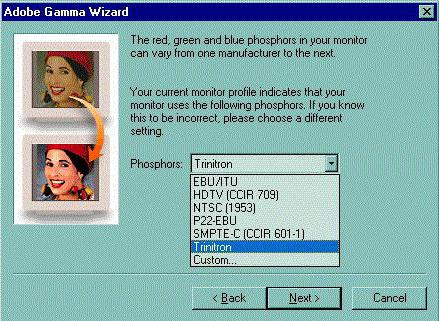
Устанавливаем тип яркости на HDTV (CCIR 709) или на свой, оставляем галочку, чтобы учитывать только одну цветовую схему, и задаем так называемую цветовую температуру точки белого (для дневного света значение устанавливается на 6500 К). Далее появляются три светлых квадрата, среди которых нужно выбрать наиболее нейтральный серый. На последнем этапе остается только установить точечный дисплей как аппаратный и сохранить профиль. Если вам нужно внести изменения, вы можете отредактировать профиль или начать новый тест на панели задач.
Использование онлайн-услуг
В принципе, вы monteon. ru также можете оценить правильность установленных параметров цветопередачи с помощью специальных веб-сервисов, например, собственных инструментов настройки Не делают, но в результатах тестирования дают подробное описание проблем и рекомендации по их устранению.
Заключение
В качестве заключения можно лишь констатировать, что тонкие настройка Цветопередача – дело довольно сложное, тем более что эти параметры зависят от множества факторов и сторонних условий. Поэтому используемые настройки могут сильно отличаться в разных ситуациях.
Но многие люди спросят, говорят ли они, что нужно использовать? В простейшем случае можно ограничиться инструментами Windows. Ну, с точки зрения программного обеспечения. настройку Лучше сделать это через утилиты, поставляемые с графическим адаптером (если такие программы имеются). В большинстве случаев они защищают пользователя от изменений настроек Можно настроить все параметры вручную и в зависимости от выбранного режима.
Как откалибровать и настроить монитор в домашних условиях
Процесс калибровки заключается в следующем настройки цветопередачи, яркости и контрастности изображения монитора Или другие устройства визуализации (например, проекторы или телевизоры) для достижения наиболее полного соответствия тонов, цветов и оттенков на экране и при печати. В повседневной жизни калибровка направлена только на то, чтобы сделать изображение естественным и приятным для глаз.
Должен быть откалиброван монитор Почти все — когда принесли его домой из магазина и включили в первый раз. Для тех, кто не работает в графических редакторах и не увлекается фотографией, достаточно сделать это на глаз с помощью клавиш настройки мониторе Или инструменты Windows. Высокая точность здесь не важна — главное, чтобы изображение было без явных цветовых искажений, в меру ярким и в меру контрастным.
Художники, дизайнеры и фотографы получают углубленную — профессиональную калибровку, которая проводится либо с помощью программ, либо с помощью специального оборудования — калибратора.

Первый вариант доступен каждому — большинство этих приложений бесплатны и не очень сложны в использовании. Однако, чтобы получить хороший результат, вам также необходим глаз-алмаз. Второй вариант обеспечивает максимальную точность, но используется очень немногими людьми. Причина — высокая стоимость калибраторов. Даже недорогое устройство стоит как хороший смартфон, но некоторые художники и фотографы нанимают их или пользуются услугами специалистов по калибровке, поскольку в этом часто нет необходимости.
Поскольку у нас нет калибратора, давайте поговорим о методах. настройки монитора Использование программ.
Простая калибровка монитора средствами Windows
Инструмент, который нас интересует, называется « Калибровка цвета». В Windows 10 он вызывается через приложение и.#171;Параметры» — глава и#171;Система» — и#171;Экран» — « дополнительные параметры экрана »;
В Windows 7 и 8.1 — Панель управления и через раздел и.#171;Экран» или по « Параметры экрана » в контекстном меню рабочего стола.
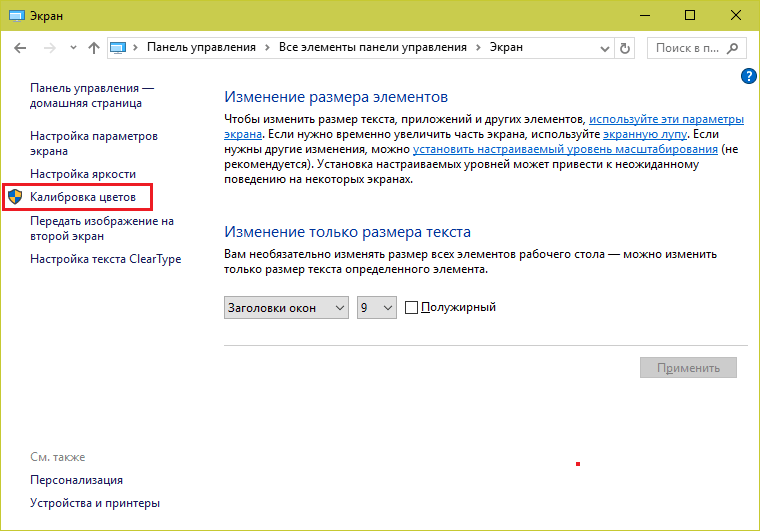
После запуска утилиты выполните предложенные операции шаг за шагом. Однако перед этим убедитесь, что вы развернули окно на весь экран и сидите прямо перед ним, иначе результат может быть неверным. Расстояние от ваших глаз до экрана должно быть таким же, как и при обычной работе.
Первый шаг — установка основных параметров цвета.
Откройте меню монитора Нажатием кнопок на панелях управления и Установите настройки Цвет по умолчанию. Если у вас ноутбук, перейдите к следующему шагу.
Второй шаг — настройка гаммы
Вот изображение квадрата с темными пятнами и ползунками. настройки । В центре каждого места стоит точка. Ваша задача — сделать точки невидимыми (объединить по яркости с фоном).
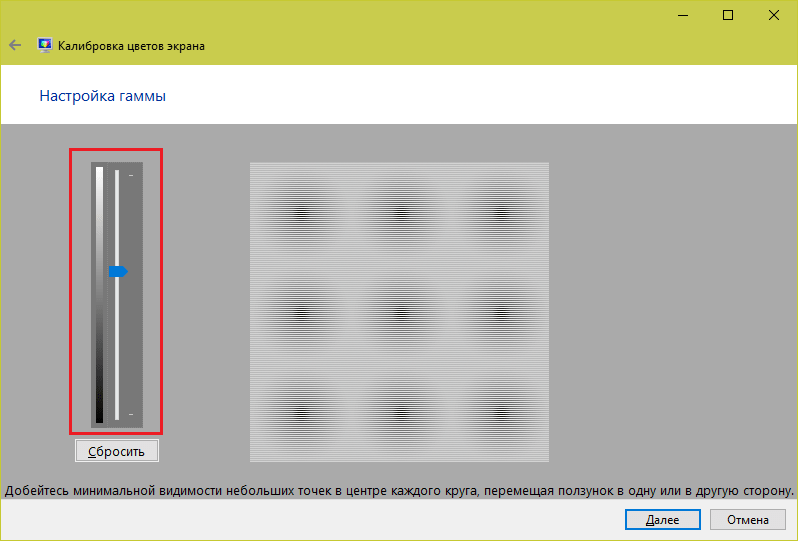
Третий шаг — настройка яркости
Снова откройте меню монитора или раздел «Электропитание» в Windows — Панель управления; теперь нам нужен ползунок. настройки яркости । Вместо этого вы можете использовать кнопки и#171;Яркость-» и «Яркость+» на панели монитора Или клавиатура ноутбука.
Переместите ползунок, установите. яркость так, что детали рубашки человека в платье и на фотографии умеренно отличаются, а символы и#171;Х» на стене за ним не сливались с фоном, а были едва различимы.
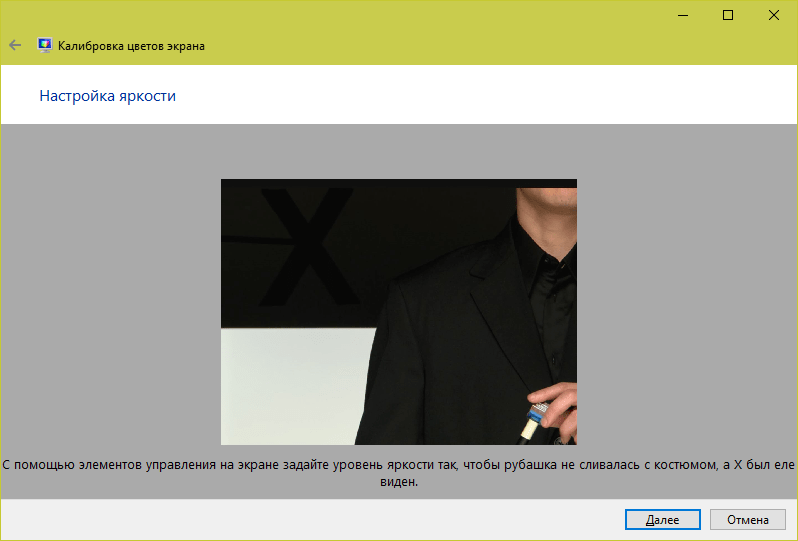
Четвертый шаг — настройка контрастности
Управляя ползунком настройки контрастности Если вы хотите надеть белую рубашку, все складки и пуговицы на ней должны быть хорошо видны, и рубашка не сливается со стеной.
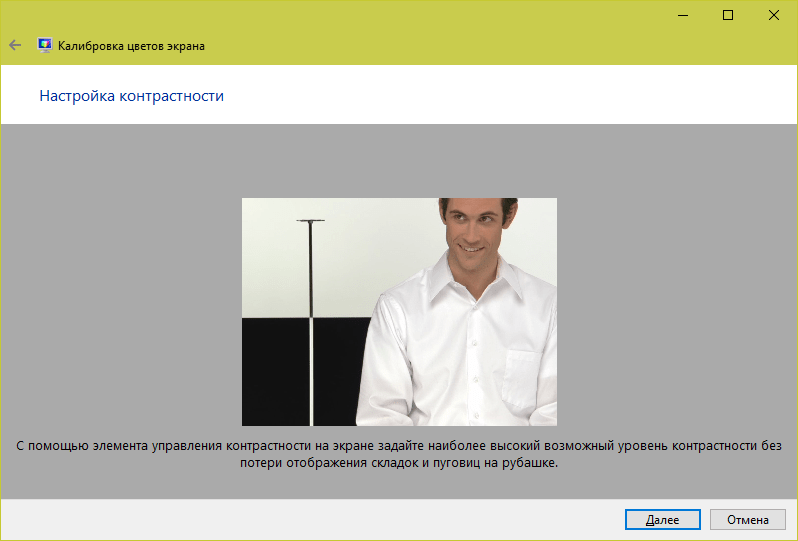
Пятый шаг — Цветовой баланс
Переместите ползунок трех цветов — красного, зеленого и синего, Убедитесь, что полосы в центре экрана нейтрально-серые.
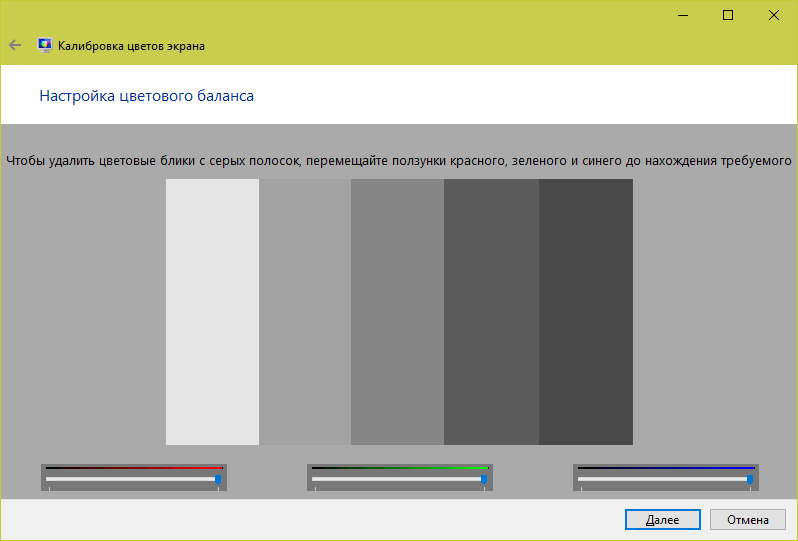
Шестой этап — Защита от калибровки
Сравните текущую (новую) калибровку с предыдущей. Если вам это подходит, нажмите и#171;Готово» если вы хотите пойти дальше к настройке Отображение текста, сначала пометьте флагом « ClearType и запустите инструмент.#8230;»
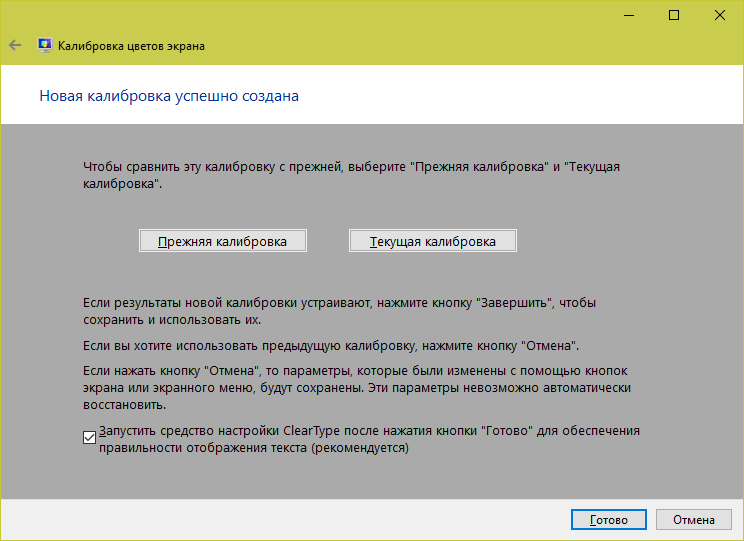
Настройка отображения текста
Здесь следует выбрать пример, когда панкрама (текст, содержащий все буквы алфавита) лучше всего читается и применяется на практике настройку .
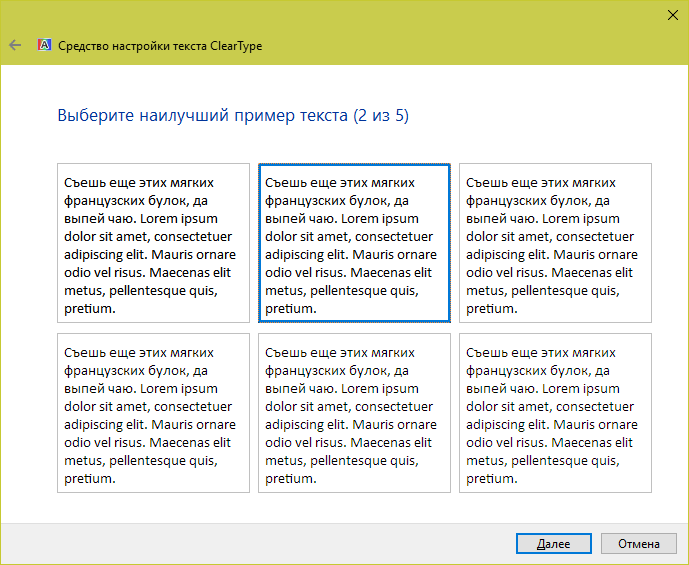
Достаточно для калибра Windows правильно настроить монитор Не относится к графике и художественной печати для работы.
Чтобы проверить качество калибровки, нужно Realcolor. ru может использовать специально созданные обои с сайта. Выберите набор фоновых изображений в соответствии с разрешением вашего экрана, чтобы размер изображения не менялся.
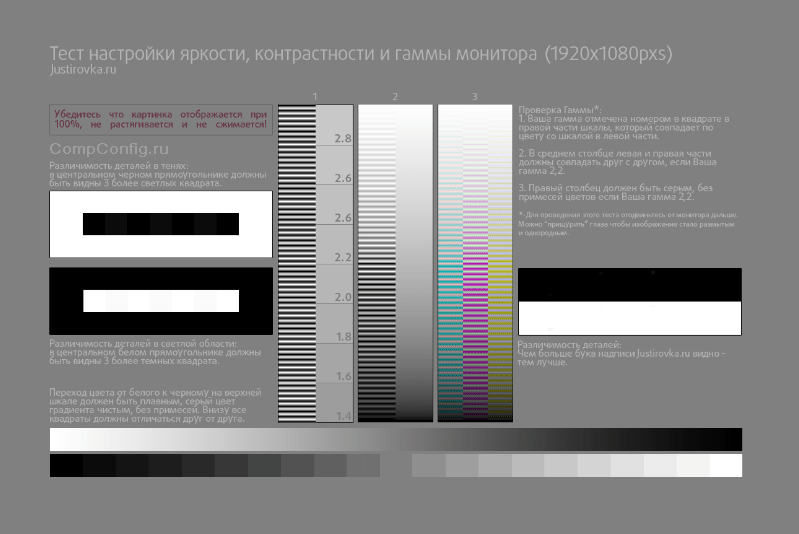
Калибровка монитора Для работы с фотопечатью и графикой
Для достижения наилучшего результата
Чтобы получить действительно качественное изображение, где черный — это черный (а не темно-серый), белый — это белый, а цвет не зависит от угла поворота экрана, вам нужен про монитор । Фотографы и графические дизайнеры предпочитают экраны с матрицей IPS (лучший вариант — s-with IPS).
К сожалению, для достижения высокой точности оттенков и цветов это не работает на бюджетных мониторах с матрицами типа TN, и дело не в том, что это не позволяют программы, а в характеристиках самого экрана. Но, используя все, что у нас есть, мы будем работать.
Итак, давайте начнем с подготовки рабочей станции:
- Монитор должен находиться там, где вы обычно его используете.
- Комната должна быть достаточно хорошо освещена. Лучше проводить калибровку при том освещении, при котором вы работаете. Если вы работаете как при естественном, так и при искусственном освещении, оптимально создавать двухцветные профили. Во время калибровки источники направленного света должны быть удалены от экрана.
- Перед началом калибровки монитор Мне нужно поработать некоторое время. Elt- монитор — не менее одного часа, в остальное время достаточно 30 минут.
- Фоновое изображение должно быть установлено нейтральное, лучше всего — в оттенках серого.
Adobe Gamma
Используйте Adobe Gamma Caliber мониторы Работа в Photoshop. Поскольку приложения созданы разработчиком, они оптимальны для совместного использования — профили, сформированные в цветовой шкале, отображаются в меню Photoshop, и пользователь может быстро переключаться между ними.
Утилита входит в комплект Photoshop, но при желании ее можно скачать отдельно, но не с официального сайта (он недоступен), а со сторонних ресурсов. Он не требует установки, просто запустите его.
Если вы проводите калибровку впервые, выберите версию «шаг за шагом»
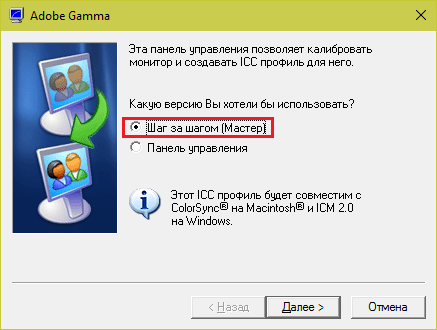
Далее — создайте описание нового профиля (латинскими буквами).
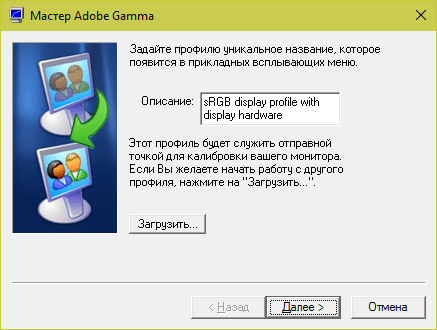
Далее приступайте к процессу калибровки. Использование меню настройки монитора , отрегулируем яркость и контрастность Таким образом, серый квадрат в центре окна почти сливался с черным, но отличался на его фоне. Рамка должна оставаться белой.
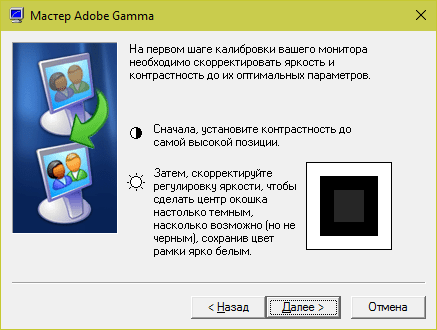
На следующем этапе мы определяем тип яркости ( цветности Флуоресцентные)। Желаемая цена может быть взята из заводского профиля. монитора (Он будет установлен по умолчанию, если вы ранее ничего не меняли. в настройках )। Если вам трудно, идите и#171;Собственное» или « HDTV (CCIR 709) »;
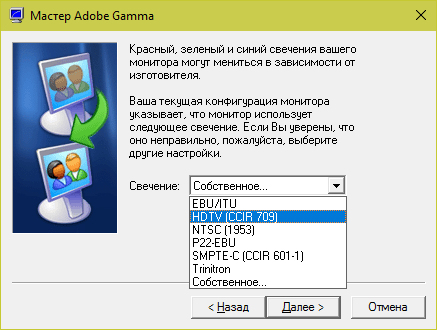
Теперь займемся настройкой гаммы для правильной Цветопередача (соотношение красного, зеленого и синего каналов). Выравнивание по ползунку яркость Настройте серый квадрат или одно из стандартных значений на фоне черно-белых полос. Для ЖК-дисплея монитора Для ELT & #8212 лучше выбрать 1,8; 2,2.
Если убрать флажок « Consider a COLOUR SCALE », вместо серого квадрата появятся три — красный, зеленый и синий с отдельными инструментами настройки. С их помощью при необходимости можно убрать цветные тени на экране. Если нет — лучше их не трогать.
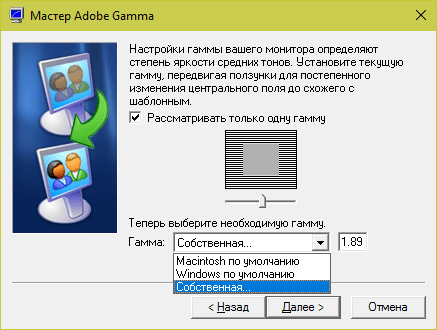
После настройки Гамма Определите цветовую температуру точки белого. монитора । Этот параметр зависит от окружающего освещения. Для работы при дневном свете оптимально установить искусственное тепло (лампы накаливания) — с 6500°К; 5000°К, искусственный белый (люминесцентные лампы) с — 9300°К.
Чтобы определить цветовую температуру визуально, нажмите на кнопку —.#171;Изменить»
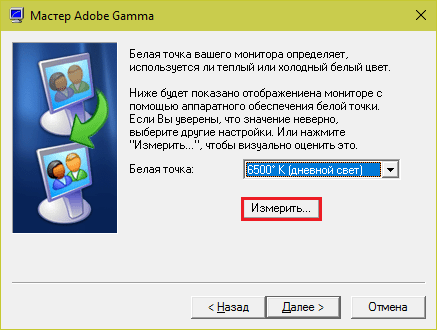
Три ярких квадрата отображаются на темном фоне. Ваша задача — выбрать наиболее нейтральный серый цвет.

На последнем этапе мы устанавливаем отображение белой точки как аппаратное значение и сохраняем профиль.
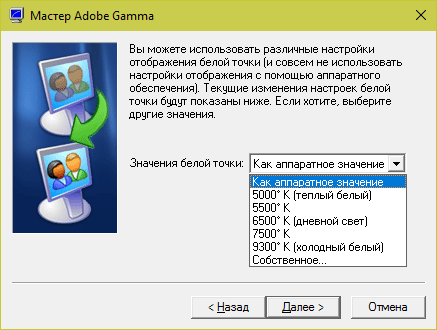
Для быстрого редактирования существующих профилей удобнее открыть программу в виде панели управления. Здесь все настройки находятся в одном окне.
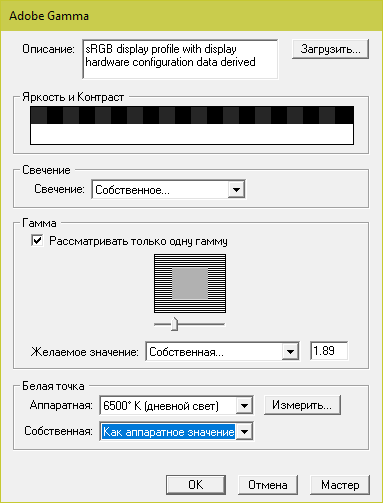
Оценка качества калибровки с помощью веб-сервисов
Помимо программ калибровки, удобно использовать онлайн-проверку монитора. С их помощью вы сможете не только оценить и скорректировать яркость , контрастность и цвет, а также резкость, геометрию, наличие битых пикселей, силу мерцания и так далее. Это важно, когда вы используете монитор Для редактирования фотографий или профессиональной работы с графикой.
Элементов настройки Нет никаких сервисов, поэтому если вам нужно что-то исправить, вам придется использовать сторонние инструменты — Кнопки и меню монитора Windows или программы.
Монтан. Ru
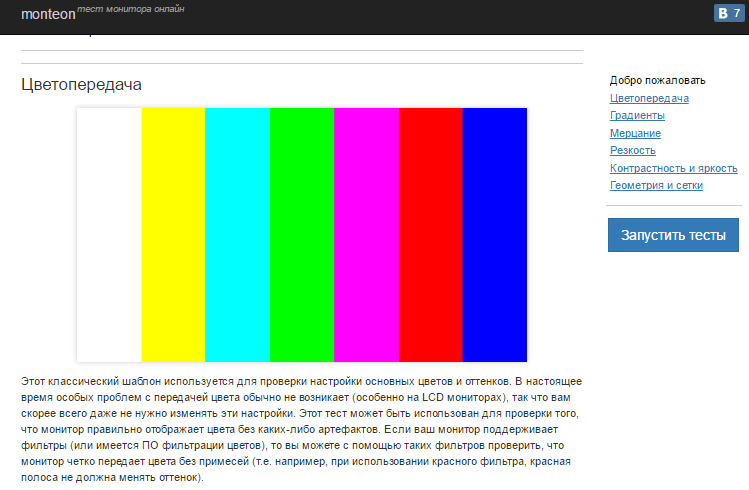
Monteon. ru с помощью сервиса вы можете оценить следующее:
- Точность цветопередачи.
- Наличие битых пикселей.
- Плавность градиентных переходов.
- Мигание (фазовая синхронизация на мониторах VGA) и MUAD (пятна в виде волнистого узора, которые не должны быть нормальными).
- Резкость границ.
- Яркость и контрастность.
- Зональную яркость (различие яркости В центре и у края экрана).
- Геометрия и сетка (обрезка краев изображения, искажения краев на широкоформатном экране с соотношением сторон 16: 9).
На сайте содержится описание теста и рекомендации по оценке результатов. Разработчик рекомендует проводить тестирование при комфортном освещении и в полноэкранном режиме.
Онлайн-тест монитора
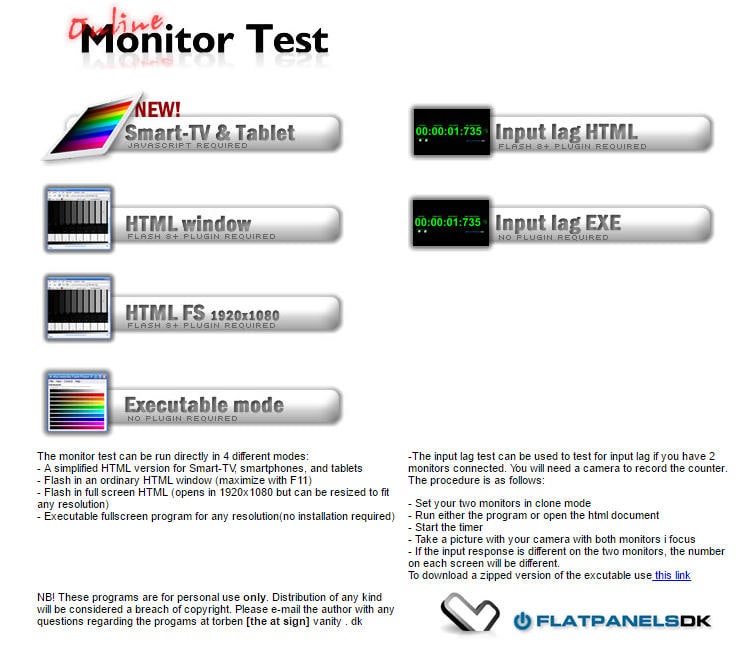
Онлайн тест монитора — английская служба. На выбор предлагается 4 варианта теста:
- Simplified — для смарт-телевизоров, планшетов и смартфонов.
- В формате окна браузера (рекомендуется запускать в полноэкранном режиме).
- В формате окна с разрешением 1920×1080 (разрешение может быть уменьшено).
- Как приложение, которое запускается вне браузера. Работает без установки.
Онлайн и офлайн версии программы (кроме упрощенной) содержат одинаковые тесты.
Те, кто использует два монитора , Можно также проверить задержку вывода изображения с помощью одного из них (входная задержка).
С помощью онлайн теста монитора вы можете оценить:
- Отображает узкую шкалу серого цвета.
- Точность семи основных цветов и плавность цветового градиента.
- Время отклика матрицы (6 различных тестов).
- Равномерность освещения и окраски (5 цветов).
- Наличие битых пикселей.
- Мерцание и муар.
- Читабельность текста, написанного множеством мелких шрифтов. Цвет текста и фона можно изменить с помощью ползунков.
Каждый тест сопровождается табличкой на английском языке, но разобраться, что к чему, легко и без нее.
Вот как быстро и легко каждый пользователь может провести свой собственный тест в монитор дом. Для поддержания качества изображения производители мониторов рекомендуют проводить повторную калибровку каждые 3-4 месяца.
Настройка монитора для комфортной и безопасной работы

Многие из нас не раз замечали, как после длительной работы за компьютером глаза начинают болеть и даже слезиться. Некоторые люди считают, что это просто время использования машины. Конечно, если вы слишком долго занимаетесь любимым видом спорта или просто задерживаетесь на работе, глаза все равно будут болеть. Одно правило, однако, ошибочно. настройке монитора .
Возможно, с вами случалось так, что при использовании другого устройства в течение нескольких часов нет никакого дискомфорта, а когда вы возвращаетесь в машину, у вас начинают болеть глаза. Если вы стали свидетелем или участником такой истории, то плохое настройке Карта. Нетрудно догадаться, что пренебрежение им имеет не самые приятные последствия для здоровья. Поэтому очень важно соблюдать все необходимые критерии, о которых мы расскажем в этой статье.

Все аспекты правильной настройки монитора
Настройка компьютерного экрана не ограничивается одним инструментом. Это целый ряд различных показателей, начиная от разрешения и заканчивая калибровкой. Они полностью независимы друг от друга и устанавливаются отдельно.
Установка правильного разрешения
Сначала необходимо убедиться, что у вас установлены правильное Разрешение по умолчанию. Они находятся на коробке устройства, но обычно этот индикатор должен быть обнаружен и установлен автоматически.
Если на экране наблюдается непонятная размытость и неестественное соотношение сторон, необходимо установить разрешение, на которое он рассчитан монитор . Это легко сделать с рабочих столов компьютеров. Для этого щелкните правой кнопкой мыши на свободной области рабочего стола и выберите пункт меню « Display Settings».
В открывшемся меню настроек Вы должны выбрать нужное разрешение. Если вы не знаете показатель, по которому рассчитывается ваша производительность, установите параметры, рекомендованные системой.
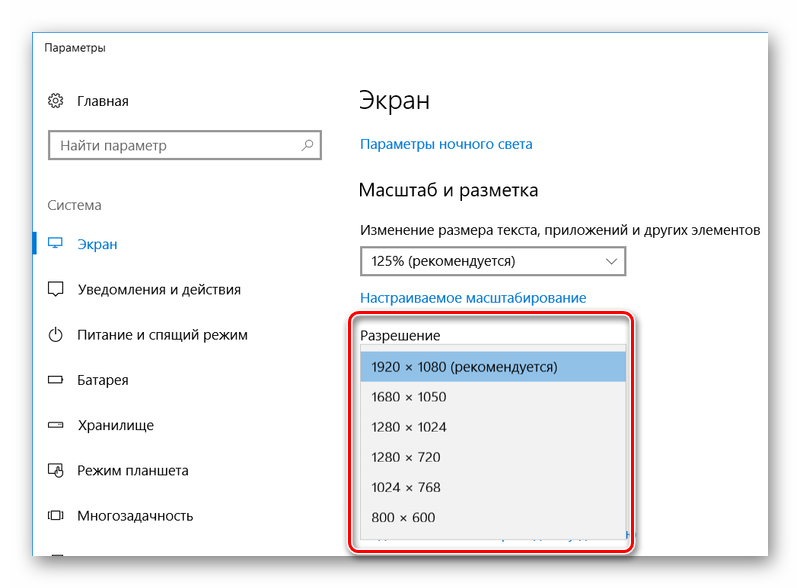
Частота обновления монитора
Не все знают частоту обновления монитора Также очень важен для глаз. Этот индикатор определяет скорость обновления изображения на дисплее. Для современных ЖК-мониторов частота должна составлять 60 Гц. Когда речь идет об устаревших и#171;толстых» мониторы, называемые катодными лучами, то вам нужна частота обновления 85 Гц.
Для отображения и изменения этой частоты необходимо ввести параметры экрана, как и для разрешения.
В этом меню переходим в свойства » графического адаптера».
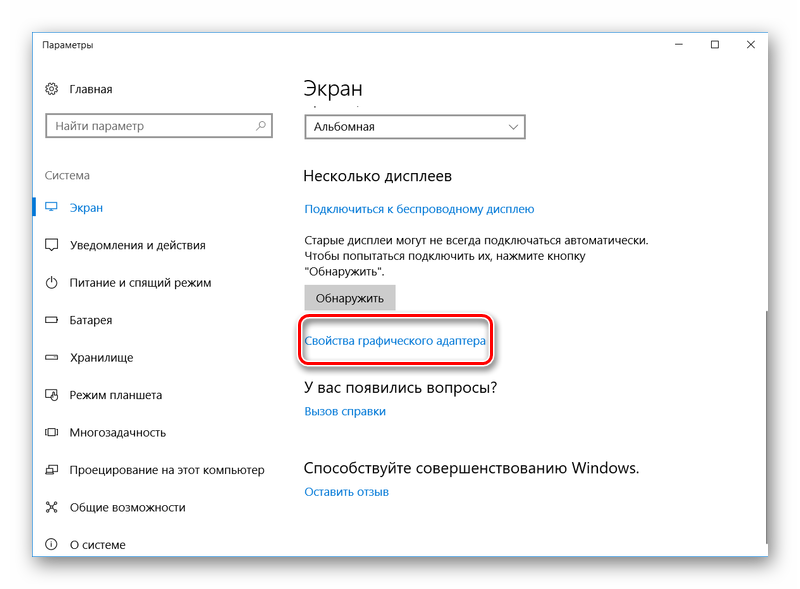
Перейдите на вкладку и#171;Монитор» , установите для него необходимый индикатор. настройки .
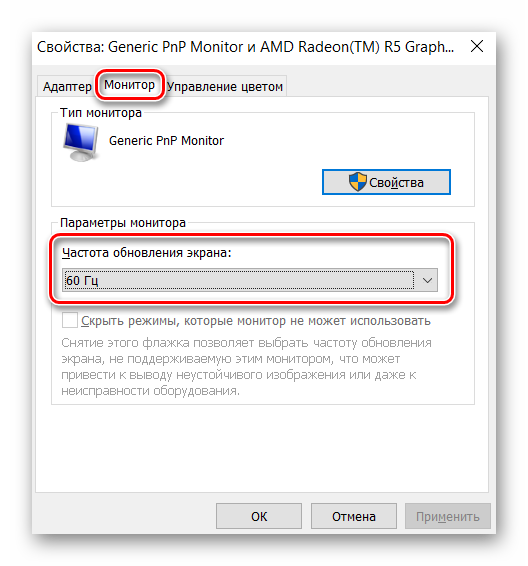
Яркость и контрастность
Еще один важный настройкой что может повлиять на комфорт глаз при работе за компьютером. яркость И наоборот. По сути, это определенный показатель, который необходимо поддерживать. при настройке Этих точек не существует. Все зависит от освещенности помещения и индивидуального зрения каждого человека. Поэтому для того, чтобы найти удобный вариант, требуется специальная настройка.

Обычно этот параметр устанавливается с помощью специальной клавиши на мониторе Или комбинация комбинаций клавиш в ноутбуке. Во втором случае, как правило, необходимо зажать и прижать<#171; Fn &#>187; и регулировать яркость Со стрелками на клавиатуре, но все зависит исключительно от модели устройства. Вы также можете использовать специальные программы.
Калибровка дисплея
Среди прочего, иногда возникает ситуация, когда необходимо потерять правильная калибровка экрана. В результате цвета и все изображения на дисплее отображаются некорректно.

Вручную калибровку монитора Вывести его не так просто, поскольку в Windows не предусмотрены инструменты для этой цели. Однако существует ряд программ, которые решают эту проблему в автоматическом режиме.
Другие рекомендации
Помимо неправильной настройки монитора Дискомфорт и боль в глазах могут возникать и по другим причинам, не зависящим от устройства. Если все предыдущие рекомендации вам не помогли, дело, скорее всего, в одной из следующих проблем.
Регулярные перерывы
Прежде всего, следует помнить, что в конце концов. монитор Он не так безопасен для человеческого глаза, если говорить о его длительном использовании. Каждый специалист в этой области готов подтвердить, что при работе с дисплеем, будь то компьютер, телефон или телевизор, необходимо постоянно делать перерывы. Лучше давать органу зрения передышку на несколько минут каждые 45 минут и поддерживать его специальными упражнениями, чем рисковать собственным здоровьем.

Освещение в помещении
Еще одна причина, по которой может возникнуть боль в глазах, — неправильное освещение в помещении, где находится компьютер. По крайней мере, посмотрите на мощность монитора Не рекомендуется полностью выключать свет, так как глаза станут еще более узкими и быстро устанут. Работать при отсутствии света также будет довольно некомфортно. Освещение должно быть достаточно ярким, но не должно ухудшать зрение.

Кроме того, необходимо разместить монитор чтобы прямые лучи солнца не падали на него и не ослепляли. Пыль и другие помехи также должны отсутствовать.
Правильная посадка перед компьютером
Этот фактор также играет важную роль. Скорее всего, вы неоднократно слышали, что для комфортной работы необходимо соблюдать правила безопасной посадки за компьютером. Многие пренебрегают этими правилами, и это большая ошибка.
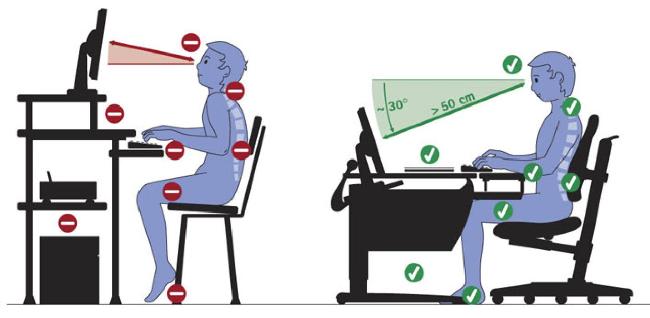
Если не следовать схеме, показанной на рисунке, могут возникнуть проблемы не только со зрением и комфортом, но и в других областях тела.
Заключение
Поэтому существует целый ряд факторов, которые могут поставить под угрозу не только комфортное использование PCS, но и здоровье его пользователя. Поэтому очень важно подробно изучить и применять все советы, описанные в этой статье.
Мы рады, что смогли помочь вам решить эту проблему.
Помимо этой статьи, на сайте содержится еще 11987 инструкций. Сайт Lumpics. ru (Ctrl + D) и мы обязательно сделаем работу за вас.
Создавайте авторов, делитесь статьями в социальных сетях.
Опишите, что у вас не получилось. Наши специалисты постараются ответить как можно скорее.
Как настроить монитор компьютера
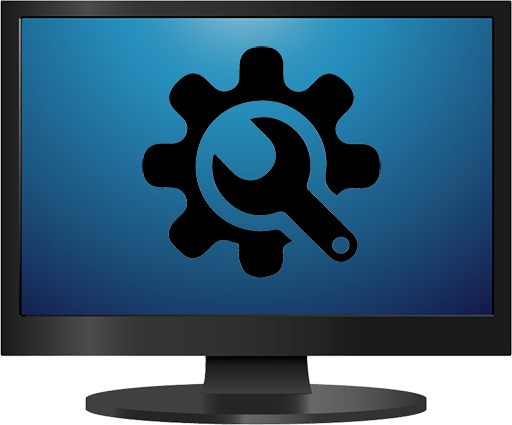
Операционная система Windows содержит утилиты для настройки И калибровка подключенных монитора । С их помощью можно изменить разрешение и ориентацию, яркость , контрастность И так далее. Через несколько минут вы узнаете как правильно настроить изображение монитора .
Для чего необходима настройка
Подключая новый монитор Что касается компьютера, то система распознает его самостоятельно и снимает с него настройки Для чего написано монитора упущение. Однако параметры по умолчанию не всегда соответствуют требуемой детализации экрана и цветопередаче. Более того, первое и повторное подключение дисплея в Windows не гарантирует правильного настройки сразу после подключения.
Этапы
Параметры грохота делятся на этапы.
Правильные отношения

Компьютер с монитором можно подключить через HDMI, Display Port, DVI и VGA. Первые два композитных стандарта используются для подключения мониторов к электронным лампам в современных дисплеях, DVI — для ЖК-мониторов и проекторов, VGA.
Перед подключением монитора Обязательно подключите устройства к компьютеру. В противном случае существует риск повреждения порта.
- Подключите разъем видеокарты к разъему на дисплее с помощью кабеля HDMI PAPA-FAD.
- Убедитесь, что разъемы плотно вставлены в порты.
- Включите компьютер и дисплей в розетку, запустите и дождитесь загрузки Windows.
- Новый экран имеет разъемы старого стандарта. Если вы подключаете новый экран DVI, максимальное разрешение, которое вы можете выразить — 1920 × 1200 пикселей. При использовании VGA диапазон еще меньше — 1600 x 1200 пикселей.
- Максимальная длина кабеля без повторителей, чтобы не было потери качества сигнала, должна быть: Display Port — 14 метров, HDMI — 10 метров, DVI — 10,5 метров, VGA — 5 метров.
- Стандарты HDMI и Display Port поддерживают все современные экраны вплоть до 8K.
- Во многих компьютерах и ноутбуках может не быть видеокарты, но изображение картинки заменяет чип интегрированной графики. Его порты показаны на материнской плате. Если видеокарта отключена или нет, монитор необходимо подключить к портам на материнской плате.
- Если дисплей и компьютер имеют разные порты для подключения, можно использовать адаптеры: HDMI-DVI; Displayport — HDMI; HDMI — Displayport; Displayport — DVI; DVI — VGA.
Установка драйверов
После загрузки из Windows система автоматически извлекает необходимые драйверы, если устройство доступно на компьютере. Если компьютер не подключен к сети или при установке драйверов возникла ошибка, необходимо установить драйверы вручную. Мы рекомендуем выбирать официальные сайты в качестве источника для загрузки драйверов:
- Яма
- Samsung
- ФИЛИПП
- LG
- Asus
Для автоматического поиска и установки драйверов для монитора Вы можете использовать утилиту DriverPack Solution в течение многих лет.
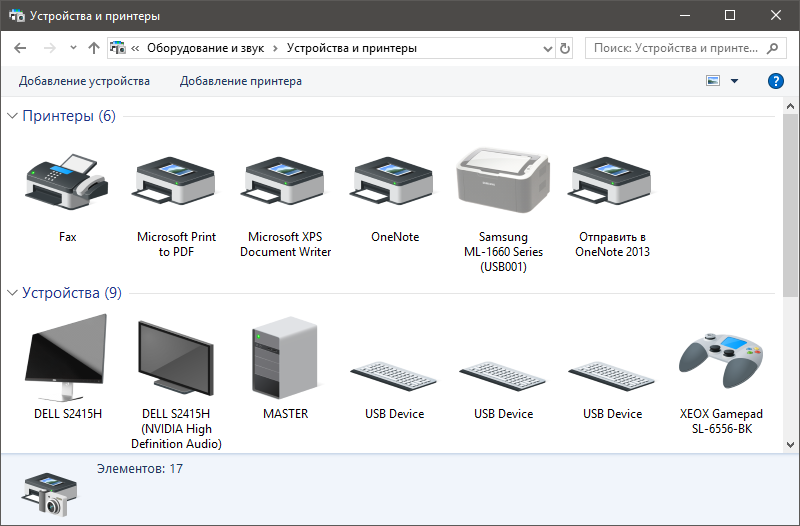
Модель монитора Он появится: на коробке, на скриншоте, в инструкции, в операционной системе, в «Панели управления», — «Оборудование и звук» — «Устройства и принтеры».
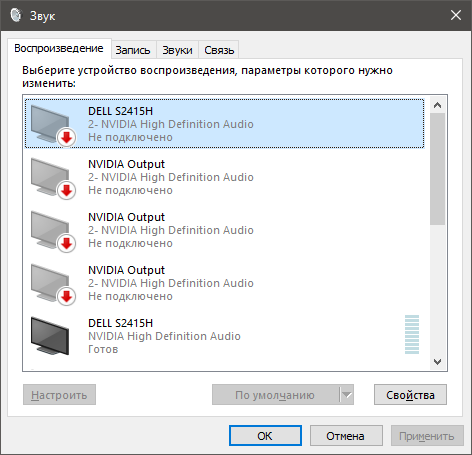
Или в том же разделе, только последний пункт, «Звук», если. монитор с колонками.
Если вы загружаете драйверы вручную, вы можете загрузить . можно установить, открыв EXE-файл или через диспетчер устройств.
Установка через диспетчер устройств (то же самое относится к Windows 10 и 7):
- Соедините Win + R, чтобы «запустить», MMC DEVMGMT. Скопируйте команду MSC и нажмите OK.
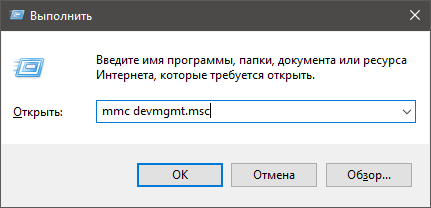
- В окне диспетчера откройте «Монитор», нажмите на ПКМ по названию модели и выберите «Обновить драйвер».
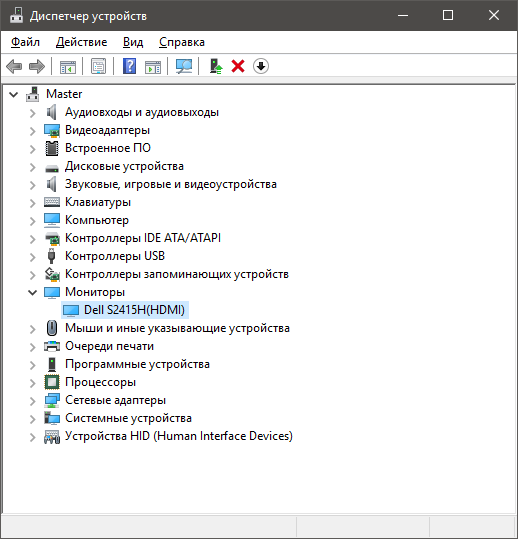
- В новом окне нажмите «Ручной поиск».
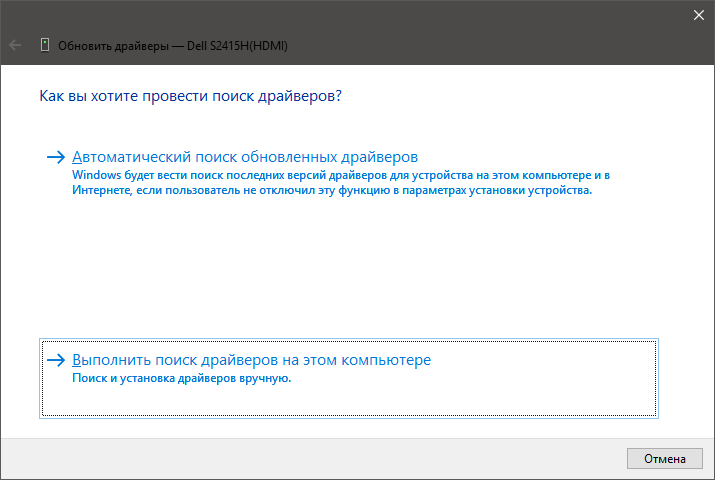
- Выберите папку, в которой находятся файлы, и нажмите «Далее».
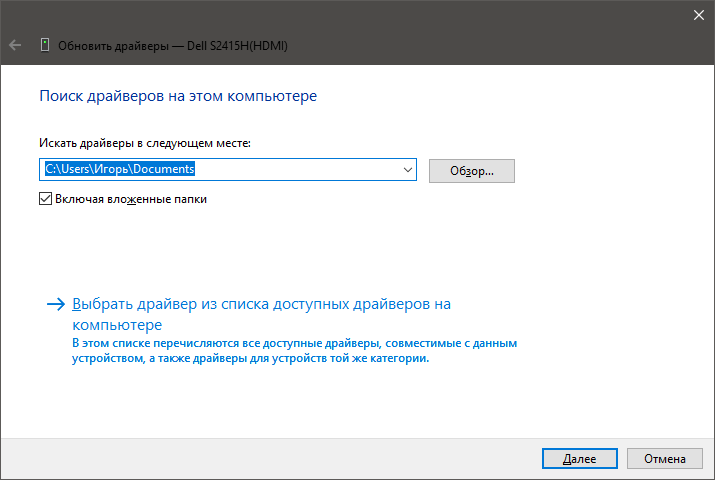
Если у вас возникли проблемы с загруженными вручную файлами, выберите «Искать драйверы автоматически» в диспетчере устройств. Система проанализирует базу данных драйверов Microsoft и при необходимости выполнит правильный поиск.
Настройка разрешения
Как настроить Дисплей под Windows 10:
- Щелкните правой кнопкой мыши на рабочем столе и выберите Параметры дисплея.
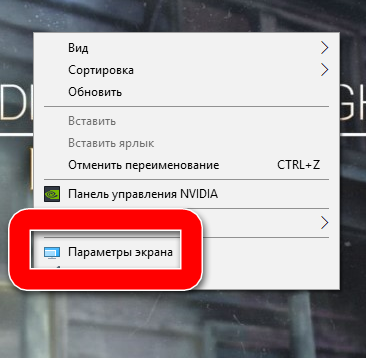
- Выберите то, что вам нужно в строке «Разрешить».
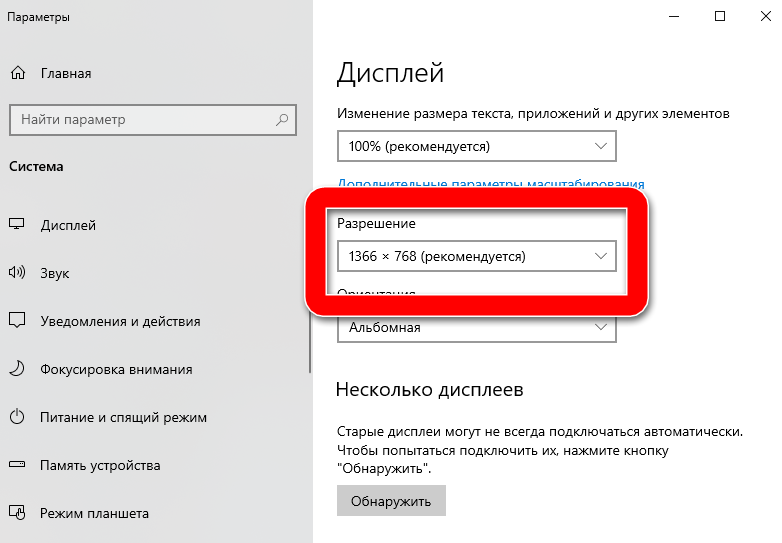
В Windows 7 выполните следующие действия:
- Щелкните правой кнопкой мыши на рабочем столе и выберите «Разрешение экрана».
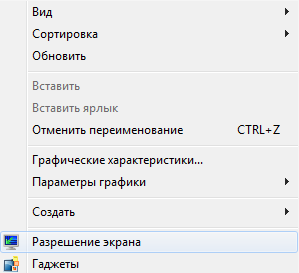
- В новом окне выберите нужное разрешение и нажмите «Применить».
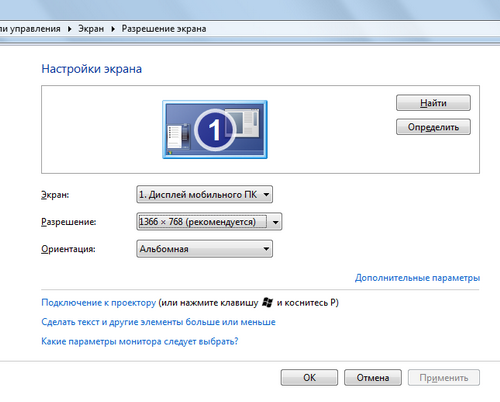
Настройка герца
Вы можете использовать Системные настройки или Графические утилиты для выбора другой частоты обновления экрана.
Окно 10
- Выберите «Расширенные настройки дисплея» в настройках дисплея.
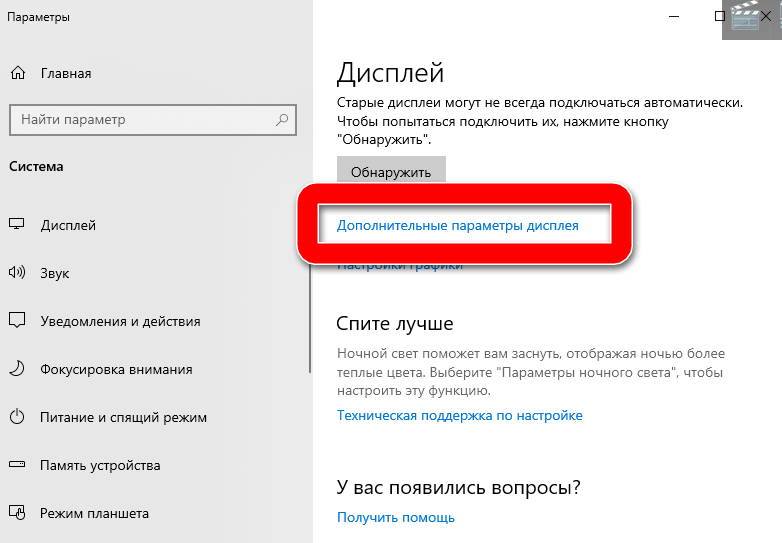
- Затем «Свойства видеоадаптера для дисплея 1».
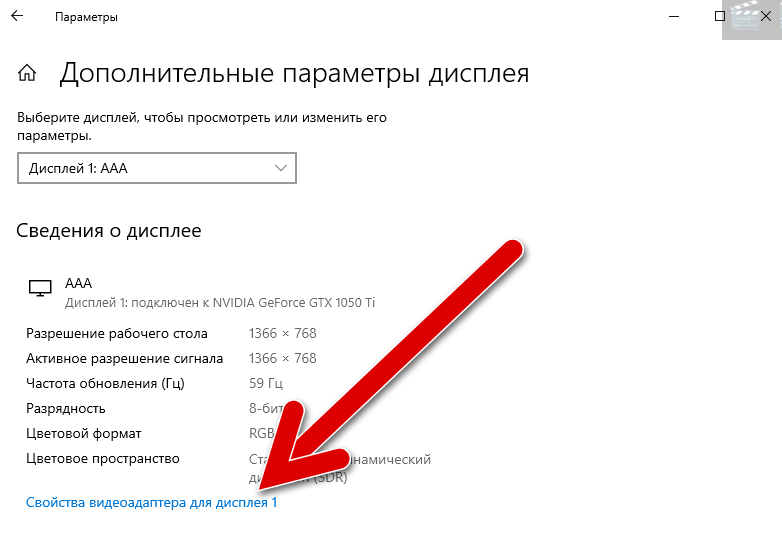
- Перейдите на вкладку монитор и выберите Герц.
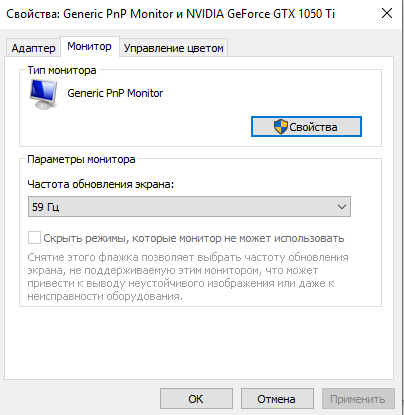
Окно 7
- Выберите RMB и «Разрешение экрана» на рабочем столе.
- В открывшемся окне нажмите на «Дополнительные параметры».
- На вкладке «Монитор» нового окна установите флажок напротив «Скрытые режимы» и выберите нужную частоту обновления.
Те, у кого интегрированная графика от Intel, могут изменить Hertz с помощью одноименной фирменной утилиты. Nvidia предлагает аналогичные функции в разделе «Изменение разрешения».
Индивидуальные настройки цвета
Вы можете откалибровать цвета экрана вручную. Для этого:
- В опциях «Производительность» выберите «Дополнительные параметры».
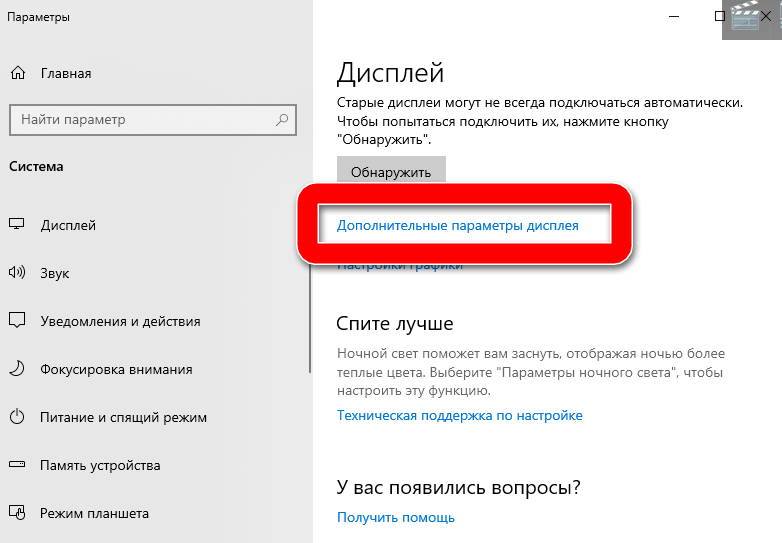
- Нажмите на кнопку Свойства.
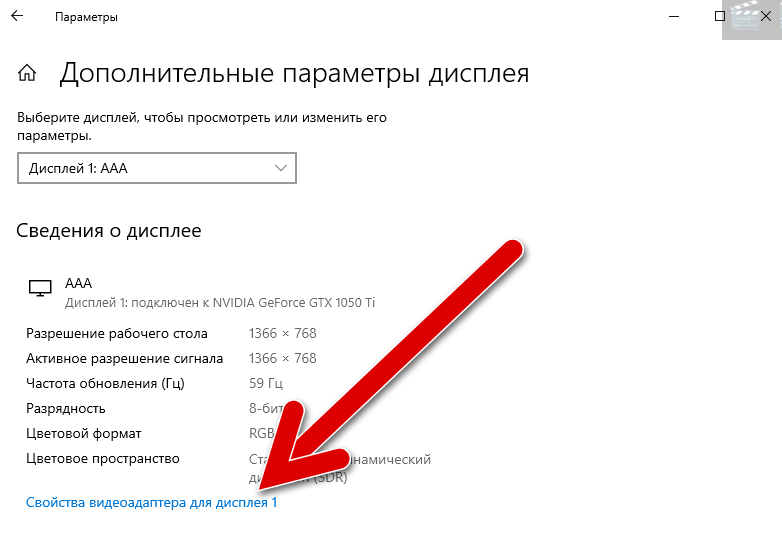
- Перейдите к управлению цветом.
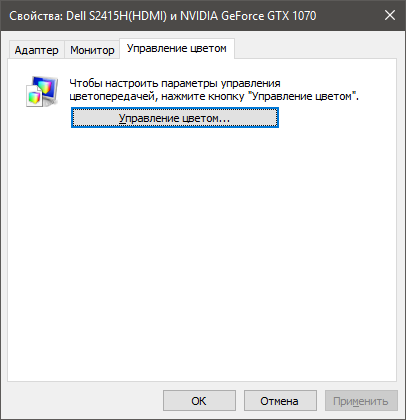
- В новом окне перейдите в раздел «Подробности».
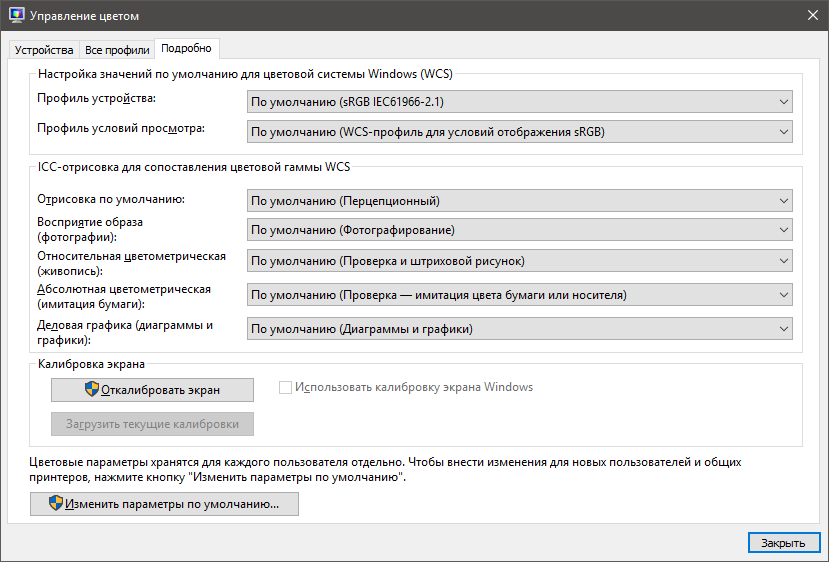
- Нажмите на кнопку» Калибровка экрана».
- Используйте мастер калибровки для настройки пользовательских параметров настройки .
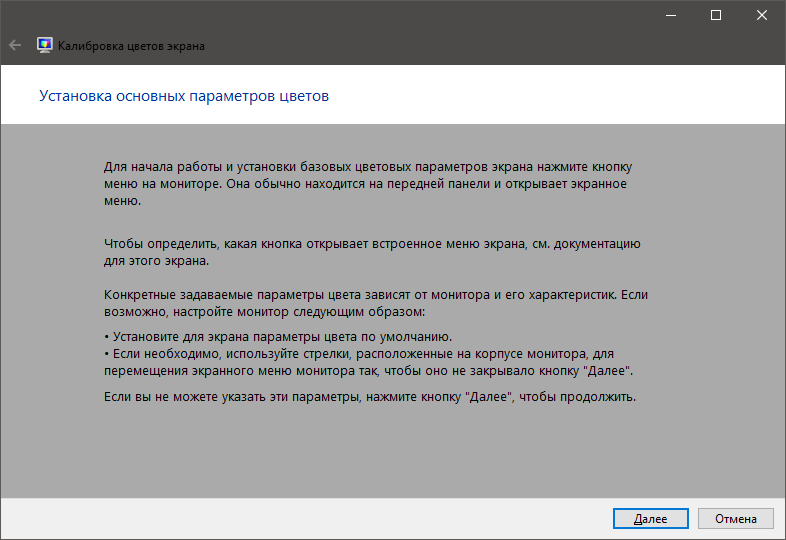
- В калибровку входят настройки яркости , контрастности , цветовой баланс. Когда вы закончите, вы можете сравнить свои настройку Применяйте, чтобы сохранить и применить свои собственные.
В Windows 7 доступ к калибровке можно получить через окно «Дополнительные параметры» «Разрешение экрана».
Программы для настройки монитора
Все, что предлагает нам система, также доступно в специальных утилитах от производителей интегрированных графических чипов и видеокарт. Самые популярные приложения для настройки дисплея:
- Панель управления NVIDIA.
- AMD Catalyst ™ Панель управления.
- Панель управления Intel Graphics.
Визуально они отличаются друг от друга, но по параметрам. монитора Предлагают аналогичные функции. На примере разговора рассмотрим программу от Nvidia, которая полезна для тех, кто не знает, как ее изменить контрастность Экран в Windows 7.
Всю основную информацию можно найти в области дисплея:
- Изменения в разрешениях.
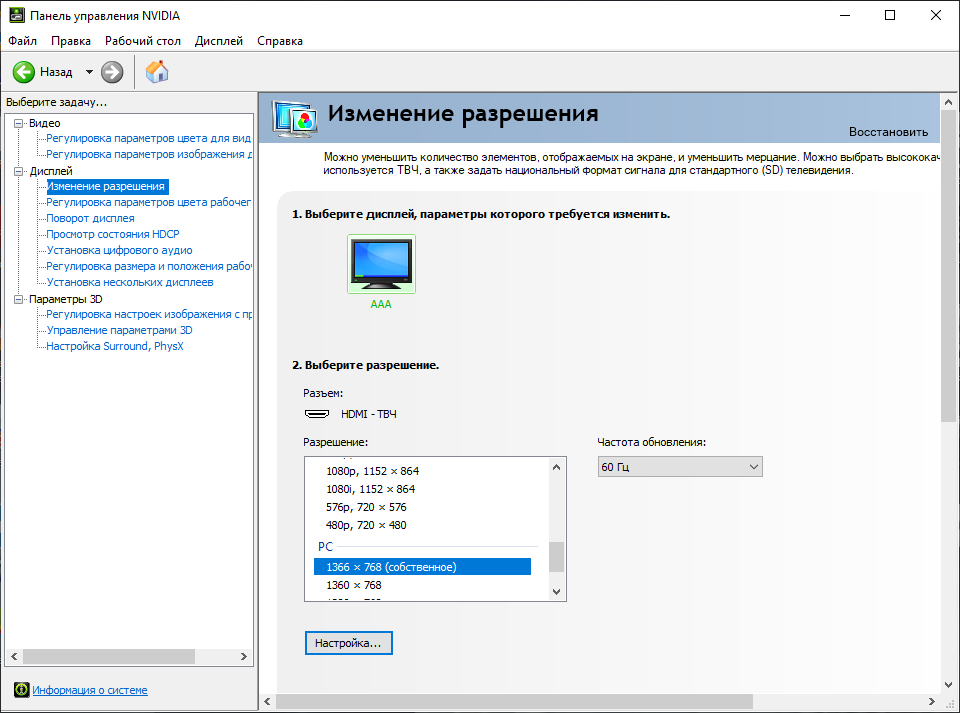
- Настройте параметры цвета рабочего стола.
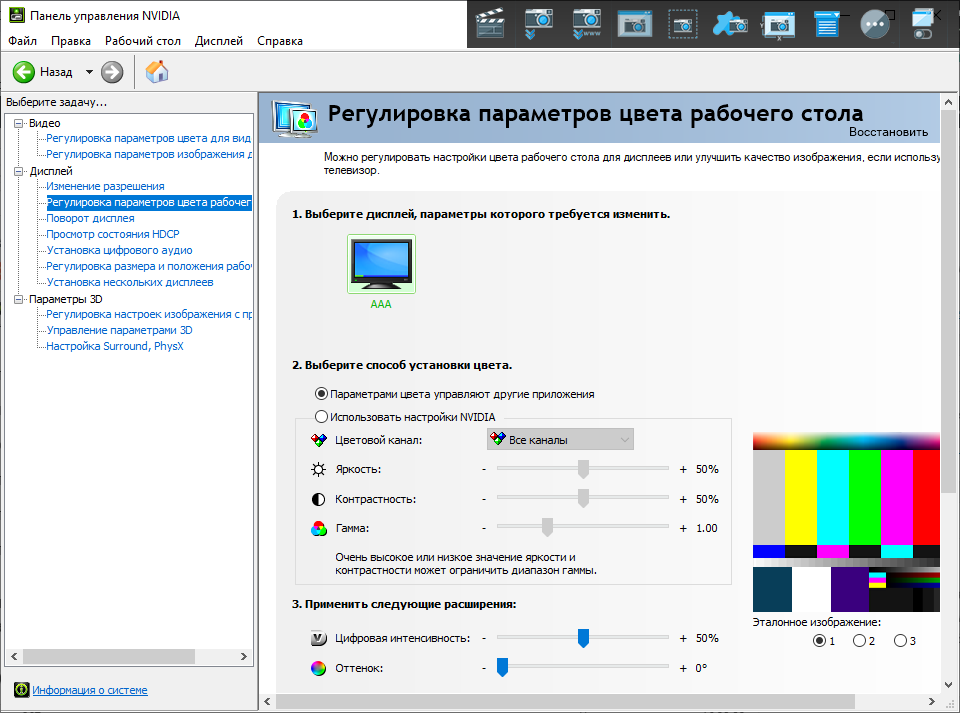
- Показать ротацию.
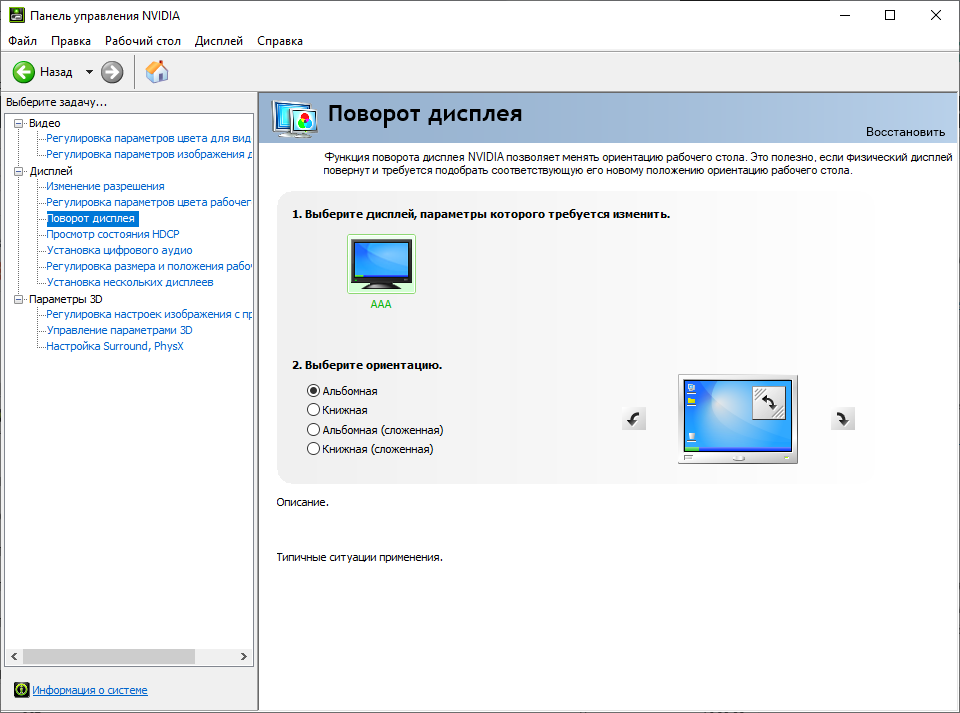
- Отображение состояния HDCP.
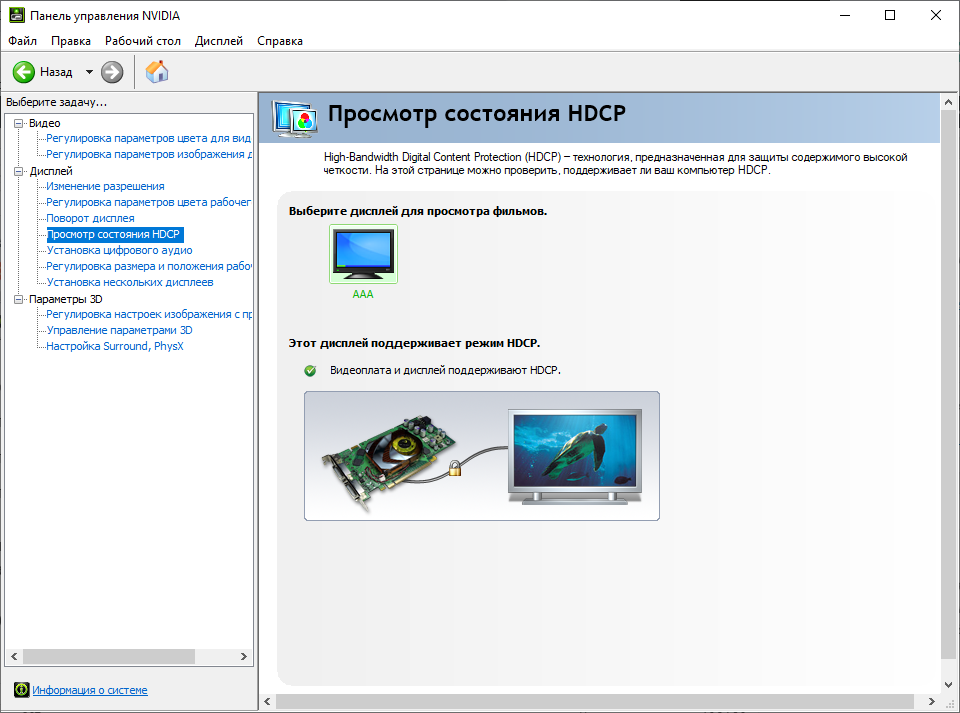
- Настройте цифровое аудио.
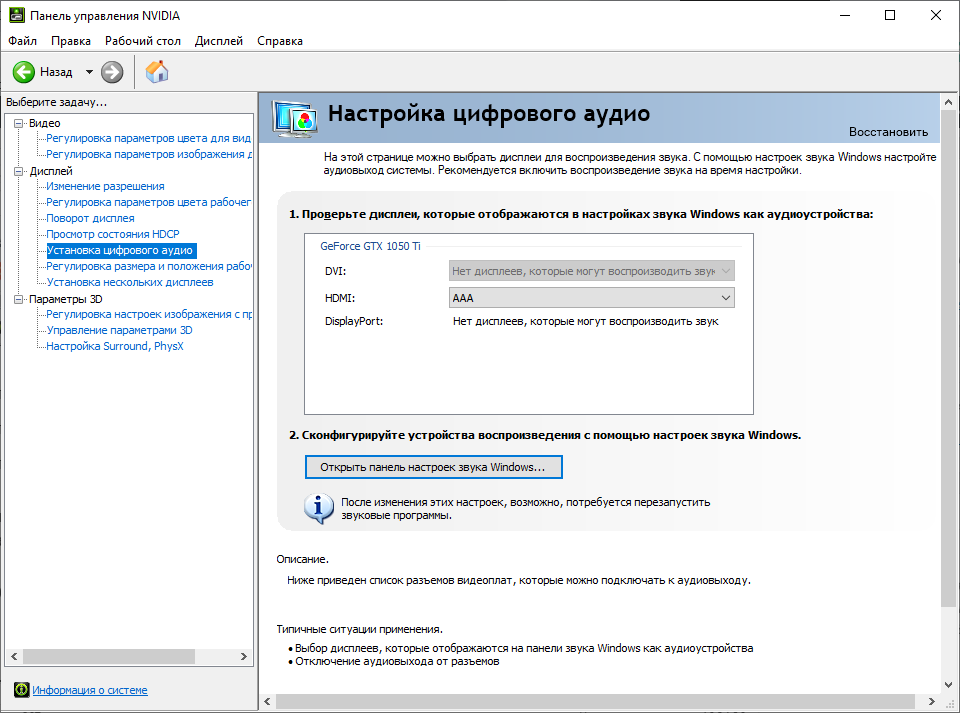
- Настройте размер и положение рабочего стола.
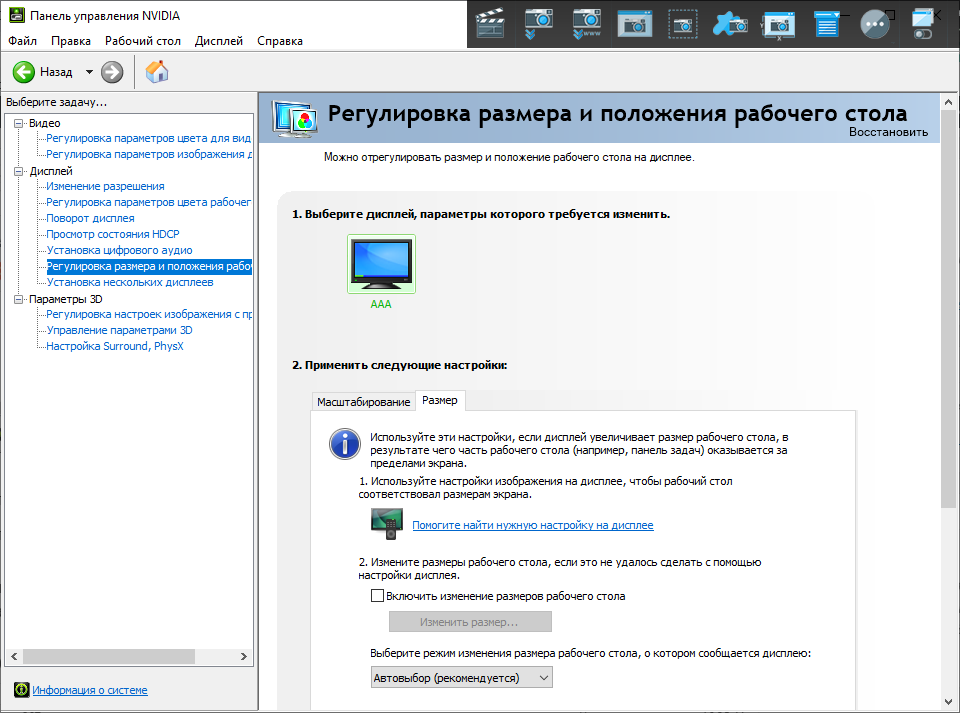
- Установите несколько дисплеев.
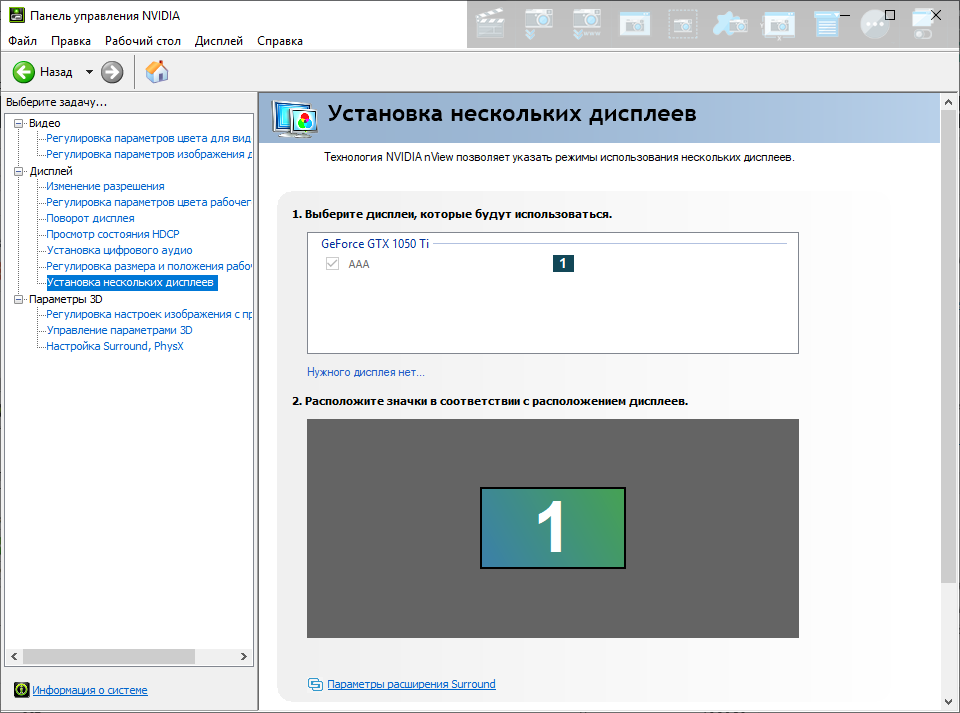
Каждый элемент имеет несколько параметров, которые позволяют направлять человека в одно место. настройку дисплея.
Вопросы от пользователей
В этом блоке собраны наиболее важные вопросы пользователей о параметрах производительности:
Где настройки монитора на компьютере
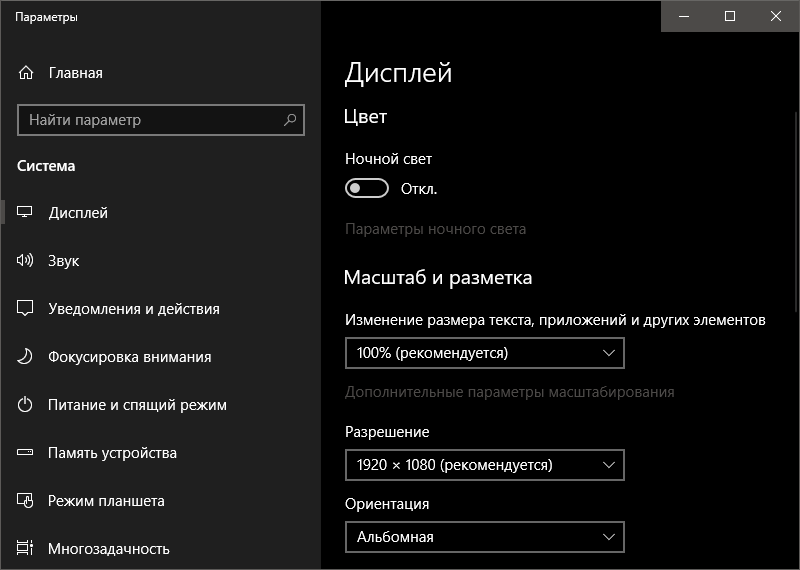
За это отвечают системные утилиты Windows или программы производителя видеокарты. Чтобы перейти к соответствующим настройкам Windows 10, нажмите win + I и перейдите в раздел «Система» — «Дисплей».
Как найти диагональ монитора в настройках компьютера
Производители часто указывают диагональ в вашей модели монитора . Например, на модели Dell s2415h указано, что диагональ дисплея составляет 24 дюйма. Если вы являетесь владельцем, вы можете узнать модель по дополнительным параметрам, нажав на раздел Advice в окне» Display «. монитор . В то же время специальные утилиты, такие как GOODW64, обычно могут определить диагональ, но это верно не для всех моделей дисплеев Чтобы узнать реальные характеристики, используйте название модели экрана и посмотрите характеристики на официальных сайтах производителей Например, реальный размер MICROFLY2415 составляет 23,8 дюйма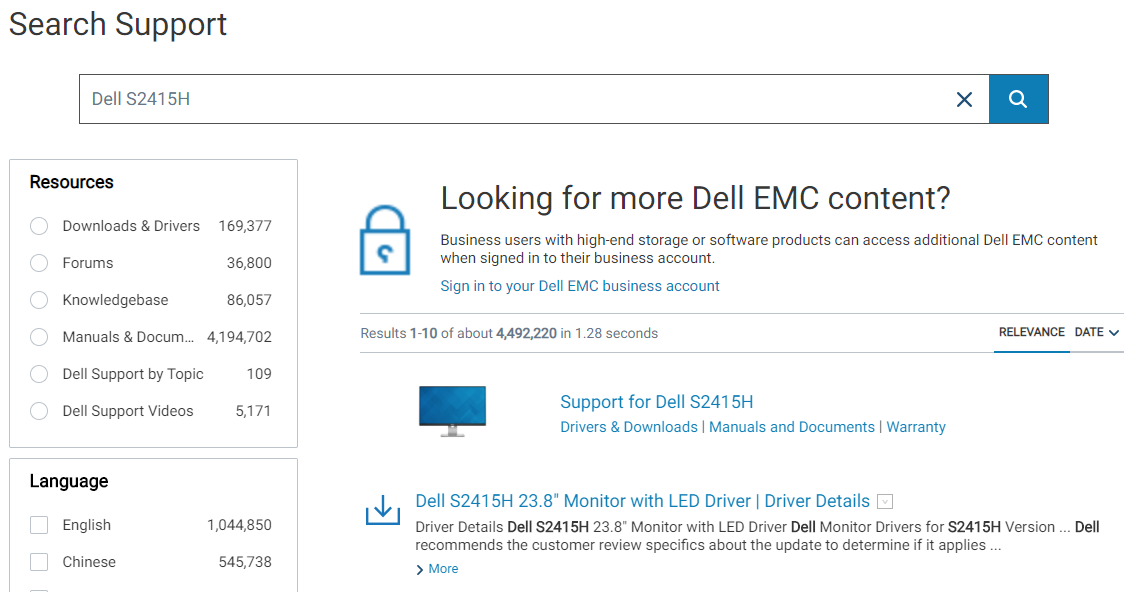
Теперь вы знаете, как правильно настроить изображение монитора . Для этого как системами Windows, так и производителями графического оборудования предлагается множество инструментов, которые затрудняют отображение настроек И никакой калибровки И в случае некорректной обработки изображения на дисплее после изменения параметров, вы можете вернуться к исходным настройкам .