Как правильно настроить интернет (Wi-Fi) на ноутбуке
Стационарные компьютеры постепенно вытесняют мобильные, например, проводные сети — беспроводные. Доступность в ноутбуке Однако WLAN еще не означает автоматического подключения к интернету . W-LAN — это всего лишь одна из функций. ноутбука , возможность беспроводного подключения к другому устройству — маршрутизатор, который дает вам выход. в интернет . Мы предполагаем, что у вас есть маршрутизатор и данные для доступа, а также желание настроить подключение к интернету на ноутбуке .
Настройка интернета на ноутбуке .
Прежде всего, убедитесь, что модуль WLAN в ноутбуке работает правильно. В некоторых моделях ноутбуков Для его включения есть кнопка с рисунком в виде антенн или ползунка, либо он включается нажатием кнопок, обычно F11 или F12. Внимательно осмотрите тело ноутбука Для всего вышеперечисленного и включите Wi-Fi. На панели быстрого запуска должен появиться значок Wi-Fi:
Если нет, зайдите в Диспетчер устройств и проверьте, установлено ли само устройство и драйвер для него. «Мой компьютер», «Свойства», «Диспетчер устройств», «Сетевые адаптеры». В общем списке сетевых устройств выберите «Беспроводные» или «Беспроводные сетевые адаптеры» … «Должно существовать устройство под названием. Если он присутствует, но находится в состоянии «Отключен», щелкните правой кнопкой мыши на пункте «Включить».
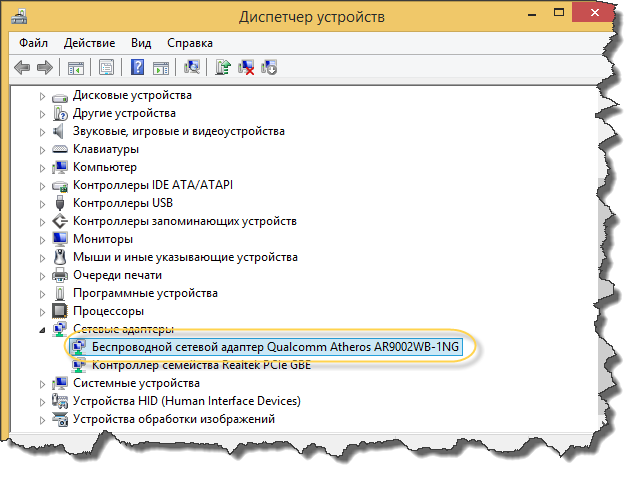
В правом нижнем углу экрана должен появиться значок сети Wi-Fi. Если вы наведете на него курсор мыши, вы увидите доступные в данный момент сети WLAN в непосредственной близости от вас. Желтый восклицательный знак рядом с сетью означает, что сеть не защищена паролем.
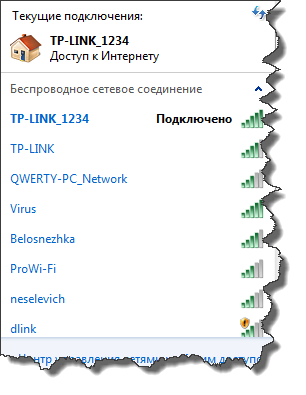
Ваш роутер уже настроен Чтобы воспользоваться сетью, найдите ее название в списке и попробуйте подключиться. При подключении необходимо ввести пароль, выданный провайдером, предоставляющим вам услуги связи.
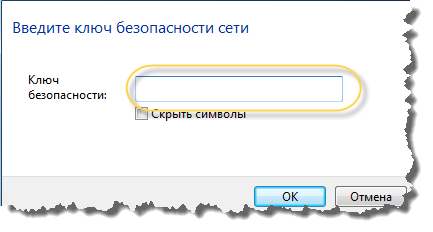
Введя пароль, вы можете получить доступ к в интернет . Если, в отличие от вашего подключения, вы пользуетесь Интернетом постоянно, вы можете активировать флажок «Подключаться автоматически» и начать работу в следующий раз, когда ноутбук немедленно подключаться к этой сети без вашего согласия.
О качестве интернета Wi-Fi.
Значок наличия интернета WLAN на вашем компьютере выглядит идеально:
Windows отображает силу сигнала системы и#171;столбиках». Однако вы должны понимать, что он в значительной степени зависит от внешних факторов. Различные препятствия в виде стен и потолков ослабляют сигнал. Наличие сети с уровнем сигнала в один, два столбца указывает на очень слабый сигнал, при котором вы, скорее всего, не сможете получить доступ в Интернет.
WLAN-доступ в общественных зонах.
WLAN включается таким же образом на ноутбуке В общественных местах: кафе, вокзалы, гостиницы. Если в списке сетей Wi-Fi есть свободная сеть, вы можете сразу же подключиться к ней. Если сеть защищена паролем, просто оплатите услугу предоставления услуг. интернета И получить для этого параметры доступа.
Как настроить wifi на ноутбуке
Подключайтесь два ноутбука Для подключения друг к другу можно использовать два метода. Вы можете подключиться с помощью обычного сетевого кабеля, или вы можете настроить Подключение по Wi-Fi и WLAN, как видите, гораздо удобнее. Но как настройка Такое подключение для новичков может вызвать множество осложнений, поэтому в сегодняшней статье мы рассмотрим, как это сделать, и подробно опишем процесс. настройки wifi на ноутбуке .
Настройка сетей WLAN между ноутбуками
Поэтому вам просто нужно выполнить несколько простых шагов, которые мы сейчас опишем. Сначала необходимо проверить, что все подключены ноутбуков Поддержка сети WiFi, что означает, что вам необходимо проверить, что это ноутбуках Сетевой адаптер WiFi, если он есть, следуйте приведенным ниже инструкциям:
Настройка wifi на ноутбуке
Шаг первый — включите WiFi на каждом из ноутбуков , Это можно сделать с помощью переключателя (кнопки) R на ноутбуке Если есть. Если вы используете внешний (автономный) адаптер WLAN, запуск происходит в автоматическом режиме с Включить ноутбука .
Второй этап
Теперь вам нужно настроить WiFi соединение. Для этого при первом ноутбуке Перейдите в меню Пуск -& gt; Панель управления -& gt; Сетевые подключения. Здесь нужно найти значок «Беспроводное сетевое подключение». Щелкните правой кнопкой мыши на этом значке и в открывшемся списке выберите «Свойства». Далее перейдите на вкладку «Беспроводные сети» и нажмите на кнопку «Добавить», чтобы создать новую сеть WLAN.
В этом окне мы выполняем следующие действия:
— Введите имя беспроводной сети (здесь можно ввести что угодно, сеть WLAN абсолютно бесплатна, так как в ней только информационные данные).
— в настройках Ключ, который вам абсолютно необходим для отключения шифрования данных.
— Укажите, что проверка подлинности открыта
Также не забудьте поместить птицу, с которой вы подтверждаете, что соединение установлено настроено Для этого не обязательно использовать точку доступа между двумя компьютерами и точкой доступа. Затем настроек Используем все, нажав кнопку OK, и возвращаемся в предыдущее окно.
Третий шаг
Переходим на вкладку «Общие» и устанавливаем параметры протокола передачи данных TCP \ ip. Для этого выберите Протокол и нажмите на кнопку Свойства:
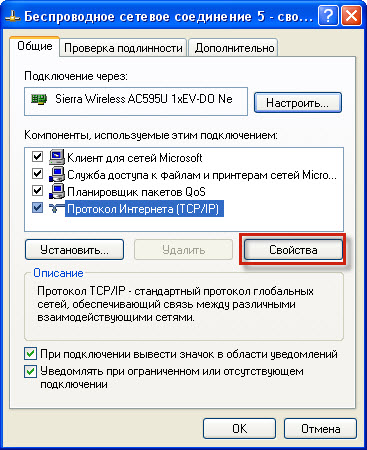
В появившемся окне нажмите на птичку «Использовать следующий IP-адрес» и введите параметр 192.168.0.1:

Затем просто щелкните по области маски подсети, она отобразится автоматически:

Четвертый уровень. Настройка WiFi на другой стороне ноутбуке
Теперь нам нужно настроить Протокол TCP \ IP на другом. ноутбуке । Выполняем ту же задачу, только вместо IP-адреса вводим 192.168.0.1. для настройки wifi на первом ноутбуке , на втором нужно ввести 192.168.0.2:

Затем на другой ноутбуке Переходим в раздел «Сетевые подключения», щелкаем правой кнопкой мыши на значке «Беспроводные сетевые подключения» и в появившемся меню выбираем «Просмотр доступных беспроводных сетей». Если ни одна сеть не отображается, обновите список. После отображения доступной сети вы можете подключиться к ней. Однако для того, чтобы обмениваться файлами и папками через беспроводное соединение, необходимо иметь ещё настроить Обычный доступ к папке. Я объясняю, как это сделать.
Как настроить доступ к папкам
Может поделиться информацией, связанной с сетью Wi-Fi для вас, вам нужно настроить Общий доступ. Для этого выберите папку на компьютере, которую вы хотите открыть для общего сетевого использования, и щелкните ее правой кнопкой мыши. Выберите в меню пункт «Свойства», перейдите на вкладку «Доступ» и включите птичку напротив соответствующего пункта:
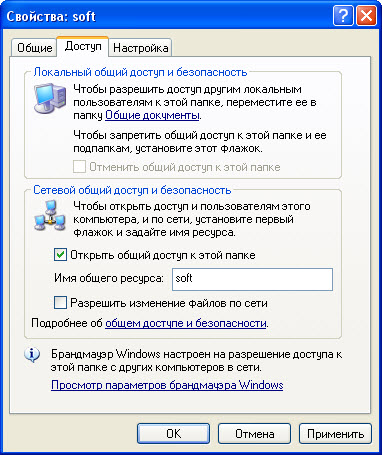
Для перехода к папке open-ACC в сети WLAN.
Теперь вам нужно знать, как открыть эти папки в сети. На самом деле, здесь нет ничего сложного. Чтобы просмотреть содержимое, доступное для обычного использования папок в сетях WiFi, необходимо выполнить следующие действия:
— Перейдите к пункту Start и нажмите кнопку для выполнения.
— Введите строку и#92;\ ***। ***। ***। ***। *** — Где вместо звездочек нужно вводить IP-адрес. ноутбука Сеть WiFi, в которой находится папка Total Access. Если настройку Вы создали WLAN между ноутбуками, как описано в этой статье, чтобы получить доступ к первому из них. ноутбуку нужно ввести \\ 192.168.0.1 и для доступа ко второму#92;\ 192.168.0.2। Затем просто нажмите OK или Enter, и вы получите окно с доступной папкой.
Мы надеемся, что эта статья внесла свой вклад в решение проблемы Вам настроить wifi сеть на ноутбуке .
Правильная настройка wifi на ноутбуке
Интернет уже давно вошел в жизнь каждого человека, и его возможности становятся неограниченными практически каждый день. Wi-Fi получает все более широкое распространение, и это оправдано, поскольку его использование освобождает нас от всевозможных проводов и кабелей. В этой статье мы рассмотрим, как подключить ноутбук Как создавать и повторять сети Wi-Fi и точки доступа Wi-Fi. настроить Сеть между двумя ноутбуками. Все это делается очень легко, просто следуйте простым инструкциям, и у вас все получится.

Как настроить WiFi на ноутбуке правильно
Итак, у нас имеется ноутбук , подключение к Интернету и WLAN-маршрутизатор. Как подключить WLAN-маршрутизатор, подробно описано в этой статье. Для всех ноутбуках процесс настройки Практически ничем не отличается. Большинство компьютеров сейчас имеют встроенный модуль WiFi, и это значительно облегчает нашу жизнь. Как понять, что модуль WLAN встроен в ваше устройство ноутбуке Очень просто, просто посмотрите на их тело ноутбука Наклейки с изображением значков wifi или надписью wireless 802.11. Но если напротив этих слов стоят звездочки, модуль WiFi не сможет этого сделать.
Поищите на клавишах ноутбука Комбинируя эту клавишу с логотипом WiFi с F1 до F12 и клавишей Fn, вы включаете сеть.

На многих ноутбуках Имеется соответствующий ключ активации WLAN, убедитесь, что он активирован и что ваш маршрутизатор WLAN работает.

Обычно в правом нижнем углу на панели задач есть соответствующий значок с логотипом WiFi, нужно нажать на него, и откроется окно со списком всех возможных беспроводных подключений. Если напротив значка нарисован замок, это означает, что сеть защищена паролем, и для подключения нам необходимо его ввести.
Настройка сетей WLAN между ноутбуками
Если вы все еще используете флэш-накопитель для переноса файлов с одного ноутбука ко второму, то прекратите это делать, так как можно передавать любые файлы, добавив один ноутбука с другим через сеть WiFi.
Для этого мы предпримем несколько простых шагов. Во-первых, проверьте, что каждый из этих тех ноутбуков Подключите и включите WiFi на каждом из них. Сейчас из ноутбуков Перейдите в меню «Пуск», затем «Панель управления», а затем «Сетевые подключения». Жирно щелкните правой кнопкой мыши на значке «Беспроводное сетевое подключение» и выберите «Свойства». Теперь нам нужно перейти на вкладку «Беспроводные сети». Теперь перед нами стоит задача создания новой сети WLAN, для этого нажимаем кнопку «Добавить».
Откроется окно, в котором необходимо выполнить следующие действия. Сначала мы должны дать нашей сети имя. Нет. Качество передачи данных не зависит от имени. Затем отключите функцию шифрования данных. в настройках Ключ не понадобится нам ни сейчас, ни в будущем. И, наконец, необходимо указать открытость сертификации.
Не забудьте установить флажок, который мы используем для подтверждения того, что новое соединение будет установлено настроено Только между двумя ноутбуками, и мы не будем создавать точку доступа в данный момент. Теперь не забудьте нажать на «APPLY» и «OK», после чего вернитесь в предыдущее окно. Теперь нам нужно перейти на вкладку «Общие», где мы будем иметь дело с настройкой Все параметры протокола для передачи данных через TCP /IP. Выберите нужный протокол и перейдите в «Свойства». Это выглядит следующим образом:
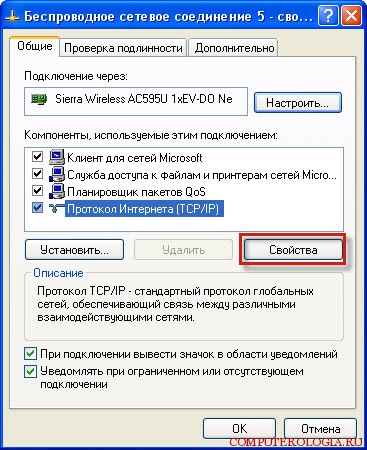
В свойствах Gam используйте « следующий IP-адрес» и введите IP-адрес 192.168.0. один из:

После этого устанавливаем курсор в поле «Маска подсети», и там автоматически отобразятся все необходимые данные.

Теперь перейдем к вышеописанным шагам настройки WiFi на втором ноутбуке . Настраиваем протокол TCP/IP таким же образом, единственное отличие — IP-адрес, вводим его: 192.168.0.2 и нажимаем «OK».

Теперь перейдите в раздел «Сетевые подключения» и нажмите на «Беспроводные подключения». Появится еще одно окно, в котором нужно выбрать пункт для отображения всех доступных беспроводных сетей. Если компьютер не находит сеть, обновите этот список, и она обязательно появится. Мы подключаемся к сети.
Для передачи файлов нам необходимо настроить Общий доступ к ним. Для этого щелкните правой кнопкой мыши на файле, который вы хотите передать, выберите его «Свойства» и перейдите на вкладку «Доступ», чтобы активировать пункт «Поделиться этой папкой».
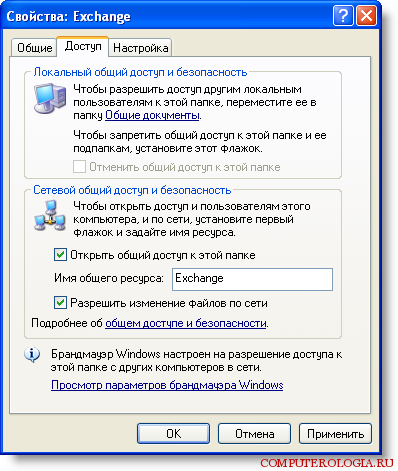
Теперь мы научимся просматривать содержимое этих папок. Заходим в «Пуск», затем в «Выполнить». В появившейся командной строке введите номер IP-адреса желаемого ноутбука . Например: «\\\192.168.0.1». Наконец, нажмите кнопку «OK».
Настройка ноутбука Для распространения WLAN или создания собственной точки доступа
Все знают, что никто ноутбук может не только принимать сигнал WLAN, но и довольно щедро его распространять. Вы можете создать точку доступа с помощью сторонней утилиты Connectify. Это будет обсуждаться.
Сначала нам нужно загрузить утилиту Connectify. Бесплатной версии вполне достаточно для подключения любого устройства к сети WLAN. Программа работает очень хорошо и быстро, а также имеет очень понятный интерфейс. Процедура установки программы является наиболее распространенной и не вызывает никаких трудностей. После установки ноутбук Может запросить перезагрузку (reboot now) — не стесняйтесь. Затем запустите программу. Появится окно, в котором нужно выбрать бесплатную версию (попробуйте Connectify Lite):
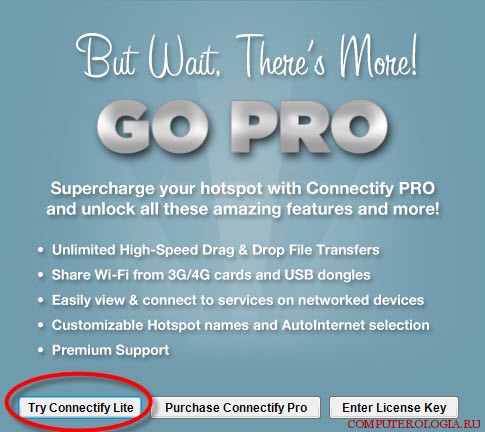
После открытия рабочего окна программы вы увидите значок утилиты Connectify в правом нижнем углу (на панели задач). Теперь в разделе« Hotspot name » мы должны ввести имя нашей новой сети после названия программы и дефиса —. После этого » — мы должны ввести имя нашей новой сети.<#171; Password &#>187; — пароль (желательно 5 символов). Теперь внимательно «поделитесь интернетом», через какое соединение подключен компьютер, который будет точкой доступа. к интернету .
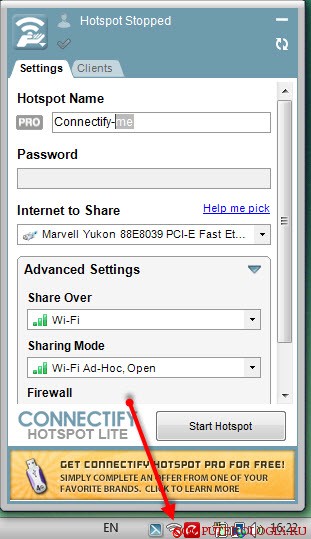
Кроме того, « поделитесь больше » выберите способ доставки. интернета Другие пользователи. В нашем случае — это WiFi. И, наконец, в разделе «Способ распространения» нам нужно выбрать способ распространения. интернета (Открытый — без пароля, зашифрованный (WEP) — с паролем). Вот и все! Теперь нажмите на «Start hotspot» и смело распределите доступы вправо и влево в интернет ! Чтобы увидеть, кто из пользователей в данный момент использует вашу точку доступа — нажмите на вкладку «Клиенты», и вы увидите полный список пользователей.
Надеюсь, вы сделаете это проще. с настройкой wifi на своем ноутбуке . Не забудьте защитить свою сеть, поскольку данные, которыми вы делитесь, могут быть доступны не только вам и вашим друзьям. Для более безопасной работы и защиты локальной сети, созданной для ваших домашних компьютеров, от внешних угроз, вы можете использовать маршрутизатор. Как и зачем его использовать, вы можете прочитать здесь.
Как настроить wifi на ноутбуке

Выполнить настройку wi-fi на ноутбуке Просто. Во-первых, необходимо выяснить, поддерживает ли устройство эту функцию. Несмотря на то, что большинство современных моделей оснащены wi-fi модули, некоторые производители до сих пор выпускают устройства без них. В принципе, это относится к самым дешевым моделям.
Если ваш ноутбук не укомплектован wi-fi модулей, вы можете приобрести специальный адаптер. Чтобы определить, что такое на ноутбуке wi-fi Внимательно рассмотрите его тело. За наличие wi-fi Об этом должна свидетельствовать специальная наклейка, которая может находиться либо под клавиатурой, либо под корпусом.
Кроме того, символ wi-fi На функциональных клавишах клавиатуры также должно быть то, что отвечает за включение модуля. Эта клавиша должна использоваться вместе с клавишей Fn.
Включение wi-fi
Функциональная клавиша для включения wi-fi зависит от модели ноутбука . Если у вас устройство HP, нажмите комбинацию клавиш F12 и Fn или просто F12. Цвет диода модуля должен измениться с красного на синий.
В ноутбуках В Acer нужно одновременно нажать клавиши Fn и F3. После этого на дисплее откроется окно менеджера подключений, в котором необходимо указать включение WLAN или Bluetooth.
На устройствах Asus следует одновременно нажать клавиши Fn и F2. После отображения значка подключения выберите WLAN или Bluetooth.
На ноутбуках Toshiba должна нажать Fn и F8. Дальнейшие действия такие же.
На устройствах Samsung модуль wi-fi Активируется комбинацией Fn и F12.
Вы всегда можете определить, какую клавишу нужно нажать, посмотрев на символ на ней. wi-fi Потому что он похож на антенну. Если нажатие кнопок не приводит к включению модуля, это может быть вызвано различными причинами:
- Неисправная работа операционной системы;
- Конфликт или неправильная установка драйверов;
- Вирусная инфекция.
Вы можете решить проблему, переустановив драйверы или операционную систему.
Что делать если у ноутбука нет модуля wi-fi
Подключение к точке доступа wi-fi Вы также можете использовать специальный адаптер, который стоит от 15 до 30 долларов. Внешние беспроводные сетевые адаптеры можно найти в любом компьютерном магазине. По внешнему виду и размерам это устройство похоже на флэш-накопитель. Использование устройства аналогично: чтобы подключить его, просто вставьте вилку в USB-порт. ноутбука .
Одним из недостатков внешнего адаптера является высокая вероятность механического повреждения при неосторожном обращении. Это связано с тем, что тело выходит из организма ноутбука Товар небезопасен. Поэтому более удобным способом было бы использование встроенных модулей, которые можно установить в любом компьютерном сервисном центре. Это решение стоит дороже, но обеспечивает большее удобство.
Включение внешнего wi-fi Адаптер запускается специальной кнопкой на его корпусе.
Проверьте правильность установки драйверов
Если драйверы установлены неправильно, может случиться так, что, несмотря на указание на запись сгоревшего дисплея. wi-fi , вы не сможете установить соединение с точкой доступа. В этом случае необходимо сначала проверить правильность работы драйверов сетевой карты.
Щелкните правой кнопкой мыши на Мой компьютер и перейдите в Свойства.
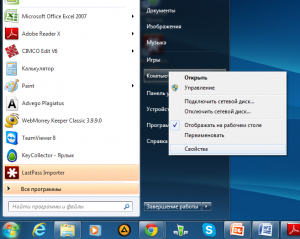
Откройте вкладку «Оборудование» и нажмите на кнопку «Диспетчер устройств». Вы увидите список всех установленных устройств в ноутбуке . Перейдите в раздел «Сетевые адаптеры» и найдите в нем слово «wireless», WLAN или wireless. Если рядом с названием модуля стоит желтый треугольник с восклицательным знаком, это означает, что вам необходимо установить или переустановить драйверы беспроводной сетевой карты с нуля.
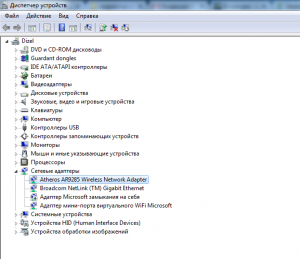
Скачайте драйвера из интернета Или вставьте компакт-диск из комплекта поставки в дисковод для компакт-дисков ноутбука . Установка драйвера является стандартной и ничем не отличается от установки других программ. Перед установкой модуля может потребоваться несколько раз. wi-fi начнет свою работу.
Чтобы адаптер мог легко находить доступные беспроводные сети, он должен быть настроен на автоматическое получение IP-адреса.
Автоматическое получение IP-адреса в Windows XP
Откройте Панель управления и переключитесь на Классический вид.
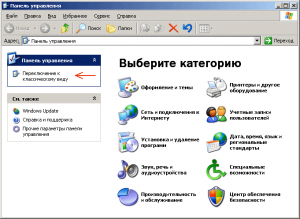
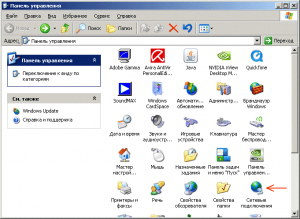
Перейдите в раздел «Сетевые подключения» и выберите «Свойства» правой кнопкой мыши на нужном подключении. В следующем окне выберите протокол TCP / IP в списке «Компоненты, используемые этим соединением» и снова нажмите на кнопку «Свойства».
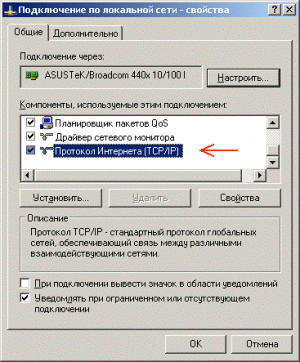
Перед вами появляется окно. Выберите пункты настроек Автоматическое получение и подтверждение IP-адреса и адреса DNS-сервера. настройки , нажав ОК.
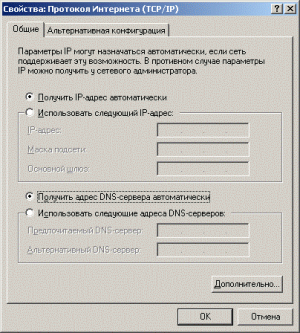
Настройка автоматического получения IP-адреса в Windows 7
Откройте «Панель управления» и перейдите в раздел «Центр управления сетями и общим доступом».
Выберите «Изменить настройки адаптера» в левой колонке.
Откроется окно, в котором необходимо выбрать нужную сеть и, щелкнув правой кнопкой мыши, выбрать пункт Свойства. В окне свойств выберите Протокол интернета Версия 4 (TCP/IPv4) и нажмите на кнопку Свойства. В появившемся окне активируйте пункты Автоматически получать IP-адрес и Автоматически получать адрес DNS-сервера. Подтвердите нажатием кнопки OK.
Настройка автоматического получения IP-адреса в Windows 8 выполняется аналогичным образом настройкам Работает под управлением Windows 7.
Подключение к точке доступа
После включения wi-fi на ноутбуке , щелкните значок Беспроводное сетевое подключение на панели задач.
Вы увидите список доступных сетей. Если у вас есть собственная точка доступа, она обязательно будет найдена адаптером. Адаптер также может найти поблизости сети, которые используются вашими соседями или близлежащими учреждениями.
Вы можете выбрать сеть, рядом с названием которой нет замка. Это означает, что владелец не против того, чтобы кто-то использовал его точку доступа. Если у вас есть собственная сеть, нажмите на нее и в появившемся окне введите известные вам имя пользователя и пароль.
Кроме того, существует еще один способ получения выходного сигнала в интернет . Если рядом с вами, в радиусе 50 метров, есть кафе, вы можете предложить wi-fi Вы можете обратиться к своим клиентам, вы можете пойти туда на обед и узнать их сетевой пароль. И если радиус действия вашего адаптера позволяет получить доступ к беспроводной сети, вы можете использовать следующее. wi-fi этого заведения.
Выбрав сеть, нажмите кнопку Подключить. Затем необходимо дважды ввести пароль и снова нажать кнопку Подключить. После этого на панели задач появится значок соединения, показывающий скорость соединения и уровень сигнала.
Если появится окно предупреждения, закройте его и попробуйте подключиться к точке доступа через некоторое время.
После добавления wi-fi завершена, на панели задач появляется соответствующий значок.
Откройте браузер, вы увидите гостевую страницу поставщика услуг. Нажмите на кнопку Войти, и вы будете перенаправлены на страницу, указанную в качестве стартовой в параметрах Интернета.
Если соединение пропадает неоднократно, это связано со слабым сигналом в месте его установки. ноутбук . Постарайтесь организовать ноутбук Рядом с точкой доступа.
Как включить WiFi на ноутбуке с Windows 10 и подключить к беспроводной сети
Наличие беспроводного радиомодуля или, как его принято называть, адаптера WLAN является обязательным требованием для современных ноутбука . Я думаю, что если сейчас будет выпускаться ноутбук без него, то его популярность будет крайне низкой, так как почти в каждом третьем доме уже есть беспроводная сеть. Однако, купив современный компьютер, неопытный пользователь может столкнуться с определенными трудностями, ведь несмотря на всю дружелюбность современных операционных систем Windows, все равно нужно знать «что и как нажимать». Специально для новичков, сегодня я расскажу вам, как его включить и настроить ВайФай на ноутбуке С Windows 10. Делайте настроить Чтобы подключить компьютер с Windows 10 к беспроводной сети WLAN, необходимо сначала проверить, активирована ли сетевая карта. На ноутбуке Специальная кнопка отвечает за управление адаптером WLAN-WLAN. На старом ноутбуках Направляет такой ползунок на краю корпуса.

И даже вот так:
Как и на всем, что можно увидеть, здесь есть надпись и#171;Wireless»
На новой — была отдельная клавиша над клавиатурой (обычно рядом с клавишей keybox). Это выглядит примерно так:
У современных ноутбуков Кнопка включения WiFi сопряжена с одной из функциональных клавиш — F1-F12. Чаще всего — это F2, F5 или F12:
Будьте внимательны — на нем антенна показана синим цветом:
Чтобы это сработало, необходимо сначала зажать клавишу Fn (она находится в нижней части клавиатуры рядом с клавишей Ctrl) и, удерживая ее, нажать кнопку вращения Wi-Fi.
Именно поэтому они являются половозрелыми. Остается только подключить ноутбук Для сетей Wi-Fi. Кстати говоря, почему-то многие называют его fe-fi, а роутер называется — Fe-Fei Router �� — это неправильно. На панели задач, рядом с часами, вы найдете значок сети. Его можно использовать как монитор (кабельное подключение) или как шкалу приема сигнала (для WLAN).
Кликаем по нему левой кнопкой мыши и выбираем « сетевой параметр » такое окно открывается в открывшемся меню:
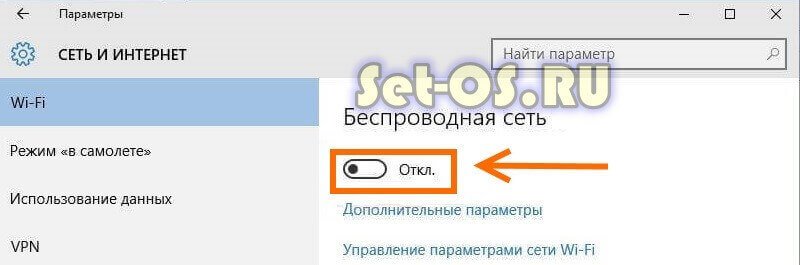
Здесь (только на ноутбуках ) Необходимо, чтобы коммутатор проверить « беспроводную сеть » смог и.#171;Вкл»
Ниже находим пункт « Управление параметрами сети Wi-Fi » и выбираем его:
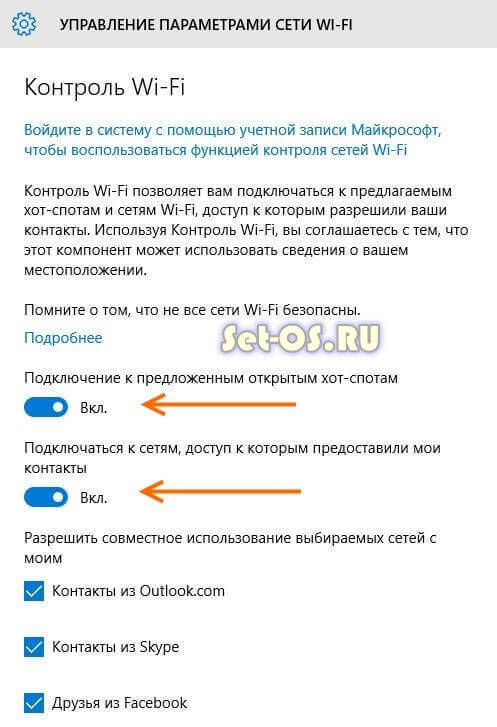
Здесь необходимо закрыть пункты «Подключения предлагаемой точки доступа» и «Подключиться к сети, в которую они предоставляют мои контакты» Это делается для того, чтобы ноутбук не сохранял данные о подключении к сети контактов из Outlook, Skype или Facebook с помощью технологии Wi-Fi Sense.
Мы возвращаемся, чтобы увидеть список тех, кто доступен для подключения. ноутбука сетей:
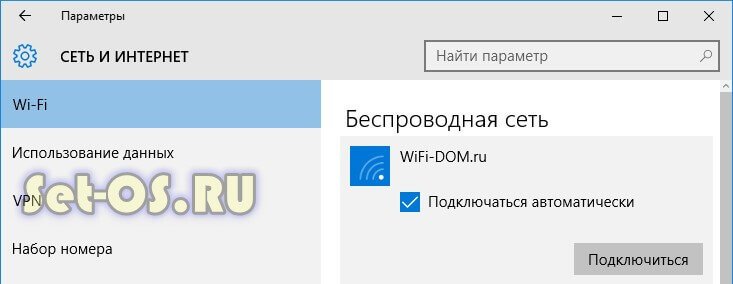
Вы можете подключиться прямо отсюда или закрыть это окно и снова нажать на значок Wi-Fi в течение почти часа. Откроется меню с тем же списком:
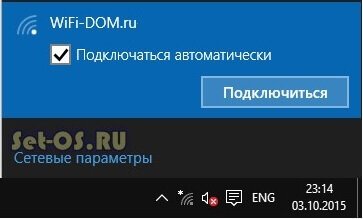
Выберите правильный и дождитесь нажатия кнопки &.#171;Подключиться» Если он защищен, то запрашивается пароль:
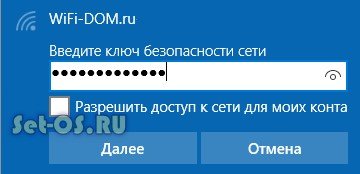
Если ключ правильный, то ноутбук Он без проблем подключается к сети Wi-Fi, после чего вы можете проверить доступ к Интернету.
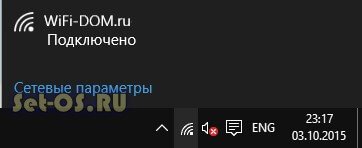
Если система внезапно замирает при получении IP-адреса или получает его, но не имеет доступа в Интернет, хотя другие абоненты работают без проблем, проблема, скорее всего, связана со следующими причинами с настройкой Протокол TCP / IP. Статья — поможет вам это узнать; настройка Параметры сети Windows 10. Однако в большинстве случаев все параметры настраиваются автоматически.
Как включить беспроводную связь на ноутбуке : пошаговая инструкция
Однако, как ни странно, эта проблема часто возникает у пользователей новых шаблонов. После незначительного использования по неизвестным причинам WLAN отключается. Однако это было сделано для снижения энергопотребления батареи. Сегодня я расскажу, как быстро включить беспроводную сеть или адаптер WLAN на ноутбуках HP, Lenovo, Acer и т.д.
Диагностировать
Чтобы быстро устранить проблему, просто найдите свое сетевое подключение в правом нижнем углу. И неважно, что у вас в операционной системе: Windows 7, 8, 10 или XP. Найдите значок волны и щелкните по нему правой кнопкой мыши. Затем выберите Диагностика.
Операционная система Windows должна сама найти проблему и решить ее программно. После этого вы должны увидеть сообщение о том, что адаптер был отключен и операционная система снова активировала его.
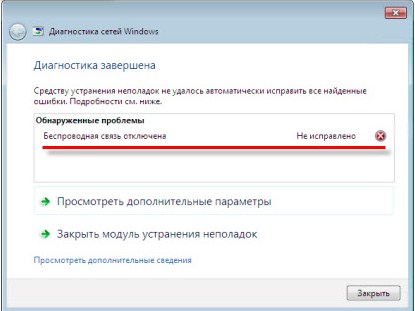
Но иногда можно наблюдать такое сообщение: «Беспроводная связь отключена – не установлена (с красным крестом). » Но не стоит бояться, только сама система не может включить передатчик на ноутбуке, и мы сделаем это вручную.
Используйте кнопки
На 50% ноутбуках Вы найдете отдельную кнопку или переключатель для включения и выключения сетей Wi-Fi. Для начала, я вижу дополнительные кнопки рядом с основной клавиатурой. Вам нужно найти кнопку, на которой изображена антенна или компьютер с исходящими от них волнами.
Если такой кнопки нет, ее можно увидеть сбоку. ноутбука . Иногда компании, которые производят ноутбуки , поместите туда кнопку питания. Но, как я уже писал, вовсе нет. ноутбуках Есть кнопка. Для этого необходимо найти аналогичный символ в строке клавиш F на основной клавиатуре.
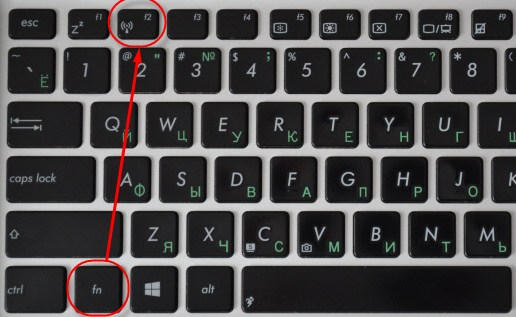
Для его активации необходимо одновременно нажать вспомогательную клавишу «Fn» и эту клавишу. Для меня ноутбуке Это комбинация «Fn + F2», но иногда используются клавиши F3, F5, F9, F12.
| Блокнот | FN+ |
|---|---|
| Samsung | F9 или F12 |
| Asus | F2 |
| Lenovo | F5 |
| Acer | F3 |
| MSI | F10 |
| HP | F12 |
Если при нажатии ничего не произошло, значит, драйверы, отвечающие за эти кнопки, не установлены на вашем компьютере.
Освобождение через центр управления
- Одновременно нажмите клавиши Win (может выглядеть как Windows) и R. Вы уже знаете, как это сделать.
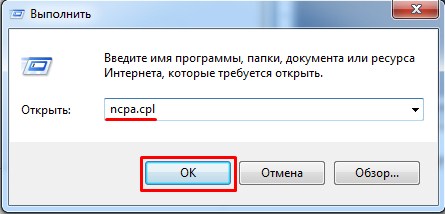
- После этого вы увидите следующее окно. NCPA в поле. необходимо ввести команду cpl и нажать кнопку «OK» внизу.
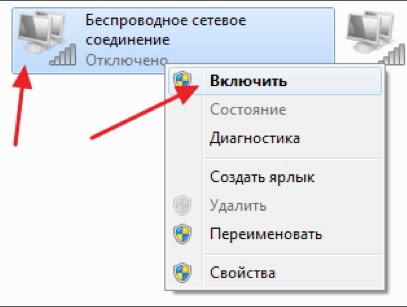
- Найдите беспроводное соединение со значком лестницы, щелкните на нем правой кнопкой мыши и выберите «Включить».
Windows 8 и 10
Если у вас восемь или десять, возможно, у вас включен режим аэроплана. Тогда вы не будете включать Wi-Fi, пока он работает.
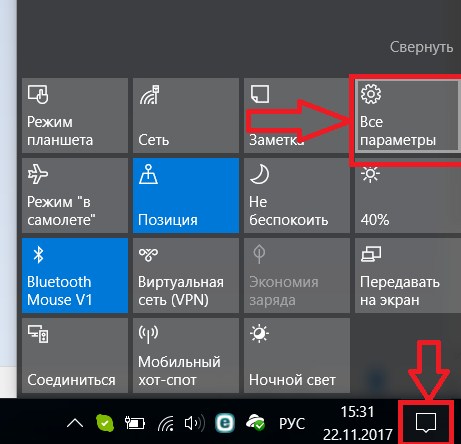
- Вам нужно перейти в раздел «Все настройки».
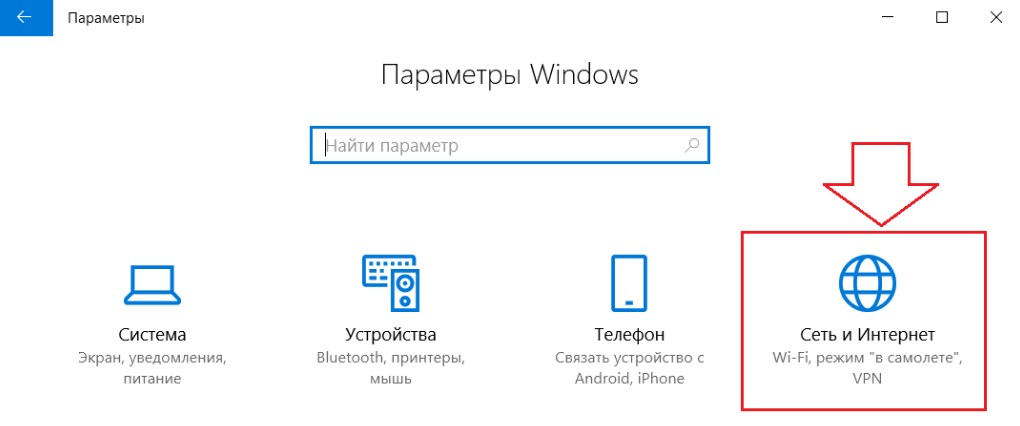
- Затем войдите в раздел со значком планеты.
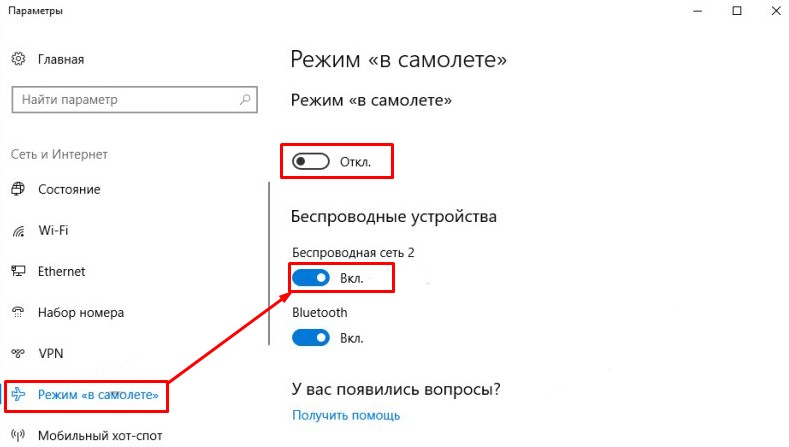
- Нажмите на Airplane и выключите режим. Вы также можете установить нижний ползунок в положение Вкл. Даже если вы включили режим самолета, беспроводная сеть и Bluetooth не будут отключены.
Проверьте драйвер
- Нажмите win + R.
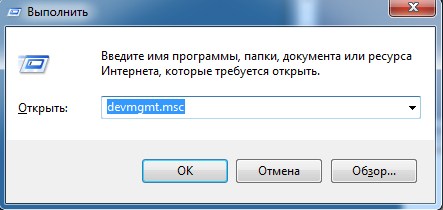
- Мы пишем команду devmgmt. msc.
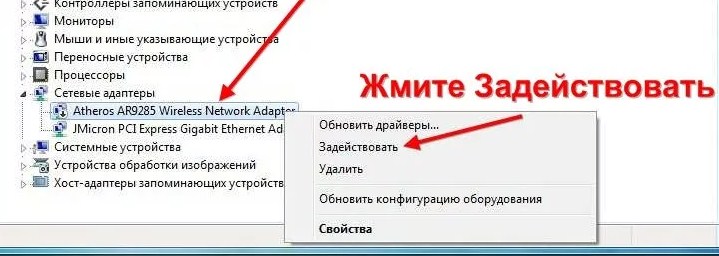
- Перейдите в раздел сетевых устройств. Теперь – есть ли значок стрелки вниз? Если да, щелкните на нем правой кнопкой мыши и выберите «Включить».
Проверка функции WLAN
Сразу скажу, что эта функция автоматически управляет всеми сетевыми устройствами и в принципе должна быть активирована. Но иногда при установке определенных программ или повреждении вирусами настройка может слетать.
- Победа + R
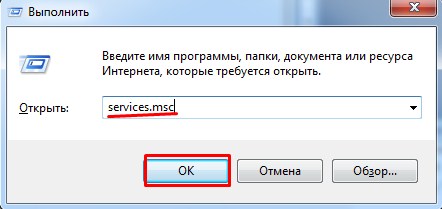
- Сервис. msc
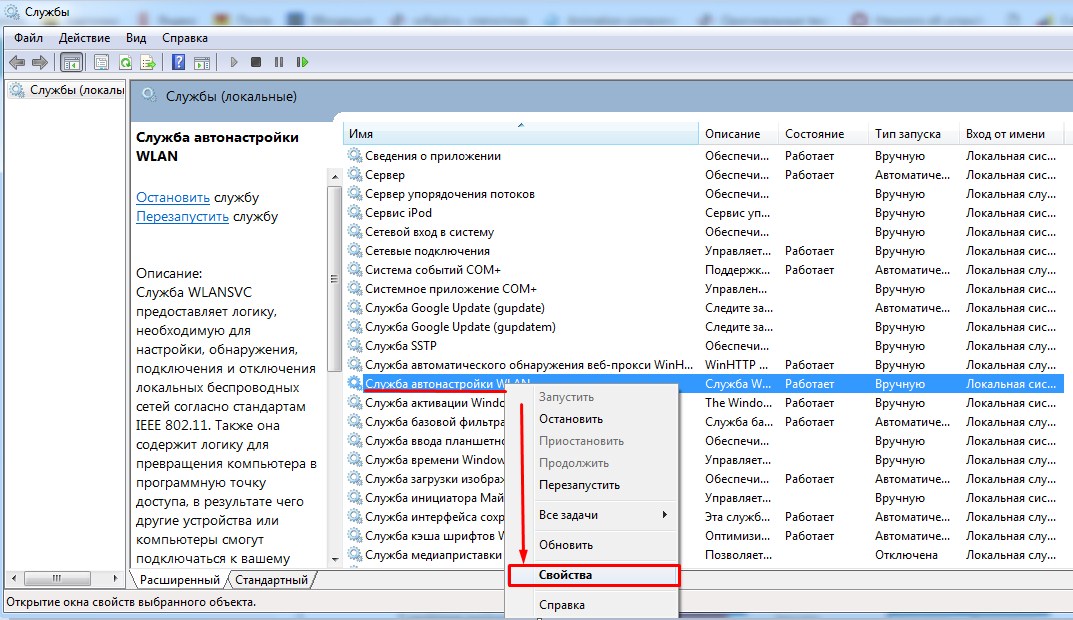
- В списке данные располагаются в алфавитном порядке. Поэтому просто прокрутите вниз до раздела «WLAN Auto-Config Service». Затем выберите свойства этого раздела.
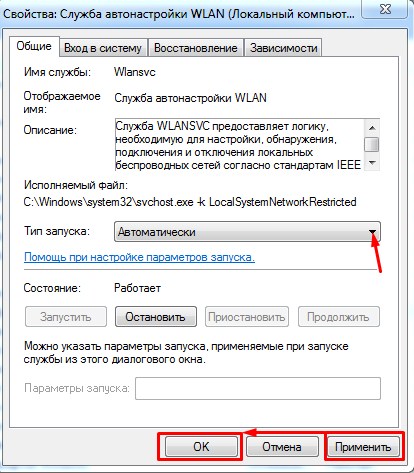
- Установите автоматический запуск в строке» Тип запуска:». Затем нажмите на «ПРИМЕНИТЬ» и «ОК».
Установка драйвера
На вашем месте я бы переустановил драйверы для вашего адаптера WLAN. Их необходимо загрузить с официального сайта вашей компании. ноутбука .
- Для этого подключите кабель ноутбук От маршрутизатора к любому свободному порту LAN. Или вы можете узнать, где еще можно воспользоваться Интернетом.
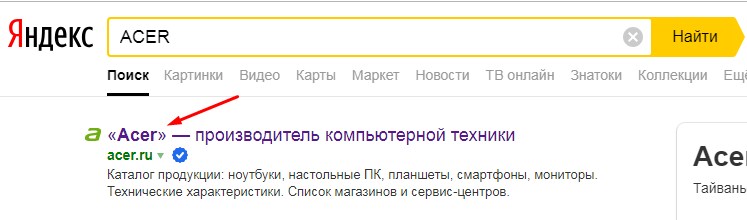
- Затем откройте любую поисковую систему и наберите название компании. У меня ноутбук Acer, поэтому я представлю его.
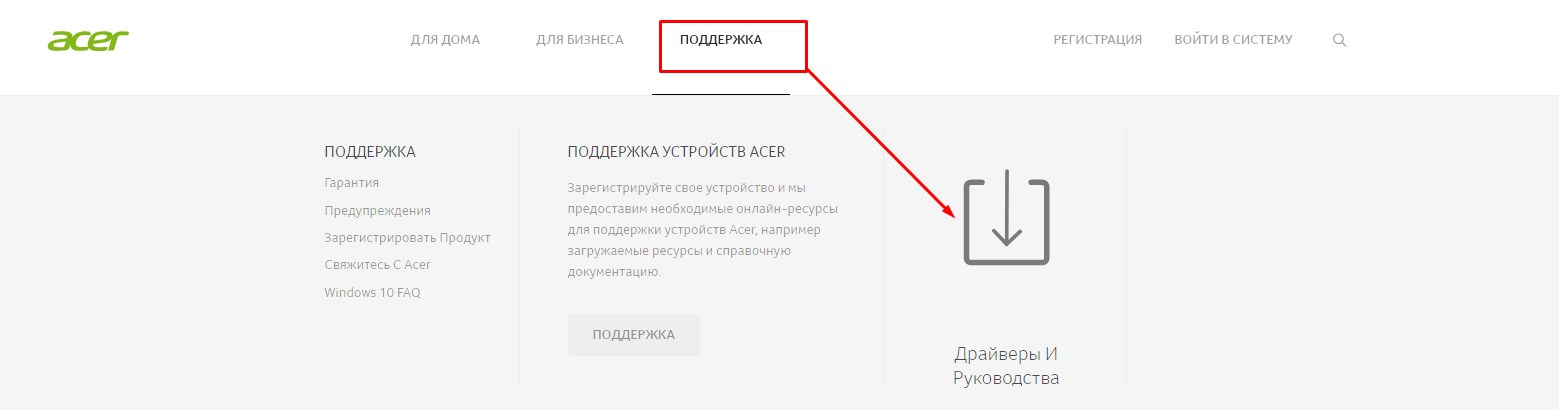
- Далее вам нужно найти раздел помощи или с драйверами.
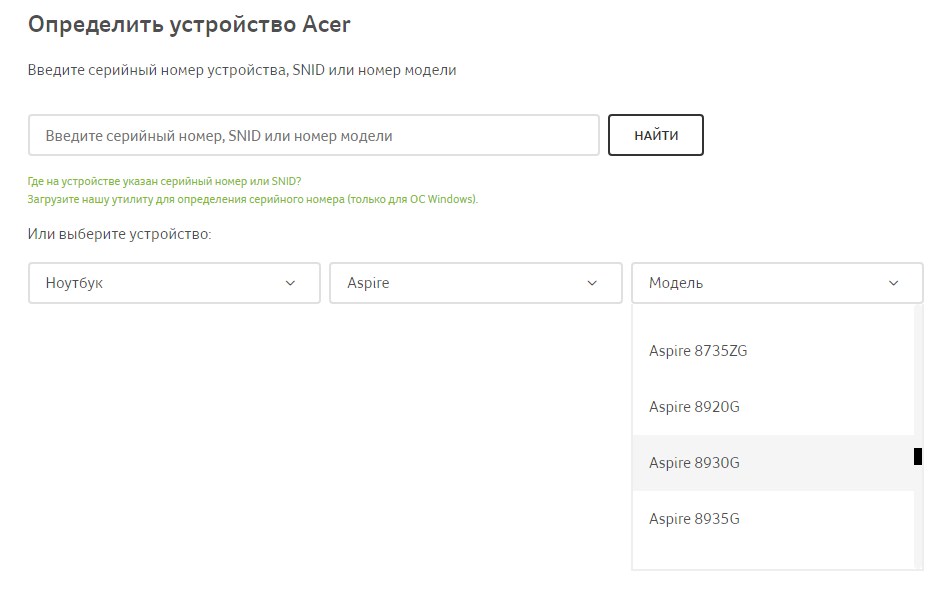
- Мы выбираем ваш продукт. Выбираем версию операционной системы, а затем загружаем драйверы для WLAN-адаптера.
Если вы не нашли нужных дров на сайте или просто запутались, вы можете скачать весь пакет с сайта – https://drp. su/ru/foradmin . вам нужно скачать «DriverPack offline network». После установки драйвера не забудьте перезагрузить компьютер.
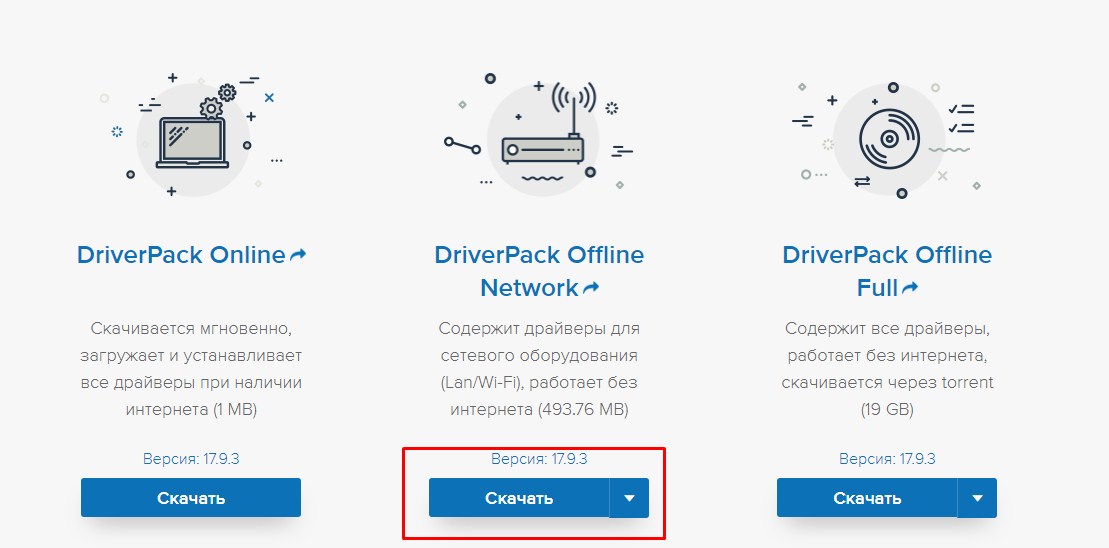
Что делать на компьютере?
Однако, к сожалению, производители обычных стационарных компьютеров не устанавливают встроенный модуль беспроводной сети. Но его можно приобрести отдельно. Он выглядит как обычный флеш-накопитель. Иногда для улучшения связи также устанавливается антенна. В любом компьютерном магазине такие внешние модули стоят от 800 до 1800 рублей. При первом подключении водители быстро переходят в автономный режим. к интернету .
Как включить WiFi на ноутбуке ?!
Почти в каждой пятой квартире есть беспроводная сеть. Люди с легкостью используют прелести беспроводной связи на своих ноутбуках Но даже при самых простых проблемах — они сразу впадают в оцепенение и не знают, что с этим делать, ведь для многих — это, к сожалению, темный лес. Я постараюсь помочь и объяснить вам более или менее простым языком, как включить WLAN на ноутбуке Если он вдруг остановился. Более того, инструкция из шага 2 полезна не только для владельцев ноутбуков но и владельцы обычных компьютеров, на которых установлен адаптер WLAN.
Шаг 1. Как включить WLAN на ноутбуке аппаратно.
Для некоторых моделей ноутбуков Сначала необходимо включить адаптер WLAN с помощью кнопки. Внимательно проверьте ноутбук. Переключатель WLAN может использоваться как слайдер (обычно в старых моделях):
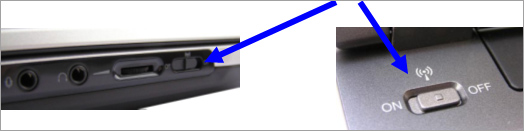
Или в виде отдельной кнопки:

Если нет отдельного выключателя питания, посмотрите на клавиатуру ноутбука — а именно клавиши F1-F12. На одном из них в качестве антенны должен быть символ WLAN. Чаще всего используется комбинация функциональных клавиш и F5:
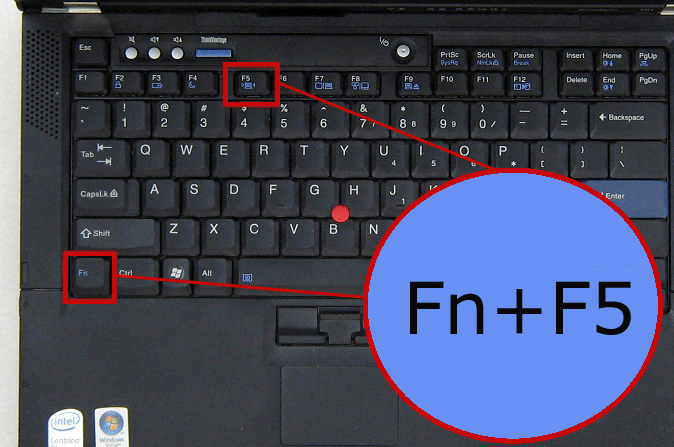
Если вы используете USB-адаптер, то, как правило, отдельной WLAN нет, поэтому аппаратный адаптер всегда включен.
Шаг 2 Чтобы активировать программу WLAN.
Адаптер WLAN можно отключить программно — т.е. выключить его в настройках Операционная система Windows. Переключение на WLAN на ноутбуке , если он выключен в настройках Операционная система может быть включена двумя способами.
1 proceed — запись через центр управления сетью и полный доступ.
Нажимаем комбинацию клавиш Win + R и в открывшемся окне вводим команду: ncpa kpl।.

Таким образом, мы сразу откроем раздел «Изменение параметров адаптера» (в Windows XP этот раздел назывался «Сетевые подключения»). Здесь мы ищем « беспроводное сетевое подключение»
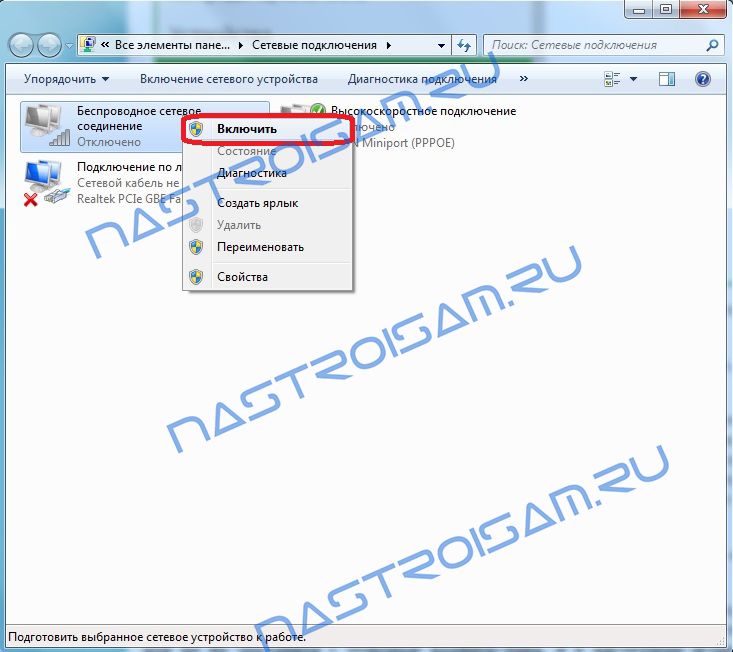
Если он серый — это означает, что WiFi отключен. Щелкните правой кнопкой мыши на беспроводном сетевом подключении и выберите пункт меню и выберите его.#171;Включить» Затем попробуйте подключиться к беспроводной сети.
2 Продолжайте. Включите диспетчер устройств.
В диспетчере устройств сетевые адаптеры обычно редко выключаются, потому что они не нужны, и это происходит только в крайних случаях или из-за ошибки. А если Wi-Fi адаптер отключен в Диспетчере устройств, то в сетевом подключении нет значка «беспроводное сетевое подключение». Чтобы включить Wi-Fi, нужно сначала зайти в Диспетчер устройств. Для этого нажмите комбинацию клавиш Win+R в ШАГЕ 1 и в окне.#171;Выполнить»; пишем команду: devmgmt. msc, нажимаем OK. Откроется диспетчер Windows.
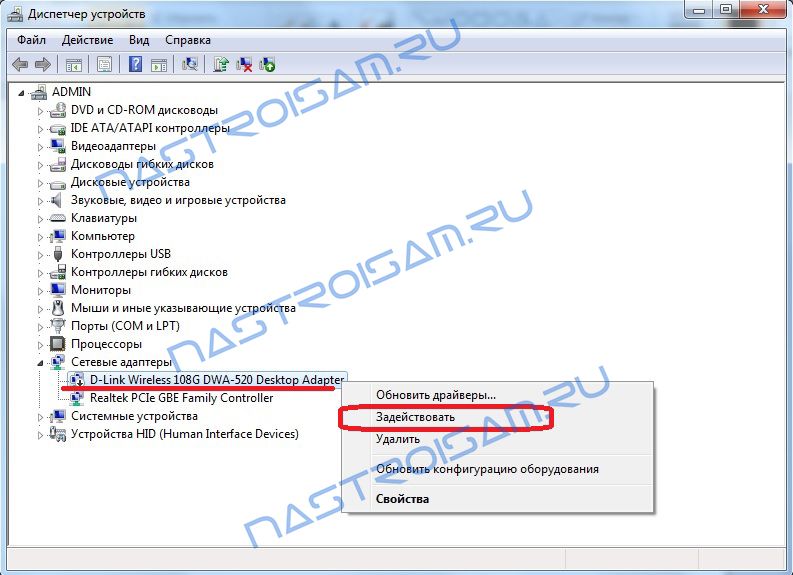
В разделе « Сетевые адаптеры» ищем устройство, в названии которого есть WLAN или WLAN. Щелкните на нем правой кнопкой мыши и выберите пункт меню и выберите его#171;Задействовать» Если устройство вдруг отказывается запускаться и отображается ошибка —, скачайте и установите драйверы для адаптера с официального сайта производителя.
Примечание: Существует еще одна функция, которая должна быть выполнена, если на ноутбуке Он предустановлен Windows на заводе. Она заключается в запуске программы для управления беспроводными сетями от производителя компьютера. Такие программы подходят практически для каждого ноутбука. Они называются типа « беспроводной помощник » или « менеджер WLAN » и находятся в меню и.#171;Пуск» — & gt; и#171;Программы» («все программы»). Я познакомился с несколькими моделями ноутбуков На котором WLAN вроде бы есть везде, но пока не запустишь утилиту — не перехватывает сетевой адаптер.
Если вы включили адаптер, но не можете подключиться к беспроводной сети — см. эту статью: Решение проблем с Wi-Fi.