Как подключить и настроить wifi роутер дома
Почти в каждом доме есть WLAN роутер । А если нет, то вам крайне необходимо его подключить । В конце концов, беспроводные сети имеют много преимуществ: Интернет доступен везде в вашем доме, нет никаких дополнительных кабелей, подключать вы можете использовать все инструменты и так далее. И в его подключении Ничего сложного: подключитесь к компьютеру или настроить И использовать. Но как это можно исправить? Сейчас мы это узнаем.
Обязательно подумайте о том, где стоять. роутер । Если этого не сделать, площадь покрытия будет распределена нерационально. Наконец, комнатные растения также могут помешать хорошему знаку.
Рассмотрим несколько фактов:
- Маршрутизатор должен быть расположен как можно выше. Лучше всего разметить его в центре квартиры, чтобы знак можно было заметить во всех комнатах.
- Если вы будете подключать Компьютер через кабель, затем местоположение роутер В подходящем для этого месте.
- Расположите его рядом с кабелем провайдера, чтобы не использовать дополнительные соединения.
- Не ставьте роутер Вблизи источников электромагнитных помех. По этой причине Wi-Fi будет работать очень плохо.
После выбора правильного местоположения можно переходить к следующему пункту.
Для начала подключите Кабель сети в нужной вилке (их 2), но не входит в розетку. Затем подключите интернет-кабель к разъему под номером 3. Кабель подключается к разъему под номером 4. для подключения К компьютеру. Обязательно подключите его, таким образом. как настроить Вы можете использовать Wi-Fi только через компьютер.

Этот пункт не обязательно должен быть выполнен. В основном это практикуют опытные пользователи, которые знают, что стандартная прошивка этих устройств не всегда актуальна. Кроме того, он способен улучшить качество работы роутера .
Чтобы вспыхнуть роутер Вам нужно зайти на сайт производителя. Там вы найдете все, что вам нужно.
Для прошивки нужен раздел «Системные инструменты», а затем — «Обновления». После этого просто введите адрес новой прошивки и следуйте пунктам инструкции. Чтобы обновить микропрограмму аппарата, выполните следующие действия.
Нажмите на кнопку под номером 6, чтобы упасть все настройки На завод. Затем перейдите на сайт, указанный на скриншоте, и введите администратора в два поля. Итак, вы вошли в систему.
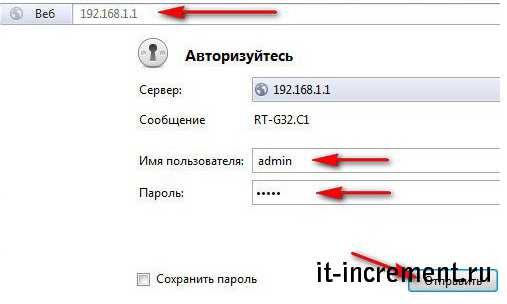
Алгоритм настройки роутера
Этот алгоритм поможет вам правильно настроить радиосистема. Однако обратите внимание, что более подробные инструкции с указанием всех дополнительных элементов должны быть вложены в коробку с данным устройством.
1. Включите в своих настройках WLAN. 2. напишите его название. Вы можете увидеть его в списке всех доступных устройств. Поэтому имя должно быть уникальным, так как если они два роутера с одинаковым именем, возникнут проблемы при подключении (Вы не узнаете, что роутер он принадлежит вам). 3. укажите правильный тип шифрования. Если все ваши устройства поддерживают тип WPA-PSK / WPA2-PSK, укажите его, так как он является наиболее надежным. 4. напишите пароль. Не пренебрегайте этим. Снижение шансов должно быть необходимым подключения Другие пользователи. Сообщайте пароль только членам своей семьи и не храните его на видном месте. Лучше всего зарегистрировать серийный номер, указанный на роутере Снизу. 5. скорость передачи данных. Укажите максимальную скорость из всех доступных. 6. сохраните изменения, а затем перезапустите его. роутер .
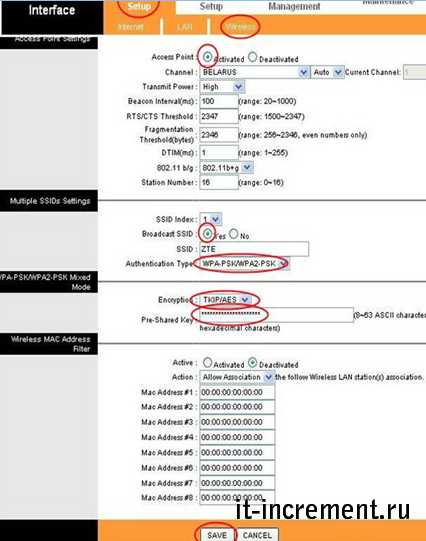
Как видите, все это легко сделать. Каждый пункт находится на соответствующей вкладке.
Настройки на устройствах.
- Блокнот. Здесь все просто. Нажмите на значок Вай Файа, выберите ваш роутер И нажмите на кнопку «Подключить». После этого необходимо ввести пароль. Для простоты можно поставить галочку рядом с пунктом «Автоматически» подключение «. В этом случае ваша машина сразу же подключается к этой сети. Если внезапно возникли проблемы с подключением, проверьте, активирована ли сеть WLAN на ноутбуке.
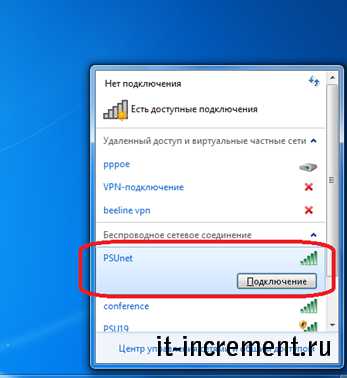
- Мобильные телефоны и планшеты. Нажмите на значок WLAN на вашем устройстве. Выберите нужную сеть и подключитесь, введя пароль в необходимое поле. Эти устройства автоматически сохраняют пароли и подключаются, когда это возможно. Поэтому после использования сети выключайте WLAN, чтобы избежать разрядки аккумулятора.
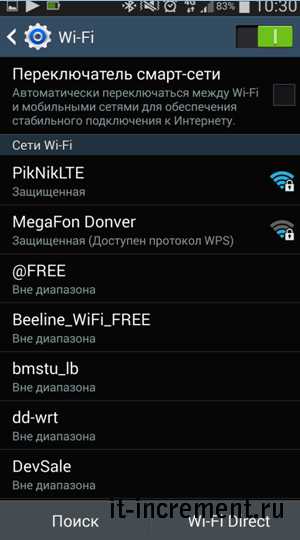
- Компьютер. Как правило, данный аппарат не оснащен модулем беспроводной локальной сети. В этом случае следует приобрести адаптер, поддерживающий технологию подключит беспроводная система. После установки сеть становится доступной на компьютере.

Так что вы знаете. как подключить и настроить WLAN. Обязательно поместите роутера и настройке сеть на всех устройствах. В конце концов, в этом нет ничего сложного.
Подключаем домашний Wi-Fi роутер и интернет
/>Чтобы иметь дома беспроводной интернет, вам необходимо роутер Или точка доступа WLAN. На самом деле, здесь нет ничего сложного, но потребуется немного внимательности и, возможно, телефон вашего провайдера. подключение , настройка роутера и настройка компьютера.
Подключение роутера к компьютеру
После того, как вы встретились роутер Из коробки вам понадобятся подключить Для компьютера или ноутбука. По умолчанию я имею в виду, что у вас обычный проводной интернет.

- Мы вынимаем антенны и прикрепляем их
- Подключите интернет-кабель к порту с надписью «WAN». Обычно WAN выделяется другим цветом или выделяется на фоне остальных 4 или 8 портов.
- Кабель, поставляемый с маршрутизатором подключаем Один конец любого пронумерованного порта роутера (1, 2, 3, 4 …) А другой конец — в порт Ethernet компьютера или ноутбука. Для этого потребуется только для настройки , тогда вы можете выключить его.
- Не забудьте подключить питание ��

Как войти в настройки роутера
После включения роутера Ему нужно время, чтобы загрузиться и очиститься. В это время можно включить и выключить освещение на передней панели, подождите 1 минуту. Чтобы войти в систему Admin роутера Необходимо написать в адресной строке браузера:
192.168.1.1
И нажмите «Enter». Далее, по умолчанию, необходимо ввести имя пользователя и пароль:
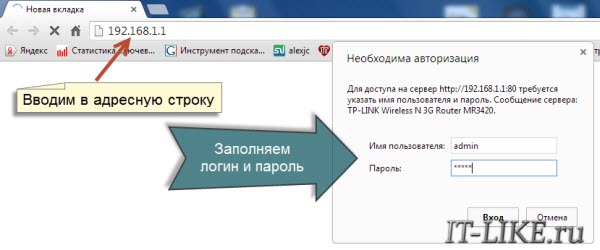
Небольшое примечание: адрес 192.168.1.1 используется в большинстве маршрутизаторов. Если вы получите сообщение об ошибке » Страница не найдена» или «Страница не открывается», попробуйте другой адрес, например: 192.168.0.1.
Если ошибка возникает снова, найдите правильный адрес на этикетке на задней панели машины:

Если его там нет, вам придется искать инструкции, которые могут быть на прилагаемом носителе, или искать в Интернете с телефона. То же самое относится к логину (username) и паролю (password), т.е. паролю. Они не все являются администраторами/администраторами. Во время использования аппарата кто-то мог изменить настройки по умолчанию. В этом случае необходимо сбросить все настройки включена по умолчанию. Для этого вам необходимо найти на роутере Нажмите на кнопку с отверстием «Reset» и вставьте в него спичку.
Сетевой кабель не подключён
Предположим, что адрес входа и логин/пароль известны, но вы все равно не можете войти в панель администратора из-за сетевой ошибки. Тогда вам нужно проверить настройки Сетевая карта в Windows 7/8/10:
- Пуск -> Панель управления -> Сеть и Интернет — & gt; Центр управления сетями и общим доступом».
- Слева находится пункт «Изменить настройки адаптера».
- Подключение не должно находиться в состоянии «Подключение к локальной сети» » Сетевой кабель». не подключён »:
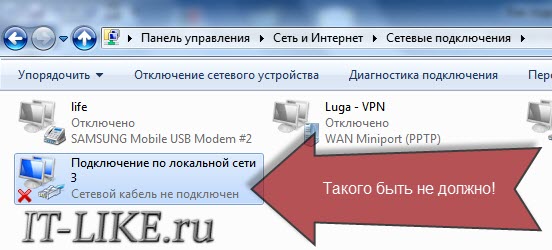
Если да, то это, скорее всего, так и есть, т.е. кабель не подключён , не туда подключён или неисправен.
Кроме того, статус не должен быть «отключен». Если да, щелкните правой кнопкой мыши на значке и выберите «Включить».
Неверные настройки TCP/IP
Если вы по-прежнему не можете получить доступ к панели администратора, то:
- Щелкните правой кнопкой мыши на значке подключения И выберите «Свойства
- Найдите «Протокол Интернета версии 4 (TCP / IPv4)» и дважды щелкните по нему.
- В свойствах протокола необходимо установить флажки «Получить IP-адрес автоматически» и «Получить адрес DNS-сервера автоматически».
- Нажмите «OK» дважды
- Теперь подождите 10 секунд и можете проверить.
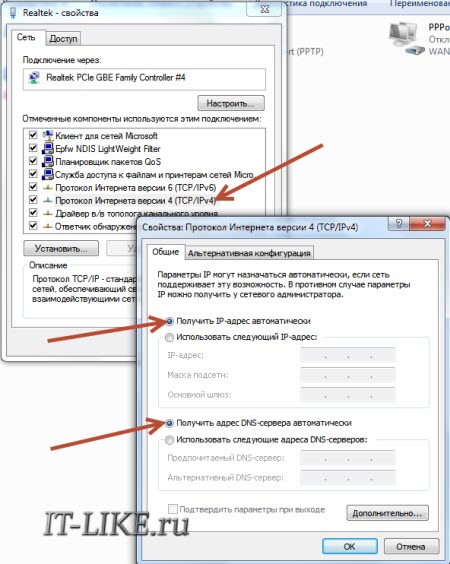
Как быстро настроить Wi-Fi
Здесь все сложнее, потому что все маршрутизаторы разные и интерфейс может сильно отличаться. Да и настройки Интернет может разительно отличаться и для провайдеров. Если вас роутер С возможностью подключения TP-Link или приставки. настройки ।
Просто нажмите «Далее» на первом экране.
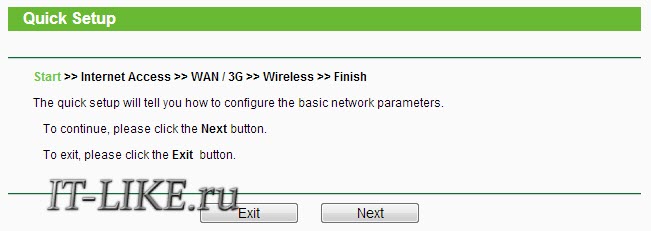
У меня 3G- роутер Поэтому предлагается выбрать предпочтительный тип подключения: 3G или кабель. У меня нет 3G-модема, поэтому я выбираю «Wanli».
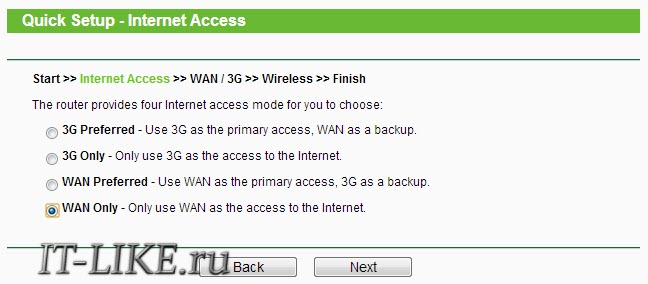
Далее предлагается выбрать тип подключения Интернет: PPPOE, Dynamic IP, STATIC IP или AUTOMATIC DETECTION:
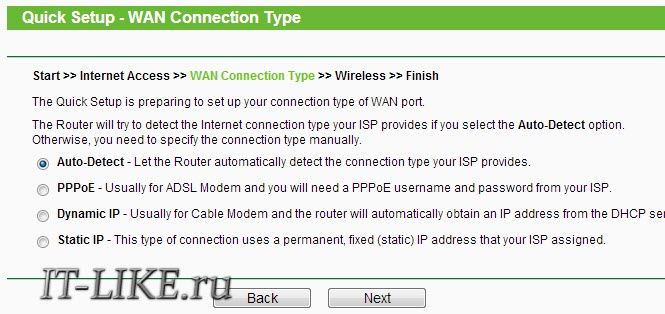
Если вы не знаете, что выбрать, попробуйте автоматический режим, роутер Он попытается определить тип подключения । Если это удается, мастер переходит к следующему шагу. настройки Но может потребоваться ввести логин и пароль (в случае PPPoE соединения).
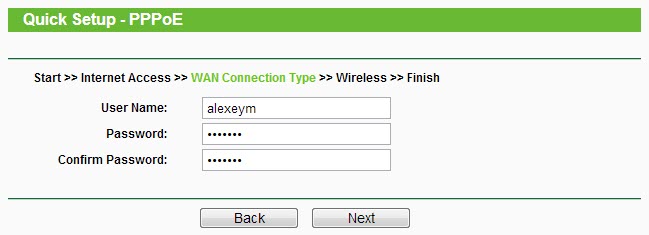
или настройки Сеть (в случае подключения типа «статический IP»).
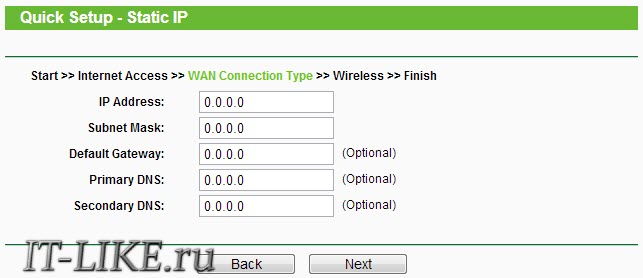
Вся эта информация должна дать вам поставщика, внимательно изучите договор. Если хозяин не может быть определен подключение Автоматически вы должны позвонить провайдеру и спросить или попробовать метод тыка, вариантов так сказать не много,
На следующем этапе мастер предлагает нам включить модуль WLAN:
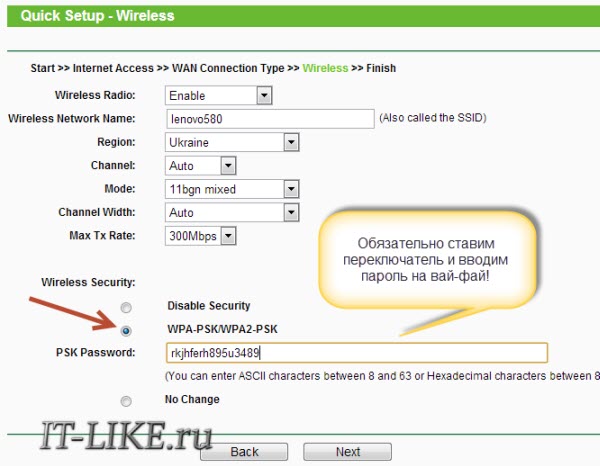
- «Беспроводное радио» — это Wi-Fi, оно должно быть в положении «включено».
- Введите любой элемент на английском языке в поле Имя беспроводной сети
- Параметры: » Канал», «Режим», «Ширина канала», «Максимальная скорость передачи» Вставьте его в скриншот или оставьте по умолчанию.
- «Безопасность беспроводных сетей», Безопасность. Не оставляйте файл WI без пароля! Мало того, что ваш интернет будет использовать все вокруг и загружать канал, это еще и большая дыра в вашей безопасности! Фактически, любой человек может получить доступ ко всем вашим личным данным. Установите переключатель в положение WPA / WPA2 и введите сложный пароль.
Небольшое отступление: Если все работает, если выяснилось, что интернет работает очень медленно или работа постоянно прерывается, попробуйте выбрать» канал «не «авто», а число от 1 до 13 и сохранить его настройки । Вы можете перебрать все комнаты в поисках подходящей. Дело в том, что сейчас существует так много инструментов, и для работы каждого из них нужен свой канал. Следовательно, инструменты, работающие на одном канале, мешают друг другу.
Хорошо, если у вас не самый дешевый. роутер И он знает, как работать с частотой 5 МГц. В этом случае можно выбрать частоту 2,4 или 5 МГц. Существует очень мало устройств с такой частотой, поэтому вероятность того, что человек создаст помехи, значительно снижается.
Ручная настройка
Ну, если автоматически настройки не было, тогда нужно пройти по точкам с помощью ручки. Мы находим раздел «Сеть» и там есть запись со словом «Wan»:
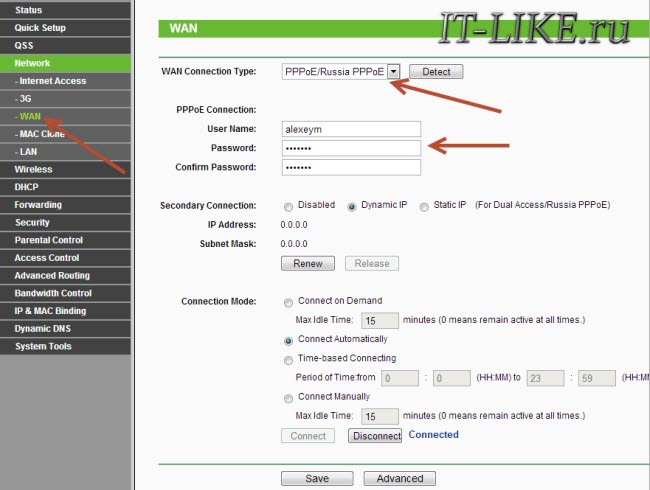
Аналогичные пункты должны быть настроек । Если автоматический, то здесь все одинаково. настройки Если вы хотите выбрать тип интернета, только мы сами должны выбрать тип интернета подключения И введите имя пользователя / пароль.
- Если оставить «вторичное подключение» отключенным «или «динамический IP», вам потребуется только доступ к внутренней сети провайдера.
- Добавьте» режим подключения «к» подключаться автоматически». роутер подключался Автоматическое подключение к Интернету после каждого перезапуска.
Если провайдер требует указать IP-адрес и DNS-сервер, это можно сделать дополнительно (extended). настройках Но обычно в этом нет необходимости:
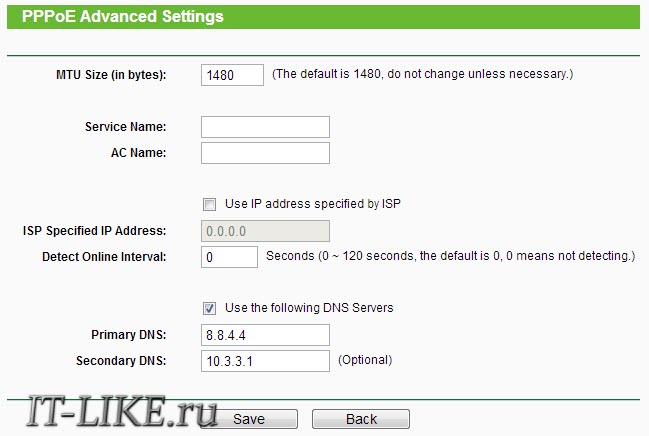
Но у меня провайдер с проблемным DNS-сервером, и я регистрирую сервер Google: 8.8.4.4, который всегда работает! Как проявляется проблемный DNS-сервер? Это тот случай, когда не открыт ни один сайт или половина сайтов, но Skype или Torrents работают без проблем! Однако если вы установите серверы Google, внутренние сайты некоторых провайдеров могут не открываться, например, для набивки аккаунта и статистики.
Это здесь, в руководстве настройках Вы можете указать тип соединения — VPN, если доступно. Для этого выберите «L2TP», введите имя/пароль и адрес VPN-сервера (указывается провайдер). Если заданы IP-адрес, маска, шлюз и DNS, выберите «static IP» и введите все данные. Не забудьте установить автоматическую проверку ниже подключения .
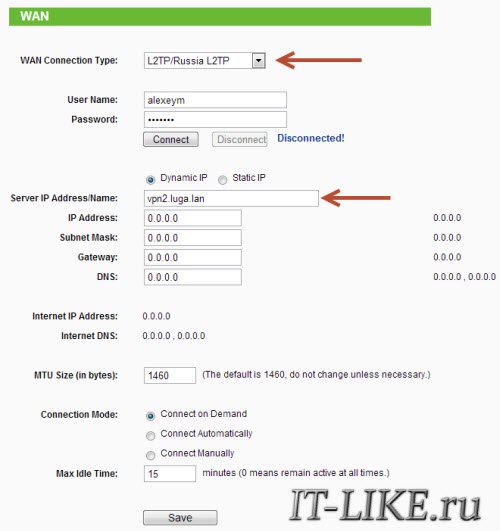
Всё, сохраняем настройки И ищем область меню» Настройки беспроводной сети » (Wireless:
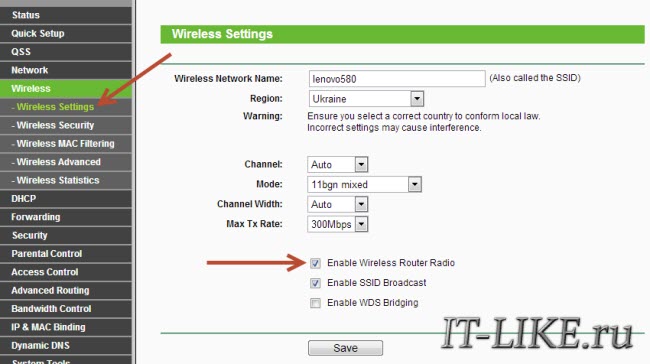
Все настройки Были описаны выше. При этом должно появиться рабочее поле WLAN «Активировать радио маршрутизатора WLAN».
Следующий пункт «wireless security», здесь мы активируем шифрование, т.е. настраиваем безопасность, как уже было сказано выше:
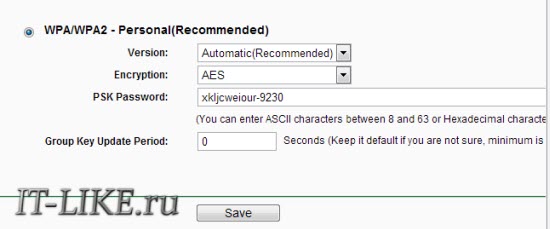
Настройка роутера Готово! Советую вам сохранить все параметры из меню System Tools -& gt; Backup & amp; Restore». Кнопка «Резервное копирование» — сохраняет, «Восстановление» — восстанавливает из сохраненного файла. Все это пригодится для того, чтобы внезапно улететь в ад и летать. все настройки । Вы можете легко восстановить их из файла !
Ах да, я чуть не забыл изменить пароль по умолчанию для доступа к панели администратора. Этот раздел «Системные инструменты- > Пароль. «
Как подключить ноутбук к WiFi
В Windows 8/10 нужно нажать на значок в нижней части экрана:
Панель переместится вправо, где нужно выбрать нужную беспроводную сеть. Помните, мы назвали сеть по-английски? Необходимо найти его здесь. Если это общественное учреждение и вы не знаете, к какой сети подключиться, выберите сеть с большим уровнем сигнала. Когда вы войдете в сеть, вы увидите, требуется ли пароль. Если вы видите что-то вроде WPA / WPA2, это означает, что вам нужен пароль. для подключения к Wi-Fi сети.
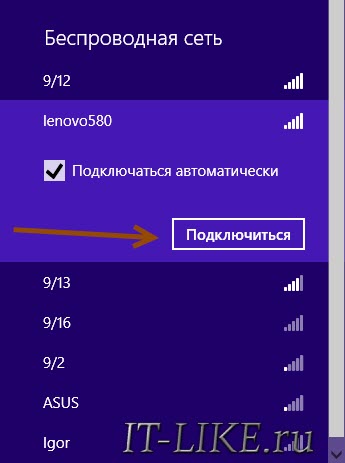
Вы можете снять флажок «Подключаться автоматически». Далее система подключается к маршрутизатору и запрашивает пароль WLAN, который мы установили ранее. Если ваше устройство поддерживает технологию QSS, вы можете не вводить пароль, а просто нажать кнопку на роутере кнопку с подписью QSS. При этом пароль заполняется без нашего участия!
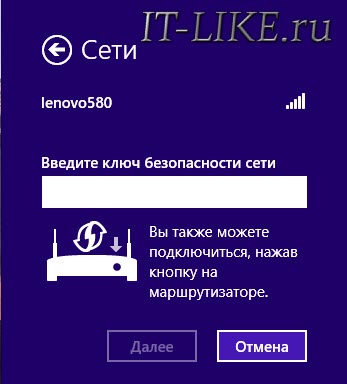
Если система запрашивает общий доступ к файлам, я рекомендую выбрать «Нет, не включать общий доступ», если вы не знаете, зачем это нужно:
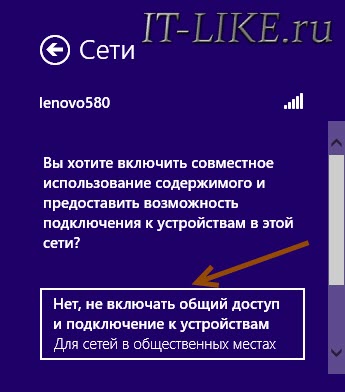
Я подготовил короткий видеоурок о том, как все это сделать:
В Windows 7, тем не менее, только найденная сеть с иконками и окнами выглядит как «семеровская»
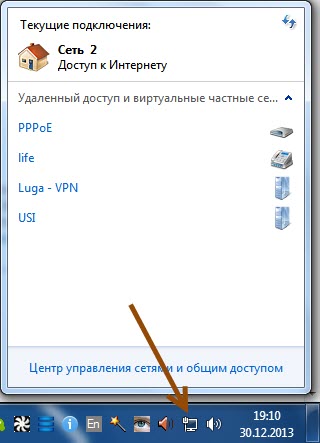
Здесь вы также найдете подходящий подключение , щелкните по нему и вуаля.
Отсутствие символа WLAN или отсутствие соединения
Сначала проверьте с помощью переключателя на корпусе ноутбука, включен ли модуль беспроводной связи. Многие модели Asus, Toshiba, Sony и Acer оснащены таким переключателем. На некоторых ноутбуках WLAN можно активировать с помощью горячей клавиши, например, «FN + F2» (ищите символ антенны на клавишах F1-F12). В любом случае, метод через «Центр управления сетью» работает, если у нас есть#171;включали» Сетевые интерфейсы для подключения к роутеру по проводу.
В более серьезных случаях, пожалуйста, выясните, почему WLAN может не работать.
Я надеюсь, что у вас все получилось! Скорее всего, возникнут вопросы по настройке роутера Потому что интерфейс и параметры у всех разные. Чтобы получить ответ в комментариях, сразу отправьте ссылку на скриншот окна.
Как настроить WiFi на Андроид
 Многие владельцы мобильных телефонов и планшетов, только что купившие устройство, не знают, как настроить Wi-Fi на Android. На самом деле, все довольно просто, поскольку ваш мобильный гаджет уже имеет практически полную поддержку Wi-Fi. Установка wifi На Android это не займет много времени, и сейчас мы опишем, что нужно делать.
Многие владельцы мобильных телефонов и планшетов, только что купившие устройство, не знают, как настроить Wi-Fi на Android. На самом деле, все довольно просто, поскольку ваш мобильный гаджет уже имеет практически полную поддержку Wi-Fi. Установка wifi На Android это не займет много времени, и сейчас мы опишем, что нужно делать.
Возможно, главная трудность для новичков — это разница в знаниях. Что такое WiFi? Почему вам часто нужно знать IP-адрес, маску и шлюз? И где все хорошо подключать . Поэтому мы начнем нашу статью с объяснения того, как это работает. Так дайте нам знать. как подключить wifi на Андроиде.
Как подключить wi-fi
Для подключения к мобильному телефону или планшетному компьютеру необходима сеть WLAN с доступом в Интернет. В общем, сосед тоже подойдет ;), но лучше все сделать самому. Лучший подключить WiFi с помощью роутера . Если вы решили создать беспроводную сеть дома, на даче или в офисе, самый простой способ — использовать роутер С функцией WLAN.
Кроме того, WLAN доступна в общественных местах: Рестораны, кафе, метро и т.д. За пределами вашего роутера Вы можете подключиться к WiFi везде, где есть такая возможность. Главное, чтобы точка доступа была открыта. Вот некоторые причины настроить WiFi на мобильных устройствах:
- Вы не тратите деньги, когда находитесь в сети Wi-Fi, а не на 3G-канале мобильного оператора.
- Android может автоматически обновлять приложения достаточно быстро и без ущерба для вашего кошелька.
- Интернет будет доступен в пределах досягаемости роутера Или точка доступа, в отличие от настольных компьютеров.
- WiFi предъявляет меньшие требования к времени автономной работы, чем технология 3G.
Видите, как это иногда важно. подключить wifi На Android? Так что давайте пойдем прямо настройке беспроводной сети.
Настройка WiFi на Android
Вот наше простое пошаговое руководство, как настроить Для WiFi на Android. Первый настройкой Вы получаете «в самолете» или «автономный режим», потому что они блокируют все беспроводные сети. Предполагается, что у вас уже есть сеть, к которой вы хотите подключиться.
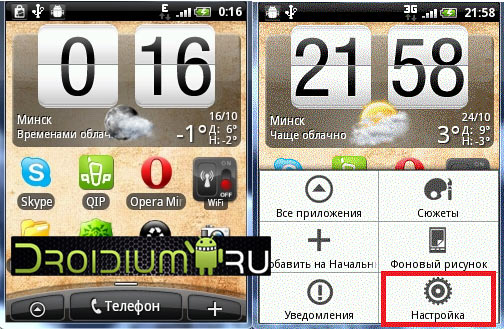
Через меню заходим в настройки Включите телефон или планшет и слайдер, как показано на следующем снимке экрана. Или активируйте WLAN с помощью соответствующих флажков. Кстати, некоторые производители не называют этот слайдер и#171;WIFI» и#171;WLAN».
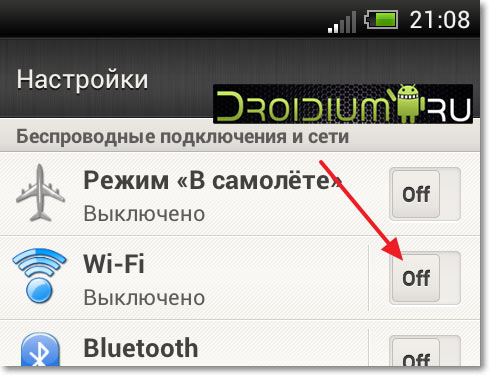
Далее либо перейдите в раздел « беспроводные сети», либо нажмите на надпись Wi-Fi / Wlan (в зависимости от версии Android). Так мы получим в настройки Wi-Fi.
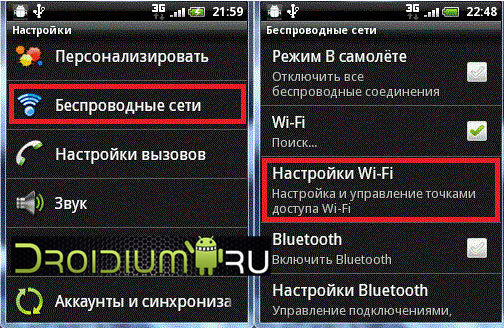
Здесь отображаются все сети, обнаруженные вашим устройством. Сети бывают безопасными и нет. Защищенные требуют ввода пароля на входе, открытые предлагают мгновенный доступ. Мы не знаем, какая у вас сеть Wi-Fi, но помните. Конечно, если вы попытаетесь подключения Если система запросила пароль, вы должны его знать. Как видно на рисунке ниже, мы выбрали нашу сеть Wi-Fi и теперь попытаемся подключиться к ней.
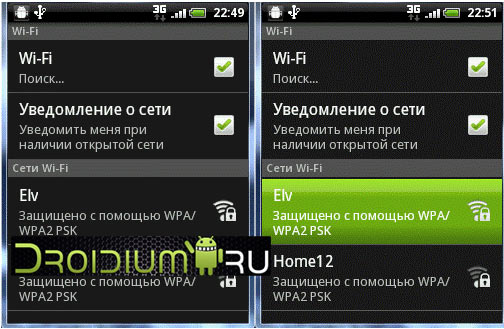
Но здесь многие пользователи ждут и#171;сюрприз». Если попытка подключения не удастся, значит настройки Запутались в этой сети. Дело в том, что ни одна сеть Wi-Fi, при подключении Для этого вы присваиваете своему гаджету IP-адрес. В зависимости от как настроена сети, он может автоматически назначить IP-адрес (на модеме, роутере Или в точке доступа включен DHCP-сервер). при подключении к ней. Или же настройки Должен быть введен вручную. Если она настроена для автоматического распространения адресов и не запрашивает пароли, вы можете подключиться сразу.
В противном случае вам следует настройка Конкретная WLAN, и вы должны знать, какие данные нужно ввести в поле. Чтобы задать IP-адрес и другие необходимые данные, необходимо перейти в раздел и#171;Дополнительно». В новых версиях Android достаточно щелкнуть по выбранной сети и нажать « Изменить сеть». На фотографии ниже показано, что необходимые данные уже введены. Представлять настройки Что касается внешних сетей, то и без них он работать не будет. Дома, если вы решите настроить В одиночку роутер Вы можете просто активировать на нем DHCP-сервер и, самое главное, установить пароль.
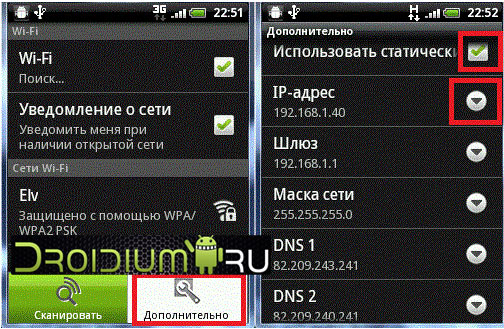
Кратко перечислите, что обычно меняется, когда вам нужно внести изменения настройки сети:
- IP-адрес должен принадлежать сети, к которой вы подключаетесь. Например, если роутер настроен вы раздаете WLAN с IP 192.168.1.1, то IP-адрес вашей машины должен быть между 192.168.1.2 и 192.168.1.254. Мы не будем объяснять, почему это так, кому интересно, тот сам соблюдает основы построения сети.
- Маска сети определяет часть IP-адреса и используется для того, чтобы роутер Узнайте, что адрес вашего устройства принадлежит этой сети.
- Шлюз — IP-адрес роутера Или любую другую точку доступа, которая распространяет нашу сеть Wi-Fi.
- DNS — На фотографии выше эти адреса отвечают за получение данных из интернета через два сервера с определенными IP-адресами. Но если вы сами организовали WLAN. роутера или точку доступа, то необходимо ввести адрес в первое поле роутера (192.168.1.1) и оставить другой пустым.
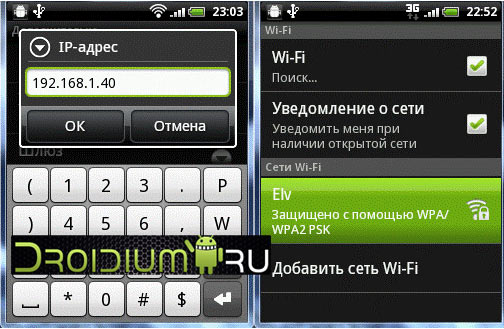
После завершения «Дополнительно», не забудьте сохранить все введенные данные. Если все настройки И если пароль введен правильно, сеть должна работать.
Как подключить и самому настроить Wi-Fi роутер
 Вторая половина дня.
Вторая половина дня.
Организовать дома беспроводную сеть Wi-Fi и обеспечить доступ в интернет для всех мобильных устройств (ноутбуков, планшетов, мобильных телефонов и т.д.). — вам нужно роутер (Даже многие неопытные пользователи уже знают об этом). Это правда, не все можно решить самостоятельно. подключить его и настроить …
Фактически, это во власти большинства (я не рассматриваю исключительные случаи, когда интернет-провайдер создает такой «мусор» со своими собственными параметрами для доступа в интернет … В этой статье я постараюсь ответить на самые распространенные вопросы, которые я слышал (и все еще слышу) при подключении и настройке Wi-Fi роутера . Итак, приступим…
1) Какой роутер Мне это нужно, как мне это выбрать?
Возможно, это первый вопрос, который пользователи хотят задать себе, чтобы организовать беспроводную сеть Wi-Fi дома. Начну этот вопрос с простого и важного момента: какие услуги предлагает ваш интернет-провайдер (IP-телефония или интернет-телевидение), на какую скорость интернета вы рассчитываете (5-10-50 Мбит/с)?), и как работает протокол вы подключены В Интернете (например, популярные сейчас: PPTP, PPPoE, L2PT).
Т.е. функции роутера Начнет рисовать себя … Вообще, эта тема довольно обширна, поэтому я рекомендую вам ознакомиться с одной из моих статей:

2) Как подключить роутер к компьютеру?
Будем считать роутер А у вас уже есть компьютер (и кабель от провайдера тоже проложен и работает на ПК, но пока. без роутера �� ).
Обычно в полном комплекте непосредственно в самых роутеру Поставляется с блоком питания и сетевым кабелем для подключения к ПК (см. рис. 1).

Рис. 1. блок питания и кабель для подключения к компьютеру.
Кстати, обратите внимание, что на задней стене роутера Есть несколько гнезд для подключения сетевые кабели: один порт WAN и 4 LAN (количество портов зависит от модели роутера . Для наиболее распространенных домашних маршрутизаторов конфигурация приведена на рис. 2))।.

Рис. 2. Типичный вид роутера сзади (TP Link).
Интернет-кабель от провайдера (который, скорее всего, имел был подключен Для сетевой карты ПК). подключить к синему порту роутера (WAN).
С помощью кабеля, который поставляется с маршрутизатором, необходимо подключить сетевую карту компьютера (где ранее был подключен Интернет-кабель от провайдера) с одним из портов LAN роутера (См. рис. 2 — желтый разъем). Таким образом, вы можете подключить Еще несколько компьютеров.
В ответственный момент! Если у вас нет компьютера, подключите порт LAN с помощью сетевого кабеля. роутера Это возможно с помощью ноутбука (нетбука). Дело в том, что оригинал настройку роутера Лучше (а в некоторых случаях и невозможно) сделать это через кабельное соединение. После указания всех основных параметров ( настроите Беспроводное подключение Wi-Fi)- тогда сетевой кабель можно отсоединить от ноутбука и работать через WLAN.
Отсутствие проблем с подключением кабелей и блоков питания. Мы предполагаем, что устройство. вас подключено , И светодиоды начали мигать :).
3) Как войти в настройки роутера ?
Это, пожалуй, важный вопрос статьи. В большинстве случаев это делается довольно просто, но иногда … Рассмотрите весь процесс в целом.
По умолчанию в каждой модели роутера Вы должны ввести свой собственный адрес в настройки (А также логин и пароль). В большинстве случаев это одно и то же: http: //192.168.1/, но есть и исключения. Я приведу несколько моделей:
- ASUS — http://192.168.1.1 (логин: admin, пароль: admin (или пустые поля));
- Zyxel Keenetic http://192.168.1.1 (логин: admin, пароль: 1234);
- D-link-http: // 192.168.0.1 (логин: admin, пароль: admin);
- Trendnet — http://192.168.10.1 (логин: администратор, пароль: администратор).
В конце момента! Со 100% точностью невозможно определить, содержат ли адрес, пароль и логин ваше устройство (даже несмотря на упомянутые выше бренды). Но в документации для вас роутеру Эта информация обязательно предоставляется (скорее всего, на первой или последней странице руководства пользователя).
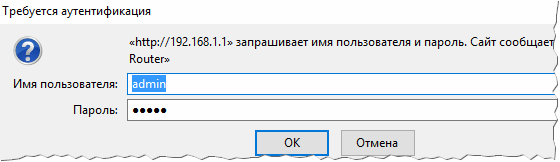
Рис. 3. ввод логина и пароля для доступа. к настройкам роутера .
Для тех, кто не работал в настройки роутера , есть хорошая статья с неудовлетворительными причинами (почему это может произойти). Я рекомендую использовать советы, ссылка на статью ниже.
4) Как настроить подключение к интернет в Wi-Fi роутере
Прежде чем что-то красить настройки Здесь следует сделать небольшую сноску:
- Первое — даже роутеры Из одного комплекта могут быть разные прошивки (разные версии). Меню зависит от прошивки настроек То есть, что вы увидите, когда обратитесь по адресу настроек (192.168.1.1)। Язык также зависит от прошивки. настроек । В моем примере ниже я покажу. настройки популярной модели роутера Tp-Link TL-WR740N настройки На английском, но понять его не так уж сложно. Разумеется, на русском языке. настроить еще проще).
- Настройки роутера Зависит от организации сети у вашего интернет-провайдера. Для настройки роутера Вам нужна информация по подключению (логин, пароль, IP-адрес, тип подключения и т.д.), обычно все, что должно быть включено в договор, в Интернете. подключение .
- По вышеуказанным причинам невозможно дать универсальные инструкции, подходящие для всех случаев …
У разных интернет-провайдеров разные тип подключения Например, в Megaline, ID-net, ТТК, МТС и т.д. подключение PPPOE (я бы назвал его самым популярным). Кроме того, он обеспечивает высокую скорость.
При подключении Для доступа в интернет PPPOE необходимо знать пароль и логин. Иногда (например, в МТС) используется PPPOE+STATIC LOCAL: Доступ в интернет создается, после ввода пароля и входа в систему для доступа, локальная сеть настраивается отдельно — они нужны: IP-адрес, маска, шлюз.
Необходимые настройки (Например, pppoe, см. рисунок 4):
- Необходимо открыть раздел «Сеть / WAN» ;
- WAN Connection Type — Укажите тип соединения, в данном случае PPPOE;
- Соединение PPPoE: Имя пользователя — укажите логин для доступа в Интернет (указан в договоре с поставщиком услуг Интернета);
- Соединение PPPOE: пароль-пароль (аналогично);
- Вторичные подключения — здесь либо ничего не показывать (отключено), либо указать статический IP, например, как в МТС (в зависимости от организации вашей сети). Как правило, этот пункт настроек Влияет на доступ к локальной сети вашего провайдера. Если он вам не нужен, не стоит слишком беспокоиться;
- При необходимости подключиться, когда пользователь обратился к интернет-браузеру и запрашивает страницу в Интернете. Обратите внимание, кстати, что ниже максимального времени простоя есть график, согласно которому это время составляет роутер (Если она неактивна), есть абанс из Интернета.
- Подключиться автоматически — для автоматического подключения к Интернету. На мой взгляд, оптимальный параметр, и вы должны выбрать его …
- Подключение вручную — производство подключение Для интернета вручную (неудобно…)। Некоторые пользователи, например, если трафик лимитирован, то вполне возможно, что этот тип является наиболее оптимальным, так что они могут контролировать лимит трафика и не уходить в минус.
Рис. 4. Конфигурация PPPoE (MTS, TTK и т.д.)
Также обратите внимание на вкладку Advanced — в ней можно настроить DNS (это иногда необходимо).
Рис. 5. вкладка в роутере TP Link
Еще один важный момент: многие провайдеры привяжут сетевую карту вашей сети Mac и не разрешат доступ в Интернет, если MAC-адреса изменились (почти каждая сетевая карта имеет свой уникальный MAC-адрес).
Современные роутеры Вы можете легко эмулировать нужный вам MAC-адрес. Для этого откройте вкладку Network / Mac Clone и нажмите на кнопку Clone MAC Address.
По желанию вы можете сообщить провайдеру свой новый MAC-адрес, и он разблокирует его.
Комментарий. MAC-адрес примерно соответствует следующей строке: 94-0C-6D-4b-99-2f (см. Рисунок 6).
Рис. 6. MAC-адрес
Кстати, в Biline, например, тип соединения не PPPOE, а L2TP. От себя настройка Он производится аналогичным образом, но с некоторыми оговорками:
- Тип подключения WAN — Необходимо выбрать тип подключения L2TP;
- Имя пользователя , Пароль — Введите данные, предоставленные провайдером;
- Веб-сервер आईपी-एड्रेस-tp. internet. beeline. ru;
- сохраняете настройки ( роутер Должен перезапустить).
Рис. 7. настройка L2TP для встроенного …
Риммер. На самом деле, после начала настроек и перезагрузки роутера (Если вы все сделали правильно и ввели именно те данные, которые необходимы), у вас в ноутбуке (компьютере) есть вы подключили Через сетевой кабель — интернет должен появиться! Если да, то она останется небольшой, настроить Беспроводная сеть Wi-Fi. На следующем этапе мы …
5) Как настроить Беспроводная сеть Wi-Fi в роутере
Настройка беспроводной сети Wi-Fi в большинстве случаев сводится к указанию пароля для имени сети и пароля. В качестве примера я покажу все же роутер (Правильно, я использую русскую прошивку, чтобы показать как русские, так и английские опции).
Сначала нужно открыть раздел Wireless (беспроводные сети), см. рис. 8. Далее установите следующее. настройки :
- Имя сети — это имя, которое вы видите в поиске. и подключении Для сети Wi-Fi (укажите на любую);
- Регион — вы можете указать «Россия». Кстати, многие маршрутизаторы даже не имеют такого параметра;
- Ширина канала, канал — вы можете оставить машину и ничего не изменить;
- Сохраните настройки .
Рис. 8. настройка беспроводной сети wi-fi в роутера TP Link.
Далее необходимо открыть вкладку «Защита беспроводной сети». Многие недооценивают этот момент, но если вы не защитите сеть паролем, все ваши соседи смогут пользоваться ею, что снизит скорость вашей сети.
Рекомендуется выбрать защиту WPA2-PSK (она обеспечивает наилучшую защиту для беспроводных сетей на сегодняшний день, см. Рисунок 9).
- Версия: вы не можете изменить и уйти автоматически;
- Шифрование: также автоматическое;
- Пароль PSK — это пароль для доступа к вашей сети Wi-Fi. Я предлагаю вам указать на то, что трудно распознать, когда вы регулярно сталкиваетесь с этим или случайно угадываете (№ 12345678!)।.
Рис. 9. шифрование типа работы (безопасность).
После сохранения настроек и перезагрузки роутера , Должна ли начать работать беспроводная сеть Wi-Fi. Теперь вы можете настроить подключение На ноутбуке, телефоне и других устройствах.
6) Как подключить Ноутбук для работы в беспроводной сети Wi-Fi.
Как правило, если роутер правильно настроен , проблем с настройкой И Windows не должна иметь доступа к сети. И это сделано подключение Через несколько минут не …
Сначала щелкните мышью на значке Wi-Fi на панели задач рядом с часами. В окне со списком сетей Wi-Fi выберите свою и введите пароль для подключения (см. рис. 10).
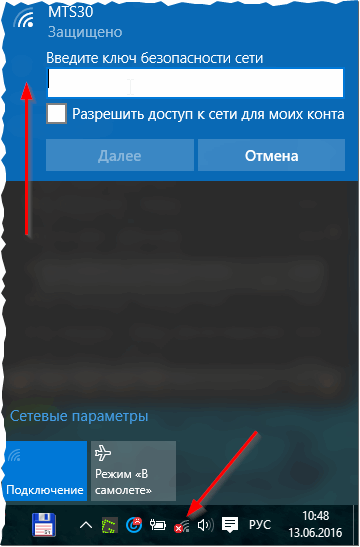
Рис. Выбор сети Wi-Fi для подключения ноутбука.
Если пароль сети введен правильно, ноутбук подключится, и вы сможете пользоваться Интернетом. На самом деле на этом настройка Завершено. Для тех, кому это не удалось, ниже я приведу несколько ссылок на конкретные проблемы.
Как подключить и настроить Wi-Fi
Компьютерное оборудование с каждым днем становится все мощнее, сложнее и компактнее. Он очень прост в использовании, и во многом это исключительно заслуга радиомодуля — Wi-Fi. Совсем недавно, 7-8 лет назад, пиковая скорость, которую можно было достичь дома по коммутируемому каналу, редко превышала 50 килобит в секунду. В наше время вы легко можете передавать поток в 20-30 раз мощнее — одновременно, без проводов и кабелей. И если вы решили обзавестись дома беспроводной сетью, но не знаете о том. как настроить Wi-Fi — это руководство пригодится.
Подключаем Wi-Fi роутер
Мы будем помнить их выбор и момент покупки. Отметим лишь, что без Wi-Fi дома будет очень проблематично. Это устройство стоит 30-50 долларов США (в зависимости от мощности антенн и конкретной модели) и устраняет множество ненужных проблем.
Когда у нас под рукой есть вышеупомянутое устройство, мы достаем его из коробки. Подключаем блок питания и вставляем кабель с интернетом в порт с надписью WAN. Кроме того, в комплект будет входить обычный сетевой кабель — мы подключим ноутбук и роутер (вставляя его в любой порт локальной сети). Нам нужно именно это для настройки — В будущем этот кабель нам не понадобится.
Настраиваем подключение
После выполнения всех вышеперечисленных действий открываем браузер и вводим в адресную строку адрес веб-интерфейса нашей сети Wi-Fi роутера (192.168.0.1 или 192.168.1.1 — в зависимости от модели). Следующее, что мы увидим, это окно авторизации. Логин и пароль являются стандартными для всех моделей и указаны на задней панели самого устройства. В нашем случае это стандартная комбинация «admin / admin».
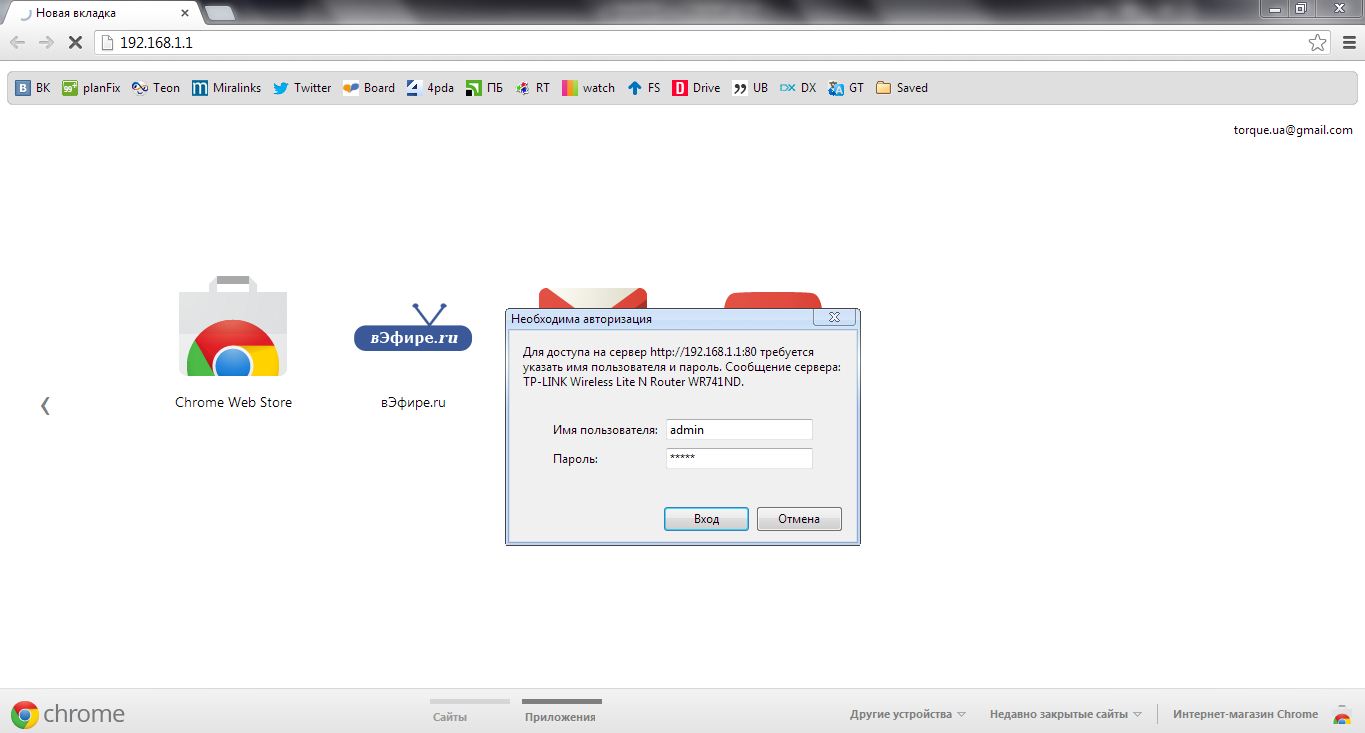
Параллельно откройте новую вкладку и попробуйте открыть другой адрес. Если все работает и у вас есть интернет — поздравляем. У вас есть только настроить Сама беспроводная сеть. Если сайты не открываются и нет активного подключения к компьютеру, необходимо настроить следующее подключение через роутер вручную.
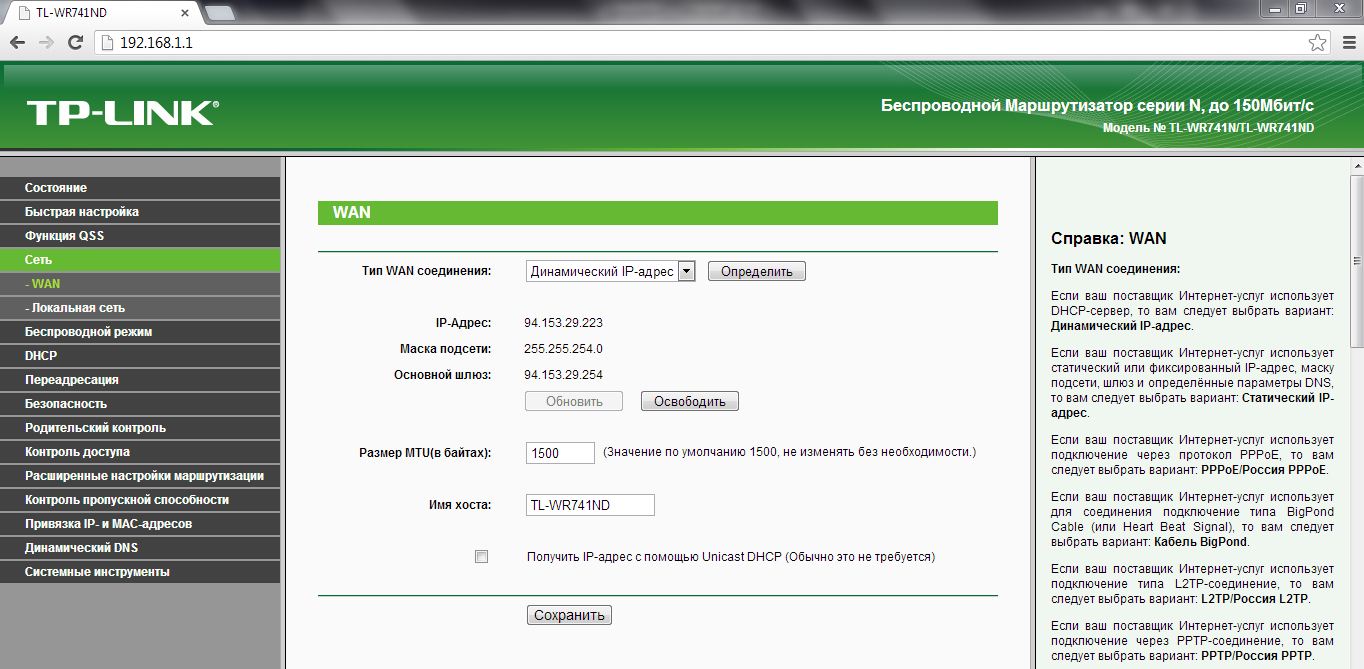
Для этого перейдите на страницу Веб-интерфейс. роутера Переходим на вкладку WAN или Internet Connection.
Настройка беспроводной локальной сети
После того, как мы разобрались с подключением к Интернету, мы последние — непосредственно, настроить WLAN. Для этого ищем вкладку «Беспроводные сети». Здесь мы должны установить несколько параметров:
- Название сети здесь, думаю, уже все понятно.
- Регион — выберите страну проживания.
- Каналы — Устанавливаем режим «Авто», если диапазон рабочих каналов не ограничен.
- Режим — В зависимости от типа вашего радиомодуля вы можете установить тот или иной режим. 11BGN является универсальным и позволяет подключаться к сети с любого устройства, имеющего модуль беспроводной связи — его мы и выберем.
- От ширины канала зависит мощность, с которой передается беспроводной сигнал.
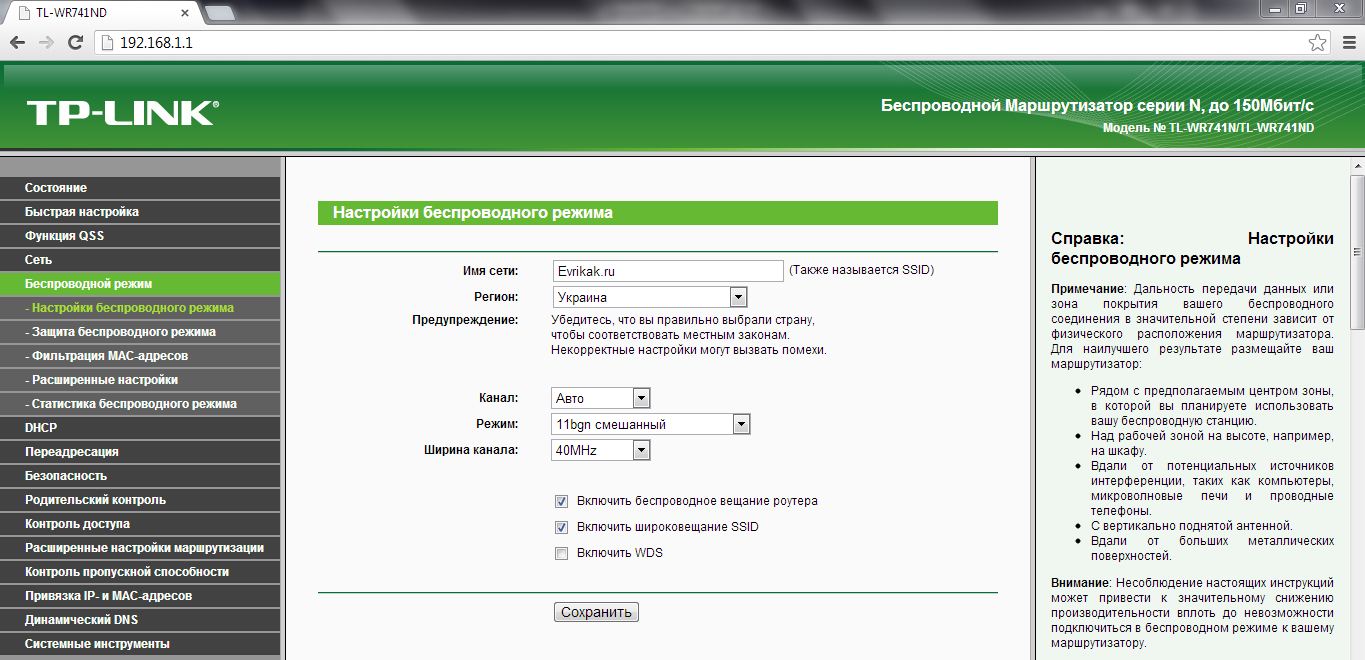
Нас не интересует значение других параметров (за исключением того, что флажок в чекбоксе «Включить беспроводную передачу. роутера «)। Мы сохраняем сдачу: роутер Перезагружается, и в список доступных сетей Wi-Fi на ноутбуке добавляется новая. Присоединяемся к нему и навсегда забываем о неудобных проводах и кабелях (сетевой кабель, кстати, тоже можно убрать).
Как подключить и настроить Wi-Fi роутер ? Пошаговая инструкция для всех моделей
Сейчас существует множество различных Wi-Fi роутеров от разных производителей. И хорошо, когда есть возможность выбирать. Но сразу после покупки маршрутизатора его нужно установить, подключить и настроить . И если процесс подключения Практически не отличается в зависимости от модели, а сам процесс настройки И страница с настройками роутера Она может быть разной даже у одного производителя.
Очень сложно дать подробные и пошаговые инструкции в рамках одной статьи по настройке Различные модели. Примерить. В этой статье я подробно опишу и покажу, как установить и настроить Wi-Fi роутер । Даже если у вас один производитель и одна модель. Эта универсальная инструкция подходит для для настройки Новый маршрутизатор и повторный настройки । Вы можете делать все сами. И платить совсем не обязательно за настройку специалистам.
Алгоритм настройки Почти всегда одно и то же. Для всех роутера Будь то TP-Link, ASUS, D-Link, Zyxel, Tenda — не имеет значения. Неважно, есть ли у вас интернет-провайдер: DOM. RU , beeline, РОСТЕЛЕКОМ, ТТК, Воля, Киевстар и др. Все зависит от провайдера, это тип подключения । Что вам нужно выбрать. в настройках роутера И установите необходимые параметры. Об этом я подробно расскажу в статье.
E понятно, что страница настроек и вырезы отличаются в зависимости от производителя и модели маршрутизатора, но. настройки Это всегда будет что-то вроде:
- Установка и подключение роутера । Он должен быть распакован (если он новый). , подключить Это источник питания, выберите место установки, подключить Интернет (кабель от провайдера) и подключить Устройство, с которого мы будем работать настройку । По Wi-Fi или кабелю. Самый простой способ, конечно же, для настройки подключатся На кабеле. С компьютера или ноутбука.
- Вход в настройки Маршрутизатор. Когда все кабели подключены , роутер Наше устройство также включено подключено нам нужно открыть панель управления. Это можно сделать, перейдя в браузере по указанному ниже адресу. роутера । На странице авторизации необходимо ввести заводское имя и логин. Они указаны на самом аппарате.
- Настройка подключения к интернету. Нужно настроить роутер на подключение К интернет-провайдеру. В соответствующем разделе (WAN, Internet) необходимо выбрать тип подключения Какой из них использует ваш провайдер, зависит уже от типа. подключения Вы должны задать параметры (имя пользователя, пароль).
- Настройте сеть WLAN. Изменение заводского имени и пароля беспроводной сети.
Схема подключения и настройки У нас это уже есть. Затем мы подробно проанализируем каждый пункт.
Как подключить роутер ?
Я опишу все действия шаг за шагом. Так будет легче и тебе, и мне.
1 Сначала необходимо выбрать место установки роутера । Скорее всего, вам нужно установить его в том месте, где кабель проложен поставщиком. Вы можете установить его там, где вам больше нравится и где он выходит. Если вы хотите серьезно подойти к выбору места для установки, прочитайте статью Где установить Wi-Fi. роутер В квартире или доме.
2 если ваша модель съемная, прикрепите ее. Подключите блок питания и вставьте вилку в розетку. Если индикаторы на маршрутизаторе не загораются, проверьте, включена ли кнопка на корпусе устройства.

Главное, чтобы загорелся индикатор (или индикатор).
3 Подключение к роутеру Интернет и компьютер (ноутбук). Если у вас нет ПК/ноутбука и вы подключены для настройки к Wi-Fi, см. следующий шаг.
- Необходим кабель от провайдера (или ADSL-модем). подключить В порту под названием» Wan»,» Интернет»,» Интернет». Он часто выделяется синим цветом.
- Подключите сетевой кабель, входящий в комплект роутер С помощью компьютера или ноутбука (если он у вас есть). На кабеле компьютера подключаем в сетевую карту, а на роутере В порту LAN. Она также может быть подписана как «домашняя сеть». Обычно их бывает 4.
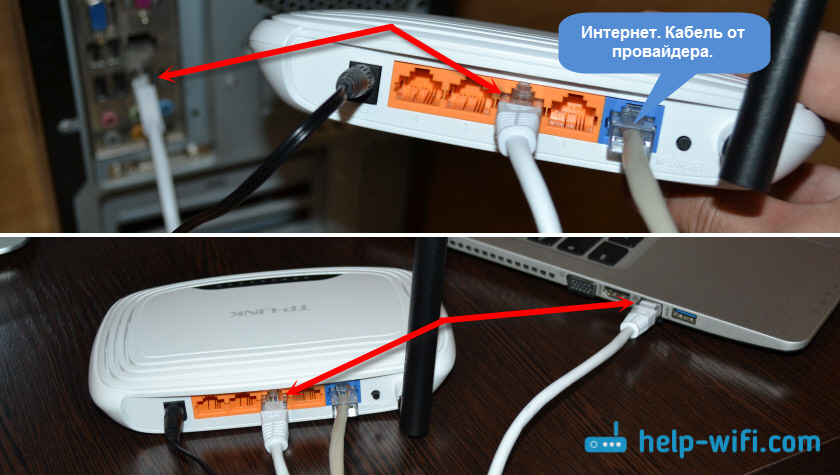
Если вы подключены к компьютеру через кабель, вы можете перейти к следующему разделу, в котором я покажу вам, как добраться до панели управления.
4 только для тех, у кого нет такой возможности. подключится к роутеру по кабелю для настройки . В таком случае, вы подключаете Интернет и питание только для маршрутизаторов.
Как включить роутер , он немедленно выдаст Wi-Fi. Если устройство новое и еще не настроено, сеть Wi-Fi имеет заводское имя. В зависимости от модели сеть также может быть защищена заводским паролем (PIN).
Имя сети по умолчанию и пароль (PIN) указаны в корпусе самого маршрутизатора (на наклейке). Используйте эту информацию подключится Со смартфона, планшета, ноутбука и т.д. в сеть Wi-Fi. по настройке Маршрутизатор с вашего телефона или планшета.
Вход в настройки роутера । Как получить доступ к веб-интерфейсу?
Каждый маршрутизатор имеет свой собственный веб-интерфейс (сайт с настройками, панель управления), куда можно зайти через браузер, нажав на соответствующий адрес.
Для входа в настройки Нам нужно узнать адрес нашего маршрутизатора, а также заводское имя и пароль пользователя для авторизации. Эта информация находится на корпусе самого устройства. Это выглядит примерно так:
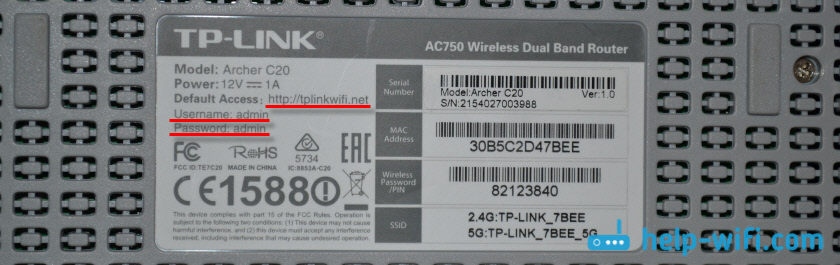
Почти во всех случаях, в настройки вы можете перейти на адрес 192.168.1.1 или 192.168.0.1. Кроме того, независимо от того, что указано на корпусе устройства. Подробнее об этом вы можете прочитать в статье: Как найти IP-адрес роутера .
На компьютере или мобильном устройстве подключено Используем браузер для роутера (Opera, Chrome, Яндекс.Броузер и т.д.) и переходим по адресу, указанному на корпусе. Или попробуйте 192.168.1.1 и 192.168.0.1.
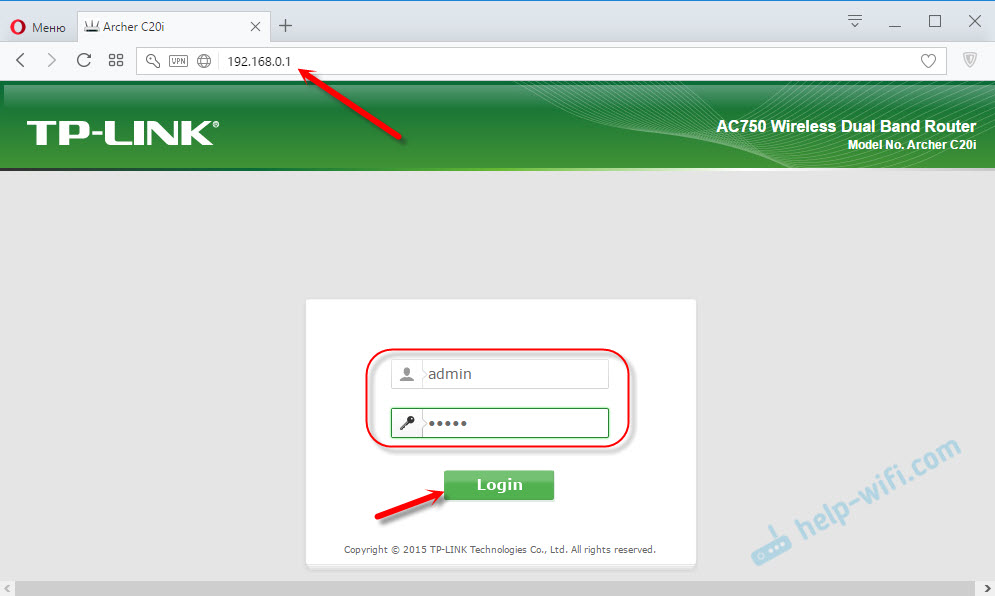
На странице авторизации необходимо ввести имя пользователя и пароль. Завод-изготовитель указан на корпусе устройства. Чаще всего это администратор и администратор. На некоторых моделях настройки По умолчанию они не защищены, и сразу после входа в панель управления необходимо задать логин и пароль.
Конечно, сама страница авторизации и страница настроек отличаются в зависимости от производителя и модели (прошивки). Поэтому не все варианты должны быть рассмотрены.
Предметы, которые могут быть полезны на этом этапе:
Если страница настроек была открыта, мы можем продолжить. Если нет, прочитайте статью с решениями этой проблемы по ссылке выше.
Как настроить Wi-Fi роутер ?
Чтобы получить доступ к Интернету через маршрутизатор, необходимо, по крайней мере:
- Настроить подключение к интернету.
- Настройте сеть WLAN.
В большинстве случаев этого достаточно. Я советую вам изменить пароль, защищающий веб-интерфейс роутера . Есть еще настройки IPTV, USB-накопители, родительский контроль и т.д., но они нужны не всем.
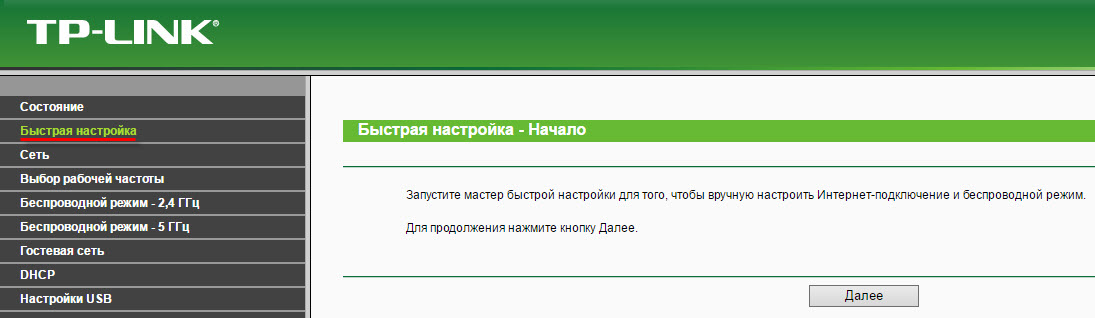
Вы можете попробовать, это очень удобно.
Настройки Интернета. Самые важные шаги
Главное — правильно настроить роутер на подключение Провайдеру. Если он не может подключится В Интернете, затем на всех устройствах будет подключение «Без доступа к Интернету. «Многие пользователи, которые пробуют его настроить Все своими руками обычно справляются с проблемами на этом этапе.
Каждый интернет-провайдер использует определенный тип подключения । Динамический IP-адрес (DHCP), статический IP-адрес, PPPoE, L2TP, PPTP. Это тип подключения Вам необходимо указать в панели управления маршрутизатора и установить некоторые параметры, которые выдают интернет-провайдеры.
Некоторые провайдеры привязаны к MAC-адресам. Желательно также уточнить.
Если интернет через роутер Если он уже работает (и вы еще не начали подключений на компьютере), вы можете пропустить этот раздел и сразу перейти к разделу к настройке Wi-Fi.
Когда тип подключения PPPOE, L2TP, PPTP или STATIC IP (что бывает крайне редко), вам необходимо установить необходимые параметры. Обычно это логин и пароль, выданные вам провайдером. В панели управления разделы с этими настройками часто называются «Wan», «Internet», «Интернет».
Например, как это выглядит настройка PPPoE подключения на роутере ASUS:
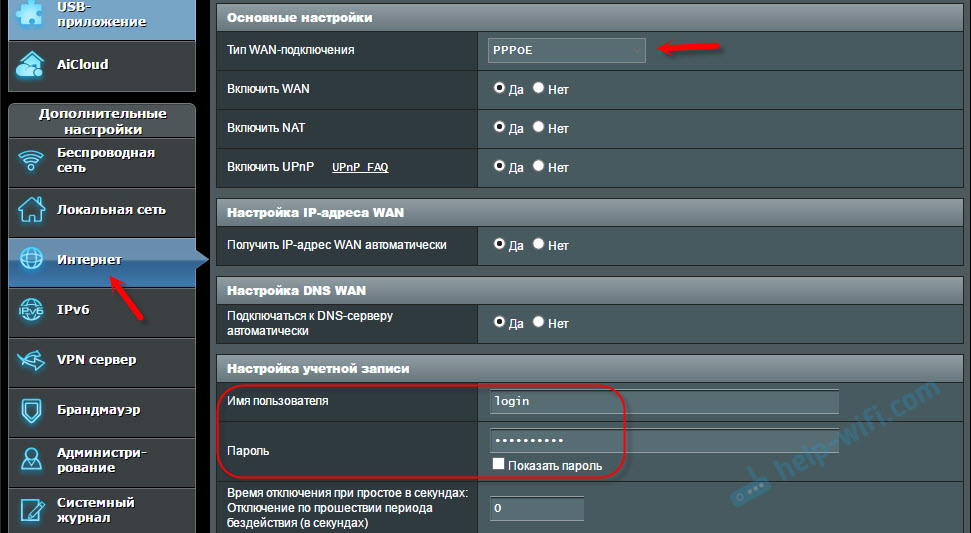
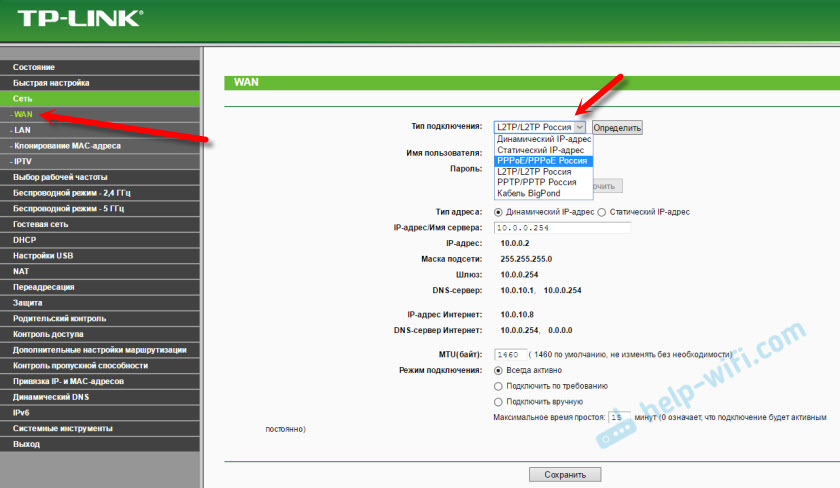
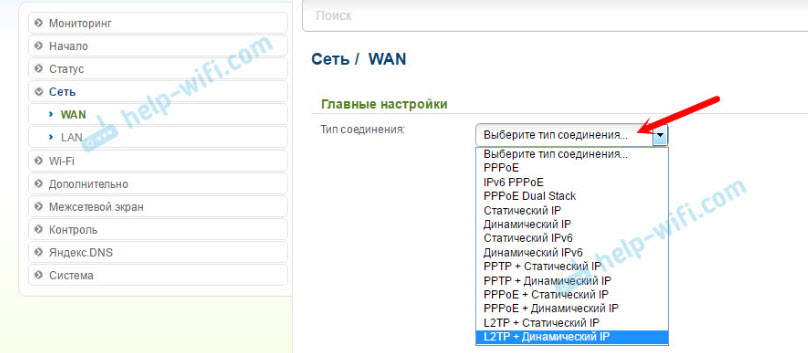
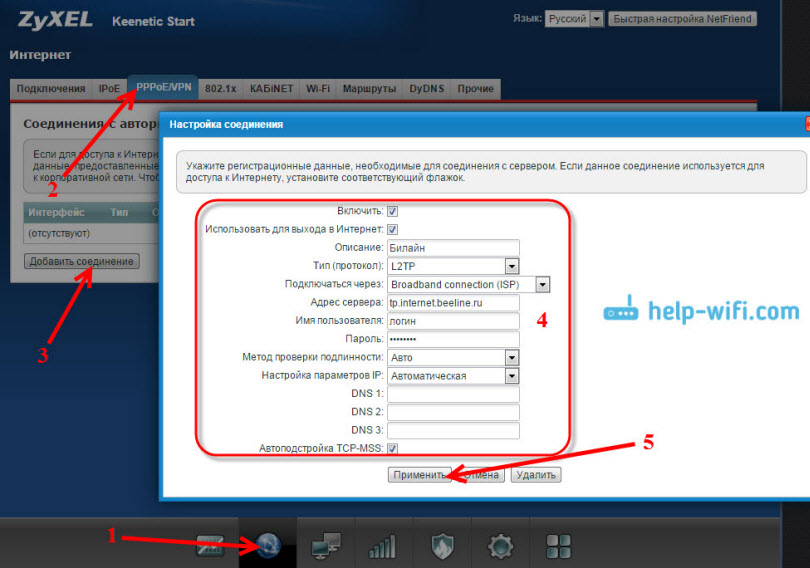
Цель: Заработать интернет через маршрутизатор на всех устройствах. Через кабель и WLAN. Если это не было сделано, то продолжать бессмысленно настройку .
Вы всегда можете позвонить провайдеру и уточнить, какие параметры и вам необходимо указать. Они помогают многим по телефону.
Статьи, которые могут быть полезны:
Надеюсь, у вас все получится.
Изменения в сети WLAN
Я настоятельно рекомендую менять сети Wi-Fi и пароли. Желательно также установить свою территорию. Там все просто. Это можно сделать в разделе настроек беспроводной сети. Он может иметь разный доступ: «Wi-Fi», «беспроводная сеть», «беспроводной», «беспроводной режим». Если у вас двухдиапазонный роутер , то настройки Необходимо настроить отдельно для сети с частотой 2,4 ГГц и 5 ГГц.
- Вы должны ввести новое имя в поле «Сеть» (SSID). Английские буквы.
- В поле «Пароль» (беспроводная сеть) введите пароль и запишите его. Не менее 8 символов. Тип защиты-WPA2-individual.
- Теперь должно появиться поле «Field». Измените его на свой.
На роутере Asus сделан таким образом:
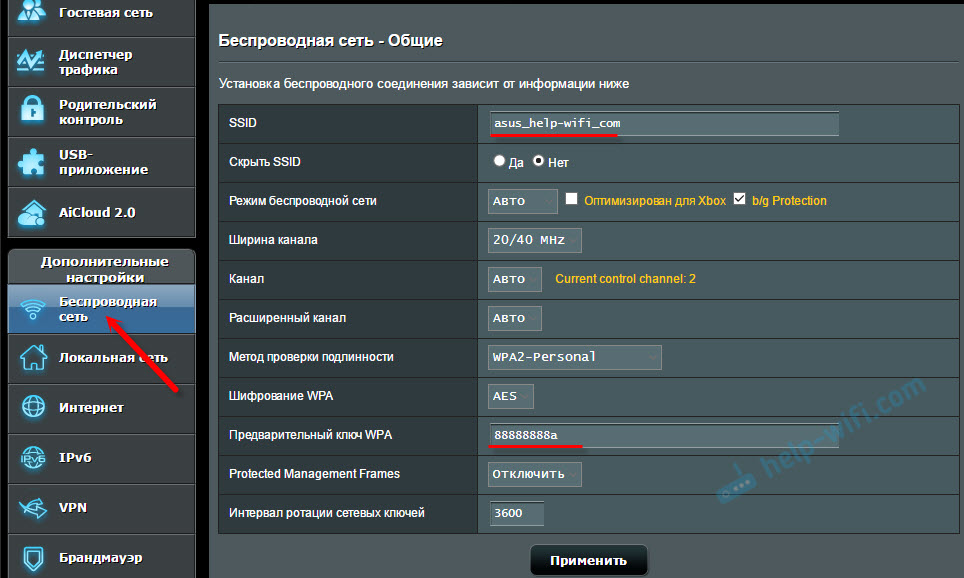
После смены настроек Не забудьте сохранить его. Сеть Wi-Fi имеет другое имя (то, которое вы установили). Для подключения Используйте пароль, который вы установили для него. Возможно, статья будет полезной как подключить ноутбук к Wi-Fi.
И еще немного полезной информации
Рекомендуется изменить используемый пароль в целях безопасности настроек Маршрутизатор. Читайте об этом в статье: Как на роутере Смените пароль администратора на другой.
Инструкции по настройке IPTV: настройка IPTV на TP-Link и инструкции по настройке IPTV на маршрутизаторе Asus.
Если в процессе настройки Вы ничего не можете сделать, вы всегда можете пойти в настройки Фабрика и попытка настроить Однажды. На корпусе найдите кнопку «Reset» или «Сброс», нажмите на нее и удерживайте около 10 секунд. По индикации на дисплее вы поймете, когда произошел сброс.
Вы можете оставлять вопросы в комментариях. Только у меня есть небольшая просьба, опишите проблему подробно. Запишите модель маршрутизатора. А если сам вопрос не понят, то очень трудно понять и посоветовать. Пусть вас ждет успех!
68
Сергей
Советы по настройке роутеров (общие)
1. скажите, что ситуация такова. Имеется ADSL-модем Starnet AR800 от «Ростелекома». подключен Интернет-кабель RJ11 (через телефонную линию сел)) — это кабель для подключения ноутбука с модемом (OUTPUT E4Video) к Интернету (есть Интернет через интернет-кабель). А недавно я перешел с TP-Link на TL-WR841N и через них. роутер Я хочу распространить WLAN по всему дому. роутер я подключил Для модема следующим образом с помощью MODEMF (выход E1DATA) я пробросил еще один кабель. на роутер Wan Wan и теперь я не знаю, как (что) и где регистрировать в настройках роутура (IP у меня статистический) 2. Как я могу узнать, является ли вход WAN. на роутере ?
Сначала разрядите TP-Link TL-WR841N. настроек .
Это каким-то образом подписанный модемный порт Starnet AR800. Нам нужно определиться, что делать с портом вы подключаете TP-Link TL-WR841N предоставляет интернет MOTEM. Прямо сейчас подключив Для ноутбуков. Если на ноутбуке появляется интернет, все в порядке.
Поскольку модем STARNET AR800, скорее всего, распределяет IP автоматически, а на TP-Link TL-WR841N мы сбросили. настройки И есть автоматическое получение IP, тогда приема интернета через TP-Link должно быть достаточно без настроек । Должны появиться (мигать) 1 индикатор LAN и индикатор Internet (как на планете). В панели управления TP-Link (на вкладке WAN) вы также можете увидеть. ли роутер IP от модема.
Вы можете сделать это по-другому. На TP-Link TL-WR841N отключите сервер DHCP и кабель. подключить Он находится не на порту WAN, а на порту LAN. Подробнее читайте здесь.
Есть роутер Keenetic II и для интернета использовал тарифы Ростелеком со скоростью 43 мбит/с, при тестировании через спидтест скорость интернета через вайфай никогда не была выше 20 Мбит/с, интернет был намного выше, чаще 2-3 и даже 0,2 МБИТ … Все нормально, если поменять интернет кабель напрямую к ноутбуку. Сегодня перешел на тариф с интернетом со скоростью 100 Мбит/с, но опять же при тесте через WLAN такая же низкая скорость 2-5 Мбит. Мне очень жаль. роутер Или вы можете сделать что-то другое? Тест проводился программой WiFi Analyzer, я мало что в ней понял, почему-то она показала. что роутер Использовал 4 канала и сегодня 3 место? У меня есть экран. Все соседи роутера подключены Для других каналов типа 1.6 и 7-11 (насколько я понимаю, когда 7-11 показывает тишину. роутер Есть ли для них режим поиска каналов)? В настройки роутера Я не могу войти в SAAM, он был установлен около 4 лет назад, по какой-то причине логин и пароль, указанные на нем, не подходят.
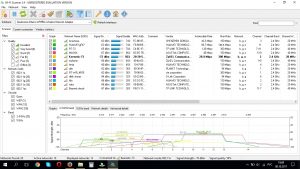
Сначала необходимо проверить скорость на нескольких беспроводных устройствах. Чтобы исключить проблемы на той стороне устройства, с которой вы проверяете скорость.
У вас много сетей Wi-Fi. Сигнал выше, чем в вашей сети. Вы можете поэкспериментировать с переключением каналов, но вам нужно переместить в настройки своего роутера । А если вы не помните логин/пароль, просто сбросьте его. настроек Zyxel Keenetic на завод и повторил. настройка .
В идеале, конечно, перейти на частоту 5 ГГц после покупки двухдиапазонного роутер । Соответственно, все ваши устройства должны поддерживать WLAN с частотой 5 ГГц.
Скорость проверена — она одинаково ужасна как на телефоне, так и на ноутбуке при измерении по WiFi. Прочитал вашу статью про 5 ГГц, у меня дома все телефоны и планшет от Apple, как я понимаю, с этой частотой проблем с ними не будет, а вот в ноутбуке Lenovo G505S « свойства вайфая » заявлен 802.11 n, но как я понимаю, это не от моего встроенного адаптера, а от роутера . В настройках Адаптер получил информацию о том, что у меня 802.11 B. Значит, с 5ghc компьютер не работает с новым маршрутизатором, но автоматически с 2.4?
Если посмотреть в свойствах адаптера wifi на ноутбуке, то этот ноутбук является стандартным. Я проверил, Lenovo IdeaPad G505S не поддерживает Wi-Fi 5 ГГц. Да. подключатся На частоте 2,4 ГГц. Так что как роутер двухдиапазонный.
Но если вам это действительно необходимо, вы можете приобрести внешний USB wifi для ноутбука приемник с поддержкой 5 ГГц.
Я не знаю, что может случиться роутер Вернуться в магазин (это проверяется дома и если нет 5ghc спасает положение) или это относится к технически сложным устройствам (как часы) и не возвращается в аппаратную часть для защиты потребителей? Спасибо за ответы, которые я дал ранее.
Я не могу сказать. Проверьте в магазине. Осторожно распакуйте его. Я думаю, они примут его обратно без проблем.
Я вспомнил пароль и пошел в настройки , И что есть (см. фото). Шанель стоит и#171;авто» плохо ли это? Например, вы пытаетесь поставить только 1? Также ширина канала в одно время 20/40 тоже не очень хорошо? Там можно выбрать только 20 МГц. И стоит ли менять колонку и.#171;стандарт» по варианту Dr? Еще одна галочка стоит на WMM
Не меняйте там ничего. Праздник настройки по умолчанию.
Если роутеру 4 года, возможно, стоит полностью выгрузить и обновить прошивку
Вообще, с Asus у меня когда-то была такая ерунда из-за скачков напряжения. Тогда это все еще со мной был подключен Не у стабилизатора видимо что-то сгорело и скорость в 5 раз упала. Возможно, это ваш случай
Супер статья! Большое спасибо, все получилось.
Здравствуйте. У меня такая проблема. Перестал работать роутер Asus, купил еще один TP-Link Archer C50. Я не могу войти в меню настроек . Все подключения Сеть проверили и отметили «получить адрес автоматически», везде написано. Подключено следующим образом: включено роутер Кабель от провайдера перевешивает сеть в роутер -воткнули кабель LAN в роутер И ноутбук пострадал, сделал запрос tplink. net , 192.168.0.1, 192.168.1.1, но окно меню роутера не запускается. В свойствах сеть пишет, что сеть является но подключения Не в Интернете. Важно: Что делать, если вы отключили кабель провайдера. из роутера И попробуйте подключиться к ноутбуку или телефону — в меню. настроек Выходит без проблем. Помогите мне, пожалуйста. На третий день я уже с трудом справляюсь с этим. Может быть, роутер Смять и сдать в магазин. И в центре моей сети. подключений нет подключения В локальной сети, а может быть, вам нужно выбрать вкладку « настройка подключения Маршрутчик » но он переводит его в фургон. Антивирусная программа была удалена. И еще один вопрос: может быть. роутер надо настраивать без подключения К кабелю провайдера, а затем подключитесь.
В зависимости от экзопланет, хром, Яндекс — или нет подключения Или невозможно отобразить страницу или дисплей TP-Link, кроме меню BR. роутера никогда.
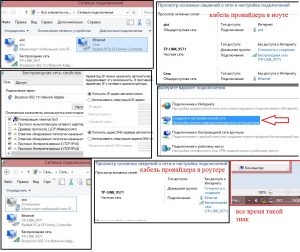
Привет. Я только что ответила тебе сегодня!
Вижу, что ноутбук подключен к роутеру Через wifi, тогда почему в кабеле. подключать еще?
Ну, давайте так:
1. Для доступа к панели управления интернетом интернет не требуется. Это для информации. 2. произвести разрядку настроек Сеть на ноутбуке. (У вас Windows 7?) 3. В любом случае выполните разрядку. настроек роутера . 4. К Wi-Fi сети роутера Не подключать! 5. альянс роутер С ноутбуком на кабеле (на роутере кабель в желтый порт LAN). 6. идти в настройки роутера tplinkwifi. net через, или 192.168.0.1. 7. Подключитесь к WAN порту Internet (он синего цвета). 8. установить параметры подключения Провайдеру. Вы указываете все параметры провайдеру, если он вам неизвестен. 9. настройте сеть WLAN. Измените имя сети и пароль.
Есть ли у вас синяя панель управления? Если да, то смотрите примеры настройки TP-Link Archer C1200.
Спасибо за ответ. Я сделал все в соответствии с вашими рекомендациями — но это не работает. 1. сброс настроек Я подключился к сети на ноутбуке. 2. сброс настроек на роутере Я сделал это. 3. все было подключено как знак: ярлык ровера. 4. входить. в настройки роутера . Начала быструю настройку Который сразу же попросил подключение Провайдерский кабель. 5. как только кабель провайдера застрял. в роутер — тут же все зависает и пишет, что нет соединения (причем много раз). 6. Я вытащил кабель провайдера. из роутера Без закрытия меню и регистрации и так далее. Наконец, надпись об успешном создании сети. 7. я отключил кабель LAN от ноутбука и подключился к созданной сети с помощью своего пароля. Вывод: Интернета не существует. В углу экрана желтым цветом обозначена беспроводная сеть. Теперь в меню настроек Она вообще не появляется. Может быть, беспорядок в роутере ?