Как настроить Wi-Fi дома (сеть Wi-Fi), самому на Windows 7, 8, 8.1.
23 сентября 2014 года Окно. «Сеть и Интернет. WLAN». Wi-Fi, Wi-Fi дома, окна, Wi-Fi, интернет, Как настроить WLAN, ноутбук, планшет, сеть, смартфон
Домашний Wi-Fi, настройка , соединение и что для этого необходимо.
Зачем нужен Wi-Fi дома. Ответ очень практичен. Все, что вам нужно сделать, это купить и установить раз настроить Требуется сеть Wi-Fi устройств, и вы можете подключить любое устройство с поддержкой Wi-Fi (смартфон, планшет, компьютер, ноутбук, телевизор, игровую приставку) к Интернету. Что нужно купить, чтобы остаться дома. Какие устройства необходимы для организации беспроводной домашней сети.
Wi-Fi в кафе соглашается пользоваться интернетом. Однако многие не подозревают, что такую беспроводную домашнюю сеть Wi-Fi гораздо проще организовать. Для этого, конечно, может потребоваться специальное оборудование, выбор которого немного зависит от типа вашего подключения к Интернету и вашего провайдера.
При подключении домашнего ПК к WLAN часто возникают проблемы. Что нужно для подключения компьютера к сети Wi-Fi? Для подключения компьютера или ноутбука, а также любого другого устройства к сети Wi-Fi необходим специальный адаптер Wi-Fi.
Для ноутбука, смартфона и планшета этот передатчик обычно изготавливается в само Устройство работает, так сказать, «из коробки», то есть вам нужно только активировать его и подключиться к доступной беспроводной сети в любое время. Однако в компьютерах, особенно старых, такой адаптер не устанавливается и его необходимо приобретать отдельно. Такие адаптеры входят в ассортимент всех основных производителей сетевых устройств, например, D-Link, Zyxel, TP-Link, Sagemcom, Netgear и др.
Какие устройства необходимы для подключения, создания или построения сети WAI-Fie у себя дома.
Сначала вам следует решить, чего именно вы хотите. Установите беспроводное соединение (Wi-Fi) между двумя компьютерами или ноутбуками и используйте его, например, для передачи файлов. Или же настроить Полноценная сеть Wi-Fi с возможностью подключения к Интернету любого устройства, смартфона, планшета, телевизора и игровой консоли.
В первом случае вам достаточно стандартных программных средств Windows, хотя вам также понадобится адаптер, если вы хотите подключить компьютер к сети Wi-Fi.
Во втором случае, если вы хотите создать домашнюю сеть Wi-Fi, вам необходимо приобрести и подключить Wi-Fi роутер, маршрутизатор или точку доступа.
Поэтому выберите необходимые устройства Wi-Fi, чтобы узнать, что именно вам нужно для подключения сети Wi-Fi дома. Ответ зависит от того, каким типом подключения к Интернету и услугами провайдера вы пользуетесь.
В зависимости от типа подключения к Интернету, как выбрать беспроводной маршрутизатор.
Основные типы подключения к домашнему Интернету можно разделить на категории: ADSL-подключение (у вас дома установлен ADSL-модем, с которого подключен компьютер или ноутбук), FTTB и некоторые другие (есть кабель с кабельным интернетом, подключенный к компьютеру, подключенному к компьютеру или ноутбуку, без модема), 3G / 4G-модем (компьютер подключен к USB-порту).
В первых двух случаях вам точно подойдет wifi-роутер или точка доступа (для больших сетей нужен роутер, но, скорее всего, можно обойтись и без него).
Для модема 3G / 4G обратите внимание, что его поддержка доступна в приобретенных устройствах. Если вы подключаете компьютер к домашней сети, вам также необходим адаптер WLAN, поскольку. По умолчанию он не устанавливается на ПК, в отличие от смартфонов, планшетов и ноутбуков.
Что потребуется для настройки Создание сети Интернет или домашней сети WLAN через WLAN:
Как определить, поддерживает ли маршрутизатор, модем или роутер WLAN.
Более того, люди часто даже не знают, что у них есть необходимое оборудование. для настройки WLAN предоставляется этим провайдером, например. В этом случае вам нужно только правильно настроить Наслаждайтесь своим устройством и безлимитным интернетом.
Возникает вопрос, как узнать, поддерживает ли мой модем, маршрутизатор или роутер соединение Wi-Fi? Для этого нужно посмотреть на внешний вид устройства, обычно устройства с поддержкой Wi-Fi имеют небольшую антенну. Существуют также устройства с поддержкой Wi-Fi, но со встроенной в корпус антенной, тогда внимательно посмотрите на наклейки на корпусе устройства, там должно быть написано о поддержке беспроводных сетей.
Если вы все еще не уверены, поддерживает ли ваш модем или маршрутизатор WLAN, в крайнем случае, проверьте точное название на корпусе и введите его в поисковую систему Интернета или посетите веб-сайт производителя, чтобы уточнить функциональность.
Как настроить Подключите WLAN, ноутбук или компьютер с WLAN под Windows.
E также происходит потому, что в доме есть сеть WLAN. настроена И он работает, просто вы не знаете, как к нему подключиться. Со смартфонами и планшетами все более или менее чисто, но иногда проблемы возникают с ноутбуками и компьютерами.
Итак, как подключить компьютер или ноутбук к Wi-Fi в Windows XP, Windows 7 или Windows 8 (8.1)? В последних версиях Windows все сетевые подключения, включая беспроводные, отображаются в правом нижнем углу строки состояния. Чтобы подключиться к беспроводной сети в Windows XP, необходимо зайти в «Пуск» — «Настройки» «Сетевые подключения» — «Беспроводные сетевые подключения», затем обновить список сетей и выбрать нужную.
Затем необходимо дважды щелкнуть по нему или нажать на кнопку «Подключиться» и при необходимости ввести пароль (2 раза).
Как подключить WiFi дома?

Организация беспроводных локальных сетей на основе стандарта IEEE 802.11 или также называемых WiFi, стала очень популярной в последнее время. Представьте себе удобство использования Интернета в любой части вашей квартиры или дома, ведь на некоторых рабочих местах компьютеры не привязаны к сетевым кабелям, а также локальную сеть из всех компьютеров в вашем доме. Поэтому, если у вас еще нет сети Wi-Fi, но вы хотите ее развернуть, самое время ознакомиться с тем, как подключить Wi-Fi дома.
IEEE 802.11 b- поддерживает скорость передачи данных до 11 Мбит/с, что довольно мало для локальных сетей. IEEE 802.11 g — в идеальных условиях обеспечивается скорость передачи данных до 54 Мбит/с. IEEE 802.11 n- относительно новый стандарт с максимальной скоростью передачи данных до 600 Мбит/с.
Стандарты 802.11 b/g поддерживают все устройства, которые были официально выпущены на рынок в нашей стране. Новый стандарт 802.11 n является очень перспективным, поскольку он обеспечивает большую дальность связи при более высокой скорости передачи данных и лучшей стабильности сигнала, но пока он используется лишь в нескольких устройствах. Если ваши клиенты поддерживают этот стандарт, лучше выбрать маршрутизатор WLAN, соответствующий режиму 802.11 n. Он обратно совместим с 802.11 b / g, что означает, что вы можете подключить его абсолютно ко всем устройствам и компьютерам, имеющим модули WLAN.
И теперь мы возвращаемся к вопросу, заданному в начале статьи. Как подключить WLAN дома? Мы расскажем о самом На наш взгляд, это правильный путь. Это приобретение маршрутизатора (роутера) с модулем WLAN, если у вас есть подключение к Интернету через кабель Ethernet, и ADSL-модема с маршрутизатором и функцией доступа к WLAN, если у вас есть высокоскоростное ADSL-соединение.
Если у вас уже есть модем, вы, конечно, можете приобрести для него точку доступа и настроить ваше общее дело. Но, как показывает практика, время и усилия, затрачиваемые на это. на настройку устройств от разных производителей превышает покупку всех устройств одного бренда. Кроме того, устройство «все в одном» будет более дружелюбным в настройке и стабильны в работе, и вы можете получить техническую поддержку от производителя по использованию устройства и решению проблем с ним.
- Войдите в веб-интерфейс маршрутизатора с помощью любого браузера. Веб-интерфейс должен быть доступен на 192.168.0.1 или 192.168.1.1. Адрес веб-интерфейса маршрутизатора и дальнейшую информацию о структуре меню см. в руководстве пользователя маршрутизатора.
- Перейти к настройкам Радиосистема. Если веб-интерфейс не переведен на русский язык, найдите слово Wireless Settings. Это будет именно то, что вам нужно.
- Задайте имя вашей будущей сети (SSID или имя беспроводной сети). Предположим, что сеть называется WiFi.
- Выберите протокол шифрования (мод безопасности), чтобы вашей сетью не могли воспользоваться недобросовестные соседи или просто любители бесплатного Интернета. Вам могут быть предложены следующие типы шифрования WEP, WPA и WPA2. Лучше выбрать WPA2 как наиболее безопасный.
- Назначьте секретный ключ, который должен вводиться на всех клиентах, подключающихся к вашей сети.
- Сохраните изменения и перезапустите маршрутизатор.
- Попробуйте подключиться к сети с помощью любого клиентского устройства. Для этого необходимо ввести секретный ключ, указанный в пятом пункте. Если некоторые устройства не могут подключиться к WLAN, возможно, существуют проблемы с совместимостью протоколов шифрования. Попробуйте выбрать другой стандарт, например, WEP вместо WPA2, или вообще отключить шифрование. Доступ к беспроводной домашней сети в этом случае можно ограничить с помощью фильтрации MAC-адресов, если маршрутизатор это поддерживает.
Как видите, создать домашнюю беспроводную сеть не так уж сложно и не так уж дорого. Это обеспечивает большое удобство и отсутствие лишних кабелей в вашем доме или квартире. Если у вас остались вопросы и непонятные моменты, рекомендуем прочитать вторую часть статьи о настройке WLAN дома, в которой рассказывается о практических аспектах внедрения сети — определении типа текущего подключения к Интернету и выборе на его основе необходимого WLAN-устройства.
Как установить WiFi дома за «пару кликов»
Сейчас поколения компьютеров сменяются с невероятной скоростью: технологические решения, которым еще вчера пророчили светлое будущее, сегодня стоят на пороге прогресса, о котором все уже наверняка забыли.

Сейчас информацию об этом можно получить очень легко, а вот о том, как настроить WLAN дома, часто умалчивается. Предполагается, что автоматическая конфигурация сводит необходимость вмешательства пользователя к минимуму. В какой-то степени это действительно так. Однако если вы не знаете, как настроить WLAN дома, может возникнуть множество проблем. Нюансы всегда важны. Особенно когда нужно выбрать маршрутизатор для дома.
Глобальная сеть с проблематичным доступом

Вариант
Существует несколько способов доступа к Интернету с нескольких компьютеров:
- Машина номер 1 (с интернетом) подключена ко второй витой паре и является «общей» на ней; общий доступ. Недостатком является то, что необходимы две сетевые карты, и если вы закроете номер 1, вы не сможете открыть страницы на номере 2;

Как настроить WLAN в домашних условиях
Маршрутизатор – это устройство, которое управляет пакетами данных. Может связываться с компьютером по витой паре или с помощью радиоволн (WiFi). Второй позволяет не только отказаться от проводки в доме, но и получить к ней доступ со всех мобильных устройств в радиусе нескольких сотен метров (по данным Passport), что очень практично.
Итак, как настроить WLAN дома? Прежде всего, необходимо убедиться, что все устройства, которые должны иметь доступ к сети, оснащены радиомодулем WLAN. Она есть в современных ноутбуках и мобильных телефонах, но для ПК вам придется приобрести карту расширения. Затем вы должны решить, хотите ли вы поделиться популярными решениями IPTV. Если да. в настройках WAN маршрутизатора должна иметь два элемента PPPoE и multicast. При привязке провайдера к MAC-адресу в настройках Маршрутизатор должен иметь функцию клонирования Mac. Бессмысленно рекомендовать какого-либо производителя – это личный выбор пользователя. Также стоит упомянуть о поддержке стандартов IEEE — они должны соответствовать или быть совместимыми. Тип используемого радиомодуля можно найти в паспорте устройства или на сайте производителя.
Отношения
Итак, WLAN-маршрутизатор приобретен. Витая пара от провайдера подключена к порту WAN. Радиомодули включены на всех остальных компьютерах (необходимо установить драйверы и активировать устройство). Затем вам может понадобиться открыть окно конфигурации (обычно само ) Подтвердите использование сети и обнаруженную точку доступа на каждом компьютере. Вот и все. Если на маршрутизаторе включен режим DHCP (такое часто случается), вы можете начать просмотр интернет-ресурсов. Если возникли проблемы, необходимо использовать диск автоматической установки, поставляемый с маршрутизатором.
Что нужно для подключения WiFi дома

В настоящее время большинство современных квартир и домов оборудованы беспроводной сетью WLAN, которая позволяет свободно пользоваться Интернетом всем компьютерам и мобильным устройствам. Если у вас дома еще нет Wi-Fi, вы, скорее всего, открыли эту статью, чтобы исправить ситуацию.
Итак, что нужно для подключения wifi дома? Ниже мы рассмотрим основные этапы, с которых вам необходимо начать работу настроить Беспроводной интернет дома.
Что нужно для подключения wifi дома?
Шаг 1: Подписать договор с провайдером
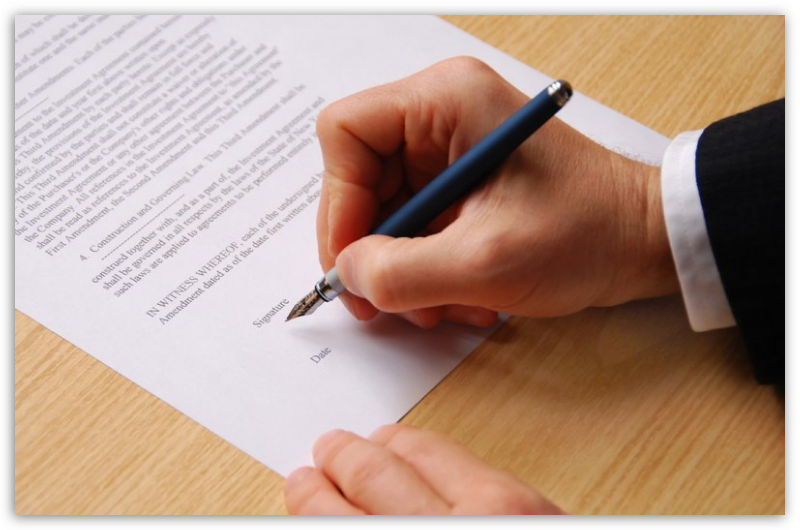
Если у вас дома уже есть подключение к Интернету, этот шаг можно пропустить, но он работает только через кабель.
Сегодня российские провайдеры предлагают пользователям три типа интернет-подключения: ADSL, FTTB и xPON.
- В первом случае периодическая технология и может обеспечить пользователю быстрый интернет (до 11 Мбит/с). Такое подключение к Интернету использует максимум телефонной линии. А поскольку почти в каждом доме есть телефон, подключиться к такому интернету проще всего.


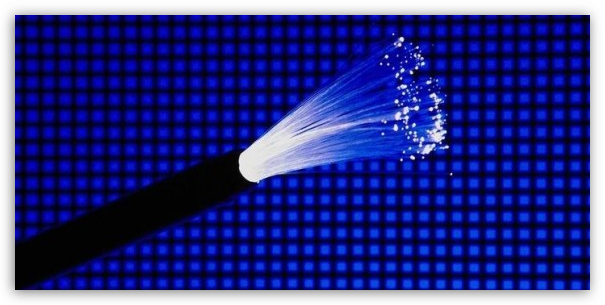
Проверить, подключен ли ваш дом к услугам провайдера, можно на официальном сайте, где обычно есть страница для проверки подключений по номеру дома. Ситуация такова, что даже в крупных российских городах в домах на малонаселенных улицах нет провайдерских устройств, а значит, единственным вариантом является использование ADSL, который использует оператор (он же провайдер) телефонной связи.
Обычно на сайте провайдера предлагается выбрать один из желаемых тарифов, каждый из которых характеризуется доступными навыками пользования интернетом и дополнительными возможностями. Поэтому, как правило, самый Более дешевые тарифы предлагают ограниченную скорость интернет-соединения днем и отсутствие ограничений ночью.
Более дорогой тариф предлагает безлимитный интернет, но позволяет подключить IP-телевидение с предоставлением определенного количества бесплатных HD-каналов.
Выбор тарифов зависит исключительно от ваших финансовых возможностей и предпочтений. Однако обращаем ваше внимание на то, что если вы не приобретете другие WLAN-роутеры, они будут предоставляться бесплатно в рамках выбранного тарифа с провайдером.
После выбора тарифа вам обычно либо предложат позвонить провайдеру, либо вы заполните форму для вызова специалиста.
Кроме того, в оговоренное время к вам приедет специалист, чтобы заключить с вами договор на обслуживание, предоставить устройство, а также сразу же установить соединение (задача упрощается, если провайдер предоставляет собственный маршрутизатор).
Шаг 2: Приобретите маршрутизатор WLAN

Если у вас проводной интернет или вам не предоставили это устройство при заключении договора с провайдером, его необходимо приобрести отдельно.
Если вы приобретаете роутер отдельно, то к этой задаче следует подойти со всей ответственностью, выбрав несколько нюансов. Как правильно выбрать Wi-Fi роутер для дома, уже было описано на нашем сайте.
Шаг 3: Подключение маршрутизатора к компьютеру
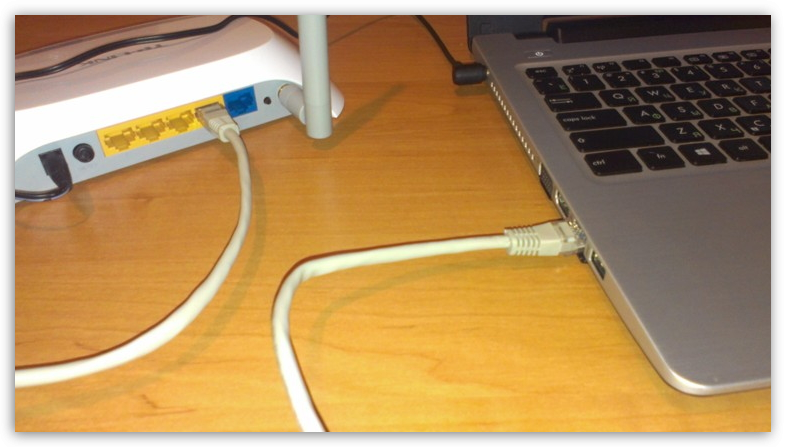
Итак, у вас есть все необходимое для настройки Интернета — осталось только установить его. его настроить । До тех пор, пока маршрутизатор. настроен Wi-Fi не будет работать. Сначала необходимо подключить маршрутизатор к компьютеру.
Шаг 4: настройка роутера
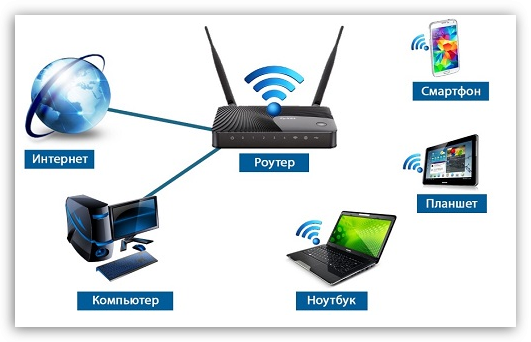
В зависимости от выбранного вами производителя маршрутизатора и вашего провайдера, настройка Маршрутизатор может отличаться. Однако запускать его необходимо из веб-интерфейса маршрутизатора.
При входе в интерфейс маршрутизатора необходимо сделать следующее настройку Радиосистема. В этом случае большинство маршрутизаторов оснащены функцией быстрого доступа настройки Беспроводные сети, из которых вам нужно только предоставить имя пользователя и пароль от сети (требуется в договоре с провайдером, но эти данные предоставляются не всегда), а также задать имя беспроводной сети и ключ безопасности.
Если у вас возникли трудности с подключением независимого настройку Маршрутизатор, у вас есть два варианта решения проблемы: или завершить поиск в Интернете настройки специально для вашей модели маршрутизатора или позвоните поставщику, который обычно может помочь вам в дальнейшем с настройкой беспроводной сети.
И небольшой результат
Статья очень приблизительная, это еще один план действий. Как видите, подключить Wi-Fi дома несложно, но если у вас возникли трудности, оставляйте свои комментарии, и мы поможем ответить на ваши вопросы.
Как создать и настроить домашнюю сеть WiFi. Что нужно, чтобы подключить Wi-Fi дома
С необходимостью подключения к Wi-Fi современный человек сталкивается повсеместно: беспроводные сети практичнее и удобнее своих проводных «собратьев».
Это просто аналогичные привилегии Wi-Fi, которыми в основном «пользуются» все виды мобильных устройств: Мобильные телефоны, планшеты, смартфоны и большинство современных ноутбуков. Соответственно, возникает вопрос: чем он хуже «классического» персонального компьютера? Ведь работать на стационарном компьютере гораздо удобнее, а подключение кабельного интернета часто вызывает большие проблемы.
В этой статье мы разберем, как подключить стационарный компьютер к WLAN и что нужно сделать, чтобы «поймать» невидимый огонь WLAN.
Кстати, возраст устройства не имеет прямого отношения к созданию беспроводной сети, и вы можете подключить WLAN даже на относительно старом компьютере.
Можно ли подключить обычный компьютер к WLAN?
Некоторые трудности при подключении WLAN к ПК никак не связаны с «предрассудками» разработчиков или неудачным полным отсутствием судьбы этого устройства.
Дело в том, что мобильные устройства и современные ноутбуки в основном оснащены встроенным WLAN-адаптером для подключения к беспроводной сети (чего нет на стационарном компьютере). Однако такие устройства в основном предназначены для небольшого выхода в сеть и обладают довольно редкой функциональностью.
В то время как стационарные компьютеры предназначены для длительной работы с серьезным автономным программным обеспечением и всеми ресурсами глобальной информационной сети. Соответственно, подключение ко всем периферийным устройствам и внешним сетям (Интернет, электропитание и т.д.) осуществляется более надежным кабельным способом.
Проводное подключение Интернета к стационарному компьютеру более стабильно, чем беспроводное WI-соединение. При WI-FI соединении надежность и скорость сети напрямую зависит от количества активных соединений, нагрузки на канал, архитектуры помещения и многих других сторонних факторов.
Поэтому из эстетических соображений все же не стоит подключать домашний компьютер исключительно к WLAN. Стандартное» проводное соединение является более надежным, более эффективным (не), а ущерб здоровью интернет-пользователя гораздо меньше.
Однако если по каким-то причинам стационарное подключение к источнику Интернета недоступно, Wi-Fi может подключить домашний компьютер за считанные минуты.
Как подключить домашний компьютер к WLAN?
Чтобы подключить Wi-Fi к стационарному ПК, необходимо сначала приобрести специальный съемный Wi-Fi адаптер — миниатюрную антенну, которая «перехватывает» интернет-сигнал, передаваемый маршрутизатором, и возвращает обработанные данные пользователю. Маршрутизатор.
Наиболее популярным и экономически эффективным решением здесь является вариант компьютера со съемным USB-адаптером.

Чтобы получить «свинью в дырочку», лучше покупать инструмент от известных и проверенных производителей: TP-Link, D-Link и т.д.
Если вы приобрели адаптер у официального дилера, вместе с устройством поставляется дискета со специальной программой для установки драйверов.
Как установить Wi-Fi на компьютер с операционной системой Windows 7?
1. подключите адаптер к любому USB-порту.
2. установите жесткий диск на жесткий диск, запустите утилиту автосоздания и нажмите кнопку «Далее», когда утилита запросит это.
3. после установки драйвера в папке «Центр управления сетями» для Windows 7 (или «Сетевые подключения» для Windows XP) появится новый ярлык (в дополнение к обычному «локальные сетевые подключения»). Название этикетки содержит марку производителя вашего адаптера.
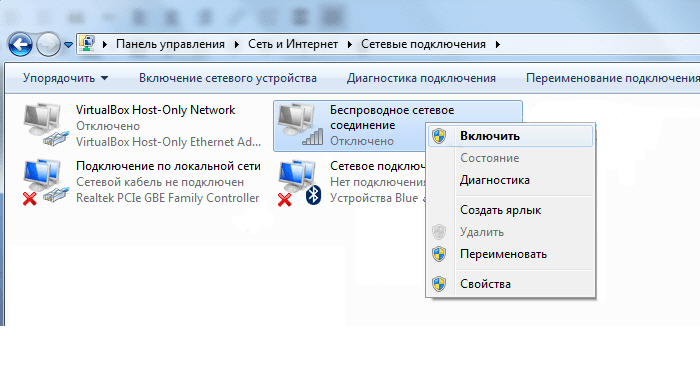
4. Теперь вы можете подключить ваш стационарный компьютер к wifi. Для этого однократно кликните по ярлыку правой кнопкой мыши -> «Подключение» ->Выберите имя вашей сети WLAN и введите пароль.
Как настроить Wi-Fi, если нет установочного диска?
Помимо «классической» покупки нового лицензионного адаптера, бывают случаи, когда WLAN на компьютере нужен пользователю «здесь и сейчас» и он одолжил у знакомых/купил старый подержанный WLAN-адаптер.
Диск с драйвером для такого адаптера, конечно, давно утерян.
В такой ситуации необходимо скачать архив с драйвером из Интернета.
«Но ведь нет Интернета!» — скажете вы — «Что же делать?».
Здесь для подключения к WLAN для подключения настольного компьютера:
1. 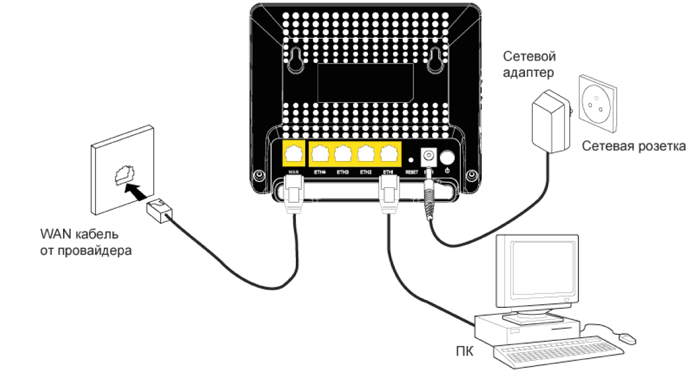
Подключите пользовательский компьютер к маршрутизатору с помощью кабеля (если это возможно).
Этот адаптер (или этот профильный ресурс Ddriver. ru ), найти нужный драйвер по USB WLAN адаптеру и скачать программу на компьютер.
Если проводное подключение к маршрутизатору невозможно, скачайте нужный драйвер для компьютера, подключенного к Интернету, и скопируйте архив на проводной компьютер с помощью съемного носителя (флешки). 2.
Затем щелкните правой кнопкой мыши ярлык «Мой компьютер», нажмите «Администрирование» и выберите «Диспетчер устройств». В разделе «Сетевой адаптер» найдите название нашего USB-адаптера, щелкните по нему правой кнопкой мыши и выберите пункт меню «Обновить драйвер». Далее укажите папку, в которую был скопирован архив с нужными драйверами, и нажмите «OK». 3.
После завершения установки вы можете подключить стационарный компьютер к WLAN. Для этого в разделе «Сетевые подключения» :
Выберите новую этикетку;
Нажмите на него правой кнопкой мыши;
Выберите пункт меню «Подключение»;
Выберите имя вашей сети WLAN (которое вы ввели в SSID при настройке маршрутизатора);
Введите пароль, и вы сможете получить доступ в Интернет.
Окно 7. Чтобы создать точку доступа WLAN, используйте инструкции, шаг за шагом с иллюстрациями. Хотя большинство людей интересует вопрос о том, как превратить ноутбук в точку доступа WLAN, на самом неважно, ноутбук это или обычный стационарный компьютер. Создание точки доступа WLAN одинаково в обоих случаях.
Похожие статьи для других операционных систем:
Как создать точку доступа WLAN в Windows 7
Нам нужно создать программный WLAN-маршрутизатор на базе Windows 7, который может каким-то образом принимать интернет и раздавать этот интернет через WLAN.
Каковы наши потребности.
- Windows 7 базовая или старая. Windows 7 Starter (начальная) не подходит. Если говорить точнее, Windows 7 Starter требует использования сторонней программы для устранения проблемы маршрутизации (отдельное примечание в конце статьи для Windows 7 Starter).
- Не-WLAN-адаптеры. Например, в этой статье использовался USB WLAN-адаптер TP-Link TL-WN722NC.
- Подключение к Интернету. Для данной статьи использовалось GSM соединение через оператора МТС (USB МТС модем). Но это может быть любое соединение — PPPOE, VPN, DAIL-UP, ETHERNET, WIFI.
Сначала необходимо установить адаптер WLAN, если он еще не установлен, и убедиться, что он включен и работает.
После этого необходимо проверить, запущена ли служба WLAN Auto Automobile. Обычно режим запуска — «ручной», что означает, что его можно остановить. Если вы хотите использовать постоянно созданную точку доступа, лучше перевести эту услугу «автоматически» в режим запуска.
Также необходимо проверить, запускается ли служба «Общий доступ к Интернету (ICS)» также «автоматически».
Эти проверки выполняются через» Панель управления — Администрирование — Сервис».
Затем необходимо установить консоль Windows (CMD. EXE). Это можно сделать через меню «Пуск — Программа — Стандартные — Командная строка», затем правой кнопкой мыши и «Запустить с правами администратора».
Выберите команду в консоли и выполните ее:
Netsh wlan set hosted network mode = allow ssid = «winap» key = «123456789» key usage = system.
Вместо winAP и 123456789 введите свое имя с цифрами и пароль:
Комментарий. Важно. Пароль должен состоять как минимум из 8 символов, это требование для типа защиты WPA2, используемого в Windows при создании точки доступа. Лучше не использовать кириллицу в паролях. Буквенный регистр имеет значени е-А и А и это разные символы!
Затем убедитесь, что соединение с точкой доступа установлено. «Start-run-ncpa». Откройте » cpl «и, открыв окно «Сетевые подключения», найдите в этом окне беспроводное подключение, для которого не указан физический адаптер:

Щелкните правой кнопкой мыши, затем нажмите «Свойства» и посмотрите — там должно быть написано «Microsoft Virtual Miniport Adapter»:

Вы можете удалить ненужные соединения, протоколы.
NCPA. Немедленно переименуйте это соединение в CPL — например, в» Winap:

Опять же, NCPA. В CPL необходимо расшарить подключение к Интернету (включить Windows ICS). Выделите это соединение, правой кнопкой — вкладка Свойства, Доступ. Активируйте ICS и укажите подключение, с которого раздается Интернет через WLAN-подключение точки доступа («WinAP»):
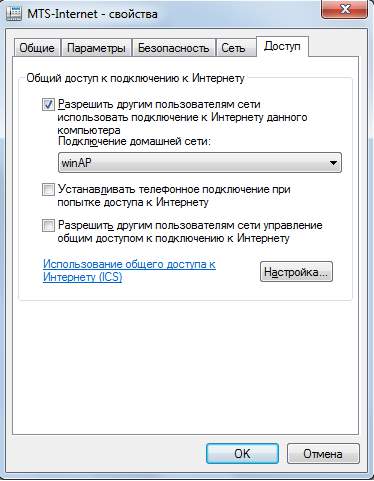
Теперь необходимо подключиться к Интернету. Или восстановите соединение, если оно было установлено ранее.
Затем выберите и выполните команду в консоли:
Netsh wlan запускает размещенную сеть.
Все, точка доступа уже должна работать. Теперь вы можете подключить клиента к этой точке доступа (это изображение с компьютера клиента):

Для подключения клиента Wi-Fi:
- Ноутбук под управлением Windows (или на компьютере) — настройка WLAN в Windows 7.
- Ноутбук (или на компьютере) под управлением Linux — Ноутбук (или на компьютере) под управлением Ubuntu.

На компьютере, на котором запущена точка доступа, можно проверить ее состояние. Для этого введите команды в консоли:
Netsh wlan Показать сеть хоста

Вы можете видеть, что клиент подключен.
Остановите с помощью команды Netsh WLAN STOP HOSTEDNETWORK
Netsh wlan Полное уничтожение точки доступа установленного режима hosted mode = denied.
Если вам нужна точка доступа, которая автоматически включается при загрузке Windows, команду start следует добавить в автозапуск. Речь идет о команде Netsh Wlan Start HostedNetwork. Команду можно ввести в сценарий CMD, в свойствах этого сценария нужно указать «запускать от имени администратора при запуске». Затем включите скрипт в автозапуск.
Необходимо, чтобы подключение к Интернету также было установлено при запуске Windows. В противном случае у вас есть точка доступа, но Интернет через нее не проходит.
Конечно, это очень простая точка доступа. Но все под рукой. Никаких сторонних программ не требуется. Только Windows 7. И все настроено за несколько минут. Да, существуют такие программы, как Connectify и Virtual Router. Но нужно понимать, что они выполняют лишь ту же функцию, которую выполняют две команды в консоли Windows. Это просто дополнения к функциональности Windows 7. Проще написать две команды в консоли, чем скачивать и устанавливать какую-то бродилку.
Вы можете сказать, что в этом варианте не так много функций, которыми должна обладать точка доступа. Ну, есть. Только этот вариант подходит, если вам нужно очень быстро и легко создать WLAN-маршрутизатор. И Windows 7 предлагает такую возможность — с помощью минимальных жестов, что называется «на коленке», создать точку доступа.
А если ваши требования шире и глубже, если вам нужна точка доступа на каждый день или в сложных конфигурациях, вам не нужно использовать Windows, а нужно купить хорошую точку доступа или хороший WLAN-маршрутизатор. Приличный WLAN-маршрутизатор сейчас стоит менее тысячи рублей. И в таком случае, это своего рода абсурд — разрабатывать структуры на основе компьютеров и окон.
Другое дело, когда точка доступа нужна раз в месяц, на день или на несколько дней. Или в деловой поездке. Или в отпуске. Именно здесь на помощь приходит Windows. Вы можете быстро раздавать интернет на планшет, смартфон или другой ноутбук через беспроводную локальную сеть ноутбука.
Но если вам нужно создать постоянную точку доступа на компьютере, лучше сделать это в Linux. По сути, он реализован в маршрутизаторах WLAN. Например, как в этой статье — Точка доступа на Ubuntu.
Точка доступа не работает в Windows 7
Не стоит ругать Microsoft за Windows — вообще посмотрите на виновников со стороны. Проблема в таких случаях всегда кроется в вашем собственном компьютере (или ноутбуке). Это могло быть:
- Драйвер адаптера WLAN, на котором создается точка доступа.
- Сам адаптер WLAN.
- Ты сделал что-то не так.
- Любые «левые» службы или драйверы / программы, использующие адаптер WLAN или порт USB (если ваш адаптер подключен через USB).
- У вас есть Windows 7 Starter.
- Одна из необходимых служб была остановлена, см. например, статью «Остановка службы маршрутизации и доступа к RAS в Windows 7».
Например, драйвер адаптера WLAN может перевести адаптер в режим ожидания во время процесса запуска Windows. Адаптер не активируется, когда Windows запускает службу размещенной сети.
С обычным адаптером WLAN и если вы не загрязнили Windows кривыми программами и драйверами, все в порядке.
В общем, всегда ищите причину проблемы в компьютере.
Безопасность сети WLAN
Точка доступа под управлением Windows 7 Starter (начальная)
Microsoft все испортила. На нем есть блок ICS, и вы можете создать такую точку доступа. Парадокс. Зачем нам нужен механизм размещенной сети, если нет маршрутизации? В любом случае, вы можете создать точку доступа WLAN в Windows 7 Starter (начальная). Вам просто нужно найти программу для выполнения маршрутизации между Интернетом и интерфейсом winAP. Здесь есть несколько возможностей, например, вы можете использовать прокси-сервер, например, 3proxy .
Иван Сухов, 2013, 2014
Для создания точки доступа WLAN (она же мобильный хост) не обязательно использовать маршрутизатор. Для этого можно использовать все современные устройства — смартфоны, планшеты. Даже с ноутбука, если он изначально оснащен адаптером WLAN, можно раздавать интернет. Для ПК необходимо приобрести отдельный адаптер. Мобильные устройства могут работать в режиме модема только через трафик данных мобильного оператора, подключить к ним Ethernet-кабель не получится.
Каждая операционная система (и ее версии) имеет свои особенности для создания точки доступа. Но в большинстве случаев. настройка Хотспоты не занимают много времени, они не требуют специальных навыков и дипломов программистов.
С мобильного устройства
Вы можете превратить свой телефон в точку доступа Wi-Fi, не напрягаясь. Большинство современных мобильных устройств (смартфоны, планшеты) способны это делать. Вы можете раздавать Wi-Fi через платформу Android и с телефонов с последними версиями Apple iOS.
Подключение к мобильной точке доступа работает самые Различные гаджеты: другие телефоны, планшеты, интернет-устройства, ноутбуки. Однако не забывайте, что распространение интернета быстро разряжает батарею смартфона. Поэтому, если поблизости есть power bank или недорогая розетка, рекомендуется превратить ее в точку доступа.
Не забывайте о потребляемом трафике. Заранее проверьте наличие свободных мест в соответствии с условиями тарифного плана, по которому вы обслуживаетесь. Подключение на Android и iOS — WPA2.
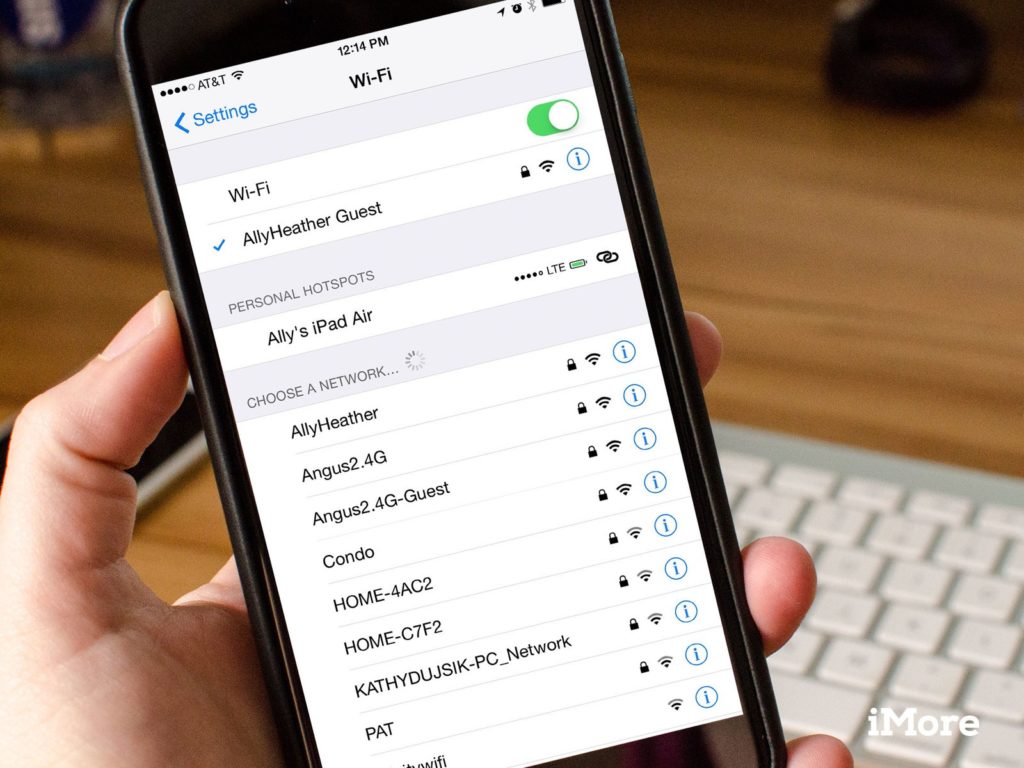

10 признаков того, что ангел посетил вас

Какими бывают самые несчастные люди в конце жизни

Десять привычек, которые делают людей хронически несчастными
Android
Для точек доступа Wi-Fi необходимо выполнить следующие действия:
- Открыть раздел настроек .
- Найдите пункт «Режим модема» (в области информации на вкладке «Еще»). и настроек B. Мобильный Интернет).
- Переведите переключатель в разделе «Точка доступа Wi-Fi» в активное положение.
В этом же разделе можно отслеживать количество устройств, блокировать определенные устройства, изменить пароль или задать новое имя сети. Одновременно подключите 5 устройств.
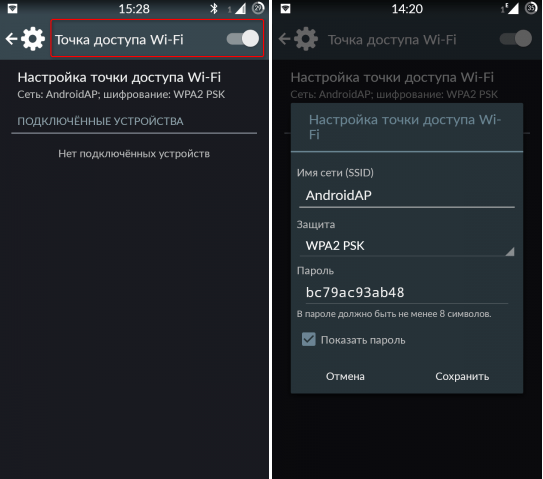
iPhone
Возможность превратить iPhone в точку доступа появилась в версии операционной системы iOS 4.3. Ваш iPhone также может подключаться к любому беспроводному устройству. Обратите внимание, однако, что использование персональных точек доступа не может быть бесплатным.
Чтобы превратить iPhone в точку доступа, необходимо:
- Перейдите в раздел «Настройки».
- Перейти по следующему пути: «Основные» ->»Сеть».
- Найдите пункт «персональная точка доступа», нажмите на него, а затем на «пароль WLAN».
- Установите код доступа, состоящий как минимум из восьми символов (буквы, цифры, знаки препинания).
- Активируйте раздачу Wi-Fi с помощью переключателя в меню.
Имя точки приема соответствует общему имени вашего iPhone. При необходимости пароль также можно изменить на новый.
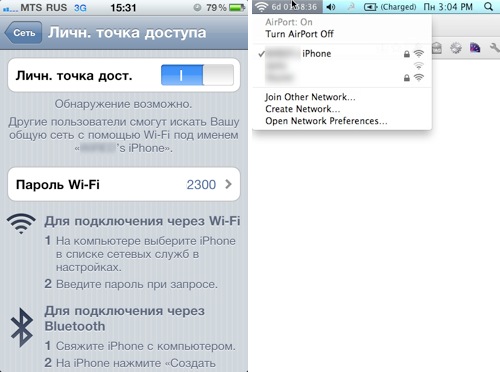

Привычки, которые делают вас счастливым

15 шокирующих пластических операций, которые закончились

Почему на джинсах есть маленький карман?
С помощью ПК и ноутбука
Раздайте WLAN с компьютера или разрешите операционной системе Windows. Но все настройки Зависит от непосредственной версии системы, с которой вы работаете.
Windows 10
Самый простой способ сделать это — подключиться к последней версии операционной системы Windows 10:
- Откройте параметры с помощью комбинации клавиш Windows + i.
- Перейдите на вкладку Сеть и Интернет (третья справа).
- В меню раздела найдите вкладку Mobile Cosle.
- Активируйте переключатель.
Это название сети, пароль и возможность удаленной активации CVT через устройство Bluetooth, предварительно установленное через Bluetooth
Окно 8
Настроить точку доступа на восьмерке — та еще задача не самая Простота Есть способ сделать дистрибутив с этой операционной системой, но есть еще много тонкостей Мобильная точка доступа, активирующая выключатель, появилась только в десятой версии системы И она стала из самых полезных функций.
Последовательность настройки и создания точки:
- Откройте окно «Производительность» (command Win + R
- Введите ⑦ в текстовое поле.❶ Введите команду и нажмите OK.
- В появившемся окне сетевого подключения нажмите правой кнопкой на беспроводной сети, в выпадающем меню выберите «Свойства»».
- На второй вкладке установите флажок в первом пункте, чтобы разрешить другим устройствам подключаться к будущей сети
- Выполните командную строку с правами администратора (через кнопку «Пуск»)
- ❶ Введите установленный режим hosted mode = ❶ = «»key = «»allow, где ❶ — идентификатор сети, а пароль — код доступа для подключения Нажмите Значения идентификатора и кода доступа Введите любую команду, предварительной проверки нет
- ④enter the word Первое введение с дополнительными значениями просто создает точку, вторая команда вводится для начала, без этих данных, начиная вместо предложения
Информация о подключении также проверяется из командной строки Не существует других способов распространения с компьютера или ноутбука под управлением операционной системы Windows 8 без привлечения программ других разработчиков
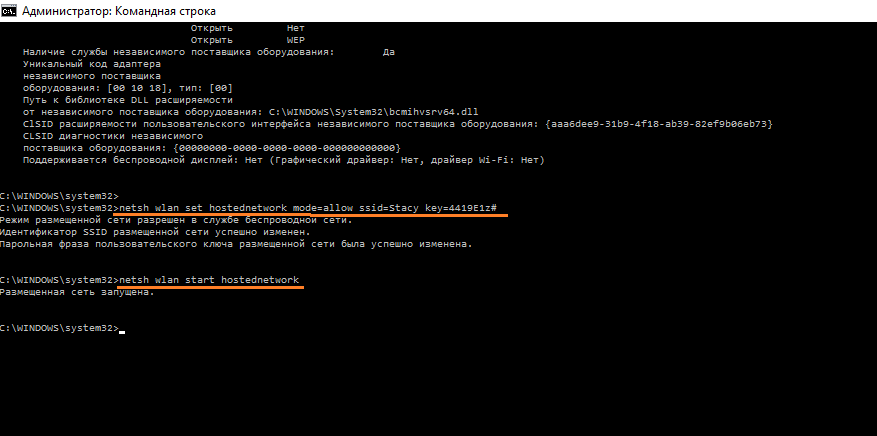
Windows 7
С ноутбука или ПК с операционной системой Windows 7 также распространяется Wi-Fi, такая возможность интегрируется путем создания беспроводного децентрализованного ad hoc соединения Это прямая сеть между устройствами, суть которой очень проста, но метод работает только при прямом подключении кабеля Ethernet к ПК или ноутбуку
- Откройте меню» Пуск «и найдите пункт» Беспроводная связь».
- Добавьте сети ad hoc, нажав на соответствующую кнопку
- Проверьте в настройках соединения (правая кнопка мышки — >Свойства) возможность подключения к сети через другие устройства.
Распространение в Windows 7 намного проще, чем в восьмой версии системы, но при подключении любое предыдущее подключение к используемому адаптеру Wi-Fi будет отключено
Беспроводной интернет становится очень популярным и этот процесс не остановить поэтому дома есть беспроводной интернет или точка доступа Wi-Fi Я постарался подробно объяснить процесс подключения Wi-Fi роутера с фотографиями и видеороликами
На самом Здесь нет ничего сложного, но нужно немного внимания и, возможно, телефон вашего провайдера можно разделить на три этапа: физическое подключение, настройка роутера и настройка компьютер или ноутбук
Подключение маршрутизатора к компьютеру
Когда вы достаете роутер из коробки, он должен быть подключен к компьютеру по умолчанию, я буду помнить, что у вас есть обычный проводной интернет.


Входим в настройки роутера
После включения маршрутизатору требуется время, чтобы загрузиться и привести себя в порядок В это время индикаторы на передней панели могут загораться и затухать, подождите 1 минуту, Нам нужно зайти в интерфейс управления маршрутизатором и настроить Он Это делается через любой браузер, например Internet Explorer, ❶ Chrome или Opera Чтобы попасть в «панель администратора» маршрутизатора, нужно написать в адресной строке:
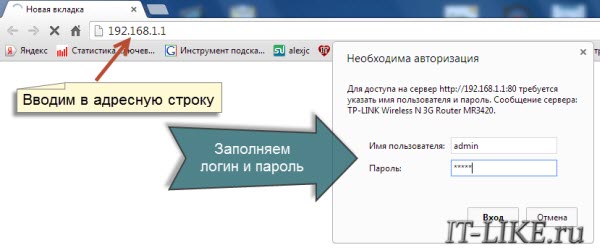
Краткий комментарий: адрес 192.168.1.1 используется в большинстве маршрутизаторов Если у вас возникает ошибка «страница не найдена» или «страница не открыта», попробуйте другой адрес, например: 192.168.0.1
Если там засада, вам нужно будет узнать правильный адрес, например, с наклейки на задней части устройства:

Если нет, придется искать инструкции, которые могут быть на заполненном жестком диске, или искать с телефона через интернет. То же самое относится к логину (имя пользователя) и паролю (пароль), т.е. пароль (пароль). Не у всех есть администратор/администратор. Если устройство используется, кто-то мог изменить параметры по умолчанию. Это очень важно. Для этого найдите на маршрутизаторе отверстие сброса и нажмите на внутреннюю кнопку.
Сетевой кабель не подключен
Предположим, что адрес входа и логин/пароль известны, но попасть в панель администратора невозможно из-за сетевой ошибки. Тогда вам нужно проверить настройки сетевой карты в Windows 7/10. Заходим «Пуск -> Панель управления -> Сеть и Интернет ->Панель управления сетью и полный доступ. «Ссылки мы находим» изменение параметров адаптера». Соединение не должно находиться в состоянии «Подключение по локальной сети» «Сетевой кабель»:
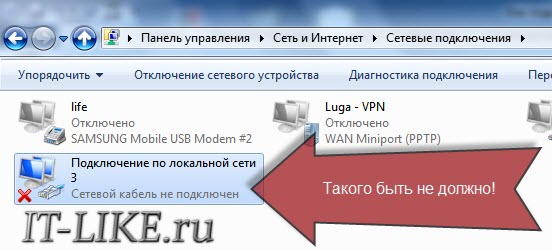
Если да, то, скорее всего, так и есть, т.е. Кабель не подключен, не подсоединен или неисправен.
Кроме того, статус не должен быть «отключен». Если это так, щелкните правой кнопкой мыши на значке и выберите «Включить».
Неверные настройки TCP/IP
Если он по-прежнему не переходит в панель администратора, щелкаем на значке подключения, правой кнопкой мыши выбираем «Свойства». Там находим «Internet Version 4 (TCP / IPv4)» и дважды нажимаем на него. В свойствах протокола необходимо проверить, установлены ли галочки «Получить IP-адрес автоматически» и «Получить адрес DNS-сервера автоматически». «Нажмите дважды на «OK». Теперь подождите 10 секунд и можете проверить.
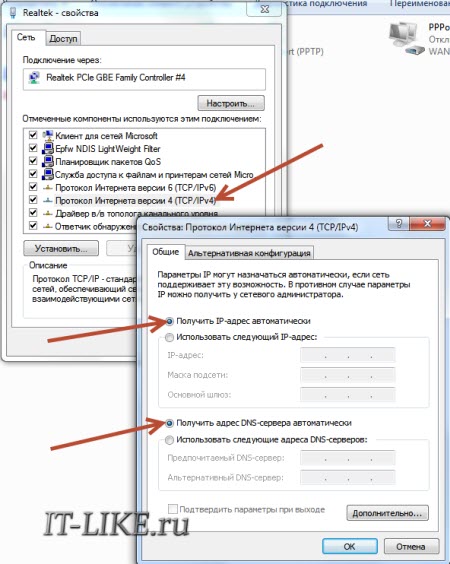
Надеюсь, мы разобрались, и можно было без проблем попасть в административную панель роутера.
Быстрая настройка Подключите WLAN к маршрутизатору
Здесь все сложнее, так как все маршрутизаторы разные и интерфейс может сильно отличаться. Да и настройки Интернет может разительно отличаться и для провайдеров. Если у вас есть маршрутизатор TP-Link или другой, существует возможность подключения. настройки , то вам повезло, все может закончиться очень быстро из левого бокового меню или над пунктом «Быстрая настройка» и следуйте указаниям мастера:
Просто нажмите «Далее» на первом экране.

У меня 3G-бунт, поэтому предлагается выбрать предпочтительный тип подключения: 3G или кабель. У меня нет 3G-модема, поэтому я выбираю «Wanli».
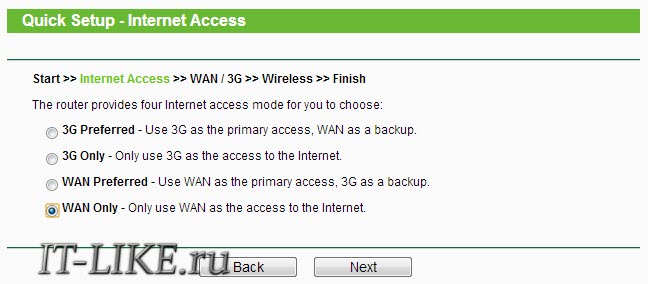
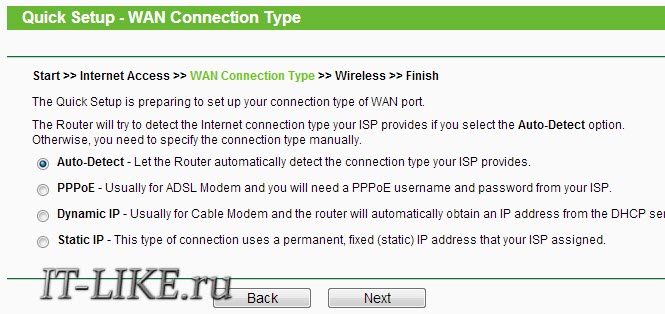
Если вы не знаете, что выбрать, попробуйте автоматический режим. Маршрутизатор сам Это позволит определить тип соединения. Если это удается, мастер переходит к следующему шагу настройки । Однако может потребоваться ввести логин и пароль (для соединений PPPOE).
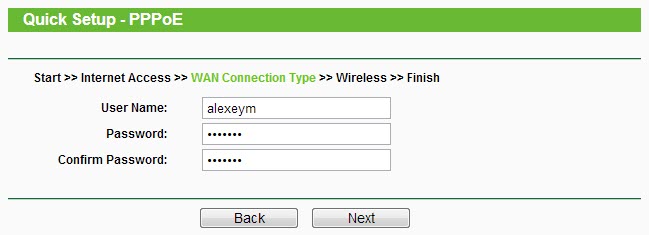
или настройки Сеть (для статического типа IP-соединения).
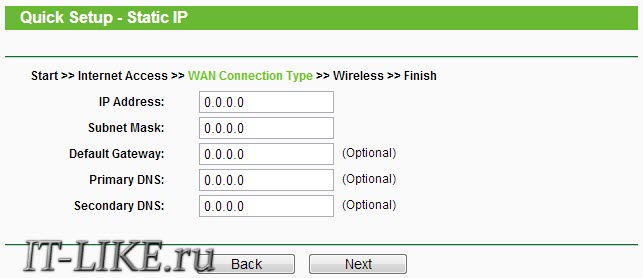
Вся эта информация должна дать вам поставщика услуг, внимательно изучите договор. Если мастеру не удается автоматически определить подключение, придется позвонить провайдеру и спросить или попробовать метод тыка, так сказать, вариантов не много
На следующем этапе мастер предлагает нам включить модуль WLAN:
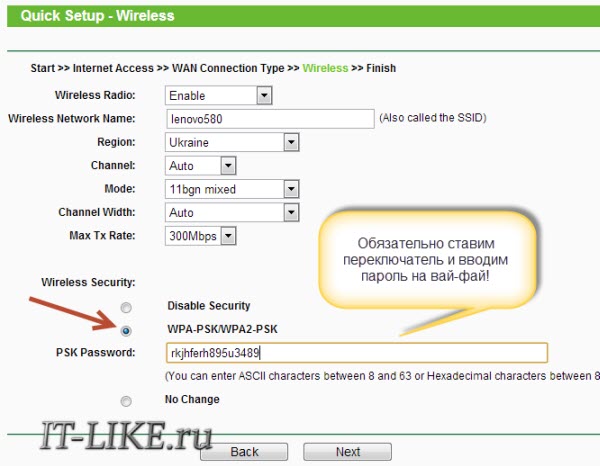
- «Беспроводное радио» — это Wi-Fi, должно быть в положении «включено».
- Введите любой элемент на английском языке в поле Имя беспроводной сети
- Параметры: » Channel», «Mode», «Channel Width», «Maximum Transmit Rate» Вставьте его в скриншот или оставьте по умолчанию.
- , Безопасность. Не оставляйте WLAN без пароля! Мало того, что ваш интернет будет использовать все вокруг и загружать канал, это еще и большая дыра в вашей безопасности! Фактически, любой человек может получить доступ ко всем вашим личным данным. Установите переключатель в положение WPA / WPA2 и введите сложный пароль.
Небольшое отступление: Если все работает, если выяснится, что интернет слишком медленный или если это так, попробуйте выбрать и сохранить «канал» не «авто», а несколько цифр от 1 до 13 настройки . Вы можете изучить все числа, чтобы найти подходящее число. Дело в том, что сейчас существует очень много устройств Wi-Fi, и каждому устройству для работы нужен свой канал. Следовательно, устройства, работающие на одном и том же канале, мешают друг другу.
Хорошо если у вас не самый Дешевый маршрутизатор, и он может работать с частотой 5 МГц. В этом случае подходящим вариантом будет выбор частоты 2,4 или 5 МГц. На этой частоте работает очень мало устройств, поэтому вероятность того, что кто-то создаст помехи, значительно снижается.
Ручная настройка
Теперь, если автоматически настройки Nibilo, тогда вам нужно пройтись по предметам ручкой. Мы находим раздел «Сеть» и запись со словом «WAN»:
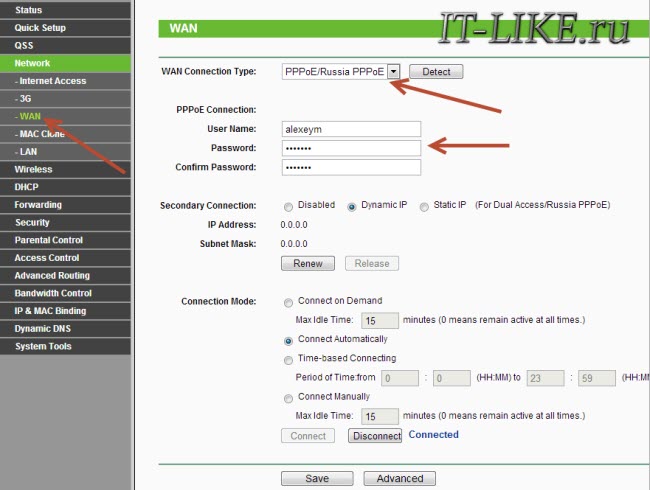
Аналогичные предметы должны быть настроек . Здесь всё тоже самое , Что касается автоматического настройки , только мы сами Необходимо выбрать тип подключения к Интернету и ввести имя пользователя / пароль.
- Если оставить «вторичное подключение» отключенным «или «динамический IP», вам потребуется только доступ к внутренней сети провайдера.
- Установите для параметра «Режим подключения» значение «Подключать автоматически», чтобы маршрутизатор автоматически подключался к Интернету после каждой перезагрузки.
Если провайдер требует указать IP-адрес и DNS-сервер, это можно сделать в расширенной форме настройках но обычно в этом нет необходимости:
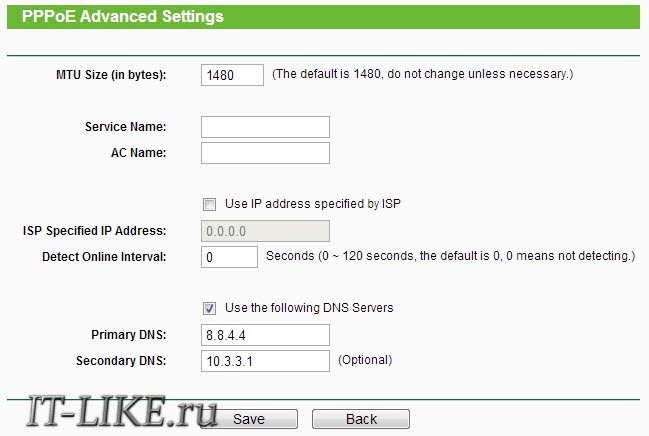
Но, например, у меня провайдер с проблемным DNS-сервером, и я регистрирую Google Server: 8.8.4.4, который всегда работает! Как проявляются проблемы с DNS-сервером? Это когда сайт или Skype или торренты работают без проблем! Однако, если вы установите сервер на Google, внутренние сайты некоторых провайдеров могут не открываться, например, пополнение счета и статистика.
Это здесь, в руководстве настройках Вы можете указать тип соединения — VPN, если оно у вас есть. Для этого выберите» L2TP», введите имя/пароль и адрес VPN-сервера (предоставляется провайдером). Если IP-адрес, маска, шлюз и DNS предоставлены, выберите «static IP» и введите все данные. Не забудьте активировать флажок автоматического подключения внизу.
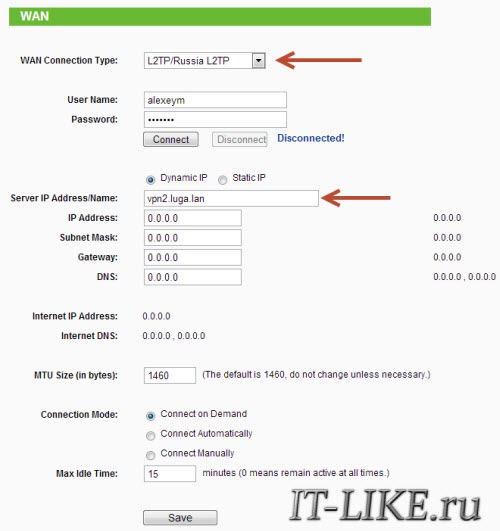
Всё, сохраняем настройки И см. область меню «Wireless Settings» (беспроводное подключение) :
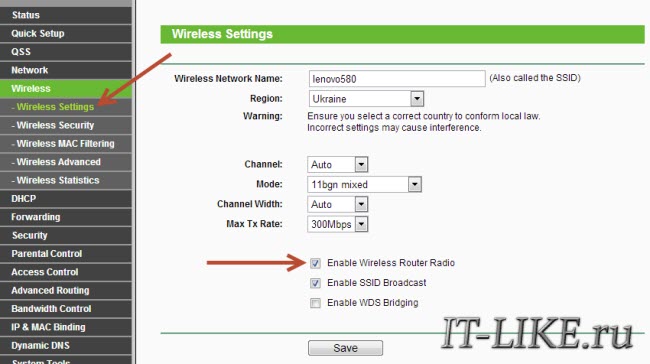
Все настройки Описано выше. Для работы WLAN необходимо поставить галочку в пункте «Активировать радио WLAN маршрутизатора».
В следующем пункте мы активируем шифрование, т.е. устанавливаем безопасность, как описано выше:
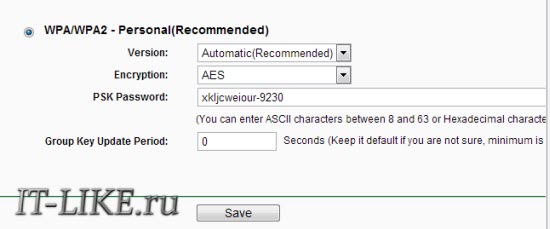
Настройка роутера окончена! Советую сохранить все параметры из меню «System Tools ->Восстановить резервную копию». Кнопка» Backup» — сохраняет, «Restore» — восстанавливает из сохраненного файла. Это будет полезно, если вдруг все полетит к чертям и улетит. все настройки . Вы можете легко восстановить его из файла
Ах да, чуть не забыл, смените пароль по умолчанию для входа в админку. Делается это в разделе «System tools ->Пароль».
Чтобы подключить ноутбук к беспроводной локальной сети
В Windows 8/10 нужно нажать на значок в нижней части экрана:
Справа появится окно, в котором нужно выбрать беспроводную сеть, которую вы хотите использовать. Помните, мы назвали сеть по-английски? Вот где его можно найти. Если это общественное учреждение и вы не знаете, к какой сети подключиться, выбирайте сеть с высоким уровнем сигнала. Когда вы наведете курсор мыши на сеть, сигнал укажет, требуется ли пароль. Если вы наведете курсор на что-то вроде WPA / WPA2, вам понадобится пароль для подключения к сети Wi-Fi.
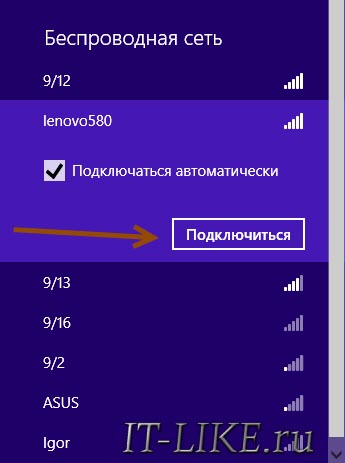
Вы можете оставить флажок» Подключаться автоматически» установленным. Далее система подключается к маршрутизатору и запрашивает ранее установленный пароль Wi-Fi. Если ваше устройство поддерживает технологию QSS, вы можете не вводить пароль, а просто нажать кнопку на маршрутизаторе, которая подписана «QSS». В этом случае пароль пополняется без нашего участия!
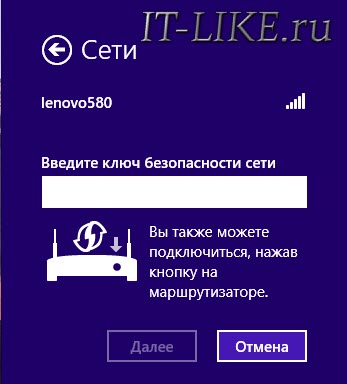
Когда система спросит об общем доступе к файлам, я рекомендую выбрать «Нет, не включать общий доступ», если вы не знаете, зачем это нужно:

Я подготовил короткий видеоурок о том, как все это сделать:
В Windows 7 все тоже самое, только окно с иконками и найденной сетью выглядит как Семёровский
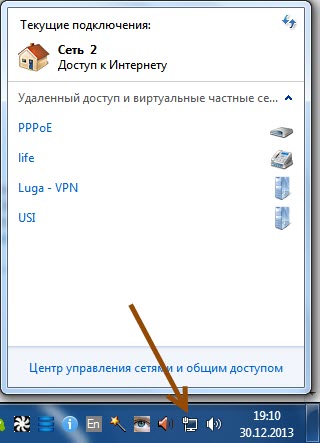
Здесь вы также найдете нужное вам соединение, щелкните по нему и вуаля.
Символ WLAN отсутствует или нет соединения
Сначала проверьте с помощью переключателя на корпусе ноутбука, включен ли беспроводной модуль. Многие модели от Asus, Toshiba, Sony и Acer оснащены этим переключателем. На некоторых ноутбуках WLAN можно активировать с помощью горячих клавиш, таких как «Fn + F2» (ищите символ антенны на клавишах F1-F12). В любом случае, метод работает через «центр управления сетью», точно так же, как когда мы «включаем» сетевой интерфейс для подключения к маршрутизатору через кабельное соединение.
В более серьезных случаях, пожалуйста, учитесь.
Надеюсь, у вас все получилось! Вопросы появятся в ближайшее время по настройке Router, поскольку имена интерфейсов и параметров для каждого из них разные. Чтобы получить ответ в комментариях, сразу же пришлите ссылку на скриншот окна.
Предположим, вы хотите открыть общий доступ к интернету WLAN с вашего ноутбука. Используйте ноутбук в качестве маршрутизатора WLAN. Верно? Тогда вы пришли в нужное место. Здесь я расскажу вам, как создать точку доступа WLAN на ноутбуке, и дам ссылки на подробные статьи. по настройке В зависимости от того, какой из них больше подходит для вашего случая.
Я уже подготовил несколько инструкций по настройке Точка доступа в Windows. Для Windows 7 и Windows 10 показано, как запустить точку доступа через специальные программы, через командную строку и даже через стандартный инструмент мобильной точки доступа, который появился после последнего крупного обновления в Windows 10. В статье я дам ссылки на эти инструкции. Кроме того, я уже говорил о решении проблем, которые часто возникают при запуске точки доступа на ноутбуке.
Но сначала, для тех, кто не знает, я расскажу, что такое точка доступа на ноутбуке, в каких случаях можно раздавать WLAN, а в каких нет. Эта информация может показаться вам излишней. Но поверьте мне, это не так. Судя по комментариям, у многих пользователей возникают проблемы с запуском точки доступа, потому что они не понимают, что это такое и как оно работает. В любом случае, вы можете пропустить один раздел и перейти к следующему, к настройке . Если вы не заинтересованы.
Что такое точка доступа Wi-Fi в Windows?
Начиная с Windows 7 (кроме Windows 7 Starter) появилась возможность запускать виртуальные точки доступа WLAN. Это означает, что вы можете создавать в системе виртуальные адаптеры, раздающие Интернет другим устройствам через WLAN. Это когда вы объясняете все простыми словами.
Смотрите здесь: Ноутбуки или компьютеры имеют адаптер WLAN, через который мы можем подключить его к Интернету без проводов. Это прямое назначение адаптера. И реализована функция программных точек доступа (software access points) в Windows. Это означает, что когда компьютерный адаптер запускает точку доступа, он передает сеть Wi-Fi (как обычный маршрутизатор). И к этой сети подключены другие устройства (телефоны, планшеты, ноутбуки и т.д.). И если мы разрешим общий доступ для созданного виртуального адаптера в свойствах нашего интернет-соединения, все устройства получат доступ к интернету. Ноутбуки, как и маршрутизаторы WLAN, распространяют Интернет через WLAN.
Таким же образом можно использовать и раздавать Интернет через WLAN. А это значит, что ноутбук (ПК) уже выступает в роли ретранслятора (усилителя беспроводной сети). В некоторых случаях эта функция может быть полезной. Например, он не перехватывает WLAN на телефоне в вашей комнате. А на компьютере обеспечивается стабильный сигнал беспроводной сети благодаря более мощному приемнику. Просто запустите точку доступа в Windows, и мы уже подключим к ней телефон.
Что нужно для запуска точки доступа на ноутбуке?
Несмотря ни на что, я решил выделить те моменты, без которых вам не обойтись, если вы хотите раздавать интернет через WLAN с ноутбука или стационарного компьютера. Очень важно.
- Нам нужен ноутбук или стационарный компьютер. Если у вас есть ПК, он должен быть оснащен внешним USB или внутренним PCI WLAN-адаптером. На ноутбуках он построен. О таких адаптерах для PCS я писал в статье.
- Наш компьютер или ноутбук должен быть подключен к Интернету. Это понятно, потому что для того, чтобы доставить его, он должен получить его откуда-то. Интернет может быть подключен через обычный Ethernet (обычный сетевой кабель), высокоскоростное соединение, модем 3G / 4G или через WLAN.
- На ПК или ноутбуке, где мы хотим создать точку доступа, необходимо установить драйвер на адаптер WLAN. Это происходит именно из-за драйвера, его неправильной установки или версии, с которой многие пользователи не могут запустить точку доступа. То есть Wi-Fi должен работать на вашем компьютере, в настройках , сетевой адаптер должен иметь адаптер «беспроводное сетевое подключение» или «беспроводная сеть» (в Windows 10).
Чтобы проверить, поддерживает ли Windows сети
Существует команда, с помощью которой можно проверить, поддерживает ли ваш компьютер адаптер Wi-Fi или беспроводной адаптер, а точнее, драйвер, который устанавливается при запуске сети. Я представлю начало работы виртуальной сети Wi-Fi.
Запустите командную строку от имени администратора и выполните команду netsh wlan show driver.
Мы превращаем ноутбук (ПК) в точку доступа Wi-Fi.
Важный момент, который необходимо понять. Запуск виртуальной сети Wi-Fi в Windows 7, Windows 8 (8.1) и Windows 10 практически ничем не отличается. Принцип действия тот же. Команды для запуска одинаковы. Несмотря на то, что ниже я привожу ссылку для запуска сети под разными версиями Windows, важно понимать, что принцип работы и даже решение заключается в следующем самых Популярные проблемы везде одинаковы.
Существует несколько способов запуска точки доступа:
- Стандарт, и мне кажется. самый Надежным способом является запуск виртуальной точки доступа с помощью специальных команд из командной строки. В Windows 7, 8, 10 эти команды идентичны. Ниже я расскажу об этом методе подробнее и дам ссылки на подробные инструкции. Этот метод может показаться вам сложным, но это не так.
- Второй способ — запуск горячих точек с помощью специальных сторонних программ. Если вам нужна дополнительная информация, я подробно рассказал об этих программах в этой статье (connect virtual router, switch virtual router, maryfy, Connect 2016) и показал, как с ними работать. Если вы хотите запустить сеть таким образом, перейдите по ссылке, которую я дал. Все описано и показано очень подробно.
- Третий способ подходит только для Windows 10 с установленными обновлениями (версия 1607). Уже в настройках Появилась вкладка «Mobile Hotspot», с помощью которой можно запустить точку доступа с ноутбука.
Универсальный метод: Запуск точки доступа через командную строку
Я советую вам сразу перейти на страницу с подробными инструкциями, которая вам больше всего подходит.
- Если у вас стационарный компьютер с USB WLAN в качестве адаптера, прочитайте инструкцию.
Неважно, какая версия Windows у вас установлена. Все, что вам нужно сделать, это запустить командную строку и поочередно выполнить несколько команд.
Краткое руководство
1 первая команда:
Netsh wlan set hostednetwork mode = allow ssid = «site» key = «11111111» key usage = existing.
Это регистрирует новую сеть в системе. Проще говоря, Wi-Fi задает имя сети, которую будет раздавать ноутбук, и устанавливает пароль … Изменение имеет силу. Также ключ пароля = «11111111». Пароль также можно изменить.
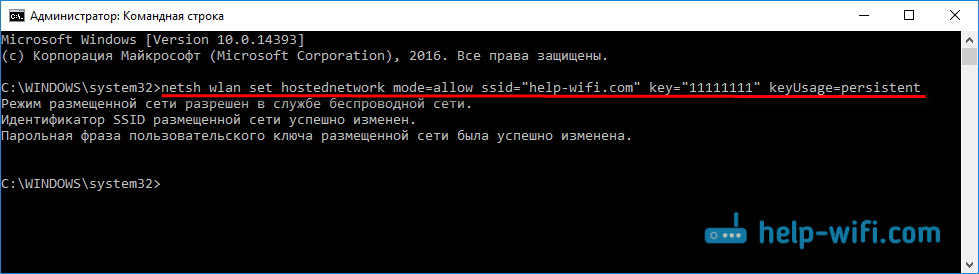
2 вторая команда:
Netsh wlan запускает размещенную сеть.
Он уже запускает виртуальную сеть, создает адаптер. После выполнения этой команды ваш ноутбук уже начинает раздавать WLAN с параметрами, заданными в первой команде.
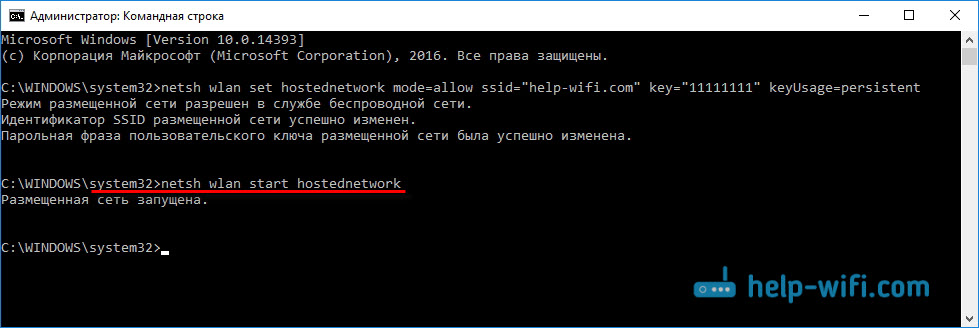
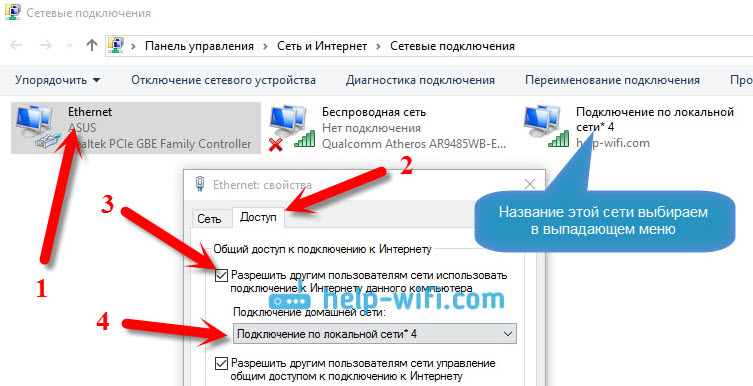
4 можно запретить раздачу WLAN с помощью команды: Предотвратить netsh Сеть хоста WLAN. А затем создайте команду, которую я указал выше. Вам не нужно каждый раз выполнять первую команду. Только если вы хотите переименовать сеть (SSID) или пароль.
Точка доступа в Windows 10 через «мобильную точку доступа».
Как я уже писал выше, после установки обновления от 2 августа 2016 года в Windows 10 (версия 1607), в разделе «Сеть и Интернет» в параметрах появилась вкладка «Мобильная точка доступа», на которой очень просто и быстро можно запустить раздачу интернета WLAN. Это выглядит следующим образом:
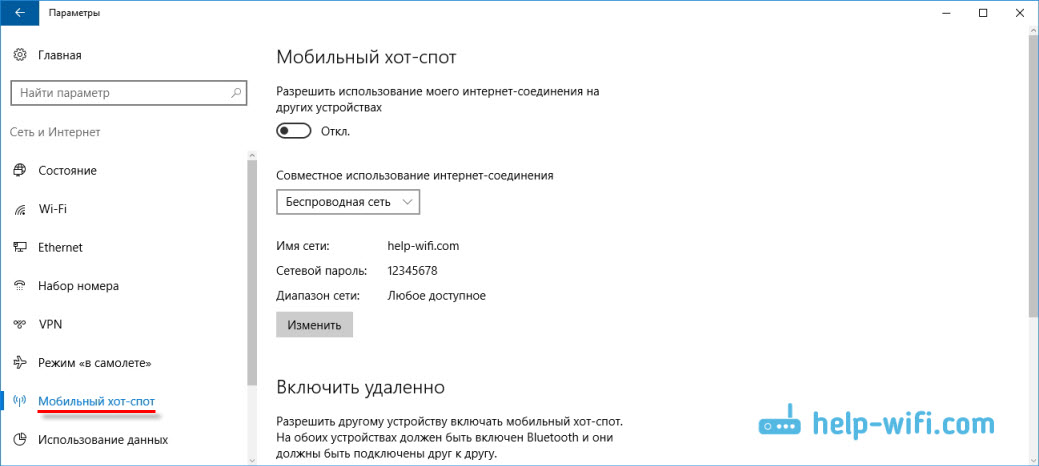
При запуске виртуальной сети WLAN могут возникать ошибки.
Как ни странно, в этом процессе настройки И при изменении параметров вашего ноутбука в маршрутизаторе можно столкнуться с множеством проблем и ошибок. Особенно в Windows 10, потому что там в основном проблемы с драйверами. Поэтому я подготовил несколько статей с решениями самых популярных ошибок.
1 при запуске сети в Windows 10 через «мобильную точку доступа» возникает ошибка » Failed». настроить Мобильные точки доступа, поскольку компьютер не имеет подключения Ethernet или Wi-Fi или не подключен к мобильной сети. » Ваш компьютер подключен к Интернету. Такая ошибка может возникнуть, если у вас PPPoE-соединение с набором цифр (логин и пароль). По какой-то причине функция по умолчанию не видит такого соединения. Попробуйте запустить сеть из командной строки.
4 информацию о решении проблем при открытии общего доступа в Интернет для интегрированного подключения см. в статье.
5 после запуска раздачи Wi-Fi сетевые устройства подключаются, но Интернет не работает.
Заключение
Я постарался сделать эту статью как можно более простой и понятной. Чтобы каждый мог понять, как работает эта функция, что требуется ее настройки И в соответствии с тем, какие инструкции должны быть настроены в конкретном случае. Также для решения возможных проблем в этом процессе настройки Точки доступа в Windows.
Если вы понимаете, как работает функция виртуальной сети Wi-Fi, и если нет проблем с устройствами (драйверами), сеть запускается очень легко и работает отлично. В любом случае, не стесняйтесь делиться своими советами и задавать вопросы в комментариях. Пусть у вас все получится!