Как настроить локальную сеть через Wi-Fi?
Здравствуйте читатели Doroy! Я много говорил о синхронизации нескольких устройств. Были статьи о NAS, о различных облачных сервисах, но я пропустил самый простой. – локальная Ловушка. Я исправляю оплошность и представляю вам инструкции. по настройке локальной сети.
В этом учебнике вы узнаете больше о создании и настройке локальной сети по Wi-Fi, настройке Подключение общих папок и устройств Android к локальной Сеть. Давайте начнем, люди!
Настройка локальной сети
У многих дома не один или два компьютера, а целый «компьютерный парк»: настольный ПК, рабочий и личный ноутбук и планшет/смартфон и т.д. настроить Wi-Fi дома — это разумное и удобное решение. Также с помощью Wi-Fi вы можете легко и быстро настроить «Локально» среди всех «машин».
Я заметил, что все действия описаны для Windows 7. В других окнах порядок действий примерно такой же.
Давайте сначала начнем с компьютера. Сначала вам нужно подключиться к Wi-Fi, причем безопасно. Затем откройте настройки сети :
Панель управления — Центр управления сетью — Ваше подключение Wi-Fi.
Моя сеть называется «TP-Link».
В окне Состояние откройте Свойства.
В списке настроек Найдите «TCP / IPv4» и нажмите «Свойства».
Самое интересное начинается здесь! Выберите «Использовать следующий IP-адрес». Теперь заполните поля следующим образом:
- IP-адрес. 192.168.1। X, где x — число от 1 до 254. Каждому компьютеру в сети должен быть присвоен свой уникальный адрес — помните об этом! Например, в моей сети использовались 192.168.1.110 и 192.168.1.120.
- Маска подсети должна установить значение: 255.255.255.0.
- Основной вход: 192.168.1.1.
Теперь настройте DNS-сервер. Вы можете использовать серверы Google:
Если браузер и другие программы выдают ошибку DNS, используйте другие серверы. Мои настройки Показано на скриншоте:
Аналогичным образом настройте Сеть на других компьютерах.
Не лишним будет настроить Имя компьютера. Панель управления — Система — Дополнительные параметры системы вкладка «Имя компьютера» — Изменить. Введите новое имя в окне, нажмите OK и перезагрузите компьютер.
Определение общего доступа к файлам через Wi-Fi
Здесь все очень просто. Откройте «Мой компьютер». Например, «потрясите» диск D. Щелкните правой кнопкой мыши на вкладке «Диск» — «Свойства» — «Доступ». Нажмите на «расширенный настройка ».
Установите флажок «открыть общий доступ» и введите имя общей папки. Поскольку у меня два ноутбука — Acer и ASUS — я связываю имя папки с именем ноутбука. Это оказался D-A-Acer. Затем нажмите на кнопку «Разрешить».
Выберите группу «все». Если такой группы нет, создайте ее сами, нажав на кнопку «ДОБАВИТЬ». Поэтому активируйте группу «Все» и после проверки отметьте запись «Полный доступ». Если вы хотите предоставить только частичный доступ к определенным файлам, активируйте «Только для чтения» и внесите «Изменения».
Аналогично настройте Папки на других компьютерах. Чтобы открыть те же папки, откройте IP-адрес компьютера в адресной строке лидера через Две косые черты: \ \ 192.168.1. X.
Или Мой компьютер — Сеть — откройте вкладку Компьютеры и щелкните на имени нужного компьютера.
Доступ к файлам Android
Здесь все решает простое приложение: ES-LEITER. Откройте левое меню пролистыванием вправо — пункт «Сеть» & mdash; LAN. Нажмите кнопку сканирования & mdash; появится список устройств вашего компьютера. локальной Сеть. Думаю, вы тоже разберетесь.
Кстати, программа просто великолепна! It Conductor имеет много интересных функций, например, он умеет подключаться к облачным сервисам и проигрывать музыку из локальной Сеть — у вас даже есть собственный музыкальный плеер! Я могу только рекомендовать!
На этом всё о настройке локалки через WI-FI. Если у вас есть вопросы или вы хотите что-то добавить, обязательно пишите в комментариях!
Wi-Fi роутер – устройство для организации домашней ( локальной ) сети

Основное назначение маршрутизатора — обеспечить точку доступа к интернет-ресурсам. Роутер-маркер, выполняет функцию соединительного элемента для строительства дома. локальной Сетевой it-маршрутизатор предоставляет возможность подключения периферийных устройств дома или в офисе к каналу интернет-провайдера. Домашняя сеть через Маршрутизатор WLAN очень практичен, современен и удобен! Например, телефон можно подключить к телевизору и смотреть YouTube.
Мы подробно выясним, как создать домашнюю сеть (LAN). ) через Также рассмотрим преимущества работы с маршрутизатором WLAN в домашних условиях локальной сетью.
Преимущества создания локальной сети
Под локальной Под сетью обычно понимают группу взаимосвязанных устройств, которые используют два типа сетей:
- Проводной тип;
- Беспроводной тип.
Классический тип — это соединение через проводные элементы. На сегодняшний день этот подход можно легко заменить маршрутизатором и беспроводной LVS.
Одна из таких групп устройств подключена через Локалка, преимуществами которой являются:
- Возможность прямой передачи информационных массивов — данных и файлов между отдельными устройствами группы. В этом случае нет необходимости использовать физические носители данных;
- Бесперебойный и постоянный доступ к ресурсам Интернета;
- Создание локальной Сеть имеет доступ ко всем ресурсам любого устройства в любой группе. Например, он может легко реализовать через Печать документа с компьютера на мобильном устройстве;
- Локальная сеть через С помощью маршрутизатора WLAN можно организовать единую игровую комнату, что полезно для любителей сетевых игр.
Что необходимо для организации локальной группы
Задача заключается в использовании маршрутизаторов для создания сети, для чего требуется некоторое оборудование:
- Непосредственно маршрутизатор;
- Персональный компьютер, который будет служить центром всех последующих манипуляций;
- Ноутбук или электронная книга;
- Планшетный компьютер или смартфон;
- Принтер
- Другие инструменты, поддерживающие данные по wi-fi
Перед планированием и реализацией важно проверить наличие и активность сервера DHCP: Протокол автоматически устанавливает сетевые параметры для всех устройств группы. Подраздел на вкладке DHCP « Список клиентов DHCP » В нем можно увидеть все устройства, подключенные к маршрутизатору. Конечно, можно обойтись и без предоставления DHCP, но без автоматической раздачи адресов вам придется вручную прописывать сетевые параметры на каждом устройстве для подключения к Marshmallow.
Изменение

Наличие коммутатора D-Link.
На боковой или задней стороне маршрутизатора расположены порты для подключения устройств. Один из портов выделен (обычно желтым цветом) и используется для подключения кабеля интернет-провайдера. Порты LAN предназначены для подключения устройств. Если гнезда недостаточно для подключения всех ваших устройств, вы можете приобрести специальный коммутатор на восемь портов. Затем подключите коммутатор к маршрутизатору и уже к нему подключите все свои устройства. Переключатели могут быть:
- Мбит;
- Gigabit (при необходимости имеется высокоскоростное подключение к жесткому диску).
Подробнее о создании и настройке локальной сети
Итак, как происходит создание домашней сети через Маршрутизатор? Представьте все необходимые функции в виде списка:
Перед выполнением всех необходимых манипуляций:
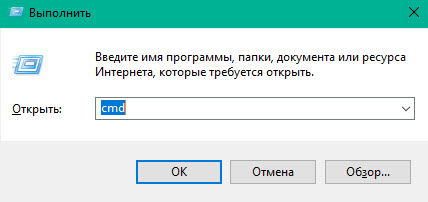
- Необходимо обнаружить непрерывное соединение между устройствами, которые принимают сетевой сигнал через Маршрутизатор WLAN. Обратившись к меню опций маршрутизатора (введя адрес устройства в адресной строке браузера), вы должны найти карту или список всех устройств, принимающих сигналы от сетевых устройств. Для вызова командной строки необходимо нажать сочетание клавиш win (Пуск) + r, для вызова командной строки нажмите сочетание клавиш Win + r и в появившемся окне введите cmd + OK
« Командная строка Windows»
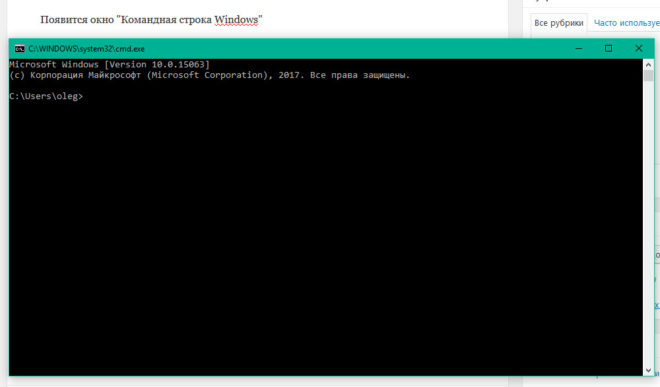
Командная строка
Чтобы настроить Для его правильной работы необходимо предоставить общий доступ к папке или диску Сеть через Маршрутизатор должен быть открыт для доступа с одного технического средства на другое и наоборот. Для этого в свойствах объекта — файла, папки или диска — установите публичный доступ и выберите возможность чтения и записи.
Что будет дальше: соединение
Когда домашняя группа готова, установлена и организована, рекомендуется перезапустить центральную PCS.
Теперь вы можете проверить, все ли было сделано правильно. Для этого рекомендуется использовать другое устройство из созданной группы, например, подключенный ноутбук. к wi-fi Перейдите в меню «Управление сетью» и установите соединение в опции «Группа домашней сети».
После ввода пароля безопасности и выполнения манипуляций, описанных в предыдущем пункте — открытия доступа к жестким дискам и файлам, папкам — перезагружаем ноутбук. Должна быть доступна связь между внутренними сетями отдельных устройств. В этом случае необходимый «мост» между компьютером и ноутбуком установлен правильно.
Что нужно для подключения планшета или смартфона к домашней сетевой группе
Для подключения к дому локальной группы с планшетного компьютера или смартфона (который желательно должен поддерживать возможность установки и запуска приложений на операционной системе Android), необходимо выполнить несколько действий:
На устройстве, к которому вы хотите подключиться, установите приложение «ES Проводник»;
После установки приложения необходимо подключиться к беспроводной сети Wi-Fi;
В «ES Проводнике» есть опция (вкладка) LAN — Доступ к дому локальной Сеть. Перейдя на эту вкладку, мы начинаем процесс поиска;
Результатом поиска является отображение списка компьютеров, доступных для подключения;
Выбрав любую домашнюю группу, вы можете безопасно получить к ней доступ и обмениваться пакетами данных между планшетами или смартфонами и компьютерами.
Подключение и проверка функционирования
Чтобы убедиться в работоспособности вновь созданной домашней сети, можно использовать два метода:
Перейдите к разделу» Сетевое соседство». Если в открывшемся списке есть все устройства, необходимые для подключения, значит, все в порядке;
Используйте командную строку и команду «ping + адрес устройства». Мы проводим ряд проверок в соответствии с этой последовательностью. Если вы получите удовлетворительные результаты и обратную связь от каждого устройства в вашем доме или рабочей группе (в зависимости от первого набора настроек ) можно считать, что процесс идет нормально.
PostScript
Компетентно и правильно локальная Групповое и последующее подключение имеет ряд преимуществ перед кабельными аналогами прошлого: Это не только качественно новый уровень передачи данных, но и удобство и практичность.
Мы вытравили как настроить локальную Так организуется связь между всеми устройствами группы, которую мы создали в сети, Центральный компьютер. Также учтены основные нюансы и тонкости организации такого способа связи между домашними компьютерами, независимо от их функциональной принадлежности: Можно подключать стационарные моноблоки, а также ноутбуки, нетбуки, смартфоны и планшеты. Доступ к общим данным открыт для любого устройства в группе. Проверьте, подключен ли к сети другой человек
Уважаемый пользователь, вам предстоит самостоятельно выполнить все продуманные действия и насладиться всеми преимуществами вашего нового. локальной Группа подключена к беспроводной сети.
Как правильно настроить локальную сеть через WiFi роутер
Времена, когда для организации сети использовалось только проводное соединение, еще не прошли. Технология беспроводной цифровой связи либо еще не существовала, либо находилась в зачаточном состоянии, либо была недоступна массовому потребителю из-за своей высокой стоимости. Конечно, никто не подумал о том. как настроить у себя локальную сеть через Маршрутизаторы WLAN — таких устройств не существовало в природе, они появились гораздо позже.
Коммутаторы и концентраторы устанавливались только в организациях, а домашнему пользователю приходилось довольствоваться подключением по витой паре. Витая пара — это кабель, скрученный особым образом, в котором контакты жил расположены в точно определенном порядке. С помощью витой пары можно было соединить два компьютера и организовать небольшую сеть для совместных игр и передачи информации. Однако такое соединение имеет ряд недостатков:
- Расстояние между компьютерами было строго ограничено и обычно не превышало 8-10 метров. Это связано с качеством передачи сигнала по этой линии.
- Участник такой сети также не имел возможности свободного передвижения внутри дома.
- Такая сеть не предоставляла доступа к Интернету. Интернет, если он и существовал, был большой редкостью в то время.
Из всех этих недостатков, современная технология беспроводной передачи данных WiFi является бесплатной. Кабель не нужно тянуть к абоненту. Возможное расстояние между точкой отправки и точкой приема не так жестко ограничено, как было указано выше. Пользователь не привязан модемом к кабелю. И так далее. Кроме того, поддерживаются самые передовые технологические решения и обеспечивается доступ к бесчисленному множеству различных услуг. Устройства, которые предлагали потребителю такой высокий уровень удобства, назывались маршрутизаторами (или роутерами).

Преимущество этих устройств в том, что они могут быть подключены как по кабелю, так и без кабеля. В первом случае мы получаем классическую локальную сеть с коммутатором. Далее мы обсудим настройку локальной сети через Типичный маршрутизатор WLAN.
Подключение устройства
Итак, вы купили маршрутизатор в магазине (или приобрели его по договору с провайдером). Что делать с этим чудом техники? Мы приводим краткое руководство по подключению устройства:
- В комплект поставки маршрутизатора входит блок питания с вилкой для обычной бытовой розетки, кроссовер — специальный кабель для соединения компьютера и маршрутизатора, а также руководство по эксплуатации. В комплект ADSL-маршрутизатора могут входить и другие предметы, например, сплиттер. Однако здесь мы не рассматриваем ADSL-модемы.
- Достаем все эти компоненты из упаковки и помещаем их в непосредственной близости от компьютера (это может быть и ноутбук).
- Отсоединяем кабель провайдера от разъема сетевой карты ПК и подключаем его к разъему на задней панели нашего устройства с маркировкой «WAN». Таким образом, мы делаем маршрутизатор членом нашей сети и, кроме того, ее источником для других устройств.
- Теперь вынимаем кроссовер и подключаем один конец к сетевой карте ПК, а другой — к порту LAN на задней панели маршрутизатора. Обычно таких LAN-портов четыре (вы можете выбрать любой для подключения), и все они помечены одним цветом, как на фото ниже:

Остается только подключить блок питания и включить его в розетку. После этого индикаторы на передней панели устройства, одновременно со светом, сообщают нам, что все в порядке. Фотография выше должна дать полное представление о том, как все выглядит в реальности. Хотя количество антенн на маршрутизаторе может быть разным (от одной до трех). Теперь пришло время найти другую точку: как все остальные. это настроить . На самом деле, без избытка настройки локальной сети через Весь маршрутизатор не работает.
Конфигурирование устройства
Некоторые трудности вызывает тот факт, что в природе существует множество моделей этих устройств. И хотя все они в целом имеют схожие принципы настройки . — Детали конфигурации могут отличаться друг от друга. Первое, что необходимо сделать перед настройки Параметр конфигурации должен быть сброшен в заводское состояние. То есть там, где они находились в тот момент, когда устройство сошло с конвейера завода. Это довольно просто: на задней стороне коробки находится едва заметная кнопка с надписью «Reset». Вы должны нажать на эту кнопку чем-то с тонким кончиком — можно использовать спички. Но вы не должны сразу же отпускать его. Необходимо дождаться, пока все передние огни погаснут и снова включиться. Это сигнал о том, что маршрутизатор был перезагружен.
Чтобы до конца настроить домашней сети, необходимо настроить Wi-Fi. Это делается в веб-интерфейсе устройства, доступ к которому можно получить через браузер по адресу 192.168.0.1 (или 192.168.1.1).
После ввода адреса и пароля (оба равны «admin»), мы видим что-то вроде:
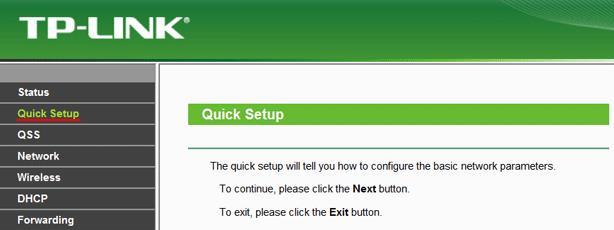
Затем вас попросят описать тип соединения (динамический IP, PPPoE или статический IP) и указать некоторые другие параметры.
На практике мы имеем дело с работой «мастера» установки, на второй странице которого вводятся следующие данные:
- Идентификатор сети SSID.
- Метод поиска каналов (обычно автоматический).
- Режим передачи данных.
- Пароль для вновь созданной сетки.
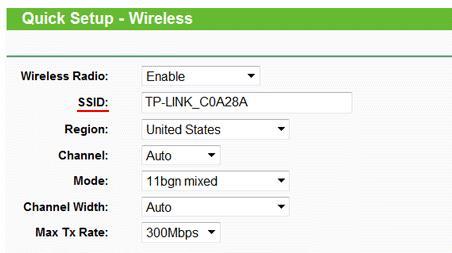
И некоторые другие, менее важные. Если вы тщательно введете эти данные в соответствии с рекомендациями производителя, ваша ловушка будет летать как птица, а настроенный таким образом маршрутизатор никогда не выйдет из строя.
Как настроить локальную сеть через Wi-Fi роутер
 Интернет и сеть
Интернет и сеть
С маршрутизаторами WLAN и многими современными устройствами, такими как ноутбуки, планшеты, смартфоны и т.д. Рано или поздно возникает вопрос — как настроить локальную сеть через Маршрутизатор WLAN, объединяет все перечисленные устройства в единую сеть. Что дает настройка домашней сети? Она позволяет подключенным устройствам обмениваться файлами, смотреть фильмы и слушать любимые треки, например, на смартфоне, хранящиеся на другом устройстве. Нравится вам это или нет, но такая функциональность привносит в жизнь каждого человека дополнительный комфорт и удобство в использовании любимого устройства. О
Подключение двух или более компьютеров к одной сети
Как настроить локальную сеть через Если объединить маршрутизаторы WLAN, два или более компьютеров и другие отдельные устройства в единую сеть, рассмотрим пример маршрутизатора DIR 300, когда-то предоставленного поставщиком «Ростелеком».
Вся настройка локальной сети через Маршрутизатор WLAN проходит четыре основных этапа:
- Настройка маршрутизатора
- Проверка принадлежности подключенных устройств к одной рабочей группе
- Создание и настройка домашней группы
- Совместное использование папок и файлов
Настройка маршрутизатора
Для того чтобы все устройства, подключенные к локальной сети, были видны и доступны друг другу, сначала необходимо создать небольшое устройство, называемое настройку маршрутизатор. Содержит протокол DHCP (динамический.) Содержит активацию настройки узлы). Он отвечает за динамическое распределение IP-адресов между всеми устройствами, подключенными к локальной сети. Это позволяет избежать конфликтов при подключении устройств с одинаковым IP-адресом.
Для этого откройте любой браузер и напишите в адресной строке IP-адрес маршрутизатора. Он состоит из числовой комбинации и обычно выглядит так — 192.168.1.1. Если адрес не совпадает, можно посмотреть, какой адрес указан на корпусе вашего маршрутизатора или в руководстве пользователя.
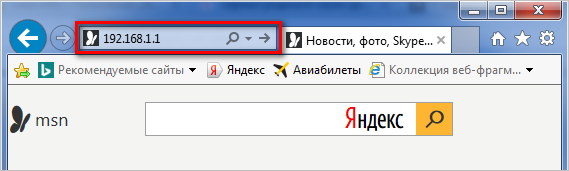
Затем введите имя пользователя и пароль для доступа к окну администрирования. Эта комбинация также является стандартной в большинстве случаев, что означает, что в поле логина и пароля вы должны ввести слово — admin.
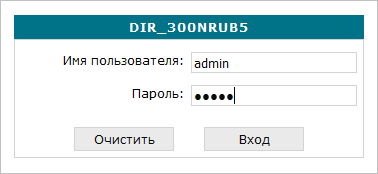
После этого откройте вкладку «Подключения» и нажмите на тип подключения «LAN». Далее, на вкладке «DHCP Server» установите значение «Allow» и сохраните. настройки .
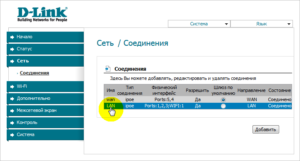 Откройте вкладку «Подключения» и нажмите на тип подключения «LAN».
Откройте вкладку «Подключения» и нажмите на тип подключения «LAN».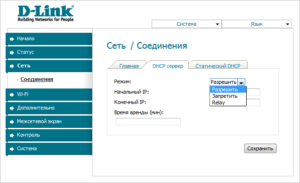 На вкладке «Сервер DHCP» установите значение «Разрешить» и сохраните. настройки
На вкладке «Сервер DHCP» установите значение «Разрешить» и сохраните. настройки
Обратите внимание: Если вы включите функцию динамического распределения IP-адресов, все устройства будут подключены к локальной сети, должны быть настроены для получения динамических IP-адресов. В противном случае устройства со статическими IP-адресами могут испытывать трудности при подключении. к локальной сети.
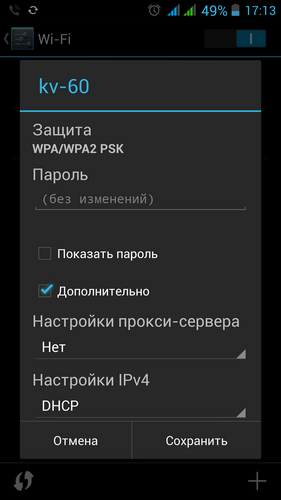
Указание рабочей группы
Перед созданием домашней сети через WLAN-маршрутизатор, проверьте, что все подключенные устройства принадлежат к одной рабочей группе. Для этого нажмите комбинацию клавиш Windows + Pause / Пауза и посмотрите, какая группа зарегистрирована. Обычно по умолчанию используется значение ‘workgroup’. Если компьютеры принадлежат к разным группам, мы исправляем эту ситуацию. Имя группы может быть опущено по умолчанию или изменено на другое. Для этого просто нажмите на кнопку «Изменить» и переименуйте его в соответствующей колонке. Весь описанный процесс одинаков как в Windows 7, так и в Windows 8 и Windows 10.
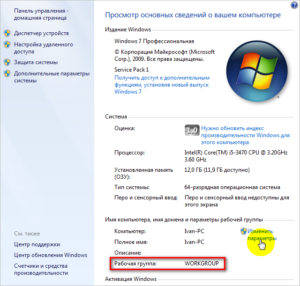 Чтобы определить имя рабочей группы на компьютере, выполните следующие действия.
Чтобы определить имя рабочей группы на компьютере, выполните следующие действия.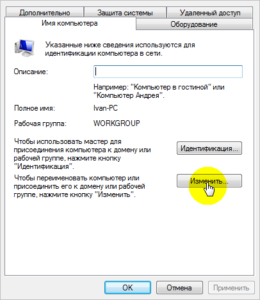 Изменить рабочую группу на компьютере
Изменить рабочую группу на компьютере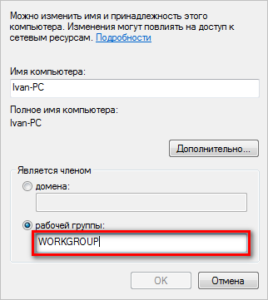 Переименование рабочей группы на ПК
Переименование рабочей группы на ПК
Создайте домашнюю группу
Для того чтобы компьютеры могли обмениваться друг с другом различными типами контента, им необходимо объединиться в домашнюю сеть. Для этого перейдите в Центр управления сетями и общим доступом. Для этого щелкните правой кнопкой мыши на соответствующем значке в области уведомлений, как показано на следующем снимке экрана.
Затем нажмите на «Домашняя сетевая группа» и создайте ее.
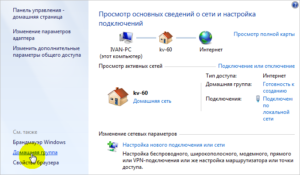 Процесс открытия секции настроек Windows
Процесс открытия секции настроек Windows 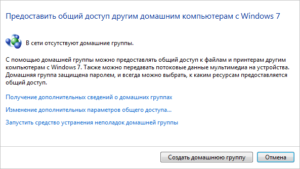 Совместное использование с другими компьютерами Windows
Совместное использование с другими компьютерами Windows
Следующий шаг — указать элемент для совместного использования.
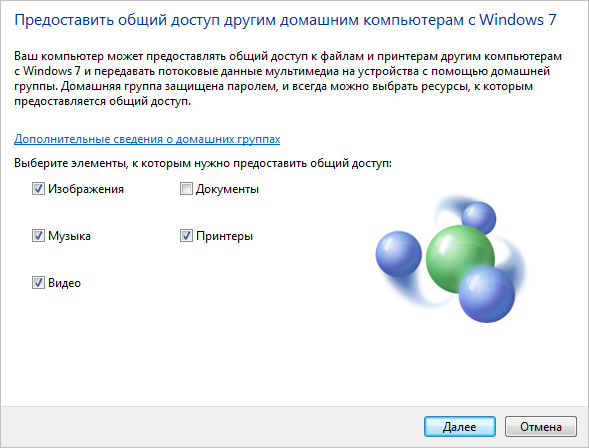
Выбор предметов для совместного использования в домашней группе
Когда вы нажмете Далее, откроется окно с предлагаемым паролем, который вам нужно запомнить. Для совместного использования файлов и папок без пароля в пределах созданной домашней группы необходимо отключить соответствующую функцию. Это делается в разделе «Общий доступ с защитой паролем». Для этого снова откройте раздел «Домашняя сетевая группа» и выберите пункт «Изменить расширенные параметры общего доступа». И в открывшемся списке находим интересующий нас пункт настроек .
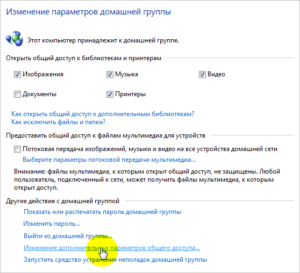 Настройка группы домашней сети
Настройка группы домашней сети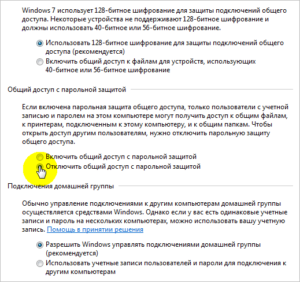 Деактивировать защищенный паролем общий доступ в домашней группе
Деактивировать защищенный паролем общий доступ в домашней группе
Совместное использование папок и файлов
Таким образом, мы подошли к самому интересному в этом процессе. настройки домашней сети через роутер. Данная настройка Он построен на компьютере или компьютерах, если их несколько, откуда он должен видеть, слышать или создавать локальной сети.
Откройте нужные разделы компьютера и выберите папку, к которой хотите открыть доступ. Для этого нажмите на нем правую кнопку мыши и в появившемся контекстном меню выберите «Свойства», а затем «Общий доступ». Далее мы устанавливаем тип разрешения для всех пользователей «Чтение и запись» или «Только чтение».
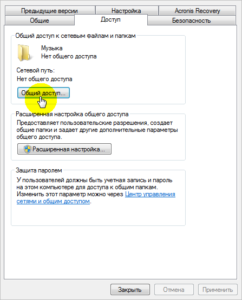 Открытие полного доступа к файлам в локальной сети
Открытие полного доступа к файлам в локальной сети 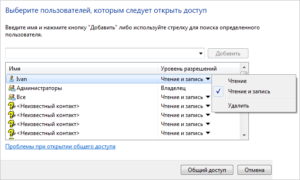 Создание полного доступа в локальной сети
Создание полного доступа в локальной сети
Затем мы подтверждаем выбранный настройки Нажав на кнопку «Total Access».
Совет: Сохраните тип доступа «Чтение» для всех устройств. Это защитит вас от потери важной информации. Вносить изменения или полностью удалять файлы лучше непосредственно на компьютере, где открыт доступ к папке.
На этом процесс настройки локальной Сеть может быть вызвана для выхода. Если все сделано правильно, просмотр и обмен содержимым между отдельными устройствами не должен вызывать никаких проблем.
Обратите внимание: некоторые антивирусные программы, особенно те, которые включают встроенный брандмауэр, могут блокировать подключение устройств к папкам с полным доступом. Если папки и файлы с открытым ACCESS не видны, но вы уверены, что сеть настроена правильно, то попробуйте отключить антивирусную программу на некоторое время.
Мы открываем доступ для устройств Android к локальной сети через Wi-Fi
Выполнив все описанные выше процедуры, мы выяснили, как установить сетевое взаимодействие между устройствами под управлением Windows. Но как насчет мобильных устройств под управлением операционной системы Android? Здесь получается отображение контента с планшета или смартфона. по локальной Сеть не является проблемой. Необходимо лишь установить на них специальное программное обеспечение, которое может выполнять сетевые функции.
Речь идет о ES проводнике File Manager. Загрузите и установите программу с помощью Play Market. Затем запустите его и откройте меню программы.
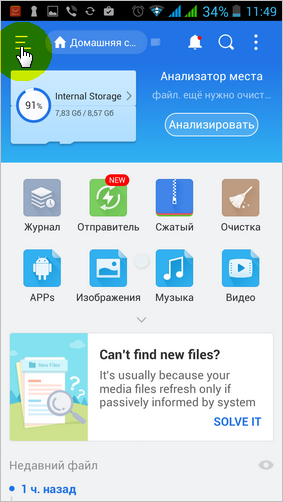
В соответствующем разделе выберите «Сеть» «LAN». После нажмите кнопку «Сканировать».
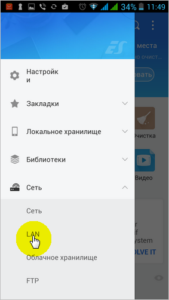 Вход в локальную Сканирование сети со смартфона в программе ES Проводник
Вход в локальную Сканирование сети со смартфона в программе ES Проводник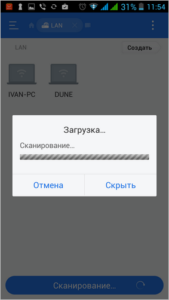 Сканирование сети со смартфона в программе ES Проводник
Сканирование сети со смартфона в программе ES Проводник
Если все вышеперечисленные операции были выполнены правильно, смартфон должен найти папку, которая была открыта в локальной Сеть. В нашем случае смартфон получил 2 подключенных устройства — компьютер и Dune Media Player.
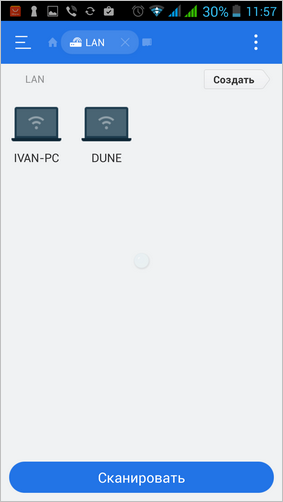
Обратите внимание: для свободного перемещения на найденное устройство достаточно закрыть обычный доступ парольной защитой, которая выполняется на третьем шаге при создании root-группы.
Поскольку мы открыли общий доступ к папке с музыкой на компьютере, выбираем ярлык PC и проверяем нашу сетевую папку.
Настройка локальной сети через Wi-Fi роутер и подключение к ней устройств

О создании локальной Рано или поздно каждый пользователь должен иметь доступ к нескольким компьютерам. Если вы все еще думаете, что это что-то сложное и ненужное, вы ошибаетесь: если вы знаете. как настроить локальную сеть через WLAN-маршрутизатор, соединить два или более компьютеров очень просто.
Вы должны заранее решить: если через a Маршрутизатор два или более компьютера выходят в Интернет, то между ними фактически существует сеть. Все, что вам нужно, это настроить Маршрутизатор ASUS RT G32 или любой другой, который вы используете, а также укажите параметры. локальной сети.
Что вы должны иметь:
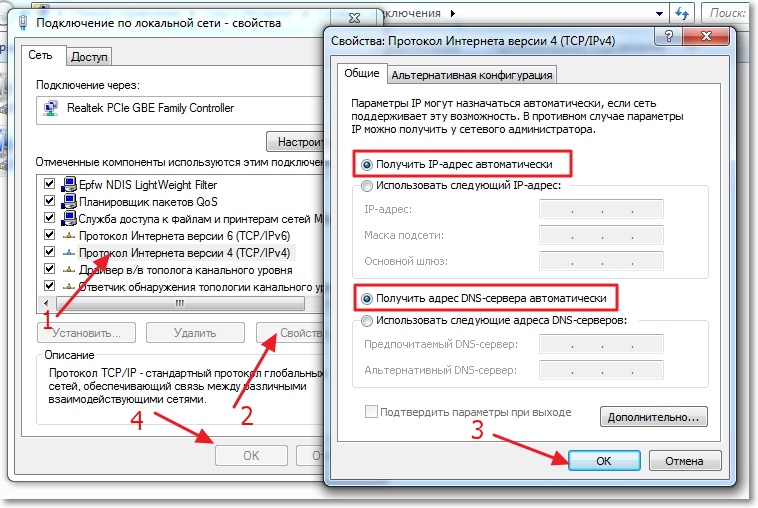
- Маршрутизатор, подключенный к Интернету, распределяет IP и DNS в автоматическом режиме.
- Первый компьютер, подключенный к маршрутизатору. через Интерфейс LAN через кабель.
- Второй компьютер использует беспроводную сеть, распространяемую маршрутизатором, для доступа в Интернет
Проверьте
Прежде чем приступить к созданию «локалки», рекомендуется проверить соединение путем пинга с одного компьютера на другой
Если при настройке Возникают проблемы с подключением к сети, чаще обращайте внимание на работу антивируса и Favol их настройках Существует ограничение общего доступа — оно должно быть устранено

Откройте браузер на компьютере и введите адрес веб-интерфейса маршрутизатора (его можно увидеть на наклейке, расположенной в нижней части корпуса маршрутизатора).
Перейдите на вкладку DHCP, чтобы увидеть адреса устройств, подключенных к маршрутизатору Выберите IP-адрес второго компьютера, чтобы вы могли обмениваться с ним пакетами данных и проверить соединение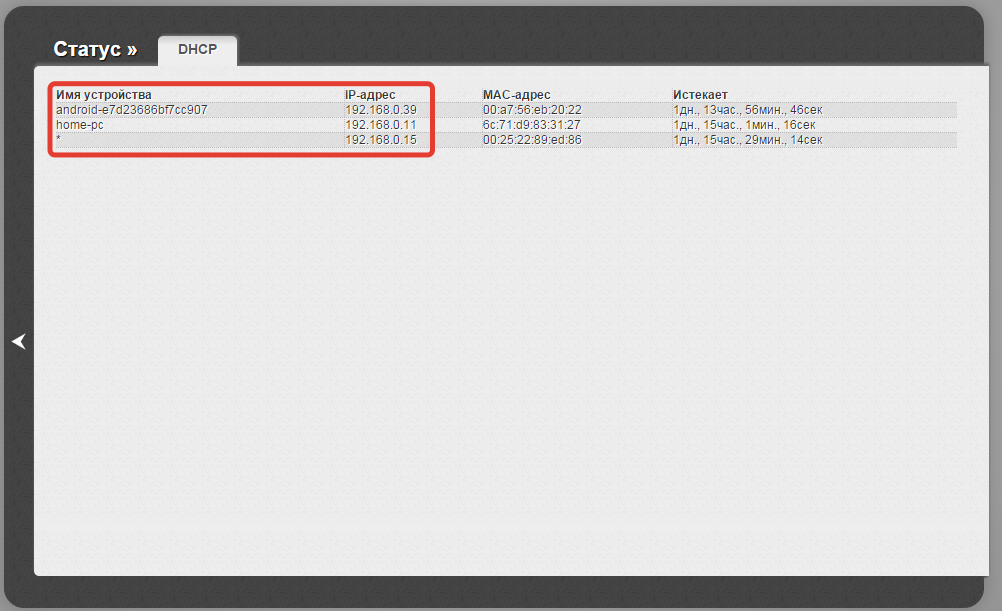 Запустите командную строку и введите команду такого типа: «Ping IP-адрес другого компьютера». «В окне должна отобразиться статистика передачи данных
Запустите командную строку и введите команду такого типа: «Ping IP-адрес другого компьютера». «В окне должна отобразиться статистика передачи данных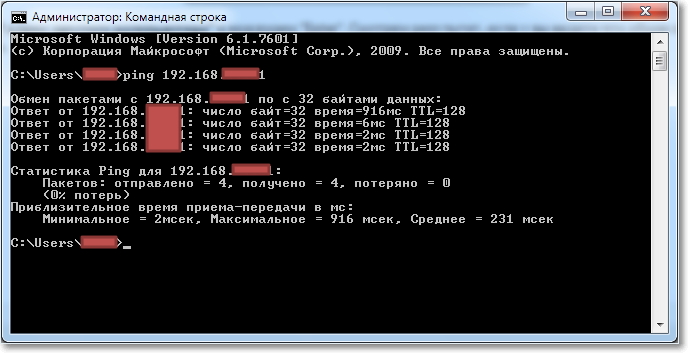
Персонализация
Сначала нужно присвоить имя каждому компьютеру (если его нет) или изменить его на какое-нибудь английское и задать имя для рабочей группы
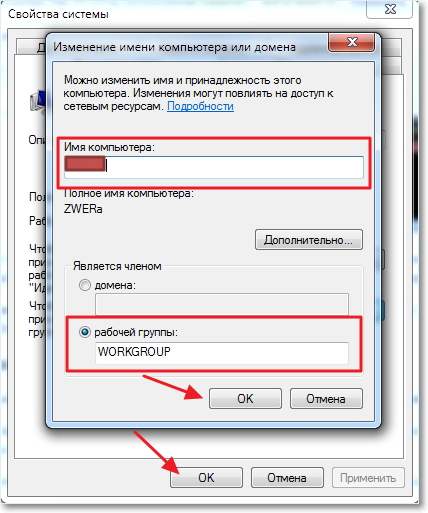
- Нажмите правую кнопку на значке «Мой компьютер» и выберите пункт «Свойства».
- » За дополнительные услуги настройки » и откройте запись «Имя компьютера».
- Нажмите на кнопку «Изменить» и введите любое имя, написав его латинскими буквами
- В поле «Члены» выберите запись «Рабочая группа» и укажите свое имя (можно оставить значение по умолчанию «Рабочая группа»).
Повторите этот процесс на другом компьютере и перезагрузите обе машины, чтобы применить измененную конфигурацию.
Помните: имена компьютеров должны быть разными, но они работают только в рабочей группе!
Теперь вам нужно создать сеть для этого:
- Перейдите через «Область администрирования» в разделе «Сеть и Интернет», а затем пункт «Центр управления» … «Открыто».
- Так, например, если у вас стоит «public», измените его, нажав на сеть и выбрав правильный вариант
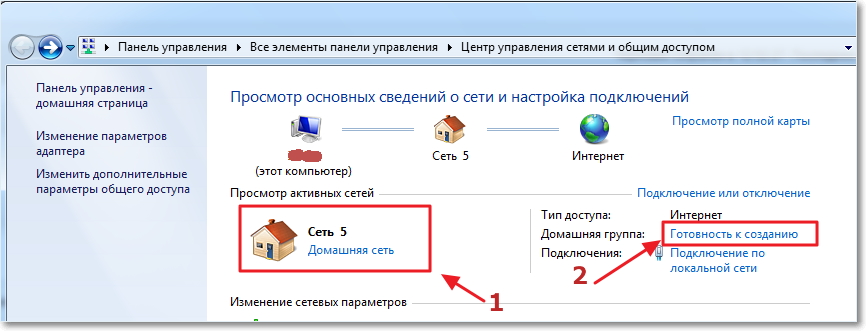
- В области справа напротив строки «Домашняя группа» нажмите на ссылку «Создать готовность».
- В появившемся окне нажмите кнопку «Создать группу»».
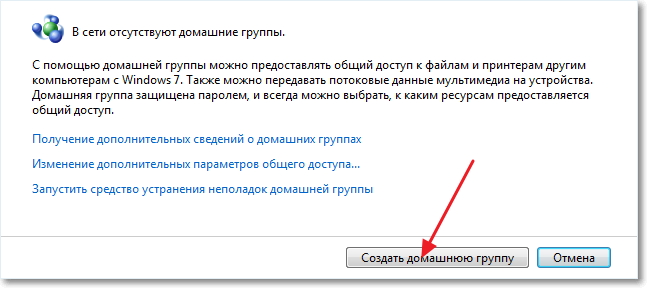
- Выберите элементы, которые вы хотите сделать общедоступными в своей домашней группе, и нажмите «Далее».
- На экране появится пароль, который вы будете использовать при подключении новых устройств к сети
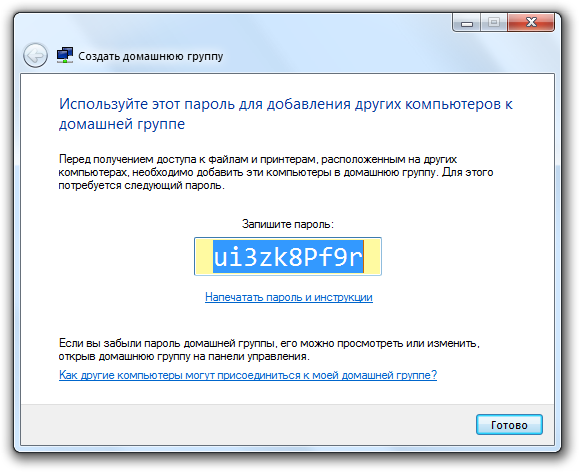
- Вы не можете распечатать его: Вы можете увидеть пароль, если он вам понадобится в настройках .
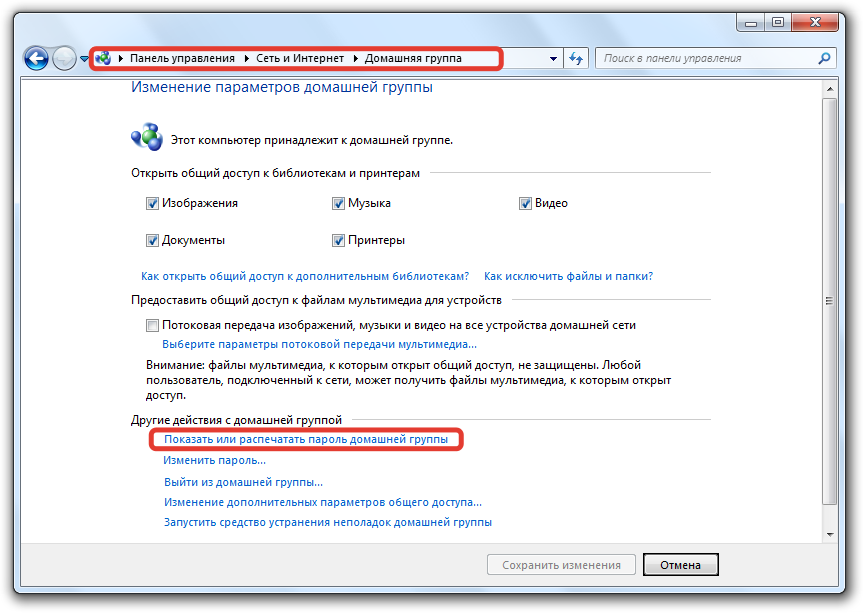
Если вам не нужна защита сети, отключите пароль:
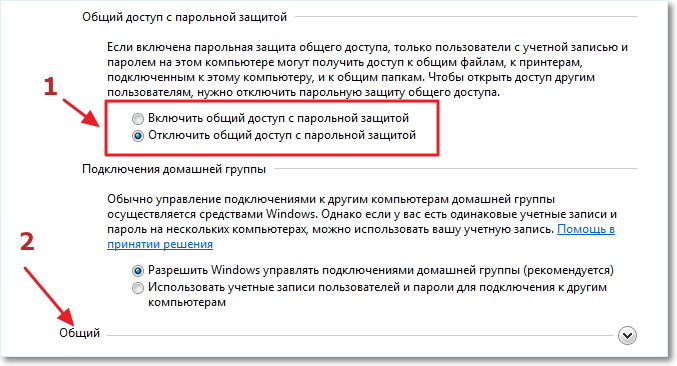
- В подразделе «Магистральная группа» выберите «Изменить дополнительные параметры».».
- Установите страницу на «Общий доступ с защитой паролем» и установите значение «Отключено».»
- Перетащите страницу еще ниже и откройте вкладку «Общие».
- Снова найдите «Доступ с защитой» и установите значение «Отключено».»
После произведенной настройки Необходимо в следующий раз перезагрузить оба компьютера и проверить, видят ли они друг друга:
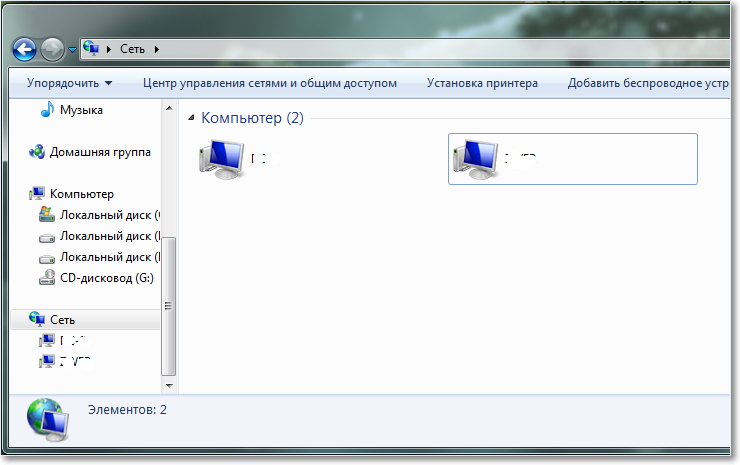
- Откройте мой компьютер
- Выберите «Сеть.» в меню слева.
- Убедитесь, что все подключенные головки отображаются в окне к локальной сети машины.
Создайте общую папку
После настройки локальной В сети должен быть назначен доступ к необходимым папкам в целом, чтобы вы могли работать с их содержимым с любого компьютера стороны
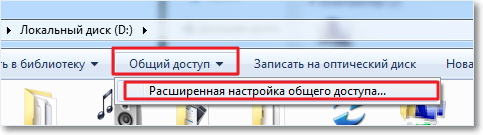
Откройте папку, к которой вы хотите открыть общий доступ, и нажмите кнопку «Общий доступ» в верхнем меню Нажмите единственный пункт «Дополнительно» в открывшемся меню. настройка ».
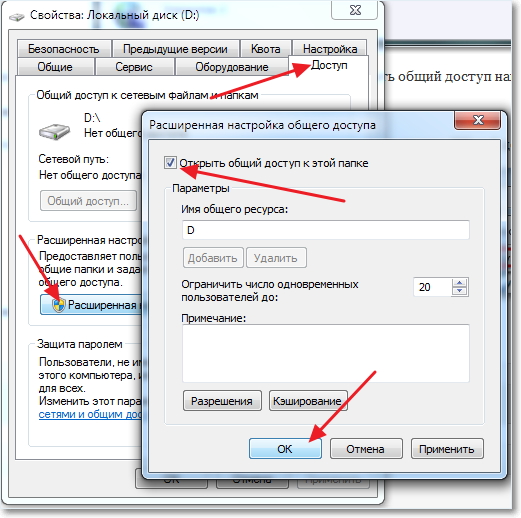
Свойства папки вы сразу же на вкладке «Доступ»». Нажмите на «Расширить настройка «И установите флажок напротив «Поделиться».» Не забудьте нажать OK, чтобы сохранить новую конфигурацию каталога.
Кстати, вы можете не только создать общую папку, но и подключить сетевой диск, чтобы расширить возможности хранения данных. Это может быть через «Мой компьютер», с соответствующей кнопкой в верхней части.
Подключение других устройств
Создав локальную сеть, вы можете соединять не только ноутбуки с ноутбуками, но и с другими устройствами. В частности, возможен обмен данными с планшетами и смартфонами с ОС Android.
Для подключения устройств Android к локальной Сеть, установите на нее файловый менеджер ES Explorer.
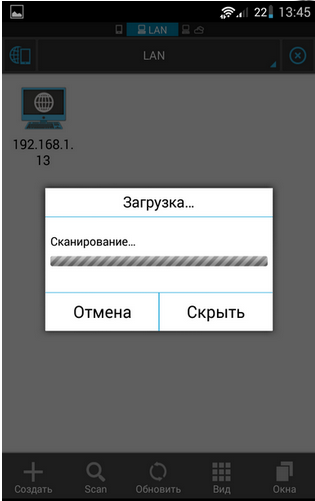
- Включите Wi-Fi на смартфоне или планшете и подключитесь к маршрутизатору.
- Запустите ES Проводник и откройте меню Управление.
- Перейдите на вкладку «LAN» и нажмите кнопку «Scan».
В результатах поиска вы увидите все компьютеры, подключенные к к локальной сеть. Теперь вы можете обмениваться данными с этими участниками локальной сети со своего мобильного устройства, получать доступ к общим папкам и даже устанавливать игры для Android с компьютера.
Настройка локальной сети через WiFi роутер
Давайте посмотрим, как это работает настройка локальной сети через Роутер и что это, ведь у многих дома есть несколько компьютеров, подключенных через WLAN, и даже больше, у каждого есть свой гаджет: планшет, смартфон, рабочий стол, с которым можно удобно лежать диване. Но как неудобно, когда вы хотите перенести фотографию или название с одного компьютера на другой или, например, с телефона на планшет или на настольный компьютер, ведь это не так просто сделать через WLAN. Fi. В этом случае приходится мучиться с кабелями или флешками, искать Bluetooth, но дело в том, что ваш WLAN-маршрутизатор — это, конечно, единый узел, сервер, который соединяет эти устройства в единую локальную Домашняя сеть WLAN! В этой статье я покажу вам, как подключить по локальной сети через Router, и теперь вам не нужна флешка и кабели от телефона, вы можете делать это лежа на любимом диване и передавать файлы с устройства на устройство через Wi-Fi через общее сетевое хранилище без лишних хлопот.

Схема подключения различных устройств к локальной сети, через WiFi роутер.
Предназначение локальной сети
Давайте скажем несколько слов о о локальной сеть и почему она может нам понадобиться. Беспроводной локальная Сеть — это, по сути, тип сетевого хранилища данных, образованный путем соединения нескольких вычислительных устройств, через Сервером в данном случае является WLAN, беспроводной маршрутизатор. С его помощью можно общаться из соседних комнат, играть в сетевые игры, такие как Counter-Strike, а также подключать другие цифровые устройства. Пример Подключение к сети принтера, сканера, камеры и других устройств, которые могут подключаться к маршрутизатору через WLAN.
Персонализация
И так, что, что и для чего, подумали мы, давайте начнем. к настройке локальной сети. Данная настройка То же самое касается любой операционной системы Windows, включая новую Windows 10. Установить подключение к локальной сети для нас проще простого, дело в том, что если вы используете WLAN-маршрутизатор, у вас уже есть и настроено Вы просто не знали об этом! Нам просто нужно создать общий доступ ко всем необходимым папкам на компьютере, и они будут автоматически перемещены в сетевое хранилище через WLAN.
Откройте Центр управления сетями и общим доступом.
Нажмите на значок сети в ПКМ или ПКМ (правой или левой кнопкой мыши), чтобы открыть Центр подключения. по локальной Сетевой или общий доступ. «
В «Центре подключения и общего доступа» мы проверяем, является ли наша активная сеть «домашней сетью», дом должен быть построен:
В верхней части Fat указано название нашей сети WiFi.
Может быть указан другой тип сети: «сеть компании» или «публичная сеть». В этом случае мы нажимаем на ссылку с названием и меняем тип сети:
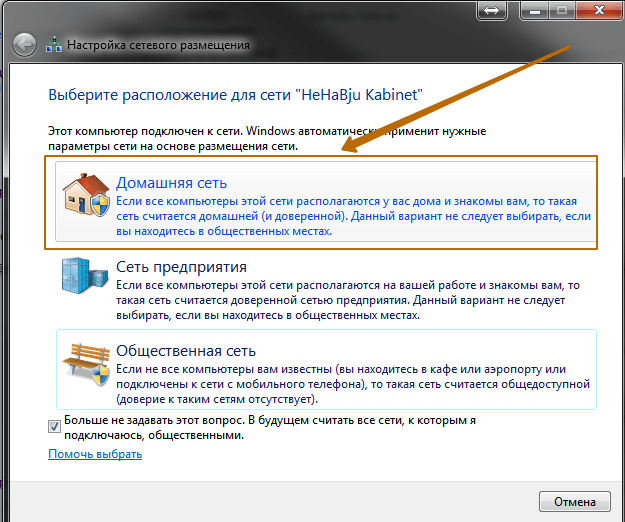
Нажмите на» Домашняя сеть».
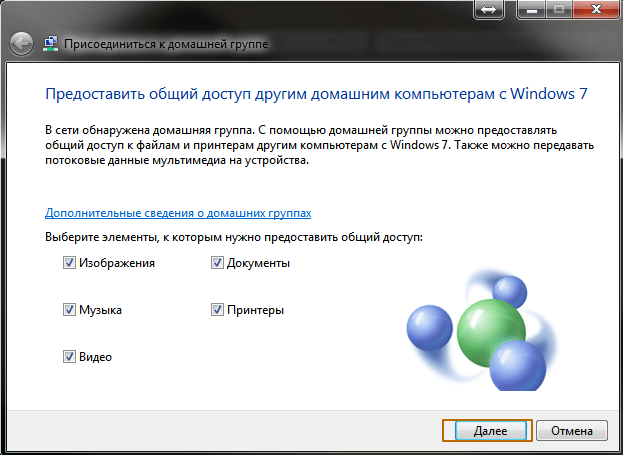
Мы обращаем внимание на необходимые элементы, нажимаем на них.
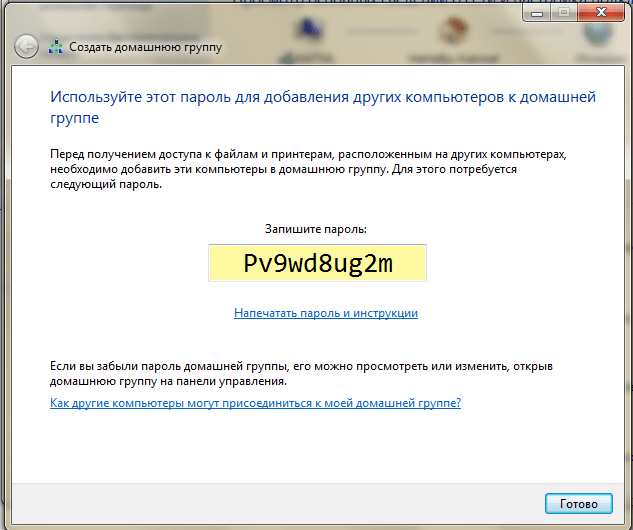
Мы храним пароль от домашней группы, нажмите на него.
Теперь наш дом локальная Сеть создана, и мы можем подключиться к ней через WLAN.
Изменение пароля локальной сети
Если вы пропустите эти скретчи в шутке, вы можете установить свой пароль.
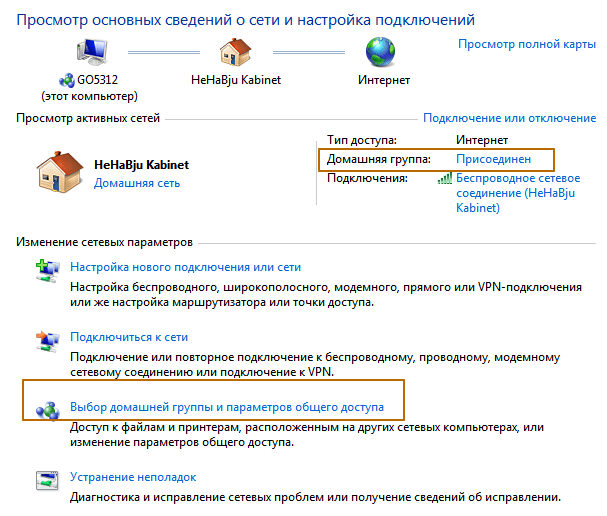
Чтобы изменить пароль, нажмите на ссылку «Прикрепить» или «Выбрать домашнюю группу и общие параметры доступа».
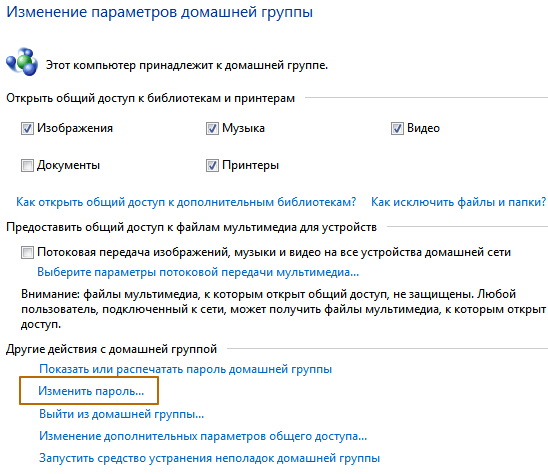
Нажмите на ссылку «Изменить пароль …», затем установите свой пароль.
Открываем композитный доступ к файлам
Наше сетевое хранилище уже настроено Однако необходимо сделать одну важную вещь: по умолчанию доступ ко всем файлам и папкам на компьютере не предоставляется, и это нужно сделать вручную. Есть два варианта с защитой паролем и без нее. Для дома, конечно, удобно, чтобы не иметь дело с паролями, мы рассмотрим этот вариант.
Разделение паролей для файлов
Как описано выше, мы открываем изменение параметров домашней группы.
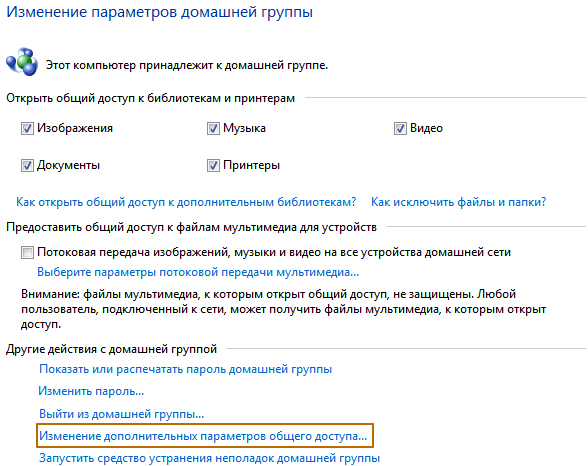
Нажмите на кнопку» Изменить дополнительные общие параметры доступа».
Мы раскрываем обе группы.
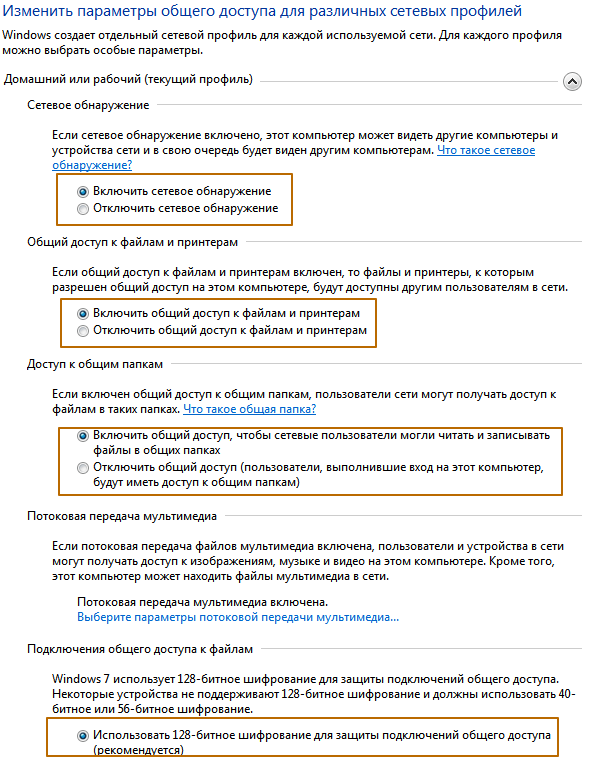
Мы настроили сеть на обнаружение. Мы предоставляем общий доступ к принтеру и файлам. Мы предоставляем доступ к чтению и записи файлов.
Далее следует важный момент.
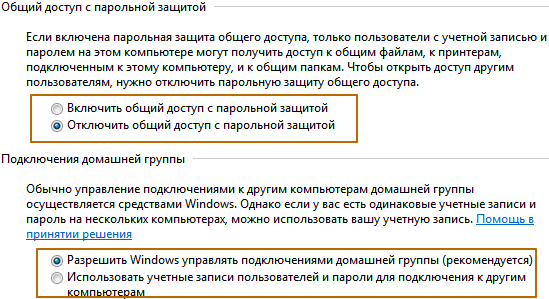
Отключите пароль, иначе система будет запрашивать его каждый раз, когда вы открываете файлы.
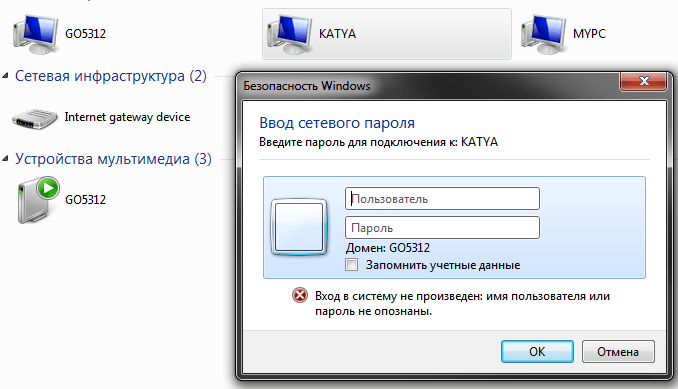
Если вы не отключите защиту паролем, такое окно появится при попытке открыть сеть другого компьютера.
Мы заполнили параметры первой группы, в общей группе вы заполняете все аналогично. Эта группа используется, когда на ПК имеется несколько учетных записей.
Открыть общий доступ к папкам
Теперь все готово, осталось открыть общий доступ к папке жесткого диска, которую мы хотим использовать, и все устройства, подключенные к маршрутизатору, будут автоматически видны через кабель или WLAN. Я покажу на своем примере локального Жесткий диск, вы можете сделать это с любой папкой на вашем компьютере.
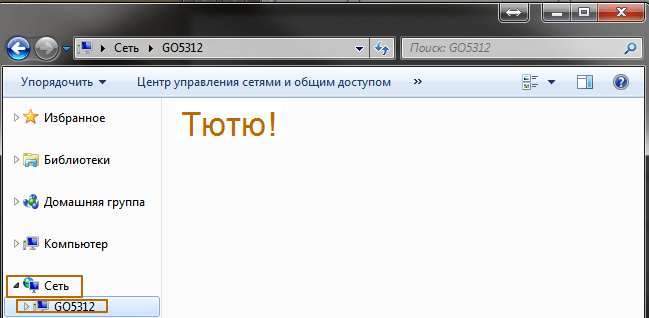
Пока что мы можем видеть это в нашем локальной Для недоступных сетей откройте «Мой компьютер» и выберите вкладку «Сеть» в меню слева.
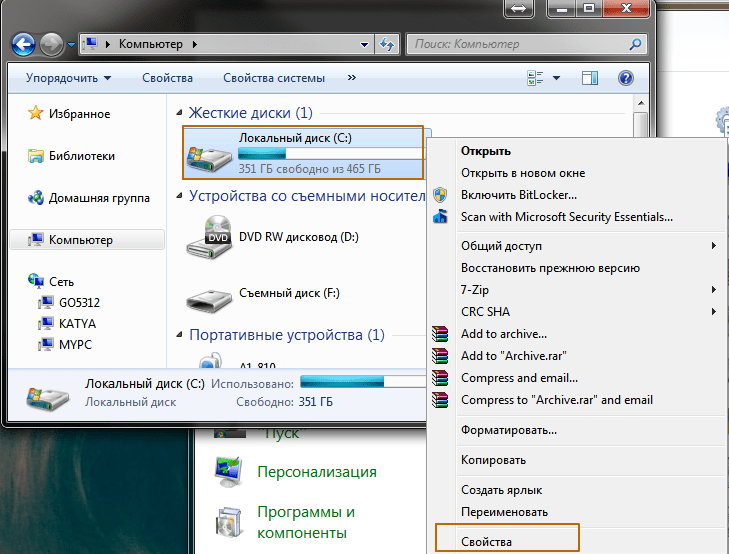
Нажмите на Папку и выберите Свойства.
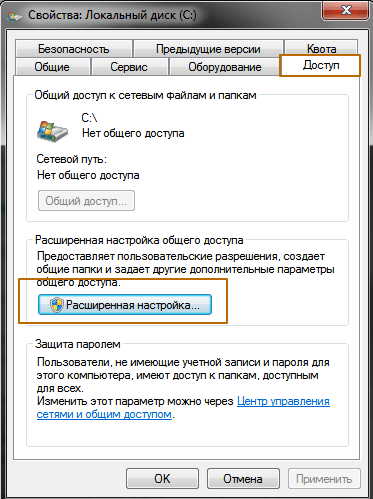
В окне «Свойства» откройте вкладку «Доступ» и нажмите на кнопку «Дополнительно». настройка …»
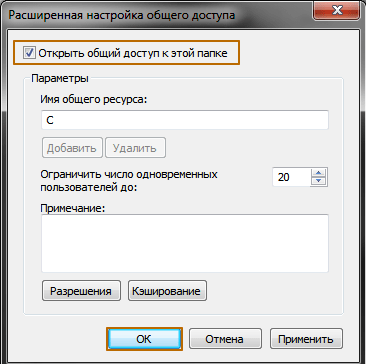
Находим пункт «Открыть общий доступ к этой папке», нажимаем OK.
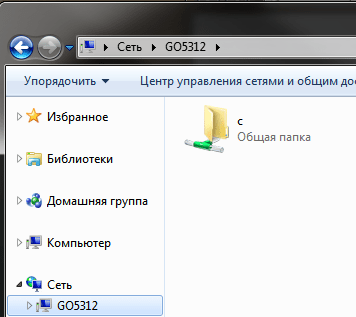
После этого наш жесткий диск C будет доступен всем пользователям, нашей домашней группе.
Подключение аппарата к сети
Windows
Затем был создан один из компьютеров локальная сети, на других компьютерах, Центр подключения и общего доступа, при просмотре активной сети, можно будет присоединиться к ней в «Домашняя группа: можно присоединиться». Перейдите по указанной ссылке. Если это не так, необходимо установить местоположение сети в значении «Домашняя сеть», чтобы иметь возможность присоединиться к Домашней группе.
Чтобы изменить сеть на Домашнюю сеть, нажмите на ссылку «Общественная сеть» и выберите пункт «Домашняя сеть».
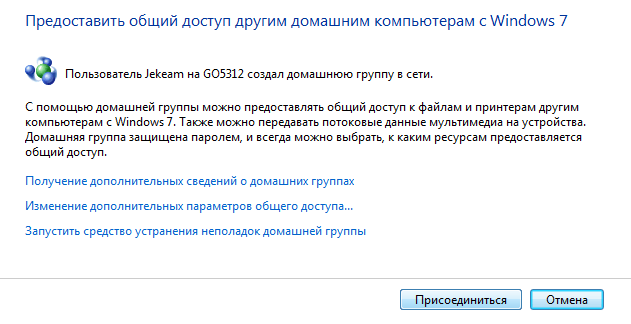
Нажмите на кнопку «Присоединиться»
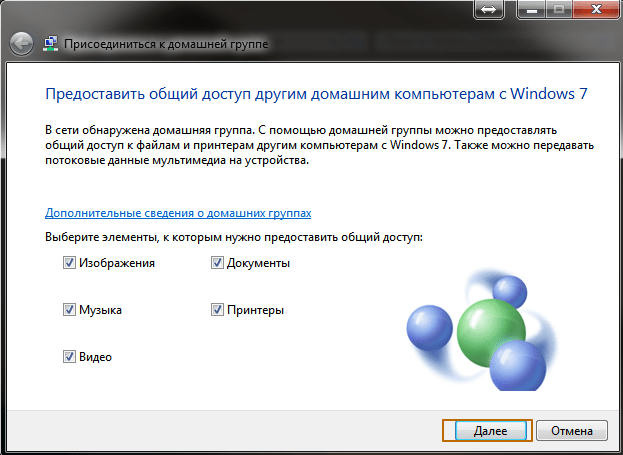
Отметим необходимые элементы, которые будут общедоступны с этого компьютера. Нажмите кнопку далее.
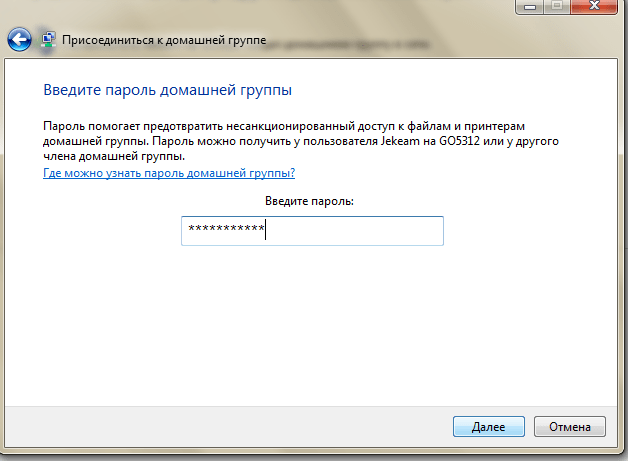
Введите пароль от нашей домашней группы. Нажмите кнопку далее.
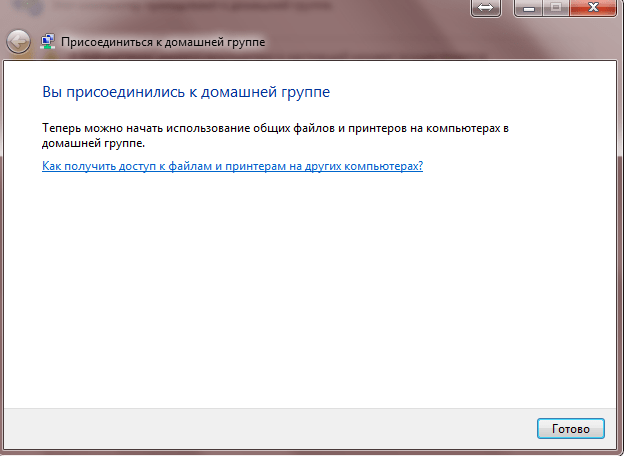
Настройка завершена, нажмите на кнопку «Готово».
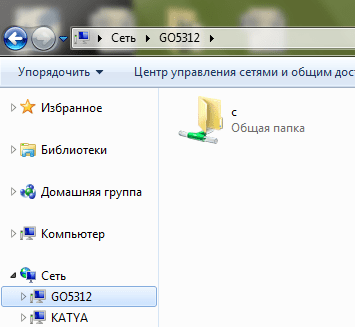
Мы проверяем, что файлы, которые мы расширили на основном компьютере, доступны на ноутбуке.
Аналогичным образом можно разрешить полный доступ ко всем файлам и папкам на каждом компьютере, который был подключен к домашней группе.
Смартфон
Мы выяснили, что Windows, давайте разберемся, как увидеть наши файлы Wi-Fi открытыми для обычного доступа, например, с планшета или телефона на ОС Android. Сначала нам нужна специальная программа. Я рекомендую вам скачать программу ES.
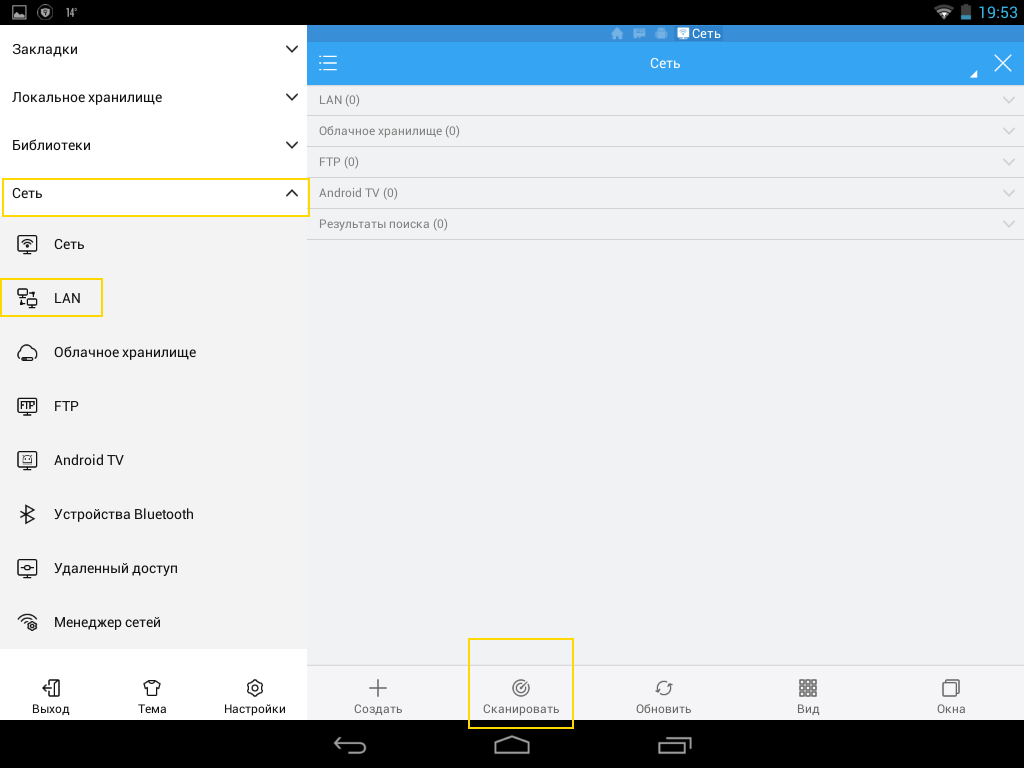
Откройте «Сеть», перейдите на вкладку LAN, а затем нажмите кнопку «Сканировать».
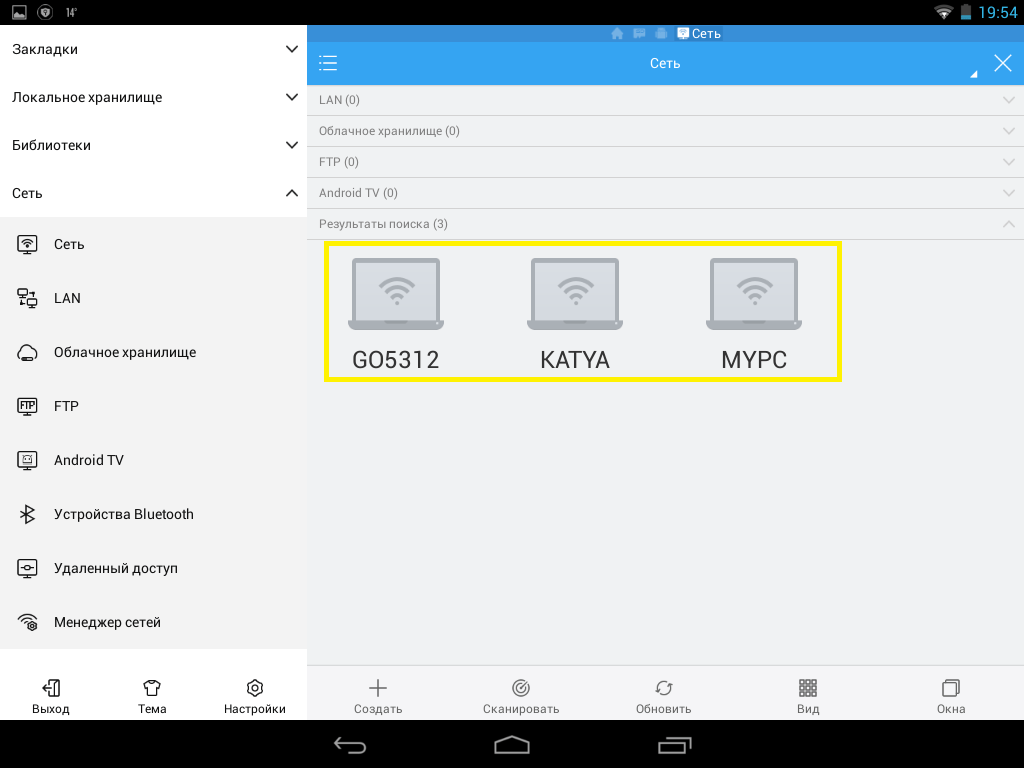
После завершения сканирования наши файлы будут находиться на других компьютерах, которые мы разместили в нашей домашней группе.
Также нет компьютера, мы увидим файлы, которые хранятся в памяти на устройстве Android. Настройка завершена.
Настроить локальную сеть через роутер, Wi-Fi и сетевой доступ к принтерам
Объединение устройств в домашней сети и подключение их к Интернету на первый взгляд кажется сложным.
Но те, кому это удавалось хотя бы раз, выполняли задание за 20-30 минут.
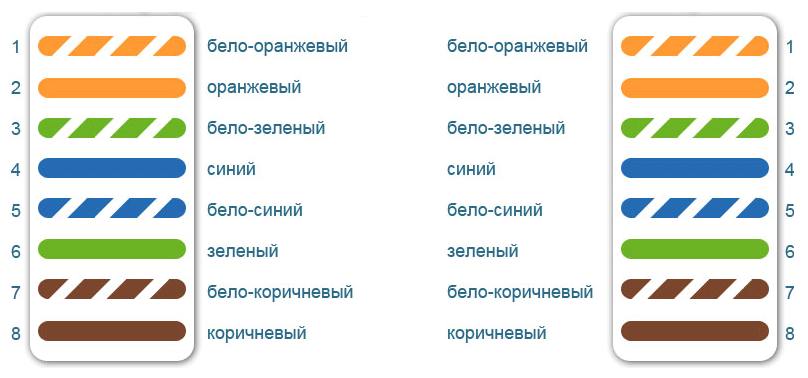
Тема:
Хотите узнать, как сделать локальные в сети быстро? Тогда это руководство для вас.
Создание проводной локальной сети через роутер
Подготовка
Чтобы объединить в сеть стационарные компьютеры и другие устройства, оснащенные сетевыми адаптерами Ethernet, выполните следующие действия:
- Кабели «витая пара» с разъемами 8p8c (RJ-45) — питание подается на каждое устройство. Коннекторы можно приобрести отдельно и скрепить сам кабель. Для соединения типа компьютерной схемы используются прямые обжимы.
- , какого порта LAN должно быть достаточно для всех компьютеров в сети. Если портов недостаточно, необходимо подключить несколько автомобилей через Дополнительным сетевым устройством является толстовка. Или WLAN.

Процедура подключения устройств к компьютеру локальной сети:
- Подключите один разъем витой пары к порту сетевой карты компьютера, а другой — к одному из LAN-портов маршрутизатора. Обратитесь к инструкции к вашему маршрутизатору, чтобы узнать, какие порты предназначены для LAN.
- Если дом или офис подключен к Интернету, подключите сетевой кабель провайдера к порту WAN (Интернет) маршрутизатора.
Активность портов отображается миганием их светодиодных индикаторов. О том, что сигнал принимается сетевой картой ПК, также свидетельствует мигание DOD в порту.
Настройка маршрутизатора
Рассмотрим настройку локальной Сеть LAN на примере маршрутизатора D-Link DIR 300.
Чтобы открыть панель управления, запустите маршрутизатор в целевой строке браузера по IP, указанному ниже или в документации.
Для доступа к настройкам Введите имя пользователя и пароль — они вводятся там же, где и IP.
Откройте раздел Настройка локальной сети. В разделе «Настройки маршрутизатора» вы можете изменить IP маршрутизатора на другой и активировать опцию DNS relay (использовать маршрутизатор в качестве DNS-сервера).
В разделе «Настройки DHCP-сервера» установите флажок «Включить DHCP», если вы не хотите вручную назначать IP-адрес каждому сетевому устройству.
Параметры подключения к Интернету определяются на вкладке Настройка Интернета. Они индивидуальны для каждого поставщика, поэтому мы их не рассматриваем.
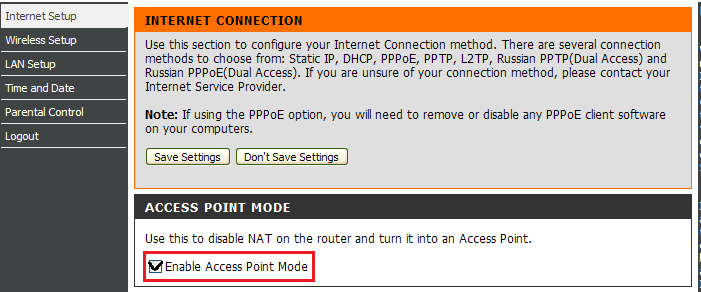
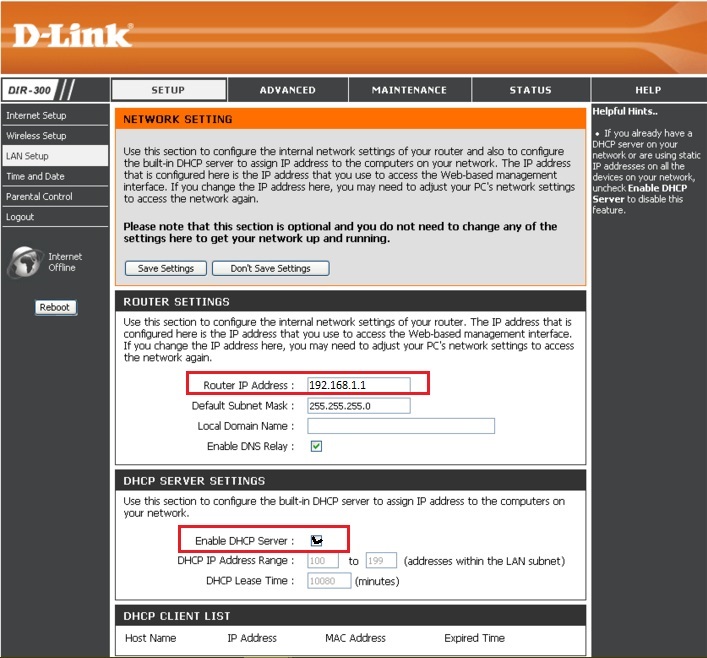
Настройте соединение на ПК (выполняется на каждом компьютере сети).
- Откройте папку «Сетевые подключения»: Перейдите в контекстное меню кнопки «Пуск» и выберите одноименный пункт.
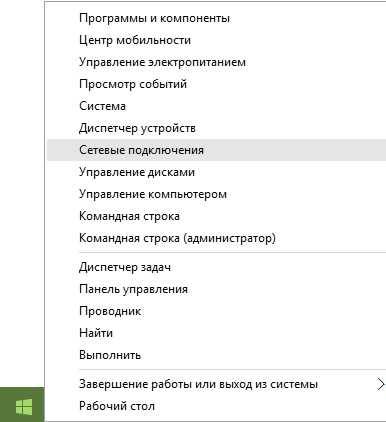
- При подключении к маршрутизатору новое соединение отображается в папке по локальной сети. Откройте через Контекстное меню его свойств.
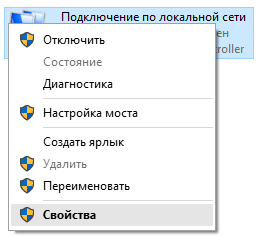
- Выделите в списке компонентов вкладки «Сеть» IP-версию 4. Нажмите на кнопку «Свойства».
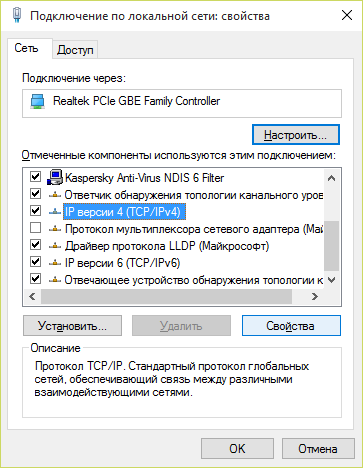
- Если компьютер не получает IP-адрес автоматически (как уже было сказано, на маршрутизаторе должен быть активирован DHCP-сервер для автоматической раздачи IP), введите его вручную. IP-адрес компьютера должен находиться в том же диапазоне адресов, что и у маршрутизатора. Так, если IP маршрутизатора 192.168.1.1, IP для компьютера будет выбран из 192.168.1.2 — 192.168.1.255. Если IP маршрутизатора равен 10.0.1.0, компьютеру будет присвоен один из адресов 10.0.1.1 — 10.0.1.255.
- Маска подсети устанавливается автоматически. Значение зависит от класса IP вашей сети.
- Устройство шлюза по умолчанию через Который обеспечивает доступ в Интернет (в нашем примере это маршрутизатор). Введите его адрес в одноименное поле.
- В качестве DNS-сервера введите IP-адрес шлюза (для этого на маршрутизаторе должна быть активирована опция «DNS relay»), DNS-провайдера или публичный DNS (например, Yandex или Google).
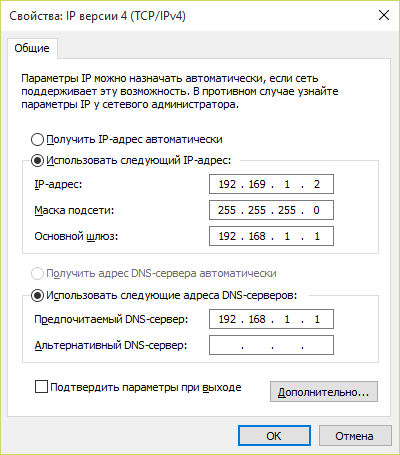
- Сохраните настройки .
При вводе IP-адресов следите за тем, чтобы они не повторялись.
Проверьте соединение
Например, для проверки соединений между компьютерами с адресами 192.168.1. 2 (PC-2) и 192.168.1. 3 (PC-3), ping до 192.168.1.3 PC-2.
Обмен пакетами между ними означает, что соединение установлено.
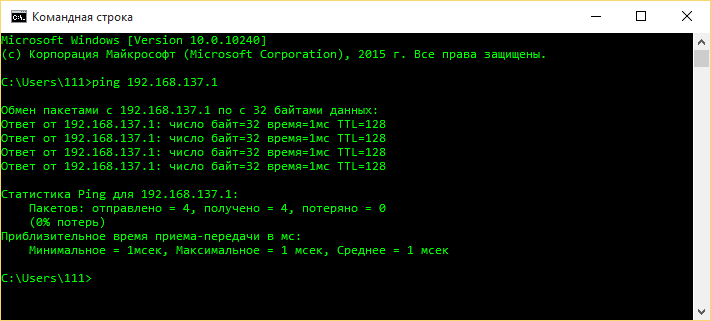
Создание локальной сети Wi-Fi
Чтобы настроить локальную сеть Wi-Fi через Маршрутизатор, сначала необходимо запустить на нем точку доступа.
На D-Link DIR 300 эта опция находится в разделе «Настройка Интернета» и называется «Включить режим точки доступа».
Проверьте его и нажмите на кнопку «Сохранить настройки».
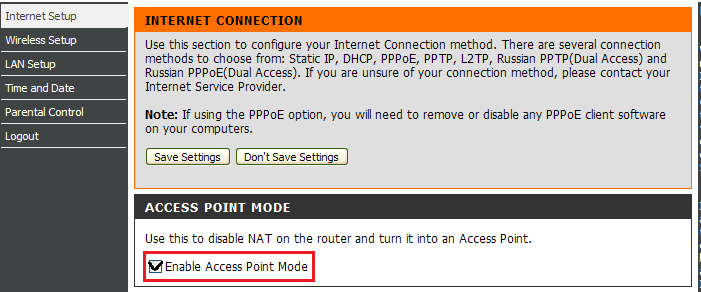
Для настройки Беспроводное подключение, перейдите к разделу «Настройка беспроводной сети». Здесь необходимо указать следующее:
- SSID — это имя сети, которое будет отображаться в списке подключений.
- Лучше всего установить тип шифрования данных (в списке «Безопасный режим») — WPA2-Personal, так как это обеспечивает наилучшую защиту вашего трафика.
- Пароль для подключения (сетевой ключ).
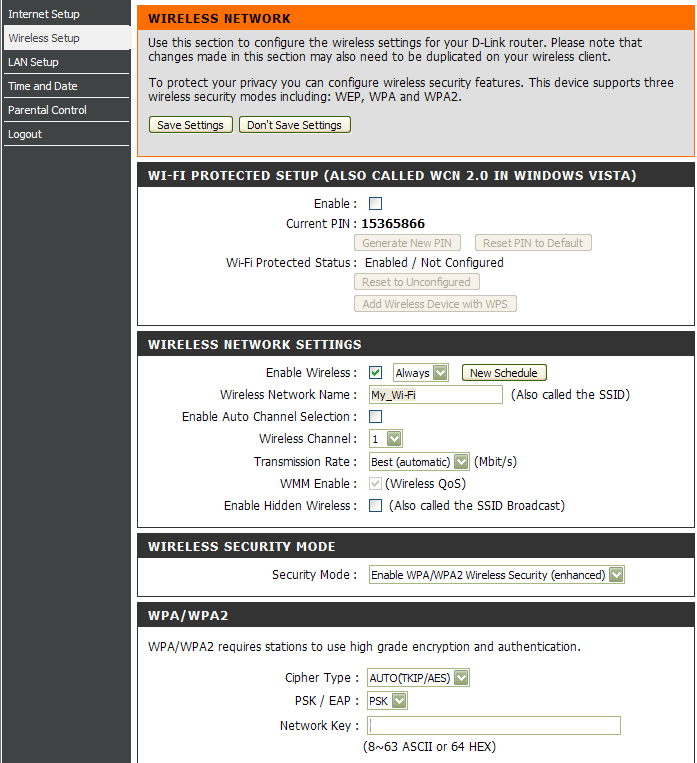
После сохранения настроек Имя (SSID) беспроводной сети отображается в списке доступных подключений. Для подключения нажмите на него и введите ключ безопасности (пароль).
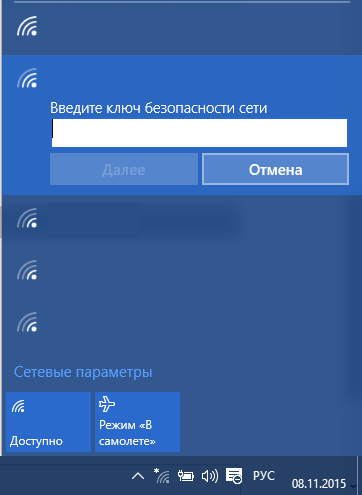
После подключения сеть отображается в папке Сетевые подключения. При желании вы можете изменить IP-адрес и DNS-сервер.
Это делается так же, как и при подключении к проводной сети, о чем мы говорили выше.
Настройка сетевых принтеров и общего доступа к файлам
Сетевой доступ к файлам и принтерам позволяет использовать эти ресурсы на других компьютерах локальной сети.
Чтобы включить его, откройте через Панель управления или контекстное меню значка панели задач «Центр управления сетью и публичный доступ».
Затем нажмите «Изменить дополнительно». настройки общего доступа».
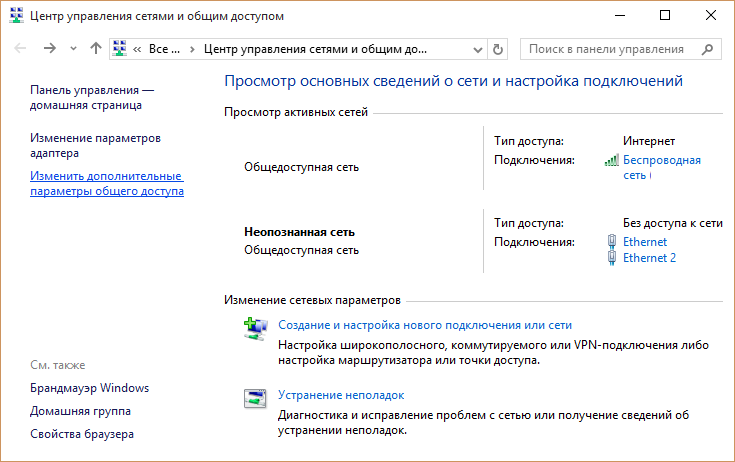
Разверните свой сетевой профиль (частный или общедоступный), установите флажок «Включить общий доступ к принтерам и файлам» и сохраните изменения.
Примените эту же настройку На других компьютерах.
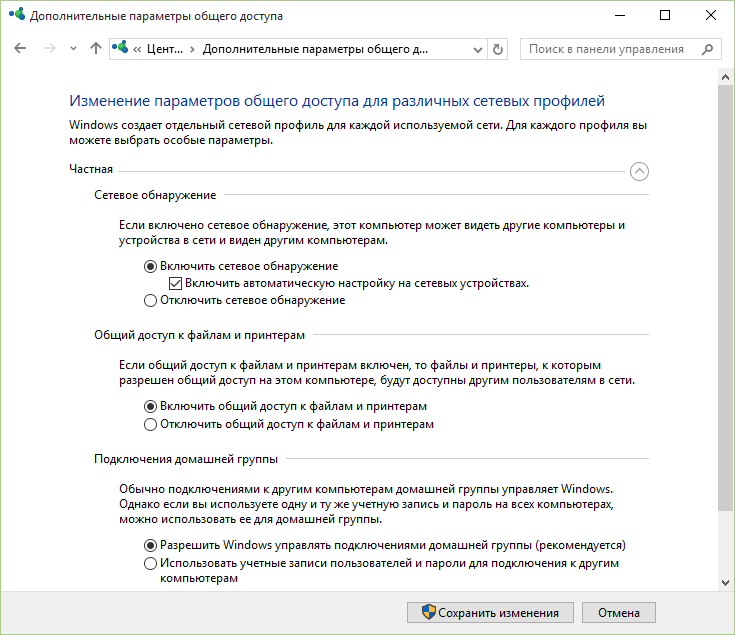
Затем вы можете печатать на принтере, подключенном к одному из компьютеров в вашей сети (доступ настроен через Панель управления и апплет «Устройства и принтеры») и файлы — музыка, изображения, видео, записи телепередач, документы и т.д. C: \Users\सार्वजनिक из папки.
Кроме того, вы можете получить доступ к папкам, опубликованным пользователями других компьютеров, и подключить эти папки к своему ПК в качестве сетевых дисков.
Как настроить локальную сеть через Wi-Fi роутер
Если вы еще не знаете. как настроить локальную сеть через WLAN-маршрутизатор, тогда этот видеоурок для вас.