Как настроить экран монитора ноутбука и компьютера
Многие пользователи даже не верят в необходимость правильной настройки изображения на экране компьютера । Они не думают. от настройки монитора Его возможности напрямую зависят от этого. Дисплей взаимодействует с видеокартой. И какой бы высокой и дорогой она ни была, видеокарта играет большую роль. Поэтому важно, чтобы его возможности также находились на высоком уровне. Именно в этом случае настройки монитора которые выставлены по умолчанию, не влияют на зрение.
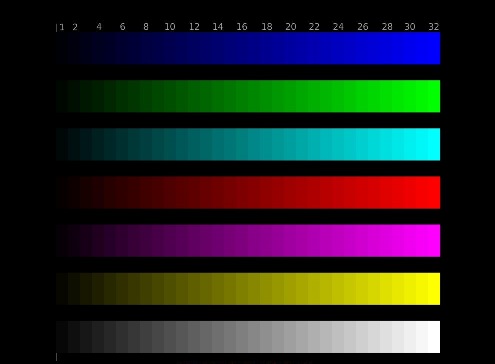
Заказ на рубли

С чего начинается настройка монитора компьютера ?
Необходимо поставить компьютерный стол так, чтобы дневной свет падал на него равномерно. Вы можете разместить его перед окном, но не сбоку, так как в этом случае неизбежны «засветы» и блики. Читать информацию крайне непрактично. Кроме того, глаз, который используется компьютером Чем ближе окно, тем больше страдает блик. С этого момента ухудшается зрение только одного глаза. Это приведет к развитию амблиопии. Чтобы определить, какое изображение на дисплее — качественное или нет, необходимо загрузить специальное изображение из интернета. Цветной ней настроены Учитывая все особенности восприятия цветовой гаммы человеческим глазом. Когда все цифры появятся — монитор качественный и настроен Правильно. Когда не все фигуры видны, то экран Низкое качество или его настройки не верны.
Чтобы определить, какое изображение на дисплее — качественное или нет, необходимо загрузить специальное изображение из интернета. Цветной ней настроены Учитывая все особенности восприятия цветовой гаммы человеческим глазом. Когда все цифры появятся — монитор качественный и настроен Правильно. Когда не все фигуры видны, то экран Низкое качество или его настройки не верны. 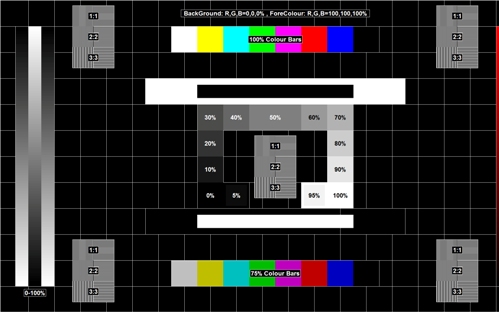 Если вы подверглись искушению все настройки , а монитор Если некоторые номера из списка не отображаются, значит, он низкого качества. Она должна измениться навсегда. При отсутствии такой возможности изображение абсолютно необходимо настроить Учитывая характеристики вашего видения. Другими словами, вы должны определить настройки При котором глаза не устают даже при длительной работе за компьютером .
Если вы подверглись искушению все настройки , а монитор Если некоторые номера из списка не отображаются, значит, он низкого качества. Она должна измениться навсегда. При отсутствии такой возможности изображение абсолютно необходимо настроить Учитывая характеристики вашего видения. Другими словами, вы должны определить настройки При котором глаза не устают даже при длительной работе за компьютером .
Настройка параметров экрана
Это был бы идеальный вариант. В противном случае экран необходимо настроить Для разрешения, которое может обеспечить видеокарта. Не всегда удается избежать нарушения пропорций изображения. Для получения разрешения на отладку необходимо перейти в Панель управления. И выберите вкладку «Экран». Для доступа к контекстному меню можно нажать правую кнопку мыши. В меню можно найти «Разрешение экрана » । Нажав левую кнопку, вы войдете в меню. настройки разрешения монитора । Так многие узнали. как настроить изображение на мониторе компьютера . 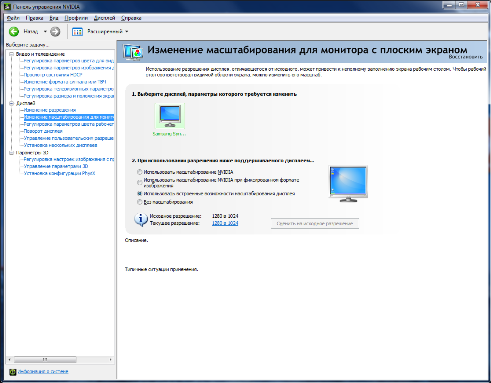 Разрешение экрана Она должна быть максимальной для комфортной работы. Если он не подходит, есть возможность изменить значение. По мере уменьшения разрешения пиксели увеличиваются. По мере увеличения разрешения они уменьшаются. Для получения более четкого изображения необходимо увеличить разрешение.
Разрешение экрана Она должна быть максимальной для комфортной работы. Если он не подходит, есть возможность изменить значение. По мере уменьшения разрешения пиксели увеличиваются. По мере увеличения разрешения они уменьшаются. Для получения более четкого изображения необходимо увеличить разрешение.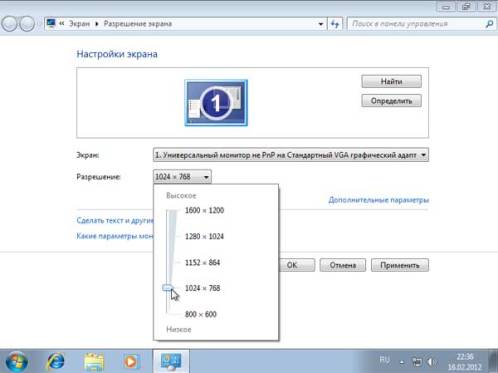 Мониторы на жидких кристаллах не требуют одобрения. Размер пикселя изменяется при изменении разрешения экрана Минимум. Следует выбирать такое разрешение, при котором элемент жидкокристаллической матрицы соответствует размеру пикселей. Определение простое — изображение не будет двусмысленным. И не будет широких линий по краям пикселей.
Мониторы на жидких кристаллах не требуют одобрения. Размер пикселя изменяется при изменении разрешения экрана Минимум. Следует выбирать такое разрешение, при котором элемент жидкокристаллической матрицы соответствует размеру пикселей. Определение простое — изображение не будет двусмысленным. И не будет широких линий по краям пикселей.
Улучшение глубины цвета
Как правильно учиться настроить монитор Добиться правильной глубины цвета будет несложно. Многие, особенно дорогие мониторов Управление этой функцией осуществляется без использования стороннего программного обеспечения. Глубина цвета — это показатель, определяющий, сколько оттенков цвета может отобразить каждый пиксель.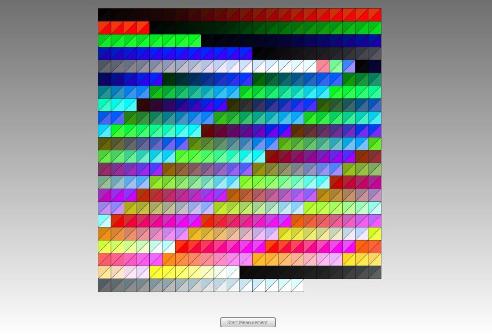 Чем выше значение, тем лучше изображение. Поэтому в операционной системе через стандартные службы настройки монитора Вы можете выбрать немного со значением 16 и 32 бита. 16-битное значение соответствует 65 тысячам отображаемых цветов. 32 бита дают возможность отображать 16 миллионов шейдеров. Операционные системы поддерживают все варианты, поэтому рекомендуется устанавливать 32 бита. Изображение становится сочнее и лучше. Цвета отображаются в естественной гамме.
Чем выше значение, тем лучше изображение. Поэтому в операционной системе через стандартные службы настройки монитора Вы можете выбрать немного со значением 16 и 32 бита. 16-битное значение соответствует 65 тысячам отображаемых цветов. 32 бита дают возможность отображать 16 миллионов шейдеров. Операционные системы поддерживают все варианты, поэтому рекомендуется устанавливать 32 бита. Изображение становится сочнее и лучше. Цвета отображаются в естественной гамме.
Скорость обновления изображения
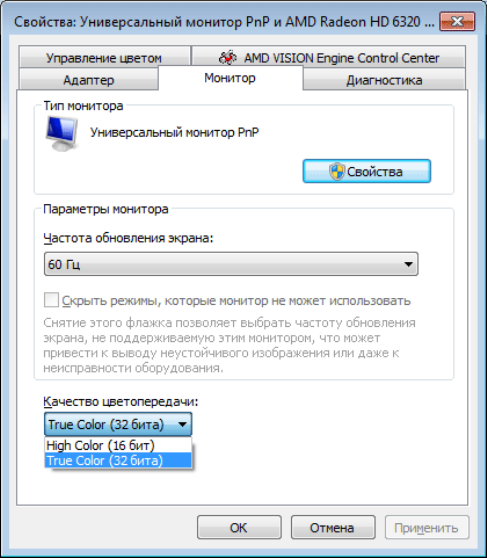
Этот фактор не влияет на большинство современных мониторов । Однако работа более ранних моделей, сделанных с помощью электронной лампы, напрямую зависит от частоты обновления монитора । Когда отображается в настройках системы при минимальных значениях, то глаз заметит дрожание изображения, выводимого на дисплей. На таких мониторах Глаза иногда устают. Большинство производителей прекратили выпуск таких экспонатов. Минимальное значение обновления составляет 60 Гц. Оптимальный-75 Гц. Самый удобный-85 Гц. Однако далеко не последним показателем является все мониторы । Работа ЖК-дисплеев не зависит от значений частоты обновления, поэтому наиболее распространенным и оптимальным считается показатель 75 Гц.
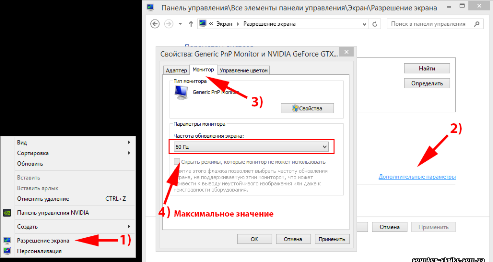
Сами производители не рекомендуют выставлять максимальное значение. Качество изображения снижается, а края отображаемых объектов (например, букв) выглядят размытыми и не в фокусе.
Особенности настройки Яркость и контрастность на ноутбуке
В обычных ПК настройка Контрастность и яркость не требуют стороннего программного обеспечения Pitti. Кнопки на корпусе монитора , Все параметры регулируются. В ноутбуках Специальные ключи не находятся в корпусе изделия. Одна из причин этого заключается не в экономии места, а в том, что оптимальное изображение выбирается производителем. Поскольку взаимодействие между видеокартами является и монитором является оптимально установленным. Но в некоторых случаях настройка контрастности монитора А его яркость необходима, если изображение вызывает зрительный дискомфорт. В этом случае регулировка на ноутбуке С помощью ключей это невозможно. Это просто не так. Чтобы отрегулировать яркость монитора на ноутбуке Необходимо использовать комбинацию клавиш «FN» и «F4″,» F5 «. Таким образом, яркость будет уменьшаться или увеличиваться.
Но в некоторых случаях настройка контрастности монитора А его яркость необходима, если изображение вызывает зрительный дискомфорт. В этом случае регулировка на ноутбуке С помощью ключей это невозможно. Это просто не так. Чтобы отрегулировать яркость монитора на ноутбуке Необходимо использовать комбинацию клавиш «FN» и «F4″,» F5 «. Таким образом, яркость будет уменьшаться или увеличиваться.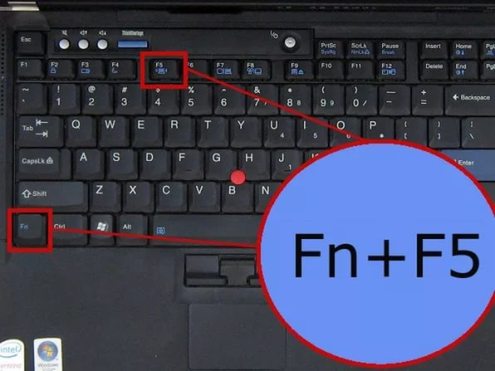 Ключи могут быть разными, но они обязательно будут характеризовать соответствующий знак как Солнце. Для настройки Напротив, необходимо нажать правую кнопку мыши на рабочем столе в области свободного места от ярлыка и ввести запись «Графические характеристики». Начинается применение самой видеокарты. Это открывает множество возможностей, с помощью которых можно изменять цветовой спектр, яркость каждого цвета и другие параметры.
Ключи могут быть разными, но они обязательно будут характеризовать соответствующий знак как Солнце. Для настройки Напротив, необходимо нажать правую кнопку мыши на рабочем столе в области свободного места от ярлыка и ввести запись «Графические характеристики». Начинается применение самой видеокарты. Это открывает множество возможностей, с помощью которых можно изменять цветовой спектр, яркость каждого цвета и другие параметры.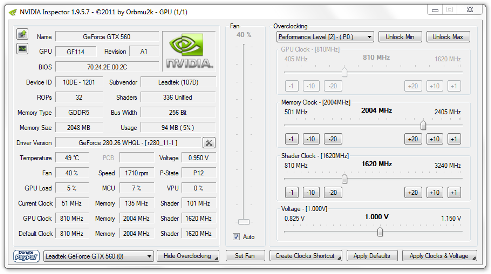 На этом вопрос как настроить экран монитора ноутбука и компьютера Он исчезает сам по себе. Это указывает на необходимость вмешательства в стандартные установки дисплея. Первый симптом — желтоватый оттенок белого цвета. Правильно отрегулируйте белый цвет монитора Поможет стандартная программа печати. Вам нужно запустить его и вызвать к монитору Белый список. Это примерно следующее настроить цвета на мониторе Это делает их похожими на естественный цвет белой бумаги.
На этом вопрос как настроить экран монитора ноутбука и компьютера Он исчезает сам по себе. Это указывает на необходимость вмешательства в стандартные установки дисплея. Первый симптом — желтоватый оттенок белого цвета. Правильно отрегулируйте белый цвет монитора Поможет стандартная программа печати. Вам нужно запустить его и вызвать к монитору Белый список. Это примерно следующее настроить цвета на мониторе Это делает их похожими на естественный цвет белой бумаги. Через несколько десятков минут глаза начинают закрываться из-за сухости. Это указывает на высокую яркость дисплея. Когда, глядя вверх от экрана пользователь не может комфортно воспринимать истинные цвета, то яркость, безусловно, должна быть увеличена. Как правило, яркость можно настроить, сравнивая изображение на дисплее с яркостью окружающей среды.
Через несколько десятков минут глаза начинают закрываться из-за сухости. Это указывает на высокую яркость дисплея. Когда, глядя вверх от экрана пользователь не может комфортно воспринимать истинные цвета, то яркость, безусловно, должна быть увеличена. Как правило, яркость можно настроить, сравнивая изображение на дисплее с яркостью окружающей среды.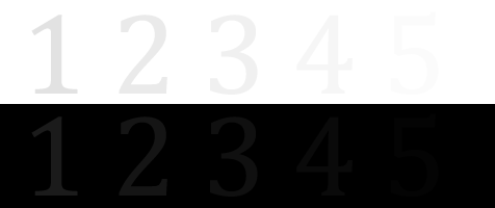 Если через 15-20 минут у пользователя начинают болеть глаза, это свидетельствует о высокой контрастности экрана । При низком контрасте яркость смещается вперед. Изображение на дисплее очень «яркое» и приобретает неестественно яркие цвета.
Если через 15-20 минут у пользователя начинают болеть глаза, это свидетельствует о высокой контрастности экрана । При низком контрасте яркость смещается вперед. Изображение на дисплее очень «яркое» и приобретает неестественно яркие цвета.
Как настроить монитор компьютера
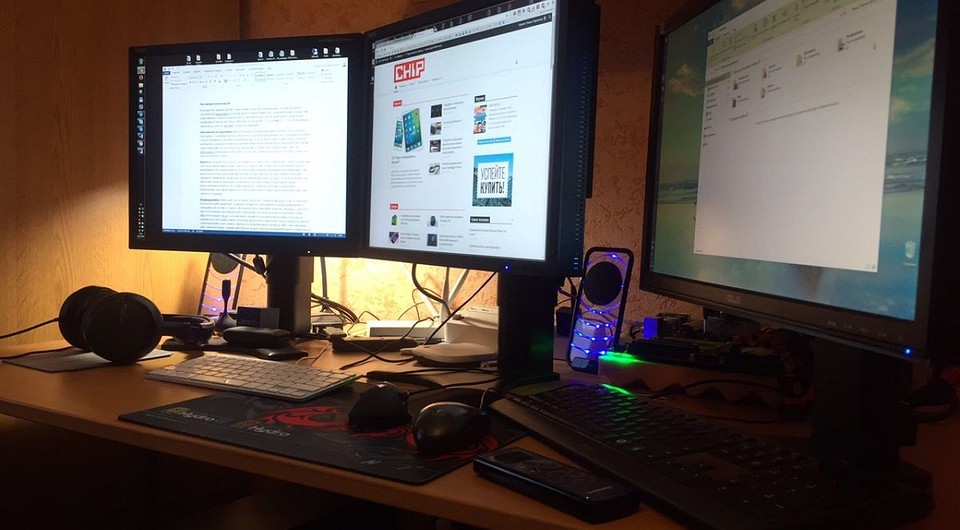
Большинство современных компьютеров по умолчанию отображают настроено Слишком яркий, что может легко вызвать головную боль при длительном использовании в помещении в условиях низкой освещенности.
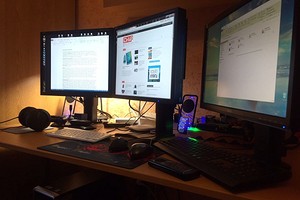
Перед регулировкой яркости и контрастности проверьте в настройках монитора Что установлен правильный коэффициент контрастности: для Windows он равен 2,2, а для macOS — 2,4. Если числовое значение не указано, выберите средний коэффициент.
Большинство стандартных цветов мониторов Маркируется как «теплый», «холодный», «дневной свет» или как цветовая температура с данными в Кельвинах. Если вы интересуетесь обработкой изображений, то настройка По умолчанию используется значение «sRGB», которое должно быть у всех. монитора это поможет вам избежать многих возможных проблем. В противном случае выберите Стандартный настройку , который выглядит наиболее нейтральным в окружающей среде, т.е. не имеет искажений цветового баланса в белых и серых областях.
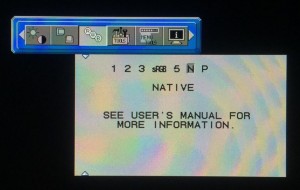
Уменьшайте яркость до тех пор, пока монитор Слишком яркий не перестает светиться даже при ярких изображениях.
Контрастность должна быть отрегулирована таким образом, чтобы в светлых и темных областях изображения все отображаемые на нем детали оставались видимыми и четкими.
Если монитор Используется для быстро развивающихся игр, требующих мгновенной обратной связи, проверьте свое меню на предмет наличия в нем следующих возможностей в монитор Функция овердрайва. Когда он включен, он обеспечивает четкое и последовательное изображение, которое необходимо для других видов использования устройства. Однако эта функция может вызвать небольшие разрывы в изображении, поэтому, возможно, вам придется отключить ее и пожертвовать однородностью изображения.
Перфекционисты также производят тонкие настройку Использование Windows при наличии оригинальных настройка монитора . Так вы сможете лучше настроить отображение изображения в операционной системе по своему вкусу.
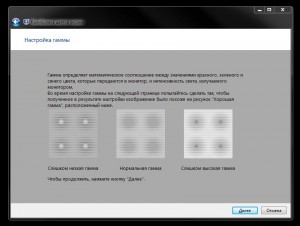
Утилита » Калибровка экрана цветов» в Windows 7
Начиная с Windows 7, для этой цели существует встроенный помощник «калибровка цвета». экрана «Это запускается нажатием клавиш [Win] + [r], а затем вводом команды «dccw». Затем следуйте пошаговым инструкциям. Если на первом этапе «Настройка гаммы» недостаточно пределов настройки для того, чтобы полоса прокрутки сливалась маленькими точками с фоном, то в настройках вашего монитора Яркость либо слишком высокая, либо слишком низкая.
Переместите ползунок назад и отрегулируйте сначала яркость монитора Чтобы точки имели ту же яркость, что и фон, а затем тонко прокручивались. настройку Используйте полосу прокрутки.
Как откалибровать и настроить монитор в домашних условиях
Процесс калибровки заключается в следующем настройки Цветопередача, яркость и контрастность изображения монитора Или другое устройство визуализации (например, проектор или телевизор) для достижения наиболее полного соответствия тонов, цветов и оттенков на экране И в печати. В повседневной жизни калибровка направлена только на то, чтобы сделать изображение естественным и приятным для глаз.
Должен быть откалиброван монитор Почти все — когда принесли его домой из магазина и включили в первый раз. Для тех, кто не работает в графических редакторах и не увлекается фотографией, достаточно сделать это на глаз с помощью кнопок настройки мониторе Или инструменты Windows. Высокая точность здесь не важна — главное, чтобы изображение было без явных цветовых искажений, в меру ярким и в меру контрастным.
Художники, дизайнеры и фотографы проходят тщательную — профессиональную калибровку, которая осуществляется либо с помощью программ, либо специальных устройств — калибраторов.

Первый вариант доступен всем — большинство таких приложений бесплатны и не слишком сложны в использовании. Однако для достижения хорошего результата вам также необходим Almaz Eye. Второй вариант обеспечивает максимальную точность, но пользуются им единицы. Причина — высокая стоимость калибратора. Даже недорогие устройства стоят столько же, сколько хороший смартфон, но некоторые художники и фотографы нанимают их или пользуются услугами специалистов по калибровке, поскольку в этом часто нет необходимости.
Поскольку у нас с вами нет фракционаторов, давайте поговорим о методах. настройки монитора Используйте программы.
Простая калибровка монитора средствами Windows
Интересующий нас инструмент называется « Калибровка цветов » в Windows 10 он вызывается из приложения и.#171;Параметры» — глава и#171;Система» — и#171;Экран» — « дополнительные параметры. экрана ».
В Windows 7 и 8.1 — Панель управления и через раздел и.#171;Экран» или « через Параметры экрана » в контекстном меню рабочего стола.
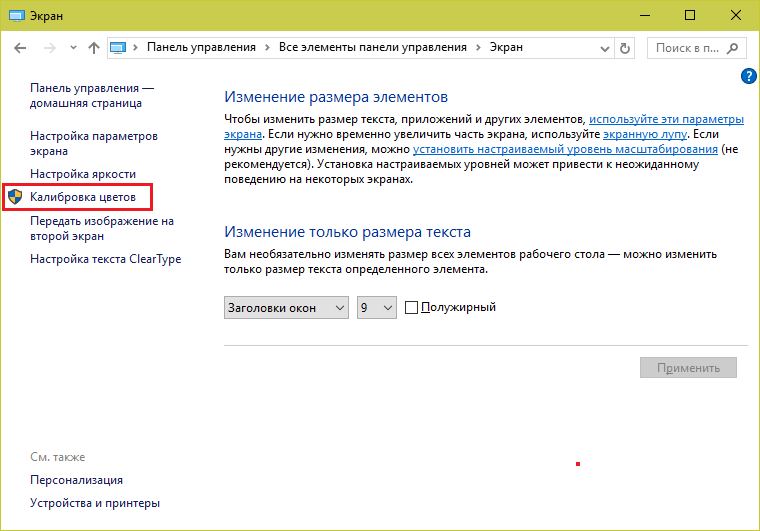
После запуска утилиты выполните предложенные операции шаг за шагом. Перед этим, однако, убедитесь, что вы полностью развернули окно экран И сидите прямо перед ним, иначе результат может быть неверным. Удаление из глаз до экрана Она должна быть похожа на обычную работу.
Первый этап — Установка основных параметров цвета
Откройте меню монитора Нажав кнопки на панелях управления и установив настройки стандартный цвет. Если вас ноутбук Перейдите к следующему шагу.
Второй шаг — настройка гаммы
Вот изображение квадрата с темными пятнами и ползунками. настройки । В центре каждого места стоит точка. Ваша задача — сделать точки невидимыми (слить их с фоном с помощью блесток).
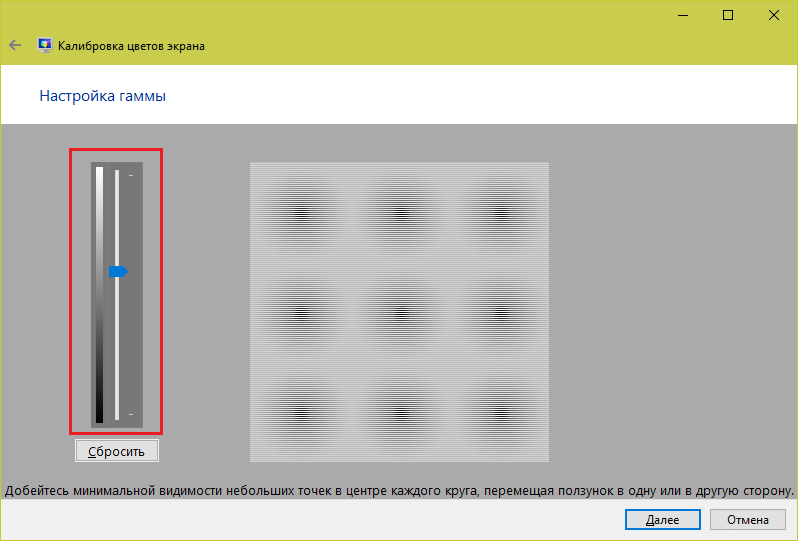
Третий шаг — настройка яркости
Снова откройте меню монитора или раздел «Электропитание» В Windows — Панель управления; теперь нам нужен слайдер. настройки Блеск. Вместо этого вы можете использовать кнопки и#171;Яркость-» и &171;Яркость+» на панели монитора или клавиатуре ноутбука .
Переместите ползунок и отрегулируйте яркость так, чтобы детали платья и рубашки человека умеренно отличались на фотографии, а персонажи и#171;Х» на стене за ним не сливались с фоном, а были едва различимы.
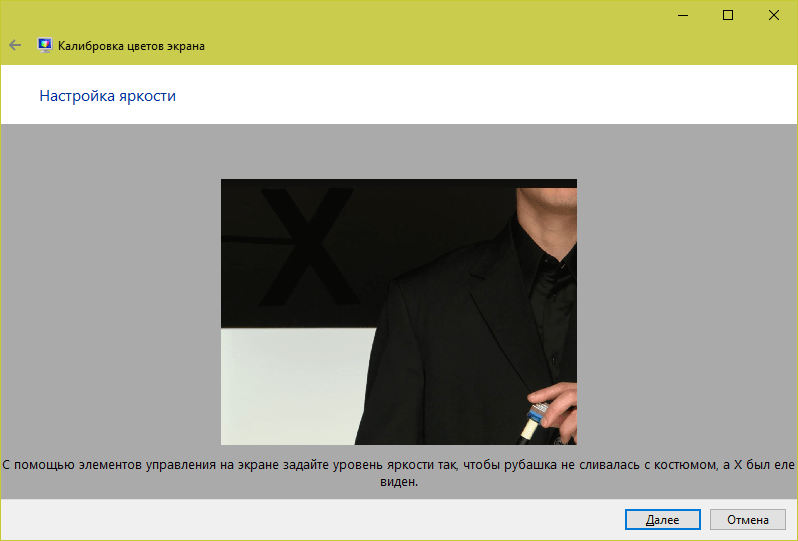
Четвертый шаг — настройка контрастности
Управляя ползунком настройки Напротив, все складки и пуговицы белой рубашки хорошо видны, и рубашка не сливается со стеной.
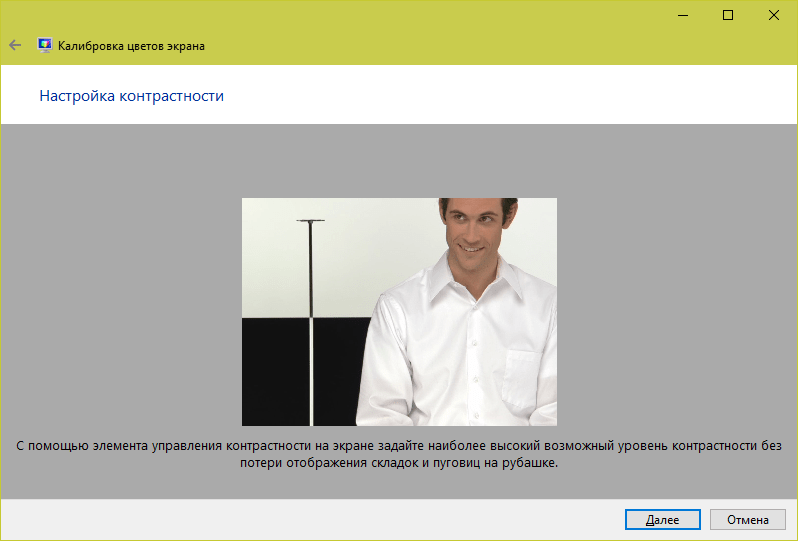
Пятый шаг — Цветовой баланс
Переместите ползунки трех цветов — красного, зеленого и синего, убедитесь, что полоски в середине экрана Нейтральные были серыми.
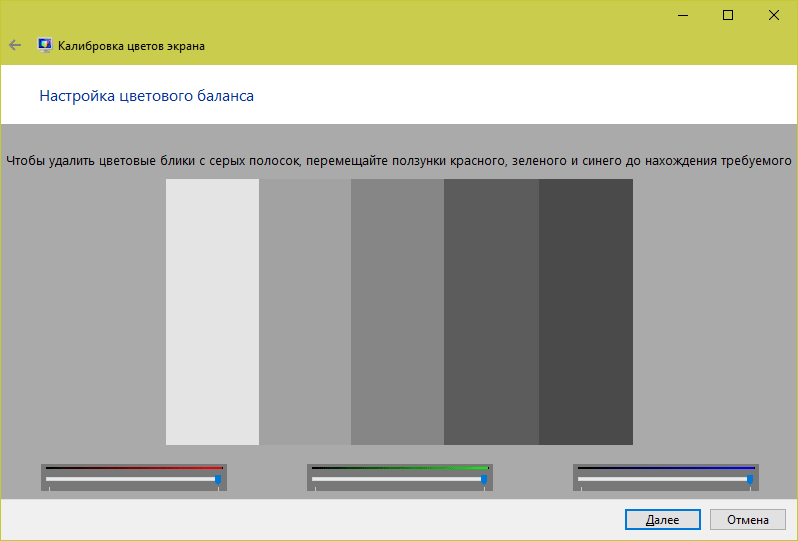
Шестой этап — Защита от калибровки
Сравните текущую (новую) калибровку с предыдущей. Если вам это подходит, нажмите и#171;Готово» если вы хотите пойти дальше к настройке Отображение текста, сначала пометьте флагом « ClearType и запустите инструмент.#8230;»
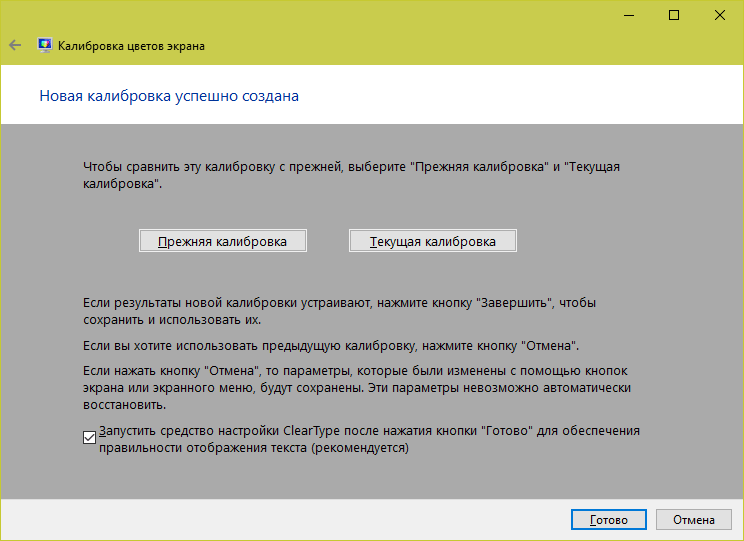
Настройка отображения текста
Здесь следует выбрать пример, когда панкрама (текст, содержащий все буквы алфавита) читается и применяется лучше всего настройку .
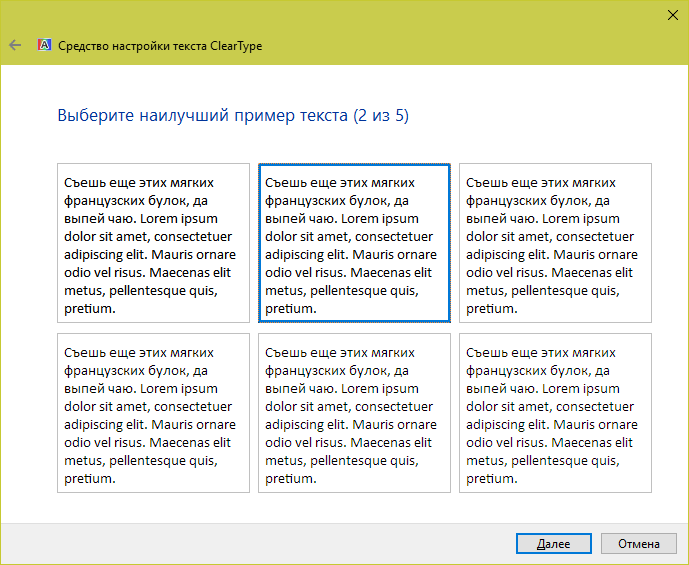
Калибр Windows достаточно правильный настроить монитор Не относится к графике и художественной печати для работы.
Чтобы проверить качество калибровки, нужно Realcolor. ru может использовать специально созданные обои с сайта. Выберите набор обоев в соответствии с вашим разрешением экрана Чтобы размер изображения не менялся.
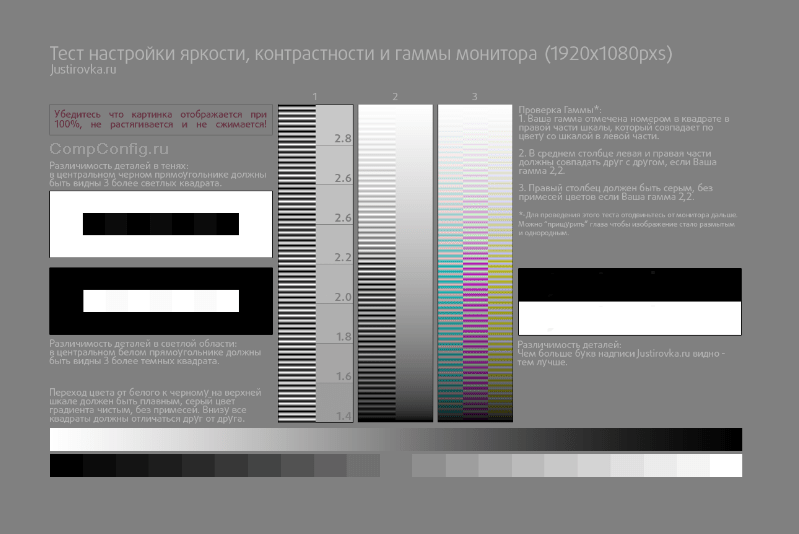
Калибровка монитора Для работы с фотопечатью и графикой
Для достижения наилучшего результата
Чтобы получить действительно хорошее изображение, где черный — это черный (а не темно-серый), белый — это белый, и цвет не зависит от угла поворота экрана Вам нужен профессионал монитор । Фотографы и графические дизайнеры предпочитают экраны с матрицей IPS (лучший вариант — s-with IPS).
На бюджетных мониторах К сожалению, это не работает при высокой точности цветов и оттенков, и дело не в том, что программы этого не позволяют, а в их собственных особенностях. экрана Но все, что у нас есть, мы будем работать.
Итак, давайте начнем с подготовки рабочего пространства:
- Монитор должен находиться там, где вы обычно им пользуетесь.
- Комната должна быть достаточно хорошо освещена. Лучше выполнять калибровку при том освещении, при котором вы работаете. Если вы работаете как при естественном, так и при искусственном освещении, оптимально создавать двухцветные профили. Источники направленного света должны быть удалены во время калибровки от экрана .
- Перед началом калибровки монитор Я должен работать некоторое время. Elt- монитор — не менее одного часа, в остальное время достаточно 30 минут.
- Фоновое изображение должно быть установлено нейтральное, лучше всего — в оттенках серого.
Adobe Gamma
Использование Adobe Gamma Caliber мониторы Для работы в Photoshop. Поскольку приложения созданы разработчиком, они оптимальны для совместного использования — профили, сформированные в цветовой шкале, отображаются в меню Photoshop, и пользователь может быстро переключаться между ними.
Утилита входит в комплект Photoshop, но при желании ее можно скачать отдельно, но не с официального сайта (он недоступен), а со сторонних ресурсов. Он не требует установки, просто запустите его.
Если вы проводите калибровку впервые, выберите версию «шаг за шагом»
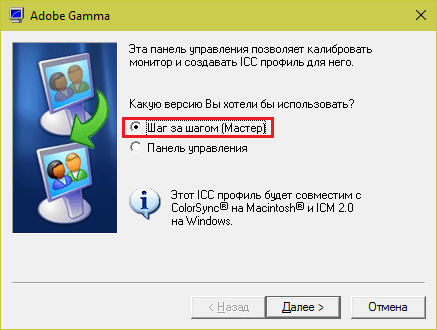
Далее — создайте описание нового профиля (латинскими буквами).
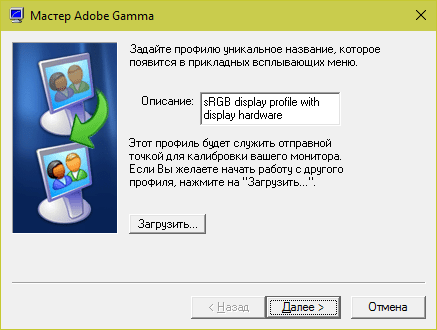
Далее приступайте к процессу калибровки. Использование меню настройки монитора Настройте яркость и контрастность так, чтобы серый квадрат в центре окна почти сливался с черным, но выделялся на фоне. Рамка должна оставаться белой.
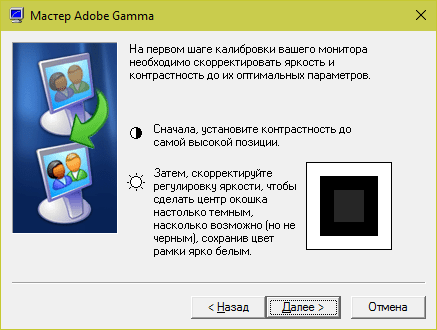
На следующем этапе мы определяем тип GLOW (цвет люминофора). Желаемая цена может быть взята из заводского профиля монитора (Он будет установлен по умолчанию, если вы ранее что-то изменили. в настройках )। Если вам трудно, идите и#171;Собственное» или « HDTV (CCIR 709) »;
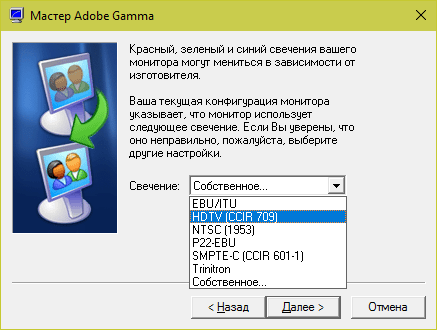
Теперь займемся настройкой Chamois для правильной цветопередачи (соотношение красного, зеленого и синего каналов). С помощью ползунка отрегулируйте яркость серого квадрата на фоне черно-белых полос или установите одно из значений по умолчанию. Для ЖК-дисплея монитора Для ELT & #8212 лучше выбрать 1,8; 2,2.
Если убрать флажок « Consider a COLOUR SCALE », вместо серого квадрата появятся три — красный, зеленый и синий с отдельными инструментами настройки. С их помощью вы можете удалить цветовой тон экрана Если да. Если нет — то лучше их не трогать.
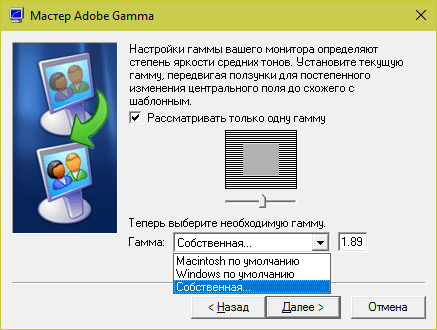
После настройки Гамма Определите цветовую температуру точки белого. монитора । Этот параметр зависит от окружающего освещения. Для работы при дневном свете оптимально установить искусственное тепло (лампы накаливания) — с 6500°К; 5000°К, искусственный белый (люминесцентные лампы) с — 9300°К.
Чтобы определить цветовую температуру визуально, нажмите на кнопку —.#171;Изменить»
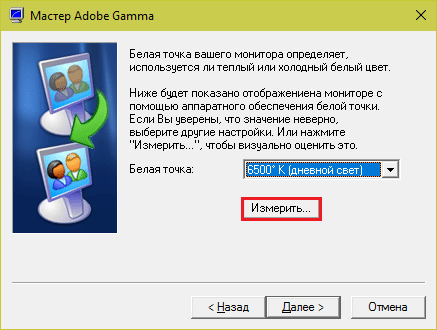
Три ярких квадрата отображаются на темном фоне. Ваша задача — выбрать наиболее нейтральный серый цвет.

На последнем этапе мы устанавливаем отображение белой точки как аппаратное значение и сохраняем профиль.
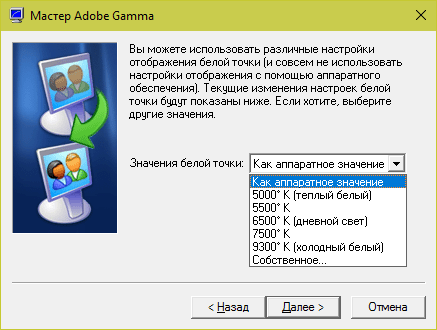
Для быстрого редактирования существующих профилей удобнее открыть программу в виде панели управления. Здесь все настройки находятся в одном окне.
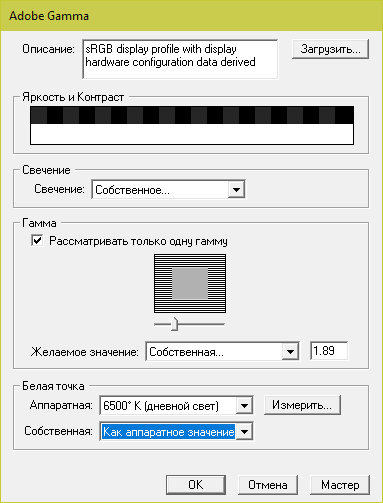
Оценка качества калибровки с помощью веб-сервисов
Услуги онлайн-проверки мониторов Это практично в качестве дополнения к программам калибра. С их помощью можно оценить и настроить не только яркость, контрастность и цвет, но и резкость, геометрию, наличие дефектных пикселей, силу мерцания и т.д. Это важно, если вы используете монитор Для редактирования фотографий или профессиональной работы с графикой.
Элементов настройки Здесь нет никаких сервисов, поэтому если вам нужно что-то исправить, придется использовать сторонние инструменты — Кнопки и меню монитора Windows или программы.
Монтан. Ru
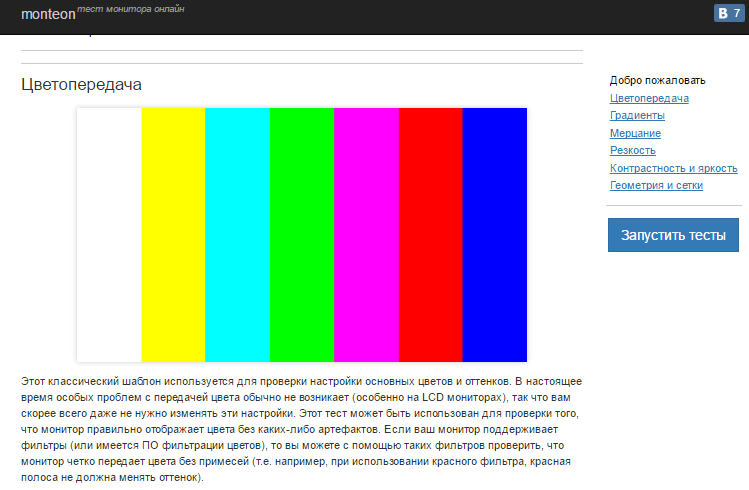
Monteon. ru с помощью сервиса вы можете оценить следующее:
- Точность цветопередачи.
- Появление мертвых пикселей.
- Плавность градиентных переходов.
- Мерцание (фазовая синхронизация на VGA-… мониторах ) и муар (полосы в виде волнообразного рисунка, которых в норме быть не должно).
- Резкость краев.
- Яркость и контрастность.
- Зональная яркость (разница яркости в центре и на периферии. экрана ).
- Геометрия и сетка (обрезка краев изображения, искажение краев на широкоформатном экране. экране С соотношением сторон 16: 9.
Сам сайт содержит описание тестов и рекомендации по оценке результатов. Разработчик рекомендует проводить тестирование при комфортном освещении и в полноэкранном режиме.
Онлайн-тест монитора
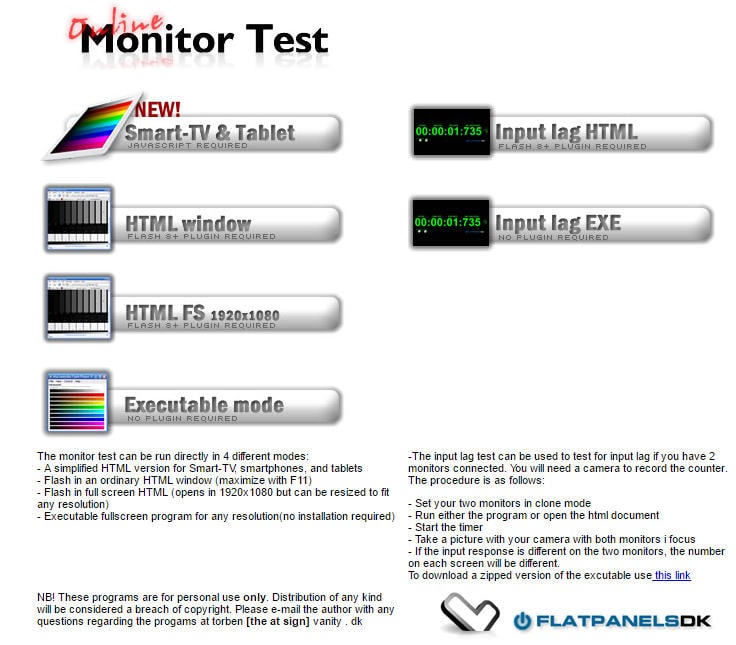
Онлайн тест монитора — английская служба. На выбор предлагается 4 варианта теста:
- Simplified — для смарт-телевизоров, планшетов и смартфонов.
- В формате окна браузера (рекомендуется запускать в полноэкранном режиме).
- В формате окна с разрешением 1920×1080 (разрешение может быть уменьшено).
- Как приложение, которое запускается вне браузера. Работает без установки.
Онлайн и офлайн версии программы (кроме упрощенной) содержат одинаковые тесты.
Те, кто использует два монитора , Можно также проверить задержку вывода изображения с помощью одного из них (входная задержка).
Вы можете оценить с помощью онлайн теста на мониторе:
- Отображает узкую шкалу серого цвета.
- Точность семи основных цветов и плавность цветового градиента.
- Время отклика матрицы (6 различных тестов).
- Равномерность освещения и окраски (5 цветов).
- Появление мертвых пикселей.
- Мерцание и муар.
- Читабельность текста, написанного множеством мелких шрифтов. Цвет текста и фона можно изменить с помощью ползунков.
Каждый тест сопровождается табличкой на английском языке, но разобраться, что к чему, легко и без нее.
Вот как быстро и легко каждый пользователь может провести свой собственный тест в монитор дом. Чтобы сохранить качество изображения, производитель мониторов Рекомендуется повторять калибровку каждые 3-4 месяца.
Как настроить монитор , чтобы не уставали глаза
Я ношу очки всю свою жизнь. Я пережил астигматизм как осложнение после перенесенного в детстве заболевания с температурой + 42 °С. Но на компьютере Работал без очков. Всегда интуитивно понятный монитор и компьютер Чтобы ваши глаза не уставали. На днях я заметила, что мои глаза снова стали очень уставать. Особенно при длительной работе, но не раньше. Но они дали мне ЖК монитор А учитывая, что вам приходится много работать с фотографиями. настроил В этой программе используется Adobe Gamma. Это потребовало увеличения яркости, чтобы расширить динамический диапазон монитора (изучение более плотных цветов). И только тогда я вспомнил, почему раньше все было в порядке. И все было в порядке с прицелом, потому что я установил его монитор своего компьютера Для минимальной (оптимальной) яркости.
Несколько принципов, советов, СанПиН 2.2.2 / 2.4.1340-03 есть защитные экраны и специальные программы, все это служит для защиты зрения людей, работающих на ПК. Но когда я работал в DOS, а мониторы они были зелеными и имели частоту обновления, как обычные телевизоры, но эта проблема уже существовала. И все же я нашел для себя выход. С тех пор я работаю на компьютере без очков (в очках я хожу и вожу машину). Я не раз видел, как люди, которые не следовали моим советам, в течение нескольких месяцев на глазах были вынуждены надевать очки.
Что же делать дальше?
Известные правила организации рабочего места:
- монитор Встаньте на расстоянии вытянутой руки от пользователя (допускается 50-70 см),
- Не следует создавать внешнее освещение на экране монитора блики,
- монитор Высота должна быть такой, чтобы верхняя часть находилась на уровне глаз или посередине экрана на уровне глаз,
- Частоту перерывов и их продолжительность выбирайте сами (рекомендуется 2-1 раз в 2 часа по 10-15 минут),
- Делайте перерыв около 5 часов, если вы работаете более 1 часа,
- Сделайте перерыв, выполните расслабляющие упражнения для глаз или прогуляйтесь по коридору или по комнате,
- не ставьте монитор напротив окна,
- не ставьте монитор Чтобы на него падал свет из окна,
- Используйте специальные программы для тренировки и расслабления глаз.
Индивидуальность видения
Наши глаза очень индивидуальны. Как личность, они избегают работы и поэтому требуют для себя более комфортных условий, когда появляется такая возможность. Особенно это касается освещения рабочей зоны. Они хотят комфортного освещения для себя, но мы добавляем свет, не задумываясь о последствиях. Однако чрезмерно яркий свет еще более вреден для глаз, чем его недостаток.
Если вы чувствуете усталость в глазах, это первый признак неправильной организации освещения на рабочем месте. И самым важным аспектом организации рабочего места является оптимальное освещение.
Но, как уже говорилось выше, наши тела и глаза очень индивидуальны. Это означает, что каждому человеку требуются различные условия освещения рабочего места, что означает и экрана STCK. И если вам кажется, что вашим глазам не хватает комфорта при изменении освещения в комнате, не пугайтесь, они правы, потому что, как было сказано ниже, комфортное освещение или яркость всех объектов на рабочем месте взаимосвязаны.
Яркость монитора
Главное требование — установить комфортное свечение экрана монитора (По мере возможности я уменьшаю его). С такой яркостью экран Текст не должен быть слишком бледным при чтении и не должен требовать напряжения глаз. Но он также не должен быть слишком ярким. И в первом, и во втором случае глаза устают и даже наводят резкость. И как я не устаю повторять, эта настройка Строго индивидуально и монитор с оптимальной настройкой Для одного пользователя это может быть неоптимально, для другого — нет.
Частота обновления экрана
На мониторах Катодно-лучевая трубка (ЭЛТ) с частотой обновления экрана Максимально желательно.
Это связано с тем, что люминофор точек, формирующих изображение на экране загорается на ограниченное время, и изображение отображается в полях с частотой, равной половине установленной частоты развертки. И эта частота находится непосредственно перед реакцией глаза на изменение яркости, которая составляет около 22 Гц.
(Критическая частота составляет около 20 Гц, но она также индивидуальна. Как слух одного человека различает звук с максимальной частотой 1 8 кГц, а другого — только 13 кГц (иногда меньше), так и зрение разных людей по-разному реагирует на изменения освещенности (частота обновления). экрана ) На российском телевидении стандартная частота дискретизации составляет 50 Гц, а половина изображений идет с частотой 25 Гц. При увеличении частоты дискретизации изображения (частота кадров.) экрана в настройках монитора ) мы удаляемся от этой критической точки и имеем частоту обновления экрана с частотой, которая не гарантирует мерцания. Главное, чтобы эта максимальная частота поддерживалась монитор и видеокарта.
У мониторов При прогрессивной (покадровой) развертке частота обновления экрана 50 Гц (частота мерцания света) и динамика (быстрые игры) не должны быть максимальными для приложений.
При прогрессивном сканировании весь кадр создается путем постепенной вставки пикселей. экрана (По линиям и кадрам) от первого до последнего. И частота шунтирования экрана Равна частоте кадров. Это более чем в 2 раза превышает частоту кадров. экрана мониторов На ЭЛТ. Поэтому проблема мерцания, похоже, не существует. Для увеличения отклика требуется более высокая частота обновления. монитора Для высокой скорости в играх, четкой графики (отображение быстрых процессов). Когда частота обновления ЖК монитора Меньше таких сцен размываются (теряют четкость). В офисных приложениях, графических редакторах достаточно частоты 60 Гц.
Современные ЖК мониторы Имеется высокая скорость переключения, поэтому применяют рекомендации того же мониторам На электронно-лучевых трубках. (Максимальная частота обновления)
Экспериментируйте с частотой обновлений экрана (посмотрите на экран При различных частотах обновления). Вы заметите, что частота выше, чем в тексте. на экране Он начинает деформироваться (размазываться, появляется или расплывается край). Уменьшите частоту для достижения максимальной четкости изображения и работы. Глаза меньше устают.
Освещение рабочего места
Все написанное выше относится к освещению рабочего места. Освещение стола с клавиатурой и документами должно быть почти всегда таким же, как на работе, и не слишком сильным. Для этого в помещениях, где работа ведется с ПК, необходимо объединить комнатный и локальный. Общее освещение должно быть неярким приятным; при его недостатке оно используется как дополнительное локальное освещение.
Теперь это стандартные документы по окружающему освещению.
SANPIN 2.2.2/2.4.1340-03
В разделе 7.3. изложены гигиенические требования к персональным электронно-вычислительным машинам и организации работы:
& quot; Освещение поверхности стола в зоне настройки рабочей документации должно составлять 300 — 500 лк. Допускается установка светильников местного освещения для документов, освещающих его. Местное освещение не должно создавать бликов на поверхности экрана И увеличить освещение экрана Более 300 люков. & quot;
SA, как вы видели, Sanpin ограничивает максимальный уровень освещенности. Практика показывает, что к ним нужно стремиться, учитывая индивидуальные особенности вашего организма, освещение следует корректировать. Кроме того, мы должны стремиться к минимальному уровню освещенности. При таких уровнях нагрузка на глаза снижается. Возможно, вам не удастся изменить общее освещение комнаты (свет просто погаснет), но в любом случае местное освещение (настольная лампа) должно быть оснащено регулятором и лампой накаливания. (Другие типы ламп не позволяют бесступенчато регулировать их яркость в широком диапазоне).
Раздел 7.4. линия должна быть ограниченаНаводнениеисточников света, в то время как яркость блестящих поверхностей (окна, лампы, потолки и т.д.), находящихся в поле зрения, не должна превышать 200 КД/кв.м. M. M.
Ограничения Sa влияют только на максимум, а увеличение яркости приведет к быстрому утомлению глаз.
Раздел 7.7. Неравномерное распределение яркости в поле зрения пользователя ВДТ и ПК должно быть ограничено, а соотношение яркости между рабочими поверхностями (стол,, стол, экран монитора ) не должно превышать 3: 1 — 5: 1 и между рабочими поверхностями (табл, экран монитора ) А поверхность стен и оборудования — 10: 1.
SA, если SANPIN 2.2.2/2.4.1340-03 устанавливает максимальное значение, то нормальное значение не должно превышать 30-50%. Мы должны стараться не приближаться к значениям Санпина, потому что опять же это 7.7. противоречит статье 7.3. Ведь 500/300 LC это не 3/1 и тем более не 5/1. Если мы примем нормальную яркость 100 кд/кв для рабочей поверхности. М, то согласно п. 7.7. яркость рабочих поверхностей может составлять до 500 кд/кв.м. М, а площадь поверхности стен и оборудования составляет 1000 кд/кв. до М. И с ограничением 200 КД/кв. кв. максимум дважды и это максимум. М. в соответствии с п. 7.4.
Из п. 7.7. связь между яркостью следующая. монитора — Таблица — площадь поверхности стен, оборудования, мебели и других объектов в рабочем пространстве, и даже если приведенные значения не являются фактическими, Снип и практика подтверждают, что их яркость (от рабочих поверхностей до окружающего оборудования) не должна сильно отличаться.
Год 7.14. Коэффициент флаттера (т.е. флаттер — sa от яркости света) не должен превышать 5%, что должно обеспечиваться использованием газоразрядных ламп в целом и светильников местного освещения с высокочастотными (ВЧ) балластами для каждого типа светильников. Приспособления
Sa это требует специальных измерений и проверки того, какие светильники установлены. Кроме того, люминесцентные лампы, как и все объемные газоразрядные приборы, подвержены внешнему воздействию магнитных и электрических полей, которые регулируют ток их разряда и, соответственно, яркость света.
Это тем более важно, что экономия энергии стимулирует использование люминесцентных (экономичных) ламп, поэтому большинство офисных светильников — люминесцентные. Большинство из них работают в импульсном режиме (даже с электронными балластами). В результате световые пульсации с частотой 50 Гц могут возникать при рабочей частоте электронного пускорегулирующего аппарата, частотах внешних электромагнитных помех (когда их длительность меньше времени после работы люминесцентных ламп).
Эти световые колебания накладываются друг на друга, ваши колебания монитора .
Надеюсь, вы знаете принцип работы стробоскопа и понимаете последствия для вашего зрения в связи с этими вибрациями.
Лампы, использующие лампы накаливания, не дрожат из-за инерции нагретых спиралей (их уровень во много раз ниже), особенно лампы с галогенными колбами.
Поэтому я могу согласиться с советом Константина Фурста:
"2. Люминесцентную лампу лучше сразу разбить (SA — это шутка, в лампе есть ртуть, не разбивайте ее!), Установите на потолке обычную лампу накаливания. Не стоит использовать в качестве единственного источника света настольную лампу. за монитором . Если этого нельзя избежать, по крайней мере, направьте свет лампы на потолок — это обеспечит яркое освещение. Не соглашайтесь работать за пряники с компьютером В полной темноте. Древние силы зла немедленно примутся за дело и сделают с вами то, что они обычно делают с героями второго плана в фильмах ужасов. "
SA могу добавить, что я не рекомендую использовать люминесцентные лампы, независимо от схемы включения или типа используемого балласта. Они имеют жесткий свет и иногда лампы с плохим люминофорным покрытием, поэтому вы можете греться под ними, поскольку они действуют как источник ультрафиолета (УФ). Одним из признаков этого является запах озона, но чтобы это произошло, содержание ультрафиолета должно быть во много раз выше допустимого. Я несколько раз придумывал такие лампы. В таких помещениях (с установленными люминесцентными лампами) измерение УФ-излучения является обязательным, но обычно нигде не проводится.
Физика горения разряда в люминесцентной лампе (газоразрядной люминесцентной лампе) гласит, что ток разряда течет только импульсами, когда к разрядному промежутку прикладывается определенная разность потенциалов. Скорость воспламенения горячей газовой смеси высокая. Такие импульсы разрядного тока могут также поступать в люминесцентную лампу с высокочастотным балластом, когда напряжение питания проходит через ноль (в сеть поступает синусоидальный ток).
Единственный способ уменьшить пульсацию света люминесцентных ламп — использовать люминесцентные лампы с большим послесвечением (более 0,04 секунды). Те, кто пользовался старым импульсным осциллографом, знают, что существуют последующие люминофоры длительностью до нескольких секунд, только такие люминофоры, если мне не изменяет память, все цветные.
Новость, вероятно, оплаченная производителями контактных линз:
& quot; 26.04.09, Euronews — Испанские офтальмологи провели исследование о влиянии света от флуоресцентных ламп.
Свет от люминесцентных ламп вреден для глаз из-за своей жесткости и наличия компонентов в спектре. Они также рассказали о наличии пульсаций (модуляции яркости) в люминесцентных лампах. & quot;
Думаю, его заключение красноречиво, но с рекомендацией носить контактные линзы он не спешит (их недостатки следует рассмотреть отдельно), так как уши клиента исследования выделяются.
ЖК монитор
। И программа тестирования мониторов Nokia.
Моя практика показывает, что жидкость кристаллическая. мониторы Они перегружают глаза (по моим ощущениям, даже больше, чем электронные лучи). По моему субъективному мнению, из-за слишком большой яркости и не всегда достаточной четкости шрифта. Это перегружает глаза, увеличивая нагрузку.
Для снижения напряжения необходимо работать с текстом низкой яркости (у меня) на мониторе Flatron L1918S установил 21% яркости, а теперь LG E2240S — около 13%) или выбрать 10% серых страниц в редакторах.
Существует тест монитора Nokia — предоставляется программа Ntest. для настройки ЖК мониторов .
Она позволяет настроить монитор И такие его параметры, как & quot;Частота& quot;, & quot;Шаг& quot;, & quot;Четкость& quot ;; Все эти параметры настраиваются на коротких вертикальных линиях (4-й тест слева, тонкие вертикальные линии) или на тонком тексте. При настройке Вы выбираете тот тест, который подходит вам больше всего. Но каждый случай следует проверять на тонких поворотных линиях. Возможно, вам потребуется настроить фазу или частоту.
Эта настройка Позволяет добиться максимального качества печати.
। и ClearType
Для улучшения читабельности шрифтов в операционных системах Windows XP и более поздних версиях существует метод сглаживания экранных шрифтов Microsoft ClearType. Разработано для повышения разборчивости шрифтов при использовании ЖК мониторов । Это похоже на снижение усталости глаз при чтении текстовых документов. Он включен по умолчанию в Windows Vista и должен быть включен в XP.
Чтобы включить сглаживание ClearType в XP, необходимо:
- Нажмите правую кнопку на рабочем столе,
- В контекстном меню выберите & quot; Свойства& quot-;
- & quot в открывшемся диалоговом окне & quot; & quot; дизайн& quot-;
- Нажмите на & Quot; Эффект & quot;
- Установите & quot;Применить следующий метод для сглаживания экранных шрифтов& quot ;,
- Выберите & quot; ClearType& quot ; из выпадающего списка;
- Затем нажмите & quot; OK & quot ;, . Отдельные трудности для сохранения.
Упражнения для глаз
Уильям Г. Упражнения для оздоровления по методу Бецу & quot; Улучшение зрения без очков по методу Бецу& quot; Москва 1990 Глава 24.
Назар
Самый простой способ расслабиться — закрыть их на большее или меньшее время и мысленно представить что-нибудь приятное. Этот метод служит в качестве первой помощи и должен быть приоритетным. Очень немногие люди не получают от этого пользы.
Хитрость
Еще большего расслабления можно достичь, если закрыть глаза и закрыть их ладонями, чтобы полностью блокировать свет. Закройте оба глаза и накройте их ладонями, скрестив пальцы на лбу. Простого исключения воздействия света часто бывает достаточно для достижения значительного уровня релаксации, хотя иногда стресс может усиливаться. В целом, для успешного выполнения пальминга необходимо знать о других способах расслабления. Бессмысленно закрывать закрытые глаза только ладонями, если при этом не достигается душевный покой. Если вам удастся идеально провести пальминг, вы увидите настолько черное поле зрения, что невозможно будет вспомнить, представить или увидеть что-либо черное. Зрение приходит в норму, когда вы его достигаете.
Повернуть
Убедитесь сами, что не только улучшает зрение, но и уменьшает или полностью устраняет боль, дискомфорт и усталость.
Встаньте так, чтобы ваши ноги находились на расстоянии около фута (около 30 см) друг от друга, и встаньте лицом к одной из стен комнаты. Поднимите левую пятку немного над полом, одновременно сгибайте плечи, голову и правую сторону до тех пор, пока линия плеч не станет перпендикулярной стене, к которой они обращены. Теперь, опуская левую пятку на пол и поднимая правую пятку от пола, поверните корпус влево. Попеременно смотрите то на правую стену, то на левую, следя за тем, чтобы голова и глаза двигались вдоль плеч. Если вы будете двигаться мягко, устойчиво, без усилий, не обращая внимания на движущиеся объекты, то вскоре обнаружите, что напряжение мышц и нервов ослабло. (Помните, однако, что чем короче вы сможете сделать эти раунды с течением времени, тем больше будет ваш прогресс)).
Неподвижные объекты движутся с разной скоростью. Те, которые находятся почти прямо перед вами, движутся со скоростью экспресса и должны быть обильно смазаны. Очень важно не прилагать усилий, чтобы четко видеть объекты, резко проносящиеся мимо человека в момент поворота.
В первоисточнике указано, что упражнения са являются лечебными, но они просты и могут использоваться для расслабления глаз.
Теперь это не Уильям Г. Бейтс!
Упражнения для мышц хрусталика
Для этого упражнения вам нужно использовать окно, из которого видно несколько предметов, стоящих на разном расстоянии. Поставьте маленькую точку с четким контуром на стекле на уровне глаз. Если встать перед ним и посмотреть в окно, то на разных расстояниях должно быть несколько противоположных объектов с точкой на одной линии (самый дальний — более 500 метров).
Встаньте в 50 см перед точкой и сфокусируйте свое внимание сначала на ней, затем на объекте в нескольких метрах от нее, затем в 10-15 метрах и так далее до самого дальнего объекта. Или линия горизонта. Когда вы фокусируетесь на одном объекте, он становится четким, а все остальные — расплывчатыми.
Повторите упражнение несколько раз отдельно для каждого глаза.
Упражнения для глазных мышц
Движения глаз выполняются при неподвижной голове в одном положении.
- Стоя. Движение глаз вверх (вы хотите увидеть крышу над головой), вниз (землю под ногами),
- Горизонтально. Двигайте глазами справа налево, не напрягаясь.
- Циркуляр. Сначала по часовой стрелке, затем против часовой стрелки.
Последние два упражнения сейчас выполняет Уильям Г. Смит. Ставок нет! И улучшить кровообращение в глазах.
Я рекомендую использовать программы тренировки зрения.
Простейшее упражнение
Спасена читательницей Ольгой.
Вы перечислили хорошие упражнения, есть еще одно, довольно простое и эффективное.
В течение полутора-двух минут нужно быстро моргать, а затем несколько раз закрыть глаза. При моргании увеличивается приток крови к глазу, а при закрытии глазных мышц.
Зрение улучшается заметно и сразу!
Это упражнение также помогает омыть роговицу глаза слезной жидкостью и улучшить ее состояние. И что не менее важно, в глазах появляются вспышки.
Программы для тренировки и расслабления глаз
Безопасные эвм
Проблема зрительного утомления и связанных с ним заболеваний, у занятых работников. на компьютере официально подтверждено Всемирной организацией здравоохранения (Женева, 1989). В связи с этим в начале 1990-х годов программа по устранению зрительного утомления была разработана российской компанией & quot;Сенсор& quot; (сейчас я ее не нашел).
Методология английского нейрофизиолога Ф. М. Основана на открытии Кэмпбелла. Ученый обнаружил повышение зрительной функции при показе определенных геометрических изображений. Существуют специальные средства, использующие эффекты СОГЕНАНА КАМПБЕЛЛА в терапевтических целях в клинических ситуациях. Разработанное программное средство & quot;Безопасные глаза& quot; содержит показ нескольких динамических графических изображений, созданных на основе Кэмпбелл-эффекта.
Продолжительность процедуры составляет 8-10 минут. Систематически используя программные средства во время перерывов и (или) по окончании работы, вы можете повысить эффективность работы персонала и предотвратить заболевания глаз, возникающие при непрерывной работе. на компьютере .
Программа бесплатна и работает на всех операционных системах, начиная с Windows 95 и выше.
Несмотря на это заявление, на сайте застройщика было указано, что он является коммерческим. Я не смог найти владельца программы, чтобы спросить разрешения на публикацию программы на сайте. Сайт разработчика Censor исчез из Интернета. Было бы неплохо разработать новую программу, работающую под современными операционными системами. Я сомневаюсь, что эта программа будет высокого качества из их ресурсов.
Следует признать, что программа & quot;Безопасные глаза» (программа запускается и нормально работает под Windows XP) & quot;, конечно, заслуживает внимания. По нашей информации, это первая российская разработка такого рода, рассчитанная на крупного пользователя.
Сейчас в интернете появилась компиляция программы Safe Eyes для Windows 7, которая содержит dos — QEMU в эмуляторе DOS. Как сообщается, эта сборка была создана компанией Supernova Digital Rescue. Перед работой прочитайте файл Read. me, особенно рекомендую обратить внимание на процесс закрытия эмулятора QMU!
Внимание.
Действительно, организация рабочего места требует понимания ситуации и порой довольно сложных задач и дорогостоящих — не позволяйте детям заниматься этим самостоятельно. Они не всегда понимают принципы настройки И обычно настроены на повышенную яркость. Будьте внимательны некоторое время, и у ваших детей не будет проблем со зрением. А программа & quot;Безопасные глаза& quot; и советы доктора Уильяма Г. Бейтса также могут помочь исправить зрение бедных детей в школе!
Когда я посещаю некоторые учреждения, я все еще смотрю на экран мониторов Так называемая & quot;защита экраны & quot;; вышел! Но для тех, кто все еще пользуется им, я буду ходить.
Защитные экраны Не защищают взгляд, а только ослабляют яркость мониторов Но в то же время они усиливают блики. Блеск монитора Вы можете уменьшить себя. Слепящий эффект защитных линз выше из-за их полированной поверхности. Оружие мониторов Теперь все матовое! Единственный эффект от использования экрана — это скорейший выход из строя электронной лампы. мониторов (Примерно одна треть.)
Возможно, я проявляю некоторую старомодность, но современные тенденции в источниках света (экономичные светодиодные лампы) требуют особого внимания Их использование без сертификационного свидетельства (с конкретным указанием уровня пульсации) недопустимо Кроме того, требуется постоянная проверка и измерение свойств светового потока и его пульсации
Светодиодные лампы создают узконаправленный световой поток, который увеличивает асимметрию света на больших площадях, что неприемлемо при ограниченной видимости
На рабочих местах операторов ПК светодиодные светильники должны иметь рассеиватели света, создающие равномерное освещение рабочей поверхности (на мой взгляд, асимметрия не должна превышать 5%), Хотя это условие практически технически невозможно для корректного выполнения этими источниками света
Вы можете отправить свое мнение о том, помогла ли эта статья и кратко, через гостевую книгу