Как настроить iPhone: Инструкции для » чайников »
Часто после покупки iOS-устройства пользователь не знает, что делать с ним дальше, в связи с чем у новичка возникает вопрос: «Как пользоваться настроить iPhone и начать им пользоваться «?
После продвинутой «яблони» начальная. настройка Это чрезвычайно важный этап, от которого зависит качество и удобство использования устройства в будущем.

Тема:
В статье будет подробно рассмотрено, как правильно настроить Новый, только что приобретенный iPhone.
У вас есть возможность воспользоваться всеми технологиями «Apple» и не платить менеджерам магазина за оригинал настройки вашего девайса.
Общие настройки
Итак, вы достали iPhone из коробки и нажали кнопку включения.
Перед вами появляется приветствие, которое вы должны смахнуть с экрана и перейти к выбору языка интерфейса и продолжить выбор страны. При нажатии кнопки «Далее» вам будет предложен выбор сетей Wi-Fi.

Подключения к Wi-Fi при настройке Айфона
Если вы настраиваете «новое» устройство Apple». эта настройка Это не является обязательным, и вы можете пропустить этот шаг, нажав кнопку «Далее».
Если вы не хотите пропустить этот шаг и находитесь в разделе сетей Wi-Fi, выберите нужную, введите пароль и нажмите «Далее».
В следующем окне вам будет предложено выбрать следующее: Включить или отключить службы геолокации.
В принципе, при установке нового iPhone можно отключить службы геолокации, которые всегда можно подключить при необходимости.
Нажмите на кнопку» Отключить» и подтвердите наше решение кнопкой «Да».

Подключение геолокации при настройке Айфона
После того, как вы выбрали геолокацию, у вас появится экран настройки Ваш гаджет «Apple».
Поскольку мы думаем о новом, «упакованном» iPhone, нам нужно «скользнуть» по строке «Настроить как новый iPhone».

Настройки iPhone как новые
Создание учетной записи APLL ID
Вы перешли к самому важному процессу – настройки Aplle ID.
С этой учетной записью вы можете войти в дополнительные сервисы, покупать приложения, покупать музыку, синхронизировать несколько устройств, совершать бесплатные видеозвонки между ними, общаться в чатах и т.д.
Этот шаг не считается обязательным и может быть пропущен при установке нового устройства iOS. Однако опытные яблочники рекомендуют создавать этот идентификатор сразу.
Выберите «Создать Aplle ID бесплатно».

Страница создания Apple ID
Система также попросит вас указать дату рождения, имя и фамилию владельца, после чего нажмите «Далее».
- Почтовый ящик
После ввода данных система спросит, какой почтовый ящик следует использовать. Вы можете ввести существующий адрес электронной почты или получить его из iCloud бесплатно.
Опытные пользователи iOS советуют новичкам создавать новый почтовый ящик, чтобы не запутаться в адресе.
В этой статье мы рассмотрим регистрацию в APLLE ID с существующим адресом.

Использование текущего почтового ящика
- Введите доступный адрес электронной почты;

Адрес электронной почты
- Придумайте пароль и подтвердите его;

Пароль и подтверждение
- Вопросы к тесту
Чтобы новый пользователь устройства iOS мог восстановить APLLE ID в случае утери, система предлагает ответить на три вопроса, которые можно выбрать самостоятельно из предложенного списка.

Страница с проблемами контроля заполнения
Для восстановления идентификационных данных вам могут понадобиться резервные копии почтовых ящиков. В следующем окне система предлагает ввести ваш адрес.
Это не обязательно, и вы можете поступить по своему усмотрению.
- Обновления безопасности
В следующем окне вы можете деактивировать обновления (по умолчанию обновления активированы). Если вы хотите получать различные спам-письма от Apple, оставьте все как есть.

Страница настройки обновлений
В противном случае установите переключатель в положение Выкл. И нажмите кнопку Далее.
- Лицензионное соглашение
Согласившись с правилами и лицензионным соглашением, вы переходите к заключительному этапу создания Apple ID.
Пропустить его нельзя, поэтому давайте «нажмем» кнопку Принять, тем более что выбора все равно нет.

Страница лицензионного соглашения
Через несколько секунд вы станете новым официальным пользователем продуктов iOS с персональным Apple ID.
Подключение облачного хранения информации
После создания учетной записи ваш iPhone уже стал частью империи Apple.
С помощью Apple ID вы можете. настроить Облачное хранилище iCloud, в котором хранится резервная копия вашего устройства iOS, контактов, фотографий и приложений.
Это необязательный пункт. настройки И вы можете отказаться от этого.

Но без iCloud iPhone теряет большую часть своей функциональности, поэтому опытные «яблоководы» рекомендуют отметить строку «Использовать iCloud».
Touch ID, создание пароля и диагностика
Если вы являетесь счастливым обладателем iPhone 5s, на следующем экране вам будет предложено настроить Touch ID для использования отпечатка пальца вместо пароля для разблокировки и при входе в систему в качестве идентификатора при совершении покупок.

Настройки Touch ID
Поместите палец на сканер в нижней части экрана в кнопке Home.
После завершения процесса перейдите к созданию пароля. Этот шаг также является необязательным для устройств iOS и может быть настроен в любое время.

Страница создания пароля
Последними этапами в настройке iPhone — это контракт на отправку диагностических данных с вашего устройства iOS в Apple.

Соглашаться или нет — это исключительно ваш выбор. Чтобы использовать устройство, нажмите Использовать iPhone в следующем окне.

Страница начала работы с iPhone
На этом основные настройки завершены.
Полезные настройки iPhone
Статистика показывает, что владельцы iOS-устройств являются очень активными пользователями мобильного интернета и используют свое «яблочное» устройство в качестве модема.
Чтобы иметь возможность пользоваться мобильным Интернетом, вам необходимо:
- Вставьте SIM-карту в iPhone, а затем перейдите в приложение «Настройки».
- Затем перейдите в раздел «Мобильная связь» и включите Интернет в графе «Мобильные данные».

Шаги для подключения мобильного интернета
Данные для работы iOS-устройств в Интернете поступают сразу после установки SIM-карты в iPhone. SMS с настройками, которые нужно только сохранить на телефоне.
Чтобы использовать iPhone в качестве модема WLAN, необходимо:
- Войдите в «Настройки» iPhone.
- Перейдите в раздел «Режим модема» и переместите ползунок в положение Вкл.

Активация режима горячей точки на iPhone
После такой простой процедуры ваш iPhone может предоставлять WLAN, работая в качестве модема. Синяя полоса с количеством подключений указывает на то, что беспроводное соединение работает.
Если компьютер Mac не оснащен модулем WLAN, iPhone все равно можно использовать в качестве модема и передавать интернет-трафик через USB-кабель.
Для этого вам понадобятся:
- Зайти в «системные настройки «Масса. В разделе «Интернет и беспроводные сети» нажмите на значок «Сеть».

Страница системных настроек на Мас
- Нажмите на «+» в левой колонке в нижней части окна и выберите «USB to iPhone» из выпадающего меню. После этого нажмите кнопки «Создать» и «Показать все».

Настройка подключения к iPhone через USB-кабель на компьютере Mac
- Нажмите кнопку «Применить» в выпадающем окне.
Мы подключаем iPhone к компьютеру с помощью USB-кабеля и включаем модем на телефоне. Как описано выше. r
Главное — не забыть подключить телефон к интернету через WLAN или 3G.
Есть еще один способ передавать Интернет с iPhone и использовать его полностью как модем: через Bluetooth.
Для этого вам необходимо:
- Активируйте Bluetooth на iPhone и MAS и установите соединение между устройствами.
- Затем переключите iPhone в режим модема, как описано выше.
- Нажмите на значок Bluetooth в More, выберите iPhone из выпадающего списка и «Подключиться к сети».

Масса и iPhone Конъюгат Bluetooth
О том, что ваш гаджет работает как модем, свидетельствует синяя полоса с количеством подключений.
Настройка iPhone, iPad или iPod touch
Узнайте, как настроить Ваше устройство iPhone, iPad или iPod touch.
Переход на новое устройство
Если вы хотите перенести данные с другого устройства на новый iPhone, iPad или iPod touch, выполните следующие действия.
Убедитесь, что вы создали резервную копию предыдущего устройства iOS. Требуется перенос материала на новое устройство.
Настройка первого устройства iOS
Если новое устройство уже настроено Но вы хотите начать с чистого листа, см. инструкции чтобы стирать данные на iPhone, iPad или iPod touch.
В противном случае выполните следующие действия.
Включите устройство
Нажмите и удерживайте боковую кнопку до появления логотипа Apple. На экране появится приветствие на нескольких языках. Следуйте за инструкциям На экране. Для пользователей с нарушениями зрения можно включить функцию VoiceOver или «поднять» прямо на экране приветствия.
Когда появится соответствующий запрос, выберите язык. Затем выберите страну или регион. Для этого параметра отображается информация (дата, время, контакты и многое другое). На этом этапе вы можете нажать синюю универсальную клавишу доступа настроить Соответствующие параметры, которые помогут вам в настройке И с новым устройством.

Настройки с функцией «Быстрый продукт» на другом устройстве iOS 11 или более новых версий.
Новое устройство может настроить Автоматическое использование функции «Быстрый продукт» на другом устройстве iOS 11 или более поздней версии. Поместите два инструмента рядом друг с другом, а затем следуйте за ними. инструкциям в этой статье.
Если у вас нет iOS 11 или более поздней версии, нажмите на другой инструмент, чтобы продолжить «вручную».

Активация устройства
Для активации и непрерывности настройки Устройства должны быть подключены к сети Wi-Fi, мобильной сети или iTunes.
Нажмите название нужной сети Wi-Fi или выберите другой вариант. При настройке iPhone или iPad (WI-FI + Cellular) может потребоваться сначала вставить SIM-карту.

Настройки Face ID или Touch ID и создание пароля.
На некоторых устройствах вы можете настроить Функция Face ID или Touch ID. Эти функции позволяют использовать распознавание лица или отпечатка пальца для разблокировки устройства и совершения покупок. Нажмите «Далее» и следуйте инструкциям Нажмите на экран или «Настроить позже в настройках».
Затем установите шестизначный пароль для защиты данных. Пароль необходим для использования таких функций, как Face ID, Touch ID и Apple Pay. Если вы хотите установить четырехзначный пароль, пароль пользователя или не хотите использовать пароль, нажмите на «Параметры пароля».

Восстановление или передача информации и данных
Если у вас есть резервная копия iCloud, iTunes или устройства Android, вы можете восстановить или перенести данные с предыдущего устройства.
Если у вас нет резервной копии или другого устройства, выберите «Не передавать программное обеспечение или данные».

Доступ через идентификатор Apple ID
Введите свой идентификатор и пароль Apple ID или «Забыли пароль или не Apple ID? На этом этапе можно восстановить идентификатор Apple ID или пароль и создать Apple ID или настроить Он позже. Если у вас несколько идентификаторов Apple ID, «Использовать разные Apple ID для iCloud и iTunes? Нажмите».
При вводе идентификатора Apple ID может появиться запрос на проверку кода с предыдущего устройства.

Включить автоматическое обновление и настройка других функций
Далее вы можете решить, следует ли делиться информацией с разработчиками приложений и разрешить iOS автоматически устанавливать обновления.

Настройки Siri и других служб
Далее появляется запрос на настройку Или интегрировать различные сервисы и функции, такие как Siri. На некоторых устройствах он попросит вас произнести определенные фразы, чтобы функция Siri запомнила ваш голос.
Войдя в систему с помощью идентификатора Apple ID, выполните следующие действия. инструкции по настройке Apple Pay и функции «ICLOD Key».

Настройка функции «Время экрана» и других параметров дисплея.
Время экрана позволяет отслеживать, сколько времени вы и ваши дети проводите за использованием устройства. Эта функция также позволяет установить ограничения на использование приложений в течение дня. После настройки Screen Time можно включить функцию True Tone, если она поддерживается, и изменить размер значков и текста на главном экране с помощью функции «Увеличить».
Если у вас iPhone X или более новая модель, узнайте больше о навигации с помощью жестов. Если у вас iPhone 7, iPhone 7 Plus, iPhone 8 и iPhone 8 Plus. настроить Нажмите кнопку «Домой».

Закрыть
Нажмите «Начать задание», чтобы использовать устройство. Сохраните копию своих данных, завершив резервное копирование. Дополнительные функции см. в руководстве пользователя iPhone, iPad или iPod touch.
Информация о продуктах, произведенных компанией Apple или размещенная на независимых веб-сайтах, не контролируется, не тестируется, не одобряется и не принимается компанией Apple. Компания Apple не несет ответственности за выбор, функциональность или использование веб-сайтов или продуктов третьих лиц. Компания Apple также не несет ответственности за точность или надежность любой информации, размещенной на веб-сайтах третьих лиц. Свяжитесь с поставщиком для получения дополнительной информации.
22 подсказки по iPhone 7 и 7 Plus
Нравится ли вам операционная система iOS 7 на смартфонах iPhone 7 и 10 Plus? Даже если это так, вы, скорее всего, далеки от знания всех возможностей (список нововведений системы вы можете найти в тесте iOS 10). Пользователи IOS со стажем могут обнаружить, что в этой версии первые функции им неизвестны и изменились по сравнению с представленными ранее.
Настройка IOS MPEC не входит в число предпочтительных разделов смартфонов и планшетов Apple. Поэтому в этой статье вам будет рассказано о некоторых опциях и хитростях системы, которые могут повысить комфорт ежедневной работы с ней на iPhone 7 и 7 Plus.
Избавьтесь от нежелательных приложений
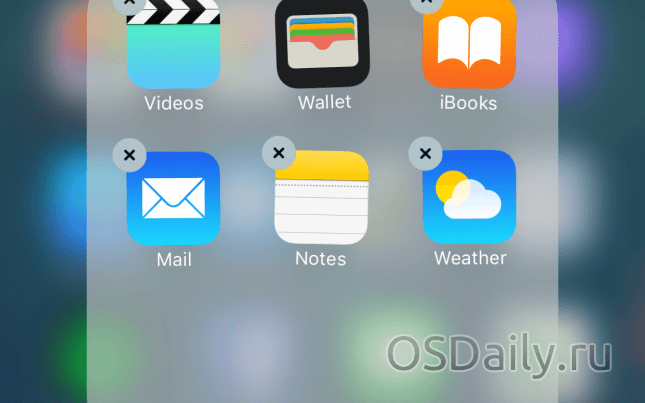
В IOS 10 пользователи могут удалять предустановленные приложения Apple, которые не используются. Слово «удалить» не совсем верно, так как приложения скрываются, но продолжают занимать место во флэш-памяти. Чтобы закрыть приложение, нажмите и удерживайте соответствующий значок. Скрытый список содержит 34 приложения.
Отключение уведомления «Прочитано» в приложении для обмена сообщениями
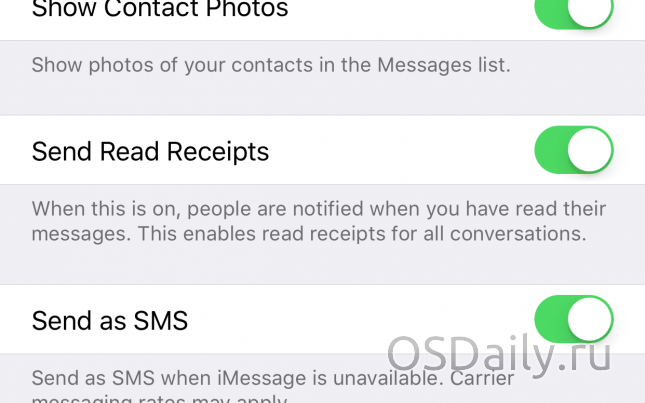
Если вы не хотите, чтобы собеседник знал, прочитали вы его сообщения или нет, вы можете отключить уведомления. Эта настройка > Сообщения, здесь нужно отключить опцию Отправлять уведомления о прочтении.
Чтобы открыть камеру, проведите пальцем влево на экране блокировки.
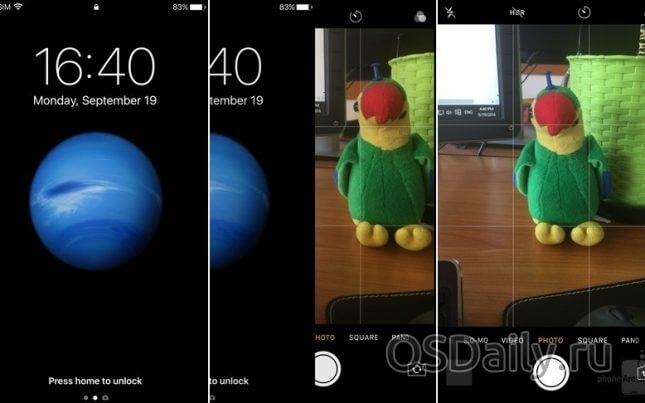
До выхода IOS 10 пользователям приходилось проводить пальцем вверх, чтобы запустить приложение камеры с экрана блокировки. В новой версии iOS 10 это не так. Теперь камера открывается при проведении пальцем влево.
Просыпайтесь и просыпайтесь
Эта функция доступна только на iPhone 6s / 6s Plus, iPhone SE и iPhone 7/7 Plus, поэтому вы можете активировать устройство без кнопок. Достаточно взять устройство в руки, как экран загорится и отобразит экран блокировки с уведомлениями, если таковые имеются.
Доступ к панели виджетов с экрана блокировки
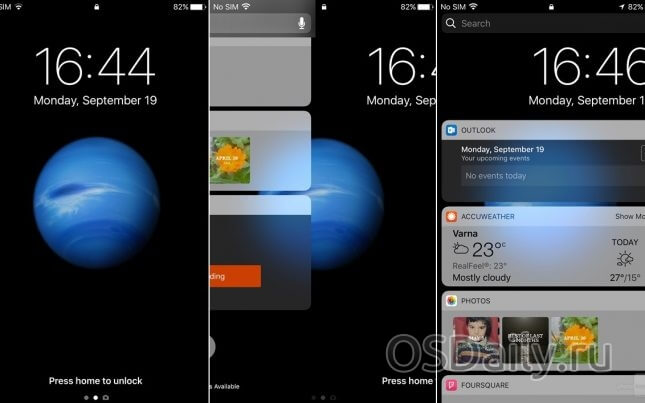
Виджеты доступны в iOS уже несколько лет, но раньше их реализация оставляла желать лучшего. Это привносит лучшее из iOS 10, где доступ к новой панели виджетов можно получить, проведя пальцем влево из нижней части экрана блокировки или с главного экрана, где обычно находится поиск Spotlight. Вы можете включать, выключать и менять местами все доступные виджеты.
Борьба со спам-звонками
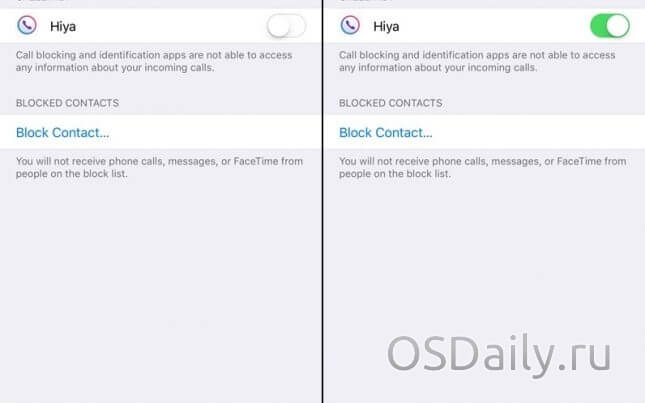
В IOS 10 можно избавиться от нежелательных звонков, заблокировав идентификатор вызывающего абонента. Для этого необходимо загрузить приложение из официального App Store, которое обнаруживает возможный спам и предотвращает его попадание к пользователю. Одним из самых популярных приложений такого рода является Hiya. Вы можете установить Настройки> Телефон> Блокировка и обнаружение вызовов.
Использование 3D Touch с уведомлениями на экране блокировки
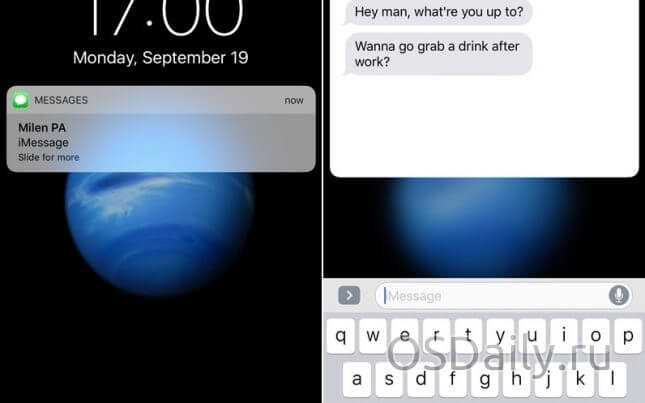
В IOS 9 появилась системная поддержка технологии 3D Touch, но ранее она была недоступна на экране блокировки. iOS 10 исправляет эту проблему, и теперь вы можете использовать 3D Touch для уведомлений с богатым предварительным просмотром и быстрым ответом.
Центр управления 3D Touch также работает с ярлыками
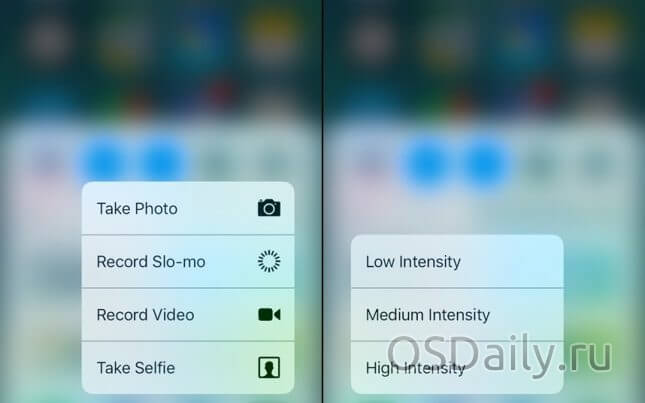
3D Touch работает в новой системе не только на экране блокировки, но и в центре управления. Это открывает доступ ко многим полезным сочетаниям клавиш. Например, фонарик открывает меню, в котором можно выбрать один из трех уровней яркости.
Использование функции памяти для создания слайд-шоу из фотографий
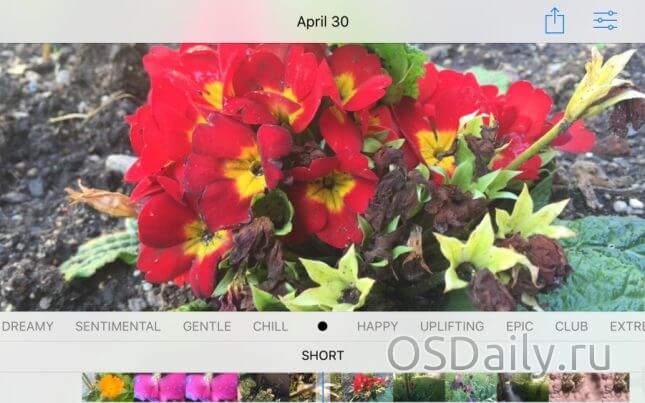
iOS 10 привносит новую функцию в приложение «Фото». Вкладка «Воспоминания» сканирует библиотеку изображений и создает тематические фильмы из имеющихся фотографий. Это привлекательная особенность, хотя и не самая важная для использования смартфона. Чтобы просмотреть эти ролики, запустите приложение «Фото» и нажмите значок «Напоминания» на панели внизу. Вы можете редактировать напоминания, добавляя и удаляя изображения, обрезая видео, изменяя звуковые дорожки и многое другое.
Автоматическое переключение словаря
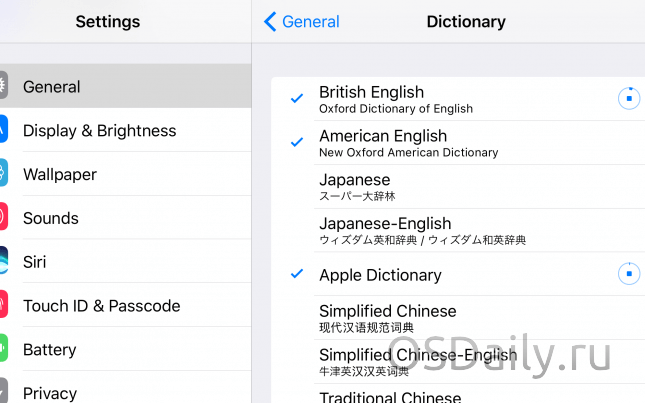
Хотя в iOS 8 Apple разрешила использовать клавиатуры сторонних разработчиков, быстрая клавиатура по умолчанию является наилучшим вариантом. В iOS 10 это стало еще лучше. Вам больше не придется переключаться между различными языками ввода, поскольку QuickType автоматически определяет, на каком языке вы набираете текст, и активирует его. Эта функция обычно> Словарь, где вам нужно загрузить эти словари.
Как Uber работает с приложением «Карты
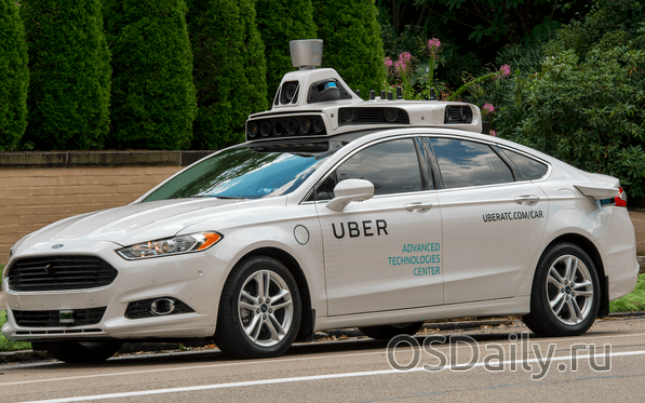
Приложение Maps также получило несколько долгожданных дополнений, включая поддержку приложений для вызова такси, таких как Uber. Запустите «Карты», выберите пункт назначения, выберите «получить указания», а затем выберите такси.
Лучше спите с режимом «Спать спокойно
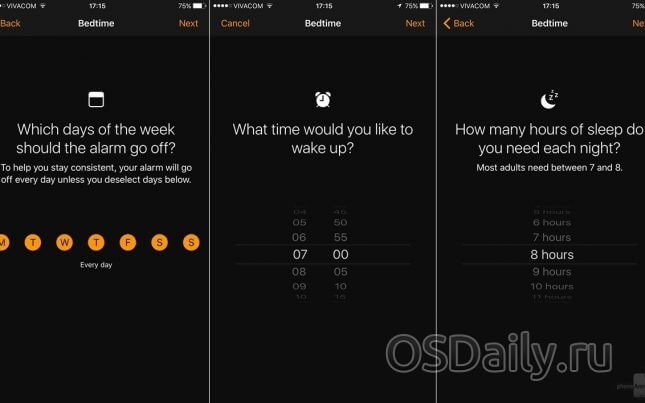
Система Bedtime — это дополнение к часам, напоминающее о том, что пора ложиться спать, и сигнализирующее о необходимости проснуться через определенное время. Откройте приложение «Часы», найдите время сна в нижней панели и выберите продолжительность сна.
Поиск и устранение неисправностей беспроводных локальных сетей
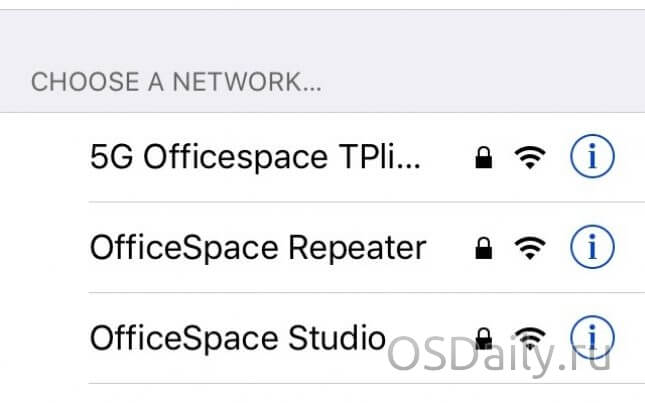
В отличие от предыдущих версий IOS, последняя версия отображает проблемы с сетью Wi-Fi при доступе в интернет или другие проблемы. Это приведет к появлению восклицательного знака на значке Wi-Fi в строке состояния. При открытии меню WLAN в настройках системы, вы получите советы по устранению неполадок, например, о необходимости перезагрузить маршрутизатор, связаться с интернет-провайдером и т.д.
Съемка в формате RAW
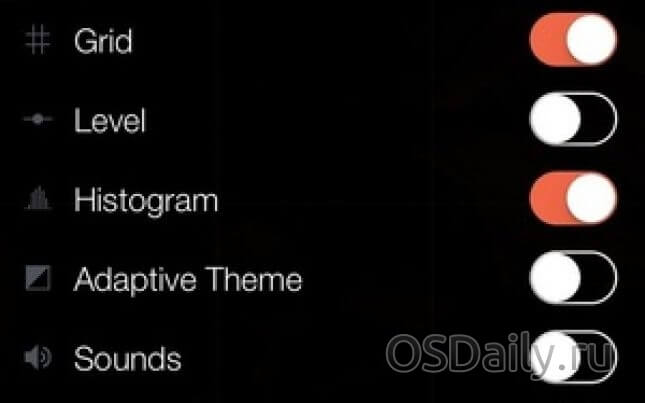
Выпустив iPhone 7 и 7 Plus, компания Apple сделала долгожданный шаг для любителей мобильной фотографии. Появилась возможность снимать изображения в формате RAW, а затем обрабатывать их в графическом редакторе на компьютере или мобильном устройстве. Это должно значительно улучшить качество получаемых изображений, если фотограф знает, что делает. К сожалению, эта функция недоступна в стандартном приложении «Камера», поэтому вам придется загрузить второй вариант.
Работа с Apple Pay на совместимых веб-сайтах
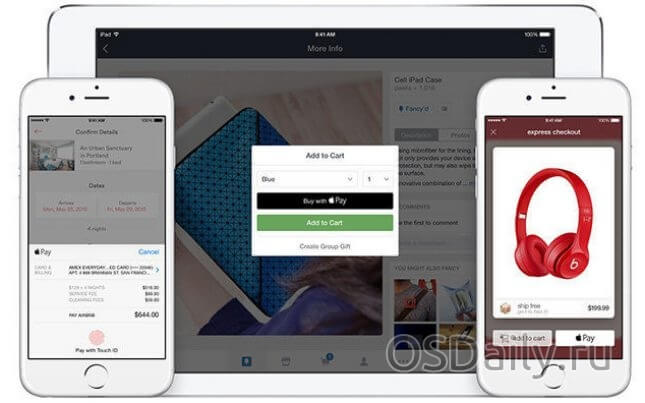
В IOS 10 появилась возможность использовать Apple Pay для оплаты онлайн и более быстрой покупки товаров. Крупные розничные сети уже поддерживают эту систему.
Липкие заметки доступны для совместной работы
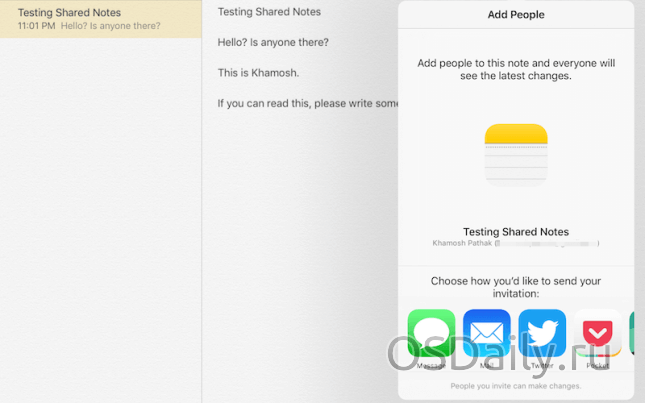
Теперь заметками можно делиться, редактировать их и работать над ними в приложении «Заметки».
Разблокируйте iPhone одним нажатием клавиши
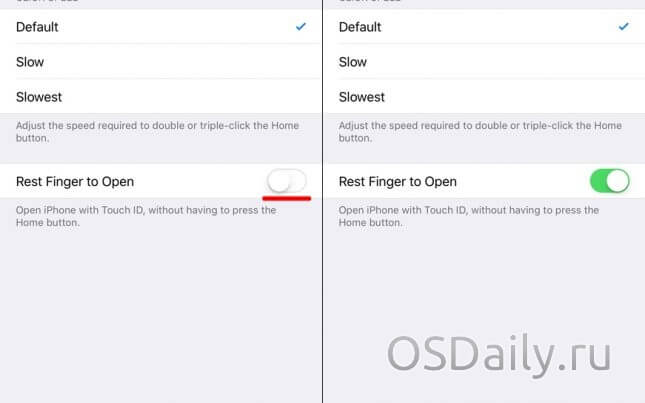
В IOS 9 для разблокировки необходимо взять устройство, нажать кнопку «Домой», чтобы активировать ее, и положить на нее палец (не нажимая повторно), чтобы отпечаток пальца был считан. Просто и понятно. Что изменилось в IOS 10? По умолчанию, чтобы разблокировать iOS с помощью отпечатка пальца, необходимо сначала активировать устройство, нажав кнопку Home.
чтобы вернуться к версии iOS 9, перейдите в обычный режим > Доступность > Кнопка Home > Оставьте палец открытым.
Почерк в сообщениях
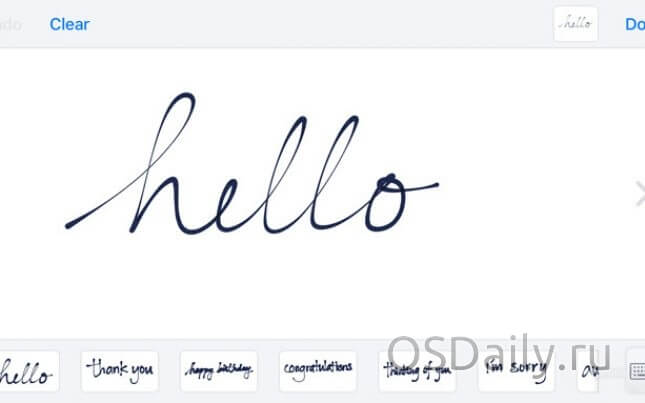
Приложение «Сообщения» в IOS 10 стало более функциональным и, помимо прочего, поддерживает рукописный ввод. Откройте разговор и переключите устройство в альбомный режим. Здесь вы можете ввести текст вручную.
Замените слова смайликами
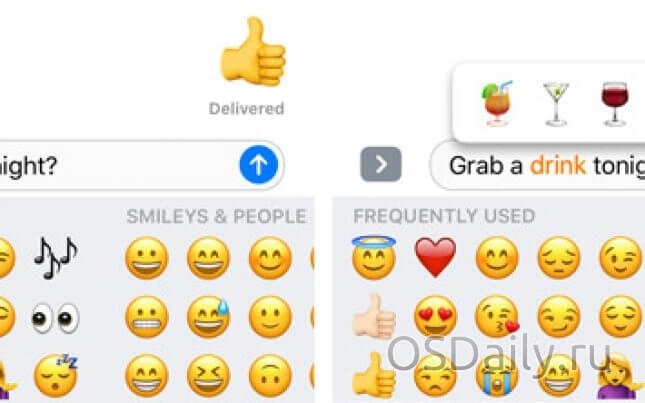
Эта функция предназначена для подростков и других любителей неформального общения. Некоторые слова могут быть заменены эквивалентами в виде смайликов. Например, если вы спросите собеседника, не хочет ли он пойти выпить, слово «выпить» будет выделено оранжевым цветом, что означает замену в виде смайлика.
Отправка изображений низкого качества в сообщениях для экономии полосы пропускания
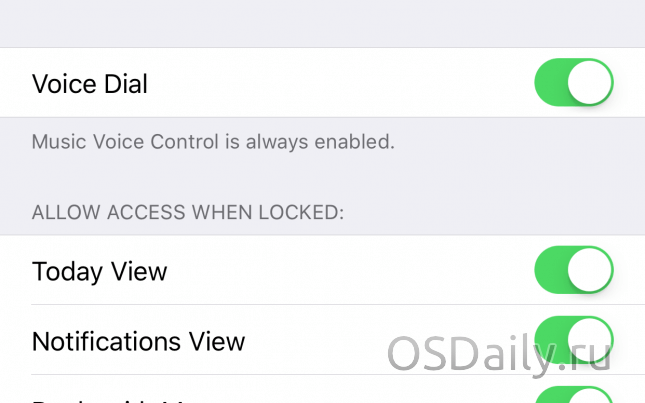
Приложение для обмена сообщениями получило самое большое обновление в iOS 10, но отправка сообщений и изображений может занимать много полосы пропускания. Новая возможность отправки изображений низкого качества помогает экономить трафик. Откройте Настройки> Сообщения, прокрутите вниз и переключите. настройку «Режим изображения низкого качества».
Выбор содержимого на экране блокировки
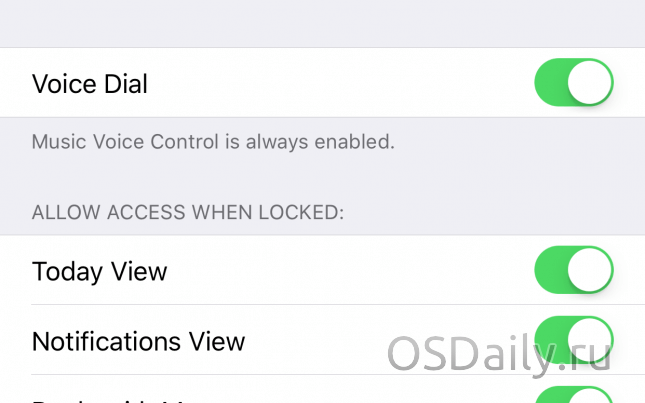
С появлением функции Wake-up на iPhone 7 панель уведомлений и виджетов на экране блокировки стала легкодоступной, но плохой для конфиденциальности. Вы можете выбрать тип содержимого для отображения в Настройки> TouchID & Passcode, затем проведите пальцем по опции «Разрешить доступ при блокировке». Это отключит возможность выбора того, что не следует отображать на экране блокировки. Рекомендуется отключить Siri, Wallet и Home Control.
Apple может оптимизировать музыкальное хранилище в iPhone 7
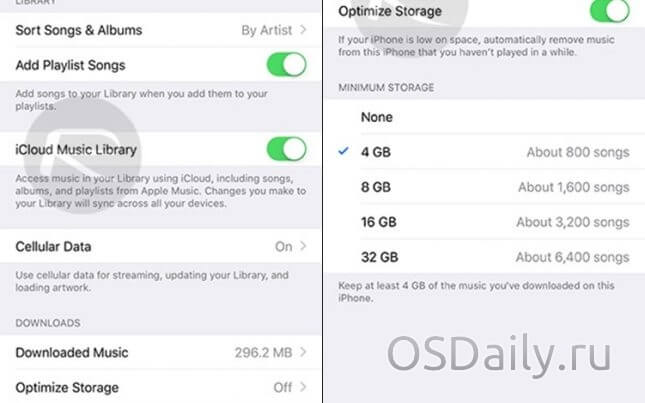
Одной из полезных новых функций приложения Музыка является возможность оптимизации пространства, занимаемого аудиофайлами. Откройте Настройки> Музыка и прокрутите вниз до меню «Оптимизация памяти». Здесь задается размер флэш-памяти, используемой для музыки. Если свободного места недостаточно, приложение автоматически удаляет давно запущенные треки.
Первоначальная настройка iPhone и его оптимизация
Здравствуйте, дорогие друзья! Я долго думал, что полезного написать в канун Нового года, и решение пришло само собой. Безусловно, в связи с предстоящими праздниками количество владельцев iPhone значительно увеличилось. Это означает, что количество вопросов увеличилось при использовании гаджета, или настройке И оптимизировать их автономную работу.
Надеюсь, что эти рекомендации помогут не только новичкам, но и опытным айфономанам извлечь для себя что-то полезное.
Первоначальная настройка iPhone
Прежде всего, позвольте предупредить, что не стоит вестись на предложения заумных продавцов. настроить создать Apple ID для iPhone и сумму жетона. Во-первых, вы легко сможете сделать это сами с помощью этого небольшого руководства, а во-вторых, мне приходилось неоднократно исправлять посты для таких градостроителей (то Apple ID сделают уродским, то они не будут отвечать на контроль владельца). Так что отправляйте их нафиг сами. все настроим И творить. И еще одна важная рекомендация: обязательно сохраняйте чек, несмотря на то, что международная гарантия Apple (1 год) обязывает официальные сервисные центры производить ремонт и обслуживание без чека. Это пригодится вам в случае продажи телефона. Поэтому без проблем докажите, что iPhone был куплен в магазине и вы не являетесь лоточником.
1. Нажмите на кнопку «Оценить» и увидите такой экран.

2. выбрать страну, регион.

3. мы подключаемся к Wi-Fi или используем сотовую связь. Далее предлагается включить или отключить службы геолокации. Обычно я включаю, а потом уже на стадии детализации. настройки Я отключаю геолокацию в тех приложениях, где она не нужна. Дело в том, что она хорошо сокращает время автономной работы телефона, поэтому лучше отключить все лишнее. Я расскажу вам об этом подробнее.

4. если вы приобрели iPhone модели 5s и выше. настроить Функция Touch ID для доступа к телефону, а также к AppStore и некоторым приложениям по отпечатку пальца.
Далее необходимо ввести шестизначный цифровой пароль, который требуется, если iPhone не может быть разблокирован при печати. Кстати, если для вас слишком много шестизначных чисел, вы можете установить 4-значный пароль. Для этого нажмите на «Параметры пароля».

5. если приобретаемый iPhone не первый и вы тщательно сохранили резервную копию данных со старого устройства, вы можете выбрать соответствующий пункт. Или настроить как новый.

6. Теперь нам предлагается ввести или создать Apple ID. Если у вас нет этого идентификатора, я рекомендую вам нажать «Нет Apple ID», а затем пропустить шаг создания. Чуть дальше я расскажу, как создать Apple ID без кредитной карты.

7 Siri. Голосовой помощник Apple давно освоил русский язык и научился более точно распознавать просьбы владельца. Это очень помогает мне, особенно за рулем.

8. далее система просит разработчиков разрешить отправку программ для официальной информации. Вы можете выбрать любой ответ, не принципиально.
9. Этот шаг предназначен для владельцев шестой и последующих моделей iPhone. Система предлагает выбрать один из двух вариантов отображения информации на экране: «стандартный» и «повышенный». Если нет проблем со зрением, это «стандарт».

10. нажмите на «Начало работы», барабанная дробь. И вот, наконец, наши глаза попали на главный экран телефона. Поздравляем
Советы и оптимизация iPhone
Прежде чем продолжить вторую часть статьи, я хотел бы поделиться своими комментариями. Неофициально всех владельцев iPhone можно разделить на две группы: — максималист. Загрузите ряд приложений. все настройки Максималистский интернет, онлайн-видео, игры — все идеально. И все же у вас всегда есть зарядное устройство в кармане. — Минимализм. Экран едва мигает, ни одной игрушки или ненужного приложения, 3G включается только перед интернет-сессией. Но эти люди могут с гордостью сказать, что заряжают iPhone каждые два дня.
Я имею в виду, что следующие советы носят исключительно рекомендательный, а не догматический характер. Все зависит от того, к каким двум группам пользователей вы принадлежите.
1. создайте идентификатор Apple ID. Мы возвращаемся к теме создания собственного идентификатора. Читайте шаг за шагом инструкцию Как создать Apple ID без кредитной карты.
2. импортировать контакты на iPhone. Прочитайте это краткое руководство, чтобы узнать все простые способы переноса контактов на iPhone.
3. теперь давайте вернемся к вопросу настройки служб геолокации ( настройки > Конфиденциальность & gt; Службы местоположения). Я рекомендую включить геолокацию для следующих элементов (выберите пункт «при использовании приложения») :
- BL
- Мистер Я
- Камера. Географическое местоположение автоматически присваивается вашим фотографиям.

Все остальные флажки являются необязательными. Прокрутите список вниз и выберите пункт Системные службы. Закрытие:
- Геолокация iAds
- Калибровка компаса
- Сеть WiFi
- Диагностика и применение.

Обязательно оставьте включенным переключатель «Найти iPhone», остальное опять же необязательно. При необходимости вы всегда можете исправить настройки Геолокация для себя.
4. обновление программного обеспечения. Не забывайте своевременно обновлять iOS ( настройки & gt; major & gt; software updates), обычно с каждой новой прошивкой от Apple улучшается стабильность и производительность. Но не всегда :). Обратите внимание, что для этого процесса требуется стабильный Wi-Fi, если вы обновляетесь беспроводным способом (без компьютера). Поскольку обновление весит около 1 Гб, не каждый может позволить себе отправить весь свой мобильный трафик в эту компанию.
Полное представление о лучших функциях IOS 9 можно найти в этой статье.
5. Ознакомьтесь с iTunes. К сожалению, не многие начинающие пользователи могут освоить работу с iTunes. Я думаю, причина кроется в том, что Apple решила впихнуть в него множество функций. Вот несколько статей для ознакомления.
6. Если вас не устраивают рингтоны по умолчанию, которые звучат со всех сторон. Затем прочитайте, как создать свой собственный рингтон с помощью iTunes. 7.
7. установите приложение. Если вы уже создали Apple ID, все, что вам теперь нужно сделать, это перейти в AppStore, выбрать нужное приложение, загрузить его и запустить.
Если вы не хотите вводить слово PA каждый раз при загрузке приложений и контента, тогда. в настройках Touch ID ( настройки > Touch ID и пароль) можно включить доступ по отпечатку пальца.

На этом я могу закончить свое небольшое руководство. Я искренне надеюсь, что смог уберечь кого-то от ошибок с помощью этих советов. Конечно, это не полный список всего, что может произойти. настроить И адаптироваться. Поэтому я с нетерпением жду ваших комментариев и рекомендаций.
Как включить iPhone 7? Запуск и включение iPhone 7

Еще в сентябре компания Apple порадовала всех своих поклонников, представив новый флагман iPhone 7. Большинству он понравился, другие же были разочарованы брендом, но равнодушных не осталось. На фоне такого энтузиазма возникло множество вопросов, в том числе о том, как правильно пользоваться новой серией iPhone.
И сегодня мы начнем отвечать на этот вопрос. А именно, мы начнем с того, как правильно включить iPhone 7 в исходное состояние. настройка .
Что необходимо для правильного включения iPhone 7?
Как включить iPhone 7 для пользователя:
- Необходимо нажать и удерживать в течение нескольких секунд кнопку, расположенную справа от верхней части корпуса на всех новых версиях.
- После нажатия кнопки после приветствия на черном фоне отображается логотип Apple.
- Затем нам остается только провести по экрану слева направо, и мы можем начать работу по своему усмотрению.

Первое включение и работа с настройками
При первом включении гаджета необходимо отложить работу с устройством и установить настройки. Например:
- Проведя пальцем слева направо по экрану, вы увидите. настройка языка.
- Там нужно выбрать язык, на котором будет работать флагман.
- Затем необходимо выбрать страну.
- Затем область.
- После того как вы выбрали сеть из предложенных нами вариантов, выберите сеть, к которой будет подключаться телефон.
- Если ваша сеть не входит в число предложенных вариантов, выберите другую сеть и введите ее имя.
- Теперь вам нужно решить, нужна ли вам геолокация или нет.

Геолокация
Геолокация — данные, которые телефон передает в режиме реального времени, определяют местоположение гаджета, функция, которая может быть полезна любому пользователю для поиска ближайшего гаджета:
- Кино,
- кафе,
- ресторан и так далее.
Она также позволяет найти устройство, если оно потерялось. Эта услуга работает, даже если SIM-карта заменена злоумышленниками. Главное, чтобы телефон был подключен к Интернету. Нажмите Включить или отключить службы определения местоположения в соответствии с сделанным выбором.

Далее вам нужно создать Apple ID, если он у вас уже есть, вы можете сделать это по желанию:
- Восстановите его из копии iCloud;
- Восстановите его из копии iTunes.
Если нет, создайте новый.
Apple ID и как его создать
Apple ID — это почти все Apple Inc. есть учетная запись для входа в сервисы. Чтобы создать новый Apple ID, выберите. настроить Например, новый iPhone. Затем нажмите Создать Apple ID бесплатно.

Что еще нужно для включения iPhone 7?
- Введите дату рождения, наличие которой позволит вам восстановить утерянный пароль.
- Затем введите свое имя и фамилию.
- Введите свой адрес электронной почты.
- Выберите, получать ли вам обновления или нет.
- Мы принимаем условия и положения Apple Inc.
- После этого начнется процесс создания Apple ID, который может занять минуту.
- Вам будет предложено использовать облачное хранилище iCloud. Вы сами решаете, использовать его или нет.
- Затем создайте свой пароль.
- На последнем этапе, нажав на кнопку Отправить или Не отправлять автоматически, можно согласиться или не согласиться на отправку диагностики.
- Затем: «Добро пожаловать!» Вы будете показаны.
- Чтобы начать, нажмите кнопку Начать.
Вместо заключения
Поэтому в данной статье подробно описано, как включить iPhone 7 и что делать, если у вас вдруг возникли проблемы с запуском смартфона.
Гид по iPhone 7 и iPhone 7 Plus: секреты и хитрости
Внешне при использовании iPhone 7 и iPhone 7 Plus нет ощущения новизны. Но это утверждение будет далеко от истины, когда вы погрузитесь глубже. Apple не только обновила внутреннее оборудование, но и представила инновации — совершенно новый модуль камеры, более мощный Taptic Engine для имитации обратной связи и многое другое. Все новые функции iOS 10 должны быть добавлены.

Если вы купили новый iPhone 7, вы должны знать, что устройство в вашей руке более продвинутое и мощное, чем предыдущая модель iPhone. А мы поможем вам открыть новые возможности с помощью этого теста и научим, как их использовать.
Номер 1. настройка ощущений от домашней кнопки
Новая кнопка Home на самом деле не является физической кнопкой. Как и Force Touch с датчиком давления на новом Mac, новая кнопка Home — это емкостной экран. Сама кнопка неподвижна, и вы чувствуете ее отклик благодаря использованию Taptic Engine под кнопкой.
И это означает шанс настройку Уровень реакции этой кнопки. Предлагается 3 уровня настройки — «Низкий», «Средний» и «Высокий». Желаемый уровень тактильных ощущений от кнопок задает система на начальном этапе. настройки оборудование. Однако параметры можно изменить в любой момент, пройдя по пути: «Настройки» -> «Основные» -> «Кнопка Home».
Номер 2. Новый способ жесткого сброса данных на устройстве.
В случаях, когда ваш iPhone ведет себя странно, первый совет — выполнить жесткий сброс настроек. В предыдущих моделях для этого использовалась комбинация кнопок «Домой» и «Питание». Новая модель не имеет физической кнопки «Home», поэтому для этой процедуры лечения необходимо запомнить новую комбинацию. Необходимо нажать кнопку «Питание» и кнопку уменьшения громкости.
Номер 3. Активируйте запись в «портретном режиме».
Если вы используете iOS 7 на iPhone 10.1 plus, появится новая опция записи «Портретный режим». Он выбирается простым жестом — смахиванием в приложении «Камера», как и любой другой режим съемки, например, как режим съемки «Панорама».
Номер 4. Возможность сохранения двух копий одной и той же фотографии в портретном режиме.
Если вы снимаете в портретном режиме и вам не нравится версия фотографии в портретном режиме, iOS также сохранит обычную версию фотографии. Это удваивает использование свободного места в памяти устройства. Если вы уверены в своих способностях в портретном режиме, вы можете зайти в:» Настройки » -> » Фото и камера » и снять флажок с опции «Сохранять обычную версию фотографий» в подразделе «Портретный режим».
Номер пять. Использование оптического зума на iPhone 7 Plus
Вы должны знать, что iPhone 7 Plus оснащен 2-кратным оптическим зумом, за которым находится второй телеобъектив. Чтобы воспользоваться им, нужно нажать на значок «2x» над кнопкой спуска затвора. Вы также можете выбрать варианты от 1х до 10х зума. Любой вариант выше 2x — это программное масштабирование системы.
Номер 6. Включить запись видео 4K
По умолчанию эта опция отключена, но устройство может записывать видео в разрешении 4K. При записи видео предполагайте, что вы включаете режим 4K на вечеринке при хорошем освещении. Конечный результат займет много памяти, но будет выглядеть фантастически. В разделе «Настройки» выберите. Фото и камера». В разделе «Запись видео» переключитесь на опцию «4K с частотой 30 кадров в секунду».
Номер 7: Установка фокусного расстояния при видеосъемке
iPhone 7 Plus теперь оснащен оптическим зумом, так что есть новый настройка Определение фокусного расстояния объектива во время выбора видео. Это означает, что функция зума не перенастраивается при появлении в кадре вспышки или при ухудшении освещения. Эта опция находится в разделе «Видеозапись».
Номер 8. Отключение опции «Wake to wake up» (пробуждение при поднятии устройства).
В системе IOS 10 на устройстве iPhone 7 появилась новая функциональность, когда устройство автоматически просыпается при поднятии с поверхности. Если это происходит часто и беспокоит вас, эту опцию можно закрыть. «Настройки» — & gt; » Дисплей и яркость».
Номер 9. Добавьте виджеты на экран блокировки.
Роль виджетов в IOS 10 очень актуальна и важна. Виджеты теперь можно добавлять непосредственно на заблокированный экран. Виджеты вызываются жестами слева направо на заблокированном экране. Прокрутите вниз и выберите кнопку «Редактировать», чтобы выбрать нужный виджет. Ознакомьтесь с нашим руководством по использованию виджетов здесь.
Номер 10. Используйте свой iPhone в качестве лупы.
Вы можете использовать восхитительные возможности камеры iPhone в качестве персональной лупы для чтения мелкого шрифта. Чтобы включить эту опцию, заходим в «настройки» -& gt; «основные» -& gt; «универсальный доступ» -& gt; «ценностное стекло» и включаем ее. Чтобы получить доступ к этой функции, просто трижды нажмите кнопку «Домой».
Номер 11. Заряжайте аккумулятор и слушайте музыку — одновременно.

В iPhone нет разъема для наушников. Поэтому если вы хотите слушать музыку через наушники Light EarPods и одновременно заряжать аккумулятор, вам необходимо приобрести адаптер. Компания Belkin выпускает адаптер с двумя разъемами Lightning, он называется «Belkin Lightning Audio + Charge RockStar» и продается за 40 долларов. Вы также можете приобрести наушники Bluetooth. Или наушники Apple AirPods, если они есть в продаже.
Номер 12. Использование функции 3D Touch
В системе IOS 10 широко используется функция 3D Touch. А когда нужно ответить на комментарий на заблокированном экране, он играет более важную роль или отправляет сообщение с визуальным эффектом во вложении сообщения. Чаще всего используется функция 3D touch, чтобы интегрировать ее в повседневную практику. Прочитайте наш список использования 10D Touch в системе IOS 3.
Номер 13. Разблокировка экрана iPhone без нажатия кнопки Home.
В системе IOS 10 для разблокировки iPhone необходимо нажать кнопку Home. Даже на моделях iPhone 7 это означает нажатие кнопки «Домой» до появления ответа на прикосновение. Но что, если вы хотите разблокировать устройство простым прикладыванием пальца к поверхности сканера/кнопки «Дом»? Это можно делать до тех пор, пока экран активирован и соответствующая настройках Универсальный доступ.
В приложении «Настройки» находим пункт «Главная» — & gt; «Универсальный доступ» — & gt; «Дом». И активируем опцию «Разблокировать при касании пальцем»».
Номер 14. Отключите тактильную обратную связь (вибрация при основных действиях).
Устройство iPhone 7 имеет действительно очень мощный таптический мотор. А в системе iOS 10 имитация тактильной обратной связи применяется повсеместно. Предназначен для имитации реальности. Таким образом, когда вы выбираете дату в любом приложении, вы действительно чувствуете, как колесико прокручивается вместе с датой. Когда письмо удаляется, эти ощущения присутствуют и в приложении «Почта».
Однако если эта функция раздражает, вы можете зайти в «Настройки» и выбрать новую панель управления настроек «Звук и тактильные ощущения настройки » . В нижней части панели управления можно отключить работу системы тактильной чувствительности.
Самое важное
Номер 15. Включить двухэтапную верификацию
Вы можете использовать свой Apple ID для многих вещей в мире Apple. Совершение покупок в iTunes Store, включение служб iCloud на всех ваших устройствах, покупки в Apple Online Store и т.д. Поэтому настоятельно рекомендуется включить двухэтапное подтверждение, чтобы повысить безопасность вашей учетной записи и предотвратить ее взлом хакерами.
Номер 16. Увеличение или уменьшение размера текста на экране.
Если возникнет необходимость изменить размер текста на экране вашего устройства, чтобы сделать его более удобным для чтения, вы можете сделать это в разделе «Настройки», Выберите Панель настроек «Дисплей и яркость», затем опция «Размер текста». Переместите ползунок по желанию. Обратите внимание, что предпочтительный размер текста отображается только в приложениях, поддерживающих функцию динамического шрифта.
Число 17. Индикация процентного содержания батареи
По умолчанию система iOS отображает оставшийся уровень заряда батареи в графическом виде в правом верхнем углу строки состояния на главном экране. Для более удобного отслеживания оставшегося уровня заряда батареи можно включить функцию отображения процентного заряда батареи. Чтобы активировать эту опцию, поставьте галочку в опциях Настройки> «Основные»> «Потребление» и «Процент батареи».
Номер 18. Закрытие заявления или нескольких заявлений
Дважды коснитесь кнопки Home, чтобы закрыть его полностью, или закройте его в фоновом режиме, чтобы выйти из нового окна, чтобы переключаться между приложениями или вкладками многозадачности, и закройте нужное приложение жестом смахивания вверх. Вы можете закрыть несколько приложений (до трех приложений одновременно) одновременно одним и тем же жестом, но тремя пальцами.
Номер 19. Перемещение или удаление приложения с главного экрана
Если вам нужно переместить значок приложения в другое место на главном экране, нужно нажать и удерживать палец на значке приложения, которое вы хотите переместить, и подождать несколько секунд, пока все значки на экране не переместятся. Теперь вы можете перетаскивать и располагать значок приложения на главном экране. Если значок приложения необходимо переместить на другую страницу главного экрана, перетащите значок к краю экрана и подождите, пока он переместится на следующую или предыдущую страницу. Чтобы удалить приложение, необходимо нажать на маленький крестик в верхнем углу значка приложения в том же режиме покачивания. Чтобы выйти из режима покачивания, нажмите клавишу «Home».
Номер 20. Режим «Не беспокоить
Звуки уведомлений и оповещений помогают нам не пропустить новую информацию или событие, но при необходимости вы не можете позволить iPhone сообщить вам о предстоящих новостях или во время важной встречи или когда вы ложитесь спать Для этого нужно активировать опцию Не беспокоить в Настройках Опцию можно активировать вручную: Настройки&❶; Не беспокоить и нажмите кнопку Вручную, чтобы включить опцию, или вы можете установить расписание для этой опции Когда опция Не беспокоить включена, входящие вызовы и оповещения отключаются, а в строке состояния отображается значок луны.
Номер 21. Легкий доступ
Easy Access — это новая функция, впервые представленная на iPhone 6 и iPhone 6 Plus, с увеличенным размером экрана для удобного управления одной рукой, доступ к которому осуществляется легким двойным нажатием на кнопку Home / сканер Touch ID». Экран опускается вниз, позволяя вам получить доступ к нужному элементу пользовательского интерфейса большим пальцем Экран остается в таком положении в течение 5-6 секунд, что достаточно для выполнения необходимых действий или остается в таком положении до первого нажатия на элемент пользовательского интерфейса
Номер 22. Центр управления
Центр управления предоставляет быстрый доступ к элементам управления для камеры, калькулятора, Airplay и воспроизведения музыки Он также позволяет регулировать яркость экрана, включать и выключать различные системные режимы, такие как: режим полета, Wi-Fi, Bluetooth, «Не беспокоить», а также блокировать или разблокировать портретный режим главного экрана Чтобы выйти из Центра управления, необходимо выполнить жест Swipe Up в нижней части экрана.
Номер 23 Факел
Вы можете использовать свой ⑦ в качестве фонарика Проведите вверх от нижней части экрана для доступа к Центру управления и нажмите на значок фонарика, чтобы включить фонарик
Номер 24. ④ Счет без кредитной карты.
Если вы не знаете об этом, напоминаем, что вы можете создать Apple ID без кредитной карты и загрузить бесплатное приложение Некоторые родители заводят такие аккаунты для своих детей и пополняют баланс таких аккаунтов подарочными картами iTunes, чтобы контролировать расходы своих детей в App Store
Советы по работе с клавиатурой
Номер 25. Чтобы добавить клавиатуру на втором языке
⑦ Обеспечивает переключение клавиатуры между разными раскладками одним щелчком мыши Если вам нужно общаться с коллегами или членами семьи на другом языке Чтобы добавить клавиатуру на другом языке, запустите приложение «Настройки» и перейдите в раздел «Общие — &bodybuy; Клавиатура — &bodybuy; Раскладка клавиатуры & bodybuy; Добавить новую раскладку и добавить новый язык в список задач раскладки клавиатуры Если вы выполните это действие только один раз, вы сможете переключаться между разными языками, нажав на значок глобуса рядом с пробелом на экранной клавиатуре
Номер 26. добавление специального символа
Не можете найти ④-специальные символы на вашей ④- или ④-клавиатуре? Чтобы напечатать этот символ, нужно нажать и удерживать символ $ (доллар) В выпадающем списке. Система отображает доступные альтернативные символы валют, из которых вы можете выбрать символ евро Используя этот трюк, вы можете вставить в текст множество других символов, например, перевернутый восклицательный знак, длинный дефис и т.д., просто нажав и удерживая соответствующую клавишу
Номер 27. Быстрый способ начать новое предложение
В клавиатуре IOS вы можете добавить полную остановку после последнего слова, нажав интервал, чтобы быстро создать новое предложение. Это особенно полезно, когда вы работаете с большим участком текста. Чтобы включить эту опцию, перейдите в раздел: «настройки» -& gt; «основные» -& gt; «клавиатура» и проверьте, включена ли опция «быстрая клавиша».
Номер 28. Быстрая вставка знаков препинания в текст
Многие пользователи нажимают клавишу «123» для отображения списка знаков препинания и только потом выбирают нужный символ для вставки в текст. Затем они снова нажимают клавишу «ABC», чтобы вернуть клавиатуру в режим ввода. Этот процесс может быть выполнен гораздо быстрее и эффективнее. Для этого нажмите и удерживайте клавишу » 123 » и выберите нужный знак препинания, проведя пальцем по клавиатуре. Выбрав нужный знак препинания или символ, уберите палец с клавиши «123», и система iOS автоматически вернет клавиатуру с буквами для набора. Это позволяет экономить время при переключении между раскладками клавиатуры.
Номер 29. Быстрый набор больших букв
Если вам нужно напечатать заглавную букву в середине предложения, обычно это делается путем однократного нажатия клавиши Caps Lock. Есть более быстрый способ: нажмите клавишу shift и, не отпуская пальца, переместите его на клавишу с буквой, которая нужна для набора. Когда вы уберете палец, вы заметите, что клавиша shift уже деактивирована, что позволит вам сохранить дополнительные движения пальца.
Номер 30. Быстрые изменения в расширениях доменных имен
В мобильной версии браузера Safari есть очень удобная функция «. com», чтобы быстро добавить расширение доменного имени в адресную строку URL. Вы также можете использовать ту же клавишу для выбора других расширений, таких как . org или . Чистый Для этого нажмите на кнопку «. com » и выберите нужное расширение из выпадающего меню. Следует отметить интересную особенность, что это выпадающее меню включает расширения в той стране, язык которой добавлен в список международных клавиатур.
Номер 31. Чтобы отменить последнее действие, просто встряхните устройство.
Вместо того чтобы нажимать и удерживать кнопку Delete для удаления введенного текста, можно просто переместить iPhone (один раз влево и обратно). Затем на экране появится запрос CANCEL DELETE. Нажатие кнопки автоматически удалит недавно полученный текст.
Номер 34. Серия умных цитат
По умолчанию при нажатии кнопки цитаты отображается серия обычных кавычек, которые часто называют «тупыми» кавычками. Однако вы можете вызывать и выбирать изогнутую версию кавычек (так называемые «умные кавычки»), удерживая нажатым поле кавычек.
Номер 35. Характеристика серии разрезов текста на английском языке
При вводе» he «или» we» система iOS не исправляет автоматически введенный текст» hell «или» good» в нужный вариант текста. Для автоматической коррекции необходимо добавить дополнительную букву «L», выбрать «hel», и система подскажет вам выбрать «he». Выберите «velel», и клавиатура подскажет вам выбрать «we»».
Этот вариант также работает при наборе слов «мы» и «мы являемся». Выберите дополнительную букву «E» («Vere»), и программа сообщит вам «мы есть».
Советы при работе с приложением «Почта»
Номер 36. движения ручки
Проведите пальцем вправо по сообщению, чтобы указать статус сообщения как прочитанное или непрочитанное. Проведите пальцем влево по сообщению у края экрана, вы можете удалить сообщение или отправить его в архив. Проведите пальцем влево по сообщению, чтобы получить дополнительные возможности для работы с сообщением.
Номер 37. Быстрый доступ к черновикам электронных писем
Чтобы быстро получить доступ к списку черновиков писем, нужно нажать и удерживать кнопку «Написать новое письмо» в правом нижнем углу. В появившемся окне будут отображены все ваши черновики писем. Этот метод позволяет получить доступ к черновикам быстрее, чем обычный метод.
Номер 38. Выделение части текста для цитаты
Иногда бывает необходимо выделить только часть текста из отправленного электронного сообщения, но стандартная система iOS выделяет и вставляет в качестве ответа все сообщение. Чтобы выделить часть текста для включения в ответное сообщение, необходимо использовать стандартный механизм iOS для выделения текста и только затем нажать кнопку Ответить. Теперь вы увидите выделенный текст из полученного сообщения электронной почты в качестве цитаты в вашем ответном сообщении.
Нет. 39. Добавление медиафайлов в новое окно электронной почты
В окне нового сообщения приложения «Почта» нет отдельной кнопки для выбора медиафайлов для отправки в качестве вложений. Однако при длительном нажатии на поле нового сообщения появится меню с предложением добавить видео или фото в качестве вложения к этому письму (для отображения опции необходимо нажать стрелку вправо). Если нажать стрелку вправо, появится меню по умолчанию для выбора фотографий или видео для отправки вместе с письмом.
Номер 38. форматирование текста
Вы можете набрать новое сообщение, а затем отформатировать его жирным шрифтом, курсивом или подчеркиванием, выделив весь текст и нажав клавишу BEI U.
Вы можете увеличить или уменьшить отступ выделенного текста. Сначала нужно выделить нужную часть текста, нажать на Кавычки, затем на стрелку вправо, щелкнуть на уровне кавычек и затем нажать на кнопку Увеличить или Уменьшить по желанию. Формат текста.
Нет. 39. Получение уведомления об ответе на электронное письмо
Чтобы получить уведомление о том, что кто-то ответил на письмо, необходимо при просмотре сообщения нажать на флаг и выбрать «Уведомить».
Советы для браузера Safari
Номер 40. Вернуться к началу страницы
Щелчок над позицией строки интеллектуального поиска вернет вас в начало просматриваемой страницы. Это избавляет от необходимости прокручивать всю страницу вверх, экономя время.
Номер 41. жесты для перехода к предыдущей или следующей странице.
Вместо кнопок «Назад» или «Вперед» можно использовать жесты пролистывания от края до края для выбора веб-страниц, сохраненных в истории приложений. Проведите пальцем от левого края – вернитесь на одну страницу назад, проведите пальцем от правого края — переместитесь вперед. Эти жесты очень полезны при работе в полноэкранном режиме приложения, так как кнопки вперед/назад в этом режиме не отображаются.
Нет. 42. Показать недавно закрытые вкладки
Если вы случайно закрыли нужную вкладку или вам просто нужно открыть вкладку из последней сессии, вы можете просто нажать и удерживать кнопку «+», чтобы просмотреть список всех недавно закрытых вкладок.
Номер 43. Доступ к истории посещенных веб-страниц
Вы можете получить доступ к истории просмотров во время поиска определенной вкладки, долго нажимая кнопку «Назад» или «Вперед», чтобы быстро перейти на сайт, посещенный в прошлом.
Номер 44. Читательское сафари
Вы можете нажать на иконку слева от строки умного поиска (целевой строки или поисковой строки) и получить доступ к режиму чтения в браузере, в котором статьи на сайте отображаются без рекламы и прочей мишуры. Значок становится белым, когда активирован режим чтения.
Номер 45. список для чтения
Если вы наткнулись в Интернете на длинную статью, которая показалась вам интересной, но у вас не было времени ее прочитать, эта страница может быть добавлена в список для чтения и синхронизирована со всеми вашими устройствами iOS и компьютерами Mac.
Вы можете сохранить ссылку на список для чтения, нажав кнопку «Поделиться» в приложении Safari. Начиная с IOS 7 и выше, в Safari Reading можно добавлять элементы из приложений сторонних разработчиков, поэтому вы можете добавлять ссылки из меню Share в их приложения.
Доступ к списку чтения можно получить, нажав на значок скобки в строке приложения Safari и переключившись на вкладку со значком Glass.
Номер 46. Поиск на текущей странице
Для поиска нужного фрагмента на текущей веб-странице необходимо ввести текст с ключевым словом в строку умного поиска и сразу под ним появится раздел «на этой странице», где будут отображены все случаи совпадения с ключевым словом поиска.
При нажатии на последнюю ячейку в разделе под названием «на этой странице» приложение Safari отображает первый случайный случай в тексте поиска, после чего вы можете переключаться между всеми случайными случаями по очереди, нажимая «вверх» или «вверх» или «вверх» или «вверх» или «вверх» или «вверх» или «вверх» или «вверх» или «вверх» или «вверх» или «вверх» или «вверх» или «вверх» или «вверх» или «вверх» или «вверх» или «вверх» или «вверх» или «вверх» или «вверх» или «вверх» или «вверх» или «вверх» или «вверх» или «вверх» или «вверх» или «вверх» или «вверх».
Номер 47. Заполнение и организация вкладок
Чтобы закрыть страницу, можно просто воспользоваться жестом «стек влево» или нажать на кнопку «X». Вкладки можно закрывать только по одной. Отсутствует возможность закрыть все вкладки одновременно.
Вы можете изменить положение последовательности вкладок, перетащив их в нужное положение.
Номер 48. Отображение страниц в режиме конфиденциальности
Чтобы включить и выключить режим «Частный доступ» для приватного просмотра веб-страниц, нажмите в нижней части окна браузера для переключения между вкладками, затем выберите кнопку «Частный доступ» в левом углу окна.
Вы заметите, что цвет окна браузера становится черным, когда вы активируете режим приватного доступа, чтобы вы могли отличить режим приватного просмотра от обычного режима просмотра веб-страниц.
Номер 49. Добавление ленты обновления RSS в приложение Safari.
Начиная с версии IOS 8, в приложении SAFARI появилась возможность подписаться на RSS-обновления, которые затем отображаются на вкладке «Общие ссылки». Чтобы подписаться на новости RSS, перейдите на сайт, предназначенный для подписки, в приложении Safari, нажмите на значок Закладки, а затем нажмите на значок @. Затем нажмите кнопку «Подписки» внизу и выберите «Добавить текущий сайт». Вы будете получать обновления с выбранного сайта на вкладке «Общие ссылки».
Советы по вложению Imessage
Номер 50. Мы отправляем фотографии или видео
Чтобы отправить фото, нажмите значок камеры в текущем разговоре, сделайте снимок одним взмахом и сразу же отправьте его Чтобы отправить видео, проведите пальцем вправо, начните запись видеофрагмента, а затем начните запись с верхней остановкой и отправьте полученный видеофрагмент
Номер 51 Отправка и получение сообщений
Откройте приложение «Сообщения» и перейдите к любой беседе Здесь вы можете увидеть, что время указано для всей беседы Чтобы увидеть время, когда было отправлено сообщение, нужно перетащить конкретное сообщение влево
Номер 52 блокирует голосовые вызовы, вызовы FaceTime и сообщения
Выберите телефон в «Настройках»&❶; заблокирован, а затем «добавить новый … Нажмите «Добавить контакт» и нажмите на контакт, который вы хотите добавить в черный список Вы также можете блокировать контакты в Телефоне, FaceTime и Сообщениях.
Если контакт или телефон создан в вашем черном списке, все голосовые вызовы, вызовы FaceTime и сообщения от этого контакта будут игнорироваться Вы не можете блокировать отдельно голосовые вызовы или только вызовы из приложения FaceTime или только сообщения от этого контакта.
Номер 53 Поделитесь своим местоположением с друзьями
Во вложении сообщения выберите разговор с другом, с которым вы хотите поделиться своим местоположением, а затем нажмите «Подробнее» в правом верхнем углу». Если вы хотите отправить свое текущее местоположение или поделиться своим местоположением всегда или в течение определенного времени, нажмите «Поделиться геополитикой»».
Номер 54 Выход из общего чата ⑦.
Во вложении сообщения выберите разговор, который вы хотите покинуть, нажмите на «Подробности», а затем активируйте переключатель «Не беспокоить».
Советы по работе с приложением и#8220;Телефон”
Номер 55 Для ответа на вызов с помощью текстового сообщения
Если вы не можете ответить на звонок в определенное время, вы можете ответить на него SMS-сообщением, нажав на значок «Сообщение» и отправив заранее написанное сообщение, например, «Извините, я не могу ответить на ваш звонок» или «Уже еду» или «Могу я перезвонить вам позже? » Вы можете изменить сообщение перед его написанием в «Настройках» и GT; «Телефон»&④; «Ответить сообщением».»
Номер 56 Добавление фотографии в профиль контакта.
Facebook или Twitter Чтобы, когда они отправляют электронное письмо или звонят вам, вы видели фотографию их профиля из социальной сети Для синхронизации зайдите в «Настройки», выберите Facebook или Twitter, войдите в наш аккаунт и нажмите «Обновить все контакты».»
Совет № 57 по использованию приложения-калькулятора.
Вы можете удалить из приложения калькулятора, используя приложение калькулятора справа от дисплея приложения калькулятора, или наоборот
Совет № 58 по работе с приложением календарь
В приложении календарь легко использовать тип «Список событий» для месяца или года, как он установлен: Вы должны перейти к типу месяца здесь Вы должны нажать на кнопку» Список / Комбинация месяцев», которая находится слева от значка поиска Затем Вы должны нажать на любой день месяца Теперь нажмите на значок просмотра со списком слева от значка поиска Вот и все! Таким образом, вы активируете кнопку «Список», и все события месяца теперь должны отображаться в виде списка
Советы по увеличению продолжительности работы машины на одном заряде аккумулятора
Номер 59. Включите функцию автоматической блокировки
Для снижения расхода энергии аккумулятора следует включить функцию автоматической блокировки снимков экрана на iPhone. Чтобы выбрать время работы автоблокировки, перейдите в «Настройки», выберите «Основные» & GT; «Автоблокировка» и установите время автоблокировки на 1, 2, 3, 4 или 5 минут.
Номер 60. Уменьшить яркость
Уменьшение яркости экрана также помогает экономить электроэнергию. Поэтому вы можете установить низкую яркость экрана в зависимости от ваших предпочтений. Заходим в «Настройки», выбираем «Экран и яркость» и уменьшаем яркость.
Номер 61. Мы выявляем злонамеренных потребителей электроэнергии.
В IOS 8 и выше можно определить, какое приложение потребляет максимальное количество энергии. Информация находится: » Настройки», затем «Основные» & GT; Использование & gt; Расход батареи.
В данном разделе настроек Информация о потреблении энергии предоставляется тем или иным приложением или различными системными службами. Важно отметить, что приложение с высоким процентом потребления энергии от батареи вовсе не означает, что дело обстоит иначе. Возможно, вы часто используете это приложение или, если приложение работает в фоновом режиме, оно загружает или перекачивает данные по сети.
Вас должны насторожить приложения, которые находятся в списке лидеров по потреблению энергии, но которые вы даже не использовали. Система IOS 8 содержит информацию о том, какие действия приводят к наибольшему потреблению энергии, включая службы, работающие в фоновом режиме.
Номер 62. Определяйте местоположение только при использовании приложения.
В системе IOS 8 компания Apple добавила новый параметр настройки В сервисах для определения местоположения» вызывается только при использовании приложения». Это означает, что данное приложение будет использовать услуги геолокации только тогда, когда вы пользуетесь этим приложением, а не постоянно. Это может быть полезно при работе с такими приложениями, как App Store, которые не требуют постоянного использования служб геолокации.
В разделе «Настройки»> Конфиденциальность> Службы геолокации можно увидеть, какие приложения используют службы геолокации. Приложения, использующие ваши местоположения, отмечены индикатором в виде «компаса». При выборе приложения в этом списке отображается опция «Только при использовании». Включите этот параметр, если вы хотите, чтобы приложение знало ваше местоположение только во время использования приложения. Это гарантирует, что приложение использует определение вашего местоположения только тогда, когда оно или одна из его служб отображается на экране.
Обратите внимание, что такая возможность также существует для полного рабочего дня для некоторых сторонних приложений. Однако мы предполагаем, что приложения сторонних разработчиков получат эту возможность после того, как будут адаптированы для работы под управлением IOS 8.
Номер 63. обновление приложений в фоновом режиме
Обновление данных в фоновом режиме позволяет обновлять приложение, когда оно находится в фоновом режиме. Эта функция улучшает работу пользователей с такими приложениями, как RSS-подписчики, новостные приложения и другие, которые могут загружать последние данные в фоновом режиме, чтобы при запуске приложения не приходилось тратить время на обновление контента. Несмотря на то, что Apple оптимизирует этот процесс для максимального энергопотребления, вполне вероятно, что этот процесс сократит время работы на одной зарядке, особенно на старых моделях iOS-устройств. Чтобы отключить эту функцию, заходим в «Настройки», выбираем «Основные» > «Обновлять в фоновом режиме» и отключаем эту функцию для таких приложений, как Facebook или других приложений, которым не нужно постоянно обновлять данные в фоновом режиме.
Номер 64. Советы по продлению срока службы аккумулятора.
Система IOS 8 или более поздняя версия советует своим пользователям, как продлить срок службы батареи, в зависимости от практики пользователя. Например, система советует пользователю «Уменьшить яркость дисплея», «Включить автоблокировку» и многое другое. Чтобы узнать, что рекомендует Apple для увеличения времени работы от заряда аккумулятора, необходимо зайти в «Настройки», а затем в «Основные».
Советы по работе с Siri
Siri — это персональный помощник Apple, который вызывается длительным нажатием на кнопку Home. Он способен выполнять множество задач. Нажмите на знак «?», чтобы узнать, какие вопросы вы можете задать Siri.
Номер 65, что это за песня?
Если вам понравилась песня, которая играет по радио, вы можете спросить Siri «What is this song», чтобы узнать название этой песни. Вы также можете приобрести эту песню в iTunes, если она там предлагается, нажав кнопку «Купить».
Номер 66. Громкая связь Siri (использование Siri без рук).
Когда устройство подключено к источнику питания, вместо нажатия кнопки Home можно просто сказать: «Эй, Siri». Это активирует службу Siri. Теперь вы можете задавать вопросы. Существуют решения для голосовой активации Siri в моменты, когда iPhone не подключен к источнику питания.
Номер 67. мы заставляем Siri реагировать быстрее.
Чтобы заставить Siri отвечать быстрее, просто удерживайте кнопку Home, когда задаете вопрос, и отпустите ее, когда говорите. Поскольку Siri не нужно определять время окончания вопроса, вы получите ответ на него быстрее.
Номер 68. Выключение или отключение различных режимов работы системы.
Siri может включать или выключать различные системные службы, такие как режим самолета (только включение), режим работы Bluetooth, Wi-Fi, «Не беспокоить» и другие. Все, что от вас требуется, это сказать «Включить WLAN», «Выключить Bluetooth» и так далее. Вы также можете настроить Яркость экрана с помощью Siri. Для этого используйте команды типа «увеличить яркость» или «уменьшить яркость».
Вы также можете открыть панель управления настроек приложения, использующие возможности Siri. В приложении нажмите «Открыть настройки», чтобы вызвать панель управления настроек Для этого приложения. В качестве альтернативы мы можем сказать: «открыть настройки & lt; имя приложения & gt; «, Например» Открыть настройки Safari » и происходит запуск окна результатов настроек Safari.
Номер 69. Пусть Siri правильно произносит ваше имя
Вы можете сказать, что Siri неправильно произносит ваше имя. БРС может просто сказать: «Мое имя [любое имя] не совсем понятно», чтобы продолжить процесс обучения. Во время обучения система попросит вас произнести имя несколько раз, а затем вам будет предложено выбрать наиболее правильный вариант произношения этого имени в ее исполнении в зависимости от того, как вы его произносите. После этого система в дальнейшем будет использовать только правильный вариант произношения. Siri сама может попросить вас начать учить ее имя, если ей покажется, что она столкнулась с подобными трудностями.
Советы по использованию приложений «Камера» и «Фото»
Номер 70. Любимый альбом
Нажмите на фотографию, а затем на значок «сердечко» в нижней части окна фотографии, чтобы добавить ее в альбом любимых фотографий. Альбом любимых фотографий можно найти в фотоальбоме «Фото».
Номер 71. Чтобы скрыть фотографию
Чтобы скрыть фотографию, нажмите на нее и продолжите просмотр в режиме просмотра «Моменты», «Коллекция» и «Год» или в режиме просмотра альбома.
Номер 72. Задержка срабатывания затвора
В приложении «Камера» создайте кадр, нажмите на значок «Таймер» в верхней части, выберите интервал срабатывания затвора (от 3 до 10 секунд) и нажмите на кнопку спуска затвора. После нажатия кнопки спуска затвора на экране отображается обратный отсчет времени до спуска затвора.
Номер 73. Восстановление и удаление фотографий.
При подаче команды на удаление фотографии или видео из приложения камеры они не всегда удаляются. Система отмечает их удаление через 30 дней и перемещает их в отдельный альбом «Last Remote», где они хранятся в течение этого времени. Вы можете либо восстановить случайно удаленный фото- или видеофрагмент, либо удалить его навсегда из альбома «Недавно удаленные».
Номер 74. Управление фокусами и выставками
Приложение «Камера» позволяет пользователю вручную управлять фокусом и экспозицией. Перетащите устройство на объект съемки, затем нажмите на экран нужного объекта, чтобы сфокусировать его. Когда объект находится в фокусе приложения, рядом с ним отображается шкала яркости, которая является механизмом управления экспозицией. Перемещая ползунок по шкале пальцем, можно сделать объект светлее или темнее.
Другие удобные вещи, которые можно попробовать
Номер 75. Отображение номера IMEI
Если вы его потеряете, рекомендуется всегда знать и сохранять IMEI-номер вашего устройства. Этот 16-значный номер (известный как «международный идентификационный номер мобильного оборудования») является уникальным идентификатором для любого устройства, подключенного к мобильной сети через SIM-карту, и позволяет операторам вносить его в черный список, если он объявлен отсутствующим.
Устройства из «черного списка» не работают в мобильных сетях, что затрудняет их использование или перепродажу ворами. А если вы планируете приобрести СЦ под названием «обновленный» или подержанное устройство, рекомендуется всегда проверять его на наличие в черных списках перед покупкой такого устройства.
На нашем устройстве iOS мы переходим в «Настройки» & gt; «Основные» & gt; «Об этом устройстве» и, прокрутив страницу, переходим к номеру IMEI устройства и другой подробной информации об этом устройстве.
Существуют и другие способы узнать номер IMEI устройства. Читайте нашу статью на эту тему.
Номер 76. масштабирование экрана
Компания Apple добавила новую функцию под названием Screen Zoom для устройств с большим разрешением экрана, а именно для iPhone 6 и iPhone 6 Plus. Эту опцию предлагается активировать во время первичного настройки Ваш iPhone 6 или iPhone 6 Plus. Вы также можете изменить эти настройки в панели настроек характеристики и показатели яркости. Вы можете выбрать стандартный вид или вид с увеличением.
В стандартном режиме iPhone 6 Plus имеет разрешение 2208 x 1242 пикселей, что при 414-кратном увеличении дает разрешение 3 x 736 пикселей. В стандартном режиме iPhone 6 работает с разрешением 1334×750 пикселей, что при 375-кратном увеличении дает разрешение 3×667 пикселей.
В режиме «Zoom View» iPhone 6 Plus ведет себя как виртуальный экран iPhone 6, но с 3-кратным разрешением «Retina», которое при проецировании дает разрешение 2001×1125 (виртуальных) пикселей. Ниже приведены скриншоты, которые позволят вам лучше понять разницу между режимами экрана «Zoom» и «Standard» iPhone 6 Plus. В режиме просмотра с зумом iPhone 6 ведет себя как виртуальный экран iPhone 5s, но с разрешением 2x retina, которое интерполируется до разрешения 1136 × 640 пикселей.
Поэтому в режиме «увеличенного» экрана на каждом iPhone отображается тот же стандартный режим пользовательского интерфейса, что и на предыдущих, более компактных моделях iPhone. Это означает, что вместо того, чтобы отображать больше содержимого на экране, размер содержимого увеличивается, что отлично подходит для пользователей, которые хотят видеть немного более крупный текст, более крупные значки приложений, более крупные ярлыки и другие более крупные элементы пользовательского интерфейса.
Номер 77. Наконечники для наушников
Вы можете использовать центральную кнопку на наушниках (между кнопками увеличения (+) и уменьшения (-) громкости) для выполнения многих полезных действий, не вынимая устройство из кармана. Для получения более подробной информации перейдите по ссылке ниже.
Номер 78. деталь приложения
Расширения приложений — это мощный инструмент, впервые появившийся в iOS 8, который позволяет значительно расширить и контролировать функциональность операционной системы для выполнения некоторых очень крутых задач, которые были недоступны в предыдущих версиях.
Номер 79. Как избежать короткого замыкания на кабеле Lightning.
Чтобы избежать короткого замыкания на кабеле Lightning и проводах на внешней поверхности кабеля, на обоих концах кабеля должны быть закреплены пружины, чтобы кабель не оставался долгое время в согнутом положении. . Можно использовать пружину, извлеченную из каждой ручки, которую следует обернуть вокруг обоих кабельных разъемов. Это значительно увеличит срок службы вашего кабеля.
Номер 80. iPhone не заряжается?
Если вы обнаружили, что ваш iPhone больше не заряжается с помощью кабеля Lightning, возможная причина — грязь или пыль, скопившаяся в разъеме Lightning во время использования кабеля. Вы можете использовать зубочистку, чтобы удалить грязь из порта и восстановить способность iPhone к зарядке.