Как настроить bluestacks
Эмулятор приложений Android для ПК поможет вам настроить игры и расширения для компьютера или ноутбука и имитировать оригинальную систему для смартфонов. В то же время есть функции управления, которые требуют использования клавиатуры, мыши и других периферийных устройств вместо сенсорного ввода. Поэтому в BlueStacks настройка Не только при первом запуске, но и для настройки управления под конкретную игру.
Как войти в режим настройки
Перед внесением изменений в настройки Программы проверяют технические возможности устройства. Для этого через Google Play устанавливается сложная игра. Пользователь проверяет, как работает приложение на настройках Устанавливается по умолчанию. За это отвечает двигатель, поэтому вы можете изменить технические возможности. Окно настроек Каждая игра может быть показана до ее запуска. Чтобы убрать эту функцию, снимите флажок «Показывать это окно при запуске». При необходимости вы можете вызвать окно дополнительных опций в игре, нажав Ctrl+Shift+H.
Связано с изменениями в управлении камерой или движением, настройки Открывается только при первом входе в игру. В противном случае при запуске внизу появится окошко. В правом нижнем углу панели управления расположено несколько кнопок. Чтобы войти в режим настройки , необходимо нажать на значок клавиатуры «Открыть конфигуратор кнопок». Затем пользователь может внести расширенные изменения. При определенных обстоятельствах комиссия настроек Можно активировать на стартовом экране BlueStacks.
Чтобы войти в меню опций с главного экрана, нажмите на шестеренку в правом верхнем углу. Откроется меню настроек Где выделены следующие категории:
- Экран.
- Двигатель.
- Быстрое скрытие.
- Уведомление.
- Персонализация.
- Резервное копирование и восстановление.
- Обновление.
- О продукте.
Вносите изменения в параметры экрана и двигателя для улучшения или снижения производительности. в настройках BlueStacks. У пользователя есть выбор между DirectX и OpenGL. Это зависит от потребностей и совместимости с игрой. Использует драйвер видеокарты OpenGL. Он будет более мощным по сравнению с DirectX. Если при запуске игры происходят сбои или возникают другие проблемы, необходимо выбрать один из движков.
На вкладке «Использовать расширенный графический движок» есть пункт. Эта функция должна быть активирована для требовательных игр. Если в пункте указано, что он находится в стадии бета-тестирования, то в задании есть нарушения. Здесь же можно установить количество ядер процессора, необходимое для использования в играх. Кроме того, вы можете изменить объем оперативной памяти, который будет зарезервирован в эмуляторе.
Вы должны выбрать количество ядер в зависимости от возможностей процессора. На работу может влиять загрузка приложений и других процессов. Если настройки не удается изменить, следует зайти в BIOS и активировать виртуализацию ядра. Объем основной памяти варьируется, как и количество ядер процессора. В этом случае стоит учитывать количество креплений, установленных в компьютере или ноутбуке, и их аппаратный размер. Эмулятор BlueStacks ограничивает объем доступной оперативной памяти и позволяет использовать не более 50% свободной части.
Вы также можете получить доступ к конфигуратору кнопок через Google Play. В открывшемся меню пользователю доступны следующие функции управления:
- Площадь захвата;
- Панель управления
- Масштаб;
- Камера, видение, выстрел;
- Управление навыками в MOBA;
- Когти;
- Склон.
Чтобы внести изменения, необходимо щелкнуть по нужной функции и перетащить ее на текущий экран.
Настройка движения
Многие игры требуют управления персонажем. Для этой потребности настроить Скорость работы клавиатуры с функцией D-pad из конфигуратора клавиш. По умолчанию эмулятор предлагает использовать клавиши WASD. Изменить настройки , необходимо перетащить функцию D-pad в игровую область и расположить ее в подходящем месте. Чтобы назначить кнопку перемещения, щелкните по одному из краев перекрестия и нажмите на нужную кнопку. Если палочка маленькая, ее можно увеличить, потянув за правый нижний угол.
Настройка управления камерой и мышью
На компьютере или ноутбуке вам нужно будет управлять сценой с помощью мыши. BlueStacks 4 настройки управления представлены панелью управления с маркерами. Для внесения изменений в параметры пользователь должен выбрать перекрестие в функции «Камера, прицел, выстрел». Для настройки Они должны перетащить значок, чтобы применить движение глаз.
В этом же меню вы должны знать как настроить Управление мышью в эмуляторе BlueStacks. Для этого переместите его так, чтобы палочка появилась на экране. Чтобы изменить параметры, необходимо войти в свойства перекрестия. После этого нужно выбрать пункт «Непрерывная зона рисования от центра». Затем следует растянуть зону по всему экрану. Во время этого процесса не следует прикасаться к другим кнопкам. Чувствительность и скорость перекрестия изменяются с помощью ползунков. Теперь необходимо зайти в свойства стика и выбрать пункт «Touch». Процедура выполняется для левой и правой кнопок мыши.
Вы можете управлять камерой с помощью клавиатуры в эмуляторе BlueStacks настроить С помощью мыши и клавиш. В этом случае необходимо зайти на вкладку «Клавиатура». В разделе выберите запись «Combine WASD». Чтобы стик всплыл, нужно нажать клавишу W. Крест должен быть перемещен в подходящее место так, чтобы другие ключи не мешали. Для дальнейшего настройки необходимо зайти в свойства стика и выбрать пункт «Touch». Затем выполняется калибровка с помощью Calibrate и нажимается галочка вверху. Это действие повторяется для каждой назначенной клавиши.
Основные задачи для других задач
В некоторых играх требуется использовать предметы и навыки, но для этого необходимо выбрать практические клавиши на клавиатуре в настройках BlueStacks. Для этого нажмите кнопку на экране, который вы хотите изменить. Затем нажмите нужную кнопку. Все действия будут выполняться в настройках эмулятор. Если они меняют кнопку, отвечающую за смену оружия, то выбирают не касание, а «смахивание». Для этого укажите поле действия ключа. В противном случае можно выбрать жесты поглаживания.
Регулировка акселерометра в гонках
Прикосновение или вытирание на компьютере переназначается как жест щелчка и мыши при нажатии левой клавиши. Корректировки настроек Для игр с акселерометром это будет сделано после установки. Эмулятор сам предлагает изменить управление.
В играх, где смартфон является рулем, клавиши клавиатуры по умолчанию устанавливаются на компьютере. Поэтому меню настроек Вы можете видеть активные области экрана. В некоторых гоночных играх в этих частях появляются динамические клавиши. Чтобы активировать их, необходимо нажать на эти кнопки. По умолчанию для этого используется ключ &.#171;пробел» или стрелки клавиатуры.
В игровой настройке Для акселерометра используется клавиша WASD. В этом случае W становится элементом газа, а S — тормозом Если игра предусматривает использование смартфона для управления поворотами, необходимо ввести на компьютере функцию «Наклон». В стандартных параметрах в перекрестье отмечены кнопки и#171;влево» и#171;вверх» и#171;вправо» и «вниз». Если стрелками сложно управлять, их можно назначить на практические кнопки. Процесс выполняется так же, как и для других кнопок. Введя свойства перекрестия, можно изменить угол и скорость.
Как настроить BlueStacks
❶ Настройка позволяет работать с эмуляторами Android, которые более удобны для пользователя, но выполнение этой процедуры очень сложно, если не знать ее функций, Рассмотрим подробнее основные нюансы
Заявление
Сначала мы поговорим о параметрах, которые можно изменить из самой программы: Графика, Язык и Экран, а для замены остальных, в статье мы переходим к каждому пункту, необходима дополнительная утилита
Визуальное искусство
❶ Откройте программу, чтобы перейти к меню опций, сначала щелкните на верхней иконке, а затем щелкните на первом пункте. Сразу же появится вкладка «Экран» Здесь вы устанавливаете оптимальное разрешение и DPI Все зависит от производительности компьютера Если у вас средняя система, остановитесь на значениях 1280 ④ 720 и 160 DPI
Сразу же появится вкладка «Экран» Здесь вы устанавливаете оптимальное разрешение и DPI Все зависит от производительности компьютера Если у вас средняя система, остановитесь на значениях 1280 ④ 720 и 160 DPI Для продуктивных людей — введите максимум для применения изменений и нажмите кнопку перезапуска
Для продуктивных людей — введите максимум для применения изменений и нажмите кнопку перезапуска

Чтобы продолжить настройку Графика в BlueStacks, перейдите на вкладку «Engine» В верхней области, если она не активна, то стоит активировать ④ режим Далее необходимо выделить не менее 1024 Мб памяти (желательно — 2048 Мб А в «ядрах процессора» — максимальное количество).
Изменение языка в BlueStacks осуществляется в третьей версии программы непосредственно через опции платформы Android, которые они получают из каталога «Системные приложения» на рабочем столе А в четвертом — достаточно кликнуть на иконку со скриншота ниже
А в четвертом — достаточно кликнуть на иконку со скриншота ниже Полученная страница (в обоих случаях) прокручивается до пункта «Язык и ввод» и открывает его
Полученная страница (в обоих случаях) прокручивается до пункта «Язык и ввод» и открывает его Далее откройте «Язык» и выберите соответствующий перевод из списка
Далее откройте «Язык» и выберите соответствующий перевод из списка
Выравнивание и полноэкранный режим
Иногда для комфортного использования приложений в BlueStacks необходимо включить экран, но вот незадача: такой функции в эмуляторе Android нет, найти ее не получится, даже при большом желании в интернете вам предложат ряд странных вариантов, например, при редактировании реестра, но они слишком сложны и глупы
Для выполнения задачи рекомендуется загрузить специальное приложение, расширяющее стандартные функции управления вращением системы (не требует root)
Чтобы загрузить его, ④ откройте и воспользуйтесь функцией поиска. На соответствующей странице нажмите «Установить», а затем «Открыть».».
На соответствующей странице нажмите «Установить», а затем «Открыть».». Осталось только запустить управление опцией вращения
Осталось только запустить управление опцией вращения

Теперь запустите другое приложение Далее добавьте шторку уведомлений В ней появится новый столбец с несколькими значками Вы сами отвечаете за изменение ориентации

Чтобы создать BlueStacks на весь экран, нажмите на соответствующий значок внизу или нажмите клавишу F11, которая, однако, отображается непосредственно в запущенном приложении
_Инструменты

Теперь, в конце, мы выясним, как изменить модель виртуального устройства в BlueStacks Для этих целей понадобится ранее упомянутая утилита ④ Скачать ее можно по этой ссылке Создайте содержимое архива в удобной директории и ④5.❶ откройте файл
Дальнейший процесс:

- Перейдите на вкладку Настройки
- Вы найдете необходимые опции в разделе» Устройства».
- Наконец, нажмите «Применить».»
- Закройте утилиту и перезапустите blastax
BlueStacks
На специализированном рынке представлены десятки разработок, которые пользуются популярностью у пользователей сети. Эмуляторы давно заняли свою нишу и позволяют любому желающему открывать приложения, разработанные для мобильных платформ, например, Android. Сегодня мы поговорим о перспективной разработке под названием BlueStacks. В ходе повествования мы рассмотрим системные требования, особенности программы и ее преимущества. Готовы ли вы потратить несколько минут на приятное чтение? Тогда давайте начнем!
Требования к «Железу»

Bluestacks — приложение, создающее маску системы Android на ПК или ноутбуке. Система использует ядро процессора только для корректной работы программных компонентов, разработанных для мобильных устройств.
Для запуска приложения требуется компьютер с определенными техническими характеристиками. Среди основных параметров выделяют:
- Операционная система: от Windows XP SP3 (только 32-разрядная архитектура) до Windows 10.
- Обеспечьте права администратора.
- Не менее 2 ГБ оперативной памяти.
- Для работы программы требуется более 4 Гб свободного места на жестком диске.
- Драйверы вашей видеокарты обновлены до последней версии.
- Для работы онлайн-сервисов всегда необходимо широкополосное подключение к Интернету.

Система также будет работать на ПК со средними и низкими техническими характеристиками.
Процесс установки
После загрузки дистрибутива эмулятора Bluestack на ПК с официального сайта (ссылка ниже по тексту) пользователь следует пошаговым инструкциям, опубликованным ниже:
- Открыть уже загруженный файл с расширением EXE.
- Главное окно установки содержит два текущих элемента: » Установить сейчас «и» Изменить путь » …»।
 Если вам нужно указать другой каталог для программы, нажмите на другой, выберите нужную папку и запустите процесс. В противном случае нажмите на первый.
Если вам нужно указать другой каталог для программы, нажмите на другой, выберите нужную папку и запустите процесс. В противном случае нажмите на первый. - Копирование файлов занимает некоторое время, обычно не более 3 минут.
- В новом окне нажмите кнопку «Готово».

- Теперь перейдите в учетную запись Google. Для этого сначала необходимо ввести логин или электронную почту. Почта, а затем пароль.
Давайте подведем итоги
Эмулятор Blastax — популярное приложение, пользующееся спросом у населения. Благодаря оптимизации работы приложения достигается максимальная производительность игры, вы можете забыть о задержках и ошибках!
| Мы рекомендуем! Установочный пакет | Стандартные монтажники |
|---|---|
| Официальное распространение BlueStacks | |
| Тихая установка без диалогового окна | |
| Рекомендации по установке необходимых программ | |
| Пакетная установка нескольких программ |
Наш сайт рекомендует InstallPack, который помогает быстро устанавливать программы на компьютер, подробнее на сайте.
Bluestacks — как пользоваться, настроить , и установить эмулятор
Для новичков вполне понятно не только правильно установить эмулятор BlueStacks, но и привести его в рабочее состояние. настройки Необходим для комфортной работы.

Установка эмулятора Bluestacks довольно проста и не занимает много времени
Как установить BlueStacks на компьютер
Установка является стандартной для всех приложений ПК. Следует отметить, что в настоящее время в сети существует несколько версий BlueStacks — с разными типами предустановленных программ. Но на порядок установки это никак не повлияет.
Пользователю достаточно нажать на запуск установочного файла и дождаться заполнения строки прогресса установки. Сначала, однако, вы можете изменить адрес эмулятора, но можете оставить все значения по умолчанию.
Программа установки возьмет некоторые файлы из Интернета — чтобы пользователь мог получить новую полную версию. Однако это применимо только в том случае, если BlueStacks был загружен с официального сайта.
После первого запуска Bluestacks попросит вас ввести данные вашего аккаунта в Google Play. И это должно быть сделано. Достаточно ввести адрес электронной почты для аккаунта в Google и пароль. Затем на указанный адрес придет сообщение со ссылкой для активации. Нужно будет только превзойти его — и после этого эмулятор будет работать на полную мощность.

Полноценно использовать эмулятор можно после авторизации в аккаунте Google
Как произвести необходимые настройки в Bluestacks
После запуска эмулятора вы сможете увидеть следующее как настроить Bluestacks. Доступ к настройкам Это делается путем нажатия кнопок в виде шестеренки. В новой версии BlueStacks 2 она находится на самом видном месте — в заголовке окна программы.
Оригиналы доступны здесь настройки BlueStacks, которые во многом схожи с с настроками Android. Например, отсюда вы можете настроить Управление языком системы, а также установленными приложениями, вашей учетной записью Google, датой и временем установки и т.д.
Но чтобы быть более продвинутым настроек — Как и в случае с разрешением экрана, распределением памяти и другими вещами, вам также нужно нажать на значок шестеренки в заголовке окна, но выбрать пункт Настройки. Такие предметы, как:
- Разрешение экрана;
- Объем используемой оперативной памяти;
- Количество процессоров;
- Включение или выключение питания;
- настройка языка интерфейса.
Чтобы применить изменения, необходимо перезапустить BlueStacks.
Использование эмулятора BlueStacks на ПК
Рассматривая вопрос о том, как правильно пользоваться эмулятором BlueStacks, необходимо в первую очередь рассмотреть проблему установки программ. Однако это можно сделать либо через Google Play, либо просто дважды щелкнув по загруженному APK-файлу. В этом случае эмулятор уже запускается и начинается установка программы.
В левой части окна также есть специальная кнопка с надписью APK. При нажатии на нее открывается диалоговое окно, в котором можно указать нужный архив с приложением. Очень легко реализовать и настройка управление в новой версии BlueStacks для игрушек. Создание настройку достаточно просто нажать на изображение клавиатуры в верхней части заголовка окна BlueStacks.


В левой части панели расположены кнопка скриншота, смена ориентации экрана, кнопки регулировки громкости, а также может пригодиться кнопка вызова справки. В целом, рекомендуется сосредоточиться именно на этой финальной версии, чтобы повысить комфорт при работе с эмулятором.
В целом, несмотря на все свои «достижения» и мощь, понять, как и каким образом BlueStacks используется на компьютере, несложно его настроить .
Настраиваем BlueStacks правильно

Пользователь, решивший установить на свой компьютер эмулятор Bluestacks, может столкнуться с проблемами в работе. Чаще всего бывает так, что страдает производительность — слабый ПК не в состоянии обрабатывать и#171;тяжелые» игры в принципе или параллельно с другими начатыми программами. По этой причине возникают вылеты, паузы, зависания и другие проблемы. Кроме того, не всегда понятно, где и как найти системные настройки например, смартфоны и планшеты, для создания резервной копии. Мы будем продолжать работать, исходя из всех этих вопросов.
Настройка BlueStacks
Первое, что должен выяснить пользователь, это проблемы со стабильностью и качеством работы функций Blustax — нужен ли эмулятор, системные требования ПК. Вы можете ознакомиться с ними по следующей ссылке.
Как правило, владельцам мощных компонентов не нужно прибегать к нему для к настройке Производительность, но если аппаратная конфигурация слабая — вам потребуется ручное уменьшение некоторых параметров. Поскольку BlueStacks предоставляется в основном как игровое приложение, все основные элементы. настройки О потреблении системных ресурсов.
Всем активным пользователям также рекомендуется создавать резервные копии, чтобы не потерять игровые процессы и другие пользовательские данные, которые обязательно накапливаются при работе с эмулятором. Подключение аккаунта приводит к доступной синхронизации всех сервисов Google, включая данные браузера, игры, купленные приложения и т. д. Все это легко настраивается в BlueStacks.
Шаг 1: Подключение аккаунта Google
Почти у всех владельцев Android-устройств есть учетная запись Google — без нее невозможно полноценно использовать смартфон/планшет этой платформы. Решив ввести BlueStacks в аккаунт, вы можете — создать новый профиль или использовать существующий двумя способами. Мы рассмотрим второй вариант.
- Добавление учетной записи предлагается уже при первом запуске BlueStacks. Этот процесс повторяется с двумя смартфонами и планшетами. На начальном экране выберите нужный язык установки и нажмите кнопку и нажмите кнопку .#171;Начать» ।





Обратите внимание, что вы получите 2 уведомления от системы безопасности Google о входе в аккаунт на смартфоне/планшете и электронную почту с нового устройства.

Эмулятор Bluestacks определяется как Samsung Galaxy S8, поэтому просто подтвердите, что вы создали этот шлюз.

Шаг 2: Настройки Android
Меню настроек Здесь все очень урезано, обработано специально для эмулятора. Поэтому из них на первом этапе пользователю полезно только подключение профиля Google, включение/отключение GPS, выбор языка ввода и, возможно, особые случаи. Здесь мы порекомендуем все, потому что у каждого из вас есть свои требования и предпочтения по персонализации.
Открыть их можно, нажав « кнопку More Apps » и выбрав « Settings Android » со значком шестеренки.

Шаг 3: Настройки BlueStacks
Теперь мы меняем дальше настроек Сам эмулятор. Прежде чем менять его, мы рекомендуем установить его через « Google Play Store » Одно из самых сложных приложений, которое вы используете, он использует, чтобы оценить, насколько хорошо он работает со стандартным настройках .
Перед началом игры вы также можете настроить их управление, и если вы не хотите видеть это окно при каждом запуске, снимите галочку с пункта «Показывать это окно в начале». Его можно назвать комбинацией клавиш Ctrl + Shift + H.

Чтобы вызвать меню, нажмите на символ шестеренки справа. Выберите здесь и#171;Настройки» ।

Экран
Здесь вы можете сразу установить нужное разрешение. Эмулятор масштабируется вручную, как и любая другая программа, когда вы удерживаете курсор и перетаскиваете его по области окна. Тем не менее, существуют мобильные приложения, оптимизированные под конкретное разрешение экрана. Здесь можно задать размеры, имитирующие дисплей смартфона или планшета, или просто развернуть BlueStacks на весь экран. Помните, однако, что чем выше разрешение, тем больше будет загружен ваш компьютер. Выбирайте значение в соответствии с его возможностями.

DPI отвечает за количество пикселей на дюйм. Это означает, что чем больше рисунок, тем четче и детальнее будет изображение. Однако это потребует повышенных затрат ресурсов, поэтому рекомендуется активировать значение и#171;Низкое» если у вас есть проблемы с рисованием и скоростью.

Янтрен
Выбор движка, DirectX или OpenGL, зависит от ваших требований и совместимости с определенными приложениями. OpenGL лучше всего использовать с драйвером видеокарты, который обычно мощнее, чем DirectX. Стоит перейти на этот вариант, если вы оставляете некоторые игры и другие специфические проблемы.
Пункт « Использовать расширенный графический движок » рекомендуется включить, когда вы играете и когда вы играете#171;тяжелые» такие игры, как Black Desert Mobile и подобные. Но не забывайте, что пока этот параметр имеет регистрацию (бета), возможны некоторые нарушения в стабильности работы.

Далее вы можете установить, сколько ядер процессора и сколько оперативной памяти включено в BlueStacks. Ядра выбираются с помощью приложений и игр в зависимости от процессора и нагрузки. Если вы не можете изменить этот параметр, активируйте виртуализацию в BIOS.
Аналогичным образом отрегулируйте объем оперативной памяти в зависимости от ее количества, установленного в ПК. С помощью программы нельзя установить более половины оперативной памяти, имеющейся в компьютере. Необходимый размер зависит от того, сколько приложений вы хотите запускать параллельно, чтобы они не выгружались из-за отсутствия памяти в фоновом режиме.

Быстро скрывается
Чтобы быстро включить и выключить BlueStacks с помощью клавиатуры, установите любую клавишу. Конечно, параметр является необязательным, поэтому вы можете ничего не назначать.

Уведомление
Blastax отображает различные уведомления в правом нижнем углу. На этой вкладке вы можете включить/выключить их, настроить Общие параметры и специфические для каждого установленного приложения.

Вариант
На этой вкладке вы изменяете основные параметры работы BlueStacks. Все они достаточно понятны, поэтому мы не будем вдаваться в их подробности.

Резервное копирование и восстановление
Одна из самых важных функций программы. Резервное копирование позволяет сохранить всю пользовательскую информацию на случай, если вам понадобится восстановить BlueStacks в случае проблем, перехода на другой ПК или просто на всякий случай. На данный момент вы можете скачать Защищенное восстановление.

На этом настройка Эмулятор BlueStacks является полноценным, все остальные опции, такие как изменение громкости, скин и обои, не являются обязательными, поэтому мы их рассматривать не будем. Вы найдете перечисленные функции «Настройках» программа, нажмите на шестеренку в правом верхнем углу.

Мы рады, что смогли помочь вам решить эту проблему.
Помимо этой статьи, на сайте представлены и другие инструкции по 11981. Сайт Lumpics. ru (Ctrl + D) и мы обязательно сделаем работу за вас.
Создавайте авторов, делитесь статьями в социальных сетях.
Опишите, что у вас не получилось. Наши специалисты постараются ответить как можно скорее.
Как настроить BlueStacks
Компьютерные игры долгое время были прерогативой мощных и быстрых настольных ПК. Однако скорость и объем памяти мобильных телефонов значительно возросли, и производители переключились исключительно на разработку мобильных устройств. И это были не только игры, но и множество других полезных программ, вплоть до серьезных бизнес-приложений. В какой-то момент выяснилось, что многие очень ценные продукты имеют версии не только для настольных компьютеров, но и для смартфонов или планшетов. В ответ на это рынок создал программы-эмуляторы, которые позволяют запускать программы, написанные для Android, на Windows. В этой статье мы рассмотрим процесс настройки Эмулятор BlueStacks, один из лидеров рынка среди этих утилит.
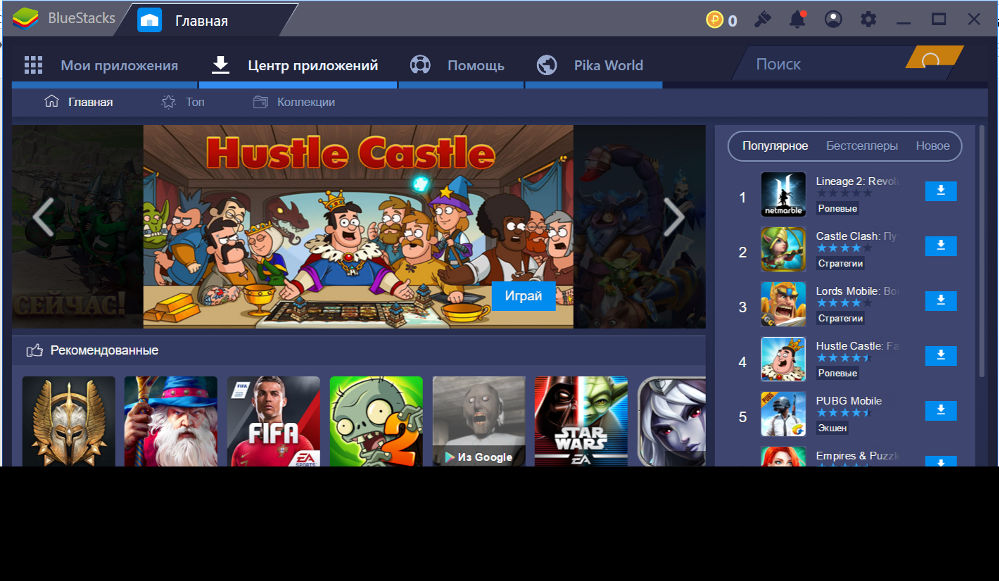
Особенности настройки BlueStacks
С общего одобрения игроков, настройка Эмулятор BlueStacks более совершенен, чем большинство его конкурентов. Более того, BS не предоставляет простой способ включения root-доступа, как Knox Player. Для тонких настройки Существует также специальная утилита BlueStacks Tweaker, которая продается отдельно.
Изменение виртуального устройства
Сегодня уже существует множество различных моделей и модификаций мобильных устройств, все они отличаются различными параметрами своих экранов. BlueStacks может работать с любой из них. Вам необходимо перейти в разделы «Настройки» и «Дисплей» и установить разрешение экрана и плотность пикселей (DPI). В разделе «Engine» задается режим обработки графики (OpenGL или DirectX), а также параметры процессора и оперативной памяти.
Все это может быть важно для запуска сложных игр, которые активно взаимодействуют с графической подсистемой и не могут быть запущены при неправильных настройках графики.
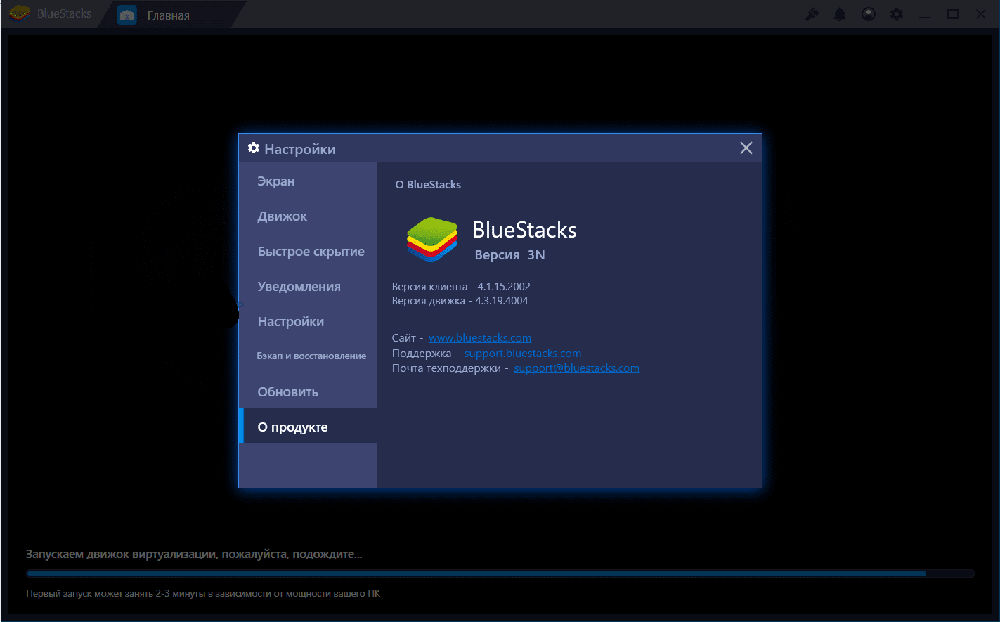
Стоит отметить, что утилита BlueStacks Tweaker содержит огромный список реальных мобильных устройств с готовыми предустановками. Все, что вам нужно сделать, это выбрать нужную модель из списка, вам не придется вводить все номера вручную.
Настройка движения
Почти во всех динамичных играх основными режимами движения являются движение вперед/назад и влево/вправо. На клавиатуре она эмулируется, как обычно, клавишей WASD. Но при желании кнопки можно переназначить. Это делается в разделе «Настройки» под пунктом «Клавиатура». Однако назначенные вами кнопки будут работать только в том случае, если они поддерживаются самой игрой.
Настройка камеры и управления съемкой
Управление сценой и оружием в играх-стрелялках обычно осуществляется с помощью мыши. Движения мыши управляют вашим взглядом, а левая кнопка обычно назначается на удар или выстрел. В режиме настройки На экране перед вами появится панель управления с пиктограммами управления. Одним из них будет «Перекрестие», это инструмент управления виртуальной камерой. Перетащите его в ту часть экрана, где вы хотите применить движение глаз.
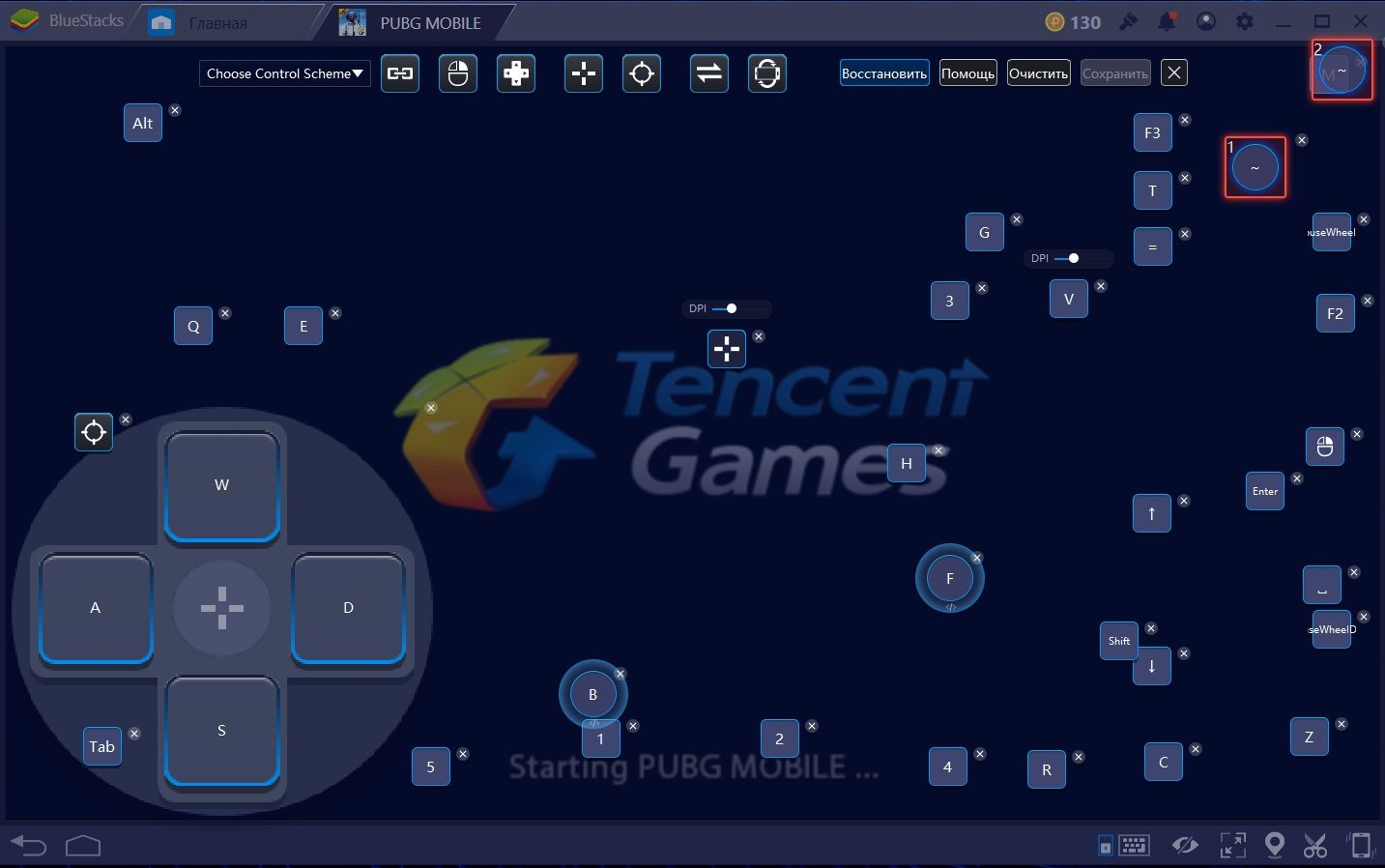
Основные задачи для других задач
В разных играх несколько кнопок могут использоваться для разных типов действий. Иногда может произойти очень многое. Все это легко настраивается и в BlueStacks. Должен быть в режиме настройки Щелкните мышью на экранной кнопке, затем нажмите клавишу клавиатуры, которую вы хотите привязать к этой кнопке.
Управление акселерометром
В категории динамичных игр, а это в основном разнообразные гонки или шутеры, управление мобильным устройством осуществляется с помощью акселерометра/гироскопа. То есть смартфон или планшет поворачивается в руках, как руль автомобиля. Как осуществляется такой контроль в эмуляторе?
В этом случае назначение клавиш адаптируется индивидуально для каждой игры. В нижней части окна эмулятора вы найдете иконку с клавиатурой, которая открывает инструмент назначения клавиатуры для определенных игровых действий. Может выполнять вращение и наклон настроить Например, стрелка «влево-вправо» и движение «вперед-четверть» — на всей комбинации поддерживаемой клавиатуры. Длительность экспозиции и чувствительность настраиваются там же.
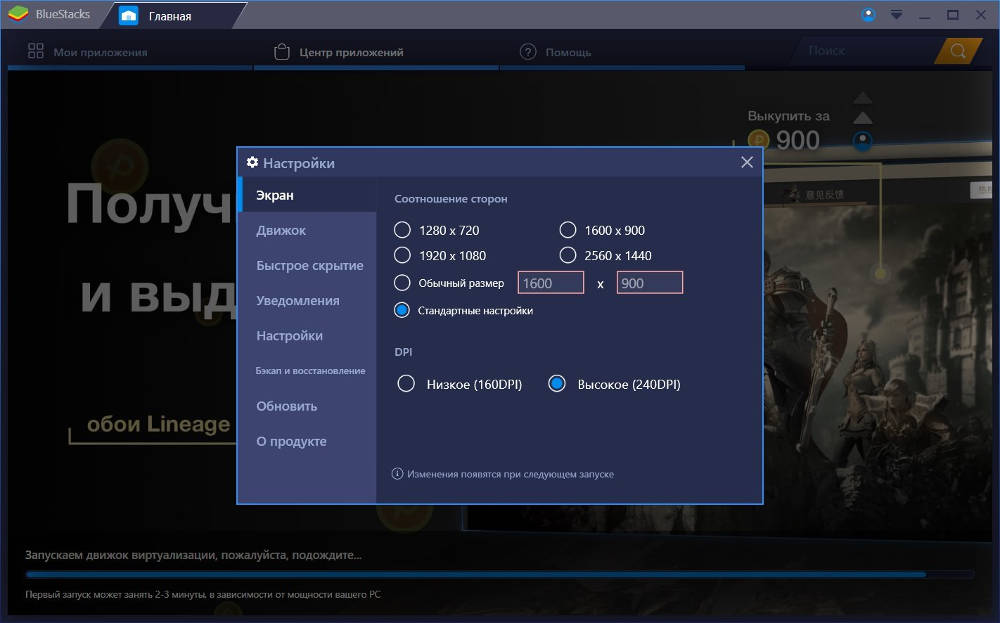
Часто в таких играх, помимо манипуляций со смартфоном, задействован и его экран, то есть касание пальцами в указанных местах. Для таких задач также назначаются отдельные клавиши. Часто это пробел или, например, клавиши со стрелками.
Подключение геймпадов и других периметров
А если у вас есть геймпад? Играть с настоящим геймпадом в руке гораздо удобнее на экране большого телевизора, чем на клавиатуре на столе перед маленьким монитором. В BlueStacks это учитывается, хотя и не напрямую.
Используйте двойную эмуляцию. Сам BS регулярно имитирует управление мобильными играми с помощью клавиатуры и мыши, а вторая программа, работающая с BS, эмулирует клавиатуру с помощью геймпада. Это может быть, например, Pinnacle Game Profiler. Такой каскад, хотя и выглядит тяжелым, но при правильном подходе работает достаточно стабильно и быстро настроено Скорость работы самого BlueStacks.
Установка и настройка BlueStacks для Windows
Bluestacks HD App Player — Это специальная программа, которая позволяет запускать приложения для Android в операционной системе Windows. Установив Bluestacks, вы получаете оболочку с Windows на своем ПК, которая позволяет загружать нужные вам программы и игры без использования Android-смартфона непосредственно из Play Market. Эмулятор позволяет запускать приложения Android в оконном или полноэкранном режиме, и с ним справится практически любой. Версия Bluestacks 0.8.11.3116 (последняя на момент написания статьи) является предварительной версией Android 4.0.4. Большим преимуществом эмулятора является поддержка Windows XP.
Системное требование
Приложение предъявляет высокие требования к параметрам компьютера. Для запуска BlueStacks требуется 1 ГБ свободной оперативной памяти, т.е. если у вас Windows 7, то оперативная память должна быть не менее 2 ГБ.
Для запуска 3D-игр необходима поддержка технологии виртуализации Intel ® VT-X или AMD-V ™ (в зависимости от процессора). Кроме того, видеокарта должна поддерживать OpenGL не ниже 2.0.
Установка BlueStacks
Вы можете установить BlueStacks, скачав онлайн-установщик с официального сайта. Если у вас ограниченное соединение, вы можете найти автономную программу установки в Интернете. На данный момент уже есть несколько сборок с предустановленными играми, но мы будем выпускать их с официального сайта. Поэтому загрузите установочный файл и приступайте. Нажимаем & quot; Далее& quot; (строка иллюстрации № 1), затем выбираем место, куда хотим установить (я оставил по умолчанию) и & quot; Далее& quot; (строка иллюстрации № 2). В следующем диалоге мы видим две галочки, оставьте их для загрузки игры из Play Market, одновременно синхронизируйте игру и нажмите & quot; Установить& quot; (строка иллюстрации #3)। Начнется установка BlueStacks, которая может занять несколько минут (строка иллюстрации #4).

По окончании установки эмулятор запускается в полноэкранном режиме (рис. 5), выполняется инициализация и настройка Установлена операционная система Android (рис. 6). Май Байя настройки Для установки приложения в Play Market запрашивается авторизация в аккаунте Google (рис. 8), которая состоит из двух шагов.

Нажмите на & quot; Далее& quot;, Будет предложено два варианта входа: Создать новую учетную запись и Войти в существующую учетную запись. Я выбрал второй вариант, потому что у меня уже есть аккаунт. В следующем окне необходимо ввести имя пользователя (электронная почта Google) и пароль (Рисунок 9). По умолчанию вводится русский язык. Чтобы перейти на английский язык, вам необходимо настроить Конфигурация клавиатуры. Для этого нажмите на значок клавиатуры рядом с часами и выберите пункт & quot;Установить способы ввода& quot;. В открывшемся окне нажмите на & quot;Android" клавиатуру (рис. 10), затем — & quot;Языки ввода& quot; (рис. 11), в поле & quot;Язык системы& quot; и наоборот: & quot;Русский& quot; и & quot;Английский (США)& quot; (рис. 12)।.

Затем & quot;Назад" (первая кнопка в левом нижнем углу). 13), вставить & quot; Использовать физическую клавиатуру& quot;, расположить & quot; мышь над клавиатурой на экране, и ввести наше имя пользователя и пароль в соответствующие поля. Затем нажмите на кнопку & quot; Enter& quot;. При успешном входе будет введена резервная копия системы (я от нее отказался, сняв соответствующий флажок) и & quot;Далее нажимаем & quot; (рис. 15)। Появится окно, свидетельствующее об успешном выполнении первого шага и предложение выполнить второй шаг (рис. 16), нажимаем & quot;Продолжить"

Предлагается повторный ввод пароля для входа в аккаунт, введите пароль и нажмите на кнопку & quot;Войти& quot; (рис. 17)। Появляется уже знакомое окно успешной авторизации (рис. 18), после нажмите & quot;Оставить’ и Google Play (рис. 19) перенаправит вас в Play Market для установки игр и приложений (рис. 20).

Установка приложений из Play Маркета
21), затем нажмите & quot; Установить& quot; (рис. 22) и & quot; Принять& quot; (рис. 23)। на странице игры. Игра загрузится и установится. После этого его можно запустить с главной страницы (нажмите на вторую & quot;главную кнопку& quot; в левом нижнем углу) (рис. 24).

Вы также можете запускать игры из меню Android. Чтобы вызвать меню, нажмите кнопку со знаком плюс в правом верхнем углу.

Информация о ключах управления отображается во время начала игр. Чтобы окно не появлялось при каждом запуске, еще раз щелкните в поле для этого приложения & quot;Дон ’ показать & quot; и & quot; закрыть & quot;.

При установке приложения не забывайте, что эмулятор имеет ограниченный объем памяти (8 Гб), который выбирается с жесткого диска компьютера. Посмотреть объем оставшейся памяти можно, нажав & quot; настройки& quot;, а затем — & quot; память& quot; в меню Android ;;

Установка приложений с компьютера
В Интернете вы найдете большое количество игр и приложений для Android, которые можно установить в автономном режиме. Для этого кликните на установочный файл (расширение & quot;. download apk & quot;) и нажмите на него дважды.

Когда окно закрывается, процесс эмулятора не завершается, а закрывается только его оболочка. Чтобы закрыть программу для полного освобождения и освобождения памяти, нажмите на значок Bluestacks в трее и выберите в контекстном меню пункт & quot; Выход& quot;.